- PRO Courses Guides New Tech Help Pro Expert Videos About wikiHow Pro Upgrade Sign In
- EDIT Edit this Article
- EXPLORE Tech Help Pro About Us Random Article Quizzes Request a New Article Community Dashboard This Or That Game Popular Categories Arts and Entertainment Artwork Books Movies Computers and Electronics Computers Phone Skills Technology Hacks Health Men's Health Mental Health Women's Health Relationships Dating Love Relationship Issues Hobbies and Crafts Crafts Drawing Games Education & Communication Communication Skills Personal Development Studying Personal Care and Style Fashion Hair Care Personal Hygiene Youth Personal Care School Stuff Dating All Categories Arts and Entertainment Finance and Business Home and Garden Relationship Quizzes Cars & Other Vehicles Food and Entertaining Personal Care and Style Sports and Fitness Computers and Electronics Health Pets and Animals Travel Education & Communication Hobbies and Crafts Philosophy and Religion Work World Family Life Holidays and Traditions Relationships Youth
- Browse Articles
- Learn Something New
- Quizzes Hot
- This Or That Game
- Train Your Brain
- Explore More
- Support wikiHow
- About wikiHow
- Log in / Sign up
- Computers and Electronics
- Presentation Software
- PowerPoint Presentations

How to Fix a Corrupted PowerPoint PPTX File
Last Updated: January 5, 2024 Fact Checked
This article was co-authored by wikiHow staff writer, Nicole Levine, MFA . Nicole Levine is a Technology Writer and Editor for wikiHow. She has more than 20 years of experience creating technical documentation and leading support teams at major web hosting and software companies. Nicole also holds an MFA in Creative Writing from Portland State University and teaches composition, fiction-writing, and zine-making at various institutions. There are 12 references cited in this article, which can be found at the bottom of the page. This article has been fact-checked, ensuring the accuracy of any cited facts and confirming the authority of its sources. This article has been viewed 279,684 times. Learn more...
A corrupt file can bring your well-prepared presentation to a screeching halt. There are several ways you can try getting a corrupted file to load, including moving it to a new location, extracting the slides from inside of it, and loading PowerPoint in Safe Mode. If you’re able to recover some or all of the corrupted presentation, you can use the recovered slides to make it again. This wikiHow teaches you some helpful techniques to get your PowerPoint presentation back up and running.
Using Open and Repair (Windows)

- If the presentation opens but didn't before, you should be able to click the Presentation icon at the top to start the slideshow.
- If you need to make changes to the presentation, click Enable Editing at the top to do so.
Inserting Slides into a New Presentation (Windows and macOS)

- Click the File and select Save As , and then save the file with a different name as a backup. [9] X Trustworthy Source Microsoft Support Technical support and product information from Microsoft. Go to source
- Click the Design tab, select More (or the down-arrow with a horizontal line above it) on the Themes panel, and then click Browse for Themes .
- Select your damaged presentation file and click OK . This will load the slide master from your damaged presentation, which will restore the theme.
- Switch back to your backup copy of the recovered presentation if it stops

- To be extra safe, save it to a different location than the original corrupted file was stored.
Adding a New Trust Location (Windows)

- You can now close the File Explorer window.

- Keep clicking ' OK until you've returned to the blank presentation.

- If it does, continue to work with this version of the file.
Moving the Presentation to a Different Drive (Windows and macOS)

- To open File Explorer on Windows, right-click the Windows Start butting and select File Explorer . [16] X Trustworthy Source Microsoft Support Technical support and product information from Microsoft. Go to source
- To open Finder on macOS, click the two-toned smiley face icon on the Dock.

- If the file doesn’t allow you to copy it, the file or the drive itself may be corrupt.

- Windows - Open your Computer/This PC window, right-click the disk that was giving you problems, and select Properties . On the Tools tab, select Check now in the "Error Checking" section. Check both boxes and click Start .
- Mac - Open the Disk Utility program in the Utilities folder. Select the problematic disk from the left menu, then click First Aid . Click Run or Repair Disk . [18] X Research source
Opening PowerPoint in Safe Mode (Windows)

- If the presentation opens in Safe Mode but not normally, you may need to reinstall PowerPoint.
Community Q&A
- If all of your presentation files are getting corrupted, there is likely something wrong with the storage device. Try the disk checking methods outlined in the first section, and avoid saving new files there in the future. Thanks Helpful 0 Not Helpful 0

You Might Also Like

- ↑ https://support.microsoft.com/en-au/office/open-a-document-after-a-file-corruption-error-47df9d48-2165-4411-a699-1786ac734bc3
- ↑ https://support.microsoft.com/en-us/office/add-and-delete-slides-in-powerpoint-8bf2b58d-df6c-4e5f-90e3-ade289a2d64d
- ↑ https://support.microsoft.com/en-au/office/reuse-import-slides-from-another-presentation-c67671cd-386b-45dd-a1b4-1e656458bb86
- ↑ https://support.microsoft.com/en-us/office/use-multiple-slide-masters-in-one-presentation-dc684a1d-9d14-4ead-9bb5-2303d4fedba8
- ↑ https://support.microsoft.com/en-au/office/save-your-presentation-file-34377c9c-a1e5-44e1-9c3f-e6e72ee6c541
- ↑ https://support.microsoft.com/en-us/kb/927477
- ↑ https://thegeekpage.com/repair-corrupt-powerpoint-files/
- ↑ https://support.microsoft.com/en-us/office/add-remove-or-change-a-trusted-location-in-microsoft-office-7ee1cdc2-483e-4cbb-bcb3-4e7c67147fb4
- ↑ https://support.microsoft.com/en-us/windows/find-and-open-file-explorer-ef370130-1cca-9dc5-e0df-2f7416fe1cb1
- ↑ https://learn.microsoft.com/en-us/office/troubleshoot/powerpoint/damaged-presentation
- ↑ https://support.apple.com/en-us/HT210898
- ↑ https://support.microsoft.com/en-us/office/open-office-apps-in-safe-mode-on-a-windows-pc-dedf944a-5f4b-4afb-a453-528af4f7ac72?ui=en-us&rs=en-us&ad=us
About This Article

1. Open the folder with the corrupt file. 2. Connect a storage device. 3. Open a folder on the storage device. 4. Drag the corrupt file to a folder on the storage device. 5. Open the file from its new location. Did this summary help you? Yes No
- Send fan mail to authors
Is this article up to date?

Featured Articles

Trending Articles

Watch Articles

- Terms of Use
- Privacy Policy
- Do Not Sell or Share My Info
- Not Selling Info
wikiHow Tech Help Pro:
Level up your tech skills and stay ahead of the curve
- Software Reviews
- Affiliate disclosure
- Terms of use
- Privacy policy
How to repair corrupt PowerPoint files?
updated on November 23, 2023
Share this article
Improve this guide
Read our disclosure page to find out how can you help MSPoweruser sustain the editorial team Read more

Microsoft PowerPoint is a reliable software overall, but you can sometimes end up with a corrupt PowerPoint file that won’t open. This can happen due to improper saving, power failure in the middle of a save, or issues with the disk of your computer, among other things.
It’s as common as a blinking Outlook 365 issue, and can be frustrating, especially if you have a crucial presentation coming up. PowerPoint’s handling of files has improved over the years, but you may still get a corrupted PPT/PPTX file every now and then which might prevent you from opening PowerPoint files . Here’s how to repair corrupt PowerPoint files.
Method 1: Using the Open and Repair option in PowerPoint
Microsoft PowerPoint has a mechanism to fix corrupt PPT/PPTX files itself. It’s labelled as ‘Open and Repair’. If you use this option, PowerPoint will try to repair the file automatically and open it. Follow the steps below to use Open and Repair to repair corrupt PowerPoint files:
- Open Microsoft PowerPoint.
- Click the File tab. (May not be needed on newer versions.)
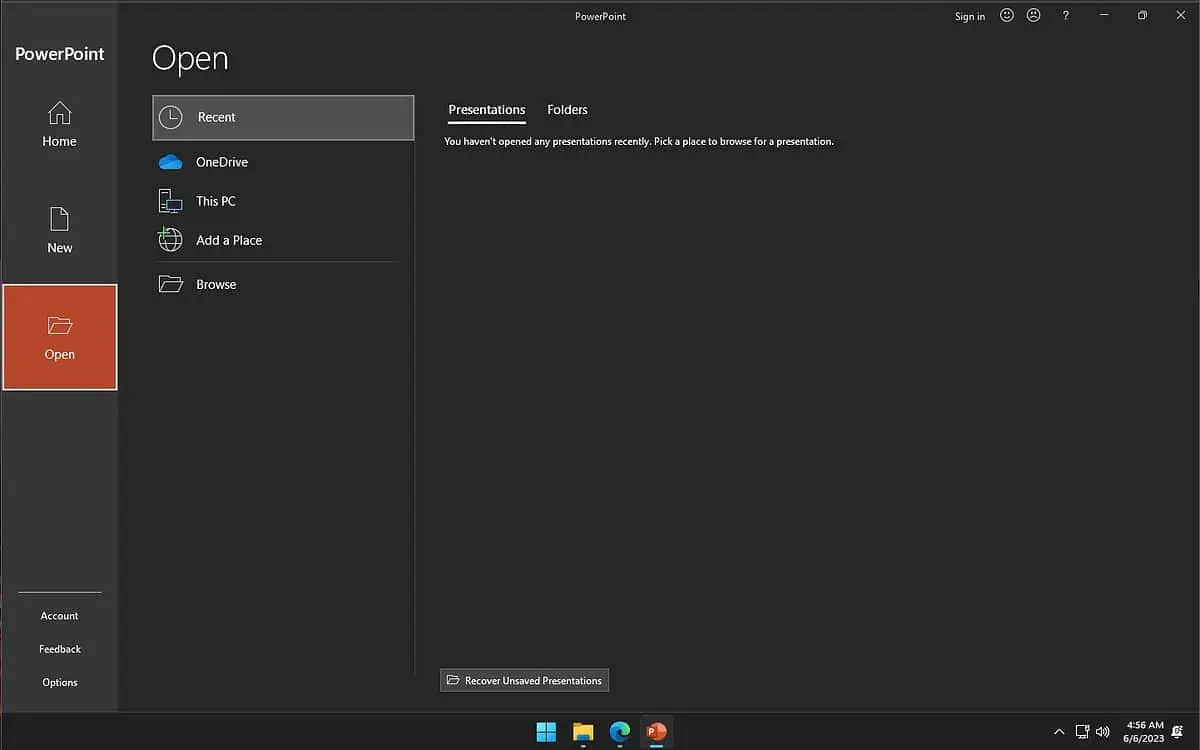
- Navigate to and select the corrupt PowerPoint file by clicking Open .
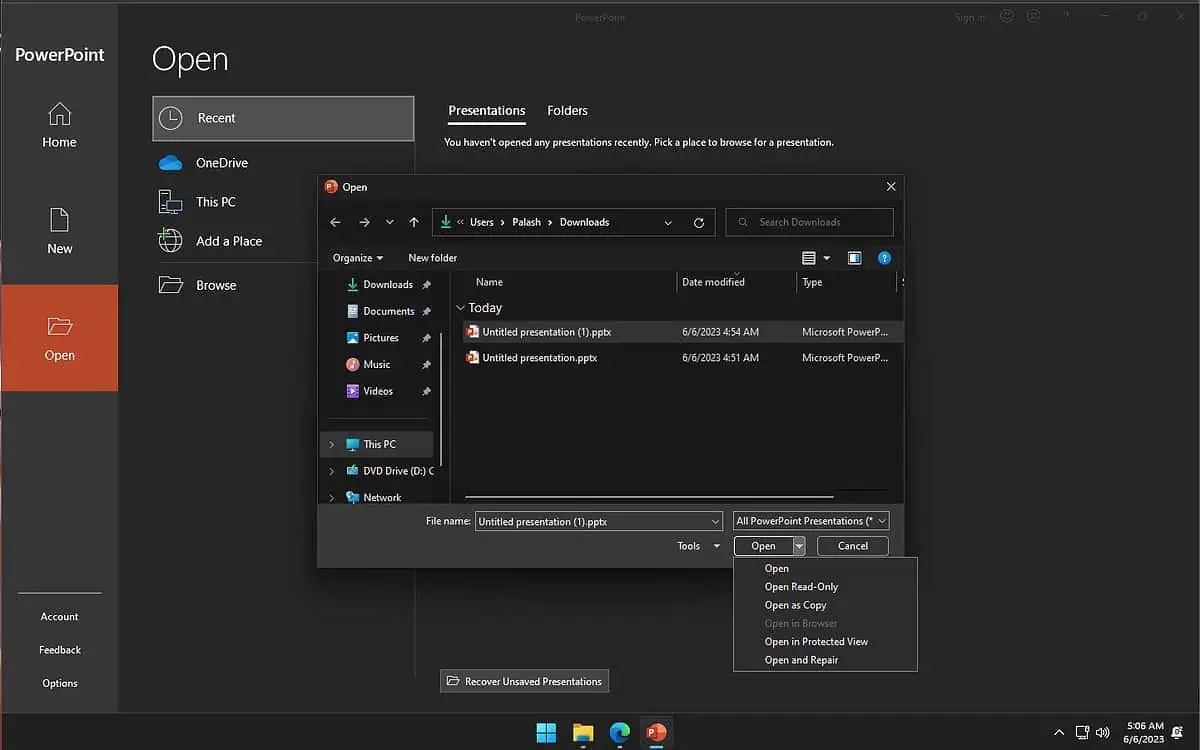
- If a dialog box pops up, click Repair .
If PowerPoint is able to repair the corrupted PPT/PPTX file, it will do so and open it up. If not, you will see an error saying that PowerPoint cannot open the file.
Method 2: Repair corrupt PowerPoint files with a third-party app
If PowerPoint cannot repair the corrupt PowerPoint file itself, your best bet is to get a third-party app like Stellar Repair for PowerPoint.
- Download Stellar Repair for PowerPoint from the official website, and install it.
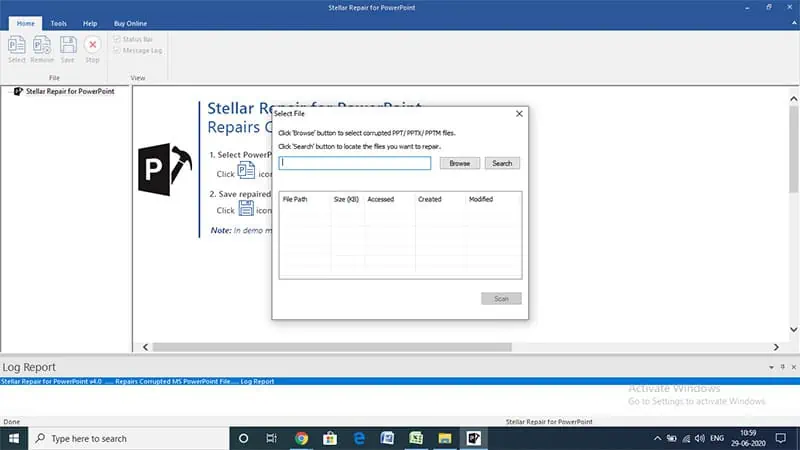
- Click Scan and wait for the software to fix the file.
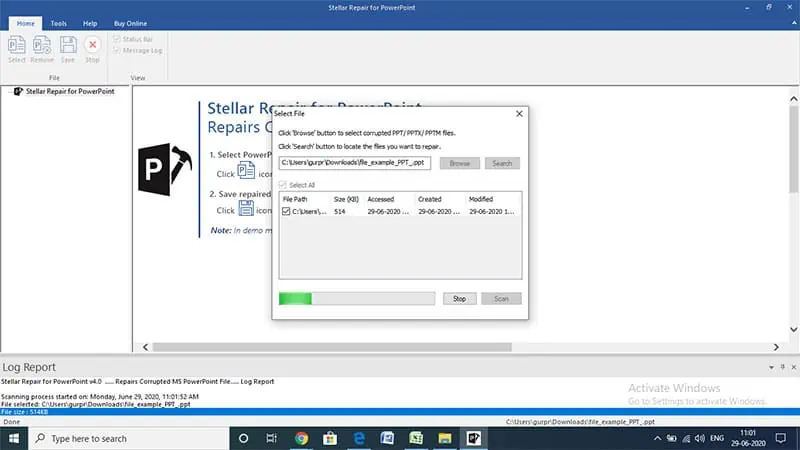
Method 3: Open PowerPoint in safe mode, or use a Backup saved file
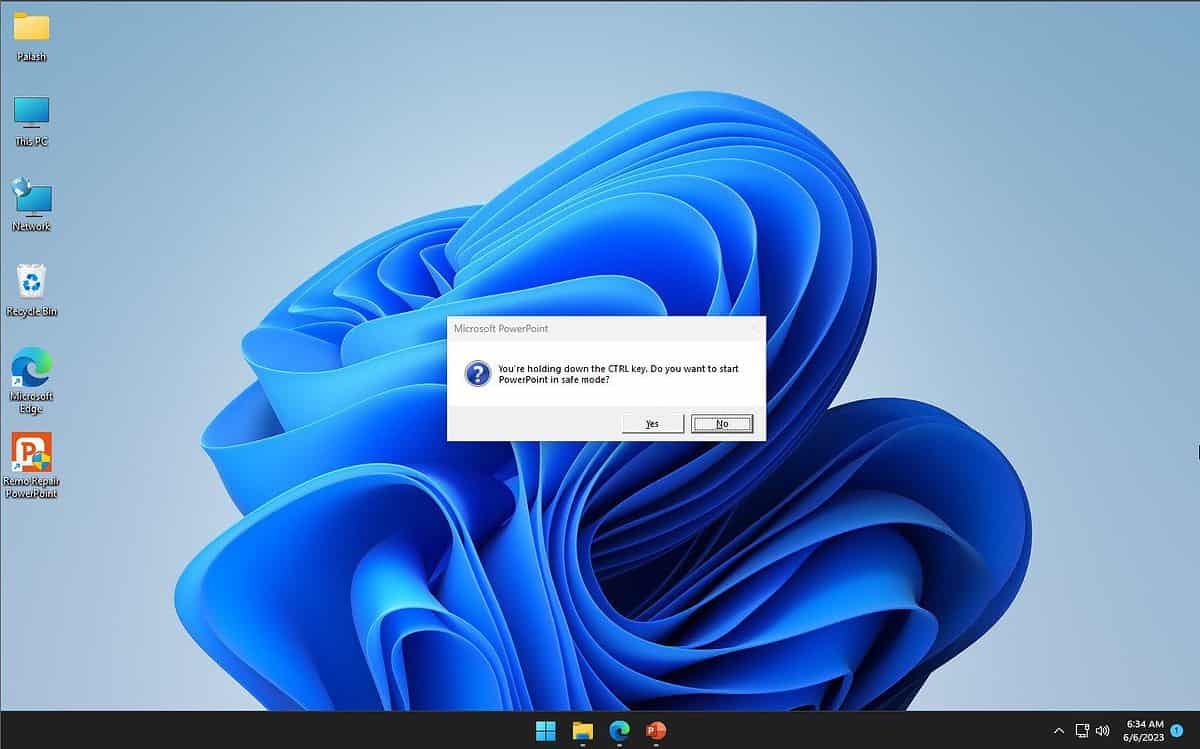
It may be worth a shot to try opening PowerPoint in safe mode to see if it can open and repair corrupt PowerPoint files. Follow these steps.
- Close all open instances of PowerPoint.
- Press and hold the Ctrl key and click/double-click PowerPoint to open it.
- A dialog box will pop up asking if you want to start PowerPoint in Safe Mode. Click Yes .
Once you’re in Safe Mode, try opening the corrupt PowerPoint file again. If it opens successfully, you can try to save it as a new file to avoid any further corruption. If it still doesn’t work, you may need to try other methods to repair the file.
In case none of these methods works for you, you can use a backup saved file. If you have an older version of the file, you may use it and add in any changes manually. It’s a bit of a hassle, but it may be useful in case all else fails. We recommend you to keep a backup of your important files to avoid any data loss.
More about the topics: Microsoft PowerPoint
Technology and Entertainment Journalist
Palash is a writer, editor, journalist, and reviewer with over a decade in the industry. He has experience across several digital newsrooms.

Was this page helpful?
Let us know if you managed to solve your tech problem reading this article.
We’re happy to hear that!
You can subscribe to our newsletter to stay up to date with the latest news and best deals!
Do you have a suggestion?
We know how frustrating could be to look for an universal solution.
If you have an error which is not present in the article, or if you know a better solution , please help us to improve this guide.
Top 11 Fixes for PowerPoint Not Opening on Windows 11
Even with free alternatives like Keynote and Google Slides, Microsoft PowerPoint remains the preferred choice among consumers, marketers, and professionals. It has native apps on most platforms and valuable features like Designer to create eye-catching presentations quickly. But what if PowerPoint fails to open in the first place on Windows 11? If you frequently face the same, check the best ways to fix PowerPoint when it is not opening on Windows 11.
Table of Contents
1. Restart Microsoft Office
You should restart Microsoft Office services and try opening PowerPoint again.
1. Right-click on Windows key and open Task Manager .

2. Use the search bar at the top and type Microsoft Office .
3. Select Microsoft Office and hit the End task button in the top right corner.
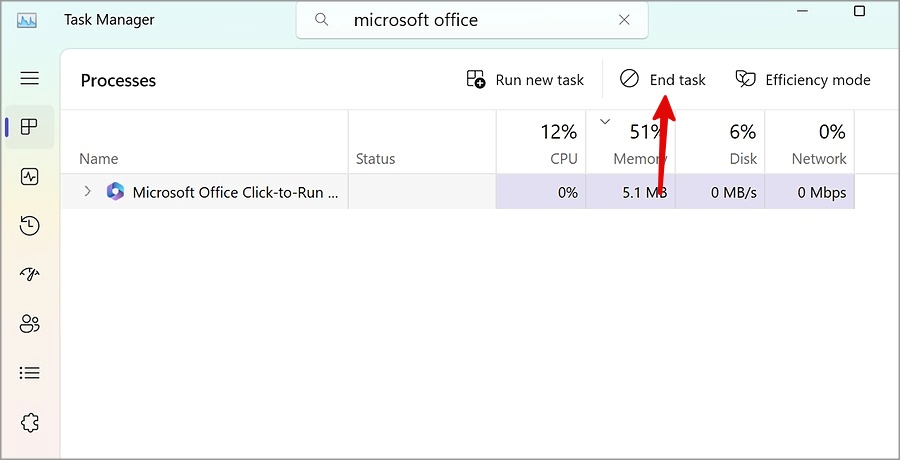
2. Check If PowerPoint Is In Use By Another Process
If you attempt to perform several tasks simultaneously in PowerPoint, the app may not respond to your actions. You should let the app complete a task before attempting other actions.
3. Check Possible Issues with Add-ins
While add-ins improve your overall PowerPoint experience, they may occasionally create a conflict with the app. Here’s how you can disable irrelevant add-ins from PowerPoint.
1. Press the Windows key and type PowerPnt /Safe .
2. Hit Enter , and the system will run the command to open PowerPoint in safe mode.

3. If PowerPoint is opening with any problems, disable add-ins.
4. Select Options from the bottom left corner.

5. Open Add-ins . Click Go .

6. Select an add-in and click Remove .

You can now restart PowerPoint and try using it again.
4. Repair Microsoft Office
If you face unusual behavior with Office apps on Windows, repair it from system settings. It’s one of the effective ways to fix PowerPoint not opening on Windows 11. Here’s what you need to do.
1. Press Windows + I keys to open Settings .
2. Click Apps from the sidebar. Open the Installed apps menu.

3. Scroll to Microsoft 365 . Click the three-dot menu beside it.
4. Open Modify .

5. Select Quick Repair and follow the on-screen instructions.

5. Online Repair Microsoft Office
If repairing Microsoft Office doesn’t resolve the issue, it’s time to reset it.
1. Open the Installed apps menu in Windows Settings (refer to the steps above).
2. Head to Microsoft 365 and open Modify .

3. Select Online Repair from the following menu and confirm your decision.

Open Microsoft 365, and the app may ask you to log in with Microsoft account details to sync files. If PowerPoint still isn’t opening, continue reading to try other tricks.
6. Change the Default Printer
PowerPoint loads a default printer, and if you have selected the wrong printer, the app may crash on startup.
1. Open Windows Settings by pressing the Windows + I keys.
2. Select Bluetooth & devices from the sidebar.
3. Open Printers and scanners .

4. Disable the Let Windows manage my default printer toggle.

5. Select your preferred printer and hit Set as default at the top.

PowerPoint should open without any problems on your computer.
7. Unblock a File
Windows may block specific files from another computer for security purposes. PowerPoint may not open on Windows if you are trying to open such files.
1. Open File Explorer and right-click on such a file.
2. Open Properties .

3. It will open the General menu. Find Unblock under Security . Click it.

Hit Apply , and you are good to go.
8. Update Microsoft PowerPoint
You can update Microsoft PowerPoint from any Office app. Here’s how.
1. Open Microsoft OneNote or Word on your computer.
2. Select File at the top and move to your Account.

3. Expand Update Options and select Update Now .

Download and install the latest Office update to fix PowerPoint not opening on Windows 11.
9. Reinstall Microsoft Office
When none of the tricks work, it’s time to reinstall Microsoft Office on your computer.
1. Open the Installed Apps menu in Settings (check the steps above).

2. Click the more menu beside Microsoft 365 and select Uninstall .

3. Head to Microsoft 365’s official website and download the latest version.
10. Check OneDrive Status
Are you trying to open a PowerPoint presentation from your OneDrive account? If OneDrive is facing server-side issues, PowerPoint won’t open. You must head to Downdetector to confirm server-side issues and wait for Microsoft to fix the problem.
11. Try PowerPoint Web Version
Although it’s not as feature-rich as the web version, you can use the PowerPoint web version to make minor edits on the go. However, we won’t recommend PowerPoint web to create new presentations from scratch.
Create Presentations Like a Pro
You should also confirm your Microsoft Office subscription from your account. If your subscription has expired, you may face issues with editing PPT files in PowerPoint. We hope PowerPoint is not opening and working on your Windows computer.
Parth previously worked at EOTO.tech covering tech news. He is currently freelancing at TechWiser, Android Police, and GuidingTech writing about apps comparisons, tutorials, software tips and tricks, and diving deep into iOS, Android, macOS, and Windows platforms.
You may also like
How to disable automatic driver updates on windows..., 6 free tools to create a bootable usb..., 9 fixes for poor print quality on an..., is copy and paste not working on windows..., 6 fixes for windows computer restarts instead of..., you need to try these fixes when whatsapp..., 7 fixes for sd card not showing up..., how to enable snipping tool to show recent..., 6 fixes for bluetooth device connected but no..., 10 fixes for snipping tool not working on....
Top 5 Methods For Repairing PPT Files (Cannot Saved/Opened)
PPT files are very useful when you need to present some information in front of certain audiences. For instance, PowerPoint presentation files are used frequently for educational purposes and office use. Like other files, the PPT files could be corrupted sometimes, so it’s urgent to repair it especially when important information is included.
Microsoft PowerPoint is a popular program used worldwide. People like to show their plans, information, and ideas to others through a PowerPoint file (it is also called a PPT file with an extension of .ppt).
It would be very depressing when you are working on a PowerPoint file (PPT file), but get an error message saying that the file is corrupted and can’t be opened/saved. This definitely indicates that your file goes wrong somehow. But is repairing PPT files possible? How to repair when PowerPoint won’t open? I will discuss this.
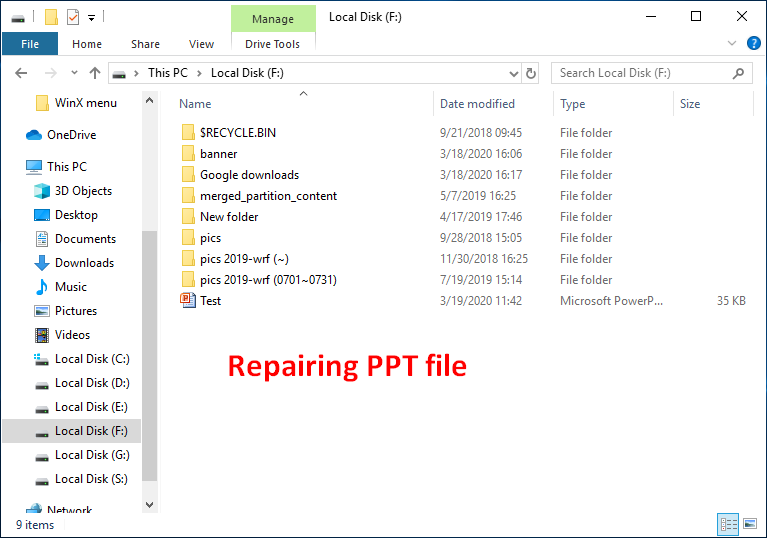
You may receive the following error messages when your PPT file suddenly fails:
- A part of the file is missing
- This is not a PowerPoint presentation
- PowerPoint program cannot open this type of file
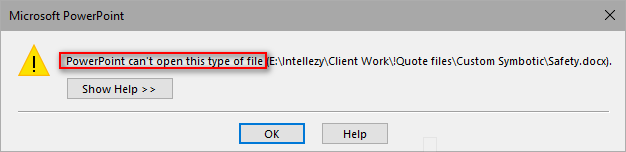
In fact, errors in Microsoft PowerPoint could be caused by various reasons, such as malware or virus attack, low system resources, illegal instruction, invalid page fault, and general protection fault. Whatever the reason, the most important thing is how to repair.ppt files.
Please refer to this page if you want to recover a lost/deleted PowerPoint file:
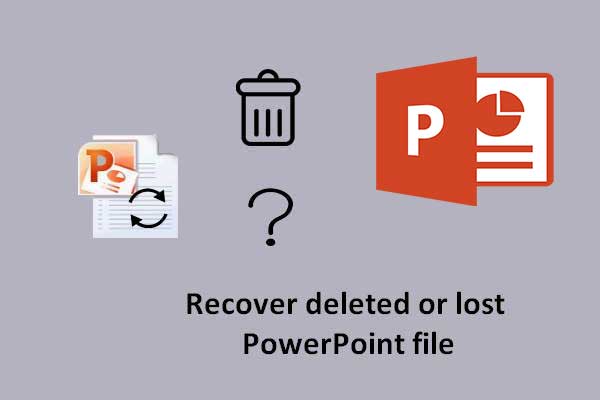
When you need to recover deleted or lost PowerPoint file, you should take actions immediately; don't waste any time.
Repair PowerPoint File in 5 Ways
Before you taking any measures to repair PPT files, you should check them on another computer to see whether the problem persists. If it does, you should follow the steps mentioned below to repair Power Point file.
One: Move PPT File to another Location
- Open the drive and the folder that saves the PowerPoint file in question.
- Find and copy the certain PPT file by pressing Ctrl + C.
- Go to another drive (external drive is preferred) and create a new folder on it.
- Press Ctrl + V . (Remember to move the images, videos or other media files that have been added to .ppt file.)
- Open the copied PPT file to a new location and run it.
Two: Open the PowerPoint in Safe Mode
- Press and hold the Ctrl button on your keyboard.
- Double click on the certain PowerPoint file to launch it.
- Choose Yes in the prompt window to confirm to start it in safe mode.
- Then, you’ll see the safe mode tag after the file title.
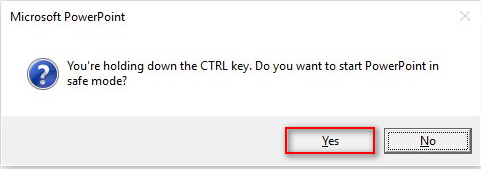
You can also try to open the PPT in PowerPoint Viewer , which is a free program provided by Microsoft.
Three: Insert Slides into a Blank Presentation
- Create a new presentation.
- Select Home from menu bar at the top.
- Click the arrow located next to New Slide option.
- Choose Reuse Slide s… from the list.
- Click on the Browse button in Reuse Slides window.
- Choose the presentation contained in the corrupted PowerPoint file.
- Click Open .
- Right click on one slide in the task pane and choose Insert All .
- Click Save and give it a new name.
- Click on the Save button to confirm.
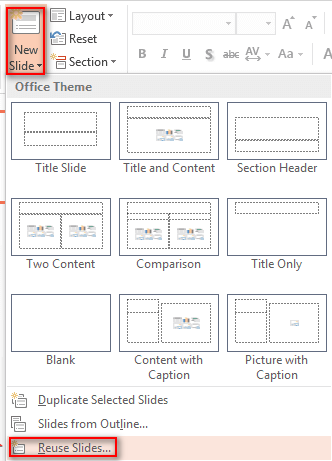
Four: Scan Drive for Errors
- Navigate to the drive that contains certain PPT files.
- Right click on it and choose Properties .
- Shift to the Tools tab.
- Click on the Check button under Error checking section.
- Wait for the checking process to finish. The system will fix automatically if any error is found.
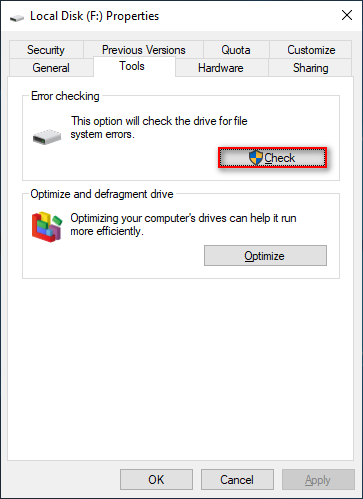
Five: Uncheck Protected View Options
How to repair when the PowerPoint won’t save?
- Open the certain Power Point file.
- Select File in the upper left corner.
- Choose Options .
- Shift to Trust Center from the left sidebar in PowerPoint Options window.
- Click on the Trust Center Settings… button from the right pane.
- Shift to Protected View from the left sidebar.
- Uncheck all the options listed in the right pane.
- Click on the OK button at the bottom to confirm.
How To Recover Unsaved Word Document (2020) – Ultimate Guide.
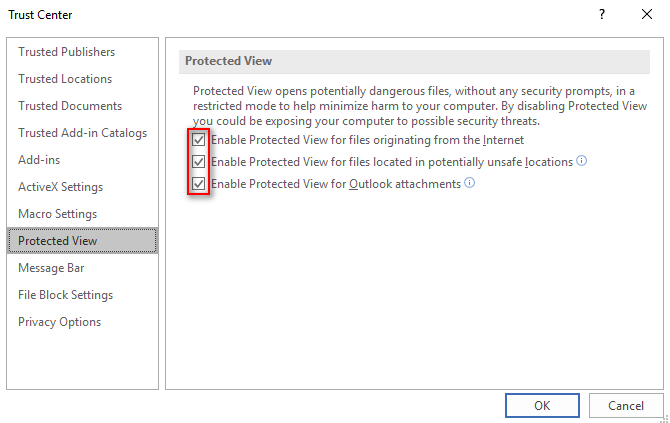
Other methods for repairing PPT files:
- Get help from third-party software.
- Change component security to default settings.
- Open temporary file version of the corresponding presentation.
- Save the presentation as a RTF ( Rich Text Format ) file.
About The Author
Position: Columnist
- Video Repair
- Photo Repair
- File Repair
- Audio Repair
- Online Video Repair
- Online Photo Repair
- Online File Repair
AI Enhancement AI
- Photo Generative Fill
- AI Photo Colorizer

Remove photo scratches online in seconds.

Fix your corrupted Mp4 videos and learn safety tips.
- Video Format
- Video Error Code
- Video Issue
- Photo Format
- Photo Issue
- Word Repair
- Excel Repair
- PowerPoint Repair
- Outlook Error Code
- Outlook Repair
- Guide of Repairit
- Guide of Repairit Online
- Guide of Repairit for Email

Videos get corrupted? Choose the most cost-effective tool Here!

Photos get corrupted? Let's check your photo corruption scenarios now!

Files broken? Find the all-inclusive solutions for your documents!

Check out backup tips and tricks for 2023 World Backup Day!
For your help when important videos, photos, docs, or audio files get corrupted or fail to open.
For anyone wanting to repair and refine media files or enhance photos with AI tech.
For individuals who need to fix damaged PST&OST files and retrieve lost Outlook emails.
- Try It Free Try It Free
- Buy Now Buy Now
Perfectly repair corrupt PowerPoint files in simple steps.
- Fix all PowerPoint issues like PowerPoint not opening , blank PowerPoint, etc.
Repair all PowerPoint objects, including tables, header and footer, charts, and more.
- Repair corrupted files with a very high success rate in 3 simple steps.
- Compatible with PowerPoint files of 2019, 2016, 2013, 2010, 2007 and Office 365.

5 Proven Ways to Fix "PowerPoint Not Opening"

Eleanor Reed
Repair corrupted files on the computer.
Are you getting the error of powerpoint cannot insert video , network issue or seeking the best Ms. PowerPoint File Repair Tool ? Don't be upset, here will provide some solutions for you, or just feel free to download the software to fix them!
While using MS PowerPoint, you may have experienced certain issues as is with any other program on your PC. This is normal and can happen to anyone, so you need not, break a sweat over the matter. Such issues could be an error message stating PowerPoint not opening or files corrupted , or many other versions of error messages that deny you access to your file.
So, if you wish to take hold of such ppt not opening issues, this article will provide you with sufficient information to get back to using PowerPoint.
In this article
Part 1: how to fix powerpoint not opening (5 proven ways).
There are many ways to resolve PowerPoint does not open. Below are a few "Manual" or Do-It-Yourself steps to help you resolve the issue in a straightforward way to get your PowerPoint working.
1. Unblock the Corrupt PowerPoint File
This step is not the same as unlocking an uncorrupt file that can be open on PowerPoint. Since you might not have access to PowerPoint due to the error, you should try unblocking the file causing the issue.
So, how will this solve the issue as there are many other reasons why you cannot open PowerPoint files?
Well, if you have downloaded a file from the Internet or any network or have received an email and saved it on your computer, then the error comes up since Windows may have blocked the file. Thus you cannot open the PowerPoint file.
To unblock the file, proceed as follows:
Step 1. Open the "Properties" folder of the file by right-clicking on it.
Step 2. On the dialogue box that appears click on the "General" tab.
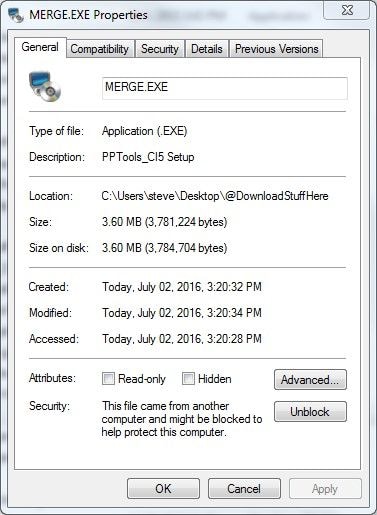
Step 3. Click on the "Unblock" button, if there is one present on the dialogue box.
Step 4. Finalize by clicking "Ok" and then open the PowerPoint presentation.
2. Disable Protected View in PPT
Once again, this depends on whether the program is damaged and accessible. If not damaged and accessible, then you can disable the Protected View in PPT. You will need to proceed as follows.
Step 1. Launch the PPT program and go to "Files"
Step 2. Under "Files" select "Options"
Step 3. An options dialogue box opens. Here you will have to select the option "Trust Center", which is on the left-side panel. Then click on the right-side pane, click on "Trust Center Settings".
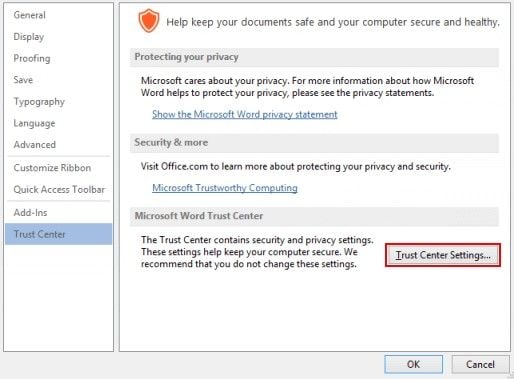
Step 4. Another dialogue box comes up. Here is where you disable the Protected View function. You will have to select the "Protected View" option which is on the left-side panel. Then under this option and on the right-side pane uncheck the boxes that enable the function. Once through, click on "Ok" to close the program.
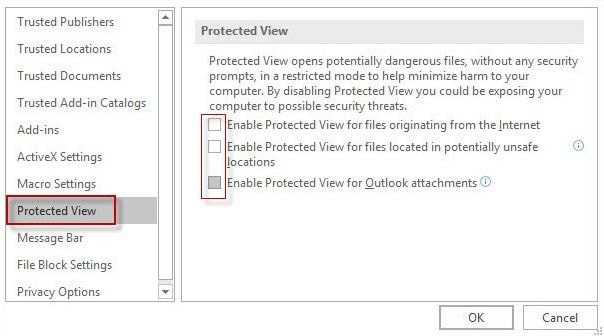
3. Start PowerPoint in Safe Mode
This method will help you edit the corrupted file, though some format may be missing, it opens the file in working mode after which you can finally edit the file as per your requirements.
Here is how it is done.
Step 1. Hold down the CTRL key on your computer.
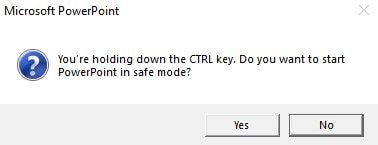
Step 2. While still holding down the CTRL key, launch the software. As it launches, a prompt comes on the screen asking whether you wish to launch in safe mode.
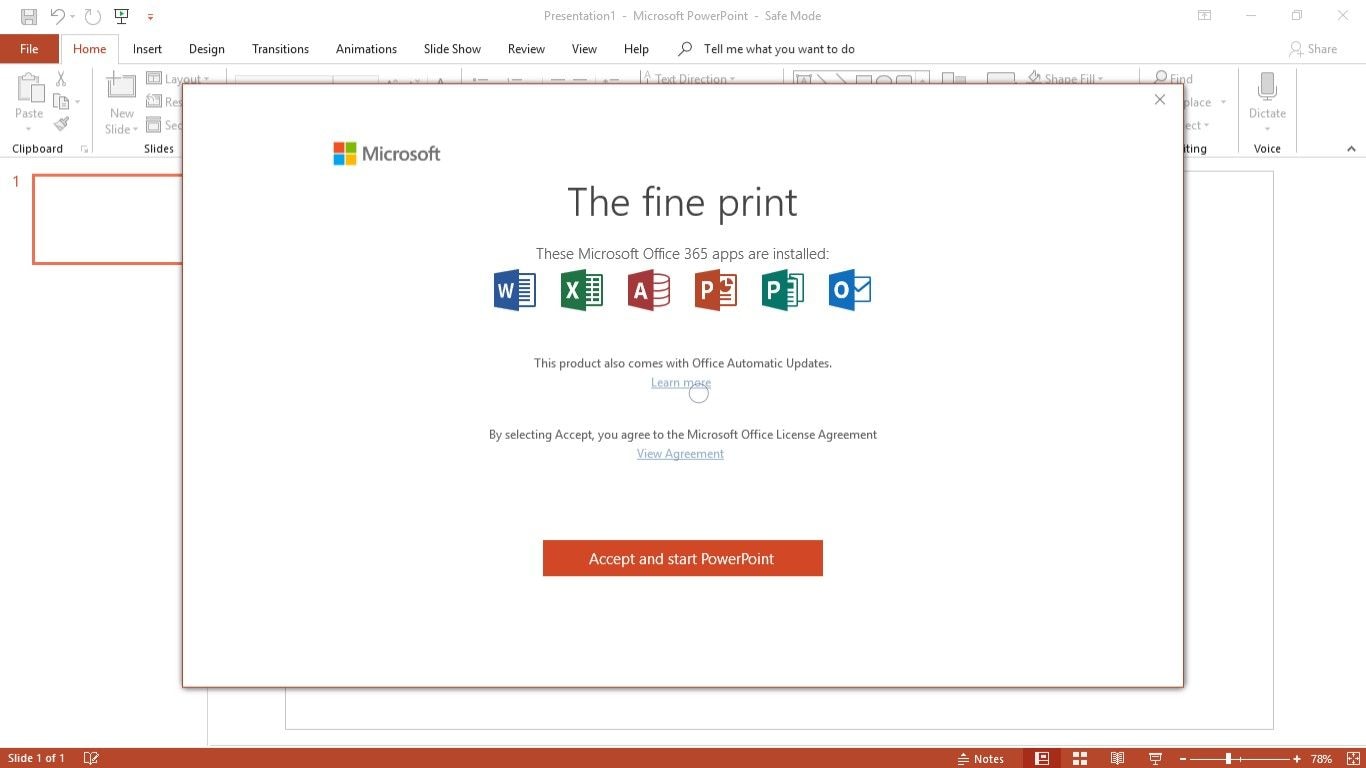
Step 3. Click yes to proceed and you will have launched the program in safe mode. Check at the open program if it launched in Safe Mode, for confirmation.
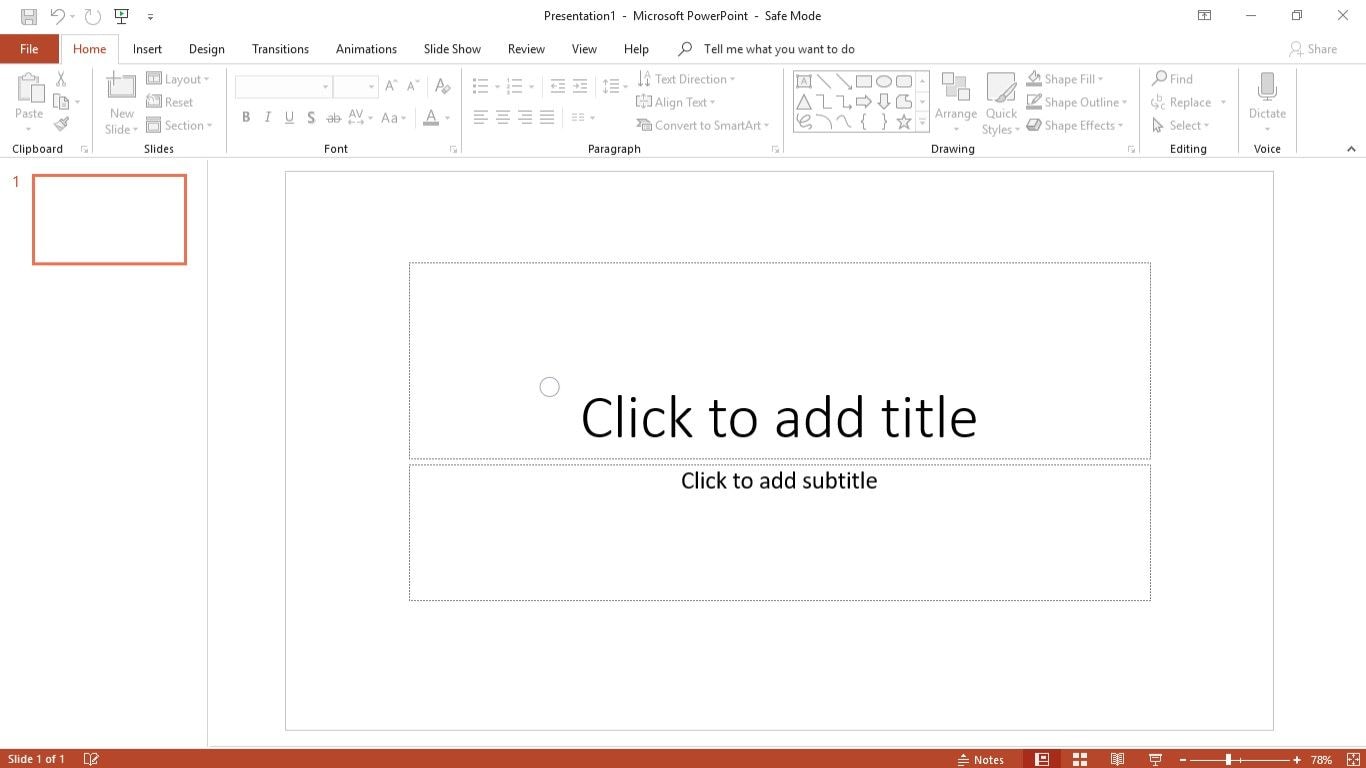
4. Check the Status of PowerPoint-check if the PowerPoint has been in use
This is to help figure out when the issue started. It is also helpful in knowing which files have been corrupted, the period before or after corruption, and if there is an auto-saved copy or backup of the file.
To do so, follow the steps below.
Step 1. Launch the Program and click on "File"
Step 2. Scroll down to the "History" option and here you will get a breakdown of how you have been using the program as well as the tasks you have worked on.
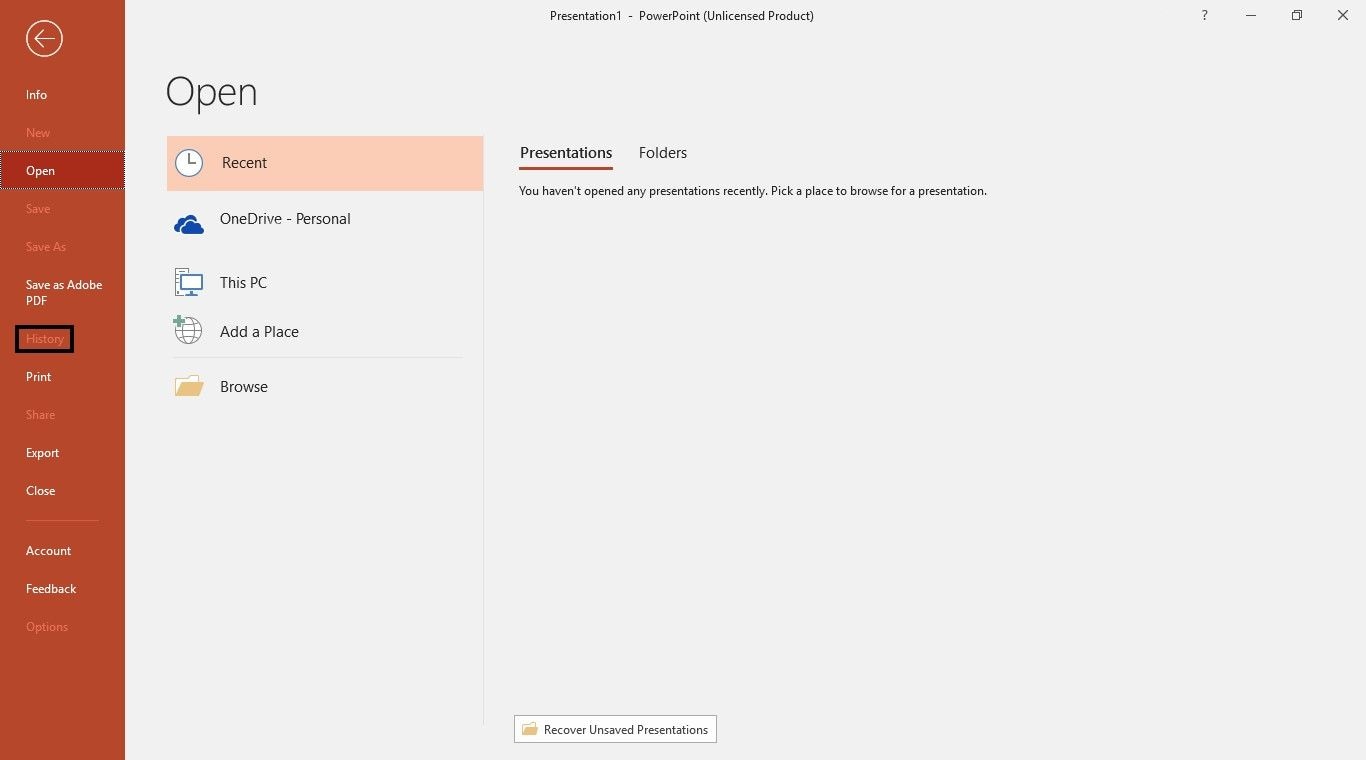
5. Open PowerPoint with Wondershare Repairit - File Repair for PPT Repair
When it comes to issues relating to PowerPoint and the error alerts such as can't open PowerPoint files, this is the best method to make use of. The method is through the use of a repair tool or software known as Wondershare Repairit - File Repair . It will resolve issues such as the error alerts described above. Even you can choose its online repairing mode, or the desktop fixer. If you only have a few Powerpoints to repair, I'd like to suggest you using the Online File Repair, because it has a free trial, and it's more convenience to use. However, if the file amount is large, then the desktop version is needed.
Here are some comparisons between the 2 modes:
For Online PPT Repair access, please enter the official website . Here I will show you how to use the desktop version in detail.

Wondershare Repairit - File Repair
1,010,994 people have downloaded it.
Repair corrupted powerpoint files with all levels of corruption, including files not opening, unreadable content, garbled files, files layout changed, etc.
Repair damaged Powerpoint files caused by any reason, such as system crash, file format change, virus attack, etc.
Perfectly repair corrupted files with a very high success rate, without modifying the original file.
Compatible with PowerPoint files of 2019, 2016, 2013, 2010 and 2007.
How to use Wondershare Repairit - File Repair for PowerPoint
Step 1: Add file to the software
Firstly, download and install Wondershare Repairit and go to More Types Repair>File Repair section.
Click on the “Add” button to find the corrupt ppt file. You're allowed to select multiple ppt files and upload them.

The application will filter out incompatible format to save your time. After you have chosen the files, Repairit will start to upload them.
Step 2: Start to repair corrupt ppt file
Once the ppt files are uploaded, choose “Repair” option at the bottom.
Repairit will start scanning the ppt file and troubleshooting possible issues resulting in the error.

On the software interface, there will be a prompt displaying the number of files that have been repaired.
However, if the ppt file is corrupted severely and unable to be recovered, Repairit will notify you about the same.
Step 3: Preview and save repaired ppt files
Choose the “Preview” option and check the repaired ppt file before exporting.
Click the "Save" or “Save All” button and export all repaired files.

You can also select a preferred destination to store the repaired ppt files.

Part 2: What Does "PowerPoint Not Opening" Mean?
When you try to open PowerPoint Presentation and come across an error message stating PowerPoint does not open, it means the file is corrupt or some have some issue with the ppt and prompts for a repair.
To start, we have detailed errors that can come up when you try to open a corrupt MS PowerPoint. All these errors relate to the error message stating cannot open the PowerPoint file . Though each is different and will even appear differently on the MS PowerPoint version in use, the error message will simply point out that you can't open the PowerPoint file.
Now, each error is associated with a distinct cause which is essential in figuring out the root cause as well as fixing it.
Examples of some error codes include:
Error-File Corruption Due To Plug-Ins or Add-Ins
When you encounter a PPT not opening error alert, it may be due to plug-ins. For instance, if your PPT is using the Flash Player plug-in, and it gets updated, the visible symptom of this issue will be an error alert as below.
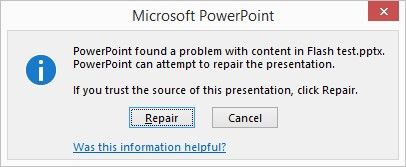
If you try to perform a repair, it may still have no significant effect.
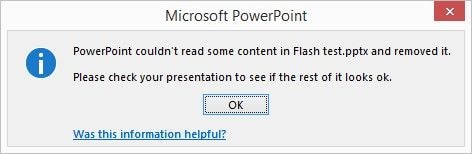
PPT may even completely freeze when you try any manual repair or editing of the file to do away with the corruption.
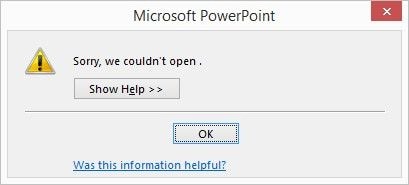
Error-Conversion Issue
Another error message is one that appears when you try to preview or publish a corrupted file or even one with issues with a plug-in such as the one listed above.
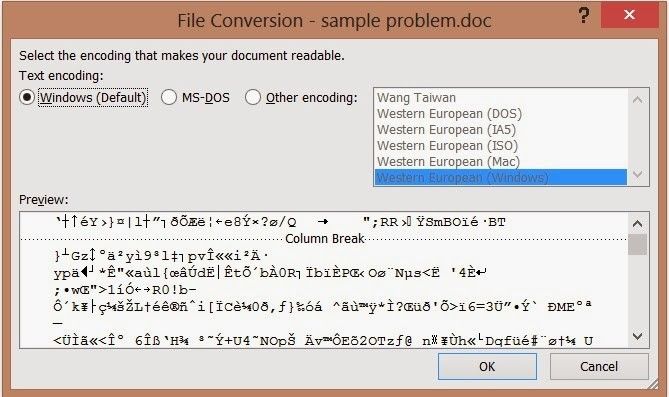
Error-Damaged PPT File Due To Missing Contents
Certain elements of the file may be damaged, leading to the file being corrupt.

Error-PPT May Crush
This is a pretty common issue where a PPT may also crash due to issues relating to the system, and when it does, it can also point out the reason with details why PowerPoint will not open.
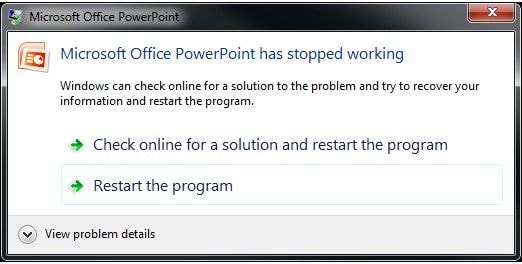
Part 3: Why Does PowerPoint Not Open?
The main cause is usually due to file corruption. On file corruption, the file may be missing vital elements that are required to open the document for viewing. Such information includes drawing objects, hyperlinks, graphs, or even text. This will render the file unreadable, thus an error message when you want to open a PowerPoint file.
Other reasons are as detailed below.
PowerPoint, not opening can also be due to malware or virus attacks to the system. This may cause the PPT file corrupted and make it unreadable too. Malware can manipulate data or replace real data on the PPT file making it look like icons with .exe files.
It is also good to safely eject and transfer data from external storage devices to avoid corruption.
Plug-ins or add-ins as detailed above could also be a reason for PowerPoint not opening.
PowerPoint does not open can be caused due to damaged applications.

Part 4: PowerPoint Tips on "PPT Not Opening"
Recent Videos from repairit: How to Fix PowerPoint Not Opening Problem?
First of all, the best and the most suggested thing to do in case you came across a ppt not opening an error message is to create a backup of your documents, especially the corrupted file. This is because in the event you try so many different repair methods without the proper results, you may end up critically damaging the file.
Next is to eject or remove external storage devices safely not to corrupt documents saved on them.
Remember to regularly scan your computer with a recommended anti-malware or anti-virus software. This will help remove any malicious files that may cause the program not to open.
Finally, remember to be careful with the use of the program, even when updating or installing new plug-ins or add-ins to avoid damaging the software or corrupting data on files.
On the errors listed above, some measures to counter can't open PowerPoint files issues have been discussed. You should carefully execute them or better do it in the surveillance of a professional.
Further Reading: Here are the useful articles to help you. 1. What to Do When PowerPoint Cannot Play Video/Audio Media . 2. Fix PowerPoint Found a Problem with the Content . 3. The Best MS PowerPoint File Repair Tool .
While your ppt presentation may stop working suddenly, you are urged to keep calm and carefully try each one of the steps or recovery techniques given above.
Overall, the most and the highly recommended software, which is the best for such issues relating to PPT not opening is the Wondershare Repairit - File Repair for PowerPoint. Also, it is better to make sure to adhere to the preventive measures mentioned above not to encounter any can't open PowerPoint file issues anymore.
What Do You Do When PowerPoint Won't Open?
How Do I Fix PowerPoint Not Responding?
If PowerPoint is not responding and you get such an error message, try any of these:
- Closed all the software you are not using
- Avoid the usage of large images
- Remove any add-ins that you are not using
Why Is PPTX File Not Opening?
PPTX file is not opening because there is corruption in your Microsoft PowerPoint, which translates in turn to corruption in the contents of the PPTX file. This can affect the presentation of a user.
How Do I Open And Repair A PowerPoint File?
Follow these steps to use the inbuilt "Open" and "Repair":
- In PowerPoint, click "File" and "Open"
- Browse to find the corrupted file
- Move to the arrow on the side of the "Open" tab and click it. Choose to "Open" and "Repair"
You May Also Like
Well-round explication on hyperlink issue in excel/word/powerpoint, autorecover not working in microsoft office or powerpoint, top 5 methods to repair powerpoint file, reviews | stellar phoenix powerpoint repair tool.
We all love MS Powerpoint. More than just ‘love’, we use it for many important-sounding tasks - webinars, pitching your startup to investors, class presentations, and such others.
Guide: The Best MS PowerPoint File Repair Tool
How to repair damaged presentation in powerpoint 2010.


- Passper WinSenior
- Passper for Excel Online Functions
- Passper for Word Online Functions
- Passper for PowerPoint
- Passper for PDF
- Passper for RAR
- Passper for ZIP
PowerPoint won't open? 5 Simple Ways to Solve your Issue
As with any other programme on your computer, you may have encountered problems using MS PowerPoint. This is common and can occur to anyone, so you don't need to worry about it. A message box stating " PowerPoint won't open ", corrupt files, or various other error messages that prevent you from accessing your file are examples of such situations. So, if you want to fix such a " PowerPoint won't open " issue, this article will provide you with all the knowledge you need to get back to using PowerPoint.
Part1. Why can't You Open a PowerPoint File?
Part2. Top 5 Ways to Fix " PowerPoint Won't Open "
Part3. Hot FAQs about Powerpoint Won't Open
Part1. Why can't you Open a PowerPoint File?
The most common reason is file corruption. When a file is corrupted, it may be missing critical pieces required to see the document. Drawing objects, hyperlinks, graphs, and even text are examples of such information. When you try to access a PowerPoint file, it will be unreadable, resulting in an error notice. Other factors are included here.
- Malware or virus attacks on the system might also cause PowerPoint not to open. This could also corrupt the file, rendering it unreadable. Malware can alter or replace accurate data in PPT files, making them appear as icons with.exe files.
- To avoid data corruption, it's also a good idea to carefully eject and transfer data from external storage devices.
- " PowerPoint won't open " could also be caused by plug-ins or add-ins, as described above.
- Damaged programmes can result in PowerPoint not opening.
Part2. Top 5 Ways to Fix " PowerPoint Won't Open. "
There are numerous solutions to the problem of PowerPoint not opening. Here are a few simple steps to help you overcome the problem and get your PowerPoint operating again.
Unblock: Corrupt PowerPoint File
That's not the same as unlocking a file that is not corrupt and can be opened in PowerPoint. Because you may not be able to use PowerPoint because of the error, you should attempt to unblock the file causing the problem. So, how would this resolve the problem, given that there are numerous other reasons why PowerPoint files cannot be opened? If you have accessed a file from the Internet or another network, or if you have got an email and kept it on your computer, Windows may have disabled the file. As a result, the PowerPoint file cannot be opened. To unblock the file, take these steps:
- Right-click on the file to open the "Properties" folder.
- In the resulting dialogue box, select the "General" tab.
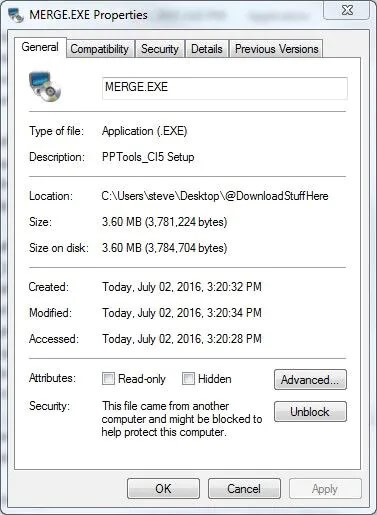
- If the dialogue box has an "Unblock" button, click it.
- Step 4: Click "Ok" to finish, then open the PowerPoint presentation.
In Safe Mode, open PowerPoint.
This method will allow you to edit a corrupted file, even if some formats are missing. It will open the file in functioning mode, after which you can edit it as needed. This is how you do it.
- On your computer, hold down the CTRL-key.
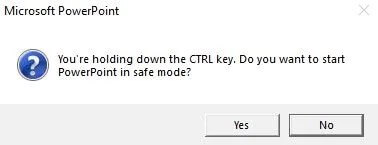
- Launch the software while holding down the CTRL-key. A popup appears on the screen as it starts up, asking if you want to start it in safe mode.
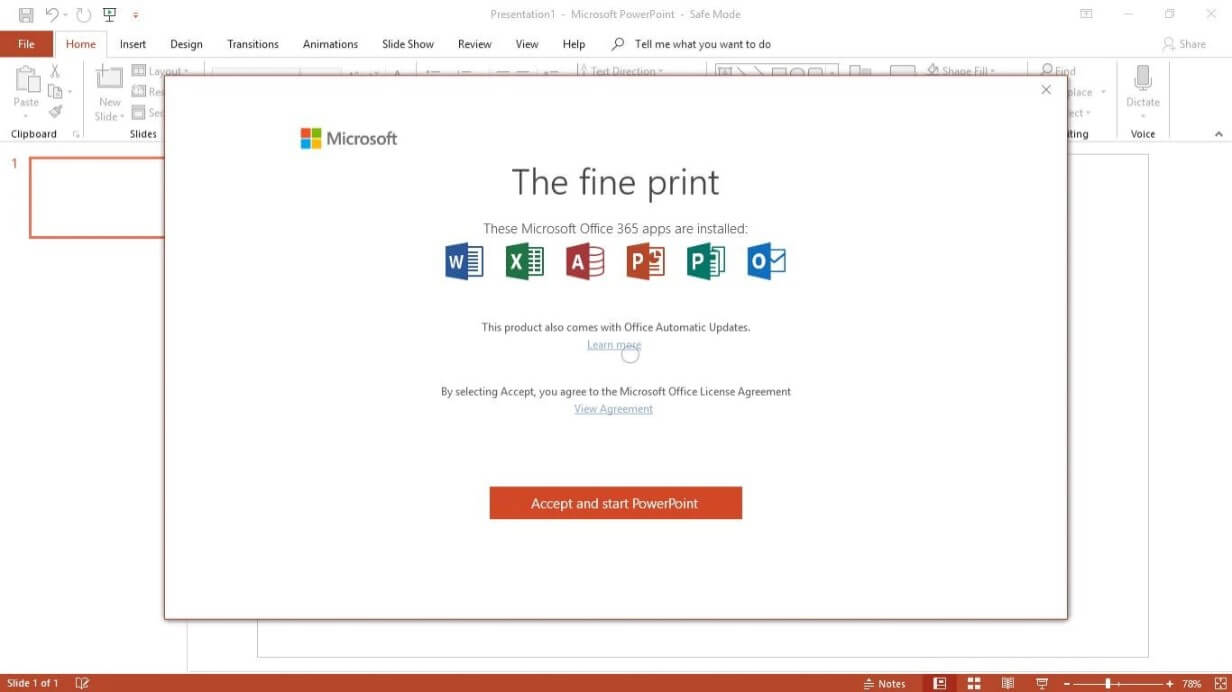
- Select Yes to proceed, and the programme will run in safe mode. For confirmation, look at the open programme to see if it was launched in Safe Mode.
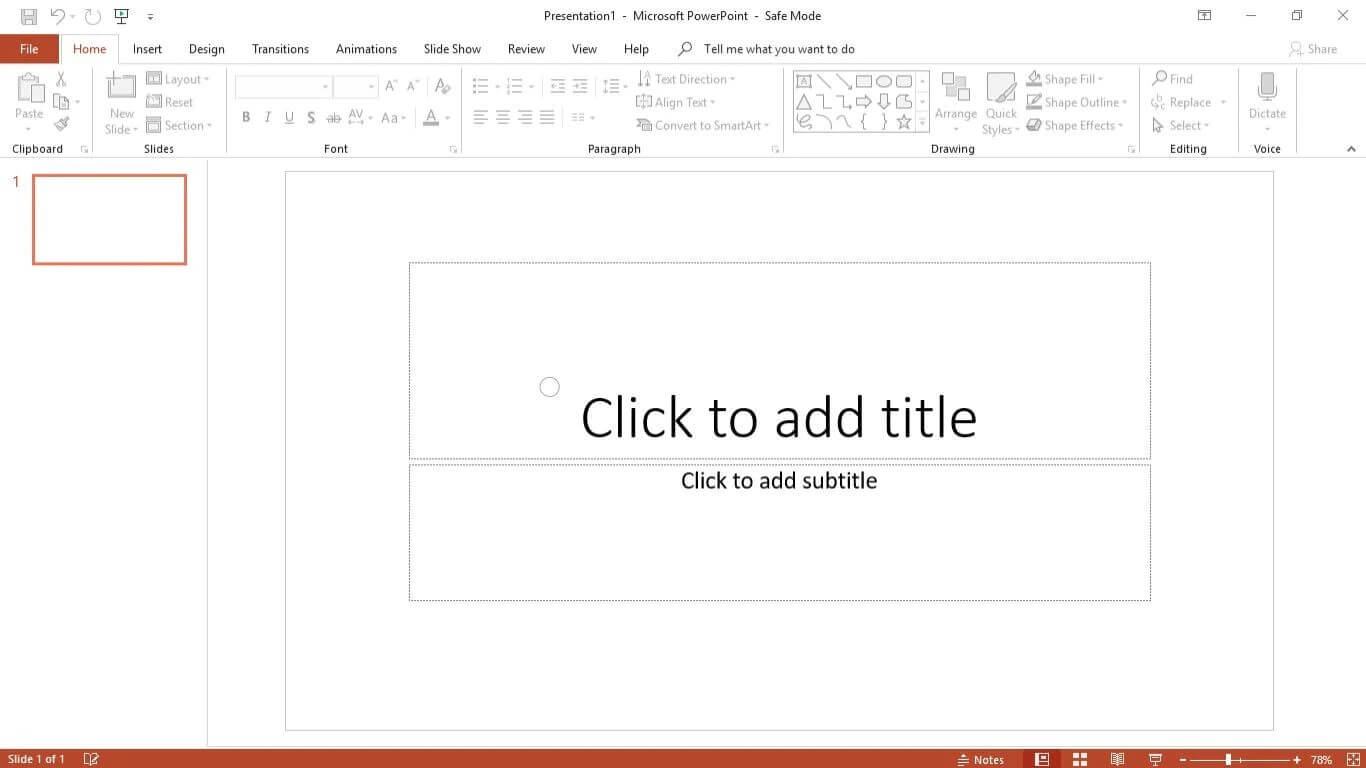
In PowerPoint, turn off Protected View.
This, too, is contingent on whether or not the programme is broken and accessible. You can disable the Protected View in PPT if it is not damaged and accessible. You must proceed in the following manner.
- Open PowerPoint and click on "Files."
- Select "Options" from the "Files" menu.
- A dialogue box with options appears. On the left-hand panel, select "Trust Center." Then select "Trust Center Settings" from the right-hand pane.
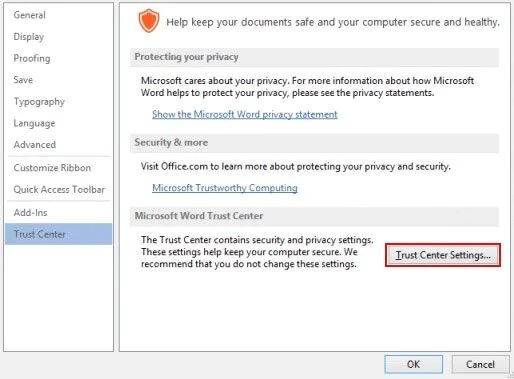
- A new conversation box appears. This is where you may turn off Protected View. Select the "Protected View" option from the left-hand panel. Then, on the right-hand pane, uncheck the boxes that enable the function under this option. Once you've finished, click "Ok" to exit the software.
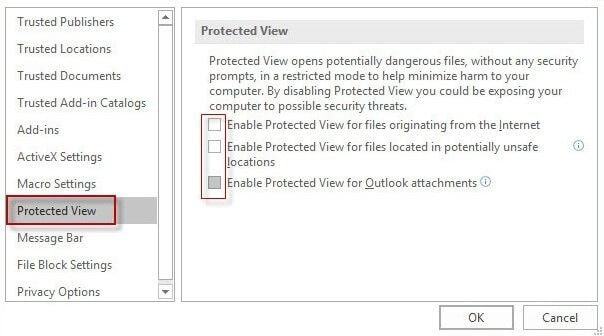
Examine the status of PowerPoint and see if it has been used
This will aid in determining when the problem began. It's also helpful in determining which files have been corrupted, the period before or after the corruption, and whether or not the file has an auto-saved copy or backup. Follow the instructions below to do so.
- Open the programme and select "File."
- Select "History" from the drop-down menu to see a breakdown of how you've been using the application and the tasks you've completed.
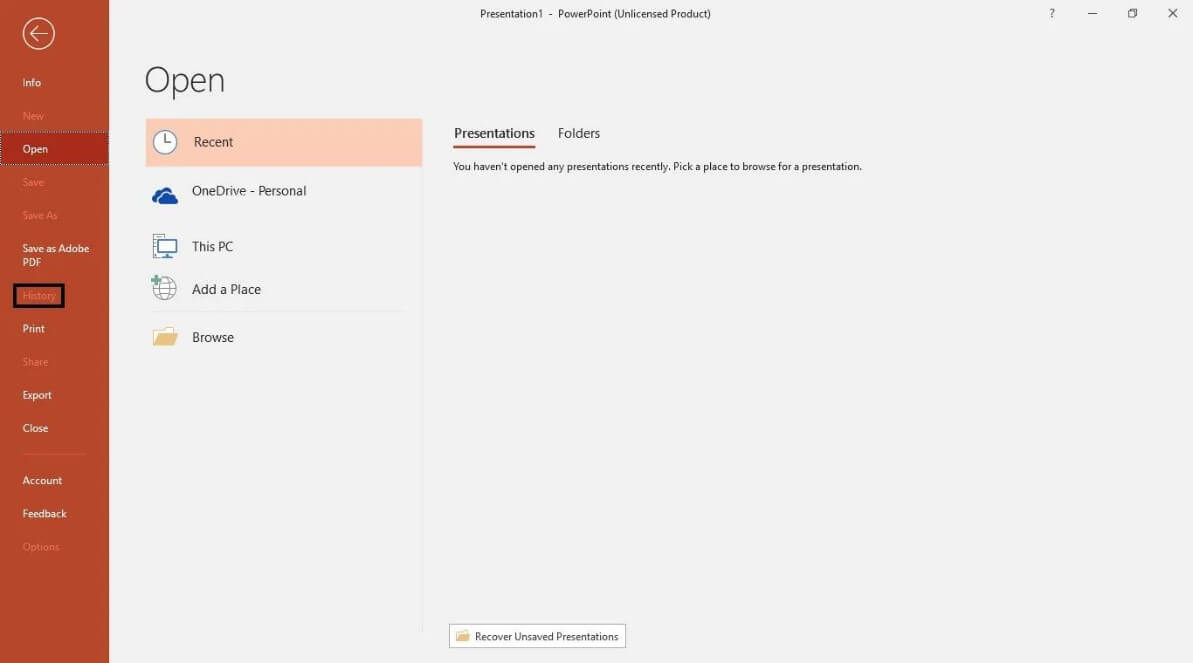
Upgrade to the most recent version of PowerPoint
Microsoft continues to update and add features to Microsoft Office as the owner and developer. You can update the programme for bug fixes, security, and stability. The Office Update tool in Microsoft PowerPoint displays the status of available updates.
- Ensure your internet connection is stable before updating.
- Open the Microsoft PowerPoint software you're working with.
- See the Office Updates area under File »Accounts.
- Update Now »Options »Update Now ( Check for and apply updates for the Office).
- Please wait until the updating procedure is finished before checking for updates.
Please restart your computer/laptop after updating Microsoft PowerPoint.
Part3. Hot FAQs about Powerpoint Won't Open "
① q1: why won't my powerpoint open.
Malware or virus attacks on the system might also cause PowerPoint not to open. Plug-ins or add-ins could also cause it. Damaged programmes can result in PowerPoint not opening.
① Q2: How to open password-protected PowerPoint?
The ideal solution for this problem is Passper for PowerPoint, specifically developed to remove password security from PowerPoint without a password. It's compelling while also being quite user-friendly. Passper for PowerPoint is one of the most excellent online PPT password removal solutions.
① Q3: I can't open the PowerPoint file on mac – why?
- Close all windows and close all apps.
- PowerPoint Preferences should be removed.
- Clean up your startup.
- Make a new account for yourself.
- Select "Repair Disk Permissions" from the menu.
- Remove Office and then reinstall it.
While your ppt presentation may abruptly stop working, you should remain relaxed and try each of the steps or recovery strategies listed above. If your powerpoint cannot be opened due to lost/forgotten password, please read this guide for details. This article will show you in detail how to unlock powerpoint without password.
Free Download Buy Now
Related Articles:
- How to Remove Password from PowerPoint (100% Working)
- 3 Methods to Crack PowerPoint Password
- Never Download Any Passper for PowerPoint Cracked Version!
- 3 Ways to Remove PPT Password Online

By Adams Johnson to PowerPoint
Posted on Mar 17, 2023 ( Updated: Mar 17, 2023)
Passper editor since 2015, has over 20 years’ professional technology support experience. He has contributed nearly 100 articles to the site on topics that ranger from password unlocking for MS office/Windows, Windows tips to network security.

How to Fix the “An error occurred while PowerPoint was saving the file” Error
Prevent yourself from losing hours of work
Do you see an “An error occurred while PowerPoint was saving the file” error message while trying to save a Microsoft PowerPoint presentation? There’s a good chance the location you’re saving your file in is not accessible . Here are a few ways to get around this problem.
Other reasons your presentation doesn’t save include a corrupt presentation file, the PowerPoint app experiencing a problem, your Microsoft Office login session having an issue, and more.
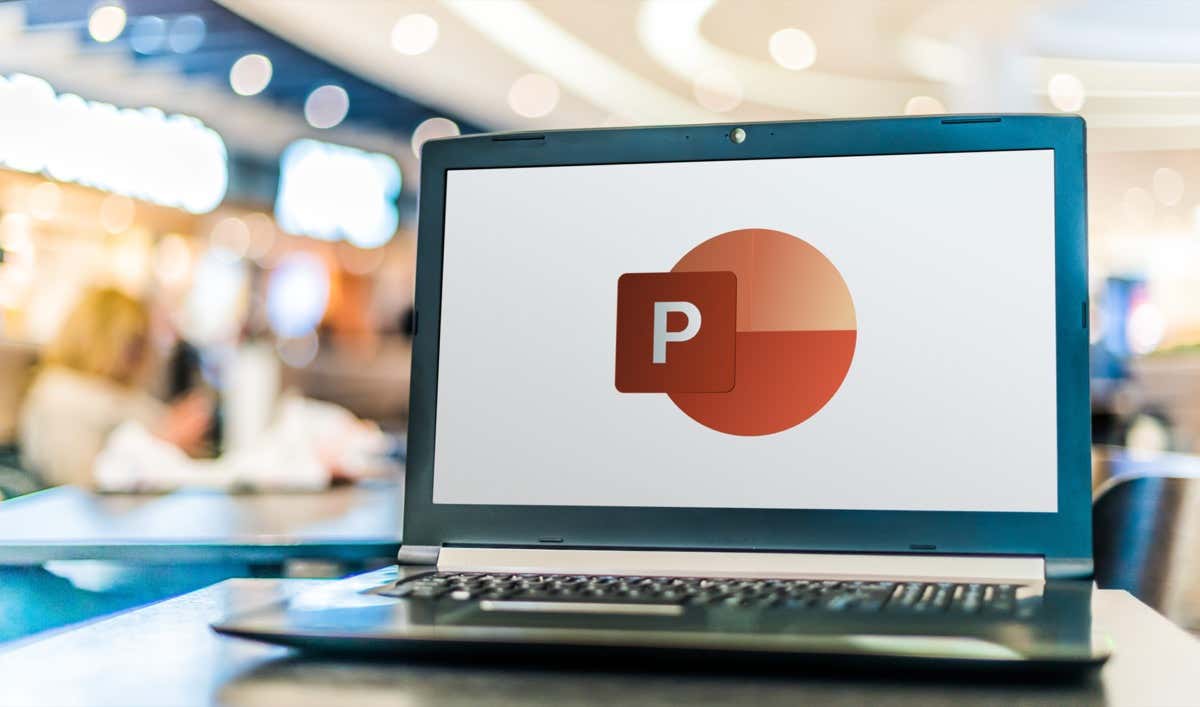
Close Your Presentation if It’s Open in Another App
One reason you can’t save your presentation in PowerPoint is that your presentation is open in another app. That other app may be preventing further changes from being made to your file, causing PowerPoint to display an error message.
In this case, check all your open apps and ensure none are using your PowerPoint file. If an app is using the file, close the file in that app and then retry saving the file in PowerPoint. That should resolve your PowerPoint error.
Save the File in Another Location
You may get the “An error occurred while PowerPoint was saving the file” error if the location you’re saving your file is inaccessible. This usually happens with the external storage devices (hard drives or the cloud) that you use with your computer.
In this case, you can resolve the issue by saving your presentation in a folder on your local storage. Later, you can copy the file to your external storage device using File Explorer if you want.
- While your presentation is open in PowerPoint , select the File menu in the app’s top-left corner.
- Choose Save As on the left and Browse in the middle column.
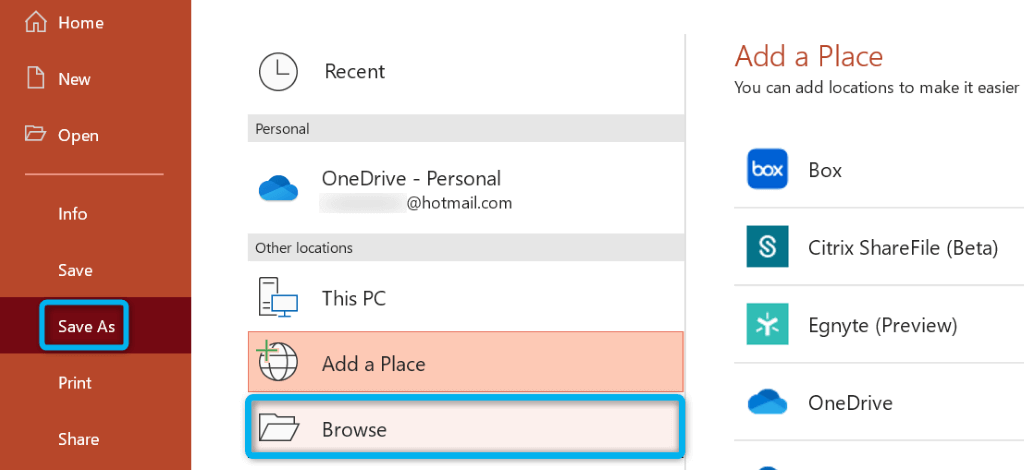
- Select a folder on your local storage and choose Save .
- If your file is saved successfully, open that folder using File Explorer , copy the file, and paste it to your external storage device.
If you fixed your issue using the above method, it’s worth running a disk checkup scan on your storage device to ensure it’s free from any errors.
- Open This PC , right-click your storage, and choose Properties .
- Access the Tools tab and select Check in the Error checking section.
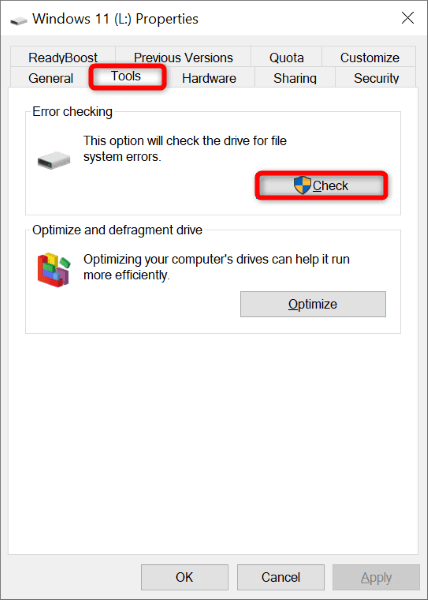
- Follow the on-screen instructions to find and fix issues with your drive.
Fix PowerPoint’s Save Issue by Using a Different File Format
When you face issues saving a presentation, it’s worth using an alternate file format to see if your file is saved. For example, use the PPT format if you have trouble saving your file in the PPTX format.
- Launch your presentation with PowerPoint .
- Select File in the app’s top-left corner.
- Choose Save As on the left and select Browse in the middle column.
- Select the Save as type drop-down menu and choose a file format different from the current one. Then, select Save .
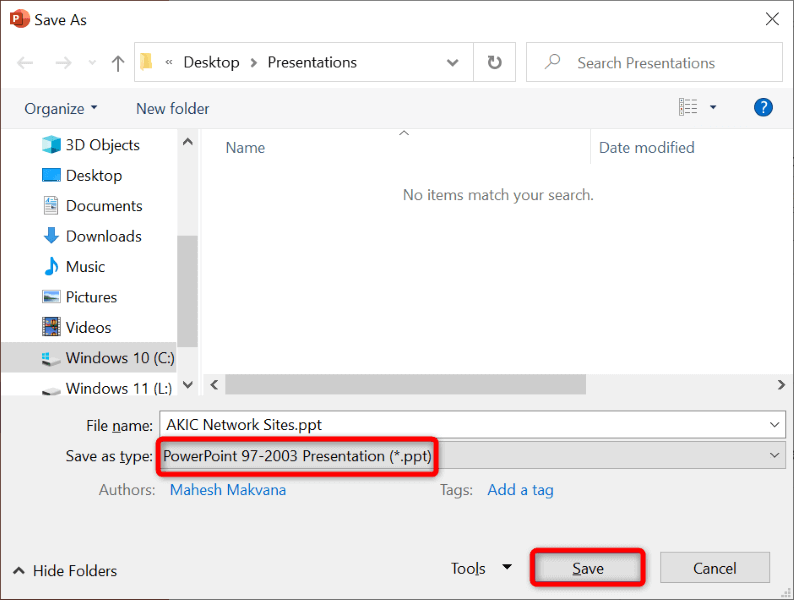
Repair Your PowerPoint Presentation
Your PowerPoint presentation may be corrupt, causing issues with the app’s save operation. Many reasons can cause your presentation file to get corrupted, including viruses and malicious apps.
To get around that, use PowerPoint’s built-in repair option. This option repairs your faulty presentation and then opens the file in the app.
- Open PowerPoint , select Open on the left and choose Browse in the middle column.
- Find and single-click your presentation.
- Select the down-arrow icon next to Open and choose Open and Repair .
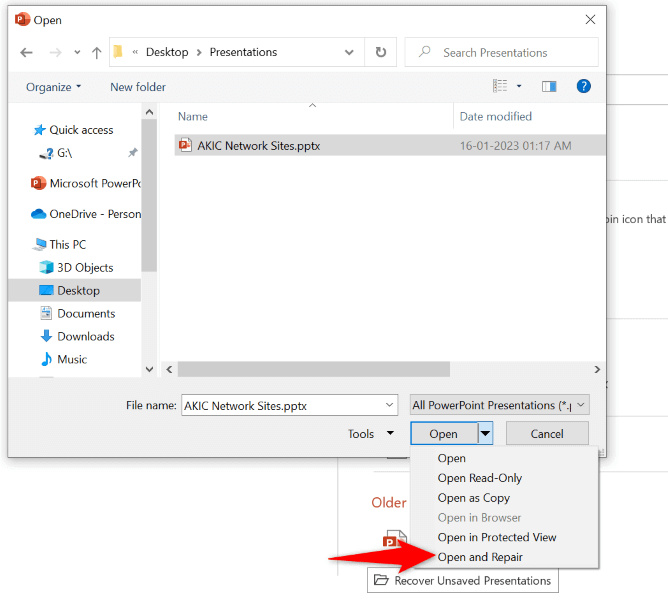
- Allow PowerPoint to repair your file.
Create a New PowerPoint Presentation From Your Existing Slides
One way to recover the slides and their changes from your current presentation is to make a new presentation and paste all your current slides in it. This way, you’ll have a new presentation containing all the slides from your faulty one.
- Open your faulty presentation with PowerPoint .
- Select the first slide in the left sidebar.
- Choose all slides by pressing Ctrl + A on your keyboard.
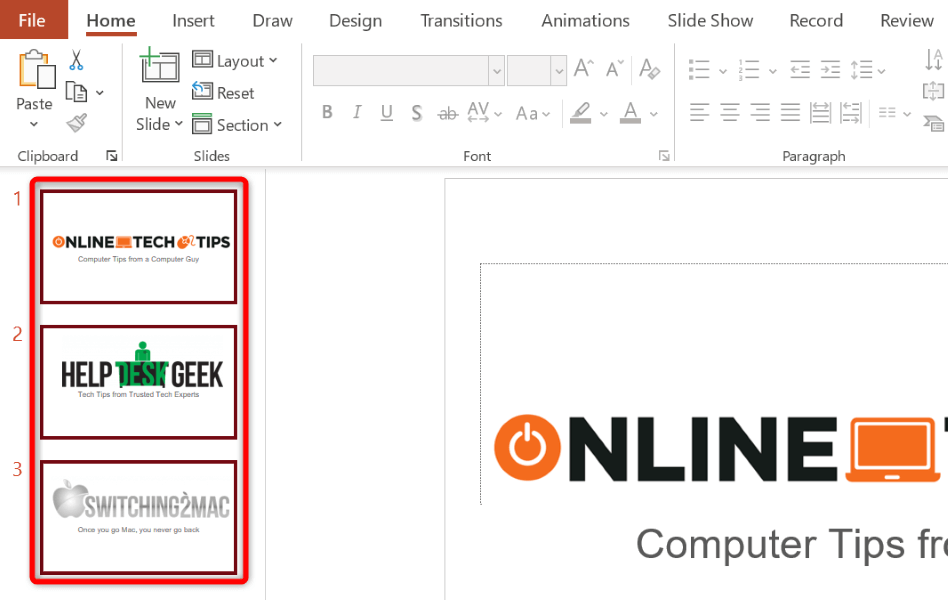
- Copy all the slides by pressing Ctrl + C .
- Make a new presentation using Ctrl + N .
- Press Ctrl + V to paste all your copied slides in your new presentation.
- Save your new presentation by either pressing Ctrl + S or selecting File > Save .
Resolve Your Save File Error by Signing Out and Back Into Your Office Account
Your Office account’s login session may have an issue , causing your Office files not to save. You can refresh this session by logging out and back into your Office apps.
You’ll need your Office account login details, so keep those handy.
- Open PowerPoint on your computer.
- Select Account in the left sidebar.
- Choose Sign out in the User Information section on the right.
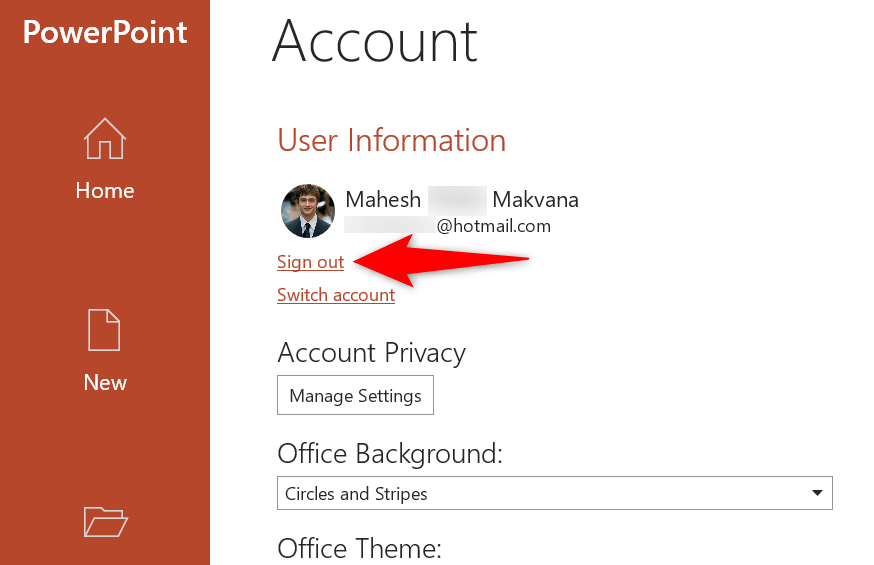
- Choose Yes in the prompt. Note that this will log you out of all your installed Office apps, including Word and Excel.
- Log back into your Office account in PowerPoint .
Repair Your Microsoft Office Installation
If your “An error occurred while PowerPoint was saving the file” error is still not resolved, PowerPoint’s core app files might be corrupt. You can’t fix these files yourself, so use Office’s built-in repair tool to fix any issues with your apps’ core files.
- Open Control Panel on your PC .
- Select Uninstall a program in the utility.
- Choose your Microsoft Office installation on the list and select Change at the top.
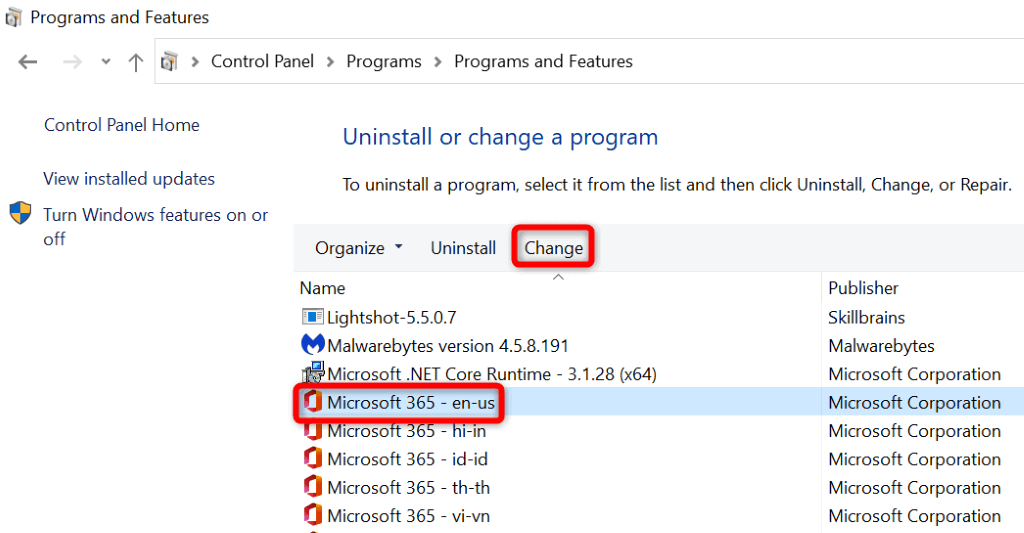
- Choose Yes in the User Account Control prompt.
- Select the Quick Repair option and choose Repair .
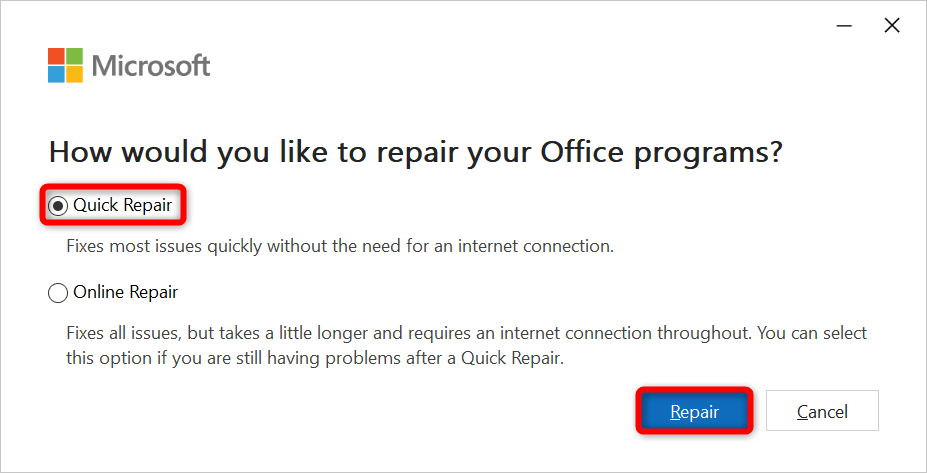
- If your issue persists, select the Online Repair option and choose Repair .
Reinstall Microsoft Office
If nothing else works, uninstall and reinstall the entire MS Office suite on your computer. Doing so removes all your Office apps, including PowerPoint, and reinstalls all these apps. This helps fix any issues with these programs.
- Open Windows Settings by pressing Windows + I .
- Select Apps in Settings.
- Find and choose Office on the list. Then, select Uninstall .
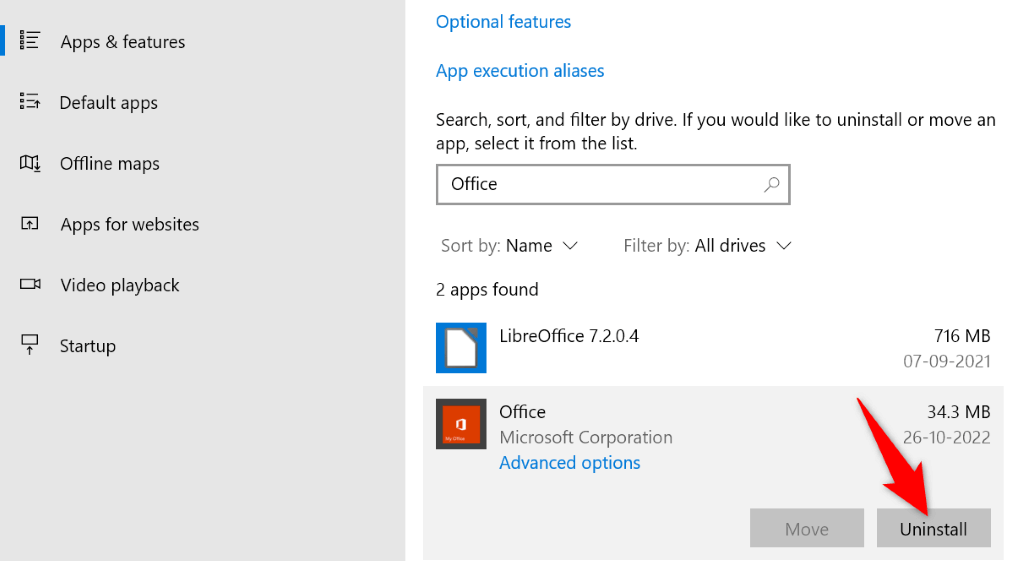
- Choose Uninstall in the prompt.
- Reinstall your version of Microsoft Office on your computer.
Resolve PowerPoint’s Save Issues on Your Computer
PowerPoint’s “An error occurred while PowerPoint was saving the file” error can make you lose all the changes you’ve made to your presentation. Luckily, this error is relatively easy to fix, and you can use the above methods to do just that.
Once you’ve gotten around the problem, use the usual save method, and PowerPoint will retain all your presentation changes.
Mahesh has been obsessed with technology since he got his first gadget a decade or so ago. Over the last few years, he's written a number of tech articles on various online publications including but not limited to MakeTechEasier and Android AppStorm. Read Mahesh's Full Bio
Read More Posts:


PowerPoint isn't responding, hangs or freezes
Problems with PowerPoint 2013 or a newer version hanging, freezing or not responding may occur for one or more of the several reasons. Try these solutions in the order listed below:
Install the latest Office updates
Send a frown to the Office product team
Check whether powerpoint is in use by another process, investigate possible issues with add-ins, repair office, check to see if your antivirus software is up-to-date, check whether antivirus software is conflicting with powerpoint, change printer defaults.
Try some advanced troubleshooting solutions
Install the latest updates
Installing any important, recommended, and optional updates can often correct problems by replacing out-of-date files and fixing vulnerabilities. To install the latest Office updates, see Install Office updates .
You can also attempt to get updates manually at any time. If installing the latest Office updates doesn't resolve your issue, continue to the next step.
If you're using Office 2016, on the File tab in PowerPoint, select Feedback . Click Send a Frown . (The Feedback pane opens on the right side of the PowerPoint window.)
Describe the problem, and then please select the Include diagnostic and usage data box. (Sending diagnostic data to the Office product team allows it to analyze the context in which your problem has occurred. This helps the team determine what needs to be fixed in the software.)
Click Submit to transmit the feedback to the Office team.
If PowerPoint is in use by another process, this information will be displayed in the horizontal status bar at the bottom of the screen. If you try to perform other actions while PowerPoint is in use, PowerPoint may not respond. Let the task in process finish its job before attempting other actions.
If PowerPoint is not in use by another process, continue to the next step.
While add-ins can enhance your experience, they can occasionally interfere or conflict with PowerPoint. Try starting PowerPoint without add-ins to see if the problem goes away. Here’s how:
Do one of the following:
If you're running Windows 10, click the Start button in the lower-left corner of the screen.
If you are running Windows 8, move your mouse to the upper right corner of your screen and select Search .
If you are running Windows 7, click Start .
Type PowerPnt /safe , and then click OK .
If the issue is resolved, on the File menu, click Options , and then click Add-Ins .
Select COM Add-ins , and then click Go .
Click to clear all the check boxes (Disable the Add-ins) in the list, and then click OK .
Restart PowerPoint.
If the issue does not occur, start enabling the add-ins one at a time until the issue occurs. This will allow you to figure out which add-in is causing the problem. Be sure to restart PowerPoint each time you enable an add-in.
If disabling add-ins did not resolve your issue, continue to the next step.
Repairing your Office programs can resolve issues with PowerPoint not responding, hanging, or freezing by automatically repairing errors in the file.
Close any Microsoft Office applications that are running.
Open Control Panel , and then open Programs and Features .
In the list of installed applications, right-click your version of Microsoft Office , and then click Change and select Repair .
If repairing your Office programs did not resolve your issue, continue to the next step
If your antivirus software is not up-to-date, PowerPoint may not function properly. Download the latest updates by visiting your antivirus software vendor’s website.
For a list of antivirus software vendors, see Consumer security software providers
If your antivirus software includes integration with PowerPoint, you may experience performance issues. In this case, you can disable all PowerPoint integration within the antivirus software. Or, you can disable any antivirus software add-ins that are installed in PowerPoint.
Warning: Changing your antivirus settings may make your PC vulnerable to viral, fraudulent, or malicious attacks. Microsoft does not recommend that you attempt to change your antivirus settings. Use this workaround at your own risk.
You may have to contact your antivirus software vendor to determine how to configure software to exclude any integration with PowerPoint or to exclude scanning in PowerPoint.
If updating you antivirus software, and excluding it from integrating with PowerPoint did not resolve your issue, continue to Advanced Troubleshooting.
PowerPoint loads a default printer, and changing this setting may resolve the issue:
Open the Control Panel , and then open Hardware and Sound .
In the list of printers, right click on either the Microsoft XPS Document Writer or Send to OneNote.
Select Set as default printer from the menu.
Advanced troubleshooting
This section is intended for more advanced computer users.
Perform a Selective Startup to determine if another program is conflicting with PowerPoint
When you start Windows normally, several applications and services start automatically and then run in the background. These applications and services can interfere with other software on your PC. Changing your startup settings can sometimes help you resolve issues.
Windows 10 Startup Settings (including safe mode)
Windows 8.1 Startup Settings (including safe mode)
Windows 7 Advanced startup options (including safe mode)
If performing a Selective Startup does not resolve your issue, please contact Microsoft Support .
If you’re having the issue on Office 2010, please see: PowerPoint 2010 not responding, hangs or freezes

Need more help?
Want more options.
Explore subscription benefits, browse training courses, learn how to secure your device, and more.

Microsoft 365 subscription benefits

Microsoft 365 training

Microsoft security

Accessibility center
Communities help you ask and answer questions, give feedback, and hear from experts with rich knowledge.

Ask the Microsoft Community

Microsoft Tech Community

Windows Insiders
Microsoft 365 Insiders
Was this information helpful?
Thank you for your feedback.

We explain and teach technology, solve tech problems and help you make gadget buying decisions.
7 Best Ways to Fix Microsoft PowerPoint Not Opening on Mac
Paurush dabbles around iOS and Mac while his close encounters are with Android and Windows. Before becoming a writer, he produced videos for brands like Mr. Phone and Digit. On weekends, he is a full-time cinephile trying to reduce his never-ending watchlist, often making it longer.
Microsoft PowerPoint is available as a separate app for making presentations on the Mac. That means you can choose to download and install it whenever the need arises. Also, you can convert your PowerPoint presentation to a video for easily showing it anywhere. Many users rely on PowerPoint on Mac as their go-to optin to create presentations and other materials.

However, if you can’t open the PowerPoint app on Mac, it becomes an obstacle in your workflow. This post will cover the best solutions to fix Microsoft PowerPoint not opening on Mac.
1. Force Quit and Relaunch PowerPoint
Whenever the PowerPoint app fails to open on your Mac, you may force quit it to shut it down completely. Next, you can try to relaunch the app to check if it opens properly. Follow these steps to force quit and relaunch PowerPoint.
Step 1: Click the Apple logo in the top-left corner.

Step 2: Select Force Quit from the drop-down menu.

Step 3: Select Microsoft PowerPoint from the list of applications. Click on Force Quit.

Step 4: Relaunch the PowerPoint app.
2. Update the PowerPoint App
If force quit and restart didn’t help, your second option is to check for an app update. This could be happening on your Mac because of a bug in the current version of the PowerPoint app. Follow these steps.
Step 1: Click on Launchpad. Alternatively, you can press Command+Space to launch Spotlight search bar, type in App Store , and press Return to launch the Mac App Store directly.
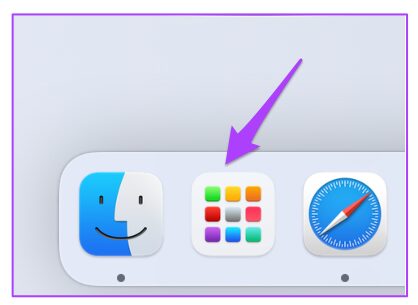
Step 2: Click on the App Store icon to open it.
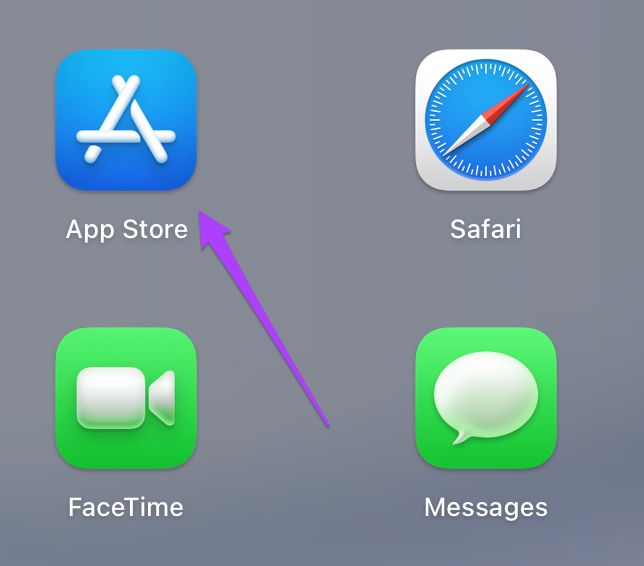
Step 3: Select the Updates option from the left menu.

Step 4: Press Command + R to refresh the page.
Update the PowerPoint app if you see that one is available. Then relaunch the PowerPoint app.
3. Boot Your Mac in Safe Mode
If the first two solutions did not solve the problem, it is now time to dig a little deeper. You can boot your Mac in Safe Mode . This will close all third-party applications and will keep only the system apps alive while booting your Mac. Follow these steps.
For M1 Mac Users
Step 1: Click the Apple logo in the top-left and select Shut Down.
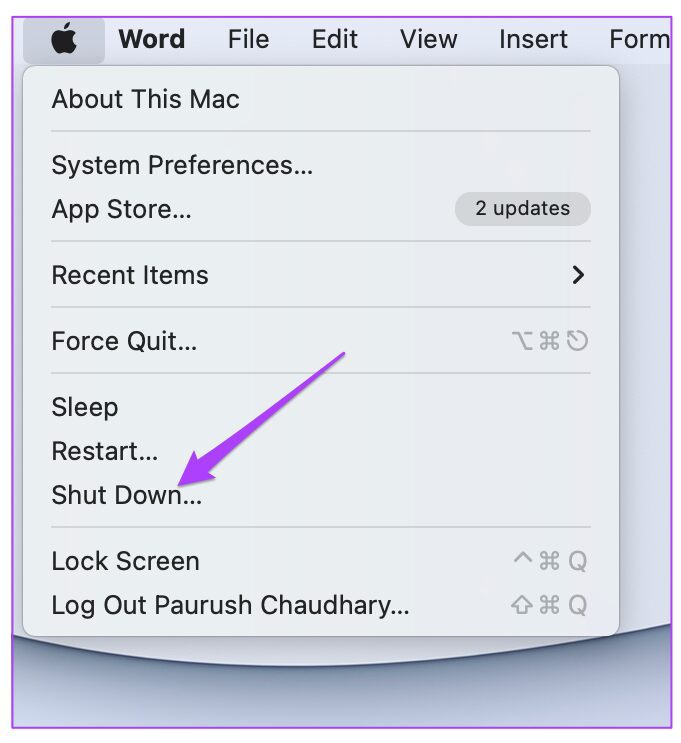
Step 2: After it shuts down, press and hold the Power Button till you see two options on the screen.
Step 3: Select Macintosh HD. Hold the Shift key and select Continue in Safe Mode.

Step 4: Once your Mac boots in Safe Mode, launch the Microsoft PowerPoint app to check if it works in the Safe Mode environment.
For Intel Mac users
Step 1: Click the Apple logo in the top-left and select Restart.

Step 2: As soon as your Mac restarts, press and hold the Shift key.
Step 3: Release the Shift key after you see the login window on your screen.
After your Intel Mac boots in Safe Mode, you’ll need to launch the PowerPoint app to inspect if it works fine. If it works fine, then the problem must lie in the regular mode on your Mac. Proceed to the next solution to fix that.
4. Remove Powerpoint Preference Files
A Preference File of Microsoft PowerPoint gets created that saves all your app preferences. You can relocate the preference file temporarily in order to fix this problem. Follow these steps.
Step 1: Launch the Finder app.
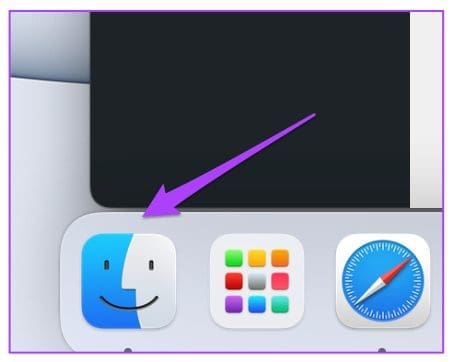
Step 2: Select the Go option from the top Menu bar.
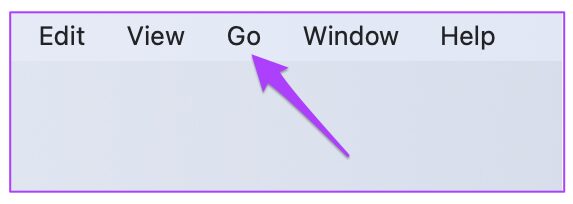
Step 3: Click on ‘Go to Folder’ option.
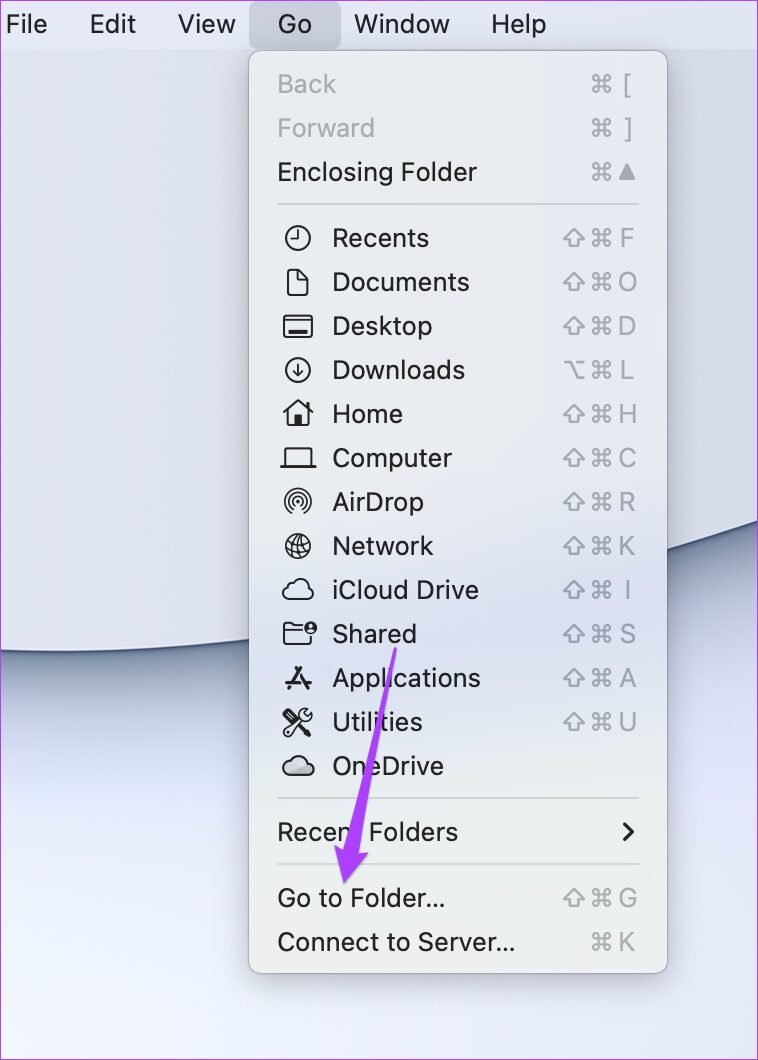
Step 4: In the search box, type ~/ Library and press Return.
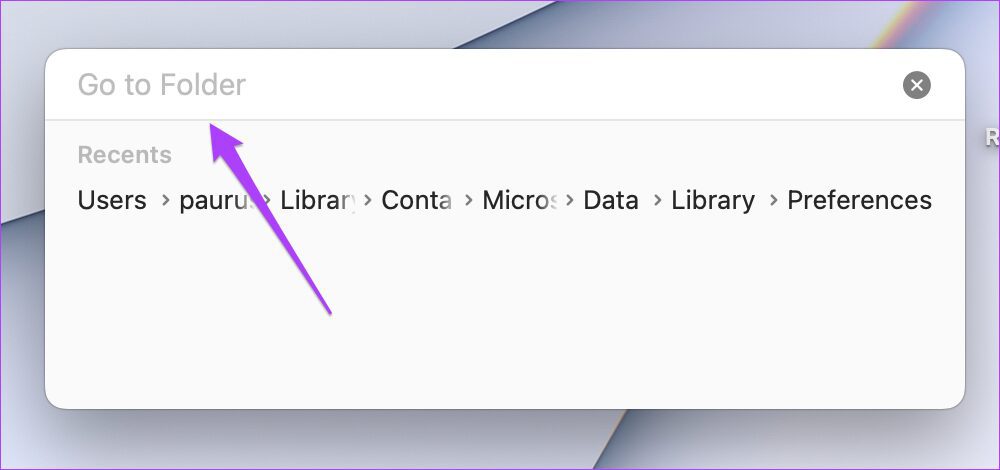
Step 5: Click the first result.

Step 6: Select the Containers folder from the list.

Step 7: Once you open the folder, type com.microsoft.PowerPoint.plist in the search box and press Return.
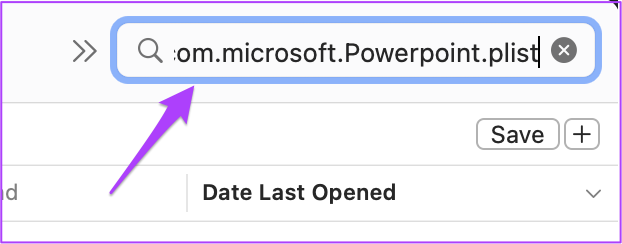
Step 8: Select the file and drag it towards the Recycle Bin.

Step 9: Relaunch the Microsoft PowerPoint app.
5. Run First Aid in Disk Utility
In case your Mac is facing any storage errors after you’ve removed a large number of apps, you can fix those errors using Disk Utility. These errors might be causing issues with the PowerPoint app. Plus the overall performance of your Mac gets affected as well. Follow these steps.
Step 1: Press Command + Spacebar to open Spotlight Search, type Disk Utility and press Return.

Step 2: Click on the First Aid option in the Disk Utility window.

Step 3: Click on Run to launch First Aid.

Step 4: Click on Continue to confirm your action.
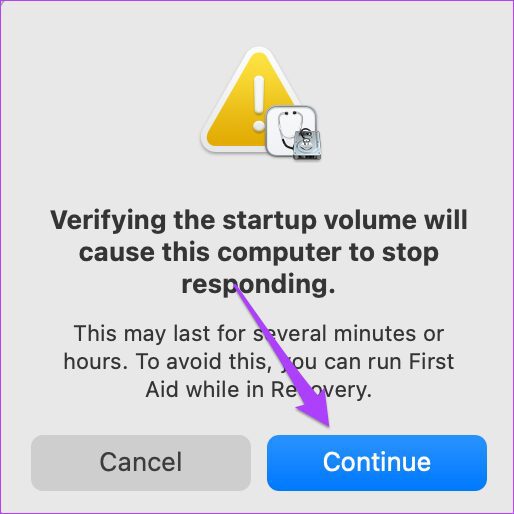
After Disk Utility finishes running First Aid, relaunch the PowerPoint app.
6. Create and Switch to a New User Account
If none of the options work on your Mac so far, then you may create a new user account temporarily. Switching to a new user account is also a good option to try for fixing PowerPoint not opening on your Mac. Follow these steps.
Step 1: Click the Apple logo on the top-left and select System Preferences.

Step 2: Select Users & Groups.

Step 3: In the Users & Groups tab, click on the Lock icon at the bottom-left.
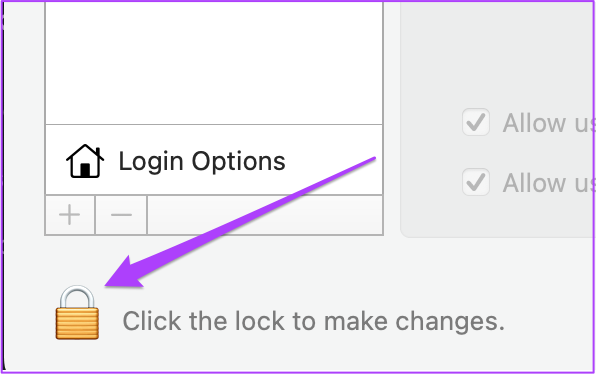
Step 4: Enter your Mac password and click Unlock.
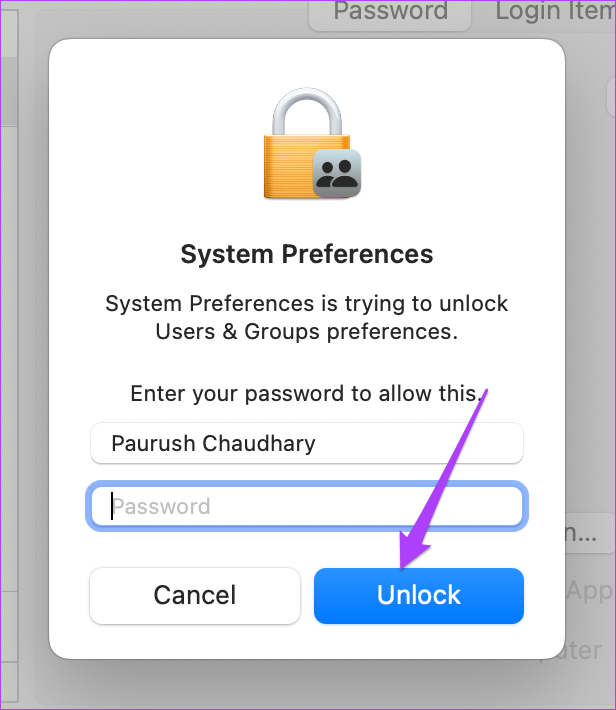
Step 5: Click on the Plus sign to add a new user.
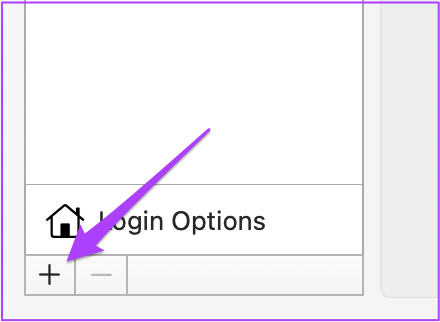
Step 6: Add all the info and click on Create User.
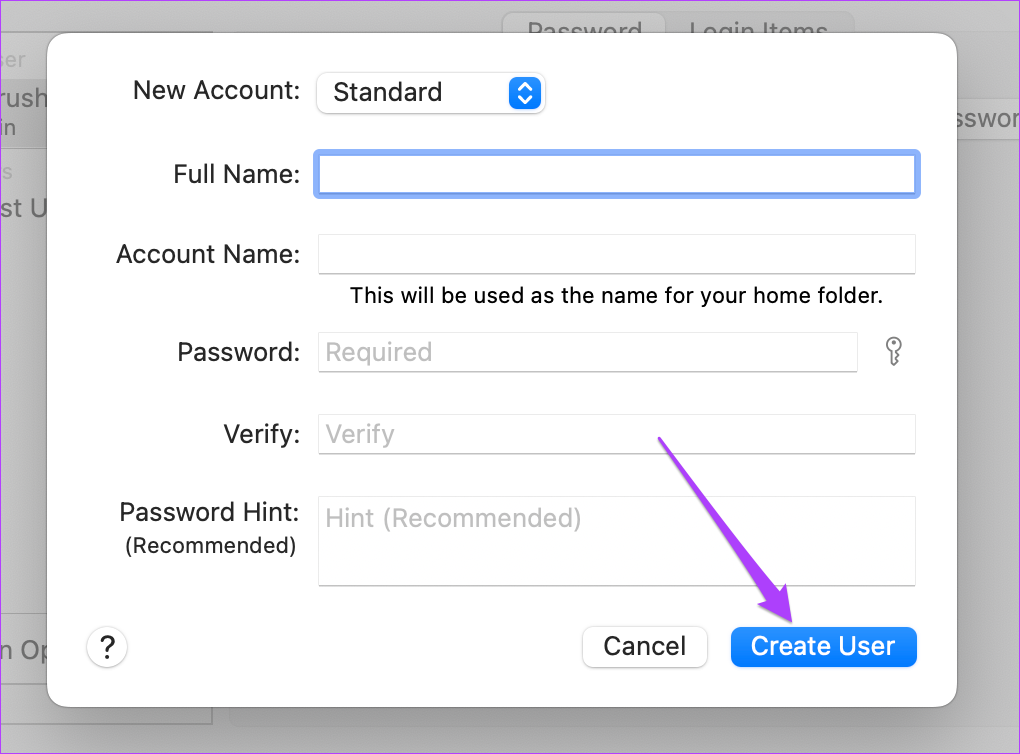
The newly created user profile will appear on the left menu.

Step 7: Select the new user profile and select ‘Allow user to administer this computer.’

Step 8: Close the tab and click the Apple logo again.
Step 9: Log out from the current user account and sign in with the newly created account.
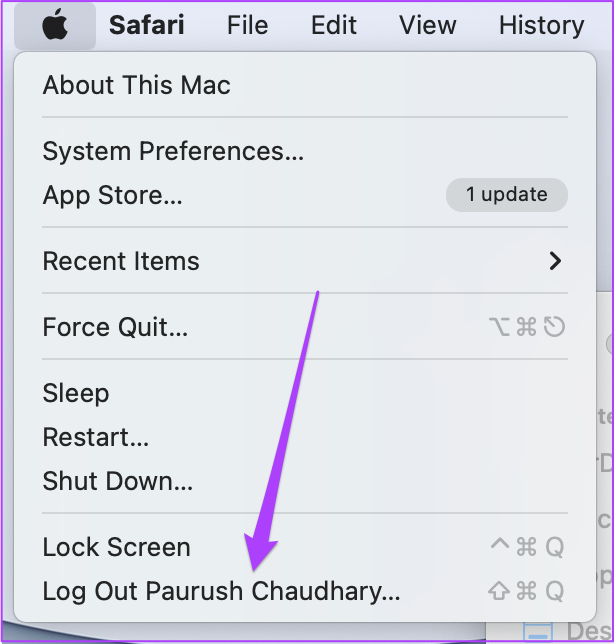
Once you sign in, try relaunching the PowerPoint app.
7. Uninstall and Reinstall Microsoft Powerpoint
The last option for you is to try uninstalling and reinstalling the PowerPoint app. A fresh start might just be the one solution to fix this issue. Here’s how.
Step 1: Click on Launchpad.
Step 2: Look for the PowerPoint icon and long-press it till all apps start jiggling.
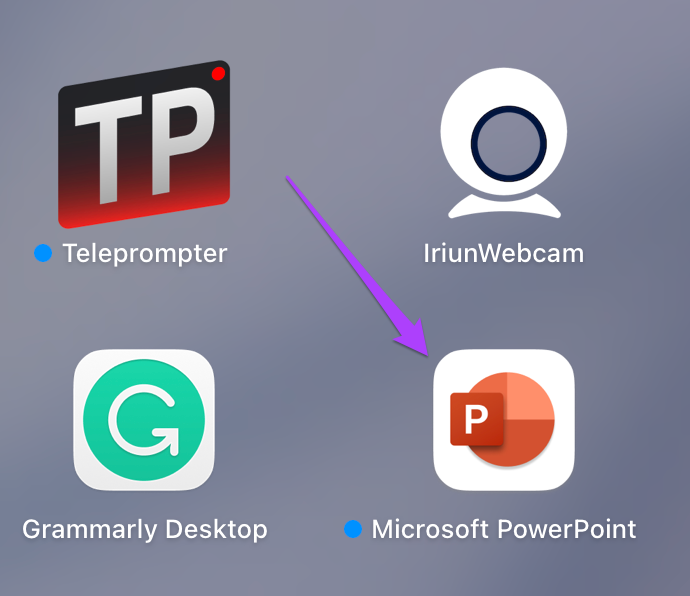
Step 3: Click the cross icon on the top of the PowerPoint app.
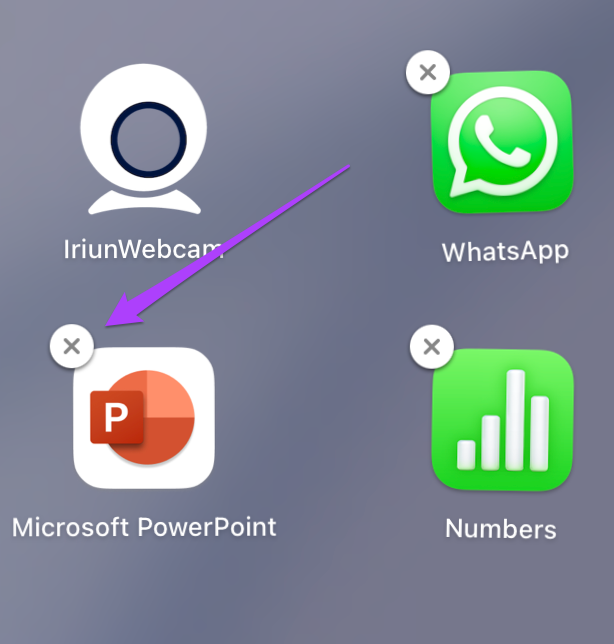
Step 4: Click on Delete to confirm your action.
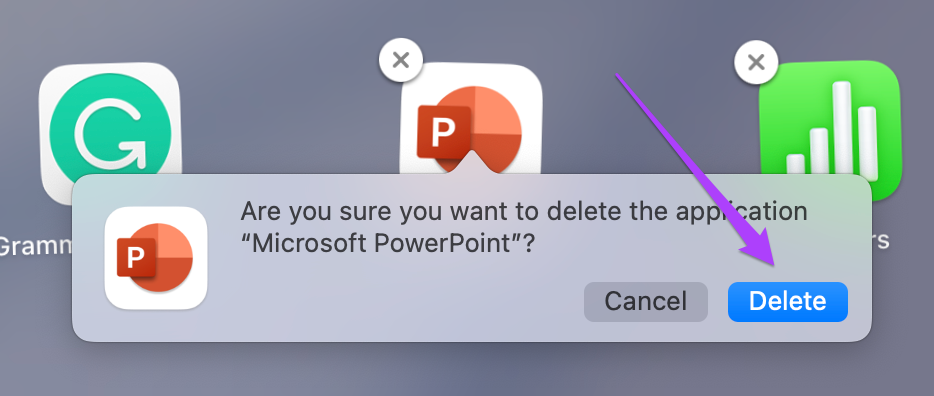
Step 5: Once the app gets deleted, open the App Store and reinstall Microsoft PowerPoint.
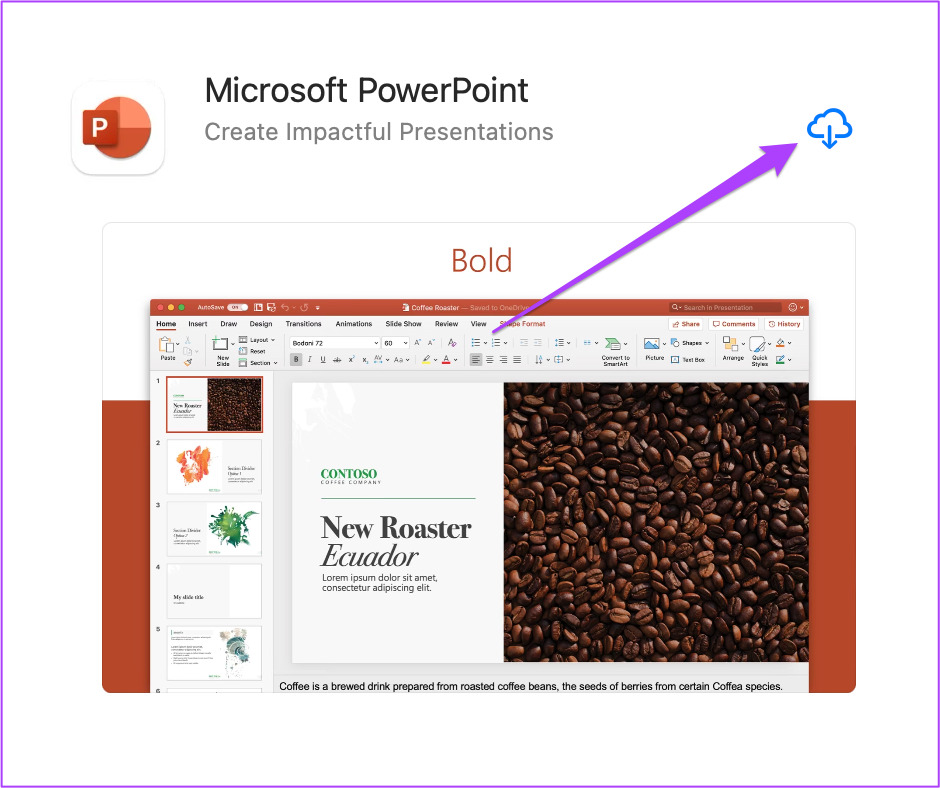
Present Your Points With Power
These solutions will help you to get rid of situations when PowerPoint fails to open on your Mac. While the solutions mentioned above should help most of the times, it helps to keep the app updated to ensure a consistent experience.
Was this helpful?
Last updated on 11 May, 2022
The above article may contain affiliate links which help support Guiding Tech. However, it does not affect our editorial integrity. The content remains unbiased and authentic.
Leave a Reply Cancel reply
Your email address will not be published. Required fields are marked *

The article above may contain affiliate links which help support Guiding Tech. The content remains unbiased and authentic and will never affect our editorial integrity.
DID YOU KNOW
Paurush Chaudhary
More in mac.

How to Group Google Chrome Tabs on Windows and Mac
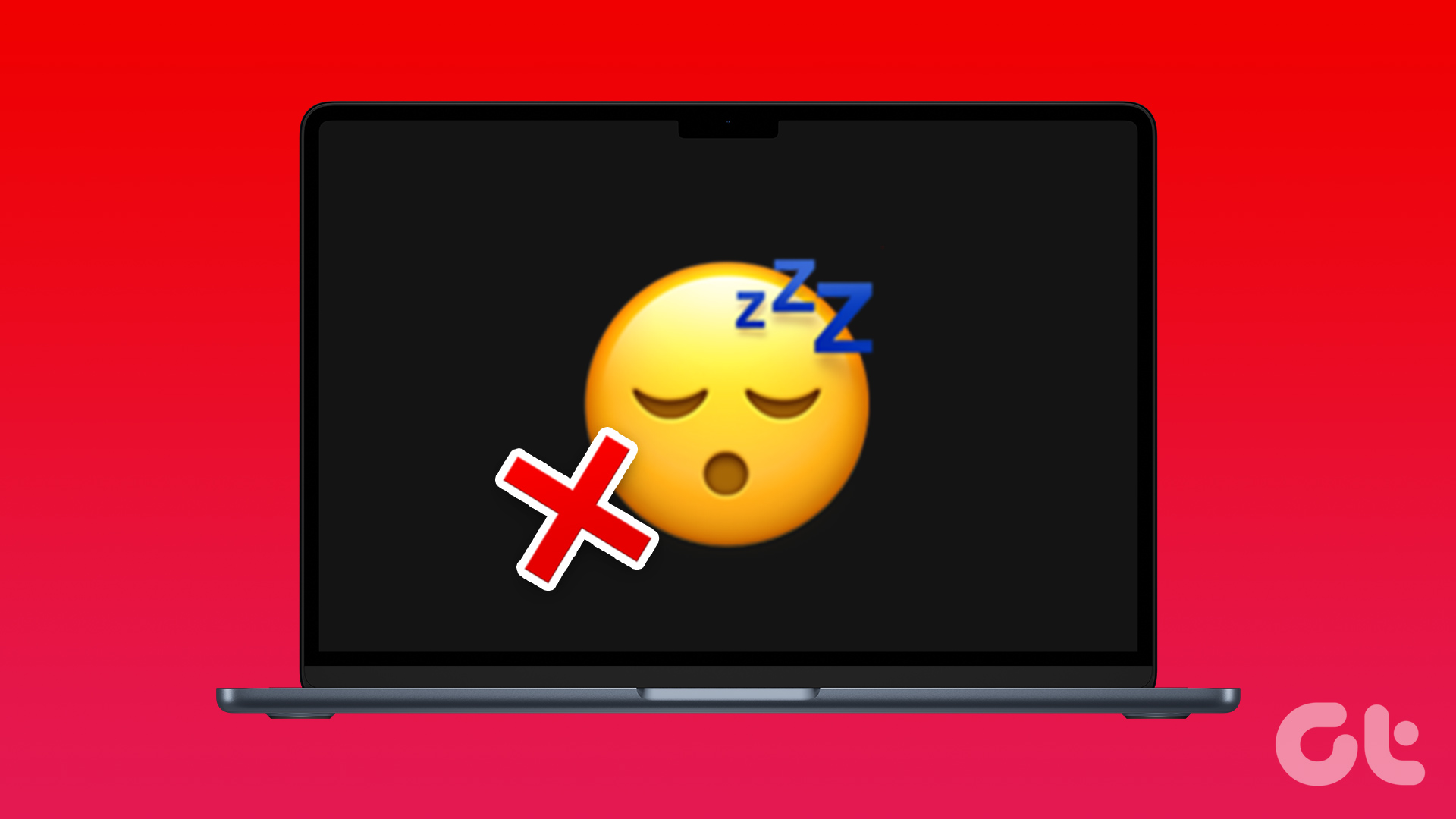
6 Best Ways to Fix Mac Display Not Working After Waking From Sleep
Join the newsletter.
Get Guiding Tech articles delivered to your inbox.

Contribute to the Microsoft 365 and Office forum! Click here to learn more 💡
April 9, 2024
Contribute to the Microsoft 365 and Office forum!
Click here to learn more 💡
PowerPoint Forum Top Contributors: Steve Rindsberg - John Korchok - Bob Jones AKA: CyberTaz ✅
May 10, 2024
PowerPoint Forum Top Contributors:
Steve Rindsberg - John Korchok - Bob Jones AKA: CyberTaz ✅
- Search the community and support articles
- Microsoft 365 and Office
- Search Community member
Ask a new question
PowerPoint / Word not opening
I've always used Microsoft Office applications on my PC, however they started having issues such as not starting at all when I double-click on their icons. Only starting if I press "Run as admin" - the problem is, even when they start, they won't open any kind of file. It suggests to repair the file, yet it doesn't work.
Example of what's happening:
- With PowerPoint running, I try to open a presentation.
- Error message: "PowerPoint found a problem with content in C:\Users.... PowerPoint can attempt to repair the presentation. (I click on repair)
- Another error message: "Sorry, PowerPoint can't read C:\Users...
These are the things I've tried to fix this problem, so far:
- I've tried restarting my PC
- I've tried "quick repair" tool for Microsoft 365
- I've tried "online repair" tool for Microsoft 365
- I've tried uninstalling and re-installing Microsoft 365
- I've tried unblocking the files from properties
Nothing works.
(bear in mind that I cannot open any file at all, it's not just one,)
- Subscribe to RSS feed
Report abuse
Reported content has been submitted
Replies (1)
- Microsoft Agent |
Hi Noemi Baglieri,
If this issue occurs when creating new documents, I will suggest the following steps you can try.
(If it only occurs to specific documents, most likely the documents are corrupt instead of Office applications.)
1. Try running the Microsoft Office application in safe mode. To do this, press and hold the Ctrl key while you click on the application icon. This will open the application in safe mode, which disables any add-ins or custom settings that might be causing the issue.
2. Try creating a new user profile on your PC and see if the issue persists. Sometimes, issues with Microsoft Office applications can be caused by corrupted user profiles.
3. Install Microsoft Support and Recovery Assistant via About the Microsoft Support and Recovery Assistant - Microsoft Support . Choose " I need to uninstall Office" to start a complete uninstall of Office
4. If the above doesn't work, reinstall Windows system and Office as a last option.
Ryan | Community Moderator
Was this reply helpful? Yes No
Sorry this didn't help.
Great! Thanks for your feedback.
How satisfied are you with this reply?
Thanks for your feedback, it helps us improve the site.
Thanks for your feedback.
Question Info
- For education
- Norsk Bokmål
- Ελληνικά
- Русский
- עברית
- العربية
- ไทย
- 한국어
- 中文(简体)
- 中文(繁體)
- 日本語

IMAGES
VIDEO
COMMENTS
This applies if you get the following message, and clicking "Repair" results in a corrupted presentation. Try using the browser-based Repair, like this: 1. In File Explorer, right-click on the .pptx file. 2. Select "View online". This should open a browser-based version of PowerPoint. 3. Click on the file name in the orange ribbon.
From the menu, press File > Open > Browse and select the presentation file that won't otherwise open. Instead of opening the file, click the small arrow next to the Open button. From the drop ...
1. Open PowerPoint on your computer. Open it by clicking it in the Windows Start menu or in your Mac's Applications folder. Don't double-click the PowerPoint file to open it. 2. Click the File menu and select Open. If you don't see a File menu, just click the Open icon on the welcome screen. [1] 3.
Click the File tab. (May not be needed on newer versions.) Click Open, and click Browse if needed. Navigate to and select the corrupt PowerPoint file by clicking Open. Click the arrow next to the Open button and click Open and Repair. If a dialog box pops up, click Repair. If PowerPoint is able to repair the corrupted PPT/PPTX file, it will do ...
1. Restart Microsoft Office. You should restart Microsoft Office services and try opening PowerPoint again. 1. Right-click on Windows key and open Task Manager. 2. Use the search bar at the top and type Microsoft Office. 3. Select Microsoft Office and hit the End task button in the top right corner.
If it does, you should follow the steps mentioned below to repair Power Point file. One: Move PPT File to another Location. Open the drive and the folder that saves the PowerPoint file in question. Find and copy the certain PPT file by pressing Ctrl + C. Go to another drive (external drive is preferred) and create a new folder on it. Press Ctrl ...
Step 1. Open the "Properties" folder of the file by right-clicking on it. Step 2. On the dialogue box that appears click on the "General" tab. Step 3. Click on the "Unblock" button, if there is one present on the dialogue box. Step 4. Finalize by clicking "Ok" and then open the PowerPoint presentation. 2.
As a result, the PowerPoint file cannot be opened. To unblock the file, take these steps: Right-click on the file to open the "Properties" folder. In the resulting dialogue box, select the "General" tab. If the dialogue box has an "Unblock" button, click it. Step 4: Click "Ok" to finish, then open the PowerPoint presentation.
Issues affecting PowerPoint features and add-ins ... [WORKAROUND] Replace Font dialog only shows fonts within the PowerPoint presentation [FIXED] "Access Denied" when launching an Office add-in [FIXED] Excel, Word, or PowerPoint may crash with older versions of GigaTrust software ... In Office 2016 on Windows 10, open an Office app, and click ...
This option repairs your faulty presentation and then opens the file in the app. Open PowerPoint, select Open on the left and choose Browse in the middle column. Find and single-click your presentation. Select the down-arrow icon next to Open and choose Open and Repair. Allow PowerPoint to repair your file.
If you are running Windows 7, click Start. Type PowerPnt /safe, and then click OK. If the issue is resolved, on the File menu, click Options, and then click Add-Ins. Select COM Add-ins, and then click Go. Click to clear all the check boxes (Disable the Add-ins) in the list, and then click OK. Restart PowerPoint.
Step 4: Once your Mac boots in Safe Mode, launch the Microsoft PowerPoint app to check if it works in the Safe Mode environment. For Intel Mac users. Step 1: Click the Apple logo in the top-left ...
Right-click on the ppt file and then click on " Properties ". 3. Now, click on the " General " tab. 4. Once you are in the General tab, check the option " Unblock ". This will unblock this ppt file. 5. Once you have unblocked the ppt file, click on " Apply " and then click on " OK ". Now, try to open the file again on your ...
This will open the application in safe mode, which disables any add-ins or custom settings that might be causing the issue. 2. Try creating a new user profile on your PC and see if the issue persists.