
- Norsk (Bokmål)
- Português, Brasil

Create and Edit Assignments
You are viewing Original Course View content
Your institution controls which tools are available in the Original Course View . Assignments are always available to instructors in the Ultra Course View .
You can create assignments alongside other content.
With assignments, you can create coursework and manage the grades and feedback for each student separately. You can create assignments in content areas, learning modules, lesson plans, and folders.

When you create an assignment, a Grade Center column is created automatically. From the Grade Center or Needs Grading page, you can see who has submitted their work and start grading. Students access their grades from their My Grades pages or the assignment's Review Submission History page.
You can also create a group assignment and release it to one or more groups in your course. Each group submits one collaborative assignment and all members receive the same grade. You can create a single assignment and assign it to all groups, or create several unique assignments and assign them to individual groups.
More on group assignments
Create an assignment
You can create assignments in content areas, learning modules, lesson plans, and folders.
In the Blackboard mobile app, assignment instructions for Original courses show after students begin an attempt.
Drag files from your computer to the "hot spot" in the Attach Files area. If your browser allows, you can also drag a folder of files. The files will upload individually. If the browser doesn't allow you to submit your assignment after you upload a folder, select Do not attach in the folder's row to remove it. You can drag the files individually and submit again.
You won't be able to drag files to upload if your institution uses an older version of Blackboard Learn.
You can use the file name or provide another name for the file.

- Optionally, select a Due Date . Assignments with due dates automatically show in the course calendar and in the To Do module. Submissions are accepted after this date but are marked late. If you don’t want students to access an assignment after the due date, choose the appropriate display dates.
If you set the points possible to a non-whole number, letter grades may not be assigned correctly.
- Optionally, add a rubric . Expand the sections to make selections such as anonymous grading, how the grade is displayed, and the number of attempts. You can allow more than one attempt on an assignment.
- Make the assignment available when you're ready for students to access it. Select the appropriate options for availability, tracking, and display dates. Display dates don't affect an assignment's availability, only when it appears.
- Select Submit .
More on assignment grade settings
More on adding files in the editor
More on Course Files vs. the Content Collection
Video: Create an Assignment
Watch a video about creating an assignment.
The following narrated video provides a visual and auditory representation of some of the information included on this page. For a detailed description of what is portrayed in the video, open the video on YouTube , navigate to More actions , and select Open transcript .
Video: Create an assignment explains how to create an assignment.
Late assignments
When you assign a due date for an assignment, students can still submit attempts after the date passes. Submissions after the due date are marked late. If you penalize late submissions, inform students in the assignment instructions.
You can view the late label in these areas:
- Student's submission page in the grade panel
- Student's Grade Details page
- Needs Grading page

From the Grade Center, you can also view a list of all submissions with the Assignment File Download option in an assignment's menu. View who has submitted, submission dates, and the grading statuses. You can sort by date to easily see who submitted after the due date.

If you don’t want students to access an assignment after the due date, choose the appropriate display dates. Inform students that you won’t accept submissions after the due date and the assignment will no longer be available.
Students see the late label after they make a submission after the due date.

Student assignment submission confirmations
When students submit assignments successfully, the Review Submission History page appears with information about their submitted assignments and a success message with a confirmation number. Students can copy and save this number as proof of their submissions and evidence for academic disputes. For assignments with multiple attempts, students receive a different number for each submission. If your institution has enabled email notifications for submission receipts, students will also receive an email with a confirmation number and other details for each submission.
You and your students won't be able to view confirmation numbers if your institution uses Blackboard Learn 9.1 Q4 2016 or earlier. Student email notifications and student access to receipt history were introduced in Blackboard Learn 9.1 Q2 2017.

You and your administrators have a retrievable record in the system even if an attempt, assignment, or student is later deleted. These records are maintained in the course and also retrievable after the archive and restore process.
You can access all of your students' confirmation numbers from the Grade Center. Open the Reports menu and select Submission Receipts .

On the Submission Receipts page, you can view information for each assignment, such as who submitted and when. Group assignments are also logged and the Submitter column lists who submitted for the group. In the Submission column, view if a student submitted a file or wrote the submission in the assignment's editor.
Use the menus at the top of the page to filter the items. In the second menu, select Not blank and leave the search box empty to show all of the submission receipts. Select a column heading to sort the items.
Edit, reorder, and delete assignments
You can edit, reorder, and delete your assignments. Change the order of assignments with the drag-and-drop function or the keyboard accessible reordering tool. For example, reorder the assignments to keep the current one at the top.

From an assignment's menu, select on option:
- Move an assignment to another location in your course. When you move an assignment, it's removed from its original location. You can't copy an assignment.
- Edit an assignment. If you change the instructions, students who have already made submissions will see the new instructions only on subsequent attempts.
- Apply release criteria, tracking, metadata, and review status.
More on options you can apply
Delete assignments
You can delete an assignment from a course area and if no student submissions exist, the Grade Center column is also deleted.
When you delete an assignment that has student submissions, you also delete all the submissions. You have two options:
- Preserve the scores in the Grade Center, but delete the assignment and all submissions. Though the scores remain in the Grade Center, you can't access the students' submissions again. The action is irreversible.
- Delete the assignment, the Grade Center column, all assigned grades, and all submissions. The action is irreversible.
Alternatively, make the gradable item unavailable in your course to preserve the submissions and the scores in the Grade Center.
Learn - instructor
Need more help with learn .
Contact your institution's support desk
- Watch videos for instructors
- Join the Community
Roboreachai
How To Unsubmit An Assignment On Blackboard As A Student?

Atif Shehzad
- September 26, 2024
Introduction

Have you ever submitted the wrong file or realized you made a mistake after turning in an assignment?
If you’re wondering, “How To Unsubmit An Assignment On Blackboard As A Student?” you’re not alone!
Many students find themselves in this situation and need to make changes.
The good news is that it’s possible to unsubmit and resubmit your work, depending on your instructor’s settings.
In this article, we’ll walk you through the simple steps to fix your submission so you can upload the right assignment without any stress.
What Is Blackboard?

Blackboard (which is now know as Anthology ) is an online platform that helps teachers and students connect and learn in an easy and organized way.
It’s like a digital classroom where teachers can share lessons, videos, assignments, and quizzes, while students can access everything from their computer or phone.
It also allows teachers to grade work and give feedback quickly.
Blackboard makes it simple for students to ask questions, join discussions, and stay updated with everything happening in their courses.
It’s widely used by schools, colleges, and universities to make learning flexible and effective, no matter where students are.
Can You Delete A Submission On Blackboard As A Student?
If you’re thinking, “I submitted the wrong assignment on Blackboard,” don’t worry!
You can delete and resubmit your assignment by following a few easy steps.
Blackboard allows students to remove their submission if the instructor has enabled that option.
Just go to the assignment page, click on your submission, and look for the option to delete or start over.
Always check if your instructor has allowed multiple submissions, and if not, you can reach out to them for help!
1: Go to the Full Grade Center
First, log in to your Blackboard account and enter the course where you submitted your assignment.
On the left side of your screen, you will see a menu. Scroll down and click on “Grade Center” and then select “Full Grade Center” from the options.
2: Find Your Assignment
In the Full Grade Center, you’ll see a list of assignments and grades for the course. Look for the assignment that you want to unsubmit.
You may see a score, a yellow exclamation mark, or a symbol that shows you submitted something but it hasn’t been graded yet.
3: Open the Grade Details
Next to your assignment, there will be a little down-arrow or chevron symbol. This is where you’ll find more options.
Click on that arrow, and from the drop-down menu, choose “View Grade Details.”
4: Ignore or Clear the Attempt
Now, you have two options, depending on what your instructor allows:
Ignore the Attempt (Keeps the Submission But Removes It From Grading):
If your instructor hasn’t graded your work yet and it’s still in the “Needs Grading” area, you can select “Ignore Attempt.”
This option removes the assignment from being graded, but it doesn’t delete the submission completely from Blackboard. It’s like putting it aside for now.
To do this, just find the submission with a yellow exclamation mark and click the “Ignore Attempt” button next to it.
Clear the Attempt (Deletes the Submission Completely):
If you want to completely delete your submission (like if you submitted the wrong assignment or made a mistake), choose “Clear Attempt.”
Be careful with this option! Once you clear the attempt, your submission is gone forever, and you can’t get it back.
To clear the submission, scroll to the bottom of the Grade Details page and click on the “Clear Attempt” button. A pop-up will appear asking if you’re sure you want to delete it. Click “OK.”

5: Resubmit Your Correct Assignment
After you’ve cleared or ignored the old submission, you’re free to submit the correct assignment.
Go back to the assignment upload area and follow the normal steps to upload your new file.
Make sure to double-check that you’re submitting the right document this time!
What If You Don’t See the Option to Unsubmit?
In some cases, your instructor might not allow you to unsubmit or resubmit your work.
If you don’t see the “Clear Attempt” or “Ignore Attempt” options, your best move is to contact your instructor.
Explain that you submitted the wrong assignment, and ask if they can clear it or allow you to submit a new version.
Always double-check your work before submitting to avoid this situation!
If you’re not sure what your instructor’s policy is for resubmissions, don’t hesitate to ask them early on.
Keep track of assignment deadlines to make sure you have time to resubmit if needed.
In conclusion, if you ever find yourself wondering, “How To Unsubmit An Assignment On Blackboard As A Student,” don’t worry—there’s usually a way to fix it!
By following the simple steps we’ve shared, you can unsubmit and resubmit your assignment without any stress.
Just remember to double-check your work before submitting, and if you run into any issues, don’t hesitate to reach out to your instructor for help.
It’s always better to fix the mistake early so you can focus on getting the right assignment submitted.
Q1. Can I unsubmit an assignment on Blackboard as a student?
Yes, if your instructor allows, you can unsubmit and resubmit your assignment.
Q2. What should I do if I submitted the wrong assignment on Blackboard?
You can delete and resubmit your assignment by following the steps outlined in the article.
Q3. How do I unsubmit an assignment on Blackboard?
Go to the Full Grade Center, find your assignment, and use the “Clear Attempt” option.
Q4. What if I don’t see the option to unsubmit?
Contact your instructor and ask for help with resubmitting the correct assignment.
Q5. Can I resubmit an assignment after deleting the old one?
Yes, after clearing the old submission, you can upload your correct assignment.
Related Articles
10 Powerful Ways To Use AI In Marketing!
7 Best AI Story generators To Boost Your Productivity!
AI Forecasting: What It Is & How To Use In Your Business?
How To Humanize AI Text?
AI Lead Generation Strategies To Boost Your Sales!
Leave a Comment Cancel Reply
Your email address will not be published. Required fields are marked *
Save my name, email, and website in this browser for the next time I comment.

Guarantee!✅
These AI strategies will flood your business with as many customers as you could barely handle.💯
Blackboard Help for Staff
- Assessment Help
- Known Issues
- Request Forms
- Raise Support Ticket
- Online Exams 2024
Blackboard: Clearing or deleting a Blackboard Assignment submission
Introduction.
You may find that you need to clear a submission made to a Blackboard Assignment link. For example, a student may have mistakenly submitted the wrong file.
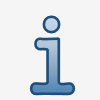
Clearing an assignment
1. In your course, go to the Control Panel > Full Grade Centre .
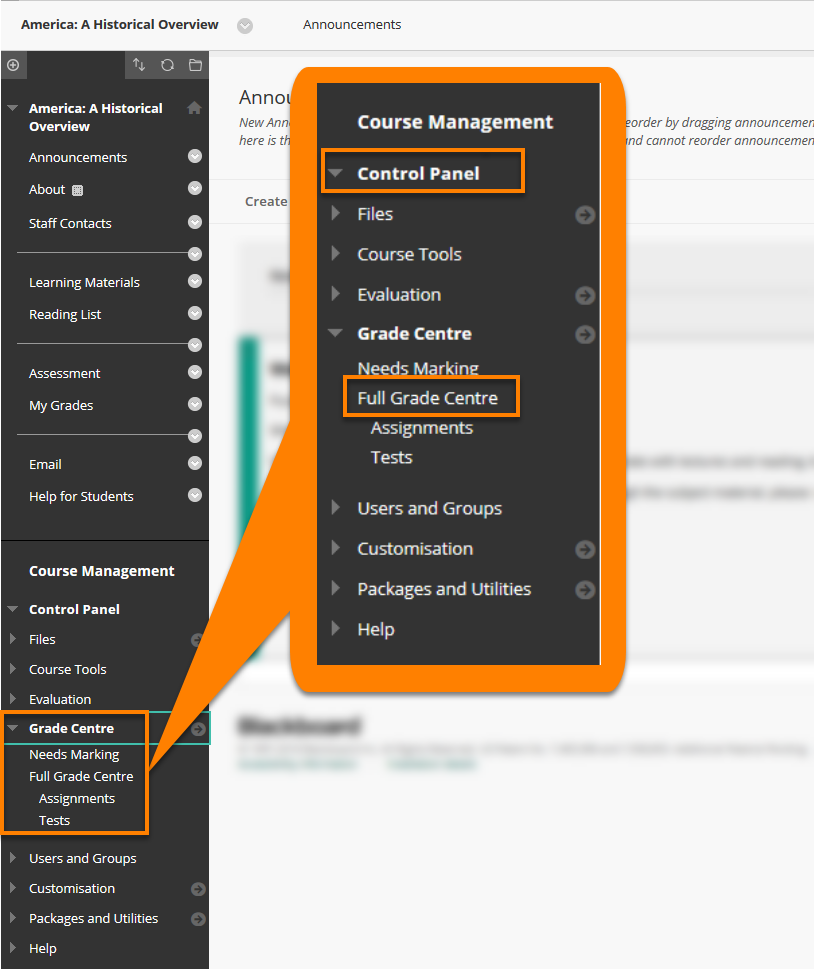
2. Click on the downward grey chevron arrow icon in the right of the cell corresponding to the submission.
3. Select View Grade Details .
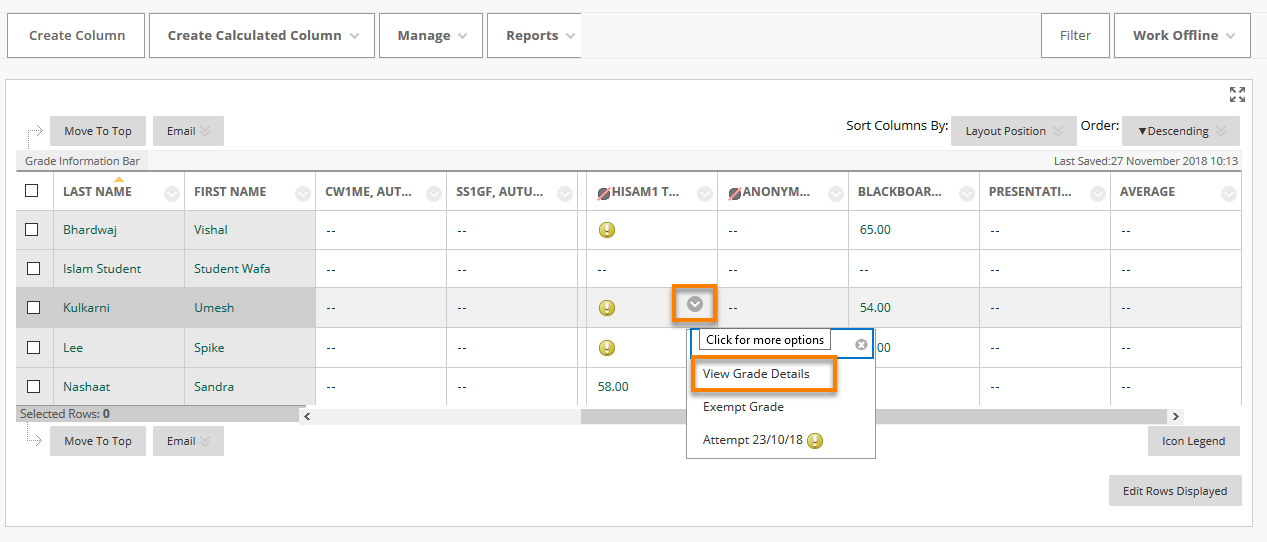
4. Select Clear Attempt in the bottom right of the page.
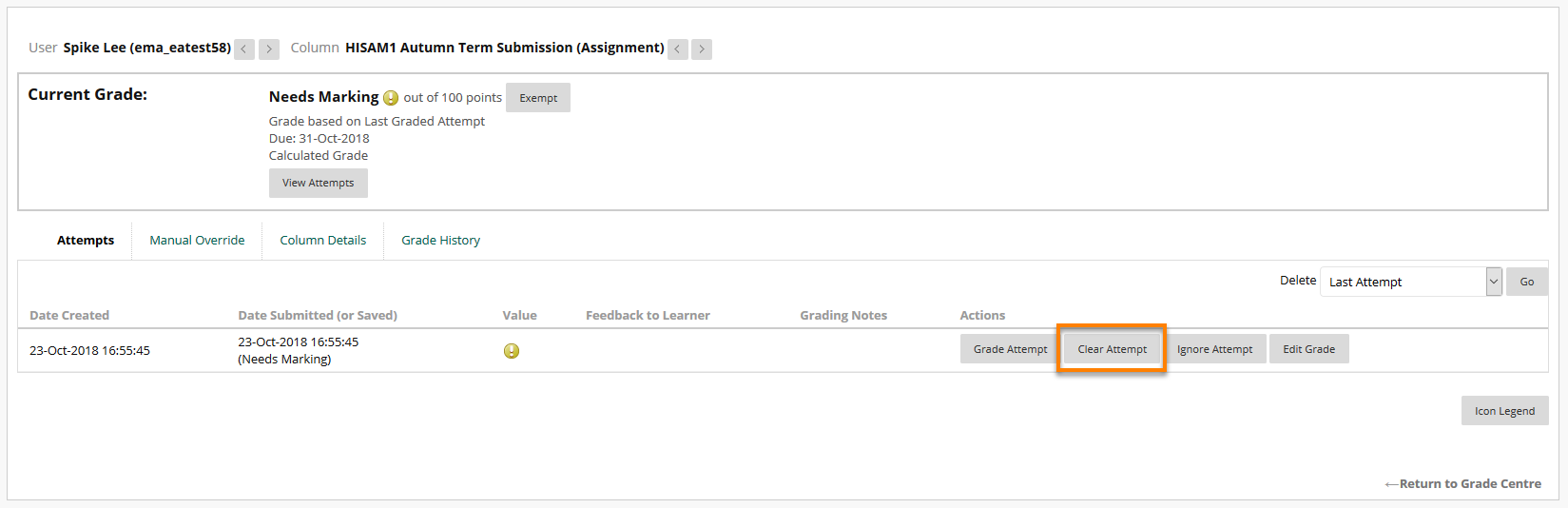
5. Blackboard will issue a warning message reminding you that the submission cannot be recovered. Click OK to delete the attempt.
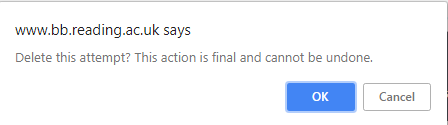
You will see in the Grade Centre that the ‘Needs Grading’ icon has disappeared, indicating that the attempt has been deleted.
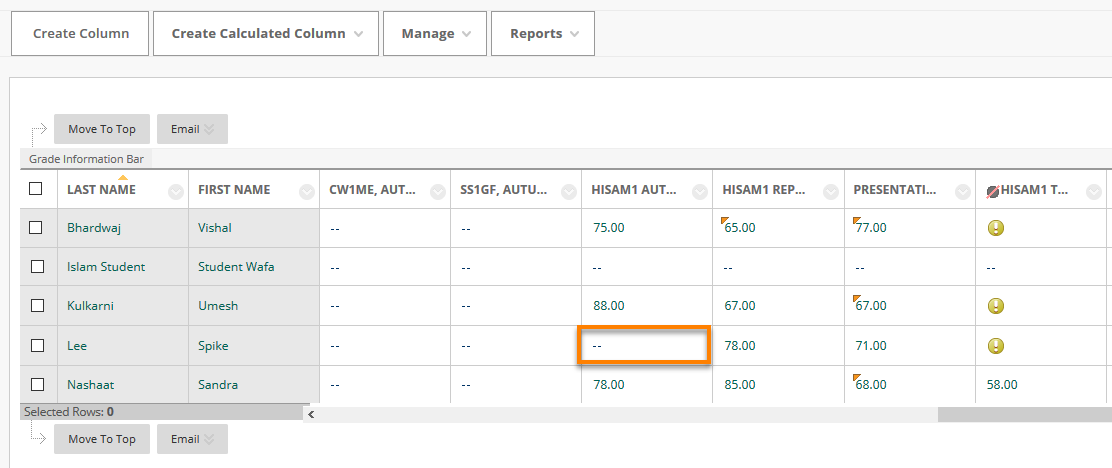
Page last updated on July 2, 2020 by andyturner

© 2023 CQSD TEL - University of Reading | Cookies policy | Accessibility
You must be logged in to post a comment.
Contact Us for Help With Blackboard
Getting started.
- Getting Started with Blackboard
- Accessing Your Courses
- Suggested Hardware, Software, and Devices
- Best Practices for Success
- Campus Technical Support
Blackboard Basics
- How to Log In
- Navigating Blackboard
- Taking Tests
Submitting Assignments
- Communicating in Blackboard
- Kaltura Media
- Submitting Course Evaluations
Submitting Assignments in Blackboard
Submitting your work with the Assignment tool in Blackboard allows you to easily upload your homework files to your instructor and receive files back, along with your grade. There is no need for paper or even email.
Assignments Overview (Student) Assignments are created by your instructor. They can be used for simply submitting homework. Assignments can also be used to participate in a back-and-forth review process of projects and papers. Learn more: https://en-us.help.blackboard.com/Learn/Student/Assignments/Submit_Assignments
I tried to turn in an assignment, but nothing happened when I clicked submit.
If you’ve attached files to submit as part of your assignment, know that those files do not begin uploading to the Blackboard database until you click the ‘Submit’ button. Depending on the size of the attached files and the current upload speed of your internet connection, it may take a little time to complete the upload, especially if you’re submitting videos or other large items by directly attaching the file.
In the event that you’ve attached files, clicked submit, and nothing happens immediately, you may need to simply wait a few minutes — do not click submit more than once.
In some cases, this issue is related to the file name of the attached file. Before submitting, ensure that the name of the attached file is not unusually long and that it doesn’t contain any special characters.
Can I submit to an assignment dropbox more than once?
If you don’t see any indication that you are allowed multiple submissions, it’s best to assume that you only have one opportunity to submit. Do not click the submit button on the assignment submission page until you’ve confirmed that you’ve completed all of the assignment requirements, attached the correct files, and are ready to submit.
Some instructors allow their students to submit more than once to an assignment dropbox, but you will need to check the assignment instructions to be sure. If you are allowed multiple submissions, you will see the ‘Start New’ button on the Submission History page that appears when you click on the assignment link in the course after your initial submission.
Assignments in Blackboard are accessible once they’ve been deployed by your instructor in a Content Area of the course. Your instructor may have an entire area in your course dedicated to all assignments, perhaps even linked on the Course menu, or assignments may be placed along with related lesson material within unit folders in the course.
Once you click on an assignment link you will be brought to the submission page, which is split into three sections:
- Points and instructions: Check the top of the assignment submission page for instructions and any supporting documentation for your assignment. If your assignment is graded, you will see the points possible for the assignment listed in this section as well.
- Assignment submission: You have the option to type your submission directly into the Blackboard assignment tool or attach files from your computer or a cloud service like Google Drive. Be sure to check the syllabus and assignment instructions to see if your instructor has provided guidelines for how to attach your work to the assignment tool.
- Add comments: You can provide text comments to your instructor about your assignment submission, but you should never use the comments section to submit your actual work unless instructed to.
Full documentation at help.blackboard.com: Submit Assignments
Verifying and Viewing Submission Receipts
Each time you successfully submit to an assignment in Blackboard, you’ll be taken to the submission history page, which will show you grade information, a timestamp of your submission, a link to any attached files, and a preview of those files if they were submitted in one of the approved formats. You can return to this page by accessing the assignment link where you submitted your work within the course content and/or by clicking on the title of the assignment in the My Grades tool.
The system also generates a receipt of your submission that is sent to your UA Little Rock email account and stored in the My Grades section of the course. You should confirm that you’ve received a receipt of your submission each time you turn in your work by checking your UA Little Rock email account and/or by navigating to the Submitted tab in the My Grades section of the course.
It’s important to verify that your assignment has been successfully submitted each time you turn in your work. If you are not taken to the submission history page after submitting your work and/or do not receive a receipt of your submission, you should contact the Blackboard Student Support help desk immediately. Do not wait until the assignment due date has passed or until grades are submitted for your course to report an issue with submitting an assignment.
Viewing assignment feedback
Assignments submitted in Blackboard are not scored automatically, but need to be reviewed by your instructor. After reviewing your work, you instructor can use the same Assignment tool to provide you with a grade, written feedback, and additional files. You then can review the information in two ways: through the Assignment itself and through the My Grades area.
To review the assignment results through the Assignment Itself:
- Return to the Assignment for which you want to review the results.
- Click on the Assignment link to open the Submission History .
- At the bottom of your submission will be Instructor Feedback that will have a grade, any comments, and any attached files.
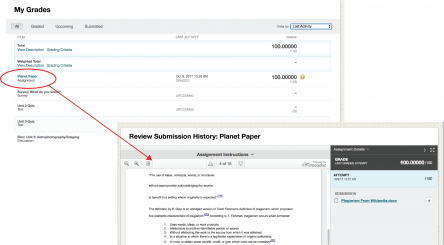
To review the assignment results through the My Grades Area :
- Click My Grades link in the Course Menu if it is available. Remember, your instructor can rename the title of this link. You will know you are on the right page because My Grades will be at the top.
- Look for the Assignment for which you want to review the results.
- Click on the name of the assignment to see instructor feedback, inline comments, or to obtain files that may have returned. Additionally, some comments will appear in the comments column to the right of the grade column.
Full documentation at help.blackboard.com: Assignment Grades
SafeAssign is a plagiarism prevention tool offered by Blackboard that helps educators detect unoriginal content in student papers. In addition to acting as a plagiarism deterrent, it also has features designed to aid you with learning about plagiarism and the importance of proper attribution of content from other sources and by other people.
Students submit their work to SafeAssign as part of the assignment submission process detailed above. Not all assignments in Blackboard use SafeAssign, but those that do will ask you to agree to submitting your paper to the Global Reference Database when you attach your work for submission.
Once submitted, SafeAssign checks the originality of your work by comparing the text to text on the Internet, within published articles, and to the work of other students at UA Little Rock. The amount of time it takes for SafeAssign to review your work depends upon the demand on the system and the length of your submission.
If your instructor allows it, you can view the SafeAssign originality report on the assignment submission page. You can find more information about accessing and interpreting the SafeAssign originality report on the Blackboard website.
- eLearning Blackboard Student Support
- More contact information
Related Sites
- eLearning – Faculty Support
- UA Little Rock Online
- IT Services

IMAGES
VIDEO
COMMENTS
Return to your assignment and select the assignment title. On the Review Submission History page, select Continue . On the Upload Assignment page, make your changes.
This video explains how you can resubmit an assignment on Blackboard. You may only resubmit your assignment, if it is allowed by your Professors. Please reac...
How to submit multiple files to an assignment in Blackboard. Plus, how to resubmit an assignment as a revised attempt.
To upload a file, you can either drag and drop it from your computer into the Submission box, or select Attachment - represented by the paper clip icon- and browse for a file from your computer. A status window appears to show the progress of the file upload. Your assignment will be automatically saved after 2 seconds.
Edit, reorder, and delete assignments. You can edit, reorder, and delete your assignments. Change the order of assignments with the drag-and-drop function or the keyboard accessible reordering tool. For example, reorder the assignments to keep the current one at the top. From an assignment's menu, select on option:
Before you choose to Submit, make sure that you have uploaded all required files. Review the submission requirements, due date, and points awarded, and download any files that are provided by your instructor. Once you have reviewed the information, open the assignment. Click on the Upload Assignment button.
The good news is that it’s possible to unsubmit and resubmit your work, depending on your instructor’s settings. In this article, we’ll walk you through the simple steps to fix your submission so you can upload the right assignment without any stress.
Introduction. You may find that you need to clear a submission made to a Blackboard Assignment link. For example, a student may have mistakenly submitted the wrong file. It is not possible to clear a submission if the assignment is anonymous.
Student Guide: Submitting Assignments in Blackboard. If your instructor has created an assignment using Blackboard's Assignment Tool, follow the directions below for help submitting your assignment.
Submitting your work with the Assignment tool in Blackboard allows you to easily upload your homework files to your instructor and receive files back, along with your grade. There is no need for paper or even email.