

Present from PowerPoint Live in Microsoft Teams
PowerPoint Live in Teams gives both the presenter and audience an inclusive and engaging experience, combining the best parts of presenting in PowerPoint with the connection and collaboration of a Microsoft Teams meeting.

When you’re the presenter, you have a unique view that lets you control your presentation while staying engaged with your audience, seeing people’s video, raised hands, reactions, and chat as needed.
And if you’re an audience member, you can interact with the presentation and personalize your viewing experience with captions, high contrast slides, and slides translated into your native language.
Here’s how it works:
Tip: Are you an audience member? Jump down to learn more about how you can interact during the presentation.
Presenter view

Present your slides

If you're in PowerPoint for the web, select Present > Present in Teams .
Your slides will appear in the Teams meeting, with your Notes next to them.
Navigate through the slides

Use the navigation arrows to go forward and backward.
Use the thumbnail strip to jump ahead or backwards.
Select Go to slide to see a grid view of all slides in the presentation. Select one to jump to it.
Stay connected to the audience
One of the benefits of using PowerPoint Live to present instead of sharing your screen is that you have quick access to all your meeting tools you need to engage with the audience and to read the room in one view. This is especially true if you’re presenting from a single screen.
Turn Chat on or off to view what your audience is saying.
See audience reactions and raised hands in real-time.
Change the Layout of your presentation and choose how your live camera feed appears in your presentation, like Standout or Cameo . It helps the audience read your non-verbal cues and keeps them engaged.
Use the Laser pointer , Pen , Highlighter , or Eraser to clearly reference items on your slides.
Magnifying and panning
As you present, you can zoom in and out and pan around your slides to call attention to specific points and keep your presentation dynamic.
To zoom in or out on a slide, do any one of the following:
Hover over the slideshow and pinch or stretch on trackpad.
Pinch or use the stretch touch gesture (on a touch-enabled device).
Press the + or – keys.
Hover over slide, hold down Ctrl key and scroll with mouse wheel.
In the More Actions menu, click the + or – buttons.
To pan around your slide, do any one of the following:
Press the arrow keys.
Click and drag using a mouse.
Click and drag on a trackpad.
Use one finger to touch and drag (on touch-enabled device).
When done zooming and panning, press Esc to reset your screen.
Audience view
As an audience member, you’re able to personalize your experience without affecting anyone else. Try these options to find what works best for you:

Note: If presenters don't want people to be able to independently navigate through a PowerPoint file they are sharing, use the Private view toggle to turn it off.
Click any hyperlink on slides to get more context right away.
Interact with videos on slides to adjust the volume or jump to a timestamp and consume it at your own pace.
Use a screen reader to get full access to the slide content.

Switch to a high contrast view to make the slides easier to view if you have low vision. Select More options > View slides in high contrast .
Your viewing experience will be at a higher fidelity, letting you see crisp text and smooth animations. PowerPoint Live also requires significantly less network bandwidth than typical sharing, making it the b est option when network connectivity is a problem.
Independent magnifying and panning
You can zoom in and pan on a presentation slide without affecting what others see. Use your mouse, trackpad, keyboard, touch, or the Magnify Slide option as applicable.
When done zooming and panning, press Esc to reset your screen.
Important:
PowerPoint Live is not supported in Teams live events, CVI devices, and VTC devices.
If you're using Teams on the web, you’ll need Microsoft Edge 18 or later, or Google Chrome 65 or later, to see the presenter view.
Presenter view is hidden by default for small screen devices but can be turned on by selecting More options below the current slide and then Show presenter view (or by selecting the sharing window and then pressing Ctrl+Shift+x).
Meetings recordings won’t capture any videos, animations, or annotation marks in the PowerPoint Live session.
When you share from Teams, the PowerPoint Live section lists the most recent files you've opened or edited in your team SharePoint site or your OneDrive. If you select one of these files to present, all meeting participants will be able to view the slides during the meeting. Their access permissions to the file outside of the meeting won't change.
If you select Browse and choose to present a PowerPoint file that hasn't been uploaded to Teams before, it will get uploaded as part of the meeting. If you're presenting in a channel meeting, the file is uploaded to the Files tab in the channel, where all team members will have access to it. If you're presenting in a private meeting, the file is uploaded to your OneDrive, where only the meeting participants will be able to access it.

Need more help?
Want more options.
Explore subscription benefits, browse training courses, learn how to secure your device, and more.

Microsoft 365 subscription benefits

Microsoft 365 training

Microsoft security

Accessibility center
Communities help you ask and answer questions, give feedback, and hear from experts with rich knowledge.

Ask the Microsoft Community

Microsoft Tech Community

Windows Insiders
Microsoft 365 Insiders
Was this information helpful?
Thank you for your feedback.
- PRO Courses Guides New Tech Help Pro Expert Videos About wikiHow Pro Upgrade Sign In
- EDIT Edit this Article
- EXPLORE Tech Help Pro About Us Random Article Quizzes Request a New Article Community Dashboard This Or That Game Popular Categories Arts and Entertainment Artwork Books Movies Computers and Electronics Computers Phone Skills Technology Hacks Health Men's Health Mental Health Women's Health Relationships Dating Love Relationship Issues Hobbies and Crafts Crafts Drawing Games Education & Communication Communication Skills Personal Development Studying Personal Care and Style Fashion Hair Care Personal Hygiene Youth Personal Care School Stuff Dating All Categories Arts and Entertainment Finance and Business Home and Garden Relationship Quizzes Cars & Other Vehicles Food and Entertaining Personal Care and Style Sports and Fitness Computers and Electronics Health Pets and Animals Travel Education & Communication Hobbies and Crafts Philosophy and Religion Work World Family Life Holidays and Traditions Relationships Youth
- Browse Articles
- Learn Something New
- Quizzes Hot
- This Or That Game
- Train Your Brain
- Explore More
- Support wikiHow
- About wikiHow
- Log in / Sign up
- Computers and Electronics
How to Share Keynote Presentations Online
Last Updated: May 4, 2023
This article was co-authored by wikiHow staff writer, Nicole Levine, MFA . Nicole Levine is a Technology Writer and Editor for wikiHow. She has more than 20 years of experience creating technical documentation and leading support teams at major web hosting and software companies. Nicole also holds an MFA in Creative Writing from Portland State University and teaches composition, fiction-writing, and zine-making at various institutions. This article has been viewed 15,373 times. Learn more...
This wikiHow teaches you how to share your Keynote presentation with other people on the internet. If you want to present the presentation live, you can use Apple's Keynote Live feature. You can also share the presentation by embedding it into your website or blog post.
Using Keynote Live

- Keynote Live is limited in that it won't play audio or let you do live audio narration. If you want to narrate the presentation live, you'll want to use Keynote Live with an audio conferencing tool like Zoom, Microsoft Teams , or Google Meet .

- If you want to share the invitation link in your video conferencing software or a live chat, choose Copy Link to copy the link to your clipboard, and then paste it into the conversation.
- If you want to require a password for viewing the presentation, click More Options, select Require password , and follow the on-screen instructions.

- If you don't want to start the presentation just yet, you can choose Play Later instead. Then, when you're ready to share your presentation, click the green-and-white rectangle with a triangle in the toolbar and select Play on Keynote Live to start sharing. You can click the green-and-white rectangle and triangle icon to start sharing again.
- If you want to invite more people after starting the presentation, press the Esc key to stop playback, click the Keynote Live button in the toolbar (the computer monitor with two curved lines), select Invite Viewers , and choose your viewers.

- When you end the presentation, the link will stop working. If you want to present again, you'll need to create a new link.
Embedding on a Website

- If you protected your presentation with a password, remove the password before you continue.

- The link begins with "https://www.icloud.com/keynote" and ends with "#yourfilename" .

- Medium: No extra code is needed. To embed the link, simply paste it onto its own line and press Enter or Return . [2] X Research source Medium will display the embedded presentation once you publish your story.
- Wordpress: Using the Block Editor, create a new "Embed" block (the first embedding option), paste the Keynote link into the field, and click "Embed." If you're not using the Block Editor, you can embed the presentation by placing the URL on its own line. [3] X Research source
- Embed.ly: If you're using another type of website or site builder, check out Embed.ly , which will help you create embed codes for a variety of sites and services.
Expert Q&A
You might also like.

- ↑ https://support.apple.com/guide/keynote/present-on-a-mac-over-the-internet-tan683ecab0f/mac
- ↑ https://help.medium.com/hc/en-us/articles/214981378-Embedding
- ↑ https://wordpress.org/support/article/embeds/
About This Article

1. Open Keynote on your Mac. 2. Click the Keynote Live button. 3. Click Continue . 4. Invite viewers to the presentation. 5. Click Play Now . Did this summary help you? Yes No
- Send fan mail to authors
Is this article up to date?

Featured Articles

Trending Articles

Watch Articles

- Terms of Use
- Privacy Policy
- Do Not Sell or Share My Info
- Not Selling Info
Keep up with tech in just 5 minutes a week!
- Product overview
- Sales Content Management
- Content Personalization
- Sales Presentations
- Content Sharing & Tracking
- Sales Content Analytics
- Smart Sales Tools
- Integrations
- Digital Sales Room
- For Marketers
- For Sales Teams & Dealers
- For Business Leaders
- Customer Success Stories
- Modern B2B Sales Blog
- Sales Enablement
- Help Center
- Sign in to Showell App
- Sign in to Showell Admin

How to Share Keynote Presentations Online: A Comprehensive Guide
Sharing Keynote presentations online has become increasingly important in today's digital age, where remote work, online collaboration, and accessibility are more crucial than ever. In this comprehensive guide, we will discuss various methods for sharing Keynote presentations, explore different tools for sharing like Showell , and provide practical examples to help you share your presentations with ease. By adopting these best practices and leveraging the right tools, you can make your Keynote presentations accessible and engaging to a wider audience.
/digital-sales-room-2.png?width=1000&height=800&name=digital-sales-room-2.png)
What is a Keynote presentation?
Keynote is a presentation software developed by Apple Inc., similar to Microsoft PowerPoint. It is designed specifically for macOS and iOS devices and offers a wide range of design and animation tools to create visually stunning presentations. Keynote presentations typically have the file extension .key, and while they cater primarily to the Apple ecosystem, they can be exported to various formats for compatibility with other platforms, like PowerPoint.
The 4 advantages of using Keynote for presentations
1. Sleek design templates: Keynote offers a variety of professionally designed templates, making it easy to create visually appealing presentations.
2. Animation and transition effects: Keynote provides a range of animations and transitions to add dynamism and polish to your presentations.
3. Compatibility with Apple devices: Keynote is designed to work seamlessly with macOS and iOS devices, ensuring optimal performance and user experience.
4. Export options: Keynote allows you to export your presentations in various formats, including PDF, PowerPoint, QuickTime, and HTML, ensuring compatibility with different platforms.
Preparing Your Keynote Presentation for Online Sharing
While Keynote is a popular presentation software, not everyone has access to it, and this can pose a problem when sharing Keynote presentations online. Not everyone has access to Apple devices, which are required to use Keynote. If the presentation was created on a Mac, then it can only be opened by someone who has access to a Mac, which limits the audience.
To ensure accessibility and reach a wider audience, it is essential to consider the compatibility of the file format and provide alternative formats for those who don't have Keynote or compatible software. This is why it might be a good solution to export your Keynote presentation as a PDF file.
To do this, follow these steps:
1. Open your Keynote presentation. 2. Click "File" in the top menu, and then select "Export To." 3. Choose the desired export format (PDF) and configure the export settings according to your preferences. 4. Click "Next" and choose a destination for the exported file. Click "Export" to complete the process.
Methods to Share Keynote Presentations Online
Attaching the exported presentation: You can share your Keynote presentation by attaching the exported file (PDF, PowerPoint, QuickTime, or HTML) to an email. This method is suitable for smaller files and when sharing with a limited number of recipients.
Security and size limitations: When sharing large Keynote files or presentations containing sensitive information via email, consider using a secure file-sharing platform like Showell. Showell offers password-protected access to your files and ensures a better sharing experience for the recipient, with attachments that won't get lost among other emails.
Social media platforms
Sharing links to the presentation: You can also share your Keynote presentation on social media platforms like LinkedIn, Twitter, and Facebook by posting a link to the presentation hosted on a cloud-based file-sharing platform like Showell.
Cloud-based file-sharing platforms
iCloud: iCloud is Apple's cloud storage service, which integrates seamlessly with Keynote. You can store and share your presentations via iCloud by sending a link to your recipients, who can then view or download the file.
Google Drive: Google Drive is a popular cloud storage platform that supports Keynote files. You can upload your presentation, convert it to Google Slides if needed, and share it with others through unique links. Dropbox: Dropbox allows you to upload Keynote files and share them with others using shareable links.
Showell : Showell is a powerful content-sharing and collaboration platform that supports Keynote presentations and various other file formats. With Showell, you can upload and organize your presentations, making it easy to share them with your team or clients. Showell stands out due to its user-friendly interface, secure sharing features, and the ability to track engagement with your shared content. By using Showell, you not only streamline the sharing process but also gain valuable insights into how your audience interacts with your presentation.
Showell: Sales Content Tracking and Sharing →
Collaborating on Keynote Presentations Online
Real-time collaboration using icloud.
Keynote supports real-time collaboration through iCloud, allowing multiple users to work on a presentation simultaneously. To collaborate, simply click the "Collaborate" button in the top-right corner of your Keynote presentation and invite participants via email, link, or by adding them from your contacts. You can control the access level for each participant, choosing between "Can make changes" or "View only."
Sharing and commenting on presentations
When sharing your presentation online, you can enable comments to facilitate feedback and communication with your team or audience. Comments can be added to specific slides or elements, fostering a focused and productive discussion.
Version control and tracking changes
Keynote allows you to track changes made by collaborators and maintain version control over your presentation. You can access the version history by clicking "File" and then "Revert To." This feature enables you to review past edits, compare different versions, and revert to a previous version if needed.
Ensuring Security and Privacy While Sharing Keynote Presentations Online
Password protection.
Protect sensitive information in your Keynote presentation by adding a password. To do this, click "File," then "Set Password." You can also apply password protection when sharing your presentation via a file-sharing platform like Showell, which offers secure, password-protected access to your files.
Controlling access and permissions
When sharing your presentation online, you can control who can view, edit, or comment on the file. File-sharing platforms like Showell allow you to set permissions and manage access to your presentations.
Check out Showell's Digital Sales Room →
Sharing Keynote presentations online has become increasingly important in today's digital landscape. By selecting the appropriate method for sharing and leveraging online collaboration tools like Showell, you can efficiently and securely share your presentations with a wider audience. Following best practices for file preparation and optimization, coupled with using the right tools and platforms, will ensure that your Keynote presentations are accessible, engaging, and impactful for your viewers
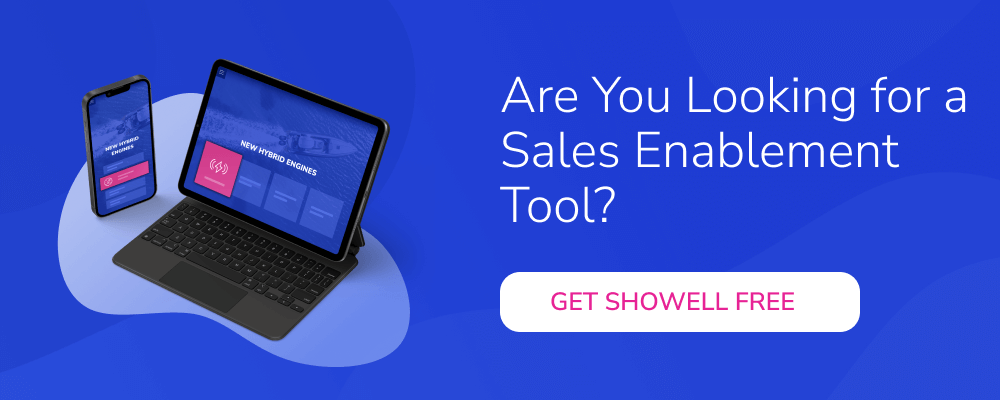
RELATED ARTICLES

How to View Notes in PowerPoint While Presenting on Teams

Do you frequently use Microsoft Teams for online presentations, but struggle to view your notes simultaneously? If so, it’s important to know how to view your PowerPoint notes while presenting on Teams. By doing so, you’ll be able to stay organized, on-topic, and well-prepared during your presentation. In this article, we’ll explore step-by-step instructions on how to view notes in PowerPoint while presenting on Teams. Let’s dive in.
Table of Contents

Why You Need to Know How to View Notes in PowerPoint While Presenting on Teams
Firstly, it’s essential to understand precisely why it’s so crucial to learn how to view notes in PowerPoint while presenting on Teams. By doing so, you’ll have access to all the essential information and talking points during the presentation without getting lost or distracted. By keeping prompt notes for quick reference, you’ll be able to stay on topic and maintain your confidence throughout the presentation. Furthermore, by viewing your notes onscreen alongside your PowerPoint presentation, you’ll be less likely to forget crucial points and details, which can help you to deliver a more successful and impactful presentation altogether.
Another reason why it’s important to know how to view notes in PowerPoint while presenting on Teams is that it allows you to customize your presentation for different audiences. With access to your notes, you can easily adapt your presentation on the fly to better suit the needs and interests of your audience. For example, if you notice that your audience is particularly interested in a specific topic, you can quickly refer to your notes and adjust your presentation accordingly. This level of flexibility and adaptability can help you to engage your audience more effectively and deliver a more memorable presentation overall.
The Benefits of Viewing Notes While Presenting on Teams
There are numerous benefits to viewing notes while presenting on Teams. For one, it can help to keep you on track, ensuring that you don’t miss any important points or ideas throughout your presentation. Additionally, it can be a convenient way to access information quickly, without having to refer to physical notes or other external sources. By keeping your notes visible on your screen, you’ll be able to give the audience clearer explanations, details, and statistics that can help you to maintain their engagement throughout the presentation.
How to Prepare Your PowerPoint Slides for Presenting on Teams
Before you learn how to view your notes in PowerPoint while presenting on Teams, it’s crucial to ensure that your PowerPoint slides are fully prepared for the Teams presentation. This involves taking care of the visual elements such as the font size, type, color, and layout of the slides. It’s a best practice to keep the slides concise and straightforward while also keeping the audience engaged with visually appealing slides, and effective transitions. By preparing your PowerPoint slides upfront, you’ll be able to focus better on your presentation and deliver a more impactful and effective message.
Step-by-Step Guide: How to View Notes in PowerPoint While Presenting on Teams
Now that you understand the importance of viewing notes in PowerPoint while presenting on Teams and have prepared your slides let’s explore the step-by-step process of how to view notes while presenting on Teams.
Open your PowerPoint presentation and select the “Slide Show” tab on the top menu bar.
Click on the “Presenter View” button located within the “Monitors” group. This will initiate the Presenter View mode.
You will now see the Presenter View appear on your primary screen, and your presentation on the secondary screen. Here, you’ll be able to see your notes in one section, along with the next slide and timing for each slide.
To advance to the next slide, use the arrow keys on your keyboard, or click on the forward button located at the bottom of the presenter view section.
If you wish to make any quick annotations or highlight points during the presentation, you can use the laser pointer tool, which will make it easier for the audience to follow your cues.
Once done with the presentation, press the “Esc” key to exit the presentation mode.
Tips for Using the Presenter View in PowerPoint on Teams
There are some essential tips and tricks that you should keep in mind when using the Presenter View in PowerPoint on Teams. Firstly, adjust the settings to match your needs and preferences. Adjust the font, text size, and color of the notes to get the attention of your audience. Also, keep a reliable internet connection and a computer that can handle a high-graphic presentation. This will ensure that you enjoy a seamless experience, with no interruptions or delays. Additionally, keep your notes organized and labelled in a clear and logical manner, for easy reference when presenting.
Troubleshooting Common Issues When Viewing Notes in PowerPoint on Teams
Despite the ease of use of PowerPoint on Teams, there are some common issues that can arise when viewing notes. For instance, if you have a low-quality video or network problem, the notes and slides might not display correctly. The fix is to ensure that you have a high-quality connection and adjust the display resolution of your presentation. Also, ensure that your PowerPoint software is up-to-date, and avoid opening too many files at once, as this can make the software crash and your notes inaccessible.
Best Practices for Using Presenter View in PowerPoint While Presenting on Teams
To make the most of the Presenter View in PowerPoint presentation on Teams, it’s essential to follow best practices for its use. Some of these include choosing a well-lit and quiet place to present, using a high-quality microphone, and maintaining eye contact with the camera if presenting virtually. Additionally, continually referring to your notes and utilizing the laser pointer tool can help to reinforce your arguments and improve your delivery. Finally, ensure that you engage your audience during the presentation by asking questions, responding to feedback, and keeping them interested throughout the presentation.
Advanced Techniques: Customizing the Presenter View in PowerPoint on Teams
There are some advanced customization options that you could take advantage of when using the Presenter View in PowerPoint on Teams. For instance, you can customize the gradient or solid color of your background, amend the size and location of the notes section, and adjust the timing for the presentation. This comes in handy especially when you want to add more details or data to the presentation to automate certain functions, like changing the slide transitions or animations.
How to Take Advantage of the Laser Pointer Tool in Presenter View on Teams
The laser pointer tool is a handy presenter tool that helps you highlight crucial points and get the audience’s attention. By using this tool, you can focus audience attention on a particular point or graph, which can help to help emphasize the point you’re making. You can easily access the laser pointer tool during your presentation by clicking on the “Use Pen” button in the Presenter View tab. Please select the “Laser Pointer” option to activate the tool, and then click on the slide where you wish to use the pointer.
Maximizing Your Presentation Impact with Notes and Annotations on Teams
One of the best ways to maximize the impact of your presentations on Teams is to use notes and annotations to make your presentation more organized, informative, and engaging. You can choose to add comments, highlights, or even bold text to your notes, which can help to reinforce your points and communicate more effectively with your audience. Annotations, on the other hand, can help emphasize a point, establish credibility, elicit emotions, or even create more interactivity with your audience.
Comparing Presenter View Versus Normal View: Which is Better for Your Presentation?
When it comes to presenting on Teams with PowerPoint, you have the option of using the Presenter View or the Normal View. While the latter option might be more straightforward and more accessible, Presenter View offers substantial benefits like seeing the next slide and having your notes visible alongside the slides. This helps to keep your presentation more organized and engaging. On the other hand, Normal View offers a more straight forward approach, and is ideal for short, less detailed presentations. Ultimately, the choice between Presenter View and Normal View comes down to the specific needs of your presentation and your audience, and what will work best to help you deliver the most effective results.
How to Switch Between Full-Screen and Presenter View Modes in PowerPoint on Teams
Another useful trick to learn is how to switch between Full-Screen and Presenter View modes in PowerPoint on Teams. To switch to full-screen mode while in presenter view, press the “F5” key. To return to presenter view, press the “Esc” key. This can come in handy when you want a more immersive presentation, but with quick access between your notes and your slides.
Using Presenter View as a Teaching Tool for Online Learning with Microsoft Teams
Using Presenter View as a teaching tool is a great way to enhance learning, cover significant topics, and ensure that the class is kept focused and engaged during online classes. With Presenter View on Teams, teachers can utilize the notes and annotations to help explain concepts, reinforce essential concepts, and keep the students engaged throughout the presentation. Some students might find it easy to follow the teacher’s notes and images during the presentation, while others might prefer to have them in-hand afterward. Overall, using Presenter View on Teams is an innovative and effective approach to modern teaching and e-learning.
Best Practices for Collaborating with Co-Presenters Using Presenter Mode on Teams
When it comes to working with co-presenters using Presenter View on Teams, there are some best practices to follow to ensure an excellent presentation. Firstly, assign roles to each co-presenter to avoid confusion and make running of the presentation smooth and effortless. Secondly, ensure that there is proper coordination and communication between the co-presenters to avoid any confusion or overlap during the presentation. Finally, ensure that everyone has access to the notes and annotations, and that everyone follows the same presentation guidelines to ensure an organized and effective presentation.
Viewing notes in PowerPoint while presenting on Teams is easy once you know how to do it. By following the step-by-step guide and implementing the tips and tricks we’ve covered in this article, you’ll be able to deliver professional, well-organized, and effective presentations to your audience on Teams, no matter what your topic or subject happens to be. Whether you’re preparing for a business meeting or holding a webinar, utilizing the PowerPoint presenter view on Teams is a great way to inform, educate, and entertain your audience all at once.
By humans, for humans - Best rated articles:
Excel report templates: build better reports faster, top 9 power bi dashboard examples, excel waterfall charts: how to create one that doesn't suck, beyond ai - discover our handpicked bi resources.
Explore Zebra BI's expert-selected resources combining technology and insight for practical, in-depth BI strategies.

We’ve been experimenting with AI-generated content, and sometimes it gets carried away. Give us a feedback and help us learn and improve! 🤍
Note: This is an experimental AI-generated article. Your help is welcome. Share your feedback with us and help us improve.

This browser is no longer supported.
Upgrade to Microsoft Edge to take advantage of the latest features, security updates, and technical support.
Can't share Keynote presentation properly in Teams!
Hi! Need help to share my KeyNote presentations in Teams. I can share the window but when I change to presentation mode my participants can't see what I see. The problem doesn't occur with Power Point just with KeyNote. Just upgraded my Mac to Ventura 13.0.1. Anyone have a clue?
Hi @Maria J According to your description, I have the following questions to confirm with you:
- Does anyone else have the same problem in your organization?
- Is there the same problem with using the latest Chrome/Edge through the InPrivate browsing window?
Regarding this issue, you can try using different Macs to check if the problem is happening on different Macs, which helps to check if the Mac or Teams app is limiting the problem. Also, when sharing your screen, try sharing the entire screen (entire desktop) to check if it helps.
- I'm self employed so no one else in the "organisation"
- Can try that but would prefer to use the Teams app for Mac if possible?
Have an older Mac also that I can try. May the force be with me :)
Hi Do you have any update? If you are not the scenario, we will do other troubleshooting.
Looks like no one’s replied in a while. To start the conversation again, simply ask a new question.
Can I present a Keynote presentation in microsoft teams?
How can I make a keynote presentation in Microsoft teams?
Posted on Apr 25, 2021 8:29 AM
Posted on Apr 25, 2021 12:25 PM
Setting up Microsoft Teams is is too complex a subject to provide you with a dedicated tutorial in this forum.
Have a look at this YouTube video, it shows using PowerPoint but it is relevant for any presentation application and works for Keynote:
https://www.youtube.com/watch?v=mlyFIGWkRho
Similar questions
- Why can’t upload keynote presentations to ms teams Why I cannot upload keynote files to Microsoft teams.it’s showing file upload failed. 918 1
- Macbook pro and Microsoft Teams App. I can't find one to download. Hi, I have a MacBook Pro running OS 10.13.6 High Sierra. I need to download the app to use Microsoft Teams video link. However the only apps I can find to download are limited to iPad and iPhone only, no use to my laptop. Is there an app that will run on the laptop ? Cheers Brian. 1359 2
- Microsoft Teams App Can Microsoft Teams App be available on apple Businesses manager for Macs? 262 1
Loading page content
Page content loaded
Apr 25, 2021 12:25 PM in response to 45Trixi
Apr 25, 2021 3:51 PM in response to Gary Scotland
Thank you...since I have a mac, I guess as long as I can share my screen to make the presentation, I can open the keynote on my desktop.
I will try that.
How to use Keynote Live to share your presentation online from your iPhone, iPad, and Mac
Learn how to use Keynote Live to effortlessly share your presentations online and engage your audience remotely.
This convenient feature lets you play your presentation over the web, so your viewers can watch it in their web browser or the Keynote app. We’ll show you how to use Keynote Live to share your slideshow from your iPhone, iPad, or Mac.
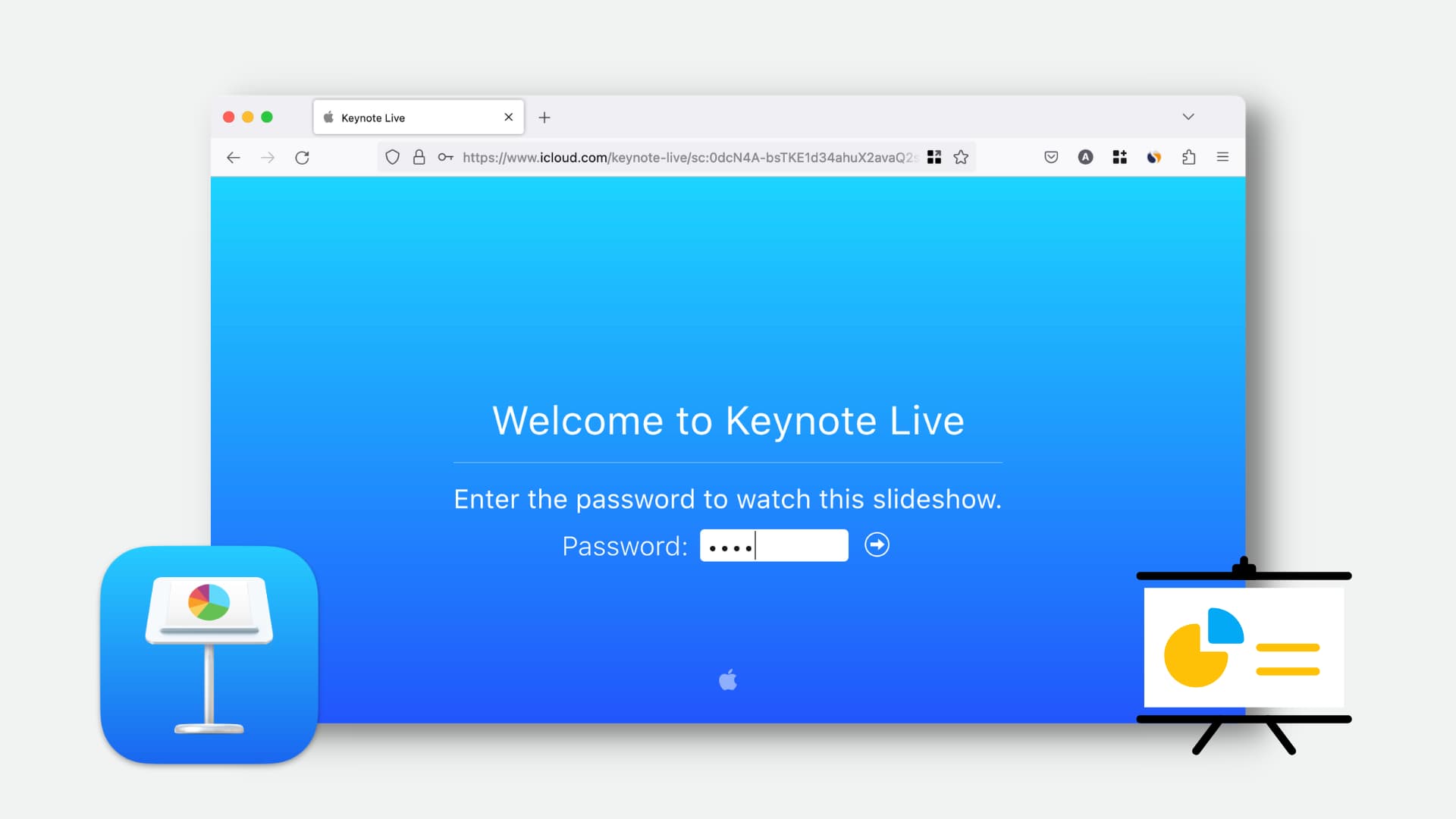
Important: Apple will soon remove the Keynote Live feature from the Keynote app. As an alternative, Apple recommends using FaceTime to share your screen . It works with both Apple and non-Apple users . So, make sure you learn how to do that. But in the meantime, here’s how to use Keynote Live – until it continues to work.
Before you get set up
Make sure that you have the most recent version of Keynote ( iOS | Mac ) on your device and you’re signed into iCloud . Apple also instructs:
You can invite up to 100 viewers anywhere or up to 35 on your local Wi-Fi network. To watch, viewers need a web browser or the latest version of the Keynote app. They don’t need iCloud accounts to watch presentations.
Use Keynote Live on iPhone or iPad
1) Open your presentation in the Keynote app, tap the More (three-dot icon) button at the top, and choose Use Keynote Live . After that, tap Continue .
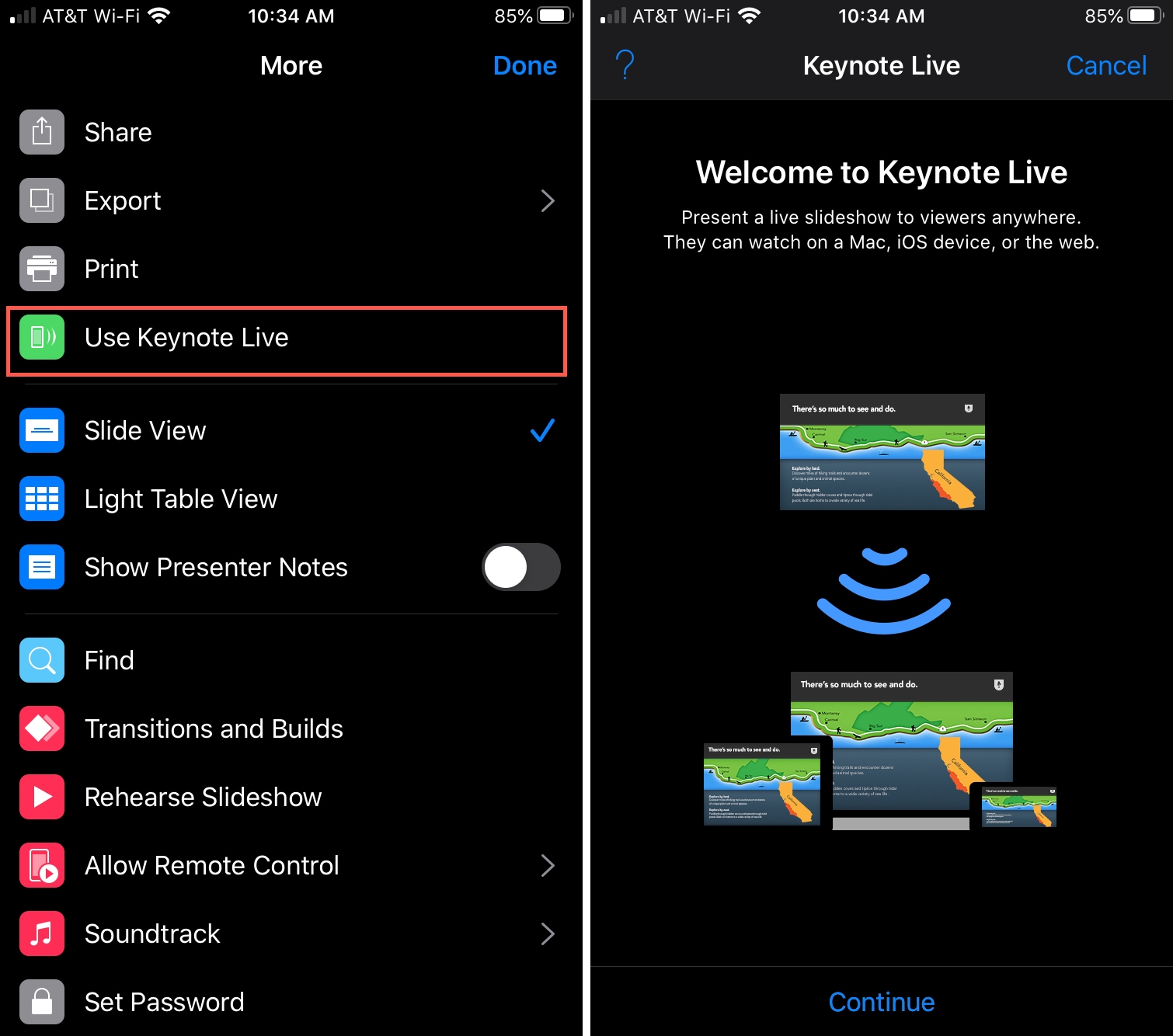
2) Tap Invite Viewers and pick how you want to send the invitations. You can use Mail, Messages, AirDrop, or copy the link to share it yourself.
3) If you want to require a password for your participants, tap More Options > Add Password . Enter and verify the password you want to use and tap Done .
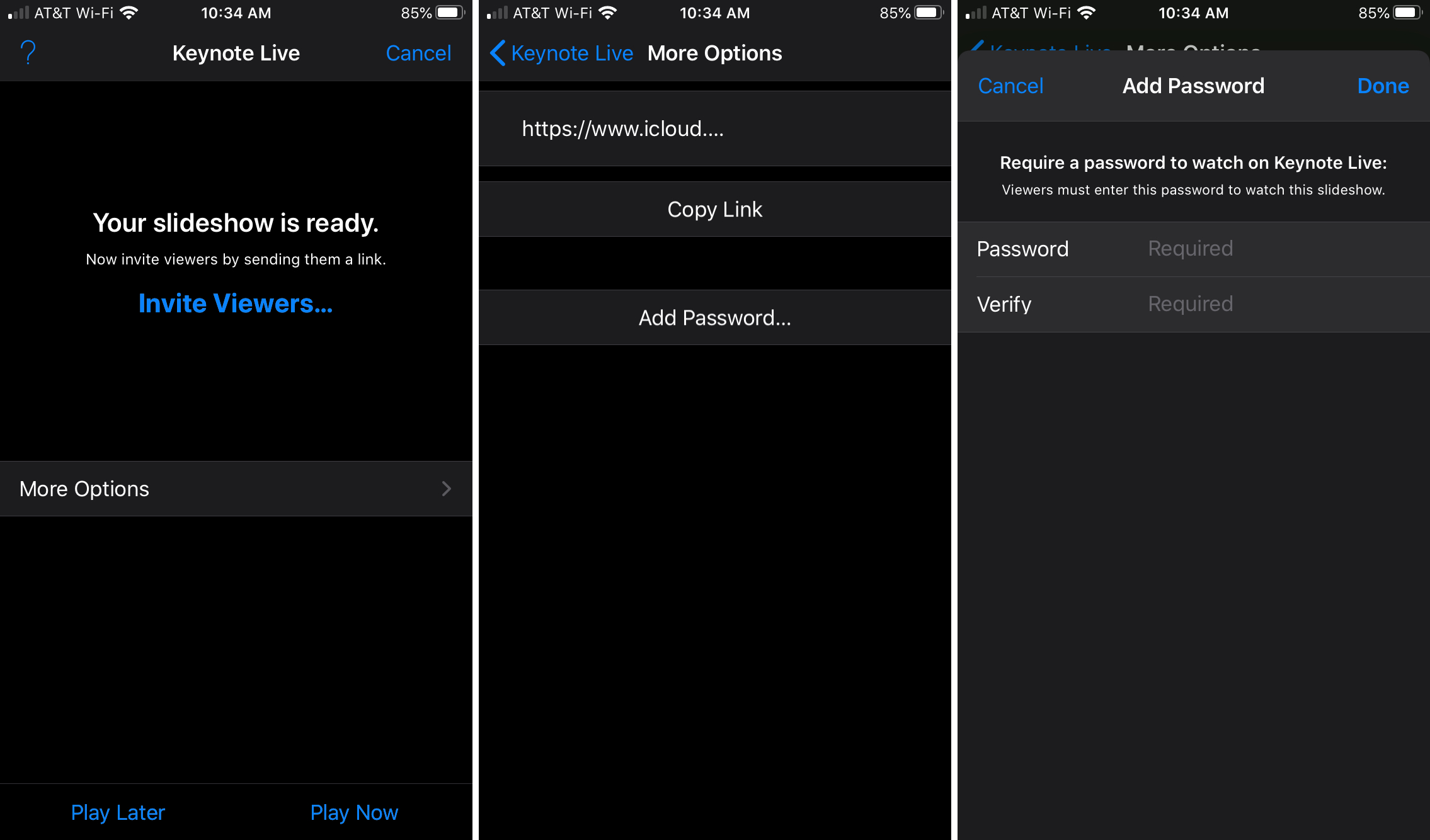
4) When you’re done, tap either Play Now or Play Later . If you choose Play Now , your presentation will start immediately.
If you tap Play Later , go back to your presentation when you’re ready, tap the Play button at the top, and select Play on Keynote Live . You’ll also be able to see the number of invitees that have joined and are waiting for the presentation to begin.
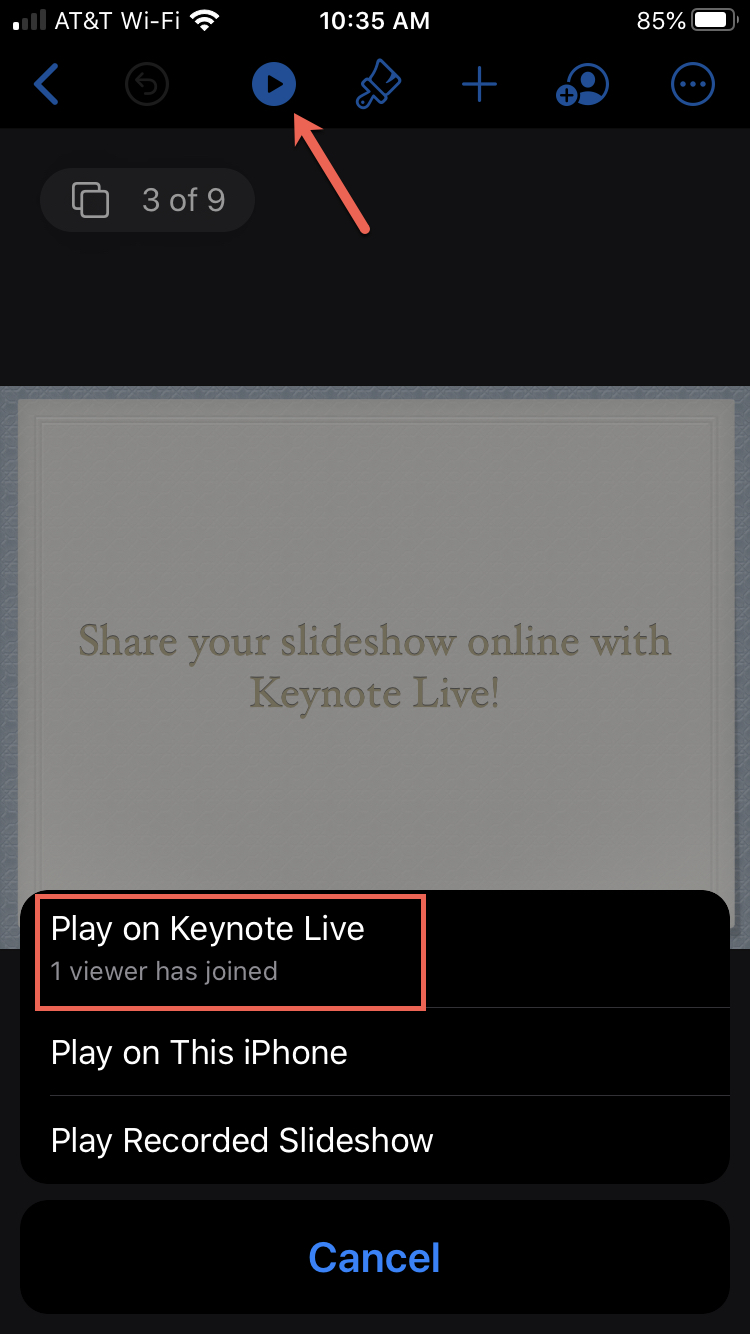
Control your presentation as you normally would, or use Keynote Remote to present your slideshow.
To stop the slideshow, tap the screen. If viewers are still watching, you’ll be asked to confirm, so tap Exit .
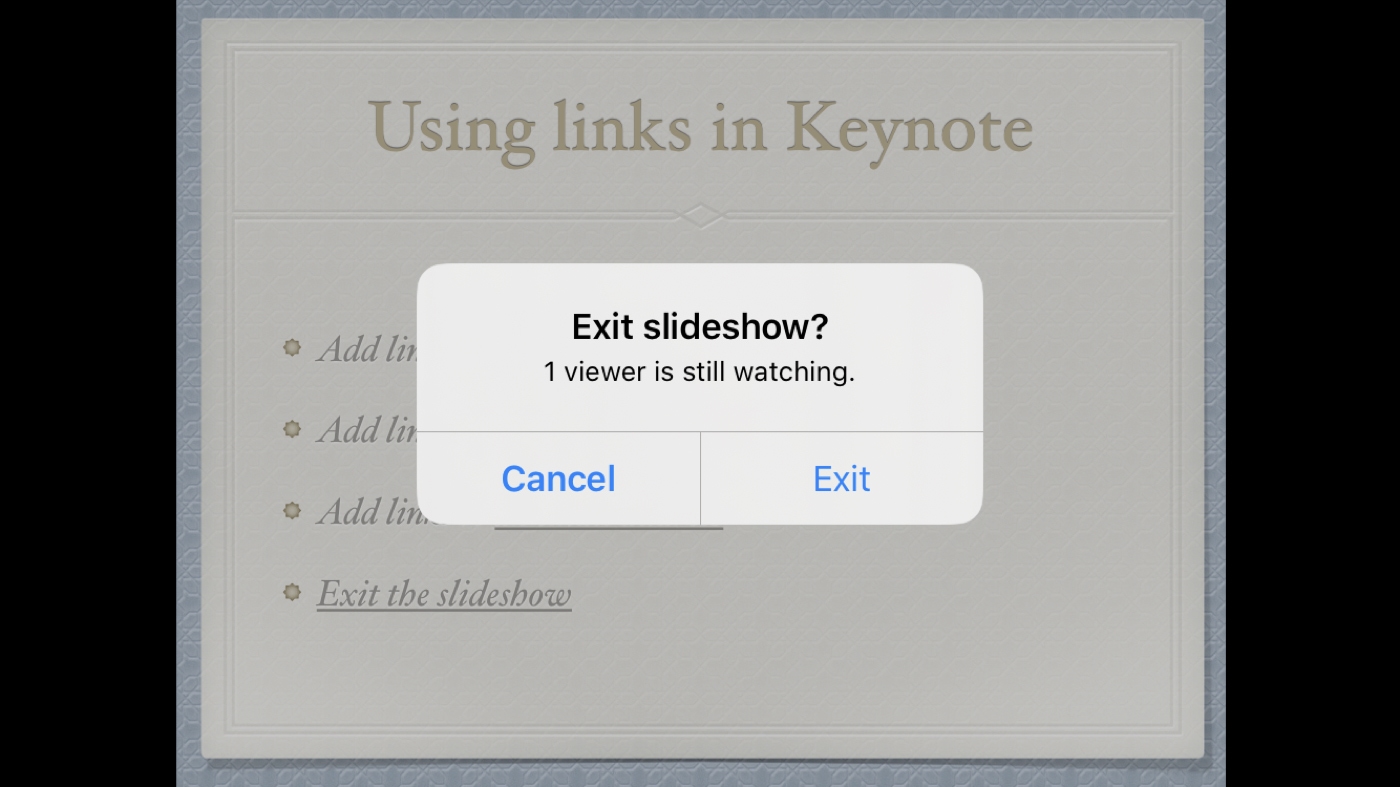
To turn off Keynote Live, tap More > Keynote Live Settings . Select Turn Off Keynote Live and tap Done .
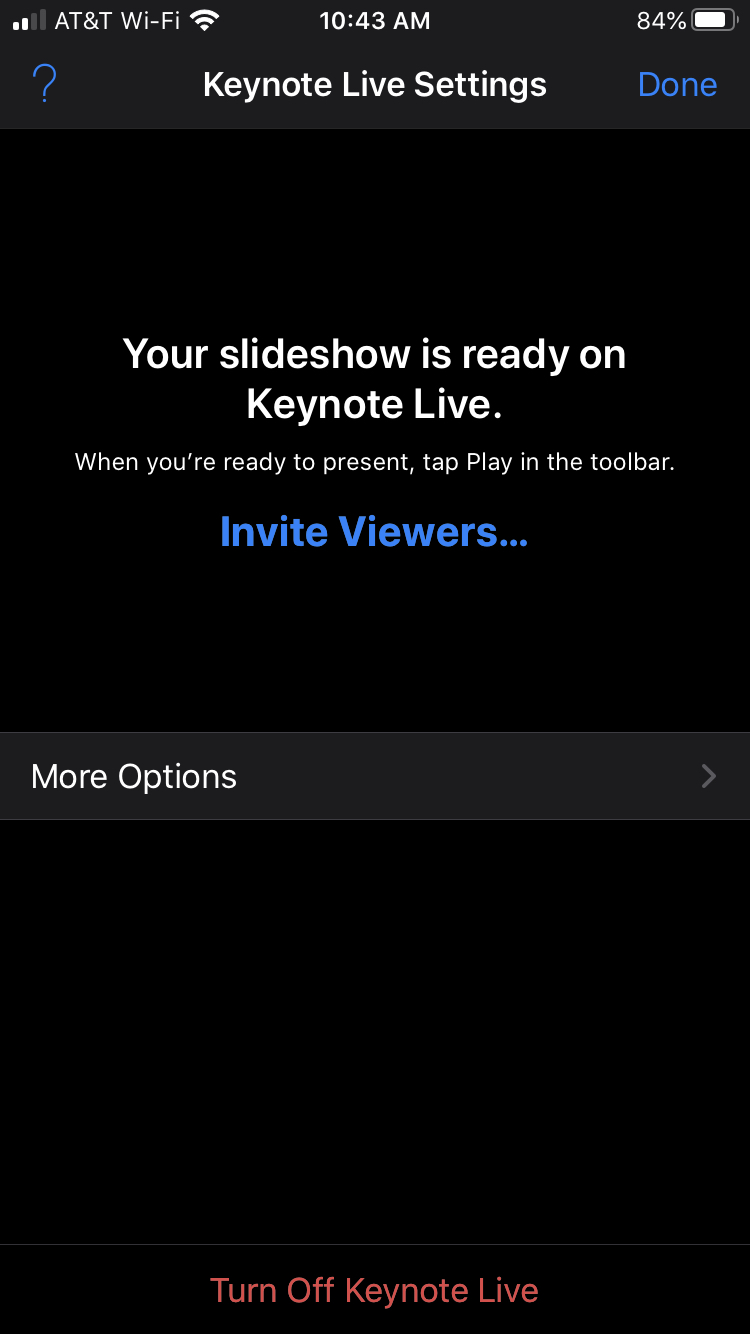
Use Keynote Live on Mac
1) Open your presentation in Keynote and click File > Use Keynote Live > Continue .
2) Click the Invite Viewers button and choose how you want to send the invitations.
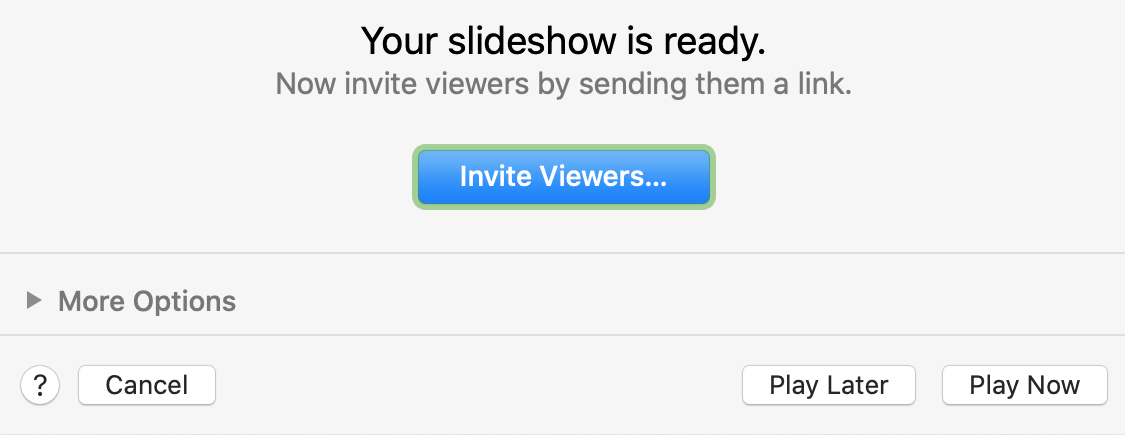
3) If you want to require a password for your participants, click More Options and check the Require password box. Enter and confirm the password you want to use and click Set Password .
4) When you’re done, click either Play Now or Play Later . If you choose Play Now , your presentation will start right up.
If you choose Play Later , head back to your presentation when you’re ready, click the green Play button, and pick Play on Keynote Live . You’ll also be able to see the number of invitees that have joined and are waiting next to the green Play button in the toolbar as well as when you click it.
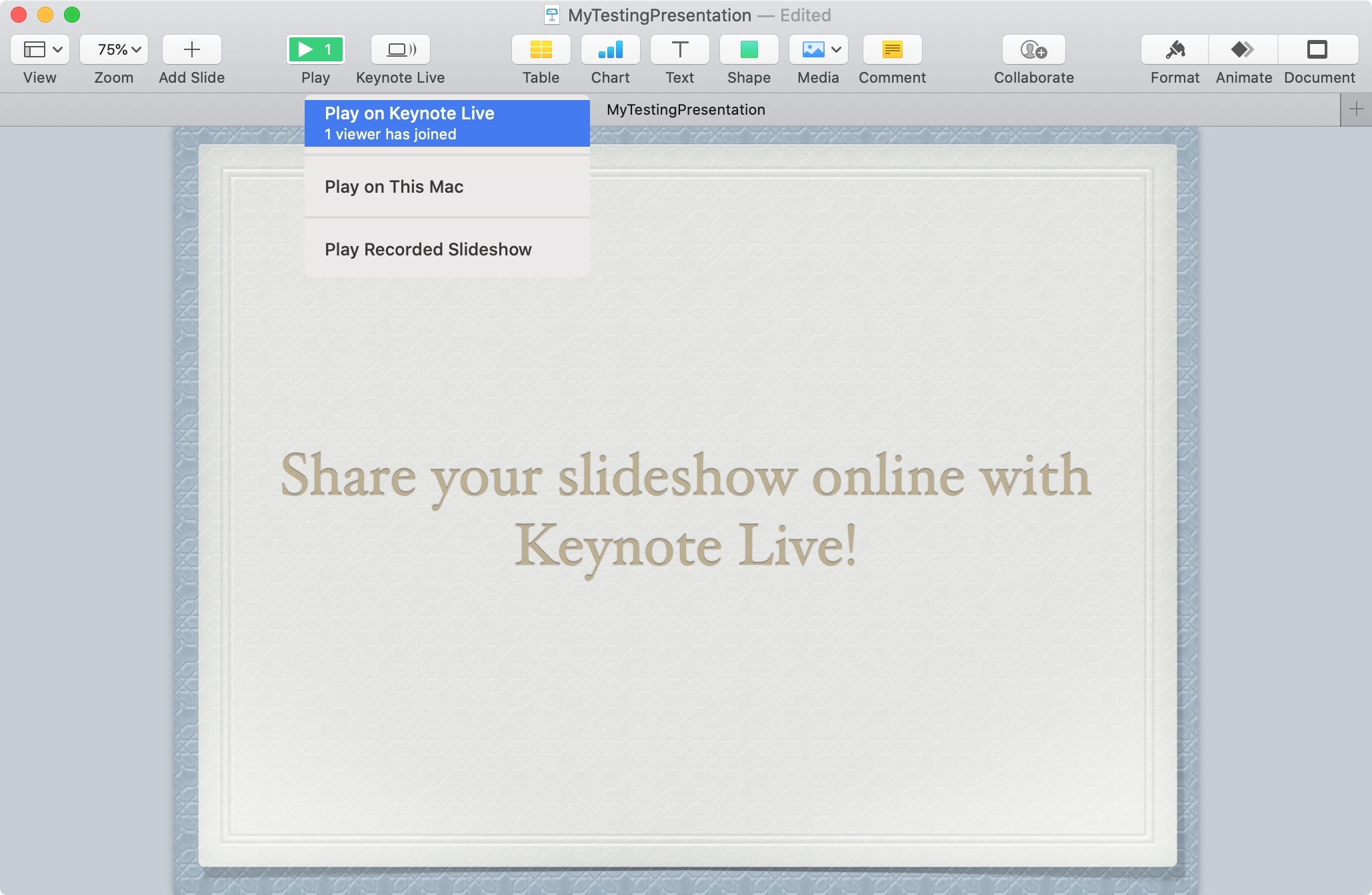
Control your presentation as you would if you were all sitting in the same room. You can also use Keynote Remote to present your slideshow.
To stop the slideshow, hit the Escape key. If viewers are still watching, you’ll be asked to confirm, so click Exit Slideshow .
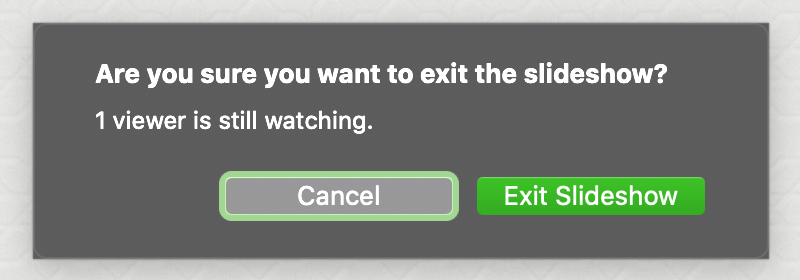
To turn off Keynote Live, click the Keynote Live button in your toolbar and select Turn Off Keynote Live .
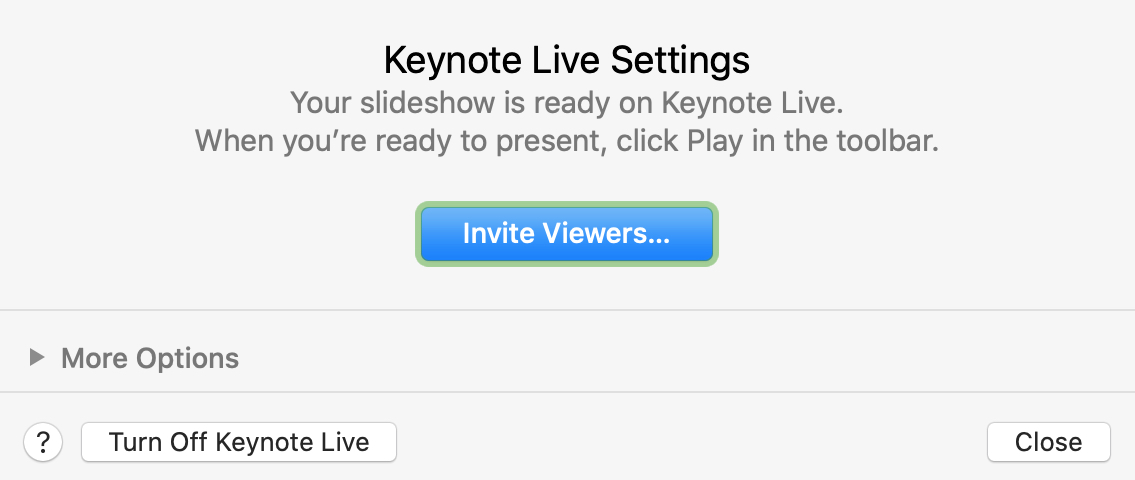
Keynote Live presentation playback
Keep this in mind when using Keynote Live for your slideshows:
When you use Keynote Live to play a presentation, the slides are exported to iCloud as temporary files. To make sure your playback is smooth, all of the files stream to the viewers’ devices as soon as you start your presentation. Only viewers with the Keynote Live link (and password, if you’ve set one) can access the files.
Are you going to give Keynote Live a shot for a future presentation? If so, let us know how it goes!
For more help with Keynote:
- How to export a presentation in Keynote or PowerPoint as a video on Mac
- How to print a Keynote presentation on your Mac
Keynote User Guide for Mac
- What’s new in Keynote 14.0
- Intro to Keynote
- Intro to images, charts, and other objects
- Create a presentation
- Choose how to navigate your presentation
- Open or close a presentation
- Save and name a presentation
- Find a presentation
- Print a presentation
- Undo or redo changes
- Show or hide sidebars
- Quick navigation
- Change the working view
- Expand and zoom your workspace
- Customize the Keynote toolbar
- Change Keynote settings on Mac
- Touch Bar for Keynote
- Create a presentation using VoiceOver
- Add or delete slides
- Reorder slides
- Group or ungroup slides
- Skip or unskip a slide
- Change the slide size
- Change a slide background
- Add a border around a slide
- Show or hide text placeholders
- Show or hide slide numbers
- Apply a slide layout
- Add and edit slide layouts
- Change a theme
- Add an image
- Add an image gallery
- Edit an image
- Add and edit a shape
- Combine or break apart shapes
- Draw a shape
- Save a shape to the shapes library
- Add and align text inside a shape
- Add 3D objects
- Add lines and arrows
- Animate, share, or save drawings
- Add video and audio
- Record audio
- Edit video and audio
- Add live video
- Set movie and image formats
- Position and align objects
- Use alignment guides
- Place objects inside a text box or shape
- Layer, group, and lock objects
- Change object transparency
- Fill shapes and text boxes with color or an image
- Add a border to an object
- Add a caption or title
- Add a reflection or shadow
- Use object styles
- Resize, rotate, and flip objects
- Move and edit objects using the object list
- Add linked objects to make your presentation interactive
- Select text
- Copy and paste text
- Use dictation to enter text
- Use accents and special characters
- Format a presentation for another language
- Use phonetic guides
- Use bidirectional text
- Use vertical text
- Change the font or font size
- Add bold, italic, underline, or strikethrough to text
- Change the color of text
- Change text capitalization
- Add a shadow or outline to text
- Intro to paragraph styles
- Apply a paragraph style
- Create, rename, or delete paragraph styles
- Update or revert a paragraph style
- Use a keyboard shortcut to apply a style
- Adjust character spacing
- Add drop caps
- Raise and lower characters and text
- Format fractions automatically
- Create and use character styles
- Format dashes and quotation marks
- Format Chinese, Japanese, or Korean text
- Set tab stops
- Format text into columns
- Adjust line spacing
- Format lists
- Add a highlight effect to text
- Add mathematical equations
- Add borders and rules (lines) to separate text
- Add or delete a table
- Select tables, cells, rows, and columns
- Add or remove rows and columns
- Move rows and columns
- Resize rows and columns
- Merge or unmerge cells
- Change the look of table text
- Show, hide, or edit a table title
- Change table gridlines and colors
- Use table styles
- Resize, move, or lock a table
- Add and edit cell content
- Format dates, currency, and more
- Create a custom cell format
- Highlight cells conditionally
- Format tables for bidirectional text
- Alphabetize or sort table data
- Calculate values using data in table cells
- Use the Formulas and Functions Help
- Add or delete a chart
- Change a chart from one type to another
- Modify chart data
- Move, resize, and rotate a chart
- Change the look of data series
- Add a legend, gridlines, and other markings
- Change the look of chart text and labels
- Add a chart border and background
- Use chart styles
- Animate objects onto and off a slide
- Animate objects on a slide
- Change build order and timing
- Add transitions
- Present on your Mac
- Present on a separate display
- Present on a Mac over the internet
- Use a remote
- Make a presentation advance automatically
- Play a slideshow with multiple presenters
- Add and view presenter notes
- Rehearse on your Mac
- Record presentations
- Check spelling
- Look up words
- Find and replace text
- Replace text automatically
- Set author name and comment color
- Highlight text
- Add and print comments
- Send a presentation
- Intro to collaboration
- Invite others to collaborate
- Collaborate on a shared presentation
- See the latest activity in a shared presentation
- Change a shared presentation’s settings
- Stop sharing a presentation
- Shared folders and collaboration
- Use Box to collaborate
- Create an animated GIF
- Post your presentation in a blog
- Use iCloud Drive with Keynote
- Export to PowerPoint or another file format
- Reduce the presentation file size
- Save a large presentation as a package file
- Restore an earlier version of a presentation
- Move a presentation
- Delete a presentation
- Password-protect a presentation
- Lock a presentation
- Create and manage custom themes
- Transfer files with AirDrop
- Transfer presentations with Handoff
- Transfer presentations with the Finder
- Keyboard shortcuts
- Keyboard shortcut symbols
Intro to collaboration in Keynote
You can collaborate with others in real time by sharing a link to your Keynote presentation. Shared presentations and any changes to them are saved in iCloud , so everyone working on the presentation sees the changes as they’re made.
As the owner of the presentation, you choose who can:
Access the presentation: Create a link that anyone can use to open the presentation, or limit access to only specific people who must sign in with their Apple ID before they can open it.
Edit or only view the presentation: Choose whether to give others permission to make changes to the presentation, or only view it.
Invite others to collaborate: Choose whether the people you invite can also invite other people to join the presentation.
iCloud requirements
To invite others to collaborate on a presentation, you must sign in with your Apple ID and have iCloud Drive turned on . (If you’re signed in with a Managed Apple ID and want to collaborate with someone who uses a personal Apple ID, you need to ask your IT administrator to enable sharing outside of your organization. To learn more, see Service access with Managed Apple IDs .)
Depending on the access privileges you set for a shared presentation, people you invite may need to sign in with an Apple ID and have iCloud Drive turned on before they can open the presentation. Or, you can allow anyone with the link to open it (without an iCloud account or Apple ID). See Invite others to collaborate .
Note: If your presentation is stored in Box instead of iCloud, you can still collaborate using the collaboration controls in Box. See Use Box to collaborate .
Minimum system requirements
To collaborate on a shared presentation, people you share with need any of the following:
A Mac with macOS 13.0 or later and Keynote 14.0 or later
An iPhone with iOS 16.0 or later and Keynote 14.0 or later
An iPad with iPadOS 16.0 or later and Keynote 14.0 or later
Keynote for iCloud in a supported browser on a Mac with macOS 13.0 or later, or a Windows computer
Anyone with an Android device, or an Apple device that doesn’t meet the minimum system requirements, can view but not edit the presentation.
Note: Not all Keynote features are available for a shared presentation. See the Apple Support article About collaboration for Pages, Numbers, and Keynote .
Work offline
When you’re not connected to the internet, you can continue to work on a presentation that’s shared with others. The next time you’re online, changes are uploaded to iCloud automatically. See Edit while offline .

Teams Forum Top Contributors: EmilyS_726 ✅
May 10, 2024
Teams Forum Top Contributors:
EmilyS_726 ✅
Contribute to the Teams forum! Click here to learn more 💡
April 9, 2024
Contribute to the Teams forum!
Click here to learn more 💡
- Search the community and support articles
- Microsoft Teams
- Teams for business
- Search Community member
Ask a new question
Teams doesn't support Keynote's "Play in Window" option on macOS
Apple recently added a feature to Keynote that allows you to play a presentation "in window", meaning that the presentation only takes up the size of the window rather than your full screen.
This is really helpful for presenting virtually, allowing me to keep an eye on the discussion/chat, refer to notes, and keep the presentation running all at the same time.
However, this doesn't seem to be supported in MS Teams. The only option I seem to have that works is to share my full screen and make the presentation full screen.
Whenever I try to use "Play in Window" mode I get an error message stating that "sharing is paused until you return to the shared window" (screenshot below).
Is there a way around this? Am I missing something? Or does Teams just think something has gone wrong and won't share the window?
If anyone has any sway with MS can we please, please, get this prioritised, it would completely change the way I work with MS Teams.
While I'm at it, share system audio would be a really important addition to the Mac too.
More info on Play in Window here: https://support.apple.com/en-au/HT207247

Report abuse
Reported content has been submitted
Replies (17)
* Please try a lower page number.
* Please enter only numbers.
- Microsoft Agent |
Hi Storyofthepigs,
Thank you so much for the information you given along with the detail screenshot. First of all, may I confirm with you for Teams on mac, when you are in the meeting, for instance, the video call, can you see the window minimize on the left top? If not, we would like to ask you can confirm at the http://teams.microsoft.com/ to see if you having the same scenario, and when you sharing your screen, please tell us how it goes at the web version.
In terms of the share video and online video for mac. we have good news, this features is currently being working on it, sir you can kindly monitor a the https://microsoftteams.uservoice.com/forums/555103-public/suggestions/32616083-share-video-and-audio-during-meetings
Back to previous question, if you can working with it on the teams web version, back to Teams app on mac, you could attempt to quit Microsoft Team, and delete file in following folders, then restart teams:
1. Quit Microsoft Teams.
2. Delete files in following folders.
“~/Library/Application Support/Microsoft/Teams/Application Cache/Cache”
“~/Library/Application Support/Microsoft/Teams/blob_storage”
“~/Library/Application Support/Microsoft/Teams/Cache”
“~/Library/Application Support/Microsoft/Teams/databases”
“~/Library/Application Support/Microsoft/Teams/GPUCache”
“~/Library/Application Support/Microsoft/Teams/IndexedDB”
“~/Library/Application Support/Microsoft/Teams/Local Storage”
“~/Library/Application Support/Microsoft/Teams/tmp”
3. Restart Microsoft Teams.
In addition, could you provide your current Teams version and your OS system for mac? Many thanks.
In terms of the keynote and its relationship with Teams, the more search will be did by us and I will let you know the integration with Teams.
Kind Regards,
Was this reply helpful? Yes No
Sorry this didn't help.
Great! Thanks for your feedback.
How satisfied are you with this reply?
Thanks for your feedback, it helps us improve the site.
Thanks for your feedback.
Thanks so much for following up on this.
I've done a bit more testing and will explain in more detail below.
To answer your question, in both Teams and Keynote the minimise icon (traffic lights in top left) are visible for both apps.
I have tested the web and desktop versions of Teams and they both have the same issues.
Essentially the full desktop sharing works perfectly. But the window sharing option doesn't work with any of Keynote's presentation options.
Having the option to play a presentation in window in Keynote would be hugely beneficial to me and my workflow in Teams, I would love to see this bug addressed.
Teams version:
1.3.00.18164. It was last updated on 23/07/2020.
macOS version:
10.15.6 (macOS Catalina)
9 people found this reply helpful
I can confirm that this is an issue. The window is simply not detected in the list of windows when choosing to share a screen.
Steps to reproduce:
- Open Keynote (ensure you have at least version 10.1 which offers the new Play Slideshow in Windowoption)
- Choose Menu -> Play -> Play Slideshow in Window
- Switch to Teams, go to a Chat and press the Screen Sharing button
- Observe that under Window the Keynote window is not present.
It looks like the Window is specifically filtered out of the list of windows. Very very strange.
11 people found this reply helpful
12 people found this reply helpful
If anyone is monitoring this do you have an update on the Share System Audio option for Teams on macOS?
From looking at the threads shared above it was expected to launch this month (September).
1 person found this reply helpful
Is there any update if the team is working on it or not? Our users have the exact same issue! If you select the "Play in window" option in keynote, the screen disappears from the shareable screens options.
Kind regards
2 people found this reply helpful
Is there any update if the team is working on it or not? Our users have the exact same issue! If you select the "Play in window" option in keynote, the screen disappears from the shareable screens options. Kind regards Andreas
Kudos to Microsoft! The last Teams update made it worse: now we can‘t share any window that was opened after the video session started. :-(
Experience same issue with KeyNote 10.3.5 in Teams using macOS 10.15.7 – Urgent fix needed.
Hello? Microsoft?
Even the MS Support replied that "they don't support this problem" and linked me to a totally wrong Teams User-Voice article:
https://microsoftteams.uservoice.com/forums/555103-public/suggestions/37257319-add-support-for-keynote-presentations
That's not even the same problem. Some official update would be freaking great! So far we've experienced only disappointment via MS Firstlevel Support.
4 people found this reply helpful
Question Info
- Meetings and calls
- Screen sharing
- Norsk Bokmål
- Ελληνικά
- Русский
- עברית
- العربية
- ไทย
- 한국어
- 中文(简体)
- 中文(繁體)
- 日本語

IMAGES
VIDEO
COMMENTS
Teams work seamlessly with PowerPoint presentations, ensuring a smooth experience. -Share Screen with Presenter Notes: Open Keynote and choose "Play > Play Slideshow in Window." Minimize Keynote and switch to Teams. Share your screen, but make sure to only share the Keynote window, not your entire desktop.
Hi. When presenting a keynote through sharing the screen in a meeting, the participants do not see the full window when pressing "Start presentation". I have done this many times before, recently a couple of weeks ago. Presenting a full screen view for the other in the meeting. Now they see just a "freezed" image of the cursor in a desktop mode ...
Sharing computer sound lets you stream audio from your computer to meeting participants through Teams. You can use it to play a video or audio clip as part of a presentation. To share sound, select Share content in your meeting controls and then Include computer sound (it's the switch on the top right of your sharing options). All sound from ...
Sharing Keynote during presentation. Hi, today I had one of my students try to share his keynote (apple's version of powerpoint) with the class during his presentation and there were a few glitches. for example, the presentation was stock on his first slide for some and when he clicked next it was very slow to change, to a point where he will ...
Share Keynote presentation in Teams. soyeon 1. Sep 8, 2020, 12:12 AM. Hi. When presenting a keynote through sharing the screen in a meeting, the participants do not see the full window when pressing "Start presentation". In this situation, a number of participant was 10. After that In my side test, 4people were fine sharing the screen.
Present your slides. If you're already in a Teams meeting, select Share and then under the PowerPoint Live section, choose the PowerPoint file you're wanting to present. If you don't see the file in the list, select Browse OneDrive or Browse my computer. If your presentation is already open in PowerPoint for Windows or Mac, go to the file ...
Present your slides. If you're already in a Teams meeting, select Share and then under the PowerPoint Live section, choose the PowerPoint file you're wanting to present. If you don't see the file in the list, select Browse OneDrive or Browse my computer. If your presentation is already open in PowerPoint for Windows or Mac, go to the file ...
Hit Share and then copy that direct link. Now, back in PowerPoint, I'll follow the same steps from earlier. Click insert, then Online Video and I'll paste in that URL from Stream, hit Insert again, and then stretch it to cover the full size of the slide, and then I'll try it out.
To launch Keynote Live, click on the button above the work area. Invite Viewers for limited access or click More Options to get a URL to share with anyone. Click on Keynote Live to set up the stream options and invite viewers to your presentation. Now, click Play Now to kick off the presentation.
In Teams share the screen that has the slides on it; Deliver your presentation; Full detailed article. I have an article with full details, including screen captures, on PowerPoint Presenter View with 2 screens on a Mac. Video. The steps are very similar to using 2 screens in Zoom because sharing a screen is similar in Teams or Zoom.
7. End your presentation. When you're finished sharing, click the computer icon with two curved lines in the toolbar and select Turn Off Keynote Live . When you end the presentation, the link will stop working. If you want to present again, you'll need to create a new link. Method 2.
A Subreddit for discussion of Microsoft Teams. We are a community that strives to help each other with implementation, adoption, and management of Microsoft Teams. Whether you're a personal or work/school user or administrator of Teams, feel free to ask questions in our weekly Q&A thread and create posts to share tips!
1. Open your Keynote presentation. 2. Click "File" in the top menu, and then select "Export To." 3. Choose the desired export format (PDF) and configure the export settings according to your preferences. 4. Click "Next" and choose a destination for the exported file. Click "Export" to complete the process.
Sharing Apple Keynote presentation. Hi there, On December 22, I'm having an online assessment for a new job and during that I must give a presentation. Yesterday I did a trial session and found out that something is not working correctly. I can share my screen, and people can see my first slide, but once I click to the next slide, it only ...
If you wish to make any quick annotations or highlight points during the presentation, you can use the laser pointer tool, which will make it easier for the audience to follow your cues. Step 6: Once done with the presentation, press the "Esc" key to exit the presentation mode. Tips for Using the Presenter View in PowerPoint on Teams
Regarding this issue, you can try using different Macs to check if the problem is happening on different Macs, which helps to check if the Mac or Teams app is limiting the problem. Also, when sharing your screen, try sharing the entire screen (entire desktop) to check if it helps. 0 votes. Report a concern. Maria J 1.
When you click a link to a shared presentation, where the shared presentation opens (for example, in Keynote for iCloud or Keynote on Mac) depends on a number of factors, such as the access and permission set by the owner, the version of Keynote and macOS installed on your computer, and whether you're using iCloud Drive.. Before you open the invitation link, make sure your device meets the ...
To show the Keynote presentation while using any other application, go to: 1 - Play > In Full screen. 2 - Play > Play Slideshow. 3 - Play > Show Presenter Display in Window. Any specific settings you may need to make within MS Teams, you should refer to the Teams User Guide. Presenting Keynote in Microsoft Teams while seeing Presenter Notes and ...
Setting up Microsoft Teams is is too complex a subject to provide you with a dedicated tutorial in this forum. Have a look at this YouTube video, it shows using PowerPoint but it is relevant for any presentation application and works for Keynote:
Use Keynote Live on iPhone or iPad. 1) Open your presentation in the Keynote app, tap the More (three-dot icon) button at the top, and choose Use Keynote Live. After that, tap Continue. 2) Tap Invite Viewers and pick how you want to send the invitations. You can use Mail, Messages, AirDrop, or copy the link to share it yourself.
Intro to collaboration in Keynote. You can collaborate with others in real time by sharing a link to your Keynote presentation. Shared presentations and any changes to them are saved in iCloud, so everyone working on the presentation sees the changes as they're made.. As the owner of the presentation, you choose who can:
thanks, Pauline. Hi Pauline, Since the file types is not in the supported list, If you have concerns when saving keynote file to cloud collaboration systems, To avoid data missing, I suggest you please back up your files in advance, then try to compress the files as .zip file, then store it in teams and check whether it helps.
Dr. Andrea "Annie" Kritcher. Dr. Annie Kritcher is the integrated modeling team lead within the inertial confinement fusion (ICF) program and the lead designer on Hybrid-E experiments, which recently achieved >5 MJ fusion yield and first ever fusion target gain in a laboratory. Annie is also a group leader withing the design physics division ...
Q1: 2024-05-07 Earnings Summary. EPS of - beats by $1.35 | Revenue of $80.25M (-12.49% Y/Y) beats by $1.09M. The following slide deck was published by Inspirato Incorporated in conjunction with ...
The following slide deck was published by Bowman Consulting Group Ltd.
Q1: 2024-05-09 Earnings Summary. Press Release. EPS of $0.16 beats by $0.02 | Revenue of $179.29M (48.60% Y/Y) beats by $30.78M. The following slide deck was published by Core Scientific, Inc. in ...
146.67K Follower s. The following slide deck was published by Sun Life Financial Inc. in conjunction with their 2024 Q1 earnings call. View as PDF.
Essentially the full desktop sharing works perfectly. But the window sharing option doesn't work with any of Keynote's presentation options. Having the option to play a presentation in window in Keynote would be hugely beneficial to me and my workflow in Teams, I would love to see this bug addressed. Teams version: 1.3.00.18164.
May 11, 2024 11:38 AM ET BICO Group AB (publ) (CLLKF) Stock, BCCOY Stock. SA Transcripts. 146.67K Follower s. The following slide deck was published by BICO Group AB (publ) in conjunction with ...