The standard iPad is best for school and education
Keyboard options, mouse options, apple pencil, using an external monitor, lots of common programs have been optimized for ipad, but compatibility can still be an issue, the bottom line, how to make the most of your ipad for school.
When you buy through our links, Business Insider may earn an affiliate commission. Learn more
- Students and teachers have embraced digital learning in the wake of the coronavirus pandemic.
- Apple's iPad is better equipped than ever to handle the classroom, but you can do even more to prepare it for school.
- For more tablet recommendations, check out our guides to the best tablets and the best iPads .

Schools across America have embraced digital learning in the wake of the coronavirus pandemic, with students and teachers turning to laptops and tablets as their portals into the classroom.
Laptops have long been a must-have back-to-school item for college students leaving home for the first time, but tablets, like Apple's iPad or Microsoft's Surface, also make quality classroom companions.
With expanded support for mouse and keyboard devices, the iPad has become increasingly effective as a portable workstation, and the gap is closing between apps built for macOS and what's available in the App Store.
Laptops and netbooks are still superior in terms of multitasking and the overall utility they provide as work tools, but the iPad offers unique flexibility with its top-notch display, touch controls, easy to use software, two quality webcams, and access to Apple's highly touted app ecosystem.
Apple's cheapest MacBook starts at $999, while the cheapest iPad is $329. Using your iPad for class offers a more affordable way to work within Apple's app ecosystem, a benefit that Android tablets can't match at the moment.
Android tablets include features for setting up a workstation, but it's probably better to opt for a Chromebook than an Android tablet for school. Chromebooks are compatible with many of the same Android apps and offer more consistent working value than a tablet, with prices starting below $200.
Whether you're looking to give your iPad to a child for school, or just don't want to buy and manage another device alongside your tablet, it doesn't take much to turn your iPad into a quality workstation. But before that, it's important to lay out the iPad's native benefits and drawbacks that are ahead of you regardless of the additional gear you buy.
- More portable and accessible than a laptop or Chromebook
- Long battery life
- 5G and 4G LTE options for mobile internet connection
- Easy to install apps can streamline your workflow and work is easily shared with macOS computers
- Incompatible with some common USB devices
- Multitasking with different apps is more difficult than using a computer
- Support for external displays is less than ideal
- Cost for extra internal storage space drives price higher than a laptop and can't be increased after purchase
Personally, I wouldn't recommend buying a new iPad in place of a laptop or Chromebook for school, simply based on the price of Apple's tablets compared to a basic computer. However, schools have been adopting Apple's iPad system into their curriculum at an increasing rate for years to varying results , so I have some ideas for how to make the best of its three iterations.
The cheapest iPad ($329) does offer lots of potential and is most commonly used in schools, thanks to its fast processing, easy to use software, and built-in webcams. The iPad Air offers a slightly larger screen and slimmer form factor but none of the Air's features warrant paying $270 more if you plan on using your iPad primarily for work.
The iPad Pro's USB-C connector and Magic Keyboard support are appealing features for a work setup, but once you start spending on peripherals the final cost is nearly the same as Apple's 13-inch MacBook Pro ($1,299) despite the iPad being significantly less powerful.
Read more: Apple's newest iPad Pro has all of the makings of a great computer, but it's still not ready to replace my laptop
Additional iPad storage space can quickly drive up the tablet's price, so you might be better off investing that money in extra iCloud storage or a USB dongle so you can connect thumb drives, or connect other USB devices.
If you plan to use your iPad to write essays and other assignments, it's important to invest in a quality keyboard. While Bluetooth keyboards are available for as cheap as $15, you'll want to invest in something with a strong enough build quality to survive a lot of travel.
Keyboard cases are another option if you plan to use your iPad primarily as a workstation, but can grow cumbersome if you frequently use the iPad as a casual reading device or video display. Just remember, only newer iPads can connect directly to Smart Keyboard and Magic Keyboard cases using a magnetic connection, so be sure to check if your model is compatible.
iPadOS has an option for "Full Keyboard Control" that makes it easier to navigate between different apps without using the touchscreen or a mouse. Like macOS, the iPad has it's own set of special shortcuts to help make keyboard control as simple as possible; you can find a short list on Apple's website.
You can check out our full Bluetooth keyboard buying guide to find one that best fits your needs and budget. Personally I use the Logitech Craft because it has a full number pad, FN media keys, and it can save up to three Bluetooth profiles. This means you can use the Craft with different devices without having to constantly put the keyboard in pairing mode. If you're planning to travel with your keyboard, you may prefer a more portable choice like the Arteck HB030B Universal.
You can connect a mouse to your iPad via Bluetooth or with a USB to Lightning dongle. Rather than the traditional mouse arrow of a Mac device, the iPad cursor shows a circular touch zone on the screen. The mouse shouldn't require any setup to use, but there are a few settings to control the scrolling speed and buttons on your mouse. You can still use touch controls interchangeably with your mouse as well.
Just about any mouse will do, though my preference goes to the Logitech Triathlon for its ability to quickly swap Bluetooth profiles for use with different devices; the MX Master is a rechargeable Logitech mouse that's a bit more expensive. You can see more mouse recommendations in our buying guide.
iPadOS include support for the Apple Pencil , a digital stylus that can be used to draw, edit, and take notes within iPadOS apps. Apple Pencil is an incredibly flexible tool for artists and useful for general productivity, but the pencil probably won't add much to your workflow during class or when using your iPad for writing reports, essays, and emails for school.
Apple Pencil is only compatible with newer iPads so be sure to see if your model is compatible before picking one up.
You can use an Apple Lightning to Digital AV Adapter ($49) or use AirPlay to connect your iPad to an external monitor. However, the iPad is only capable of mirroring its native screen, so you can't expand your iPad workspace with an extra monitor. That also means that your iPad won't automatically fill displays with a 16:9 ratio, even when outputting with an HDMI cable.
Setting up an external display might be nice if you've got an extra monitor around, but buying another screen specifically for use with your iPad isn't a sound investment. If you already have a MacBook, you can use your iPad as a wireless second screen using a new feature called Sidecar that Apple introduced in 2019.
With mouse and keyboard support, a built-in webcam, a special version of Safari, and a host of other features, the iPad is well equipped for most tasks, but your success using the tablet for school may come down to the websites and programs your school uses, and whether the iPad is compatible.
The upcoming iPadOS 15 update will improve iPad's multitasking features, making it easier for users to organize their home screen as a work station and split the display between multiple apps. Google's G Suite, Adobe Photoshop, and many other commonly used computer applications have also been optimized for iPad, but not every school is using the latest technology.
Parents planning to give their child an iPad for school should be sure to complete a thorough check of the device's parental control settings to ensure that only age-appropriate apps are available – not to mention the iPad's compatibility with your student's school's systems and policies.
Apple's time management app, Screen Time, can also monitor and limit time with specific apps on the iPad — a useful tool for kids and adults alike.
As a school workstation, Apple's iPad doesn't offer too many advantages over the wide selection of laptops and Chromebooks on the market. But with the right add-ons, the iPad does have the versatility to stand-in for a laptop in the classroom while bringing all the benefits of Apple's popular app ecosystem and quality hardware.
Subscribe to our newsletter. You can purchase syndication rights to this story here. Disclosure: This post is brought to you by the Insider Reviews team. We highlight products and services you might find interesting. If you buy them, we get a small share of the revenue from the sale from our commerce partners. We frequently receive products free of charge from manufacturers to test. This does not drive our decision as to whether or not a product is featured or recommended. We operate independently from our advertising sales team. We welcome your feedback. Email us at [email protected] .

Watch: Watch Apple's October 2018 event in 8 minutes
- Main content
You are using an outdated browser. Please upgrade your browser to improve your experience.
How Markup and the Files app on iOS or iPadOS works for students

Students bringing an iPad to school will be able to have an easier time handling electronic documents and using them to their advantage with the Markup feature and the Files application. Here are how the two can benefit students while in school.
The Markup feature in iOS and iPadOS allows people to convert any screenshot or webpage into a PDF and mark it up right on the device. You can write in annotations or highlight important portions of text with any color or shade you want.

Being able to do these actions right on the device helps to study material and to retrieve important information from sources easier, simpler, and less of a hassle.
How to create a PDF to use Markup
- Find a webpage or article you would like to markup
- Tap on "Markup" in the share sheet section
- Selecting that will bring you into Markup, automatically converting it into a PDF, and allowing you to mark it up any way you want
- Tap the pencil icon to start marking up the document
- When done, tap "Done" in the upper right of the screen
- Name your document to easily find it later
- Choose which location you would like to save the PDF to and then select "Save"
While that is one way to convert content into a PDF, Apple also allows you to do so via screenshots.
How to convert content into a PDF via a screenshot
- Press either volume button and the power button, or - if using an iPad - take your Apple Pencil and drag it from the bottom left inwards, to take a screenshot
- Once the screenshot is taken, you can edit it right there
- If you tap "Full Screen" in the top center, the device will make all content on the page you screenshot editable and convert it into a full-length PDF
- Once done, tap "Done" on the upper right left of the screen
- Tap "Save PDF to Files"
Markup is a great feature for students because it allows them to markup any document they may receive from their professor or peers and edit it right on their device. With Apple Pencil , it makes marking up documents easier and more precise.
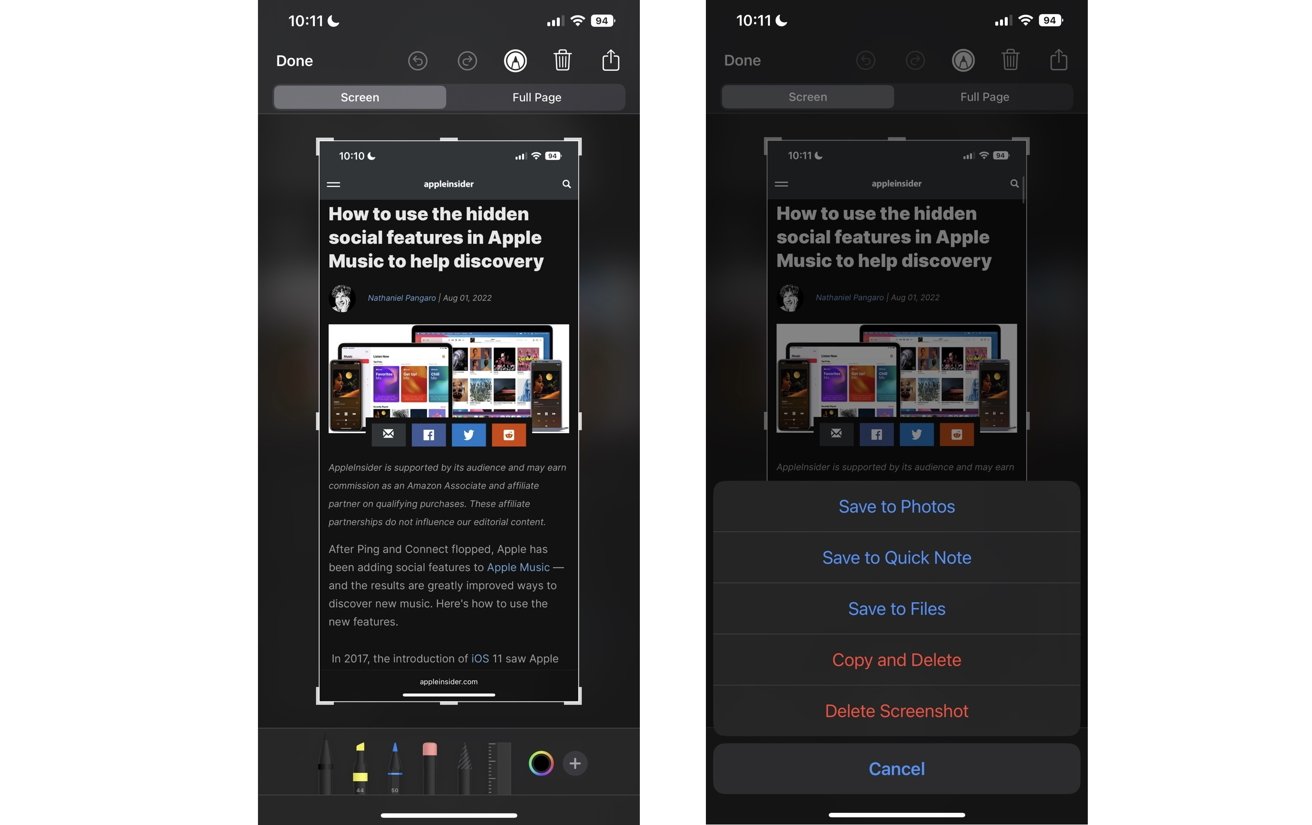
Paired with the Files app, receiving and annotating documents will become simpler and more efficient due to the organizational abilities the Files app has to offer.
While saving and organizing files may not be the most exciting feature Apple has introduced, the app does offer useful abilities for students.
By being able to create, name, and place folders throughout the application, the organization style is a breeze. Being able to markup PDFs within the app as well is useful too, by allowing students to markup electronic documents supplied to them by their teachers and/or peers.
These features are just scratching the surface of the capabilities the Files app has for students and the Apple community in general.
Third-party accounts
Schools typically have file-sharing accounts individually assigned per student on Google Drive or Outlook (OneDrive). In Files, students can sign into those accounts directly within the app. Once signed in, students can upload, view, and download files from within their account(s).
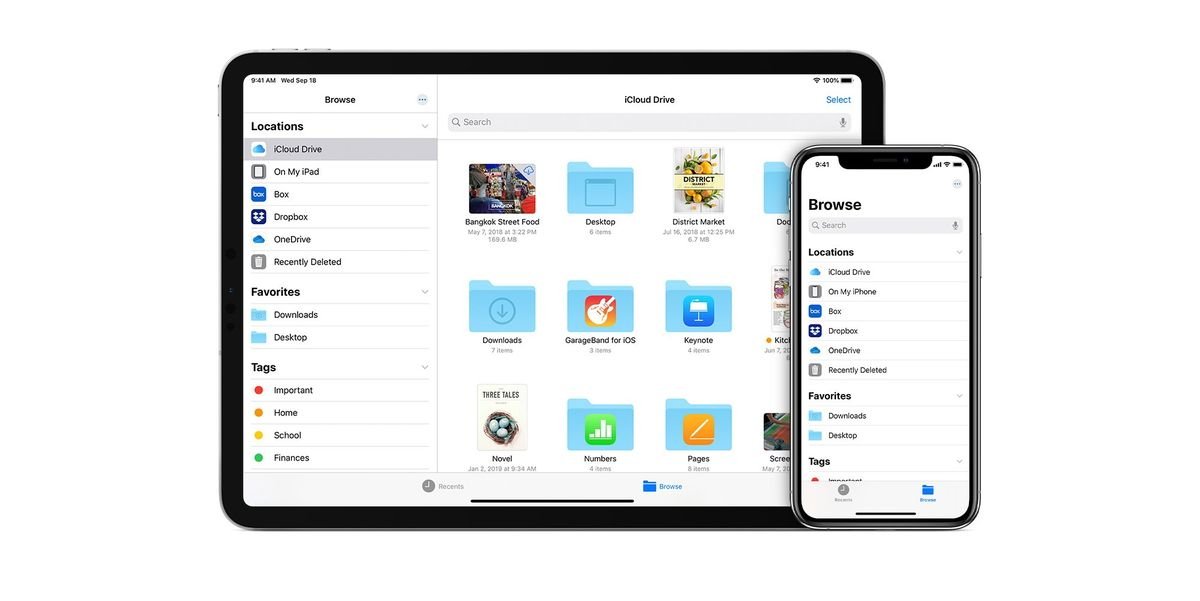
This feature is very useful because it allows you to handle all your documents in one space. You are even able to transfer documents between cloud-storage services from within the Files app. This means you can take a file that is located in your Google Drive and transfer it to your iCloud Drive with ease.
iCloud file and folder sharing
With iCloud enabled, students can get access to their documents from all of their devices. Edits they make on one document will show on all their devices no matter if they view it from their iPhone , iPad, MacBook , or the web version of iCloud.
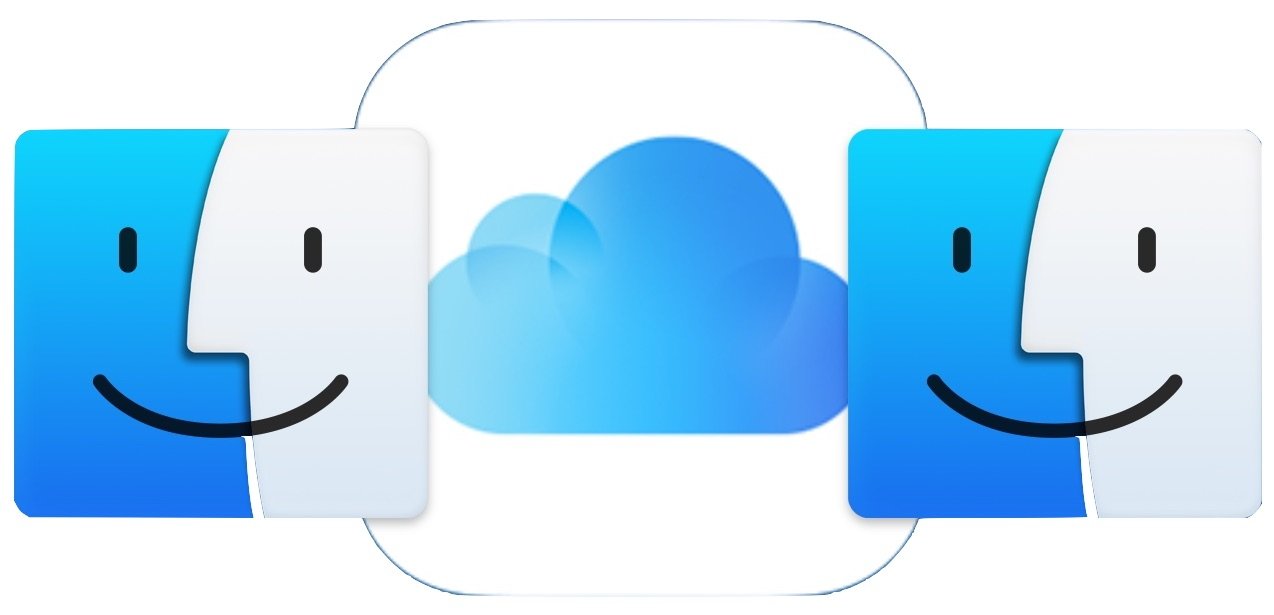
This feature is very handy for students who utilize both an iPad and MacBook at school or want to get a quick study session in from their notes on their iPhone.
Folders are also able to be shared and collaborated on within the Files app. You can either select a folder to share the content inside of it or choose to allow other people to add and make changes to it altogether.
Sharing a folder for the content inside of it is simple. You just hold down on the folder and select "Share". Once doing that, you can select how and whom you would like to share the folder with.
How to share a folder to collaborate with other students
- Find the folder you want to collaborate with others on
- Hold down on the folder until the menu appears
- Select "Share" and then wait for the share sheet to appear
- From the share sheet, select "Add People"
- A menu will appear allowing you to choose what app you would like to share the link to the folder on
- Once selecting the app, you can choose the people you want to collaborate on the folder with
- You can choose if you want people to only view the content in the folder or be able to edit them
Sharing iCloud folders and collaborating within and on them is a great way to split up and collect different portions of work from other classmates when working on a project or gathering notes for an exam. It truly is one of the most useful features of the Files app.
Drag and drop
Most classes now have their students hand in their assignments via Blackboard or Canvas, and with this, students can have access to their assignments straight from the Files app and drag and drop their assignments into the corresponding submission box.
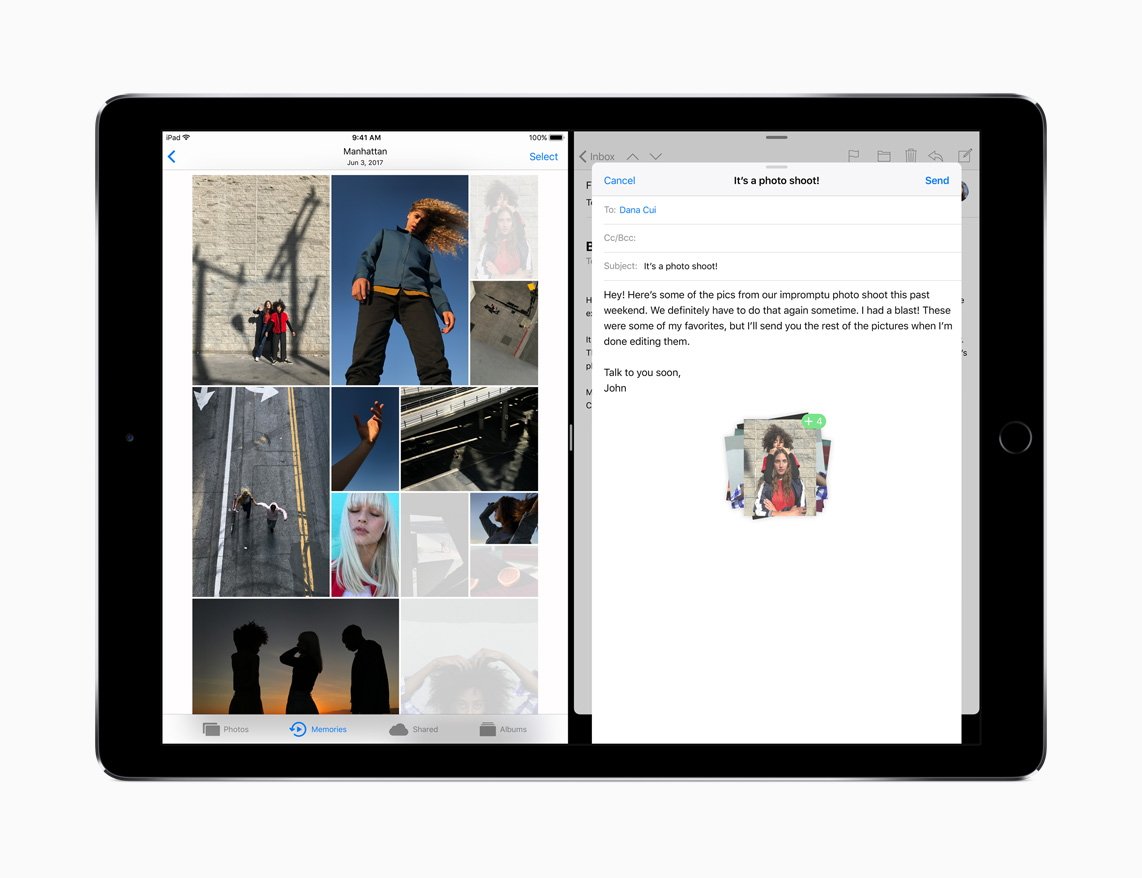
Dragging and dropping in iOS or iPadOS allows students to move photos, folders, and/or documents around the application or into other apps without having to lift a finger. You are also able to drag multiple items at once for faster transfers.
Keep on filing
The Files app is a great way to organize your homework, notes, and worksheets given out during class. With the addition of Markup, it allows you and every student to be able to write, annotate, and highlight nearly any PDF to help you achieve academic success.
The addition of the Apple Pencil and either the Magic Keyboard or Smart Keyboard Folio adds more to the college experience to help students do academic work from anywhere.
The Files app can be accessed on iOS, iPadOS, macOS , and the web version of iCloud.
Top Stories

Apple's M3 MacBook Air with 16GB RAM drops to $1,199 with promo code

Kuo: iPhone 16 Pro replacing blue with rose titanium color

Mac Pro and Mac Studio refreshes may wait till 2025

iPhone 16 camera upgrades may be the best reason to upgrade

How Steve Jobs changed the face of retail with the Apple Store

iPad Pro hands on: Luxury technology in an impossibly-thin package
Featured deals.

Apple resellers celebrate the launch of 2024 iPads with deals in every category
Latest exclusives.

Apple set to deliver AI assistant for transcribing, summarizing meetings and lectures

Apple's new Photos app will utilize generative AI for image editing

Siri for iOS 18 to gain massive AI upgrade via Apple's Ajax LLM
Latest comparisons.

13-inch tablet power compared — iPad Pro vs iPad Air

Flagship iPad head-to-head — M4 iPad Pro vs M2 iPad Pro compared

iPad Air shootout — 2024 M2 iPad Air vs M1 iPad Air compared
Latest news.
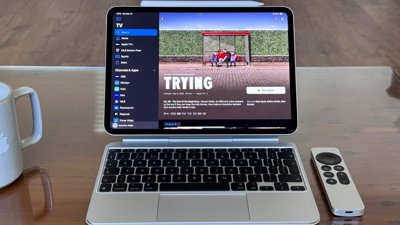
If you want an iPad Pro Magic Keyboard that matches the Siri Remote, it'll cost you
Podcaster and Apple TV enthusiast Sigmund Judge has spent $600 and "a stressful afternoon" replacing the keycaps on his new 11-inch iPad Pro's white Magic Keyboard.

Amazon slashes Apple's brand-new iPad Air 6 to $569
The lowest online iPad Air 6 price available is courtesy of Amazon this weekend, with the new 11-inch iPad Air falling to $569.99.

TF Securities analyst Ming-Chi Kuo has laid out his predictions for the color options for the iPhone 16 lineup, coming in the fall of 2024.

Updated and enhanced AirTag expected in 2025
Apple is working on a new version of the popular AirTag item tracker, said to replace the current model at some point in 2025.

A new report claims that Apple's current schedule doesn't include updates to its Mac Pro and Mac Studio machines until the middle of 2025.

How to easily see what was talked about at every WWDC session since 2000
There is an easy way to see a list of everything Apple talked about at WWDC sessions since 2000, without manually combing through Apple's pages. Here's how to do it.

On May 19, 2001, the very first Apple Stores were opened, changing not only how customers would buy Apple hardware and get service for purchases, but also alter brick-and-mortar retail forever.

Schiller fails to convince skeptical judge over Apple's App Store fees
Judge Yvonne Gonzalez-Rogers remains unconvinced of Apple's rationale for claiming it is complying with her original order, following testimony from Apple Fellow Phil Schiller.
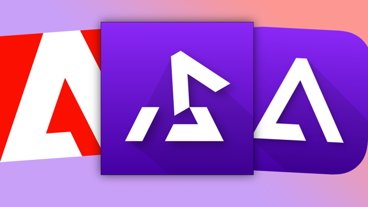
Delta Emulator changes logo after Adobe legal threat
The developer behind Delta has been threatened with legal action by Adobe, forcing the game emulator to change its icon.
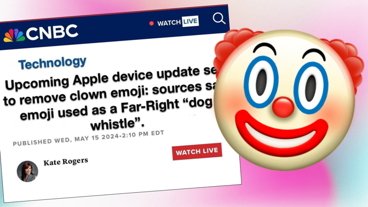
No, Apple is not going to delete the Clown emoji from the iPhone
A viral image claims Apple is removing the clown emoji from iOS for political reasons. The image in question is a complete fabrication, and Apple is doing no such thing.
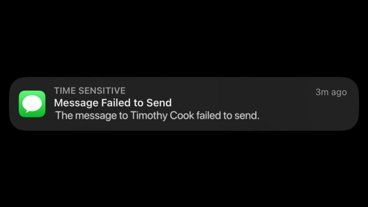
iMessage experienced an outage on Thursday
Apple's iMessage service experienced a rare outage on Thursday that was reported by many users across the globe.
Latest Videos

Retro gold rush: which emulators are on the App Store, and what's coming

iPad, iPad Air, iPad Pro buyer's guide May 2024: which iPad to buy for any budget

iOS 17.5 is here with Repair State & EU Web Distribution
Latest reviews.

Keychron Q1 HE Review - Near-infinitely adjustable keyboard with impressive design

Atoto S8 Pro Wireless CarPlay receiver review: great, but fragile aftermarket solution

Unistellar Odyssey Pro review: Unlock pro-level astronomy with your iPhone from your backyard

{{ title }}
{{ summary }}
- Accessories
- Meet the team
- Advertise with us
- Privacy Policy

As a student, I never feared the ever-mounting workload nor did the challenge to become the most adorable student ever pushed me back to the wall. The only thing that killed me—more often than not—was tracking assignments, as I would often miss out a few of them. Alas, I didn’t have a powerful tablet like iPad and intelligently crafted apps in those days! I’m really glad to see the best iPad and iPhone apps that make managing and tracking homework and assignments a painless experience.
1. Documents by Readdle
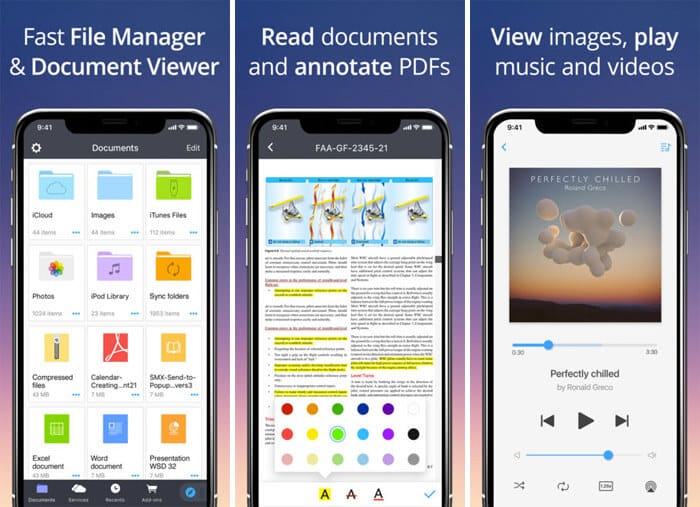
Do you find it a bit tedious to manage a lot of files and important documents? No longer spend a lot of time in keeping your files in sync with your high demand by making the most the best file manager for iOS—Documents.
The app works with multiple cloud services like Apple’s iCloud, Microsoft’s OneDrive Dropbox and Box to ensure you have desired efficiency to manage your docs. Using several powerful tools, you can edit documents, annotate PDFs, browse photos, and read e-books. Oh yes, you can also watch videos and play your favorite music.
Price: Free Download
2. Power Planner
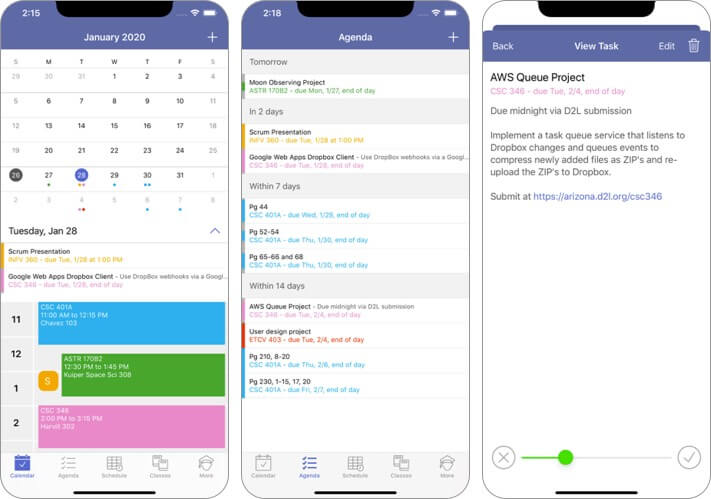
Power Planner boasts online sync for students. This feature enables students to access their homework from anywhere. Even if your kids go for a sleepover at friends’ homes, they can download their assignments and files.
A smart app allows your kids to manage semesters, enter classes with time schedules and room locations, add assignments and exams, get automatic reminders of upcoming homework, etc.
If you go for a premium version of this app, kids can add more than five grades per class.
Price: Free (In-app Purchases) Download
3. Socratic Math & Homework Help
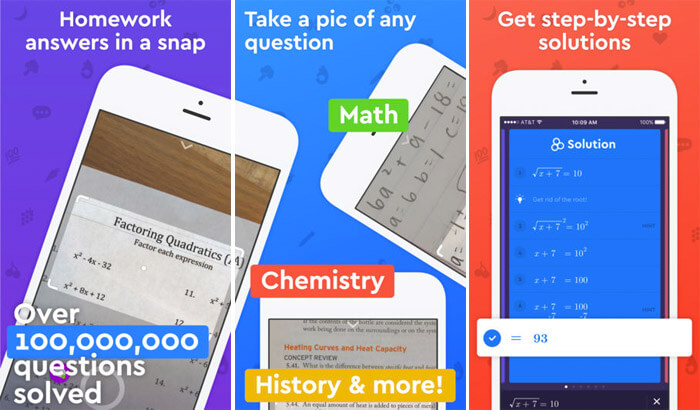
Ranked as the 8th best app in education category and achieved 5 stars out of almost 10K ratings, “Socratic Math & Homework Help” doesn’t any introduction, doesn’t it? What I have found really admirable in this app is the ability to be a fantastic guide to help kids solve homework and Math.
Your child just needs to snap the photo of a Math equation to get the quick answer. Thanks to the step-by-step guide, he will be able to easily understand the trick to solve the problems. Better still, the app supports multiple subjects including Math (Algebra, Calculus, Statistics, Graphing, etc.), Science, Chemistry, History, English, Economics, etc.
4. Pocket Schedule Planner
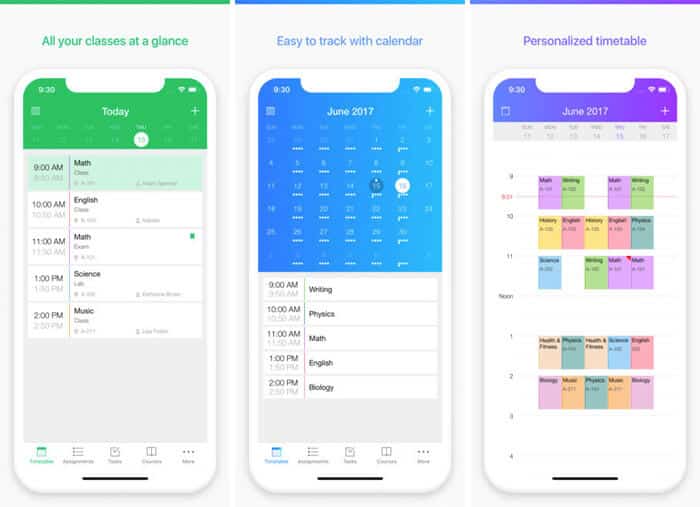
Tracking down classes and assignments is a piece of cake with Pocket Schedule Planner! The app boasts a neat user-interface and easy-to-use features that bring about the essential convenience in getting the task done without any stress at all.
Based on your need, you can comfortably organize your entire courses and monitor them with ease. To take the hassle out of the equation, you can sort all of your assignments into a separate section. Additionally, it also allows you to manage the detailed info of your guider so that nothing goes for a miss.
5. myHomework Student Planner
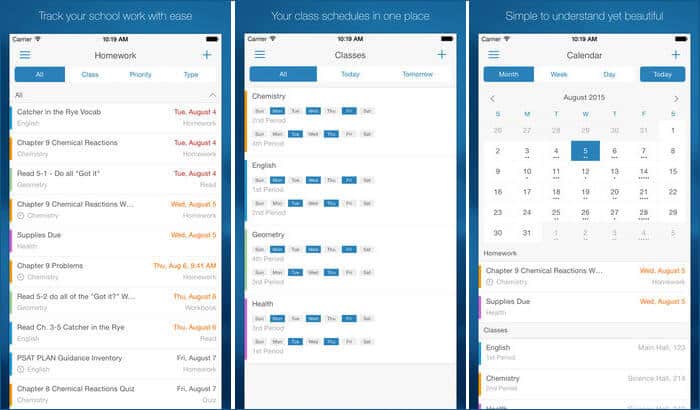
“myHomework” is one of the most appreciable back-to-school apps for iOS. With this app, you can effortlessly keep an eye on your classes, homework, assignments, and tests. There is a smart calendar display to let you instantly find out the required information.
The support for the time, block and period based schedules offer you more flexibility to get on top of your task. Homework reminders never let you forget important things. If you ever feel constrained, you can upgrade to the premium version ($4.99) of the app to unlock all the features.
6. OmniFocus 3
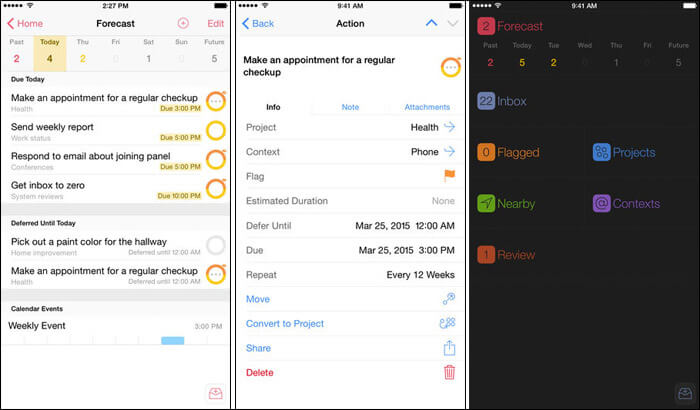
OmniFocus has always been one of my favorite task manager apps for both iOS and macOS. Though it’s not specifically designed for students, it can be immensely pivotal in helping them manage their tasks and assignments. The app lets you easily enter in a task and assign a due date. With notification reminders, it keeps you in charge.
As it’s location-aware, you will be able to assign a location to a specific task and be reminded of it whenever you reach that location.
7. The Homework App
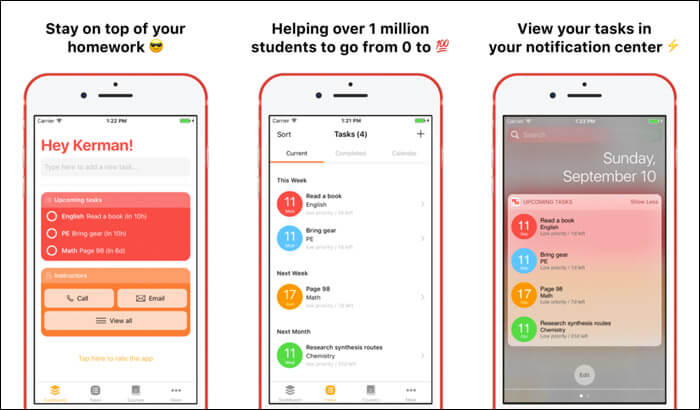
This one is what you should pick to manage your entire homework with complete peace of mind! You can easily add your tasks and complete them in time. To ensure you don’t miss out on any important assignments, you will also be able to keep track of them.
It lets you add subtasks to keep your homework fully organized. With custom reminders, you will remain alert to things that you have to do. There is an in-app calendar to help you quickly check out your tasks daily, monthly and yearly basis. Lastly, this education app supports only two languages like English and Korean.
8. iStudiez Pro Legendary Planner
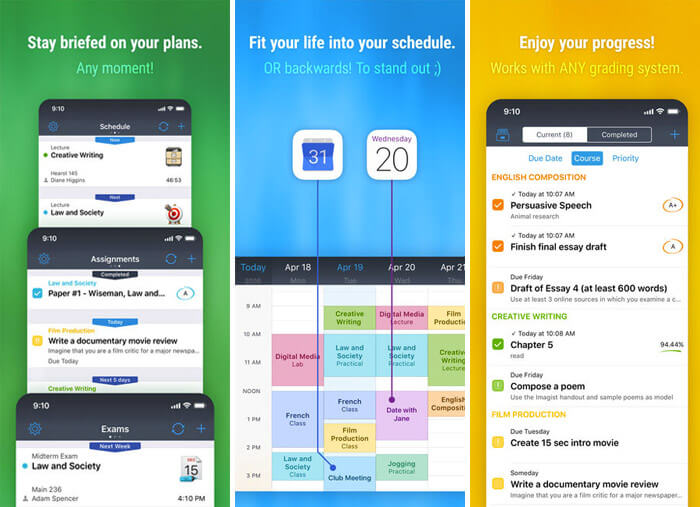
Time to ramp up your productivity! iStudiez Pro can get the best out of you by letting you complete your projects more efficiently. The app features a smart built-in planner that allows you to easily enter all types of schedules. You can add holiday periods and cancel separate classes in case of outstanding events.
You will also be able to organize your assignments by date or by course or by priority or sort them into pending and completed. It allows you to view your third-party calendar events as well. Another notable feature of this app is the compatibility with several languages like English, Arabic, Catalan, Czech, Danish, Dutch, Finnish, French, German and more.
9. Class Manager– My Homework App
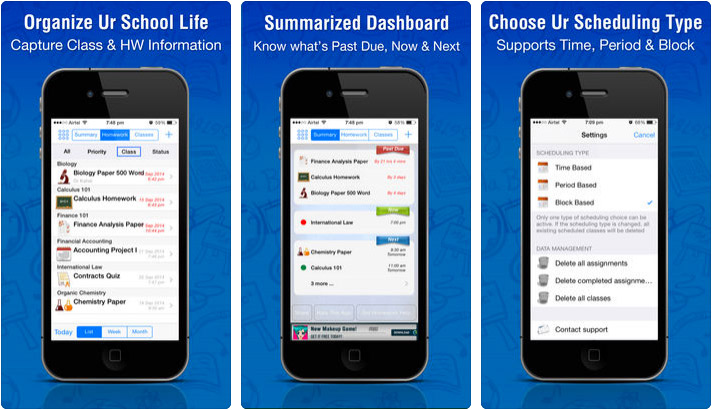
Manage all your classes, assignment, sessions, and many other things using the intuitive interface of the app. You can also tag your homework with the specific class that will make it easier to organize things. Besides, you can sort your homework by the due date, further making things easily accessible when you want.
You can also set reminders for homework, assignments, and classes. To again make things simpler, there are different views for homework, assignment, classes, and other things. Overall, the app has all the features you may need to keep your education in sync. Give it a try.
That’s all, folks!
What’s your pick?
Now that you have explored the top apps for education, Let us know which one have you chosen for your kid. And also tell us your feedback about the apps mentioned above.
Take a peek at these posts as well:
- Best Calendar Apps for iPhone and iPad
- Best Task Manager Apps for iPhone and iPad
- Education Apps for iPhone and iPad
- Best iPad Pro Drawing Apps
The founder of iGeeksBlog, Dhvanesh, is an Apple aficionado, who cannot stand even a slight innuendo about Apple products. He dons the cap of editor-in-chief to make sure that articles match the quality standard before they are published.
View all posts
🗣️ Our site is supported by our readers like you. When you purchase through our links, we earn a small commission. Read Disclaimer .
LEAVE A REPLY Cancel reply
Save my name, email, and website in this browser for the next time I comment.
Related Articles
Apps gone free today on the app store, ipad and iphone apps on sale today, artworkout: best app to learn how to draw on ipad, best mac cleaner software and apps to keep your mac clean and optimized.
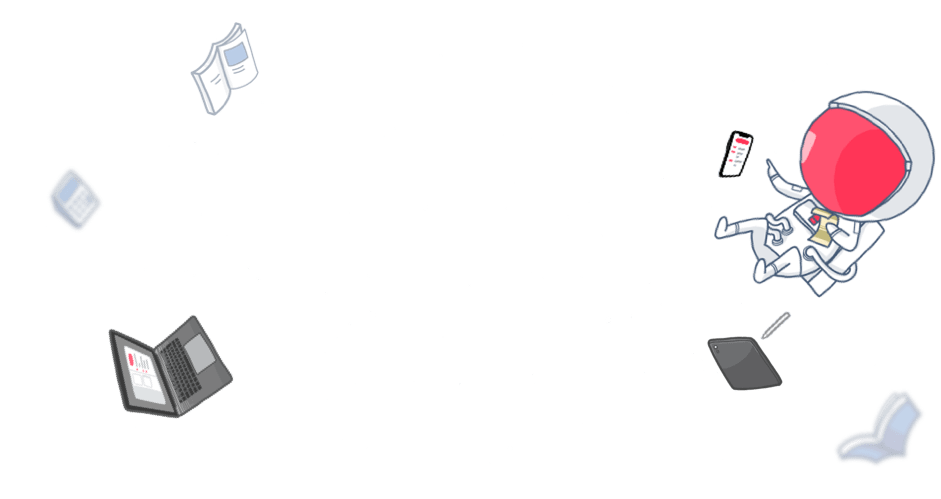
- iPhone/iPad
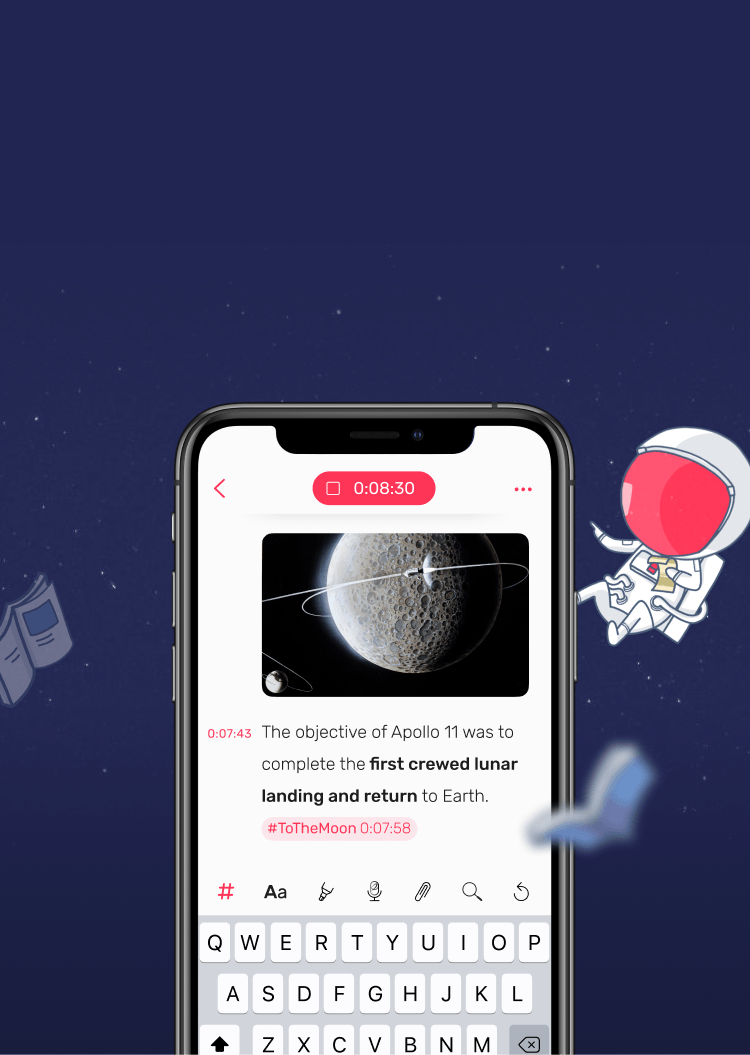
Bring your notes and audio together with Noted.
How to use your ipad to stay organised at university.
Published on 12/10/2020 | By Rachael Yuen
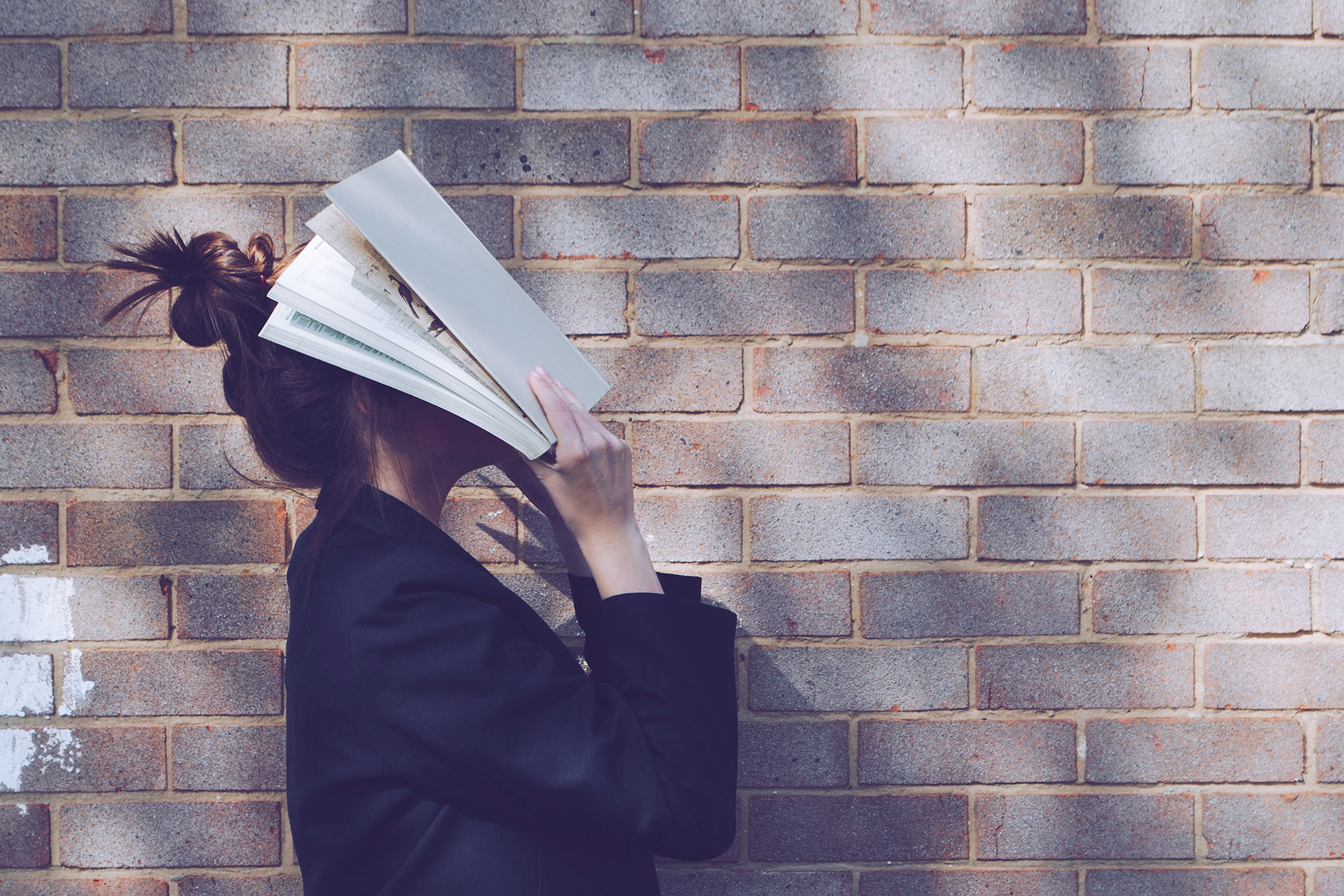
Now that you’re well into the first term of a new academic year, you’re probably scratching your head wondering how you’re supposed to stay on top of all the lectures you have to attend, the tests you have to study for, and the assignments you have to submit on time.
Fear not, the almighty iPad is here to save the day. No, really – an iPad is your ideal university friend whether you’re managing a busy schedule or pulling an all-nighter to finish an essay.
If, like many other students, you’re also looking to find your own routines and trusted methods to stay organised, here are some iOS-specific apps and features that can help you manage university life.
Record Your Attendance
First and foremost, there’s a very clear correlation between your academic success and your attendance. In fact, there’s plenty of evidence to show that your lecture attendance is indeed one of the primary indicators of how well you perform in higher education, so the need to keep an eye on your attendance is a no-brainer!
To keep a record of your class attendance, we suggest that you use Numbers, a spreadsheet app available exclusively on iPad and other Apple products – and it’s completely free.
Numbers may look simple at first glance but it’s actually a very potent app which boasts many useful features. To create your own attendance sheet using Numbers, simply build a timetable template to include all your lectures, seminars, and workshops, and duplicate the template for each semester.
Just make sure that you fill in the attendance sheet by the end of each day… It takes seconds so there’s no excuse!
Develop a Routine
Unfortunately, simply attending lectures is not enough to guarantee academic success!
Consistency is another key element of student success, so you need to set yourself a schedule and create a routine during your time in university. Though it may not be possible to stick to a routine all of the time, having a framework will certainly keep your head in the game.
To help you stay on track to achieving good grades, try using the Calendar app on your iPad. This app offers a handy onscreen daybook that you can use to set up events and send notifications to let you know when you should be doing your coursework, when to revise for exams, when assignments are due, and so on. Alternatively, you can use your email and text messages to create events in the app to help keep track of birthdays and appointments so nothing falls through the cracks.
Take and Organise Lecture Notes
The life of a university student is stressful. There’s a million things to keep in mind and no one has a perfect memory – The struggle is real! – therefore you should start making a habit of writing down all your lecture notes, upcoming events and appointments, any ideas you may have, and just things that you need to do in general.
Notes is one iPad app where you can do just that, by inputting or cutting and pasting text. But if the limited features on Notes are no longer enough to fulfil your note-taking needs, try Noted.
With Noted’s rich text editor, you can take notes in a variety of formats to align your ideas. But that’s not all, you can even…
- Dictate notes using the speech-to-text functionality
- Capture or import useful images
- Drag and drop content from other apps
- Move text and images around freely, and so much more…
Now that you have all your notes in one place and you can access them wherever you are, it’s time to retire that battered spiral notebook.
Search Your Course Materials With Ease
Most university libraries offer eBooks in place of physical copies these days, so even if you don’t have the information you want in your notes, using the search bar on your iPad will save you a lot of time now that you don’t have to flip through 200 pages just to find one all-important sentence.
If nothing else, replacing your stack of textbooks with an iPad is going to save your back – literally! Physical study materials may make you look like the real deal but they can add a sizable amount of unnecessary weight to your backpack, whereas an iPad weighs grams… You’re welcome.
Keep All Your Coursework in One Place
If your iPad operates on iOS 11 or any of the later versions, then you’re in luck.
The Files app, which was introduced in iOS 11 to replace the iCloud Drive app, is the central repository that houses all files and folders on your device and beyond – you can also access your files on iCloud, Google Drive, Dropbox, and many other third-party online storage services.
Using the Files app on your iPad means you can find your courseworks quickly and easily. Not to mention that the Browse tab allows you to navigate freely between files, whilst the Recents tab makes pausing and coming back to your assignments seamless. No more scrambling to find that assignment you swear you “finished”.
Get These Apps on Your iPad Today
There’s no shame whatsoever in relying on technology to get you through university. After all, it’s there to make our lives easier.
Want to know how Noted can make managing uni life a breeze? Check out how the Noted app works and why every student needs it , then head over to the App Store when you’re ready to download Noted.

How to use Kami on an iPad
Is there a Kami app for iOS?
We currently do not have a Kami iOS app. This means you cannot find Kami on the App Store.
Can you access Kami on an iPad?
Yes, you can still access Kami on an iPad. This can be done through your browser because Kami is a web-based app you can use directly in any browser.
You can bookmark kami.app in your browser for easy access
Kami on an iPad for your Learning Management System
Google classroom, creating kami assignments.
You can't install the Kami extension on any iPad, which means you cannot create Kami assignments in Google Classroom when using an iPad. We recommend creating the Kami assignments using a PC or laptop device that can install the extension.

✏️ It is essential to remember to tick the box for Add Links for Mobile Devices when you create your assignments for iPad users. This enables your students to open the Kami assignment into Kami from Google Classroom.

Opening and turning in Kami Assignments
For students, they can work on their Kami assignments using their iPads. Follow these simple steps:
Go to the assignment in Google Classroom and select the Open with Kami button, just like how it looks in this screenshot. It will open the assignment into Kami.

Once you have completed your work in Kami, you can now use the Turn In button located at the top right-hand side of Kami.

Canvas & Schoology
Creating kami assignments .
When you create assignments for iPad users you will need to make the assignments on a device that can install the Kami Chrome or Microsoft Edge extension. iPads and phones are the only devices not able to download the Kami extension. Below are articles guiding you how to create Kami assignments using either Schoology or Canvas:

When you go to your assignments in either Canvas or Schoology app on iPad, click on the assignment your teacher created. For Schoology, once you click the assignment it opens your assignment instantly in Kami. For Canvas you need to click the Launch external tool button at the bottom of the assignment as seen below:

Once you finish your work you turn in assignments the same way you would normally with a Kami assignment. See the articles below for reference to how to turn in your work

Grading Kami Assignments
When you grade assignments you will need grade the assignments on a device that can install the Kami Chrome or Microsoft Edge extension. iPads and phones are the only devices not able to download the Kami extension. Below are articles guiding you how to grade Kami assignments using either Schoology or Canvas:

Can you use Google Classroom to grade on an iPad?
Unfortunately, you cannot grade with Kami on an iPad. To add feedback and grades to a Kami assignment you will need to use a Chromebook or a Mac/Windows/Linux computer.
If you need further assistance, don't hesitate to get in touch with us at [email protected] or book some training with one of our Teacher Success Champions here: https://www.kamiapp.com/training
- Help Center
- Privacy Policy
- Terms of Service
- Submit feedback
- Announcements
- Organize and communicate with your class
- Create assignments
Create an assignment
This article is for teachers.
When you create an assignment, you can post it immediately, save a draft, or schedule it to post at a later date. After students complete and turn in their work, you can grade and return it to the students.
Open all | Close all
Create & post assignments
When you create an assignment, you can:
- Select one or more classes
Select individual students
Add a grade category, add a grading period, change the point value, add a due date or time, add a topic, add attachments, add a rubric.
- Turn on originality reports
Go to classroom.google.com and click Sign In.
Sign in with your Google Account. For example, [email protected] or [email protected] . Learn more .
- Enter the title and any instructions.
You can continue to edit and customize your assignment. Otherwise, if you’re ready, see below to post, schedule, or save your assignment .
Select additional classes
Assignments to multiple classes go to all students in those classes.
- Create an assignment (details above).
Unless you’re selecting multiple classes, you can select individual students. You can’t select more than 100 students at a time.
- Click a student's name to select them.
Use grade categories to organize assignments. With grade categories, you and your students can see the category an assignment belongs to, such as Homework or Essays . Teachers also see the categories on the Grades page.
For more information on grade categories, go to Add a grade category to posts or Set up grading .
To organize assignments and grades into your school or district’s grading structure, create grading periods, such as quarters or semesters.
- From the menu, select a grading period.
Tip: Before adding a grading period to an assignment, create a grading period for the class first. Learn how to create or edit grading periods .
You can change the point value of an assignment or make the assignment ungraded. By default, assignments are set at 100 points.
- Under Points , click the value.
- Enter a new point value or select Ungraded .
By default, an assignment has no due date. To set a due date:
- Click a date on the calendar.
- To create a topic, click Create topic and enter a topic name.
- Click a topic in the list to select it.
Note : You can only add one topic to an assignment.
Learn more about how to add topics to the Classwork page .
- Create an assignment.
- Important: Google Drive files can be edited by co-teachers and are view-only to students. To change these share options, you can stop, limit, or change sharing .
- To add YouTube videos, an admin must turn on this option. Learn about access settings for your Google Workspace for Education account .
- You can add interactive questions to YouTube video attachments. Learn how to add interactive questions to YouTube video attachments .
- Tip: When you attach a practice set to an assignment, you can't edit it.
- If you see a message that you don’t have permission to attach a file, click Copy . Classroom makes a copy of the file to attach to the assignment and saves it to the class Drive folder.
- Students can view file —All students can read the file, but not edit it.
- Students can edit file —All students share the same file and can make changes to it.
Note : This option is only available before you post an assignment.
Use an add-on
For instructions, go to Use add-ons in Classroom
For instructions, go to Create or reuse a rubric for an assignment .
For instructions, go to Turn on originality reports .
You can post an assignment immediately, or schedule it to post later. If you don’t want to post it yet, you can save it as a draft. To see scheduled and drafted assignments, click Classwork .
Post an assignment
- Follow the steps above to create an assignment.
- Click Assign to immediately post the assignment.
Schedule the assignment to post later
Scheduled assignments might be delayed up to 5 minutes after the post time.
- To schedule the same assignment across multiple classes, make sure to select all classes you want to include.
- When you enter a time, Classroom defaults to PM unless you specify AM.
- (Optional) Select a due date and topic for each class.
- (Optional) To replicate your selected time and date for the first class into all subsequent classes, click Copy settings to all .
- Click Schedule . The assignment will automatically post at the scheduled date and time.
After scheduling multiple assignments at once, you can still edit assignments later by clicking into each class and changing them individually.
Save an assignment as a draft
- Follow the steps above to create an assignment
You can open and edit draft assignments on the Classwork page.
Manage assignments
Edits affect individual classes. For multi-class assignments, make edits in each class.
Note : If you change an assignment's name, the assignment's Drive folder name isn't updated. Go to Drive and rename the folder.
Edit a posted assignment
- Enter your changes and click Save .

Edit a scheduled assignment
- Enter your changes and click Schedule .
Edit a draft assignment
Changes are automatically saved.
- Assign it immediately (details above).
- Schedule it to post at a specific date and time (details above).
- Click a class.
You can only delete an assignment on the Classwork page.
If you delete an assignment, all grades and comments related to the assignment are deleted. However, any attachments or files created by you or the students are still available in Drive.
Related articles
- Create or reuse a rubric for an assignment
- Create a quiz assignment
- Create a question
- Use add-ons in Classroom
- Create, edit, delete, or share a practice set
- Learn about interactive questions for YouTube videos in Google Classroom
Was this helpful?
Need more help, try these next steps:.
Web Request Blocked
Your request has been identified as a security risk and has been blocked by TeamDynamix. If you believe the request is valid, please report the blocked web request. You'll need to include the Blocked Request Url and Support ID in your report.

You're signed out
Sign in to ask questions, follow content, and engage with the Community
- Canvas Instructor
- Instructor Guide
How do I create an assignment?
- Subscribe to RSS Feed
- Printer Friendly Page
- Report Inappropriate Content
in Instructor Guide
Note: You can only embed guides in Canvas courses. Embedding on other sites is not supported.
Community Help
View our top guides and resources:.
To participate in the Instructurer Community, you need to sign up or log in:
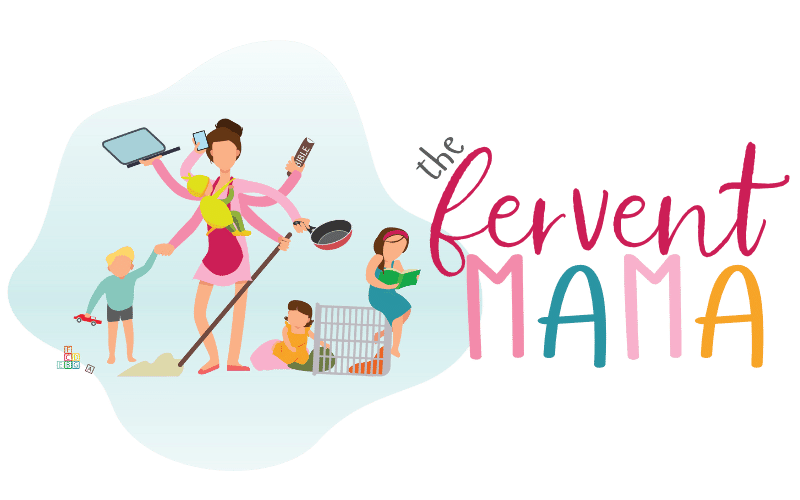
5 Ways to Plan Your Homeschool Digitally For Your Homeschool Curriculum
The Fervent Mama uses Affiliate Links. See our disclosure policy here .

Do you need new ways to plan your homeschool but find paper planning doesn’t mesh well with you? I love homeschool planners but, unfortunately, I find myself erasing and moving things around more than actually utilizing them.
I already did the research for you – discover new ways to plan your homeschool digitally and organize homeschool files without worrying about having to erase your homeschool curriculum plans ever again!
5 Ways to Plan Your Homeschool Digitally for Your Homeschool Curriculum
Don’t forget to pin it!
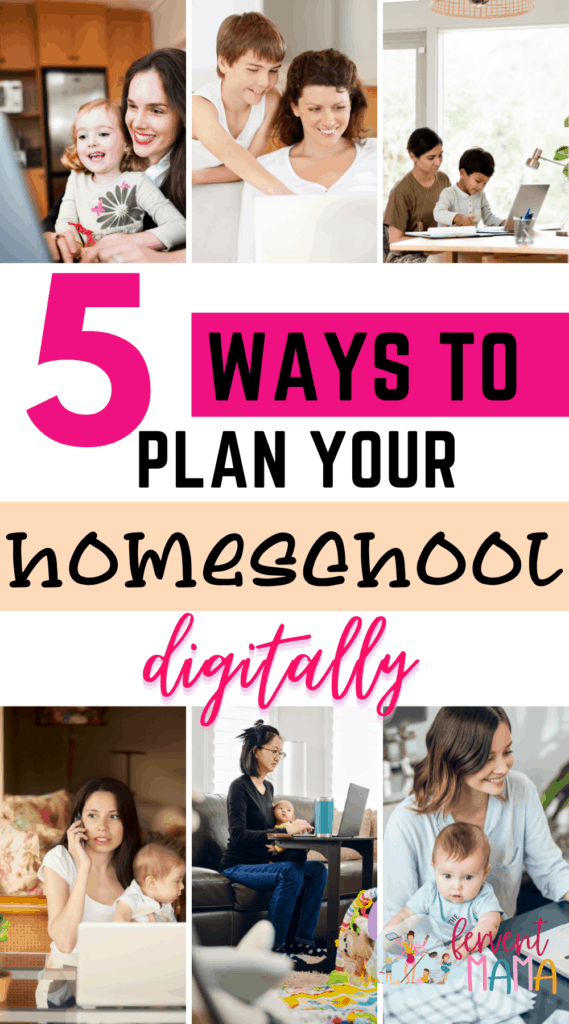
1. Google Classroom
Google Classroom is one way to plan your homeschool without using a paper planner. It’s free to use and, of course, part of the Google package.
You can use it to organize homeschool files however you like, such as making each subject its own classroom or even making a classroom as your child’s name.
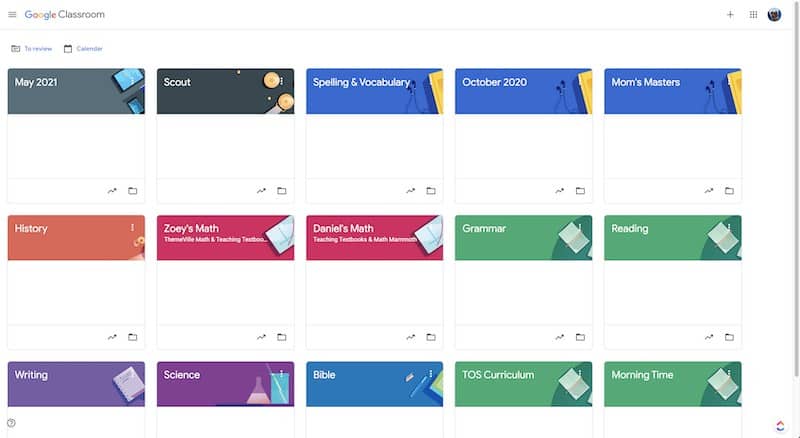
A few different ways to use Google Classroom:
- Keep track of one class per child by using one classroom for each subject
- Keep track of each child per term by using one classroom for each child and including all of that child’s curriculum organized by topics.
- Keep track of subjects you do together as a family, such as using a classroom for history or foreign language subjects.
Google Classroom syncs to many places for convenience.
Google Classroom syncs to your Google Calendar so you can use your Google calendar as your homeschool schedule . It also connects to your Google drive, and it creates its own classroom folder inside of the Google account you’re using, which is pretty awesome to me!
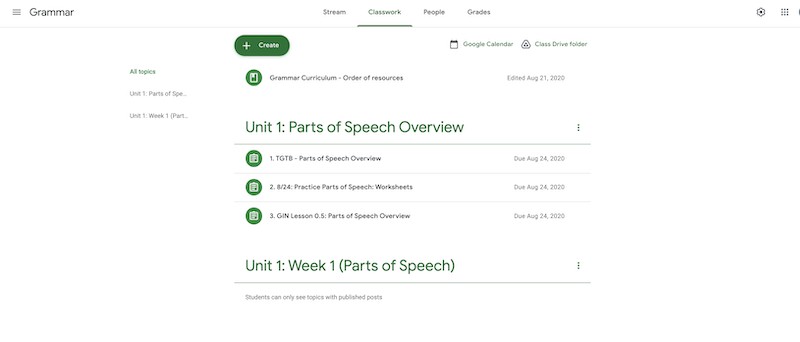
If you’re not at your laptop but want to check your homeschool schedule, just use the Google Classroom app! You can access all your homeschool material through the app or through the Google Calendar.
And because Google owns YouTube, it gives you an option to add a YouTube video URL inside of an assignment as a lesson. When you click on it, it opens up right here.
You can create Google spreadsheets, docs, drawings, forms, etc if you want from right inside the classroom, too, and right inside the assignment or lesson.

Plus, you can upload files and attach them to whichever lesson you want it to go to so when it’s time for that lesson, no more scrounging around looking for that worksheet – it’s right there ready for you to click on. One more thing worth mentioning, there’s a special spot inside for grading if you want to grade your child’s work. You can also add in announcements (which I use for a reference spot for me when I’m planning) but you can definitely use this as a communication board if your child is old enough to also use Google Classroom.
I can see how this tool would be great for older kids to access their homeschool assignments for the day and read any messages, announcements, or notes from you as well.
2. Homeschool Planet
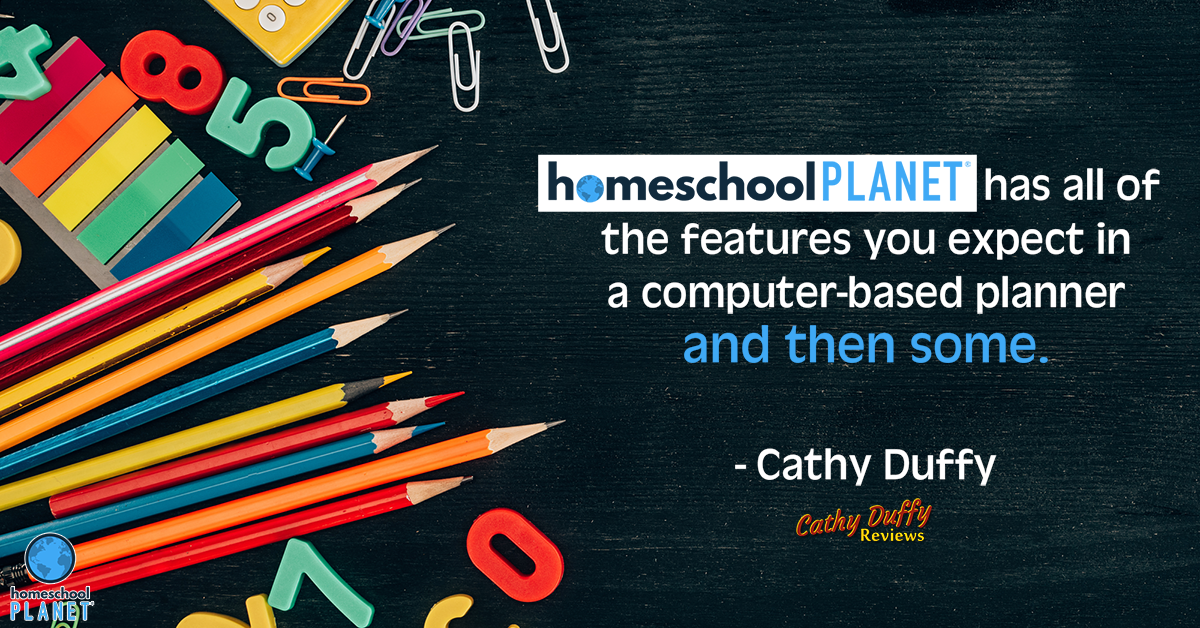
Homeschool Planet is actually the tool I use to manage my homeschool schedule and all those lessons within each subject.
It plans everything online from Lesson One and can auto-populate the class with the rest of the lessons, especially if there’s a pattern to, like Lesson 1, Lesson 2, etc. or even Lesson 1-a, Lesson 1-b, Lesson 2-a, Lesson 2-b, etc.
For Homeschool Planet , you’d start by creating a new school year and marking your start/end dates if you have them as well as your terms. Then when you create your schedule, it will skip the days you’ve already marked off for no school days.
After you create your new school year, you would create a class for each subject. Inside the class or subject, you’ll create assignments for all the lessons.
And within each lesson, you can attach files, URLs, books, resources, etc specific for each lesson, so when it’s time for that lesson, the material you need is right there for you.
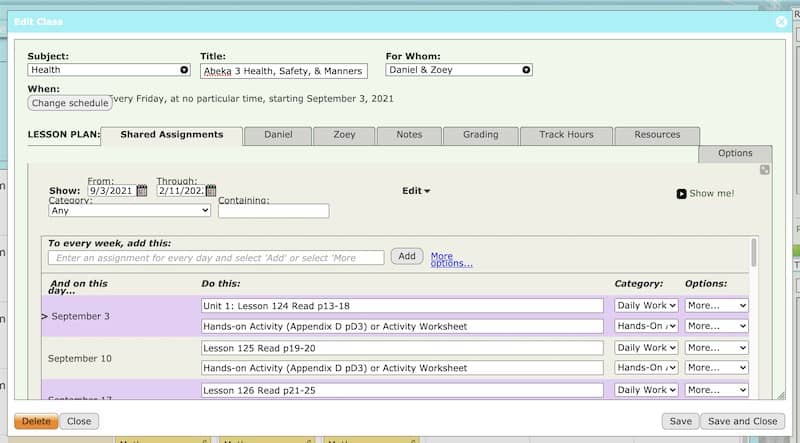
And if some of the subjects are shared subjects, like history for example, then you can make lessons shared for that class and assign each child’s name to it.
Homeschool Planet is a versatile way to organize homeschool files
Because this tool is so versatile, you can use it for more than just a homeschool planner. You want to add all the profiles inside for each member of the family, for starters, so that you’re able to assign assignments and lessons to the right child anyway.
But you can also create topics like Chores or Meal Planning or anything you want, really, and assign that to anyone in the family and not just your homeschoolers.
Like maybe you want to block out some time on Monday for yourself to meal plan, so you’d assign that to yourself and you can then see what your day looks like.
It doesn’t have a phone app, but you can save the homepage to your phone’s home screen easily enough like an app (with limited usable but at least you’ll see what’s on the schedule for today).
However, it does sync to your calendar of choice, like Google Calendar or iCal, and so you can see what your schedule looks like for the day.

Plan Your Homeschool Curriculum super easy with Homeschool Planet
To take organization for your homeschool curriculum just one more step further, you can opt to receive a daily or weekly email or phone notification for what’s up on your schedule.
This can go to you or you can have it go to other members of your family too, like older kids if they have an email address.
One more thing to mention, too, and it’s what I ultimately love about Homeschool Planet . Many lesson plans are already created for you and you can purchase them at the Homeschool Planet marketplace between $5-10 each for many subjects and grade levels from several curriculum companies.
And if you buy a lesson plan pre-built for you, several companies include online resources, like extra practice places you can go to for enrichment, and, usually, they already have these resources assigned to the lesson it goes with! Now that’s the fastest way I’ve seen to plan your homeschool year!
And you better believe, I utilize these lesson plans to the max for as many classes as available that I use. Now, not all of the companies have lesson plans for sale inside of the Homeschool Marketplace, but many do.
Homeschool Planet isn’t free but it isn’t expensive either. It’s actually quite affordable with a low monthly fee or you can just opt to get do the annual fee at a discount.
Trello is another way to plan your homeschool digitally. It’s is a free online management tool that can organize anything you want, including your homeschool, creating unit studies , interactive notebooks or lapbooks, and more.
It uses a KanBan style for organization, which means it organizes things in card lists rather than calendar view.
You can set up boards and make each board specific to something, anything. For example, you could set up a board specific to your homeschool curriculum.
You would include each curriculum subject inside this board and then, if you want, include each lesson from the subject inside each card.
A few different ways to set up your homeschool curriculum board with Trello:
- Then make each card a lesson for that subject
- then another card in that same list would have all your resources for Math (or that subject)…
- and then another card could have field trips ideas for that subject…
- and yet another card could have projects or hands-on activities specific to that subject.
- Or you can make one board for each subject, organizing the lesson for that subject inside of each board.
Trello organizes things by board, so you can make a new board for whatever you want. One board can be your curriculum overview board, another board can be a scope and sequence board to track the concepts for your kids, and then you can also dedicate a board for each subject if you wanted to!
You can organize more than just your homeschool inside of Trello, though. Much like Homeschool Planet, you can use it for other purposes in life in addition to homeschooling.
You can use it for chores, meal planning , a home/life planner, activity tracker, nature study board…anything under the sun, you can use with Trello!
Trello Can Organize Homeschool Files and More
Trello is a cloud-based app, which means you can access it from any device. It has a free app to which you can do just about anything with it, as if you’re on the desktop.
It also has a Google Chrome extension, so if you find something you come across that you want to save inside of Trello, you can, by simply “web clipping” it.
And same goes with your phone app – you can save anything you come across on your phone to Trello and even direct exactly the board, list, and card you want it to go in.
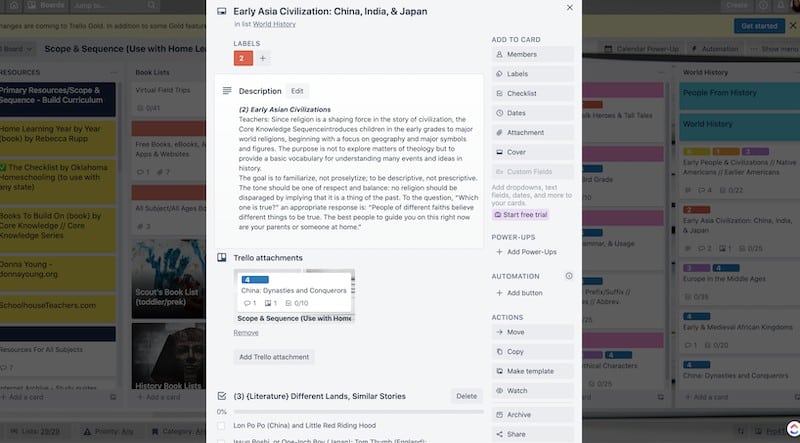
Trello can also sync to your calendars by using something like call a Power-Up, which are just add-ons that integrates with Trello.
As of August 2021, with the brand new update to Trello, the free plan now includes unlimited Power-Ups (whereas before you could only have 3!), so that’s awesome for customizing your needs even better.
Trello is free to use, but if you want even more perks and premium features (such as a ton of automations), then you can go with their paid plan.
I’m a Trello user as well as a Homeschool Planet user and I say it’s worth it to me!
ClickUp is a cloud-based tool for organization that you can use for anything, much like Trello. However, not only does it have a KanBan organizational view, but it also has tons of other views (unlike Trello’s free plan), such as Lists, Mind Mapping, Box, Activity, Gantt Chart, Timeline, Table view (like a spreadsheet), and more!
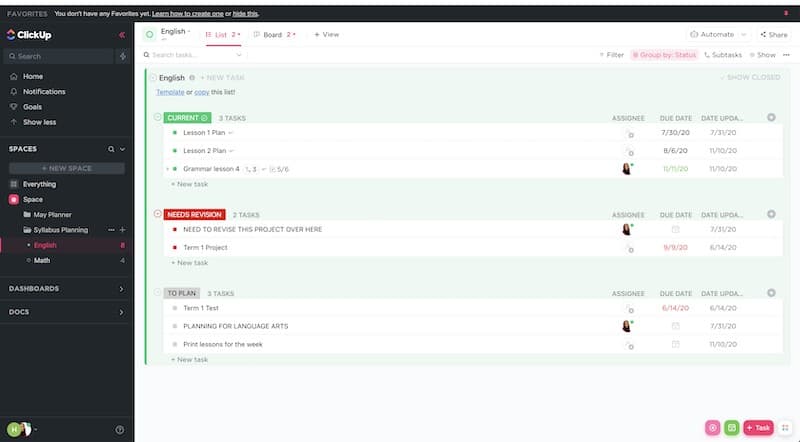
For ClickUp, you create workspaces and inside of these workspaces is where you can create separate areas, called Spaces, and these Spaces include folders and lists for tasks.
It’s very task-oriented, so there aren’t many places to house things “just for referencing.” Although, it does include a dashboard so you can see all your tasks all in one spot.
It also includes a pretty cool feature called Docs, which is like a Google Doc, just inside of ClickUp and you can attach that Doc to any task you want.
So, for example, when your child is doing schoolwork, they can open a Doc directly inside of that assignment (or task) and it will be attached to that assignment.
How To Set Up ClickUp to Organize Your Homeschool Curriculum
I have played around with ClickUp for homeschool and I’ve been tempted to transition from Homeschool Planet to ClickUp just because of the simplicity of laying out lessons and organizing all the classes in a view that I can visually see all at one time.
So, for creating a homeschool workplace, and using it to plan your homeschool digitally, there are a few things you can do:
- Organize subjects by folder
- Add curriculum to lists that are inside of folders
- And then make lessons the tasks inside of the lists.
ClickUp is also a great tool to communicate messages to other people, like your kids. If you want to make a note or a comment on an assignment, you can do that right inside where the assignment is at.
It can work great if you have older kids and you can comment with each other “like a team” regarding different assignments and projects.
Something else about ClickUp is that for each list, you can customize the fields to suit whatever it is you need for that assignment.
For example, you create custom fields and add in URLS for the assignment, drop-downs for different topics, text fields for notes to the assignment, etc.
You can also upload files to each assignment/task for lessons and go straight there to pull it up.
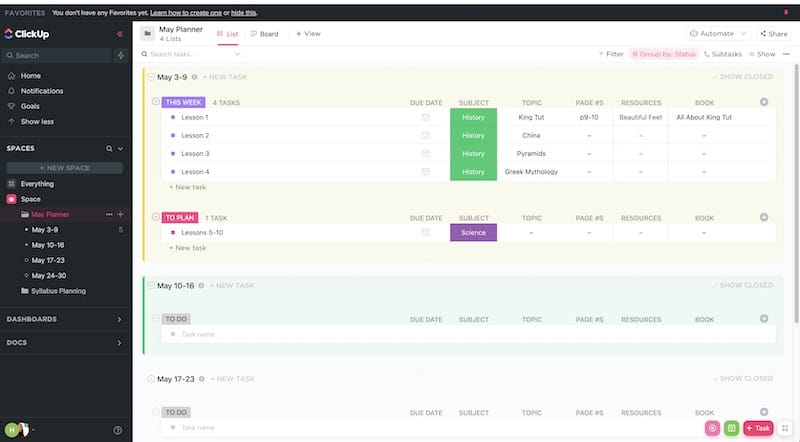
Just like the other digital planners to plan your homeschool curriculum, ClickUp syncs to your calendar of choice, such as Google Calendar.
It also integrates with Google Drive, Dropbox, Box, and even Microsoft Office. Which is great if your kids are using Word for papers and essays.
And like Homeschool Planet, ClickUp emails you a daily and/or weekly schedule for what’s up next and going on that week and that day.
You can customize which notifications and alerts you receive, but you might want to get alerts for any changes made to these tasks, such as your kiddo finishing the assignment or submitting a paper.
ClickUp is free to use, so it’s a great tool to organize school work and even as a life planner, keeping up with tasks and assignments and different lessons.
If you want premium features, you can upgrade to different plans.
5. Google Sheets
Finally, you have Google Sheets to organize homeschool files and plan your homeschool curriculum with. In fact, I start every homeschool planning session lining it out with Google Sheets before I move it over to Homeschool Planet.
Inside of Google Sheets, you can create your entire homeschool plan of the year. You can document your child’s goals for the year and then outline each subject for the year.
Making Google Sheets Work for Your Homeschool
I make one sheet as a big-picture view for my children’s homeschool year, and then I add each sheet for each subject.
I do not date the lessons because we all know things happen to mess up these plans so instead I make the days instead of dates, such as day 1, day 2, day 3, or lessons, such as lesson 1, lesson 2, lesson 3, and so on.
But you don’t have to bunch all this information up in one book. You can make a Google Sheets doc for each subject if you want, and then each sheet could be the Term for that subject.
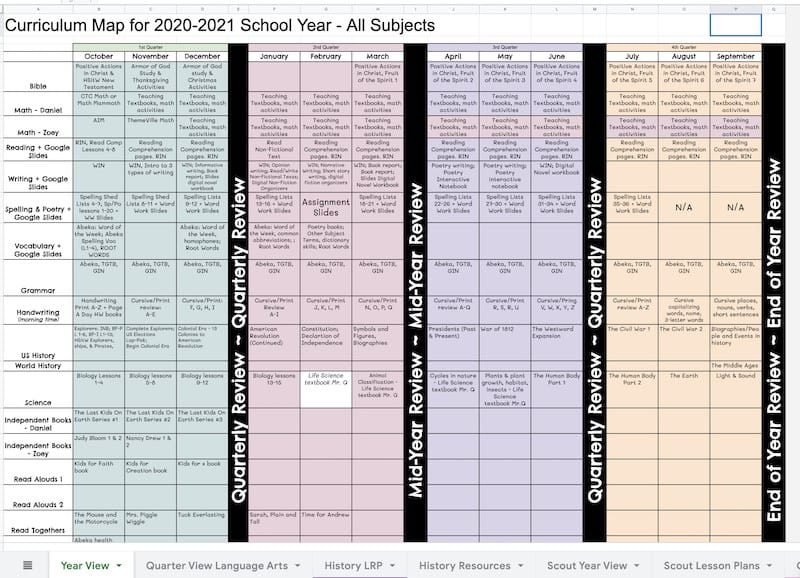
I’ve mapped things out for then-2-year-old so that I’d know what things to really focus on, and each month focused on a certain concept.
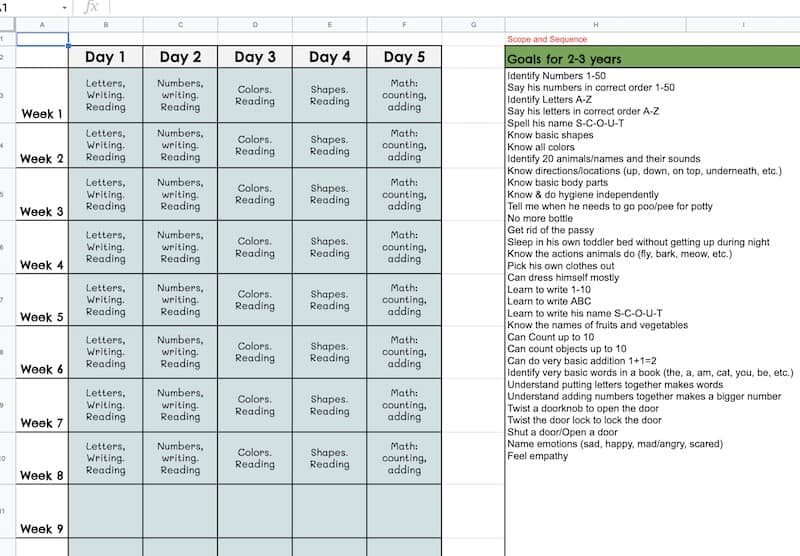
I do the same thing when mapping out my two bigger kids. I go through each subject and what I want to focus on for each month for those subjects.
After I map out their year, I make a sheet for each subject. For each subject, I add in Long Range Plans so I know what we’ll go over for the year per subject.
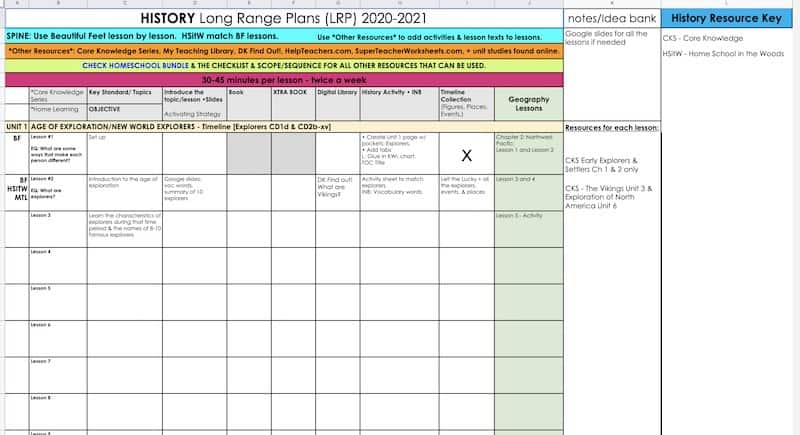
Using Google Sheets in this way is totally free and such an easy way to map out your homeschool curriculum. Not only can you map it out, but you can also use it as a weekly planner for homeschool.
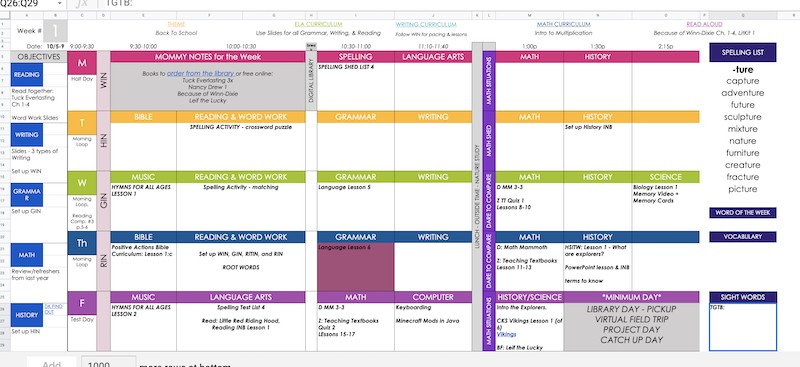
When you use it as a weekly planner, all you need to do it add in the things you want to go for each subject each week as if you were writing it into a paper planner.
And if you want to check what’s going on for the week, or even make edits, you can download the free Google Sheets app.
Like Homeschool Planet has already done for you lesson plans you can buy and import into Homeschool Planet, there are several places online where you can purchase (or download for free) homeschool planning templates for Google Sheets.
A few places I know of it Teachers Pay Teachers, but doing a simple Google Search will reveal more.
Google Sheets is one of my favorite ways to plan my homeschool year and if you don’t use it for a planner, at least use it for mapping!
There are so many ways to plan your homeschool digitally without using a paper planner.
A lot of homeschool moms aren’t paper people – which is totally okay. Consider using one of these digital planners to organize homeschool files and plan your homeschool curriculum instead.
Once you get into the groove with it, you’ll wonder why you ever went without it!

Thank you to Richie Soares with Homeschool and Humor for writing this guest post!
Richie Soares is the owner and creator of Homeschool and Humor. She is a homeschool mom of three – 1 middle schooler, 1 elementary schooler, and 1 tot-to-preschooler. When they’re not traveling and homeschooling from coast to coast, or homeschooling at their temporary home away from home near Naval military bases, she and the kids are making more homey adventures right at home in Texas – which is more like a vacation to her !
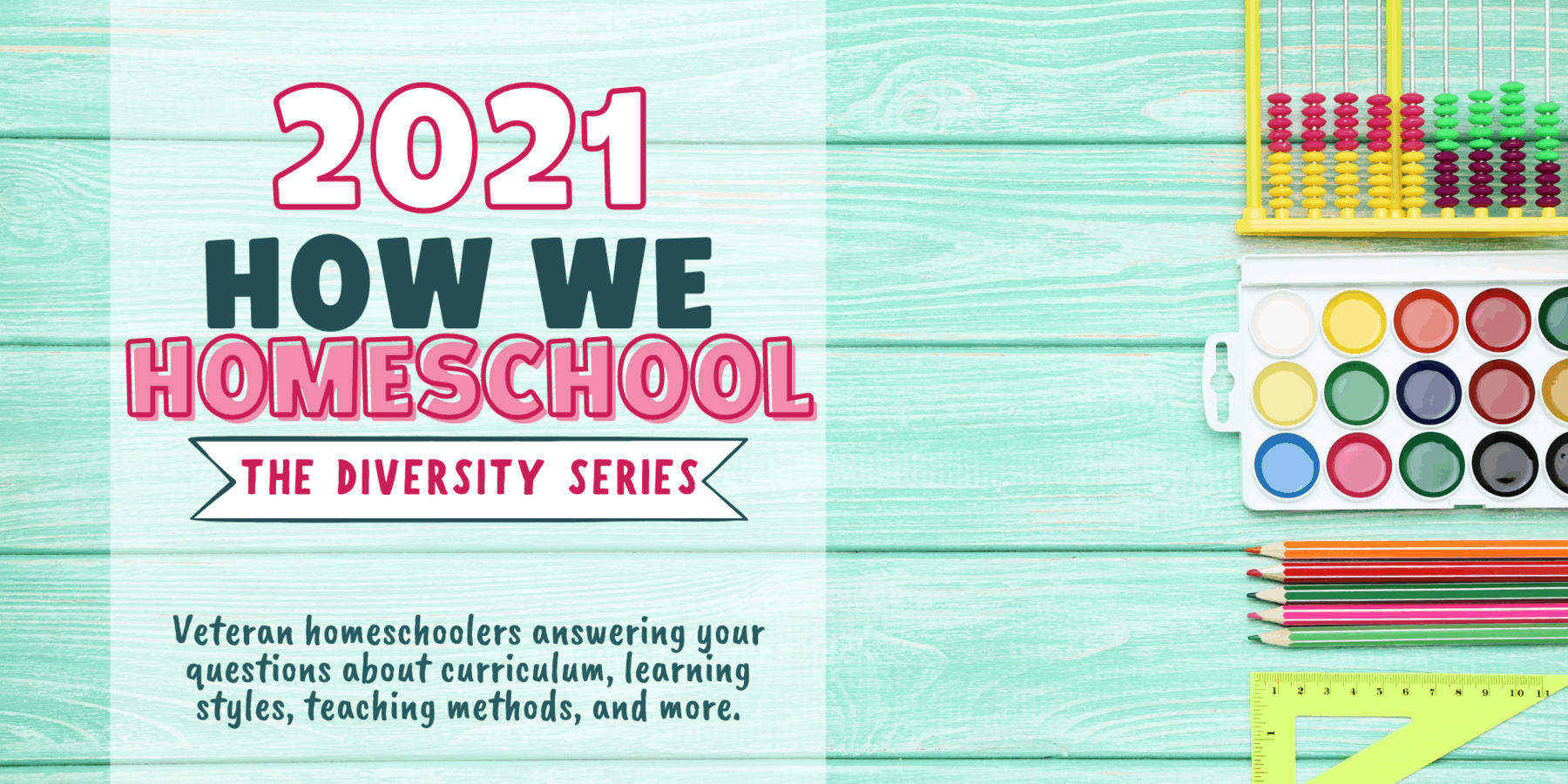
This is a contributed post for the 2021 How We Homeschool Series.
Learn more about the How We Homeschool Series, contributors, sponsors, and giveaways by heading here .
A Special Thanks to our sponsors:
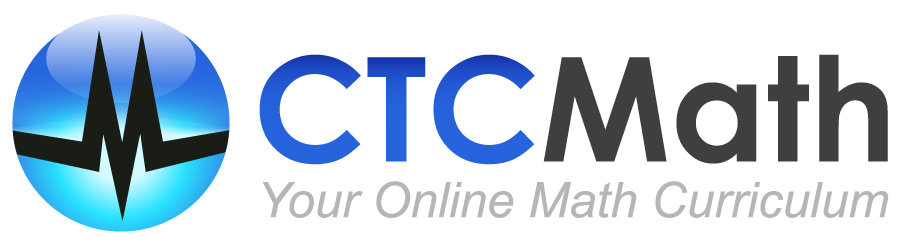
Check out the 2021 How We Homeschool Giveaways!
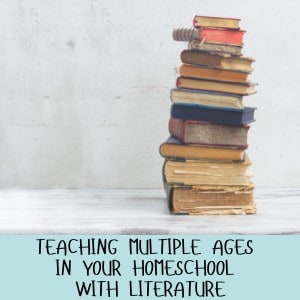
Homeschooling Multiple Ages in Your Homeschool with Literature

How To Unschool: From a Cowboy Hat, Sheriff’s Badge and a Cap Gun
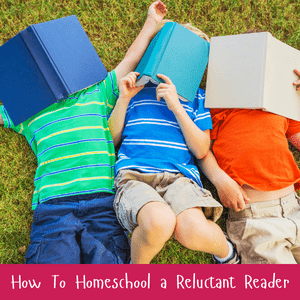
How to Homeschool a Reluctant Reader Well
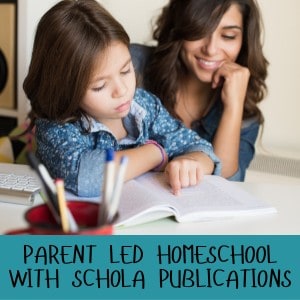
Parent Led Homeschool Curriculum with Schola Publications

How To Homeschool with Technology In Your Homeschool
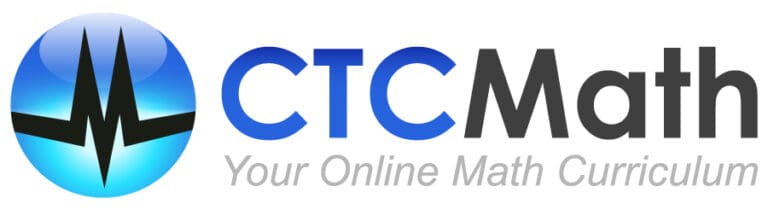
CTC MATH GIVEAWAY! Win A Full 12 Month Membership!
Want a freebie these limited-time offers are only available during the how we homeschool series.
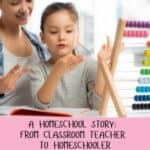
Going From Classroom Teacher to Homeschooler Changed My POV
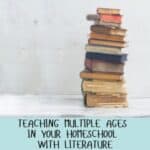
Using Living Books For High School To Create High School Courses
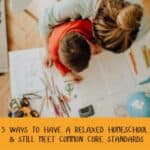
5 Ways to Have a Relaxed Homeschool and Still Meet Common Core Standards

10 Tips for Homeschooling a Preschooler

How to Find the Right Homeschool Group for You
Want to read more posts in the how we homeschool series.
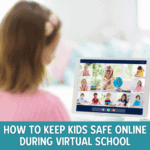
How To Keep Your Kids Safe Online During Virtual Schooling


May 17, 2024
Add a border to a page in Word for iPad
Harshit Jain
- Add our blog to your RSS feed reader" href="/rss/blog.xml" data-bi-name="RSS Subscription" data-bi-id="rss_feed" data-bi-bhvr="120" data-bi-socchn="RSSSubscription" title="Microsoft 365 Insider Blog RSS" target="blank" class="d-inline-block">
Hey, Microsoft 365 Insiders! My name is Harshit Jain, and I’m a Product Manager on the Word team. I’m excited to share with you an important update to Word for iPad that will allow you to add a border to a page, making the document more structured and visually appealing.
Now you can enhance the appearance of your documents with Page Layout features in Microsoft Word for iPad. The Page Border feature allows you to improve readability and increase audience engagement by adding professional-looking borders to your reports, essays, presentations, and more.
How it works
1. Open an existing document or create one in Word for iPad and select Layout > Page Border .
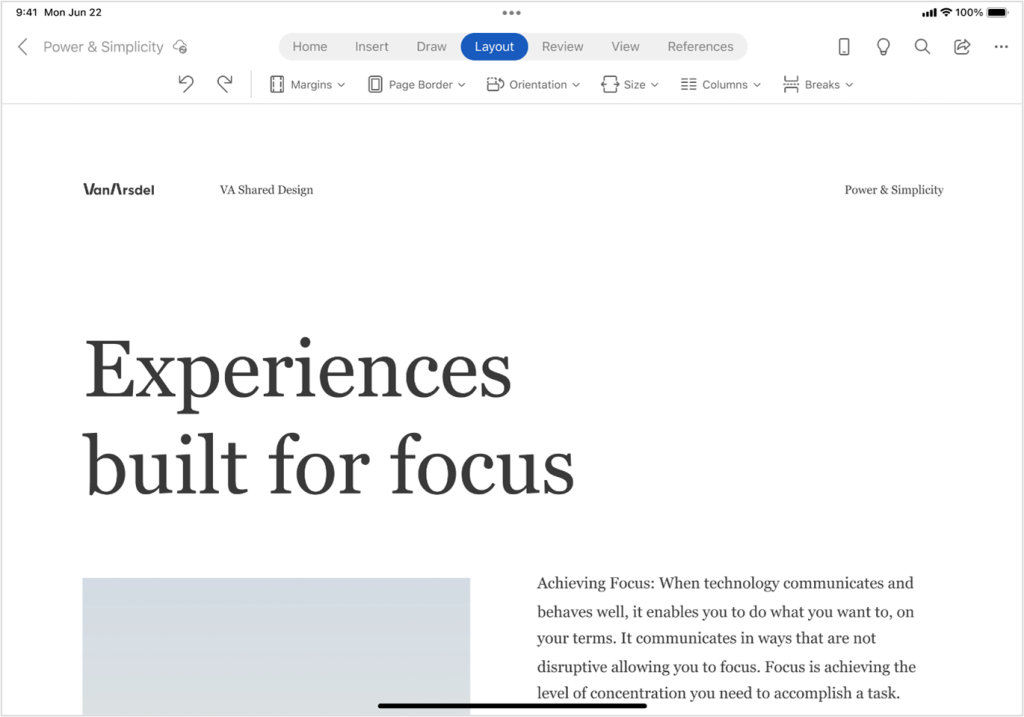
2. Select a preset border style from the Presets menu option.
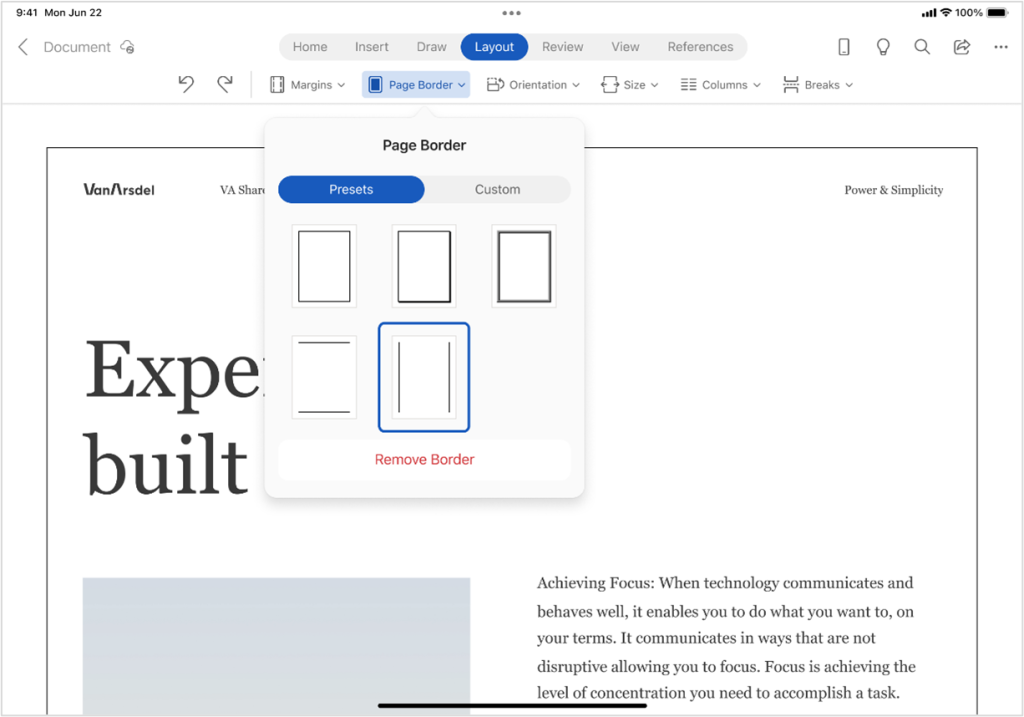
3. Or you can create your own border style by selecting the Custom menu option and picking the type, weight, style, and color.
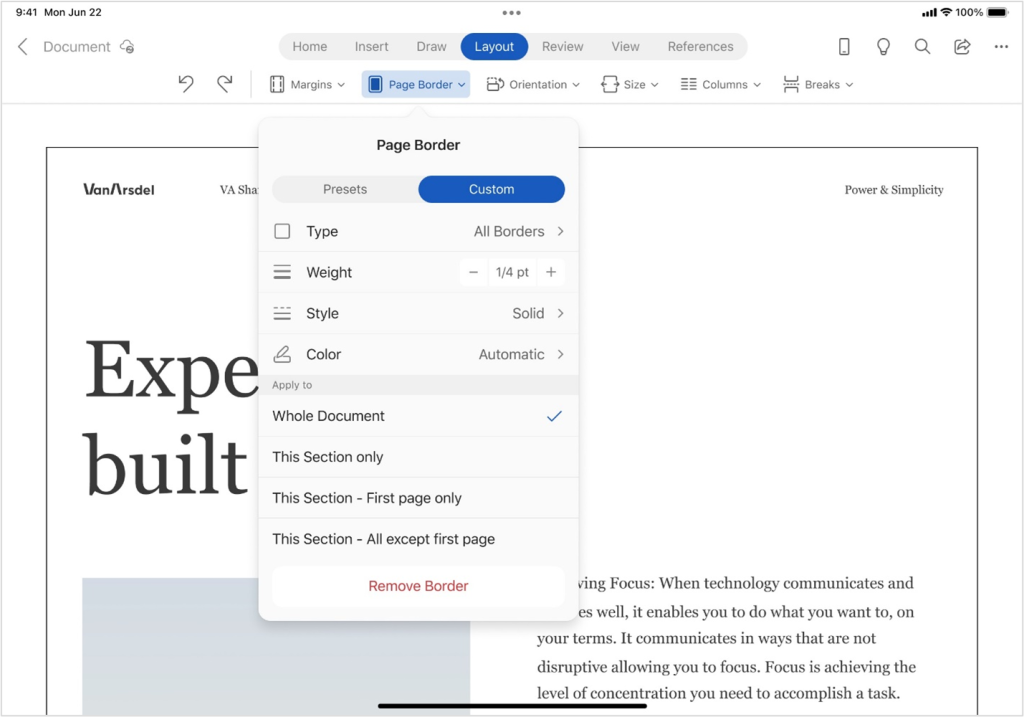
After you’ve made your selection, the page border will show up automatically in your document.
Tips and tricks
- Fine-tune every aspect of your page border with user-friendly customization tools. Adjust the line thickness, pick from a variety of color schemes, and even add styles to achieve the perfect look for your document.
- Take advantage of Page Border’s responsive design functionality, allowing you to seamlessly adapt your borders to different document sizes and orientations. Whether you’re working on standard letters, legal documents, or creative projects, the borders remain visually appealing and consistent.
Availability
This feature is available to Microsoft 365 Insiders running iOS Version 2.76 (Build 23073006) or later.
If you have any feedback or suggestions, tap your profile photo, tap Help & Feedback , and then tap Tell Us What You Like or Tell Us What Can Be Better .
Sorry, JavaScript must be enabled to use this app.
TYRE PARTNER

ASSOCIATE PARTNER

How To Make Your iPad's Battery Last Longer: Key Tips You Should Know
Published By : S Aadeetya
Trending Desk
Last Updated: May 20, 2024, 08:00 IST
Delhi, India

iPads are generally reliable but you can make them last longer
iPads are generally reliable thanks to the right tuning of the hardware and software but even then you could get more out of it.
One of Apple's flagship products has been the iPad series. Some of its products include the iPad Mini, iPad Air, and iPad Pro. An iPad's battery health plays a pivotal role in maintaining its durability. However, a lot of users face problems with battery health, which can hinder the experience of using the device.
Some of the activities that can affect battery health include streaming videos, extensive use of background app activity, and high reliance on cellular data. A good battery health is needed to have uninterrupted usage so that users can fully experience the features of an iPad.
Here are some key tips to save the battery life of an iPad.
Analysing App Battery Usage :
Go to Settings > Battery to check out the details of your battery usage. It is essential to analyse the 'Last 24 Hours' and 'Last 10 Days' to understand the apps that are extensively using up the battery of the iPad. Users will have to pay attention to the 'Background Activity' to monitor applications that are consuming power when they are not in use.
Low Power Mode
Another way to save the battery health of an iPad is to put it into a low power mode. This feature helps with non-essential functions like background refresh and mail fetch. Users can go to Settings >Battery or simply ask Siri to activate the low power mode.
Magic Keyboard
Over the years, some iPad users have complained that the magic keyboard has drained their battery health faster than expected. It is advised that users should close the keyboard when not in use in order to save the battery consumption during standby.
Auto-lock and Screen Brightness
In order to save battery health, it is important to adjust auto-lock settings to 30 seconds. Apart from that, screen brightness can also be lowered to maintain battery health.
Location Services and Cellular Data
Another way to save battery health is to turn off the location and cellular data when not in use. These features can also be customised as per the usage of the app, which can save the battery life of an iPad.
What's new in Schoolwork
Learn about the new home base for teachers and students.
Schoolwork is a powerful iPad app that helps teachers and students use the power of iPad more effectively. Teachers can easily distribute and collect assignments, keep an eye on student progress in educational apps, and collaborate one-on-one with students from anywhere, in real time. It’s easy for students to use, too. Assignments automatically appear on their iPad devices, organized by due date and class. And Schoolwork helps teachers keep up with how everyone in class is doing so they can tailor their teaching to the needs of each student.
Some of the most useful educational materials are found within apps. With Schoolwork, teachers can browse supported apps to find content that fits their curriculum, then share specific app activities with students. In a single tap, they can go directly to the right activity.
Schoolwork is available in the App Store and requires set up of school accounts and classes in Apple School Manager by a school's IT administrator. Find out how to get set up for Schoolwork and learn more about the requirements in the Schoolwork User Guide .
Schoolwork 2.5.1 requires iPadOS 16.4 or later . To get the latest version of Schoolwork, check the Updates tab in the App Store on your iPad, or ask your IT administrator.
What's new in Schoolwork 2.5.1
This update includes performance, stability, and usability improvements.
What's new in Schoolwork 2.5
Understand student data more quickly with insight cards that display overall trends related to performance, frequency, time, and progress.
View exit ticket results for an entire class with charts to summarize and visualize the most frequently selected options and open response answers.
Assign an entire app for students to use for a specified amount of time.
Reset student passwords and create new verification codes for students within the app.
Allow students to add a photo, video, drawing, or audio file in their exit ticket open response answer.
What's new in Schoolwork 2.4.1
This update contains bug fixes and performance improvements.
What's new in Schoolwork 2.4
Add photos, drawings, videos, and audio files to instructions and try again messages for a more personalized experience
Use multimedia to design even more engaging exit ticket questions and answers
Create and schedule assignments to send to students on a specific date and time
Receive links to webpages for hand-in requests to give students more ways to demonstrate their learning
What's new in Schoolwork 2.3.2
Resolves an issue that prevented edits from saving when using Markup on a document
What's new in Schoolwork 2.3.1
Improved performance and ease of reviewing student work
Usability and stability improvements
What's new in Schoolwork 2.3
Get started with Schoolwork by using your school email address to request an account
Quickly create student accounts and share sign-in credentials
Create engaging exit tickets with multiple response types to gain better insights into student learning
See student progress on exit tickets including time spent, number of questions answered, and class response averages
Support for User Enrollment* allows teachers and students to use their personal iPad to access Schoolwork
Use the new horizontal tabs when viewing an assignment to easily switch between activities
What's new in Schoolwork 2.2.2
Adds support for Arabic and Hebrew languages
Improved performance, including when submitting hand-ins and using Split View
What's new in Schoolwork 2.2
View time spent for assignments containing files or links opened within Schoolwork
Share assignments with other teachers by exporting to Common Cartridge file format
Use the updated sidebar navigation to quickly access classes, assignments, and students
Easily edit, create a copy, share, and more by long pressing on an assignment card
What's new in Schoolwork 2.1.2
This update includes usability and stability improvements.
What's new in Schoolwork 2.1.1
By default, PDFs and photos assigned in Handouts now open in Schoolwork
What's new in Schoolwork 2.1
Import content from learning management systems using the Common Cartridge file format
Pull to refresh data in the Handouts tab
View student submission dates and times for Handout activities (requires iPadOS 14)
New status center at the bottom of the left hand navigation in the Handouts tab
What's new in Schoolwork 2.0.1
Faster loading of classes and Handouts
More consistent scrolling experience throughout the app
Improved stability when signing in, navigating classes and Handouts, and using Split View
What's new in Schoolwork 2
All new design
Easily switch between Handouts and Students views with new tab-based navigation
New sidebar gives you instant access to current classes, recents, favorites, and drafts and archived Handouts with just a tap
Streamlined options for adding content like app activities, photos, videos, links, and documents during Handout creation
See which apps have enabled student progress, and view rich activity previews when adding app activities to your Handouts
New features
New Handout options including locking Handouts, marking as “viewed”, requesting revisions, and returning files
Insights into overall class and individual student progress including completion rates, time spent, and incomplete and re-assigned activities
Notifications to teachers when Handouts are due or ready to be reviewed
Notifications to students when new Handouts are assigned or due tomorrow, a weekly summary of past due Handouts is available, and when a teacher has requested to try again
Teacher library that organizes drafts, favorites, and copies of Handouts from archived classes
New Handout archive stores Handouts from classes after they end, making it easy to reuse activities
In-app and Spotlight search for classes, Handouts, and students
What's new in Schoolwork 1.3.1
This update includes minor bug fixes.
What's new in Schoolwork 1.3
You can now create, edit, and delete classes in Schoolwork. Requires iPadOS .
You can now create nicknames for classes in Schoolwork.
This update includes usability, performance, and stability improvements.
What's new in Schoolwork 1.2.1
What's new in schoolwork 1.2.
Teachers can now create activities by scanning physical paper documents. Requires iOS 12 . Learn more
Students can now submit work in Schoolwork by scanning physical paper documents. Requires iOS 12 . Learn more
Progress-reporting apps can now automatically set an app activity in Schoolwork as Done when a student completes the activity. Requires iOS 12.2 or later. If Schoolwork notifications are turned on, Schoolwork displays a message to students when an app activity is automatically set as Done.
For progress-reporting apps that use a new Schoolwork extension, teachers can now find and assign all activities associated with the app without launching it.
What's new in Schoolwork 1.1.1
This update includes minor stability improvements.
What's new in Schoolwork 1.1
Help resources for students are now available.
Teachers can now search app activities within apps that work with Schoolwork.
What's new in Schoolwork 1.0.2
What's new in schoolwork 1.0.1, schoolwork 1.0 features.
Share anything with Handouts
Use Handouts to easily share a homework assignment, study reminder, or class announcement with students.
Add PDFs, documents, web links, photos, videos, or even links to activities in an app.
For apps that work with Schoolwork, take students directly to a specific activity within an app.
Provide an easy way for students to submit a final project or demonstrate their understanding.
Keep students focused and organized
Direct students to a specific place when you assign an activity in an app.
Students see what’s due this week across all their classes.
In Pages, Keynote, and Numbers, students can submit homework from right within the app.
Collaborate and give real-time feedback
Easily collaborate with individual students or with the entire class in just a few taps.
Add comments to students’ work to provide feedback while they’re working on an assignment.
Use the new Drawing and Smart Annotation features in iWork to add feedback directly to students’ documents.
Use Apple Pencil or your finger to mark up PDFs, photos, and more.
Review student progress
Check which students are done or not done with assignments due this week.
See how students did across their Schoolwork assignments, including student work, quiz scores, points earned, and time spent.
Students can submit homework to Schoolwork from within any app.
Personalize Instruction
See a holistic view of a student including submitted work and progress in apps, all in one place.
Tailor Handouts to a single student or a group of students based on individual needs.
Use student progress to find students who may need an extra challenge or support.
Apple has a strong commitment to teacher and student privacy. Schools are required to opt in to Schoolwork’s student progress feature using Apple School Manager. Student progress is only recorded for teacher-assigned activities that are completed while using a school-provided Managed Apple ID. All student progress data is encrypted in transit and at rest. If a school does not opt in, teachers and students can still use Schoolwork without this feature.
In order to improve the Schoolwork product as well as help your school understand how students and teachers are using Schoolwork, Apple collects anonymous data about your Schoolwork activity that may also be shared with your school. This data will not be used for any other purpose and does not include personally identifiable information.
Learn more about privacy and security for Apple products in education .
Get help with Schoolwork for iPad
Information about products not manufactured by Apple, or independent websites not controlled or tested by Apple, is provided without recommendation or endorsement. Apple assumes no responsibility with regard to the selection, performance, or use of third-party websites or products. Apple makes no representations regarding third-party website accuracy or reliability. Contact the vendor for additional information.

How students’ GenAI skills and reflection affect assignment instructions
The ability to use generative AI is akin to time management or other learning skills that students need practice to master. Here, Vincent Spezzo and Ilya Gokhman offer tips to make sure instructions land equally no matter students’ level of AI experience
Vincent Spezzo
.css-76pyzs{margin-right:0.25rem;} ,, ilya gokhman.
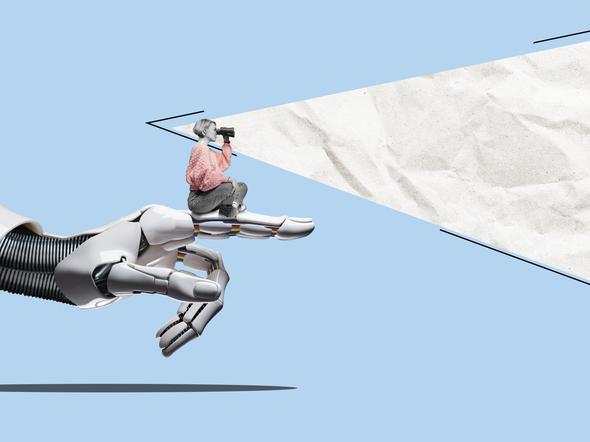
Created in partnership with
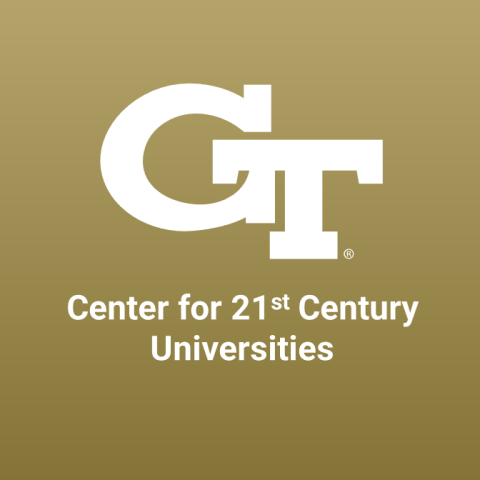
You may also like

Popular resources
.css-1txxx8u{overflow:hidden;max-height:81px;text-indent:0px;} Rather than restrict the use of AI, embrace the challenge
Emotions and learning: what role do emotions play in how and why students learn, leveraging llms to assess soft skills in lifelong learning, how hard can it be testing ai detection tools, a diy guide to starting your own journal.
November 2022: ChatGPT rapidly emerges as the next big disruptor in higher education. On campuses across the US, the primary feelings are scepticism and fear of cheating, but pushing past that is the notion that this technology could be harnessed to benefit education.
Spring 2023: At Georgia Institute of Technology, our conversations and workshops on generative AI (GenAI) focus on how faculty can use it in course design, assignment creation, personalised learning efforts and more. Fear and scepticism still exist but don’t obstruct brainstorming efforts. In the summer, we see instructors’ responses range from dipping toes into the AI water and using it to create rubrics, case studies and other standard course content to diving in headfirst and using GenAI to produce entire courses.
Fall 2023: Many employers of future graduates want students to gain knowledge and experience using GenAI tools while in their degree programmes. Thinking shifts from students wanting to use GenAI to cheat to students needing to learn about GenAI to succeed. The professors at our institution are beginning to embrace the idea that they should support the correct usage of GenAI in their classrooms.
- AI can help fix student evaluations
- How can we teach AI literacy skills?
- Resource collection: How to build data literacy on campus
Here lies the challenge: how much direction should you include in GenAI-inclusive assignments? Previously, instructors had to balance assignment guidelines with student creativity, so students could create a unique submission while remaining within the assignment objectives. Now the additional task is finding the right amount of guidance to ensure students can effectively use GenAI beyond simply copying and pasting predefined prompts.
Creating GenAI assignments
How to create assignments using GenAI is one of the questions that co-authors Ilya Gokhman and Vincent Spezzo have addressed. Students in Gokhman’s public policy course worked in groups of four to complete project-based tasks and provide peer feedback to their team members at four points during the semester. The idea was to have students use GenAI as a leadership and collaboration coach to help them process and reflect on peer feedback. GenAI was used in three of the four feedback phases (students completed the first reflection unassisted). For the remaining phases, students were: 1) instructed to use GenAI with no further guidance, 2) given detailed instructions on how to use GenAI, including suggested prompts, and 3) instructed to use GenAI how they wanted, whether that was to use the instructors suggested prompts or their own.
Students divided on using GenAI
Students were surveyed on a six-point Likert scale to determine their experience using GenAI in their assignments and how it impacted their learning (see list below). This included a self-rating on their prior experience using GenAI that included options of “a lot”, “some”, “little” and “none”. From the 72 participants, several novel insights were gleaned. The most significant finding was a clear division in students’ experiences using GenAI for assignments between the two groups at opposite ends of the prior-usage spectrum. Those students who had the most prior experience rated several items significantly higher than those who came into the class never having used GenAI before. This was true despite very detailed instructions and prompt examples being added to the third and fourth assignments.
- I would rather use GenAI than complete feedback review with another person: A lot M=4.7, None M=2.78
- I felt using GenAI helped me in learning the course material: A lot M=4.8, None M=3.06
- I felt using GenAI increased my motivation to complete assignments: A lot M=4.8, None M=2.83
- Overall, I felt using GenAI had a positive impact on my course experience: A lot M=5.4, None M=3.89
Two things worth noting are: 1) while students with more experience rated items significantly higher, students with no prior experience generally still rated items around a three on the six-point scale, and 2) students who fell into the two middle groupings were not shown to be significantly different from the two extremes on almost all questions.
Students also responded to open-ended questions, with 30 per cent stating that the assignments could be improved by more frequent GenAI usage, 25 per cent commented that GenAI was useful in generating ideas and expanding their perspectives, and 20 per cent indicated a desire for more detailed instructions on using GenAI for the assignment.
Addressing students’ differences in experience using GenAI
Results pointed to a difference in instructional needs between students with no GenAI experience and those with a lot of experience. One could mistakenly assume the number of students with little or no experience will decrease as use of these technologies becomes more widespread. However, the ability to use GenAI is likely more akin to time management, studying and a host of other learning skills that students need support and practice with before mastering. Coupling this with the current lack of adoption at K-12 , it is very likely that inequity with prior usage of GenAI will exist for some time. Two actionable practices that can address this inequality:
- Include more detailed instruction and prompt examples for assignments. While not all students need this, at least 20 per cent of the students surveyed indicated they wanted even more direction than was provided, and there was no indication that the additional instructions negatively impacted students with prior experience. Part of an equitable framework is to ensure that those who need the additional support have it available, so including optional additional guidelines may be the way to go with GenAI assignments for now.
- Create and include a lesson or optional module for teaching students how to use GenAI effectively within your course or discipline. From this study, it seems that simply including more examples and instructions was not enough for some students. To address the gap of experience, students seem to need support and exposure to the basics of using GenAI that goes beyond creating good prompts. There is already discussion of including such experiences in freshmen seminar courses, but until then it will be up to instructors to help bridge the gap for students who have yet to learn how to use GenAI in ways that will benefit their education.
By using these practices, the intent is that students coming into a course with little or no prior GenAI experience can be brought up to speed and benefit at near the same level as those who have had a lot of experience using the tools. Conducting a start-of-semester survey is a good way to identify students who need additional resources and ensure they are directed to access them. While this means yet another task for instructors, the benefits to student learning and the expectations of future employers make this worth taking on.
Vincent Spezzo is assistant director of teaching and learning online in the Center for Teaching and Learning, and Ilya Gokhman is faculty lead for grand challenges in the Office of Leadership Education and Development, both at Georgia Institute of Technology.
If you would like advice and insight from academics and university staff delivered direct to your inbox each week, sign up for the Campus newsletter .
Rather than restrict the use of AI, embrace the challenge
Let’s think about assessments and ai in a different way, how students’ genai skills affect assignment instructions, how not to land a job in academia, contextual learning: linking learning to the real world, three steps to unearth the hidden curriculum of networking.
Register for free
and unlock a host of features on the THE site

COMMENTS
No connections needed, all you have to do is open the Control Center on your Mac and choose your iPad from the menu under Display. Screenshot from my Macbook Pro. As a programmer, the more screen ...
Using an external monitor. AirPlay is a long running iPad feature, but it's still not perfect. Apple. You can use an Apple Lightning to Digital AV Adapter ($49) or use AirPlay to connect your iPad ...
Tap on "Markup" in the share sheet section. Selecting that will bring you into Markup, automatically converting it into a PDF, and allowing you to mark it up any way you want. Tap the pencil icon ...
The Schoolwork app lets you: View all your classes in one place and quickly see which assignments are due next. View announcements your teacher shared with you in Schoolwork. Work on assigned activities and submit work to teachers. You can submit work from the Schoolwork app or Pages, Numbers, Keynote, and GarageBand activities from within the ...
5. myHomework Student Planner. "myHomework" is one of the most appreciable back-to-school apps for iOS. With this app, you can effortlessly keep an eye on your classes, homework, assignments, and tests. There is a smart calendar display to let you instantly find out the required information.
Using Schoolwork with iPad. Schoolwork is an iPad app for students and teachers that makes it easy to share and receive content, collaborate, and integrate app activities into class instruction and homework assignments, wherever learning is happening. Using simple, integrated workflows, students and teachers can share and collaborate—even ...
Create assignments by importing content. In the Schoolwork app , tap Imports in the sidebar, then tap in the upper right of the window. Search for a file or navigate to a file, then tap the file to import the content. You can import content from a Common Cartridge file (CC 1.0 to 1.3). See Common Cartridge.
Notes is one iPad app where you can do just that, by inputting or cutting and pasting text. But if the limited features on Notes are no longer enough to fulfil your note-taking needs, try Noted. With Noted's rich text editor, you can take notes in a variety of formats to align your ideas. But that's not all, you can even…. Move text and ...
Create an assignment (details above). Tap All students All students again to deselect it. Tap each student's name to select them. Tap Done. Add a grade category. Use grade categories to organize assignments. With grade categories, you and your students can see the category an assignment belongs to, such as Homework or Essays.
This video shows how to submit three different types of assignments using the Canvas app on your iPad including:-Annotating on PDFs (0:40)-Google Assignments...
This video shows you how you can submit your assignments using your iPad and the Mobile Learn app.
About Press Copyright Contact us Creators Advertise Developers Terms Privacy Policy & Safety How YouTube works Test new features NFL Sunday Ticket Press Copyright ...
For students, they can work on their Kami assignments using their iPads. Follow these simple steps: Go to the assignment in Google Classroom and select the Open with Kami button, just like how it looks in this screenshot. It will open the assignment into Kami. Once you have completed your work in Kami, you can now use the Turn In button located ...
How do I hide grades for an assignment in the Teacher app on my iOS device? How do I add DocViewer annotations in the Teacher app on my iOS device? How do I add a comment to an assignment submission in the Teacher app on my iOS device? How do I add a comment to an assignment submission using the comment library in the Teacher app on my iOS device?
Create an assignment (details above). Under Due, click the Down arrow . Next to No due date, click the Down arrow . Click a date on the calendar. (Optional) To set a due time, click Time enter a time and specify AM or PM. Note: Work is marked Missing or Turned in late as soon as the due date and time arrive.
To grade assignments uploaded to Canvas, faculty can use an Apple iPad and the Canvas and Box Folder apps. Students should upload their assignments as PDFs, and faculty should create a Box folder to download the submissions into for grading. It is recommended that faculty use a Box folder structure that emulates Course Number > Assignment ...
To create an assignment shell, locate an assignment group and click the Add Assignment button [2]. Assignment shells only include fields for the assignment type, name, due date (optional), and points. You can add assignment details at any time by editing the assignment.
Here are some of the best accessories to create the ultimate iPad Pro desk setup. Best accessories for your iPad-centric desk setup iPad Stand. Twelve South Compass Pro Stand: This stand is ultra ...
1. Google Classroom. Google Classroom is one way to plan your homeschool without using a paper planner. It's free to use and, of course, part of the Google package. You can use it to organize homeschool files however you like, such as making each subject its own classroom or even making a classroom as your child's name.
Use Recent Activity to see all assignments across all your classes. The Recent Activity view filters class assignments by those still due, scheduled, and marked as completed. To create a new assignment, tap in the upper right of the window. In the Schoolwork app , tap Recent Activity in the sidebar.
myself and my colleague are teachers using the assignments. our students can access the content and upload work fine. and it works fine on both our pc computers, it just seems not to cooperate on the app. (all the rest of the teams functions are working) in answer to your questions, 1. all students can access the assignment with no problems.
Updated 13 Feb 2024. You may be able to use your Android or iOS mobile device (smartphone or tablet) to work on regular Mastering assignments as well as any Learning Catalytics sessions and Dynamic Study Modules. Work you do on a mobile device is synced to your view of your Mastering course on a laptop or desktop computer.
How it works. 1. Open an existing document or create one in Word for iPad and select Layout > Page Border. 2. Select a preset border style from the Presets menu option. 3. Or you can create your own border style by selecting the Custom menu option and picking the type, weight, style, and color. After you've made your selection, the page ...
This video explains how to submit an assignment in Canvas using an iPad.
446. The new iPad Pro is a technical marvel, with one of the best screens I've ever seen, performance that few other machines can touch, and a new, thinner design that no one expected. It's a ...
Here are some key tips to save the battery life of an iPad. Go to Settings > Battery to check out the details of your battery usage. It is essential to analyse the 'Last 24 Hours' and 'Last 10 Days' to understand the apps that are extensively using up the battery of the iPad.
The 2024 11-inch iPad Pro measures 5.3mm thick, and the 13-inch model measures just 5.1mm — making it the thinnest Apple product ever. Apple SVP Greg Jozwiak told Maini that the new ultra-thin ...
Schoolwork is a powerful iPad app that helps teachers and students use the power of iPad more effectively. Teachers can easily distribute and collect assignments, keep an eye on student progress in educational apps, and collaborate one-on-one with students from anywhere, in real time. ... Create and schedule assignments to send to students on a ...
Students were surveyed on a six-point Likert scale to determine their experience using GenAI in their assignments and how it impacted their learning (see list below). This included a self-rating on their prior experience using GenAI that included options of "a lot", "some", "little" and "none". From the 72 participants, several ...
The iPhone could be going the way of the iPad Pro by becoming much thinner next year. However, you'll may have to pay quite a lot for this rumored slender model, which may replace the Plus in the ...