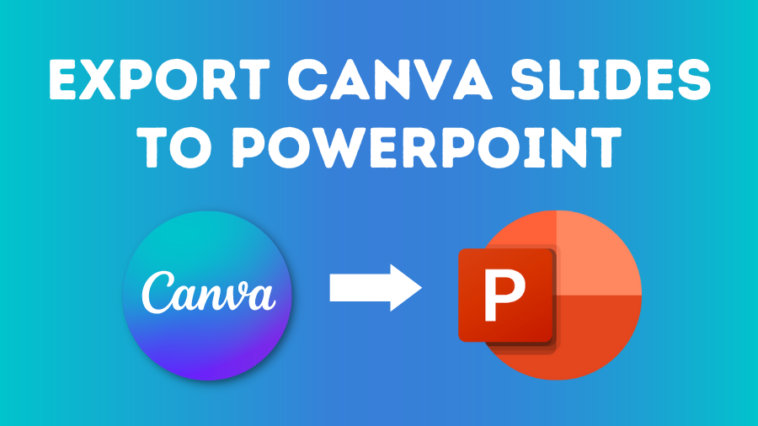

How To Export Canva Presentation Slides To PowerPoint
Here’s how to make awesome twitch emotes with canva in your browser..
Canva is an incredible online design software that allows you to create many things including stunning presentations.
But if you’re a PowerPoint user you might be wondering how to export your Canva slides as a PowerPoint presentation?
In this article, we’ll take you through the process step by step, including how to keep your animated elements from Canva.
Let’s dive right in.
Jump to a specific section:
Step 1: Download your Canva slides
Step 2: open the .pptx doc in powerpoint, step 3: copy or add animation.
If you haven’t created your presentation in Canva yet – check out these incredible Canva presentation slide templates to get started.
If you have, open up your Canva slides document, and once you’ve made all your updates and you’re happy with it you can now download it.
You can download as a PDF file, or publish it online, or if you want to export it as a PowerPoint presentation (.pptx) you can do that too. Here’s how:
Go to the ‘Share’ button at the top right and click ‘More’:

Scroll down to the ‘Save’ options and choose ‘Microsoft PowerPoint’:
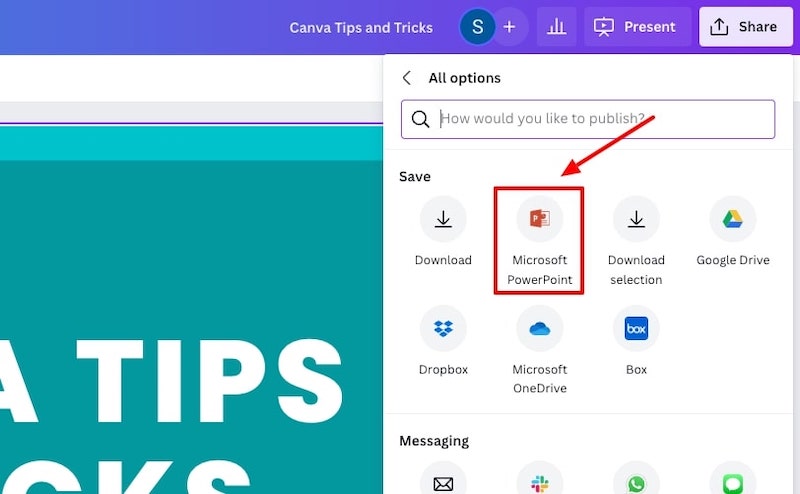
Choose the slides you want to download, and hit the download button:
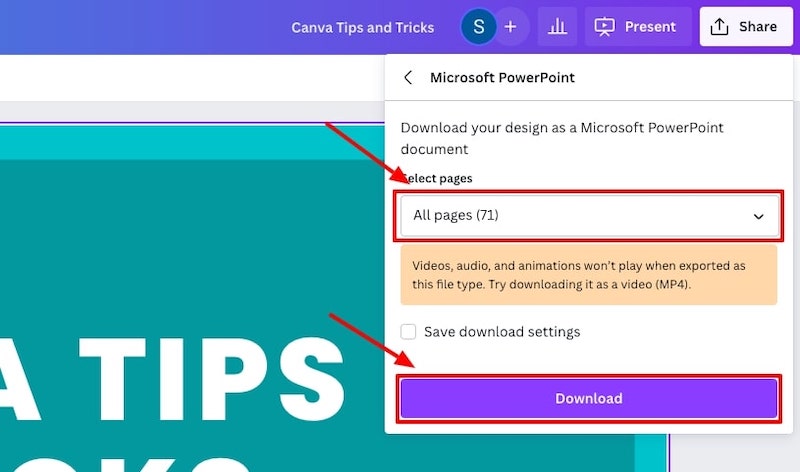
You will now have a PowerPoint presentation (.pptx) file in your downloads folder that you can open up.
The next step is to check if everything in your presentation was exported from the Canva slides to a PowerPoint presentation correctly.
In the past, elements such as the text fonts, graphs, videos, and some graphics didn’t export correctly but Canva has mostly fixed these issues so your export will likely be completely fine.
It’s worth checking though!
As an example, our .pptx export contained a couple of videos in one of the slides. One of the videos remained in that format:
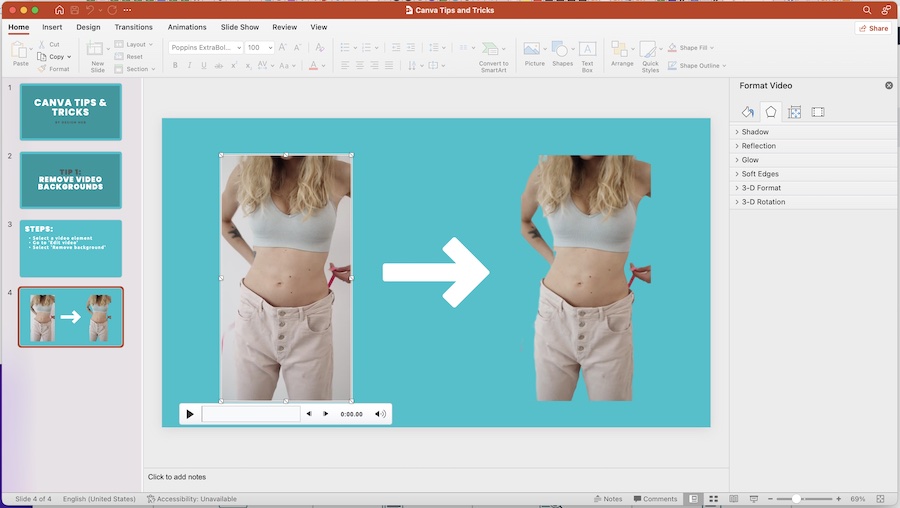
Whilst the other one was converted into an image element:
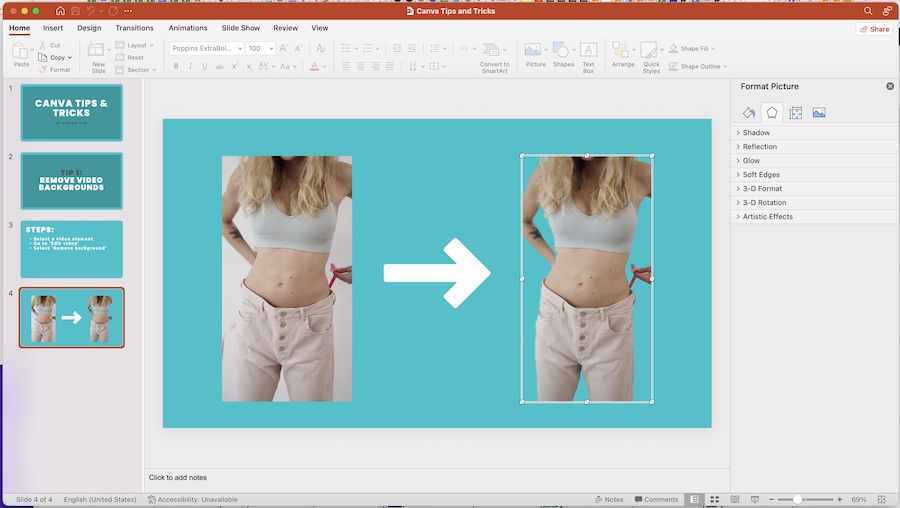
Most of the elements will be converted properly but as you can some elements such as animations and videos might not convert correctly.
There is a workaround for this, which we’ll cover in the next step.
To convert Canva slides with animation into PowerPoint presentation slides here’s what you have to do:
First, go back to your Canva presentation, and download the pages with animation as GIFs. Simply, go to ‘Share’ then ‘Download’ and select the page or pages that you want to download:
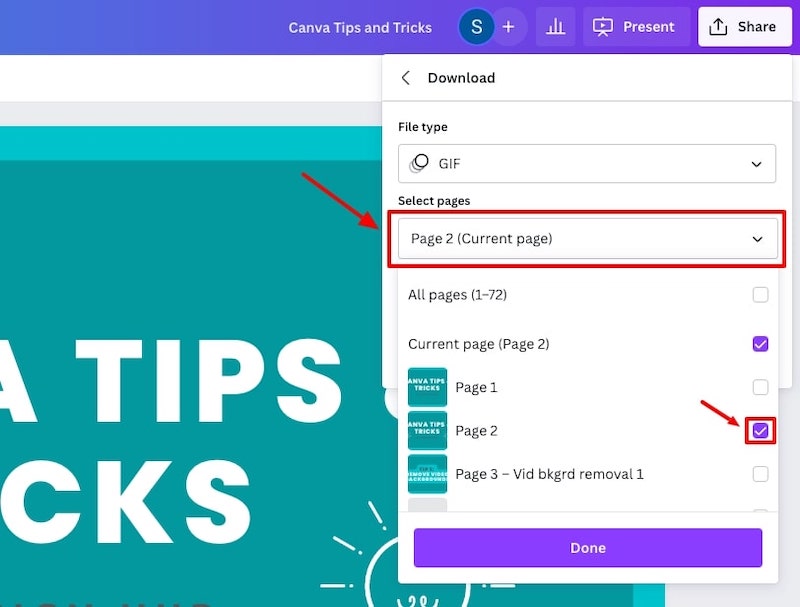
Then, select GIF as your file type, and hit the download button:
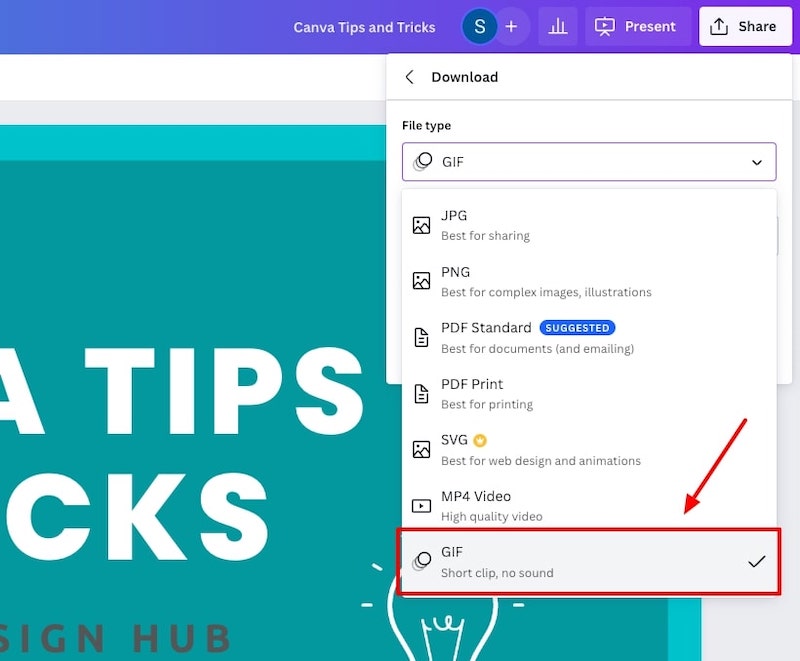
The last step is to add a blank slide in your PowerPoint presentation, upload the downloaded GIF image into that new blank slide and adjust it to cover the PowerPoint page and that’s it!
You’ll now have an animated slide in your PowerPoint presentation.
Adding animations in PowerPoint
You can also simply download the full Canva presentation and convert it to a PowerPoint presentation and then add animations within PowerPoint instead.
Here’s a great video showing you how to add animations in PowerPoint:
Related articles
If you’re new to Canva, here are some other articles that might be of interest to you:
- How to use Canva: Beginners tutorial
- Canva tips and tricks
- How to draw on Canva
Wrapping things up
So, there you have it, that’s how you can quickly and easily convert your Canva presentations into PowerPoint presentations, including how to keep your animations.
We hope this tutorial was helpful for you!
Enjoy creating! If you have any questions or suggestions leave a comment below.
Written by Sam McCraw
Leave a reply cancel reply.
Your email address will not be published. Required fields are marked *
Save my name, email, and website in this browser for the next time I comment.
By using this form you agree with the storage and handling of your data by this website. *
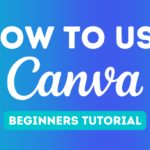
How to Use Canva: Tutorial For Beginners
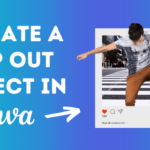
How To Create A 3D Pop Out Effect in Canva
© 2024 by Design Hub
How To Download Presentation From Canva

- How-To Guides
- Software Tutorials

Introduction
How to Download Presentation from Canva
Canva is a popular online graphic design platform that offers a wide range of customizable templates. One of the many features it offers is the ability to create stunning presentations. Canva provides a user-friendly interface that allows you to design visually appealing slideshows for various purposes, such as business presentations, school projects, or personal use.
Once you have successfully designed your presentation using Canva’s intuitive tools and creative elements, you may want to download it so that you can share or present it offline. In this article, we will guide you through the step-by-step process of downloading a presentation from Canva.
Whether you want to save your presentation in a specific format or share it with someone who doesn’t have access to Canva, downloading the file is a straightforward process. By following these simple steps, you can quickly and easily obtain a copy of your Canva presentation.
So, grab your Canva account login credentials and let’s get started!
Step 1: Sign in to your Canva account
Before you can download your Canva presentation, you need to sign in to your Canva account. If you don’t have an account, you can easily create one for free on the Canva website.
To sign in, simply open your preferred web browser and go to www.canva.com . On the homepage, you will see the “Sign up” and “Log in” options in the top right corner. If you already have a Canva account, click on “Log in”.
Next, enter your Canva account credentials, which include your email address and password. If you prefer a faster way to sign in, you can use your Google or Facebook account by clicking on the respective buttons. This will allow you to directly log in to Canva without having to manually enter your login information.
Once you have entered your credentials or logged in with Google/Facebook, click on the “Log in” button. Canva will verify your account details and redirect you to the Canva platform.
Now you are ready to download your Canva presentation. Proceed to the next step to learn how to choose the presentation you want to download.
Step 2: Choose the presentation you want to download
Once you are logged in to your Canva account, it’s time to select the presentation you want to download. Canva provides a simple and organized way to browse through your saved designs and locate the specific presentation you wish to download.
On the Canva dashboard, you will see various categories and options on the left-hand side of the screen. Look for the “Presentations” category and click on it. This will display all the presentations you have previously created using Canva.
If you have a large number of presentations, you can use the search bar at the top of the screen to quickly find the one you are looking for. Simply type in the title or a relevant keyword related to the presentation, and Canva will filter the results accordingly.
Scroll through the list of presentations until you find the one you want to download. You can also sort your presentations by date or name to make the search easier. Canva displays a thumbnail image and the title of each presentation, making it visually and textually identifiable.
Once you have located the desired presentation, click on it to open it in the Canva editor. This allows you to preview the content and ensure it is the correct presentation before proceeding to the next step.
Now that you have chosen the presentation you want to download, it’s time to move on to the next step, where you will learn how to access the download option in Canva.
Step 3: Click on the “Download” button
After selecting the presentation you want to download in Canva, the next step is to locate and click on the “Download” button. This button allows you to access the various download options available for your presentation.
In the Canva editor, at the top right corner of the screen, you will find the “Download” button represented by an arrow pointing downwards. Click on this button to open the download menu.
Once you click on the “Download” button, a dropdown menu will appear with a list of available download options. Canva provides a range of file formats for you to choose from, depending on your specific needs and preferences.
The download options may include popular formats such as PDF, PowerPoint (PPTX), image (JPEG, PNG), and more. Some formats may require a Canva Pro subscription, so make sure to check the availability of each option based on your account status.
Take a moment to review the available options and consider which format is most suitable for your purpose. If you plan to share the presentation digitally or display it on a screen, a PDF or image format may be more appropriate. On the other hand, if you intend to edit or present the slides offline, the PowerPoint format would be a better choice.
Choose the desired format by clicking on it in the dropdown menu. This will prepare your presentation for download in the selected format.
Now that you have selected the download format, it’s time to move on to the next step and complete the download process.
Step 4: Select the format you want to download the presentation in
After clicking on the “Download” button in Canva, a dropdown menu will appear with a list of available download options. It’s time to select the format in which you want to download your presentation.
Canva offers a variety of file formats to cater to different needs and preferences. Some of the common formats include PDF, PowerPoint (PPTX), image (JPEG, PNG), and more. The availability of these formats may depend on your Canva account type, with certain formats exclusive to Canva Pro subscribers.
Carefully review the list of available formats and consider the purpose for which you want to download the presentation. If you intend to share it digitally or include it in an online portfolio, a PDF or image format might be more appropriate. On the other hand, if you need to make further edits or present the slides offline, the PowerPoint format would be the better choice.
To select the desired format, simply click on the corresponding option in the dropdown menu. Canva will then prepare your presentation for download in the chosen format.
It’s worth noting that you may also have additional options to customize the settings of your chosen format. For example, if you select the PDF format, Canva may provide options to adjust the paper size, orientation, and quality. Take a moment to explore and adjust these settings, if necessary, to ensure the downloaded presentation meets your requirements.
Once you have selected the format and customized the settings (if applicable), you’re ready to proceed to the final step – downloading the presentation. Continue reading to learn how to complete the download process in Canva.
Step 5: Click on the “Download” button again
After selecting the desired format for your Canva presentation, the next step is to initiate the downloading process. To do this, click on the “Download” button again in the download options menu.
Once you have chosen the format you want to download the presentation in, Canva will display a confirmation message confirming your selection and providing a brief summary of the format specifications. This message may include details such as the file size, resolution, and any additional settings you may have customized.
To proceed with the download, simply click on the “Download” button within the confirmation message. Canva will then begin generating and packaging your presentation in the chosen format.
Depending on the size and complexity of your presentation, the download process may take a few seconds or a couple of minutes. During this time, it’s important to ensure that you have a stable internet connection, as any interruptions or fluctuations in the connection may affect the download process.
Once the download is complete, your presentation will be saved to your device’s specified download location. The exact location may vary based on your device settings. Canva typically saves the downloaded file in your computer’s “Downloads” folder by default.
Congratulations! You have successfully downloaded your Canva presentation in the format of your choice. From here, you can proceed to access and utilize the downloaded file according to your specific needs, whether that involves sharing it, presenting it offline, or making further edits to the content.
Now that you have completed all the necessary steps to download your Canva presentation, you can enjoy the convenience and flexibility of having your design readily available in the chosen format.
Step 6: Save the downloaded file to your device
After successfully downloading your Canva presentation, the final step is to save the downloaded file to your device. This ensures that you have easy access to the presentation whenever you need it, even without an internet connection.
When the download is complete, your web browser will prompt you with options on what to do with the downloaded file. You can choose to open the file directly, view it in the folder where it is saved, or locate it manually later. The options may vary depending on your browser and device settings.
To save the downloaded file, click on the “Save” or “Save File” option in the browser prompt. This will allow you to choose a specific location on your device where you want to store the presentation file.
In the dialog box that appears, navigate to the desired folder or directory where you want to save the presentation. You can use the default “Downloads” folder or select a different location based on your preferences and organizational method.
Once you have chosen the destination folder, click on the “Save” button. The presentation file will then be successfully saved to your device.
It’s recommended to keep your presentation in a location that is easily accessible and organized. Consider creating a dedicated folder specifically for Canva presentations or placing it in a relevant folder based on the topic or purpose of the presentation.
By saving the downloaded file to your device, you can effortlessly retrieve and open the presentation whenever you need it, whether it’s for sharing with others, presenting offline, or future reference and editing.
Congratulations! You have completed all the steps to download and save your Canva presentation. Now you can enjoy the benefits of having your design readily available on your device, ready to be utilized as needed.
Downloading a presentation from Canva is a simple and convenient process that allows you to save your design and access it offline. By following the step-by-step guide we have provided, you can easily download your Canva presentation in the format of your choice and save it to your device.
Remember, the first step is to sign in to your Canva account. From there, you can choose the presentation you want to download and click on the “Download” button. Select the format you prefer, and then click on the “Download” button again to initiate the download process. Finally, save the downloaded file to your device in a location that is easily accessible to you.
Downloading your Canva presentation gives you the freedom to share it with others, present it offline, or make further edits as needed. Whether you’re a business professional, a student, or someone who simply enjoys creating visually appealing presentations, Canva simplifies the process and offers a range of customization options to suit your needs.
So, next time you find yourself in need of downloading a presentation from Canva, refer back to this guide and follow the steps to ensure a seamless and successful download process.
Happy designing and downloading!
Leave a Reply Cancel reply
Your email address will not be published. Required fields are marked *
Save my name, email, and website in this browser for the next time I comment.
- Crowdfunding
- Cryptocurrency
- Digital Banking
- Digital Payments
- Investments
- Console Gaming
- Mobile Gaming
- VR/AR Gaming
- Gadget Usage
- Gaming Tips
- Online Safety
- Tech Setup & Troubleshooting
- Buyer’s Guides
- Comparative Analysis
- Gadget Reviews
- Service Reviews
- Software Reviews
- Mobile Devices
- PCs & Laptops
- Smart Home Gadgets
- Content Creation Tools
- Digital Photography
- Video & Music Streaming
- Online Security
- Online Services
- Web Hosting
- WiFi & Ethernet
- Browsers & Extensions
- Communication Platforms
- Operating Systems
- Productivity Tools
- AI & Machine Learning
- Cybersecurity
- Emerging Tech
- IoT & Smart Devices
- Virtual & Augmented Reality
- Latest News
- AI Developments
- Fintech Updates
- Gaming News
- New Product Launches
How to Use Email Blasts Marketing To Take Control of Your Market
Learn to convert scanned documents into editable text with ocr, related post, how to make stairs planet coaster, how to rotate camera in planet coaster, how to make a good roller coaster in planet coaster, where is the minecraft folder, how to update minecraft windows, how to update minecraft education edition, related posts.

How To Download A Canva Presentation As A Powerpoint

How To Download Canva Presentation As PPT

How To Download Canva Slides To Google Slides

How To Download Canva To Google Slides

How To Download From Canva For Free

How To Download Music To Canva

How To Download Fonts In Canva

How To Download Font To Canva
Recent stories.

Top Mini Split Air Conditioner For Summer

Comfortable and Luxurious Family Life | Zero Gravity Massage Chair

Fintechs and Traditional Banks: Navigating the Future of Financial Services

AI Writing: How It’s Changing the Way We Create Content

How to Find the Best Midjourney Alternative in 2024: A Guide to AI Anime Generators

How to Know When it’s the Right Time to Buy Bitcoin

- Privacy Overview
- Strictly Necessary Cookies
This website uses cookies so that we can provide you with the best user experience possible. Cookie information is stored in your browser and performs functions such as recognising you when you return to our website and helping our team to understand which sections of the website you find most interesting and useful.
Strictly Necessary Cookie should be enabled at all times so that we can save your preferences for cookie settings.
If you disable this cookie, we will not be able to save your preferences. This means that every time you visit this website you will need to enable or disable cookies again.

Canva Presentations: How to Create and Share Them
Canva may not be your first thought for creating a presentation. However, this popular web-based design tool offers a robust slideshow feature set. We’ll walk through how to create a Canva presentation, present it to your audience, and share it using a variety of methods.
Create a Canva Presentation
If you’ve never made a presentation with Canva, don’t worry. This online graphic design application goes beyond creating images and crafting infographics. Canva makes it super easy to create and set up a presentation for your audience.
On the Canva home page, select Presentations below the Search bar. Then, choose a slideshow size or Canva presentation template to get started.

Note : If you’re using Canva Docs , you can also convert your document to a presentation by selecting Convert at the top. Follow the prompts, and you’ll see your presentation open in the Canva editor.
Once in the Canva editor, use the menu on the left side to add slide elements. You can select or drag items like shapes, images, or text boxes onto your slides.

You can also edit or remove a slide element by selecting it and using the tools that display near the item or in the top toolbar. For example, you can change the style of text or transparency of an image.

Be sure to check out the full set of Canva presentation tools in the editor. You can add animations, insert slide transitions, use the grid view to rearrange presentation slides, and more.
Set Up the Presentation
After you tap your creativity to make an attractive and informative presentation, you can add notes, clock your speaking time, and adjust the slide durations.
Add Presenter Notes
To add presenter notes to a slide, select Notes in the bottom toolbar. Then, type your note in the panel that displays on the left. You can then move to your other slides and add notes the same way.

When you finish, deselect Notes in the toolbar.
Use the Timer
If you’d like to time your presentation, you can use the built-in countdown Timer feature. Select Timer in the bottom toolbar to display the timer. By default, the timer is set for five minutes, but you can change this using the plus and minus buttons.

Press the Play button to start the countdown, the Pause button to temporarily stop the timer, and the Reset button to restart the timer.

To close the Timer, deselect Timer in the toolbar.
Set the Slide Duration
Maybe you’re using Autoplay (described below) and would like to display particular slides for a longer or shorter time. You can adjust the slide duration for each or all slides in two different ways in Canva.
Use the Duration Slider
Expand the bottom section by selecting the Show Pages arrow. Then, choose Duration on the left to see the default timing for each slide.

Select a slide thumbnail (page) and hover your cursor over the left or right side of it to display the duration slider. Then, drag the slider in or out to shorten or lengthen the duration.

When you finish, deselect Duration in the toolbar and optionally use the Hide Pages arrow to minimize the bottom section.
Use the Timing Feature
Another way to change the duration of a slide is by using the Timing option at the top of the editor. Select a slide to see its duration and choose the current timing to enter a new duration, or use the slider to adjust it.
You can also turn on the toggle to apply the new duration to all pages (slides) in the presentation.

To close the Timing tool, deselect it in the top toolbar.
Show a Canva Presentation
The great thing about creating a presentation in Canva is that you can present from it as well. If you prefer not to download and present using a different application, you have a few options to show your slideshow directly from Canva.
When you’re ready to present or practice your presentation, select Present on the top right. You’ll then see the options below.

Present in Full Screen Mode
Choose the Present full screen option to enter presentation mode. You’ll see your presentation consume your entire screen and have controls at the bottom.

Use the arrows on the left to move through the slides and the controls on the right to zoom, interact, use shortcuts, or exit full-screen mode.
Use Presenter View
To see your notes and controls on one screen with your presentation on another for your audience, choose Presenter view .

Your screen shows the time, a count-up timer, and other controls for a countdown, AutoPlay, and the font size for your notes.
You can drag the other screen wherever needed for your audience to view.

Present and Record
Maybe you want to incorporate your smiling face into your presentation. For this, pick the Present and record option to record yourself live as the presentation plays. You can then share the whole presentation as if you’re in the same room.
Note : This feature is currently only available when using the Google Chrome web browser.
You’ll see your face appear in a circle on the bottom left of the presentation. You can use the Pause and End recording buttons at the top to control the recording as well as see your presenter notes.

When you finish, you’ll see a link that you can copy and have the option to download the recorded presentation immediately.


Use Autoplay
Like Autoplay for a PowerPoint presentation, this is one more way to present a slideshow using Canva. With Autoplay, you can start the presentation and let it play on its own. This is ideal for kiosk presentations or when you are unable to present yourself.

When you choose Autoplay , the presentation begins and moves through each slide using the Durations you set (explained earlier). You can also manually control the presentation if needed using the same tools as the Present Full Screen option.
Share a Canva Presentation
Along with or instead of actually presenting a slideshow with Canva, you can share it in a variety of ways. Whether you want to collaborate with your team, download the file to your device, or pop the presentation up on social media, Canva has you covered.
Select Share in the top right corner and then choose one of the following ways to share.

Collaborate With Others
Maybe you want to work on the final presentation with a team member or coworker. You can grant access to others and provide them with a collaboration link.
Enter the people, groups, teams, or email addresses in the People with access field. Then, open the Collaboration link drop-down menu and pick Anyone with link to provide access.

Download a Presentation
If you’d like to save your presentation to your device or download it as a Microsoft PowerPoint file, this is easy too.
Select Download and use the File type drop-down to pick PDF, PPTX, GIF, PNG, or another format.
You can then choose to flatten the PDF, include notes, or download only certain pages (slides).

Share on Social Media
Want to post your presentation directly to Facebook, Instagram, or another social media network? Select Share on social , choose the location, and follow the subsequent prompts to sign in and set up the social media post.

More Sharing Options
If you don’t see the sharing avenue you want, don’t despair because there are even more. Select More at the bottom of the Share menu.
You’ll then see sections for Share, Social, Save, Messaging, Design, and More Options giving you a ton of sharing methods. As examples, you can obtain a public link, send it to your phone, get an embed code for your blog, upload it to Dropbox or Google Drive, send it to Slack or WhatsApp, and more.

Will You Create a Presentation in Canva?
Now that you know the basics, are you going to use Canva for your next presentation? If so, let us know what you think of the tools and features. For doing even more, check out how to blur a face in a photo using Canva .
Related Posts
- How to Cancel Trello Premium
- What is DuckDuckGo and Is It Safe?
- 11 Beautiful Canva Resume Templates for Any Profession
- How to Check the Word Count of PDF Documents
- How to Turn on a Samsung TV Without Remote
Sandy Writtenhouse is a freelance technology writer and former Project, Department, and Program Manager. She turned her education, job experience, and love of technology into a full-time writing career. With all sorts of gadgets in her home and her hands, she seeks to help others make life easier through technology. Read Sandy's Full Bio
Leave a Reply
Your email address will not be published. Required fields are marked *
Canva: Downloading & Sharing

Canva designs can be downloaded, printed, and shared. Free Canva accounts have access to most of these options, but may be restricted in the advanced settings. For example, Free accounts can download a PNG copy of a design, but don’t allow for transparent backgrounds.
To Download a Design:
- Click the Download button to the top-right. A new pop-up will appear.
- Click the File Type drop-down.
- Select an option. In most cases, we recommend PNG or JPEG.
- If downloading a video or moving image, select MP4 or GIF format.

To Share a Design:
Sharing a design will grant individual, private access to someone else. Designs can be shared with or without editing permissions.
- Click the “Share” button to the top-right. A new menu will appear.
- Enter the PLU email address of the invitee into the first field, or either click "Edit", or the plus sign next to your profile image.
- Click the drop-down to the right to select the permission level.
- (Optional) add an invitation message.
- Click send, and advise your teammate to check their PLU email.
- Edit : allows the invitee to make changes to the design.
- View : the invitee will only be able to see the design.
- Click “Send.” The invitee will receive an email notification and link to the design.

You may also share a view-only link by pressing the button below the "Copy link" of the collaboration section.
You can find all options for sharing by clicking "More" at the bottom of the Share menu.

Guide Index
Canva: Information
Canva: Interface
Canva: Getting Started
Canva: Adding Text
Canva: Adding Photos
Canva: Adding Elements
Canva: Adding a Background
Canva: Downloading & Sharing


Maker's Aid
How to Save a Canva Design With Links
Learn how to save your Canva designs with links with this step-by-step guide! (Yes, we have screenshots.)
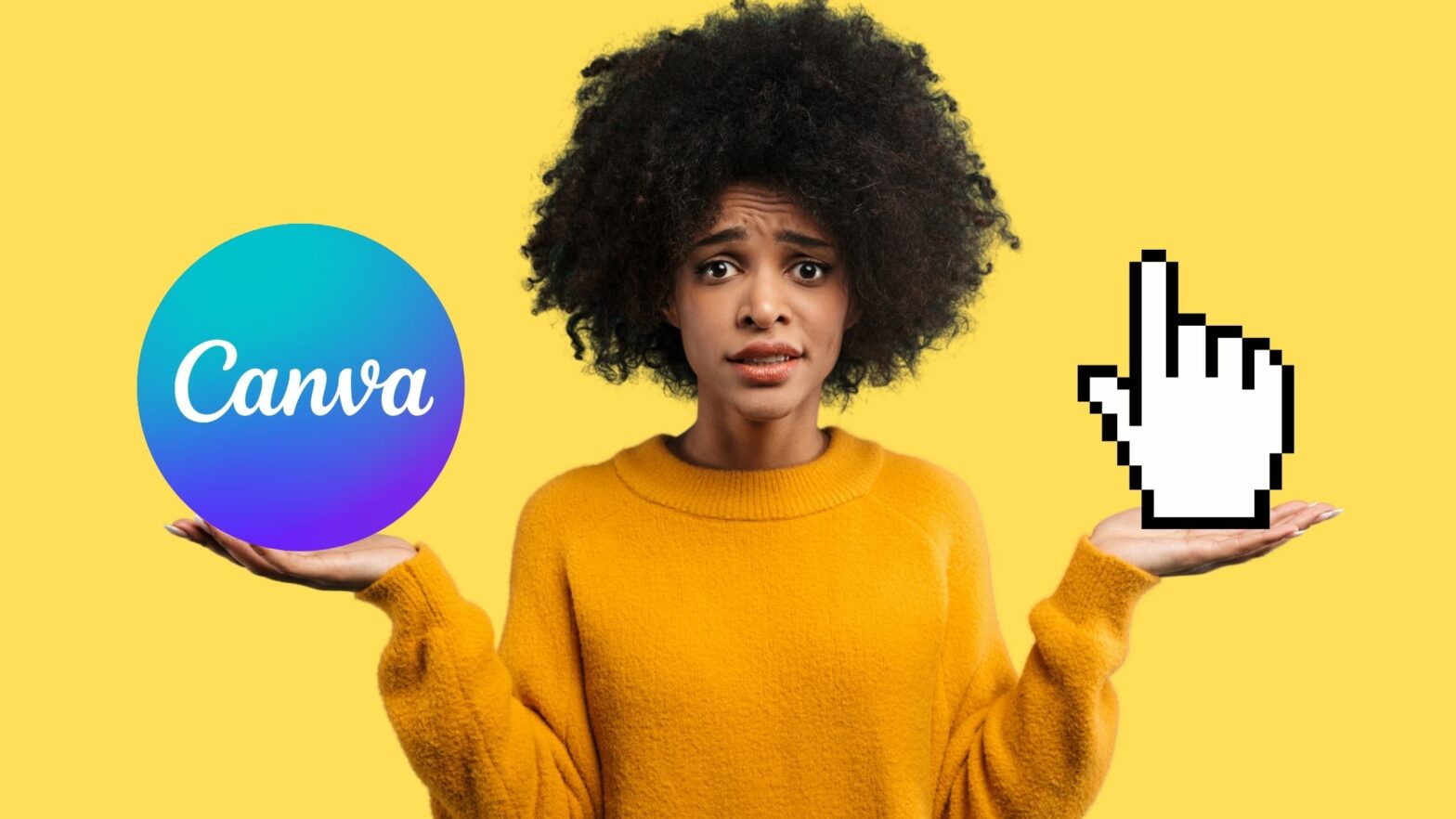
Canva is awesome!
It’s the one graphic design app for all of your needs, from logos and business cards to posters and handouts, especially if you can’t hire a professional designer or run a design contest.
You can even use it to design documents, such as freebies to give to potential customers, or an e-book to sell to your email list. And like any decent document editor, Canva lets you insert links into your designs.
But how do you save a Canva design with links?
Actually, it’s quite simple. To save a Canva design with links, all you have to do is download it as a PDF file. When you share the file with others and they open it, they can click on the links you created in Canva.
I’ll show you exactly how to do this in the rest of this post, step-by-step and with screenshots.
Insert Links in Your Canva Design
Generally, there are two ways to insert links in your Canva design. One is to link a design element, and the other is to link one or multiple words in a text box.
To link a design element , such as a text box, a shape, or a photo, select the element, then click on the link button in the upper right corner of the screen.
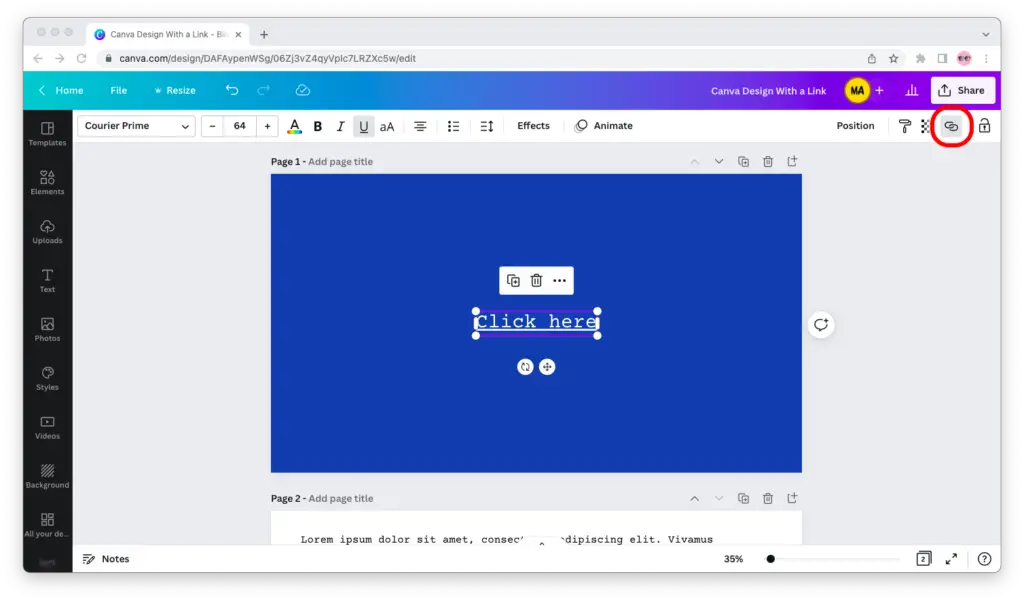
To link one or multiple words in a text box , select them and click on the link button in the upper right corner of the screen.
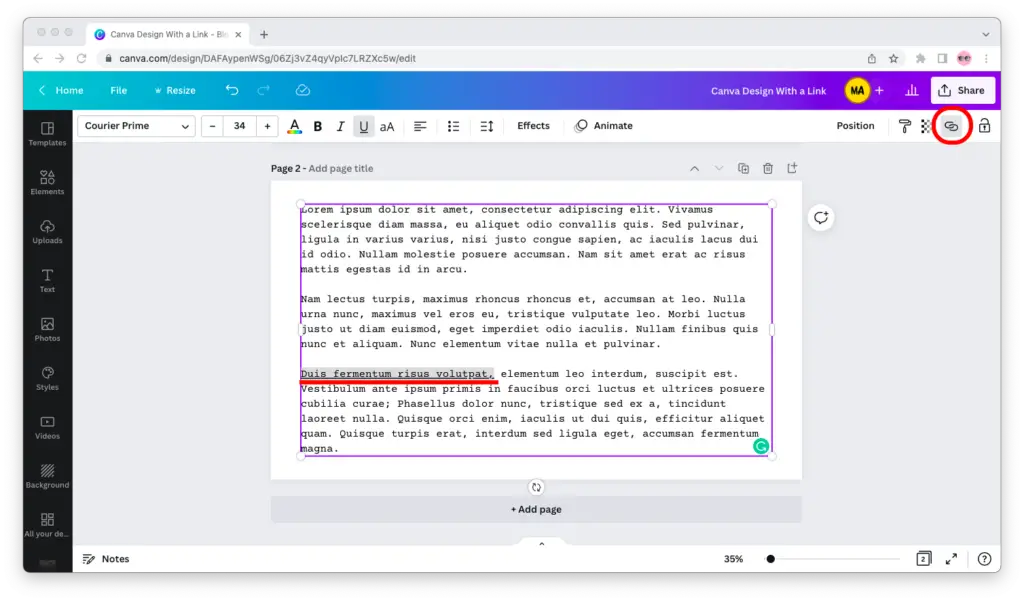
No matter which of the two options you choose, the next step will always be the same. A text box will pop up—paste the link in it, then hit the “Enter” key on your keyboard.
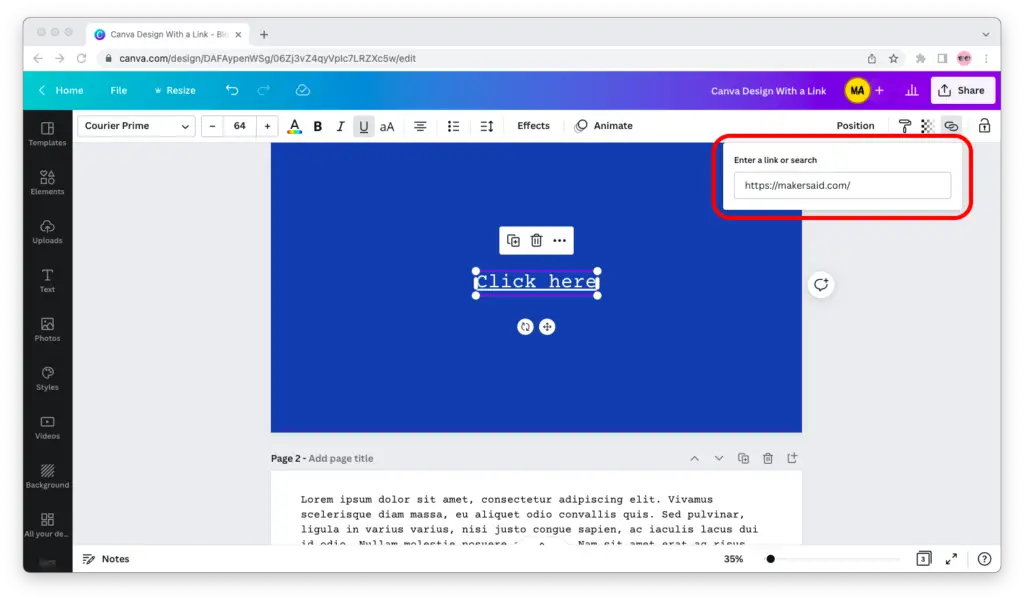
Export a Canva Design With Links
Now that you’ve added links to your Canva design, follow the steps below to export it with them.
Step 1: Go to Canva.com , sign in to your account, and open the design you want to save. Then click on the “Share” button in the upper right corner of the screen.
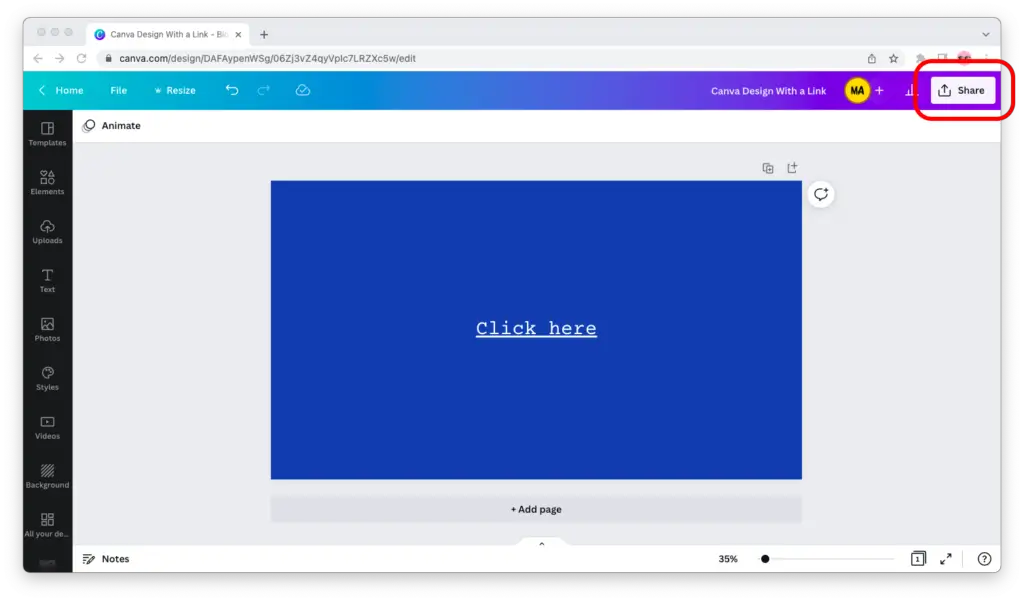
Step 2: The “Share this design” dialog window will pop up. Click on the gray “Download” button.
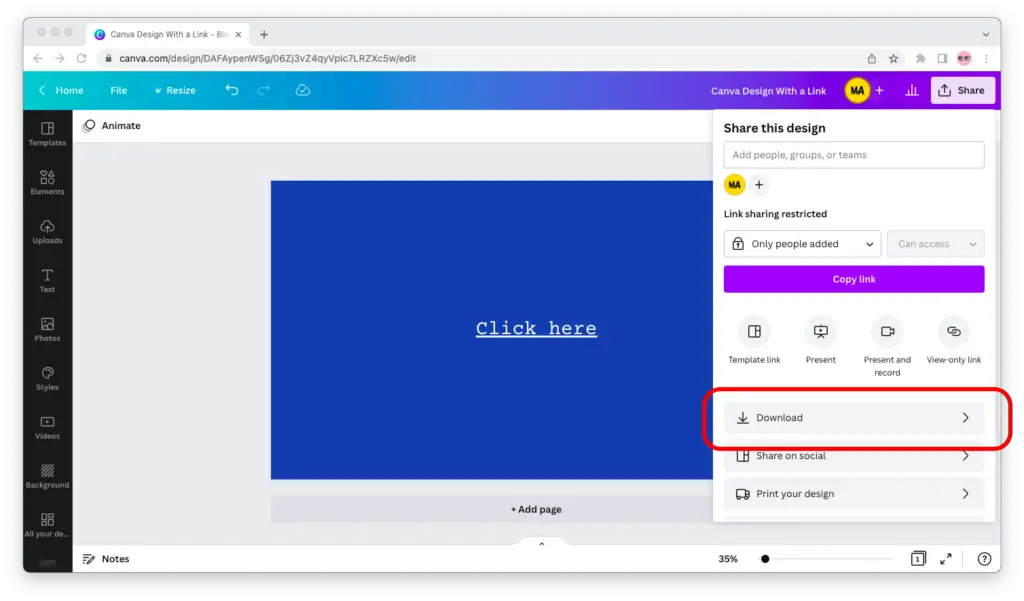
Step 3: Select “PDF Standard” under file type, then click on the purple “Download” button. Your Canva design will download as a PDF file to your device.
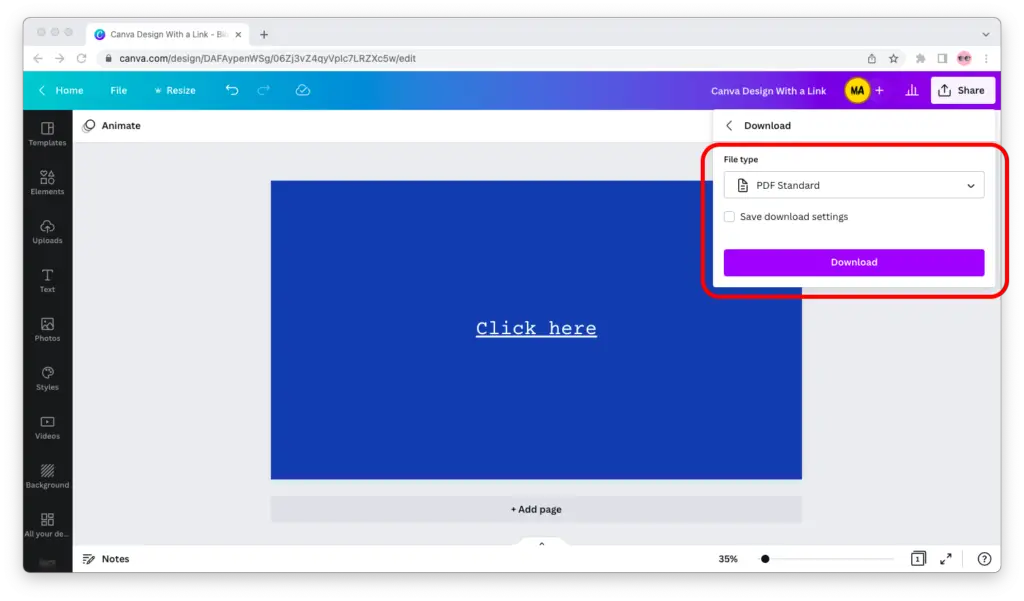
Step 4: Open the PDF file and test the link. If everything worked out as it should, your PDF file should have links exactly where you created them in Canva!
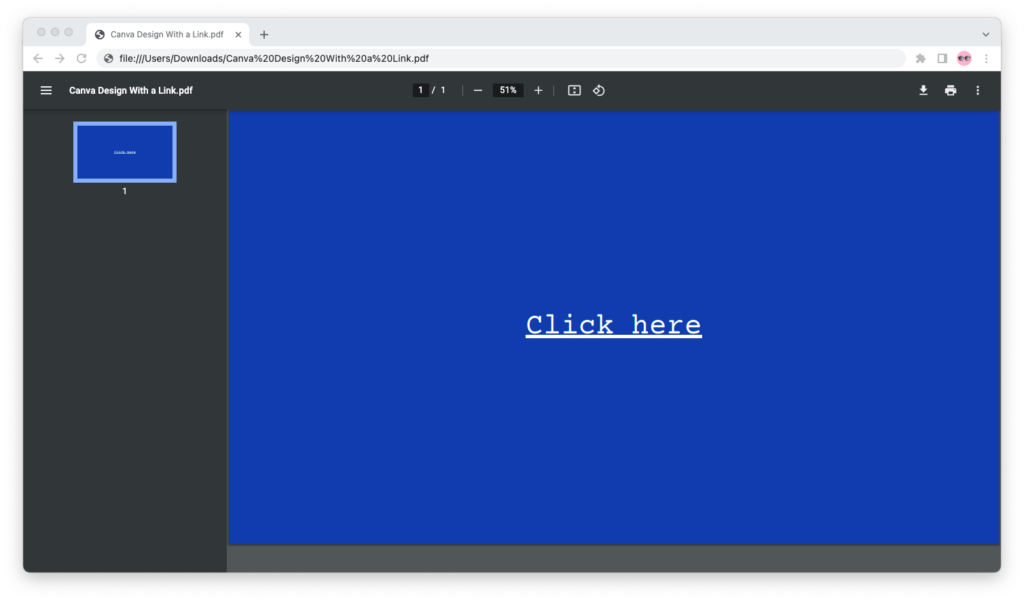
Final Words
Thanks for reading this far and I hope this tutorial helped!
Now, you know how to add links to a Canva design and how to export a Canva design with links. If you have any questions, be sure to leave a reply in the comments form below.
Great tutorial! I want to export the design as an image, so that I can share it in groups like WhatsApp. Is there a way to do that?
I am also looking for the same 🙁 . How to download as an image by having the link active.
Hey there, Anant, Sindhuja,
I’m afraid you guys can’t do that—images as a file format do not support links. You’d have to download the design as a PDF and embed it if you want the links to be active (or apply some HTML/CSS hacks on the frontend as you work your design into your website).
Dim Nikov, Editor
How do send as a pdf with links ( or other document ) so the reader sees the document in the email without having to open ? If I insert as a JPEG the links won’t work
Leave a comment Cancel reply
Your email address will not be published. Required fields are marked *
To provide the best experiences, we and our partners use technologies like cookies to store and/or access device information. Consenting to these technologies will allow us and our partners to process personal data such as browsing behavior or unique IDs on this site and show (non-) personalized ads. Not consenting or withdrawing consent, may adversely affect certain features and functions.
Click below to consent to the above or make granular choices. Your choices will be applied to this site only. You can change your settings at any time, including withdrawing your consent, by using the toggles on the Cookie Policy, or by clicking on the manage consent button at the bottom of the screen.

How to Download Canva Presentation with Animation

Canva has become an incredibly popular free online design tool. With Canva, anyone can easily create beautiful graphics, presentations, social media posts, and more.
One of the best features of Canva is the ability to add animations to your designs and presentations. This allows you to make your content more dynamic, eye-catching, and engaging.
But you may be wondering – can you download a Canva presentation with the animations intact?
The short answer is yes! In this step-by-step tutorial, I’ll show you exactly how to download a Canva presentation as a PowerPoint file while preserving the animations.
Step 1: Add Animations in Canva
First, open up your Canva presentation and add any animations you want.
Canva makes adding animations super simple. Just select an element on your slide, click “Animate” on the toolbar, and choose an animation like fade, float, zoom, and more.
You can animate individual elements or add animations that happen when you transition between slides. Get creative and have fun with it!
Step 2: Switch to Presenter Mode
Once you’ve added animations, click “Present” at the top right of the screen to switch to Presenter Mode.
This will show your slides as they appear with the animations, without all the extra tools and options on screen.
Step 3: Take Screenshots
Now, you’ll want to take a screenshot of each slide. This captures exactly how the animated slides look.
On Windows, hit the “PrtScn” button to take a full screenshot. On Mac, press Shift + Command + 3.
You may need to crop the screenshots after to remove extra background areas.
Step 4: Open PowerPoint and Insert Screenshots
Open a new PowerPoint presentation file. For each Canva slide, insert your screenshot into PowerPoint using the “Insert > Pictures” option.
The screenshots become slides in your PowerPoint deck, animations and all!
Step 5: Rearrange Slides or Make Edits
If needed, you can now rearrange the slide order or make any other edits to the PowerPoint file.
The animations should work exactly as they did in Canva!
And that’s it! By following these five simple steps, you can download a Canva presentation with animations intact as a PowerPoint file.
Tips for Downloading Animated Canva Presentations
Here are some additional tips when downloading animated Canva presentations:
- Check animations : Preview the full animation sequence and test transitions in Presenter Mode before downloading screenshots. This ensures no steps get skipped.
- Clear the background : Any background images or elements in Canva won’t download to PowerPoint. Use a solid color background for a cleaner transition.
- Simplify layouts : Complex multi-layered slide designs in Canva may lose their precision in PowerPoint. Stick to simpler layouts.
- Use video export : If taking screenshots proves difficult for any reason, Canva does let you directly export presentations as video files.
More Tricks for Animated Canva Presentations
The ability to animate your presentations is one of Canva’s best features. Here are some additional Canva animation tips and tricks:
- Add animated GIFs : Import animated GIFs from Canva’s library to quickly add animation without building it yourself.
- Animate on click : Make elements animate as you click through your presentation for added interactivity.
- Use Magic Animations : Let Canva automatically apply sophisticated animations to any element with just one click.
- Morph images : Seamlessly morph between images or layouts on the same slide or across slides.
- Animate text : Fade, float, zoom, and slide text elements onto the slide for smooth animated sequences.
- Match with transitions : Coordinate animations with slide transitions to create extra smooth flowing presentations.
Create Stunning Animated Presentations with Ease
As you can see, Canva makes creating animated presentations a breeze. With these simple steps, you can easily download your animated Canva presentation and preserve all that motion design work in a PowerPoint file.
So go ahead – make your next presentation pop off the screen! Ditch boring static slides and turn to Canva to create sleek, modern, animated presentations that captivate your audience.
Let me know in the comments if you have any other questions about animating presentations in Canva! I’m happy to help you take your design skills up a notch.
About The Author
Vegaslide staff, related posts.

How to Print Canva Presentation

How to Add Narration to Canva Presentation

How to Slideshow Canva
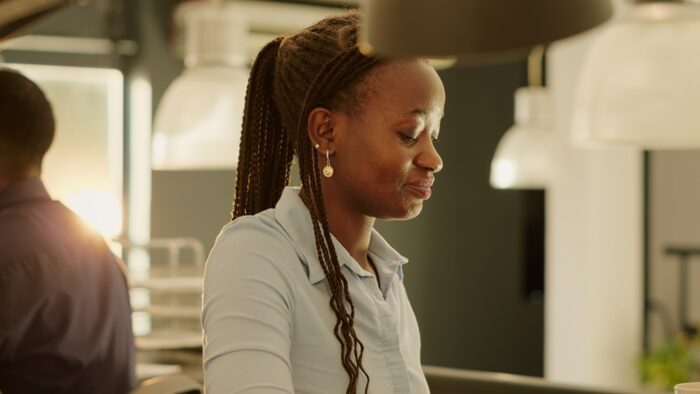
How to Make Canva Slide Longer


How to Download a Picture or Design from Canva
Enjoy the fruits of your labor and share your Canva designs anywhere after downloading them with these simple instructions.

You’ve finally created the perfect design in Canva after much toil. But you can’t seem to find the download button. Was all that hard work in vain? Of course not. If you’re new to Canva, the download button might not be visible at first glance after moving to its newest resting place. But, rest assured, it’s still there. And downloading your design is the easiest task ever, as it should be after all the labor you’ve already put in.
You can download a design whether you’re a free or paid user, but access to features will vary.
Download File Types Supported
There are a variety of formats in which you can download your design.
- JPG: Small file size, best used for photographs. Canva Paid (Pro and Enterprise) users can adjust quality and scale.
- PNG: High-quality image, best used for graphics. Canva paid users can also use features like transparent backgrounds and file compression while downloading.
- SVG: Sharp Vector Graphics that maintain image quality at any size, best for web graphics. Also supports transparency. Not available for Canva Free users.
- PDF Standard: Small file size. You can use it for illustrations, text, and graphics with a resolution of 96 dpi.
- PDF Print: High-quality document. For printing with a resolution of 300 dpi. Supports bleed and crop mark options.
- PPTX (Microsoft Powerpoint): For downloading Canva Presentations.
- GIF: Short clips with no sounds or designs with animated elements
- MP4: High-quality video with sound or music
Downloading a Design from Canva on the Desktop
If you’re using Canva from the web app on your desktop, downloading your design is a piece of cake.
Go to the editor menu bar at the top and click the ‘Share’ button at its right end.

A menu will appear. Scroll past the sharing options and click the ‘Download’ option.

Depending on your account type, your options will vary.
If you’re a Canva Free user, premium features will be unavailable to you. You will also have to pay for any pro elements before downloading the design. You can download a preview design with a Canva watermark (criss-cross lines) before paying for the design, though.
Regardless of your account type, the steps are the same.
First, choose the file type. Click the drop-down menu under the ‘File type’ option. Canva will automatically suggest the format best for your design.

Options for available formats would appear. Click the one you want to choose.

Premium users can also tweak other settings like adjusting the size or quality slider, choosing a transparent background, or selecting to compress the file, where applicable.

Then, if your design has multiple pages, scroll down and select the pages you want to download from the drop-down menu. If you haven’t previously saved any download settings, by default, all pages will be selected. Click the pages you don’t want to download to unselect them and click ‘Done’.

If you want to save your preferences for the future, check the option for ‘Save download settings’ after scrolling down. This step is completely optional.

Finally, click the ‘Download’ button.

Click ‘Pay and Download’ if your design has pro elements and you don’t have a subscription. You’ll then be asked for a preferred payment method like credit or debit card, UPI, etc., that may differ for your region. You can also buy Canva credits and pay with them. Often, there are also discounts on Canva credits. If you pay for an element, the license is for one-time use only. If you’re okay with downloading a watermarked design, click the ‘Download a free watermarked draft’ option instead.

The design will be saved to the assigned downloads folder on your computer.
Downloading a Design from Canva on Mobile
You can use Canva on the mobile to design while on the go. If you want to use it on your mobile phone, you can use it either in the Canva app which you can download from the App or Play stores or on the web on any browser.
No matter where you choose to use Canva, you can easily download and save the design on your mobile. The way to download is also the same for both, with only a slight difference.
Tap the ‘Export’ icon from the Editor menu bar.

Then, tap ‘Download’ from the menu that appears.

Select the file type from the drop-down menu.

If the design has multiple pages, select the pages you want to download.

Finally, tap the ‘Download’ button. If the design has pro elements and you don’t have a pro account, tap ‘Pay and Download’ on Canva Web for mobile. Payment options will then appear which will involve options like credit or debit card, UPI, etc. that may differ according to your region. Choose how to pay for it, or you can also buy Canva credits similar to Canva web for desktop.

On the mobile app, the only way to pay for any pro elements is through Canva credits. Now, while trying to download a design with a pro element through both the mobile app and the web, we found that purchasing through the mobile app was proving to be costlier. The difference was more than a dollar. Curious! So, if you want to download a design with a pro element, better use the web app in the browser.

The design will be saved in your phone’s gallery or downloads folder.
Now that you know how to download your designs from Canva, go on and design as many graphics as you want.

How to Use Gemini Code Assist in VS Code

How to Code Using AI

Microsoft Copilot Pro Review: There is a lot of Unrealized Potential
Get all the latest posts delivered straight to your inbox., member discussion.

How to Cancel Snapchat Plus Subscription

What Does Time Sensitive Snapchat Notification Mean and How to Turn It Off

How to Clear Discord Cache on Windows 11

How to Fix "Premium Images Can't Be Exported On Their Own" Error in Canva

Best Password Managers in 2024

IMAGES
VIDEO
COMMENTS
Click on "File" in the top left corner of the Canva design editor. Select "Download" and choose "PDF Print." Download the PDF file to your computer. If you're looking to obtain a copy of the actual design file, you should reach out to the creator and ask them to share the design file with you.
Create and publish your own resources on Canva and earn by sharing. ... Downloading, saving, and sharing. Download or save to your device, and share with others. Downloading. ... Record presentation and share. See all. Scheduling designs to social media.
Go to the 'Share' button at the top right and click 'More': Downloading the presentation - Part 1. Scroll down to the 'Save' options and choose 'Microsoft PowerPoint': Downloading the presentation - Part 2. Choose the slides you want to download, and hit the download button: Downloading the presentation - Part 3.
Step 4: Select the "Powerpoint" Option. After clicking on the "Download" button in Canva, a dropdown menu will appear with various file format options. Look for the "Powerpoint" option in the dropdown menu and select it. This will ensure that your Canva presentation is downloaded in a Powerpoint-compatible format.
Step 3: Click on the "Download" button. After selecting the presentation you want to download in Canva, the next step is to locate and click on the "Download" button. This button allows you to access the various download options available for your presentation.
Step 1: Open Your Presentation in Canva. First things first, make sure your Canva presentation is open. You'll need to be logged into your Canva account, so all your designs and canva presentations are accessible. Step 2: Click on the "Share" Icon. Look towards the top right corner of your screen. You'll see the share icon for export ...
On the Canva home page, select Presentations below the Search bar. Then, choose a slideshow size or Canva presentation template to get started. Note: If you're using Canva Docs, you can also convert your document to a presentation by selecting Convert at the top. Follow the prompts, and you'll see your presentation open in the Canva editor.
In this video I will show you how to download your Canva presentation or design as a Microsoft Powerpoint file. The best part about converting a Canva desig...
Step 1: On the editor page of your current design file, click the arrow down icon (Download button) on the menu bar to download your presentation. Step 2: On the File Type, select PNG. Then, select the pages you'd like to export on your device by ticking on the corresponding boxes. If you want to download everything on your design, select the ...
How to download your Canva slides as a PowerPointBlog (with additional details): https://www.regiereducation.com/canva-slides-into-ppt/ Try Canva: NEW Canva ...
On the editor menu bar, click Share.; Click Download.; On the dropdown, choose a file type for your download. Learn more about the supported download file types.; If your design has multiple pages, select the pages you want to download from the dropdown, and click Done.; Click Download.; If your design has premium elements, click on the More icon (beside Try Canva for Pro/Teams for free) and ...
Click on the Share button and scroll down until you see …More. When you click on More, you will scroll down until you see the PowerPoint icon and click on that. Now you can easily download your ...
Master Canva's presenter tools. In this tutorial, you will learn how to save your Canva presentation as a PowerPoint presentation in a few simple steps.
Canva designs can be downloaded, printed, and shared. Free Canva accounts have access to most of these options, but may be restricted in the advanced settings. For example, Free accounts can download a PNG copy of a design, but don't allow for transparent backgrounds. To Download a Design: Click the Download button to the top-right.
Open the design that you want to share. Select Share from the menu bar above the editor. In the text field, enter the email addresses you'd like to share your design with. Separate them with commas (,). If you're in a team you can also search their name and add them directly. Use the dropdown to choose what type of permissions you want to ...
3. Download your presentation as a Microsoft PowerPoint presentation file. There are a LOT of options to share, save, and download your presentation. Scroll down to the "Save" section and click on "Microsoft PowerPoint" and then click on the "Download" button.
Step 1: Go to Canva.com, sign in to your account, and open the design you want to save. Then click on the "Share" button in the upper right corner of the screen. The "Share" button. Step 2: The "Share this design" dialog window will pop up. Click on the gray "Download" button.
Step 1: Add Animations in Canva. First, open up your Canva presentation and add any animations you want. Canva makes adding animations super simple. Just select an element on your slide, click "Animate" on the toolbar, and choose an animation like fade, float, zoom, and more. You can animate individual elements or add animations that happen ...
Downloading a Design from Canva on the Desktop. If you're using Canva from the web app on your desktop, downloading your design is a piece of cake. Go to the editor menu bar at the top and click the 'Share' button at its right end. A menu will appear. Scroll past the sharing options and click the 'Download' option.
First, create your team in Canva through your Account Settings > Billing and Teams. You can then add teammates directly from your team, so they can see everything you want them to access, including previous designs, team templates, folders, and more. You can also create multiple sub-teams, like one for design, one for marketing, and one for sales.
Open the template in Canva. 2. In Canva click on "Share" at the top right-hand corner, then click "More" 3. ... Download your presentation as a PowerPoint template or use it online as a Google Slides theme. 100% free, no registration or download limits. Content. PowerPoint;
Above the editor, click Share, and select Download. Select the file type you want to download your design in. If you used audio, select MP4 Video. Optional: Tick Download pages as separate files if you want to download your files separately. Click Download. If you used paid elements, click Pay and Download. If you used paid audio and are ...
Open the design you want to download. Above the editor, click Share, and select Download. Select PDF Standard or PDF Print from the dropdown. Check Include notes to tick the checkbox. Click Download. If you used paid elements, click Pay and Download. How would you rate the help you received from this article?