Want to highlight a helpful answer? Upvote!
Did someone help you, or did an answer or User Tip resolve your issue? Upvote by selecting the upvote arrow. Your feedback helps others! Learn more about when to upvote >
Looks like no one’s replied in a while. To start the conversation again, simply ask a new question.
How to share a recorded Keynote presentation by email or through the internet?
MacBook Pro 13″, macOS 11.5
Posted on Aug 2, 2021 2:55 AM
Posted on Aug 2, 2021 11:16 AM
use one of the following:
1 - open the presentation in Keynote then go to Share > Send a Copy > Mail
2 - drag the Keynote file on to a Mail message
3 - use a file transfer service such as the free version of Dropbox: https://www.dropbox.com

Similar questions
- How can I send my keynote slide and music project to other people so that they view and hear it? My Keynote presentation has slides with transitions and music. How can I share it with others? Some recipients have Apple some don't. 226 1
- Uploading Keynote Recorded Slideshow to Vimeo Is it possible to upload Keynote slideshow with voiceover to Vimeo? 192 2
- playing a video in keynote on a PC I want to share a keynote to multiple people that may or may not have keynote and the video be playable. Is there a way to share a keynote that has a video in it on a PC? 573 7
Loading page content
Page content loaded
Aug 2, 2021 11:16 AM in response to tiseye
- Product overview
- Sales Content Management
- Content Personalization
- Sales Presentations
- Content Sharing & Tracking
- Sales Content Analytics
- Smart Sales Tools
- Integrations
- Digital Sales Room
- For Marketers
- For Sales Teams & Dealers
- For Business Leaders
- Customer Success Stories
- Modern B2B Sales Blog
- Sales Enablement
- Help Center
- Sign in to Showell App
- Sign in to Showell Admin

How to Share Keynote Presentations Online: A Comprehensive Guide
Sharing Keynote presentations online has become increasingly important in today's digital age, where remote work, online collaboration, and accessibility are more crucial than ever. In this comprehensive guide, we will discuss various methods for sharing Keynote presentations, explore different tools for sharing like Showell , and provide practical examples to help you share your presentations with ease. By adopting these best practices and leveraging the right tools, you can make your Keynote presentations accessible and engaging to a wider audience.
/digital-sales-room-2.png?width=1000&height=800&name=digital-sales-room-2.png)
What is a Keynote presentation?
Keynote is a presentation software developed by Apple Inc., similar to Microsoft PowerPoint. It is designed specifically for macOS and iOS devices and offers a wide range of design and animation tools to create visually stunning presentations. Keynote presentations typically have the file extension .key, and while they cater primarily to the Apple ecosystem, they can be exported to various formats for compatibility with other platforms, like PowerPoint.
The 4 advantages of using Keynote for presentations
1. Sleek design templates: Keynote offers a variety of professionally designed templates, making it easy to create visually appealing presentations.
2. Animation and transition effects: Keynote provides a range of animations and transitions to add dynamism and polish to your presentations.
3. Compatibility with Apple devices: Keynote is designed to work seamlessly with macOS and iOS devices, ensuring optimal performance and user experience.
4. Export options: Keynote allows you to export your presentations in various formats, including PDF, PowerPoint, QuickTime, and HTML, ensuring compatibility with different platforms.
Preparing Your Keynote Presentation for Online Sharing
While Keynote is a popular presentation software, not everyone has access to it, and this can pose a problem when sharing Keynote presentations online. Not everyone has access to Apple devices, which are required to use Keynote. If the presentation was created on a Mac, then it can only be opened by someone who has access to a Mac, which limits the audience.
To ensure accessibility and reach a wider audience, it is essential to consider the compatibility of the file format and provide alternative formats for those who don't have Keynote or compatible software. This is why it might be a good solution to export your Keynote presentation as a PDF file.
To do this, follow these steps:
1. Open your Keynote presentation. 2. Click "File" in the top menu, and then select "Export To." 3. Choose the desired export format (PDF) and configure the export settings according to your preferences. 4. Click "Next" and choose a destination for the exported file. Click "Export" to complete the process.
Methods to Share Keynote Presentations Online
Attaching the exported presentation: You can share your Keynote presentation by attaching the exported file (PDF, PowerPoint, QuickTime, or HTML) to an email. This method is suitable for smaller files and when sharing with a limited number of recipients.
Security and size limitations: When sharing large Keynote files or presentations containing sensitive information via email, consider using a secure file-sharing platform like Showell. Showell offers password-protected access to your files and ensures a better sharing experience for the recipient, with attachments that won't get lost among other emails.
Social media platforms
Sharing links to the presentation: You can also share your Keynote presentation on social media platforms like LinkedIn, Twitter, and Facebook by posting a link to the presentation hosted on a cloud-based file-sharing platform like Showell.
Cloud-based file-sharing platforms
iCloud: iCloud is Apple's cloud storage service, which integrates seamlessly with Keynote. You can store and share your presentations via iCloud by sending a link to your recipients, who can then view or download the file.
Google Drive: Google Drive is a popular cloud storage platform that supports Keynote files. You can upload your presentation, convert it to Google Slides if needed, and share it with others through unique links. Dropbox: Dropbox allows you to upload Keynote files and share them with others using shareable links.
Showell : Showell is a powerful content-sharing and collaboration platform that supports Keynote presentations and various other file formats. With Showell, you can upload and organize your presentations, making it easy to share them with your team or clients. Showell stands out due to its user-friendly interface, secure sharing features, and the ability to track engagement with your shared content. By using Showell, you not only streamline the sharing process but also gain valuable insights into how your audience interacts with your presentation.
Showell: Sales Content Tracking and Sharing →
Collaborating on Keynote Presentations Online
Real-time collaboration using icloud.
Keynote supports real-time collaboration through iCloud, allowing multiple users to work on a presentation simultaneously. To collaborate, simply click the "Collaborate" button in the top-right corner of your Keynote presentation and invite participants via email, link, or by adding them from your contacts. You can control the access level for each participant, choosing between "Can make changes" or "View only."
Sharing and commenting on presentations
When sharing your presentation online, you can enable comments to facilitate feedback and communication with your team or audience. Comments can be added to specific slides or elements, fostering a focused and productive discussion.
Version control and tracking changes
Keynote allows you to track changes made by collaborators and maintain version control over your presentation. You can access the version history by clicking "File" and then "Revert To." This feature enables you to review past edits, compare different versions, and revert to a previous version if needed.
Ensuring Security and Privacy While Sharing Keynote Presentations Online
Password protection.
Protect sensitive information in your Keynote presentation by adding a password. To do this, click "File," then "Set Password." You can also apply password protection when sharing your presentation via a file-sharing platform like Showell, which offers secure, password-protected access to your files.
Controlling access and permissions
When sharing your presentation online, you can control who can view, edit, or comment on the file. File-sharing platforms like Showell allow you to set permissions and manage access to your presentations.
Check out Showell's Digital Sales Room →
Sharing Keynote presentations online has become increasingly important in today's digital landscape. By selecting the appropriate method for sharing and leveraging online collaboration tools like Showell, you can efficiently and securely share your presentations with a wider audience. Following best practices for file preparation and optimization, coupled with using the right tools and platforms, will ensure that your Keynote presentations are accessible, engaging, and impactful for your viewers
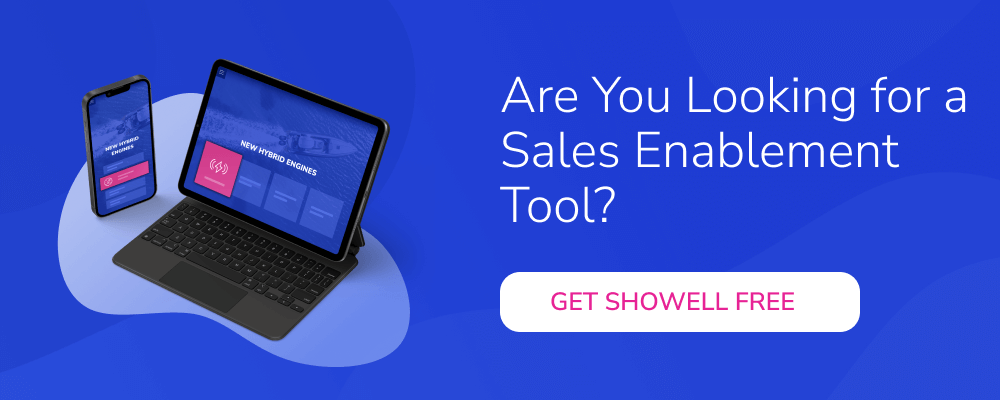
RELATED ARTICLES
- PRO Courses Guides New Tech Help Pro Expert Videos About wikiHow Pro Upgrade Sign In
- EDIT Edit this Article
- EXPLORE Tech Help Pro About Us Random Article Quizzes Request a New Article Community Dashboard This Or That Game Popular Categories Arts and Entertainment Artwork Books Movies Computers and Electronics Computers Phone Skills Technology Hacks Health Men's Health Mental Health Women's Health Relationships Dating Love Relationship Issues Hobbies and Crafts Crafts Drawing Games Education & Communication Communication Skills Personal Development Studying Personal Care and Style Fashion Hair Care Personal Hygiene Youth Personal Care School Stuff Dating All Categories Arts and Entertainment Finance and Business Home and Garden Relationship Quizzes Cars & Other Vehicles Food and Entertaining Personal Care and Style Sports and Fitness Computers and Electronics Health Pets and Animals Travel Education & Communication Hobbies and Crafts Philosophy and Religion Work World Family Life Holidays and Traditions Relationships Youth
- Browse Articles
- Learn Something New
- Quizzes Hot
- This Or That Game New
- Train Your Brain
- Explore More
- Support wikiHow
- About wikiHow
- Log in / Sign up
- Computers and Electronics
How to Share Keynote Presentations Online
Last Updated: May 4, 2023
This article was co-authored by wikiHow staff writer, Nicole Levine, MFA . Nicole Levine is a Technology Writer and Editor for wikiHow. She has more than 20 years of experience creating technical documentation and leading support teams at major web hosting and software companies. Nicole also holds an MFA in Creative Writing from Portland State University and teaches composition, fiction-writing, and zine-making at various institutions. This article has been viewed 14,953 times. Learn more...
This wikiHow teaches you how to share your Keynote presentation with other people on the internet. If you want to present the presentation live, you can use Apple's Keynote Live feature. You can also share the presentation by embedding it into your website or blog post.
Using Keynote Live

- Keynote Live is limited in that it won't play audio or let you do live audio narration. If you want to narrate the presentation live, you'll want to use Keynote Live with an audio conferencing tool like Zoom, Microsoft Teams , or Google Meet .

- If you want to share the invitation link in your video conferencing software or a live chat, choose Copy Link to copy the link to your clipboard, and then paste it into the conversation.
- If you want to require a password for viewing the presentation, click More Options, select Require password , and follow the on-screen instructions.

- If you don't want to start the presentation just yet, you can choose Play Later instead. Then, when you're ready to share your presentation, click the green-and-white rectangle with a triangle in the toolbar and select Play on Keynote Live to start sharing. You can click the green-and-white rectangle and triangle icon to start sharing again.
- If you want to invite more people after starting the presentation, press the Esc key to stop playback, click the Keynote Live button in the toolbar (the computer monitor with two curved lines), select Invite Viewers , and choose your viewers.

- When you end the presentation, the link will stop working. If you want to present again, you'll need to create a new link.
Embedding on a Website

- If you protected your presentation with a password, remove the password before you continue.

- The link begins with "https://www.icloud.com/keynote" and ends with "#yourfilename" .

- Medium: No extra code is needed. To embed the link, simply paste it onto its own line and press Enter or Return . [2] X Research source Medium will display the embedded presentation once you publish your story.
- Wordpress: Using the Block Editor, create a new "Embed" block (the first embedding option), paste the Keynote link into the field, and click "Embed." If you're not using the Block Editor, you can embed the presentation by placing the URL on its own line. [3] X Research source
- Embed.ly: If you're using another type of website or site builder, check out Embed.ly , which will help you create embed codes for a variety of sites and services.
Expert Q&A
You might also like.

- ↑ https://support.apple.com/guide/keynote/present-on-a-mac-over-the-internet-tan683ecab0f/mac
- ↑ https://help.medium.com/hc/en-us/articles/214981378-Embedding
- ↑ https://wordpress.org/support/article/embeds/
About This Article

1. Open Keynote on your Mac. 2. Click the Keynote Live button. 3. Click Continue . 4. Invite viewers to the presentation. 5. Click Play Now . Did this summary help you? Yes No
- Send fan mail to authors
Is this article up to date?

Featured Articles

Trending Articles

Watch Articles

- Terms of Use
- Privacy Policy
- Do Not Sell or Share My Info
- Not Selling Info
wikiHow Tech Help Pro:
Level up your tech skills and stay ahead of the curve
Pro Speakers on How to Give a Perfect Keynote Presentation
Updated: January 13, 2021
Published: November 03, 2020
Two years ago, I was asked to give a presentation about my HubSpot article on emotional marketing . It was by far the most exhilarating and nerve-wracking experience of my professional life.

I don’t necessarily hate public speaking. However, leading up to the event, I felt the full responsibility of not only delivering a good presentation but also teaching the audience valuable , actionable information — and that was very intimidating.
I wanted to do a good job, and I wanted to be a good teacher.
![can you send a keynote presentation in an email → Free Download: 10 PowerPoint Presentation Templates [Access Now]](https://no-cache.hubspot.com/cta/default/53/2d0b5298-2daa-4812-b2d4-fa65cd354a8e.png)
Therein lies the importance of keynote presentations : to be effective, they should be educational and entertaining. Do you have a keynote presentation in your future? Read on for some advice from professional speakers.
First, what is a keynote presentation? Glad you asked.
You may also be tasked with a keynote presentation in order to secure funding, make a sale, or update stakeholders or executives. Whatever stage you find yourself on, delivering a keynote presentation is an important responsibility as a public speaker.
How to Give a Perfect Keynote Presentation, According to the Experts
I spoke with four professional speakers on how to deliver a near-perfect presentation. Here are five pieces of advice they shared.
1. Rehearse, rehearse, rehearse.
When it comes to public speaking, practice quite literally makes perfect. Every expert I spoke with mentioned how frequently they rehearse their presentations.
“However much you think you need to rehearse, rehearse 10 times more than that. When you show up to a concert, you expect that the musicians know their songs, and you certainly don't want the first time they try to play it to be right there on stage. You owe your audience and the folks hiring you to speak the same respect,” said Melanie Deziel , international keynote speaker and founder of StoryFuel . (She received this advice herself from Michael and Amy Port at Heroic Public Speaking .)

Provided by Melanie Deziel
As more presentations and events become fully virtual, the likelihood of technical difficulties also grows. Rehearsing your content can help you weather any interruptions or last-minute changes.
Rehearsal not only leads to content mastery; it allows freedom in your presentations. “The more you rehearse and become comfortable with the content, the freer you'll be to take chances, experiment, and truly focus on your delivery, rather than trying to remember what comes next,” shared Deziel.
How do these experts recommend practicing your presentations? “[Use] a mirror,” said Olivia Scott , keynote speaker and founder of Omerge Alliances . “I take the time to see how I'm being received, I look at my body posture, and I look at everything to make sure that I feel good about what I'm delivering. This isn’t exactly a tool or technology, but it's a way to practice and rehearse.”

Additionally, consider asking friends, family, and trusted colleagues to listen to your practice runs and provide feedback on your presentation.
2. Ask for feedback.
Speaking of feedback, expert orators know to ask for it on a regular basis — from friends, peer groups, mentors, audience members, and clients. “Find a support crew and connect with other speakers in the industry,” mentioned Karen Hopper , keynote speaker and data strategist at M+R. Hopper personally recommends Shine Bootcamp , which provided her with lifelong friendships, helpful feedback, and a priceless education about public speaking.

Provided by Karen Hopper
“We help each other with feedback on our pitches, topics, outlines, and presentations, and we celebrate each others' wins,'' said Hopper. “ ... It’s well worth surrounding yourself with people who will cheer for you and who will give you honest feedback — the fastest way to get better is to ruthlessly seek out that feedback.”
Clients can also be an incredibly helpful source of feedback. If you’re asked to speak at an event or conference, consider asking the people who hired you. “I ask my client for their reaction immediately after every presentation. It’s important to know how they felt, and whether the presentation achieved their goals. Every time my client is happy, that’s my most successful presentation,” said Jeff Toister , keynote speaker, author, and customer service expert.
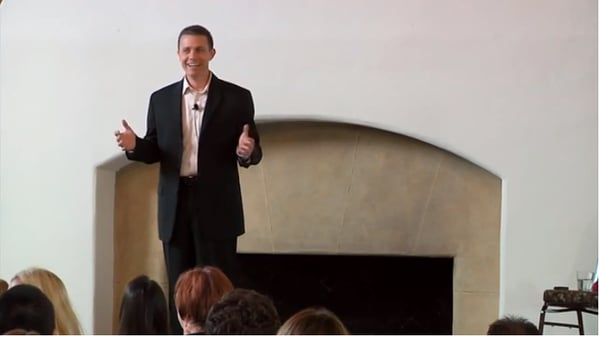
Lastly, the best feedback often comes from the source — in this case, your audience. Whether you ask questions during your presentation (which we’ll discuss next) or ask for feedback following your presentation, it’s never a bad idea to know what your audience thought about your keynote.
Feedback may look different if giving a remote keynote presentation, but it's still possible.
“It’s been a creative challenge to adapt a talk I'd hoped to give in person to work in a virtual environment. It's much harder to tell how your talks are received online, without being able to see nodding and note-taking and hear laughter and clapping. But all the feedback I have received [over email] indicated that my talk successfully changed the way many people are thinking about their content idea generation process, and that was the ultimate goal of the talk: to change how people think ,” shared Deziel, referring to her recent keynote at Content Marketing World 2020.
3. Engage your audience.
Nobody likes being talked at . Sure, delivering a keynote presentation involves you doing most of the talking, but it doesn’t have to be a one-way conversation. Many of the experts I interviewed encouraged some sort of audience engagement or interaction to enhance your presentation.
“People love to be involved in a presentation. Rather than explain a concept to my audience, I find a way to have them experience it,” said Toister. “For example, when I share how multitasking hurts productivity and causes us to make more errors, I have the audience try a brief multitasking exercise so they can experience the problem themselves.”
Did you know that audience engagement levels drop considerably (14%) if a presenter does most of the talking, versus if the audience talks just as much? Moreover, 64% of people believe that a presentation with two-way interaction is much more engaging than a one-way presentation.
Presentation engagement also takes practice — just like your presentation content itself. “ ... Entertainment comes from the performance itself: the way in which you deliver that content and the energy you bring to that delivery. This is a separate skill you need to practice. Work with a coach, watch back recordings of yourself to identify opportunities to improve your craft, and watch videos of top-notch comedians, poets and other speakers to see what you can learn from them,” encouraged Deziel.
Lastly, as important as engagement is, don’t let technology stand in the way. While smartphones and polling software can make audience interaction easier, they can also get in the way of you connecting with your audience. “I prefer to just have people stand up, raise their hand, or clap to participate in the poll. It gets the audience moving, and I don’t have to worry about WiFi connections or whether the polling software is working,” said Toister.
4. Prioritize your content as much as the delivery.
While entertaining and interacting with your audience is helpful and exciting, it shouldn’t take precedence over your presentation content itself. “Nearly all of what the audience can learn from you comes from the content: the stories you tell, the examples you share, the facts you cite and the other information you explain. Carefully crafting those materials and testing it out ensures that the audience will get the information they were promised from your session,” said Deziel.
Tools like PowerPoint, Keynote, Google Slides, and Canva can help you hone your content and develop a story within your presentation. A 2018 Prezi study (another presentation tool option) showed that 90% of people believe a strong narrative makes for a more engaging, interesting presentation. Data can help form arguments and explain facts, but stories stay with your audience long after your time on stage.
Storytelling is yet another way to engage with your audience, especially by evoking emotions like humor. “It’s entertaining to ask questions, saying, ‘Can anyone relate to this? Has anyone ever had this type of experience before?’ and then getting them involved with some laughter around those experiences. Laughter always helps,” said Scott, who presented at INBOUND 2020 .
Hopper, who was also a Breakout Speaker at INBOUND 2020, agreed: “Don't be afraid to be funny or drop in jokes — there are studies that show that laughing actually helps your brain retain information better, so not only will your audience have a good time laughing with you, but they'll also get more out of your presentation. It’s a win-win!”
5. Focus on the audience.
Finally, everyone can agree that public speaking is either revered or feared. If you relate to the latter and find yourself nervous when giving presentations, turn your focus on the audience.
“Speakers easily get nervous when they focus on themselves and worry too much about their own performance. Focusing on your audience first takes the nerves away and redirects your attention to making sure your audience gets something of value from your keynote,” shared Toister.
That’s the goal of a keynote presentation — to provide value to your audience. Regardless of what story you’re telling, what tools you’re using, or how you’re engaging the crowd, as long as you deliver a presentation that inspires your audience to think differently — even for 30 minutes — you’ve given a perfect keynote presentation.
Note: HubSpot Marketing teams reserve the right to use guest blog author’s likeness across our content as we see fit, including but not limited to HubSpot’s social media channels.
![can you send a keynote presentation in an email Blog - Beautiful PowerPoint Presentation Template [List-Based]](https://no-cache.hubspot.com/cta/default/53/013286c0-2cc2-45f8-a6db-c71dad0835b8.png)
Don't forget to share this post!
Related articles.
![can you send a keynote presentation in an email How to Write an Ecommerce Business Plan [Examples & Template]](https://blog.hubspot.com/hubfs/ecommerce%20business%20plan.png)
How to Write an Ecommerce Business Plan [Examples & Template]
![can you send a keynote presentation in an email How to Create an Infographic in Under an Hour — the 2024 Guide [+ Free Templates]](https://blog.hubspot.com/hubfs/Make-infographic-hero%20%28598%20%C3%97%20398%20px%29.jpg)
How to Create an Infographic in Under an Hour — the 2024 Guide [+ Free Templates]
![can you send a keynote presentation in an email 20 Great Examples of PowerPoint Presentation Design [+ Templates]](https://blog.hubspot.com/hubfs/powerpoint-presentation-examples.webp)
20 Great Examples of PowerPoint Presentation Design [+ Templates]

Get Buyers to Do What You Want: The Power of Temptation Bundling in Sales

How to Create an Engaging 5-Minute Presentation
![can you send a keynote presentation in an email How to Start a Presentation [+ Examples]](https://blog.hubspot.com/hubfs/how-to-start-presenting.webp)
How to Start a Presentation [+ Examples]
![can you send a keynote presentation in an email 17 PowerPoint Presentation Tips to Make More Creative Slideshows [+ Templates]](https://blog.hubspot.com/hubfs/powerpoint-design-tricks_7.webp)
17 PowerPoint Presentation Tips to Make More Creative Slideshows [+ Templates]

120 Presentation Topic Ideas Help You Hook Your Audience
![can you send a keynote presentation in an email How to Create the Best PowerPoint Presentations [Examples & Templates]](https://blog.hubspot.com/hubfs/Powerpoint%20presentation.jpg)
How to Create the Best PowerPoint Presentations [Examples & Templates]

The Presenter's Guide to Nailing Your Next PowerPoint
Download ten free PowerPoint templates for a better presentation.
Marketing software that helps you drive revenue, save time and resources, and measure and optimize your investments — all on one easy-to-use platform
Presentations that stand out. Beautifully.
With its powerful tools and dazzling effects, Keynote makes it easy to create stunning and memorable presentations, and comes included with most Apple devices. Use Apple Pencil on your iPad to create diagrams or illustrations that bring your slides to life. And with real‑time collaboration, your team can work together, whether they’re on Mac, iPad, iPhone, or a PC.
See what’s new in Keynote
Present your story. Your way.
Keynote sets the stage for an impressive presentation. A simple, intuitive interface puts important tools front and center, so everyone on your team can easily add beautiful charts, edit photos, and incorporate cinematic effects. And Rehearse Mode lets you practice on the go, with the current or next slide, notes, and clock — all in one view.
Start with a gorgeous layout.
Choose from over 40 eye‑catching themes that instantly give your presentation a professional look. Or create your own slide designs, background images, and page‑by‑page customization.
Create next-level animations.
Add drama to your presentation with more than 100 cinematic transitions and effects. Make your words pop by adding textures, color gradients, and even photos — with just a tap. And animate objects along a path using Apple Pencil or your finger on your iPhone or iPad.
Make every slide spectacular.
Add subtle movement to your slides with dynamic backgrounds. Illustrate your point with over 700 Apple-designed shapes, or add photos, videos, music, image galleries, and charts. Easily remove backgrounds from supported images and live videos or manually refine adjustments as needed. You can even use your iPhone to take a photo or scan a document, and Continuity Camera can send it straight to Keynote on your Mac.
What’s new in Keynote.
Learn about everything you can do in Keynote
Get the updates. Then get in touch.
Stay up to date when people join, edit, or comment in collaborative presentations and easily get in touch with your team using Messages and FaceTime.
Get more done on iPad.
Quickly insert objects, find settings, and get to your favorite tools with the customizable toolbar. And Stage Manager makes it easy to multitask across multiple presentations and apps at the same time. 1
Make backgrounds disappear.
Now you can more easily remove backgrounds from supported images — and even live videos — or adjust them to your liking.
Add live video feeds to any slide.
Appear in a window, right on your slides, with a picture-in-picture display during remote presentations. Or include a live feed of your iPhone or iPad screen to show off apps.
Get started with dynamic themes.
Start with one of three beautiful new animated themes, then customize it to set the tone for each slide with 18 adjustable background presets — from understated to highly visual, monochrome to colorful, calm to energetic.
Captivate your audience with dynamic backgrounds.
Make your presentation stand out by adding stunning color and visual interest to your slides. Create motion on a title or closing slide for a bold statement, and keep viewers engaged with subtle movement throughout the presentation.
Present with your team. Seamlessly.
For slideshows with multiple presenters, you can take turns controlling a single deck — from anywhere — on Mac, iPad, and iPhone.
Play YouTube and Vimeo videos right in Keynote.
Embed a video from YouTube or Vimeo, then play it right in your presentations, without the need to download or open the video in a media player. 2
Present over video conference. Like a pro.
Play a slideshow in its own window so you can access other apps while you present. You can view your presenter notes, upcoming slides, and navigation in a separate window as well.
Outline your presentation. Easier.
With outline view for iPhone and iPad, quickly jot down your thoughts, restructure ideas, and move concepts from slide to slide. Then switch to slide view and start designing.
Present like never before. From anywhere.
With Keynote, presenting remotely can be just as seamless as presenting in person. Say goodbye to saying “Next slide, please” — now multiple people can present together, even remotely, with each person taking control of their section of the deck. Add a live video feed of yourself to any slide for a picture-in-picture experience. Or when presenting on your Mac, include a live feed of your iPhone or iPad screen to walk through your apps. You can even play a slideshow in its own window, so you can simultaneously access your notes and other apps.
Any presentation. Any device. Anytime.
You don’t work in one place on just one device. The same goes for Keynote. Work seamlessly across all your Apple devices. The slides you create using a Mac or iPad will look the same on an iPhone or web browser — and vice versa.
You can also work on presentations stored on iCloud or Box using a PC.
Start using Keynote at iCloud.com
Create and present together. Even when apart.
Work together in the same presentation, from across town or across the world. You can see your team’s edits as they make them — and they can watch as you make yours, too. You can even get notifications when people join, edit, or comment. When presenting as a team, you can also take turns controlling a single deck from anywhere.
Use Apple Pencil when inspiration strikes.
Add color, illustrations, and handwritten comments for more beautiful presentations with Apple Pencil on your iPad.
Plays well with Office.
Teaming up with someone who uses Microsoft PowerPoint? Keynote makes it a great working relationship. You can save Keynote presentations as PowerPoint files. Or import and edit PowerPoint presentations right in Keynote.
Learn more about Microsoft PowerPoint compatibility
See everything that’s new in Keynote
- What’s new in Keynote for iPhone and iPad
- What’s new in Keynote for Mac
- Keynote for iCloud release notes
Additional Resources
- Get Keynote support
- Learn about Microsoft Office compatibility
- Learn about collaboration for Pages, Numbers, and Keynote
- Use Keynote in a video conference app
Keynote User Guides
- Keynote User Guide for Mac
- Keynote User Guide for iPad
- Keynote User Guide for iPhone
- Keynote User Guide for Web
Build spreadsheets that are bottom-line brilliant.
Create documents that are, in a word, beautiful.
How to add links to a webpage, slide, email, or phone number in a Keynote slide on iPhone, iPad, and Mac
This tutorial shows you how to add a webpage, email, phone number, and slide link to your Keynote presentation on Mac, iPhone, and iPad.
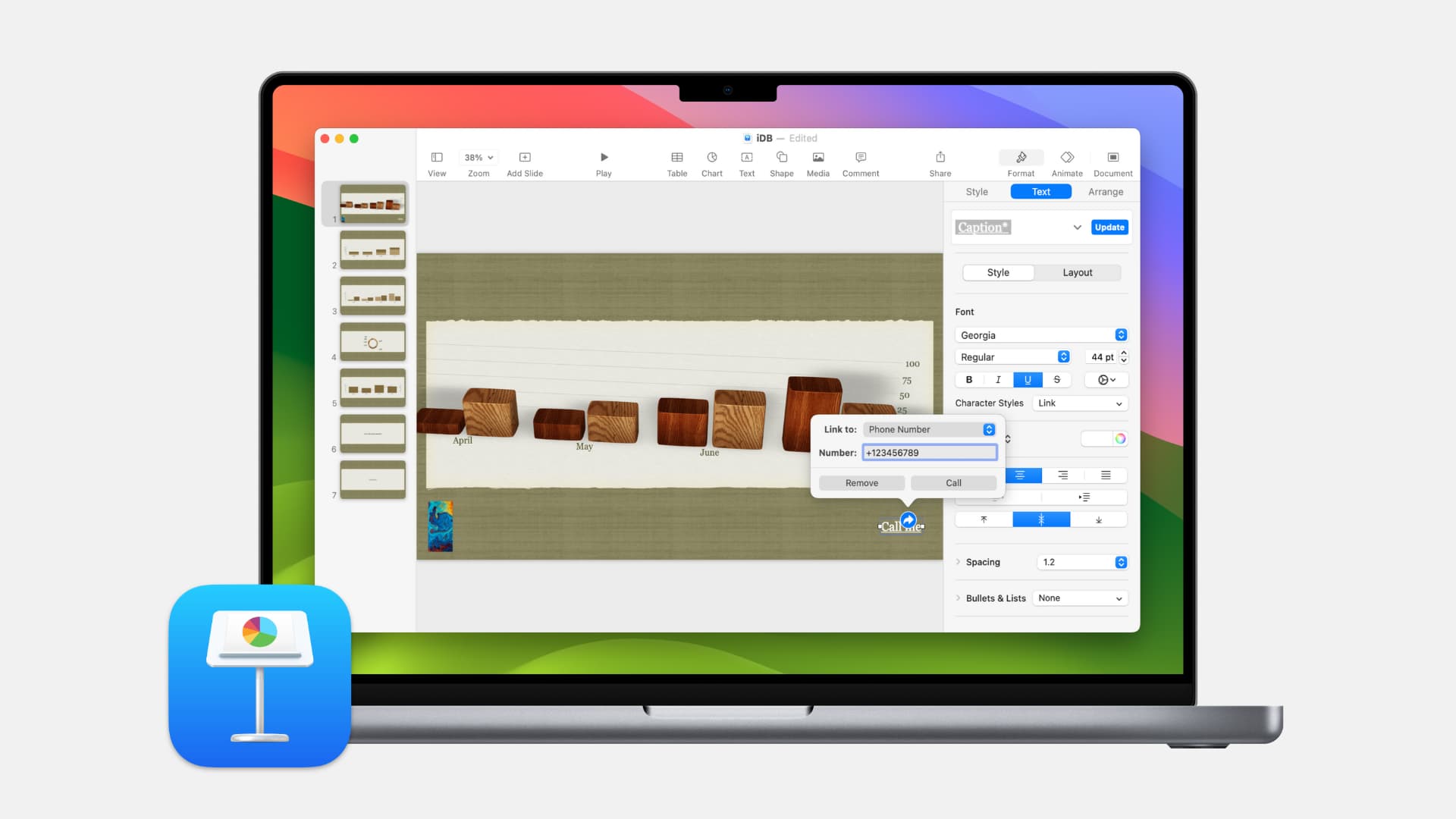
Similar to Pages and Numbers, you can add links to text or objects in Keynote. This lets you link directly to a webpage, another slide in the presentation, email address, phone number, or even exit the slideshow – with a simple click or tap.
If you’re sharing your presentation with others, this is a great way for your viewers to visit your website, compose an email to you without any extra effort, or call you. And when you’re presenting your slideshow, you can quickly jump to another slide or end the show easily.
For your next presentation, here’s how to add links in Keynote on both Mac and iOS.
Add a link in Keynote on Mac
Open your slideshow in Keynote for editing. Then head to the slide where you want to add a link. You can select text or an object for your link.
Add a link to a webpage
1) With your text or object selected, right-click or hold Control and click .
2) Put your cursor over Add Link and select Webpage .
3) In the small pop-up window that appears, enter the URL for the page.
You can double-check the URL by clicking Open Link if you like.
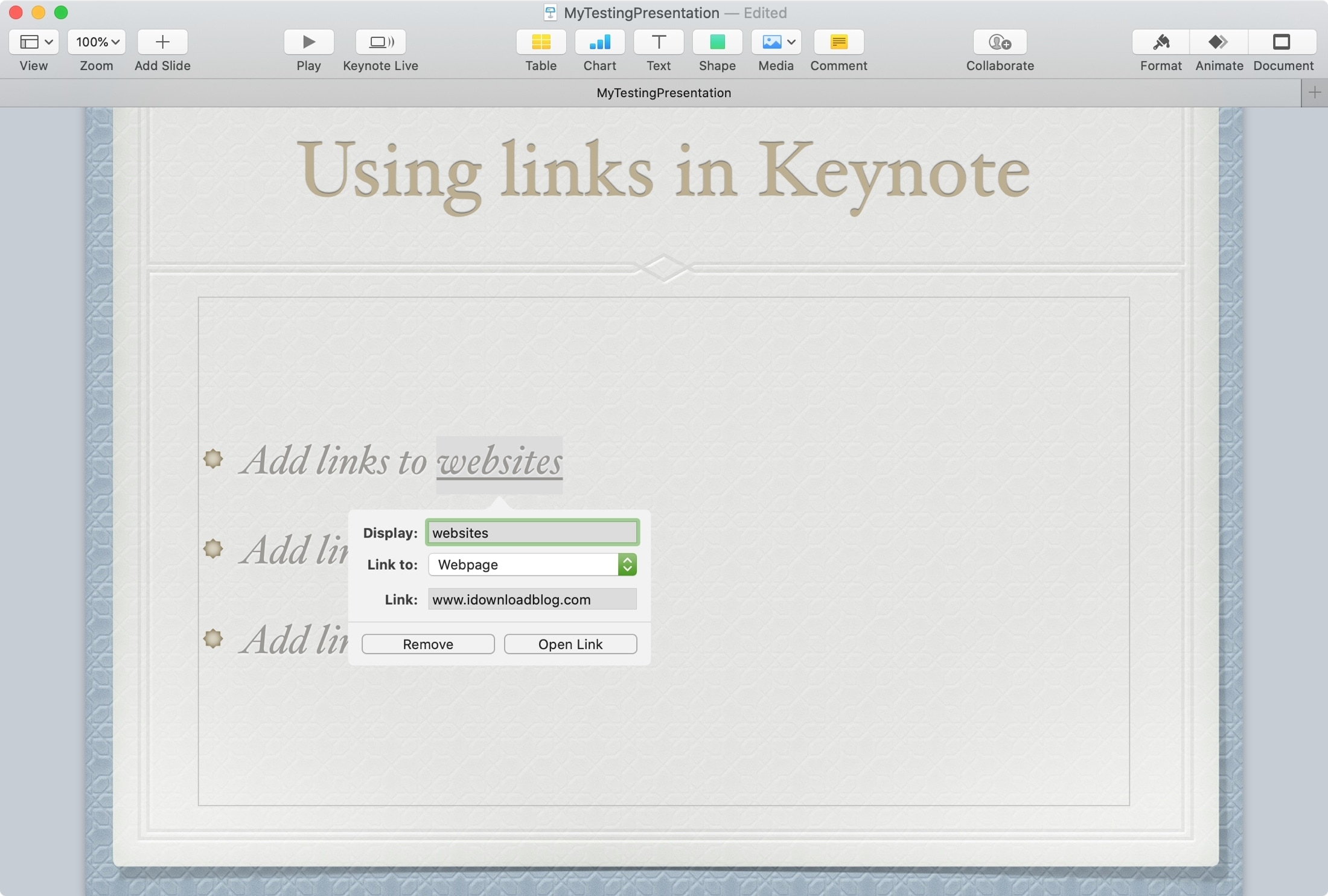
Add a link to another slide
2) Put your cursor over Add Link and select Slide .
3) In the pop-up window, choose the slide . You can quickly pick the next, previous, first, last, or last viewed slide. Or, you can select a certain slide number in the drop-down.
To confirm you have the correct slide, you can click Go to Slide .
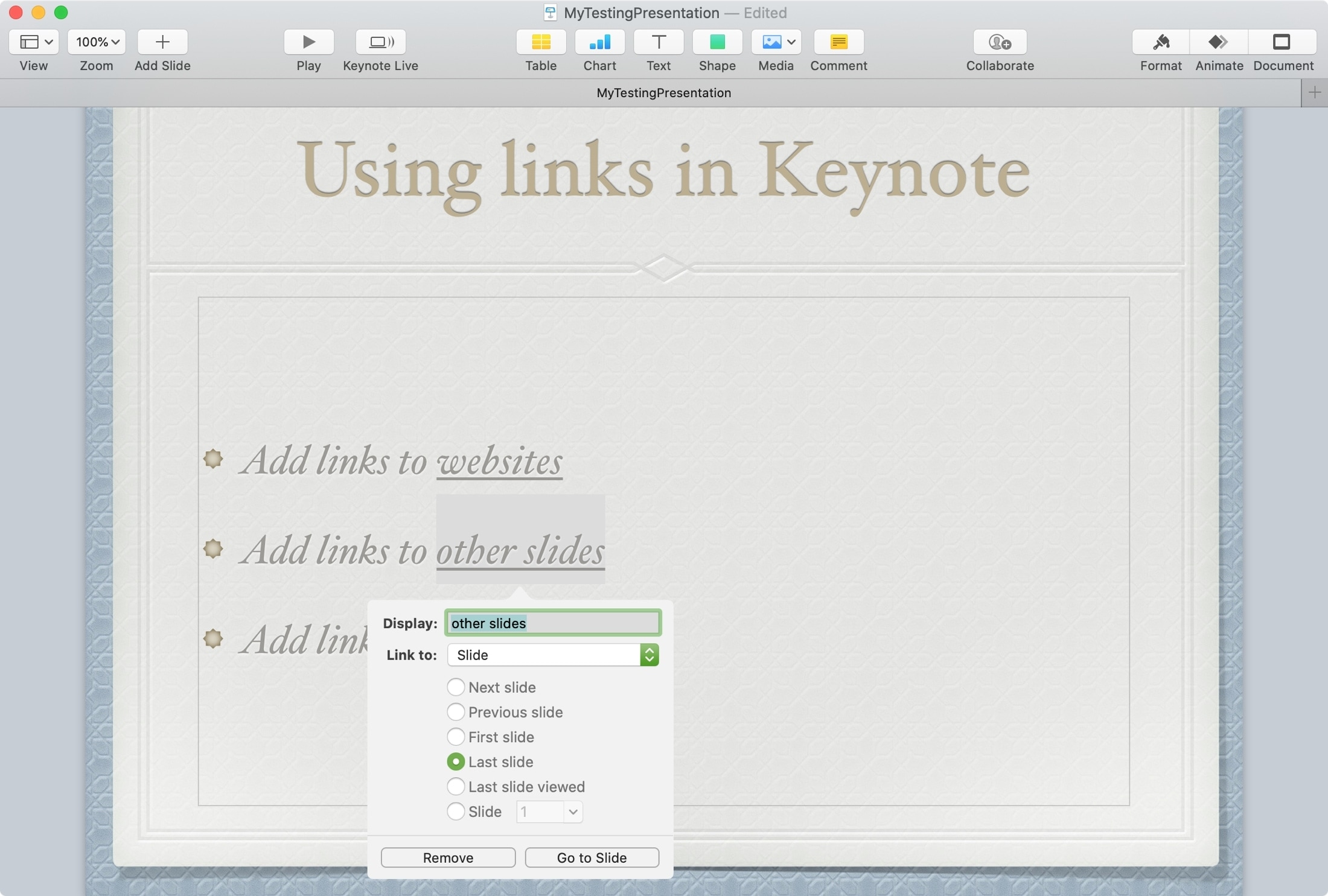

Add a link to an email address
2) Put your cursor over Add Link and select Email .
3) In the pop-up window, enter the email address and, optionally, a Subject .
You can check that the email address and subject appear correctly by clicking Compose Email .
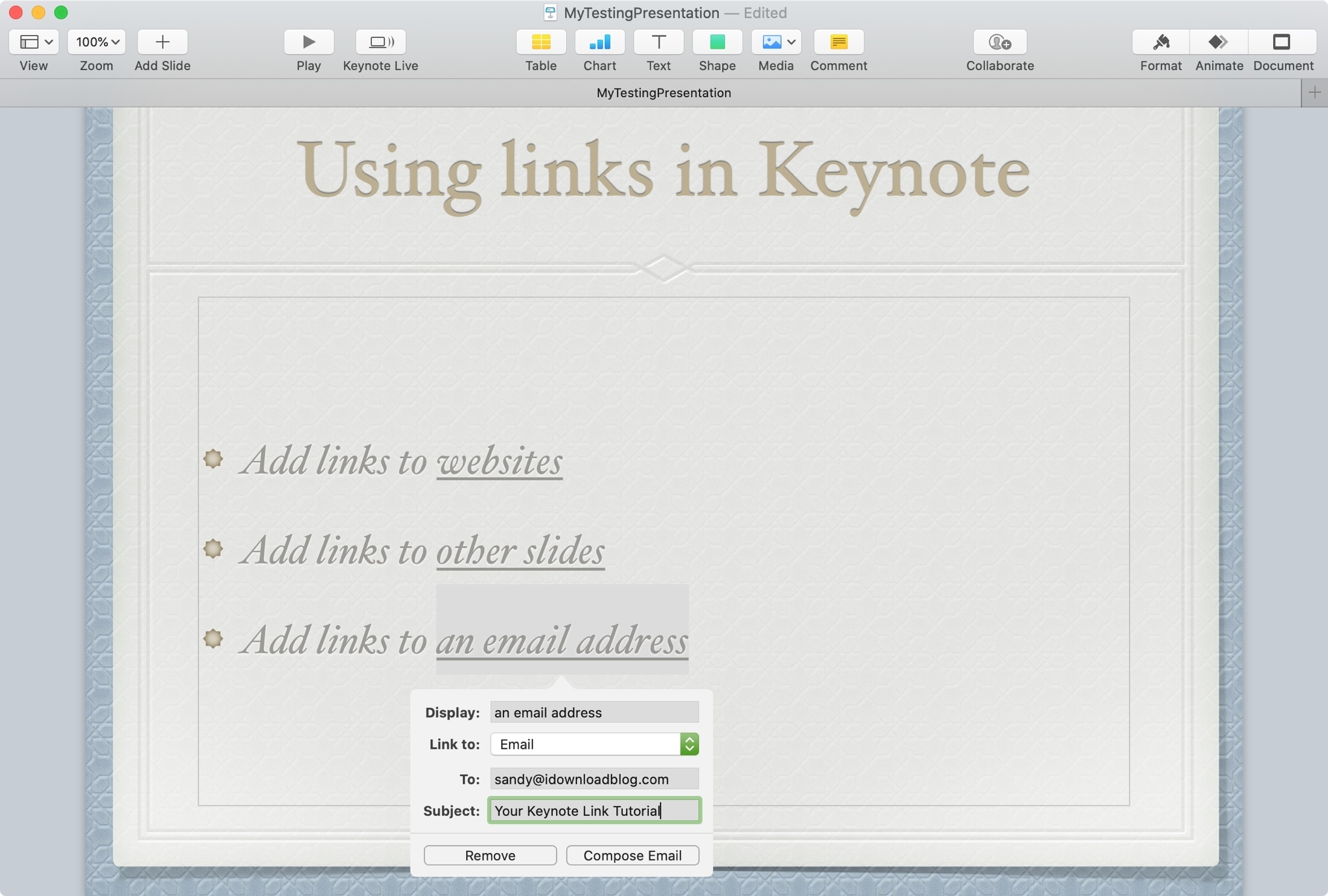
Add a link for a phone number
Just like email, you can right-click over a text or object and choose Add Link > Phone Number . Now, enter your phone number (make sure to enter the country or area code if applicable) and hit the return/enter key. The phone number is now added over the selected text or image.
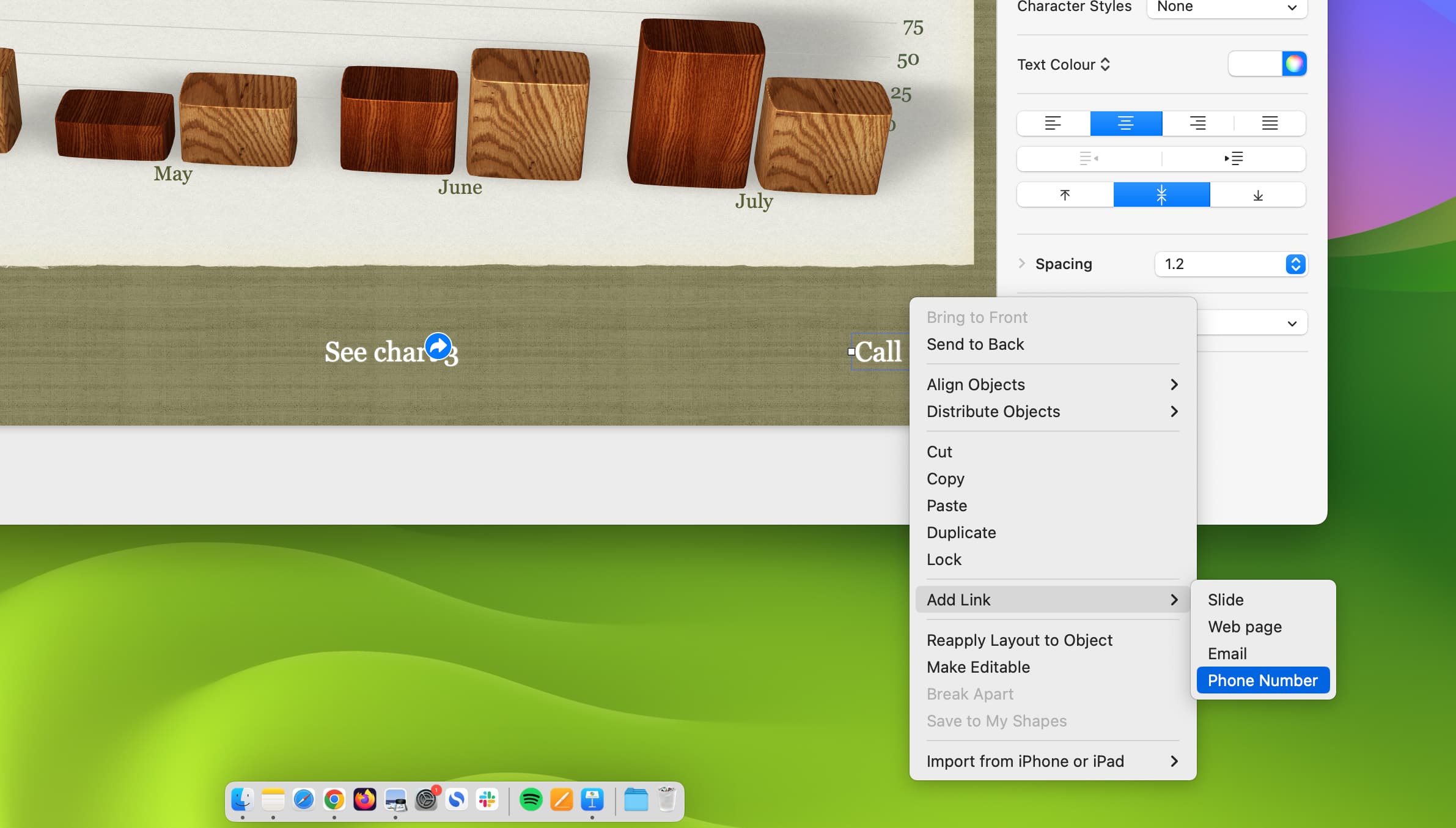
You can check by right-clicking over it again and choosing Edit Link. You will see your added phone number here.
Add a link to exit the slideshow
2) Put your cursor over Add Link and select any of the options .
3) In the pop-up window, click the Link to the drop-down box and choose Exit Slideshow .
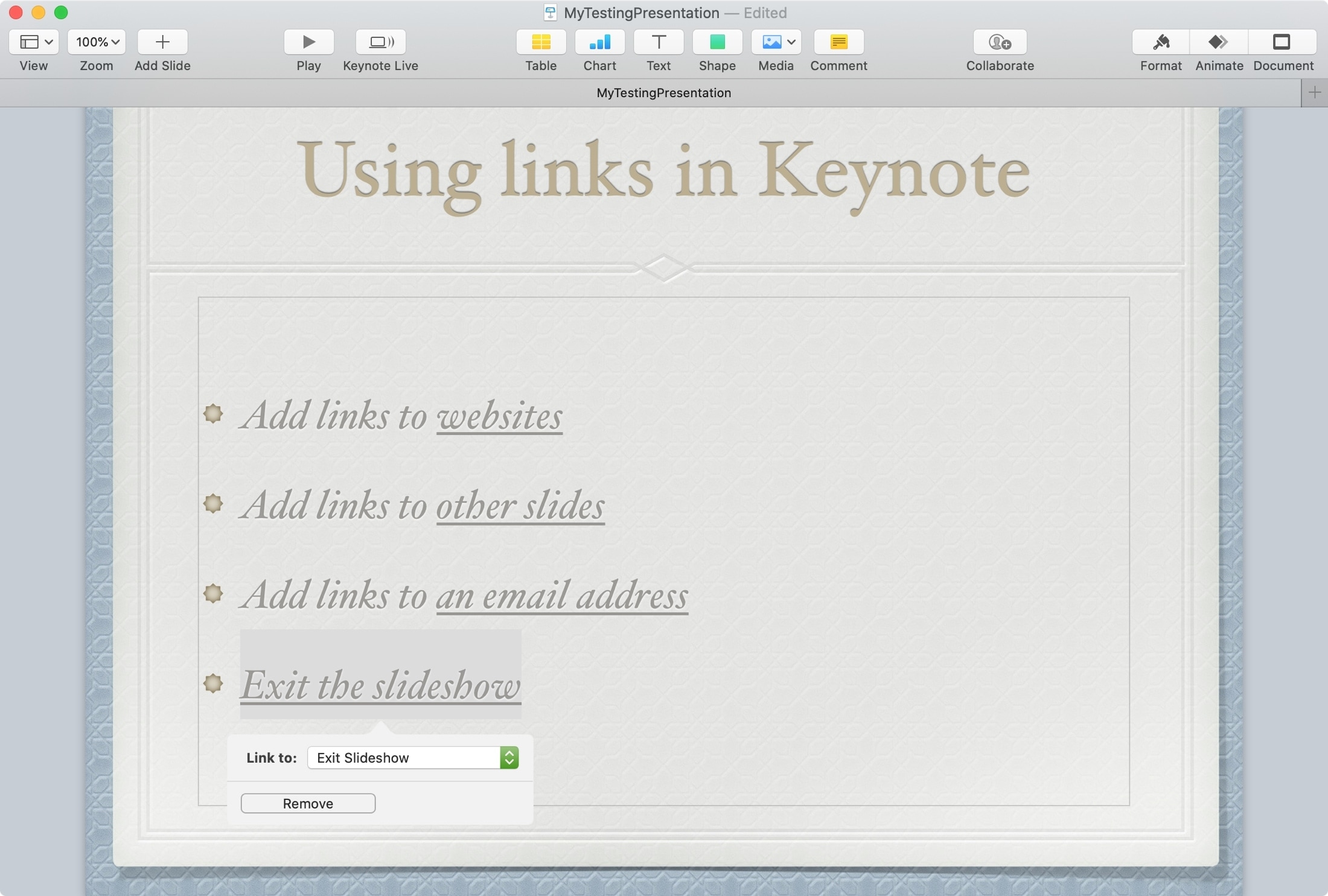
Add a link in Keynote on iPhone or iPad
Open Keynote on your iPhone or iPad and go to your presentation. Navigate to the slide where you want the link, and then do one of the following.
1) Select the text or object and tap to bring up the shortcut menu. Tap the arrow until you see Link and tap it.
2) Tap Link To and choose Webpage .
3) Next to Link , enter the URL for the page.
4) Tap done or X to close the Link Settings window.
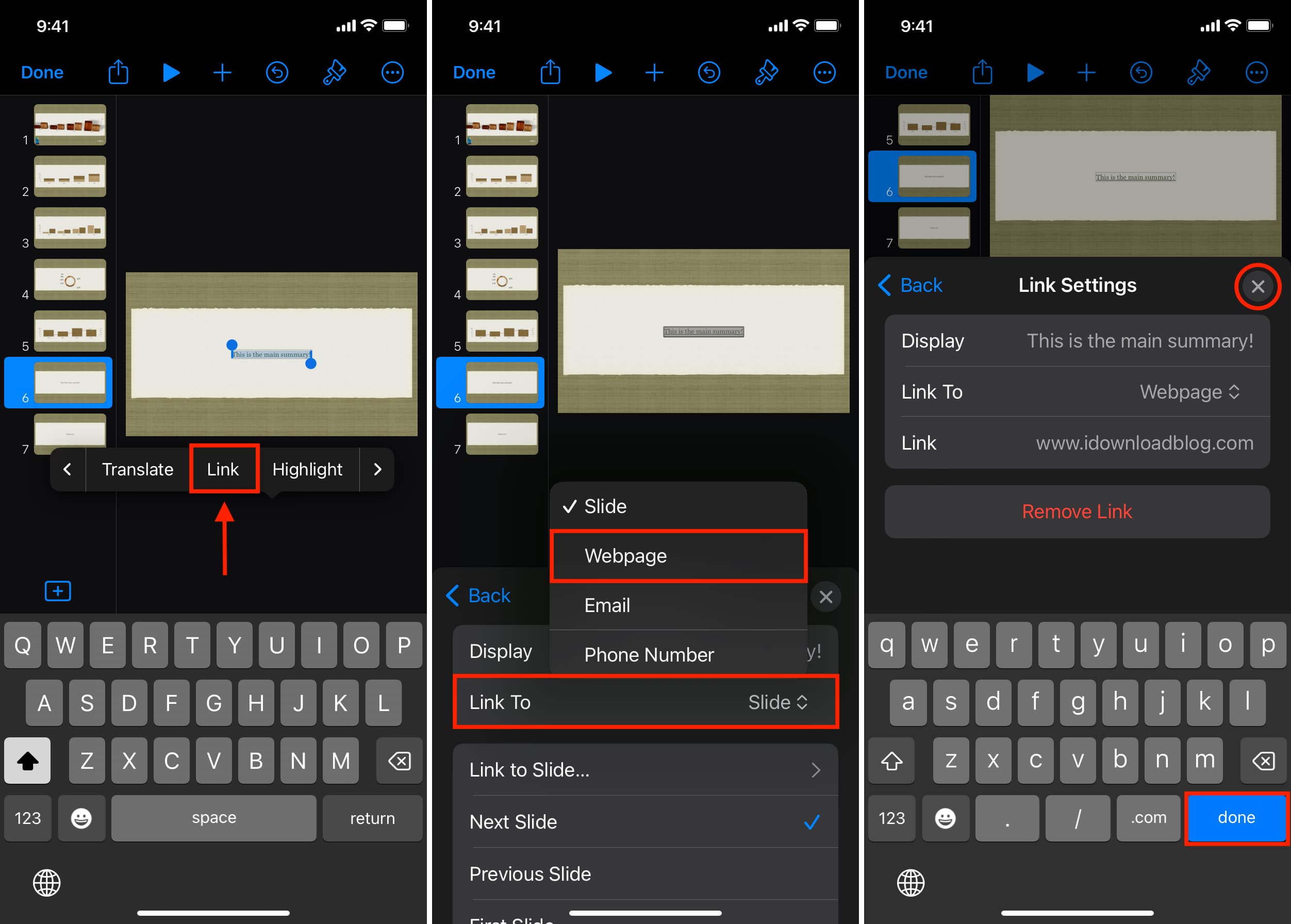
2) Tap Link To and choose Slide .
3) Like on Mac, you can pick the next, previous, first, last, or last viewed slide. Or tap Link To Slide and select a certain slide number.
4) Tap the X to close the Link Settings window.
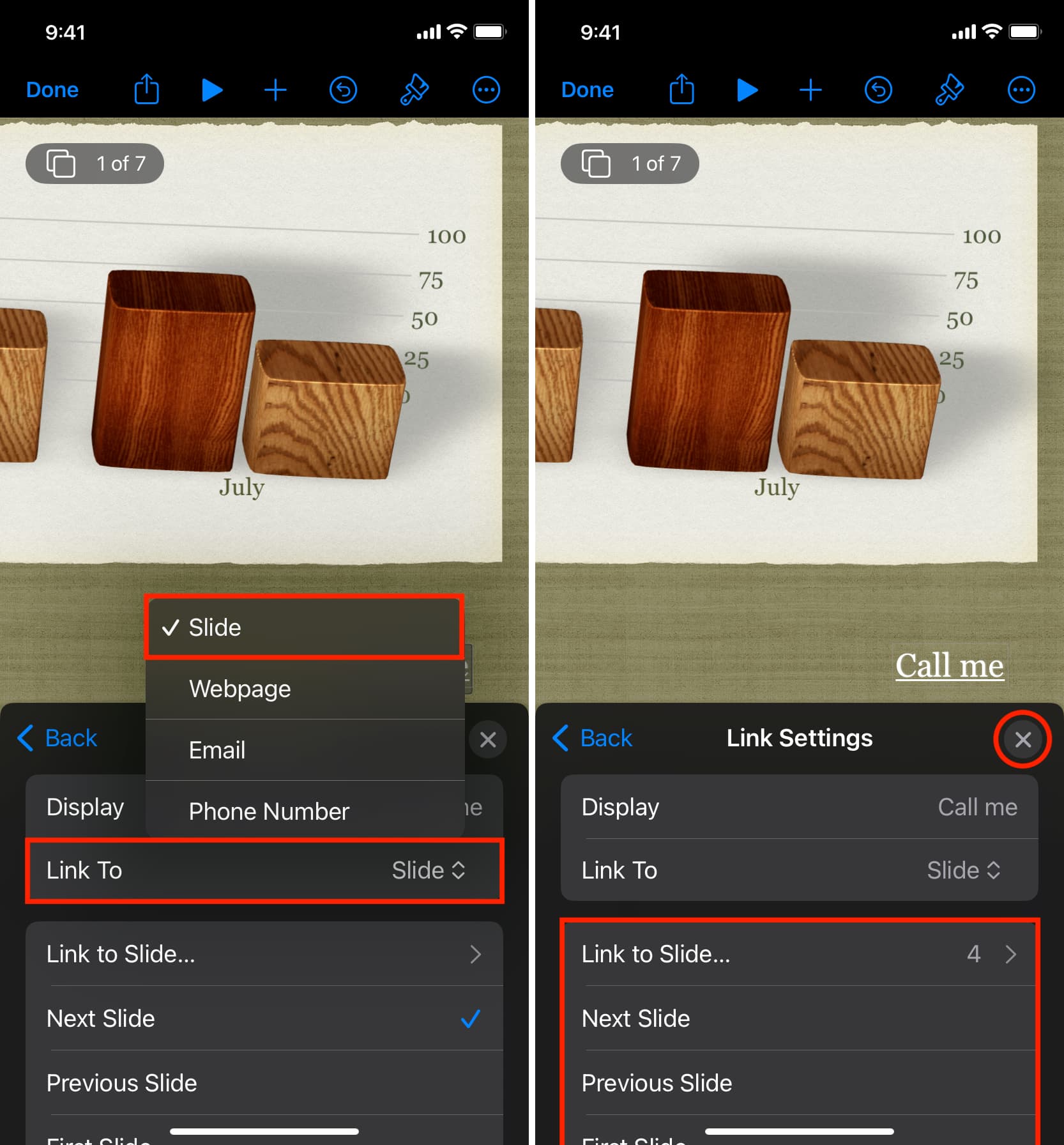
2) Tap Link To and choose Email .
3) Enter the email address and, optionally, a Subject .
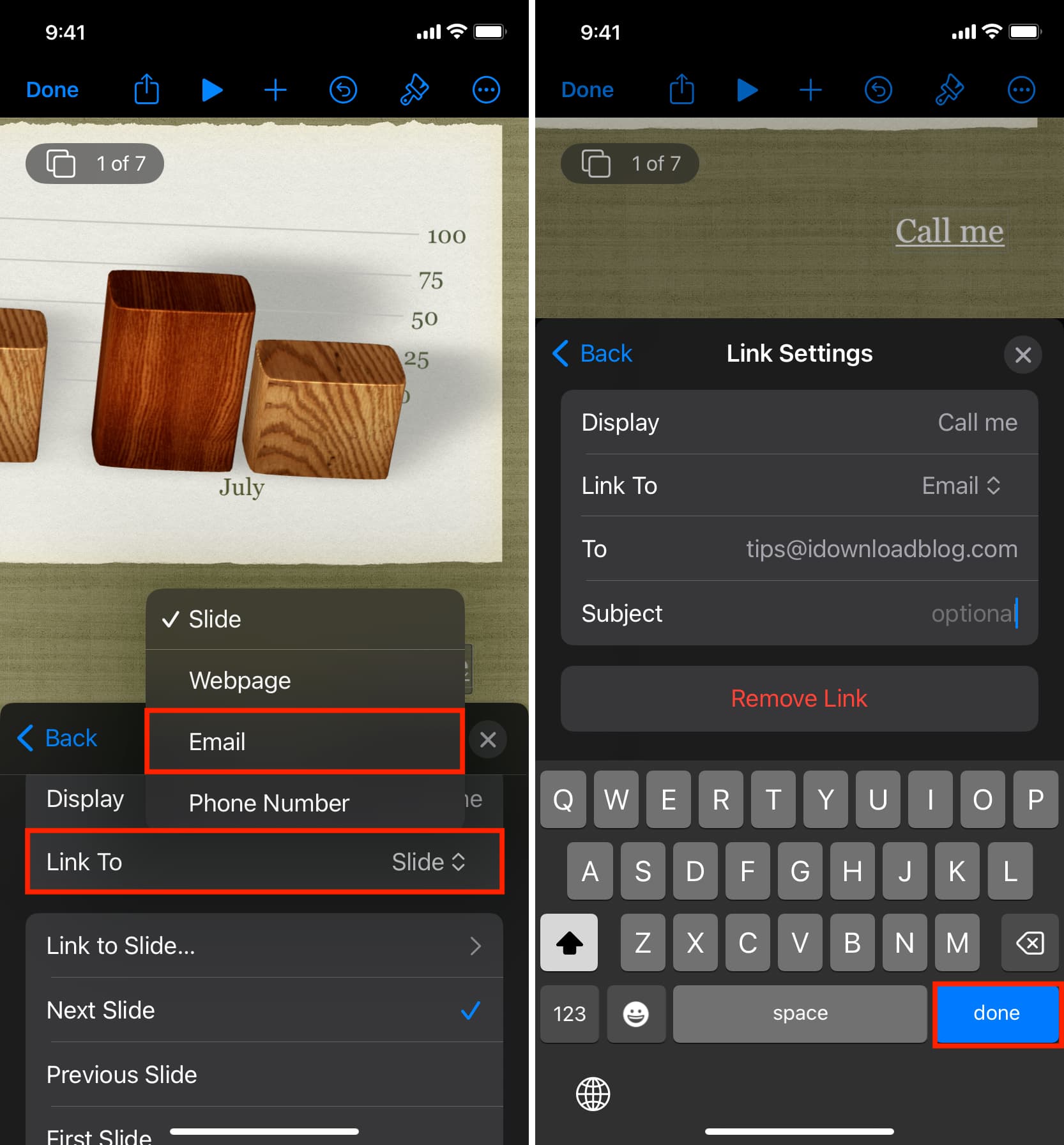
Add a phone number to the slide
1) Select the text or object in your slide and tap Link > Link To > Phone Number .
2) Enter the phone number and tap done on your keyboard.
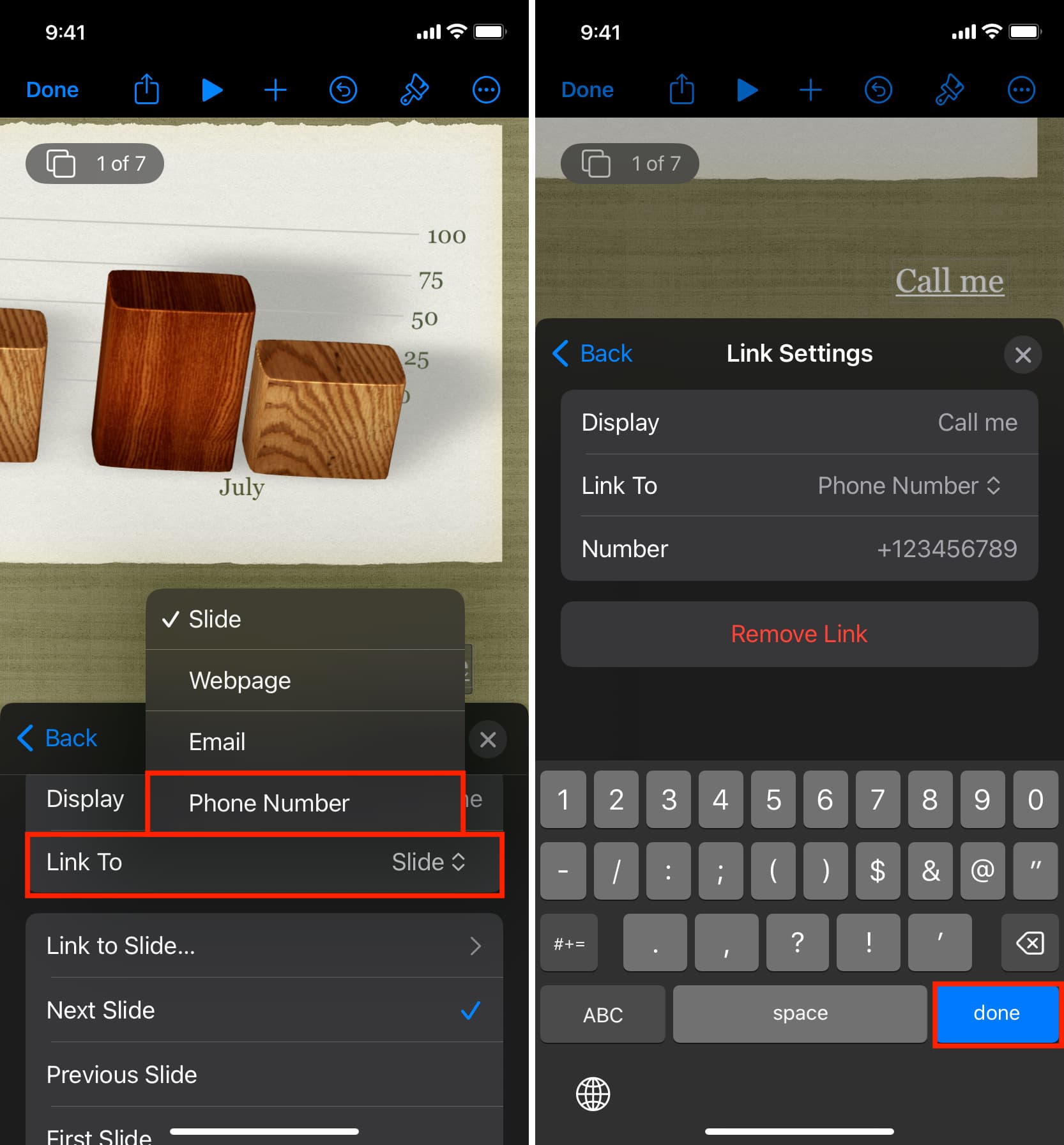
3) Scroll to the bottom and pick Exit Slideshow .
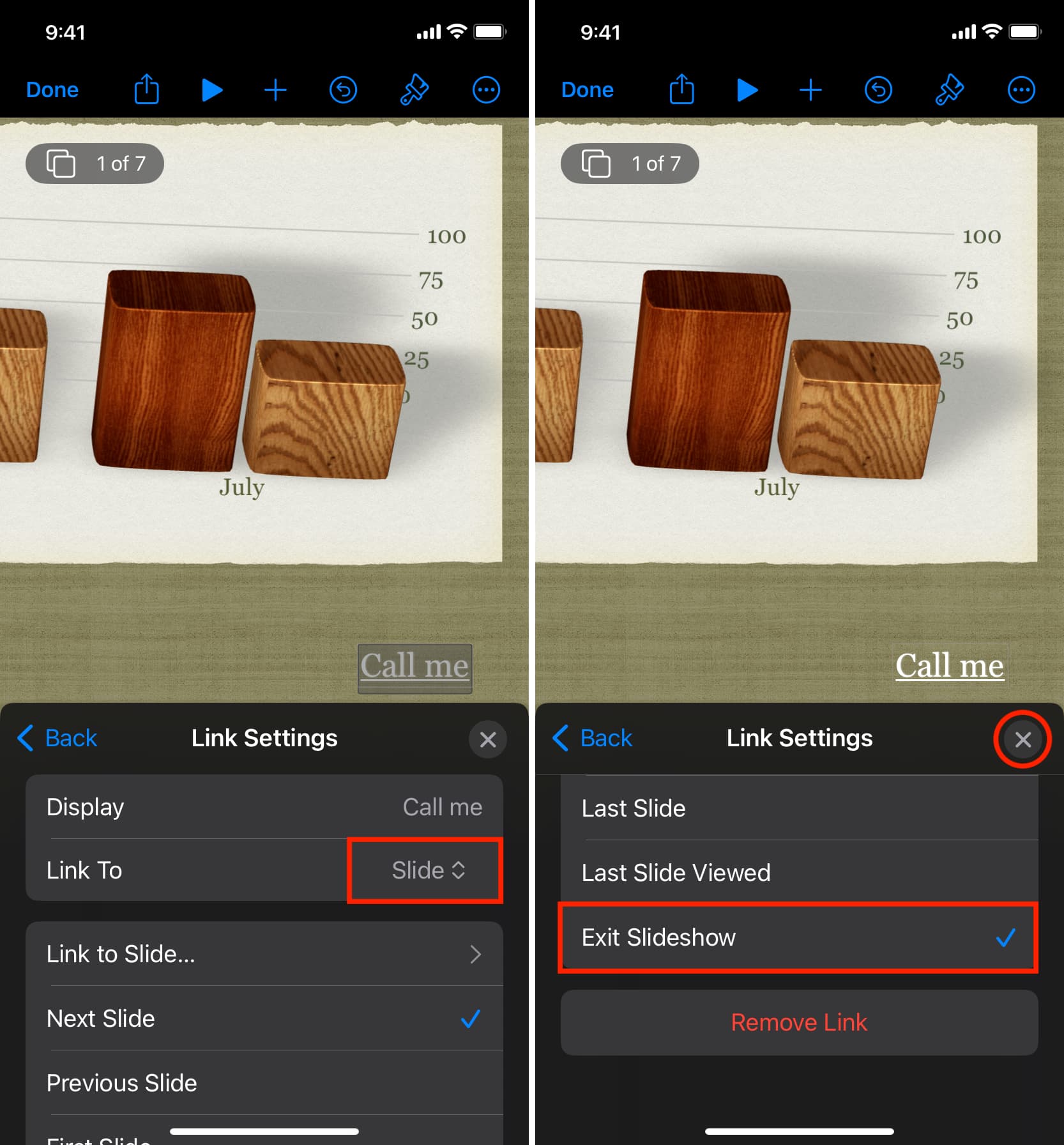
Adding links in Keynote can be helpful not just for those using your slideshow but for you as well. You can easily open a website, compose an email, or skip to another slide with a quick click or tap.
Are you going to add a link in your next Keynote presentation?
For more on Keynote, check out:
- How to add background music to your slideshow
- How to animate objects for your presentation .
How to convert an Apple Keynote presentation to a Microsoft PowerPoint file
- When you convert Keynote files to PowerPoint, you can allow collaborators without Keynote to open presentations on non-Apple computers.
- Mac users can convert files from Apple's presentation app Keynote to Microsoft Powerpoint through the exporting feature.
- Visit Business Insider's Tech Reference library for more stories.
Mac users have access to several applications with similar functions to corresponding Microsoft programs. These include Pages (a word processor similar to Microsoft Word), Numbers (a spreadsheet application similar to Microsoft Excel), and Keynote (a presentation application similar to PowerPoint).
When sharing documents with non-Apple users and in general, converting your files to the more universal Microsoft applications helps to ensure that the recipient can open the file you send.
Converting your Keynote files to the corresponding Microsoft PowerPoint format takes just a few clicks. It saves Windows users the trouble of using a third-party app to open their Apple file .
After you've converted the Keynote file to a PowerPoint file, you can check that your presentation saved correctly when you attach it to an email. The file type at the end of your upload name should read ".pptx." It will read ".key" if it's still a Keynote file.
Here's how to convert a Keynote presentation to PowerPoint.
Check out the products mentioned in this article:
Microsoft office (from $149.99 at best buy), apple macbook pro (from $1,299.00 at apple), how to convert keynote to powerpoint.
1. Launch Keynote and open your presentation.
2. To convert to PowerPoint, click File in the app's top menu bar.
3. Select Export To then PowerPoint.
4. Click Next.
5. Edit the name of your file in the Save As section, if needed.
6. Choose where to save your file in the Where section.
7. Click Export.
8. To confirm the file converted, right-click on the file and click Get Info.
9. In the General Section under Kind, it should read Microsoft PowerPoint Document.
Related coverage from Tech Reference :
'what is keynote on iphone': how to use the keynote app on your iphone to make slideshow presentations on the go, how to add notes to your microsoft powerpoint slides for presentation reminders or editing collaboration, how to make a powerpoint presentation into a video, so that it plays automatically without you having to click through each slide, how to save a powerpoint presentation as a pdf to lock in formatting and allow anyone to view it, how to convert a pdf into a powerpoint slideshow using adobe acrobat.
Insider Inc. receives a commission when you buy through our links.
Watch: We compared the $1,200 MacBook Air with the $500 Surface Go, and the results were a mess
- Main content

Email your presentation to others
In PowerPoint, you can use email to send your presentation to others. You can send your presentation as an attachment, a link, a PDF file, an XPS file, or as an Internet Fax.
Important: You won’t be able to email your presentation directly from PowerPoint on a Windows RT PC. Instead, you can open an email program, create your email, and attach the presentation to it.
If the presentation you're planning to send through email contains audio or video files, do one or both of the following:
Compress your media files to minimize the size of your presentation.
Optimize the media in your presentation for compatibility so that your presentation will play without fail when it is received.
Select File > Share > Email
Under Email , click one of the following:
Send as Attachment to attach your presentation to an email message.
Send a Link to create an email that contains a link to your presentation.
Note: To Send a Link , you must save your presentation in a shared location, such as a SharePoint document library that your recipients have permission to access, or OneDrive.
Send as PDF to save your presentation as a Portable Document Format (.pdf) file, and then attach the PDF file to an email message. For more information about PDF files, see File formats that are supported in PowerPoint .
Send as XPS to save your presentation as a .xps file, and then attach the file to an email message. For more information about XPS files, see File formats that are supported in PowerPoint .
Send as Internet Fax to send your presentation as a fax without using a fax machine. This option requires you to first sign up with a fax service provider. If you haven't already signed up with a fax service provider, click Send as Internet Fax , and you'll be directed to a website where you can select a provider.

Need more help?
Want more options.
Explore subscription benefits, browse training courses, learn how to secure your device, and more.

Microsoft 365 subscription benefits

Microsoft 365 training

Microsoft security

Accessibility center
Communities help you ask and answer questions, give feedback, and hear from experts with rich knowledge.

Ask the Microsoft Community

Microsoft Tech Community

Windows Insiders
Microsoft 365 Insiders
Was this information helpful?
Thank you for your feedback.
Pitching | Presentation | Public Speaking | Resources | Storytelling
15 pro tips to ace your keynote presentation.
Written by Shavinyaa Vijay

Keynote presentations can be terrifying for some of us. We fear messing up, looking bad on camera, forgetting our notes… The list of nightmares just doesn’t end.
While it’s not possible to have an entirely foolproof plan, we can minimize the number of ways where things can go wrong. So if you have an important keynote presentation coming up, here are some of our tips to help you out.
How to Ace Your Keynote Presentation
We’ll give you a concise guide on what you should be doing, from the time you start planning to the time you conclude your speech. Take these 15 quick tips and master them so you can deliver a stunning keynote presentation in no time!
1. Know Your Purpose
Before you start creating the layout of your slides or typing out the content of your speech, take some time to ask yourself — what is the purpose of your keynote presentation? What is the takeaway that you want the audience to have after your presentation? Essentially, you need to ask yourself, “What is my message?”. While it feels like time is ticking away, rushing into your slides will backfire in the long run. You need to ensure that the intention behind this presentation is clear and focused, as that would help you in creating a keynote presentation with clarity and confidence.
2. Be Confident
Ever heard of the phrase, ‘fake it till you make it’? Now’s a great time to take that advice! A significant factor in determining the success of your keynote presentation is your audience’s trust in you, and to gain their trust, you need to be confident in yourself first. Confidence in presentations comes from two sources: your posture, and your mastery of the content you are presenting. For posture, remember not to fidget and stand in a relaxed position. Stretch for a couple of minutes before presenting to loosen yourself up. As for your content, be sure to know the subject of your presentation like the back of your hand; read up as much as possible and do not start on it last minute.
3. Give Your Credentials
When introducing yourself, simply sharing your organization and position is not enough; if your audience wants to know where you’re from, all they need is a quick search online. What they do want to know however, is why you are the best person to deliver this presentation, and what you have to offer them. By sharing this, your audience will know that you’re knowledgeable in the field you’re presenting on, and that you have the solution to their needs or problems. Doing this will not only make your audience lean a little closer, but will also give you a great segue to move them into the next part of your presentation.
4. Deliver Your Hook
Research shows that the audience will stop listening to a presentation within 10 minutes if they are not persuaded that there is something in it for them. It is therefore important that you “hook” your audience by convincing them that they can benefit from your keynote presentation. You can do this by showing your audience that the key idea behind your presentation has the ability to make them feel happy or successful.
5. Introduce Your Agenda
At the start of your speech, be sure to let your audience know what the takeaway of your message is. Dedicate a slide to show your audience the agenda, and when presenting, remember not to read from the slides! Instead, offer a brief and general summary of your presentation. Give your audience the direction of your presentation, as this will allow them to follow your content better.
6. Ensure Smooth Transitions
Transitions are like sign posts that guide your audience throughout your speech, so they must be easy to follow, the last thing you need is a confused audience! Unclear transitions can be a nightmare as it may potentially distort the content of your presentation. In the end, the audience grasps only bits and pieces of your message, or worse, gives up on following your presentation. This applies not just to the visual effects that PowerPoint has, but also to the words you use. When transitioning from point to point, use words such as ‘next’, ‘then’, and ‘after’, and number your points using words like ‘firstly’, ‘secondly’, and ‘thirdly’. This will help the audience understand when you’re moving on to another idea or part of your presentation.
7. Give a Credible Statement
If you wish to gain your audience’s trust and establish a professional relationship with them, you need to get them to buy into your presentation. One way would be through giving credible statements that support your message. This can come in the form of data, or in the form of professional advice from experts in the field of your presentation. For example, make use of graphs and statistics to show the importance of a certain situation, and share quotes from someone with authority in a similar (if not the same) industry to backup your statements.
8. Use Images for Maximum Impact
The beauty of well-selected images lies in their ability to communicate a message without throwing dozens of words at an audience, so use them to your advantage! Select photos that encapsulate the message of your keynote presentation, or to highlight a specific idea that you’re sharing. Images that look simple can deliver the most powerful messages, and do what words sometimes cannot achieve — stir emotions in an audience. However, while images are a great tool, moderation is key. Stay away from photos that have been used too often (icebergs, anyone?), and use them sparingly throughout the presentation, as too many may reduce their impact.
9. Present data simply
Data is important in any credible presentation, and like we mentioned earlier, can help to establish your audience’s trust. However, it is crucial that the data be presented in a simple and uncomplicated manner. Too many numbers or graphs can be distracting for the audience, and may obscure the real intention of presenting the data. If you have large chunks of statistics, ask yourself: What is the key idea of the message you’re sharing? Which figures will back your statements up? From there, choose the appropriate data and highlight them accordingly.
10. One slide – one theme
Like transitions, each slide can be used as markers of the various points you aim to cover. Not only does this make your presentation easy for the audience to follow, it also makes it easy for you to remember your points as they are neatly categorised in each slide. It may seem tempting to squeeze all your information into few slides, but remember, moderation is key!
11. Be minimalistic
For a keynote presentation, simplicity is important when designing and organising your deck. You do not want the pattern or design to distract your audience from the real content and message. Again, it is also important that you do not overload the slides with words, so keep the sentences and points in your slides short. Let your speech expand on the ideas that you want the audience to take with them. Your communication and connection with them is more impactful in sending your message across than words on the slides.
12. Be consistent
Consistency is essential, especially when it comes to your presentation. Avoid using different backgrounds in every slide, and ensure that the design is reasonably similar throughout, unless you wish to use differences to distinguish individual points in your message. This makes the transitions in your presentation smooth, and thus it makes the story that you are telling easy for the audience to follow.
13. Practice, Practice, Practice
Rome was not build in a day, and similarly, a perfect presentation will not happen instantaneously! Rehearse your presentation a couple of times before the actual one, as this will help you in two ways. Firstly, you will gain familiarity with the content, which will definitely increase your confidence in delivering the presentation. Secondly, going through the deck aloud will allow you to listen to your speech from the audience’s perspective. This will aid you in tweaking and adjusting the content and structure of your presentation, to best fit the needs of the audience.
14. Analyse your audience
On the day of your presentation, analyse the audience. Get a general feel of the crowd. Are they excited? Are they bored? Are they tired? By doing this, you will be able to tweak the content of your presentation to fit the needs of your audience. If they are bored, you may wish to start with an interesting story related to your message. If they are tired, you could give them some time to get refreshed, either through a 5 minutes break or a quick activity to keep them alert. This way, you can ensure that you have a receptive audience ready to listen to what you have to say.
15. Q&A session
It is absolutely important that you leave some time at the end of your keynote presentation for a short “question and answer” session. Since the presentation was done from your perspective, the audience may have missed some important links and connections in your ideas. Therefore, a Q&A session is great in resolving any potential confusion that the audience may have.
There you have it, 15 simple tips to ace your keynote presentation! Just remember:
- Know Your Purpose
- Be Confident
- Give Your Credentials
- Deliver Your Hook
- Introduce Your Agenda
- Ensure Smooth Transitions
- Give a Credible Statement
- Use Images for Maximum Impact
- Present data simply
- One slide – one theme
- Be minimalistic
- Be consistent
- Practice, Practice, Practice
- Analyse your audience
- Q&A session
Now you’re good to go, all the best for your keynote presentation!
Article Written By: Shavinyaa Vijay
You may also like….

Val Yap: Delivering Success Through Effective Communication
by Kai Xin Koh
Success is not dictated by the hard work of one person alone. A great leader is also a great story-teller because effective communication is the foundation of any successful organisation.

Zia Zaman: How a World-Class Speaker brings Storytelling, Experimentation & Empathy into Business
Any businessperson understands the value of selling and the art of storytelling. They are indispensable and inevitable, yet only a few have truly...
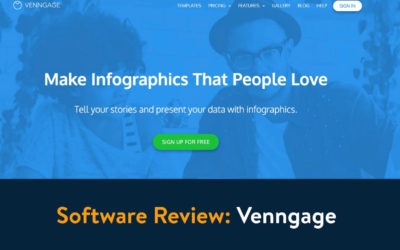
Infographic Template Editor Site Review: Venngage
Introduction If you’re...
Sign Up for Winning With Stories!
- First Name *
- Phone This field is for validation purposes and should be left unchanged.
Google Cloud Next 2024: Everything announced so far
Google’s Cloud Next 2024 event takes place in Las Vegas through Thursday, and that means lots of new cloud-focused news on everything from Gemini, Google’s AI-powered chatbot , to AI to devops and security. Last year’s event was the first in-person Cloud Next since 2019, and Google took to the stage to show off its ongoing dedication to AI with its Duet AI for Gmail and many other debuts , including expansion of generative AI to its security product line and other enterprise-focused updates and debuts .
Don’t have time to watch the full archive of Google’s keynote event ? That’s OK; we’ve summed up the most important parts of the event below, with additional details from the TechCrunch team on the ground at the event. And Tuesday’s updates weren’t the only things Google made available to non-attendees — Wednesday’s developer-focused stream started at 10:30 a.m. PT .
Google Vids
Leveraging AI to help customers develop creative content is something Big Tech is looking for, and Tuesday, Google introduced its version. Google Vids, a new AI-fueled video creation tool , is the latest feature added to the Google Workspace.
Here’s how it works: Google claims users can make videos alongside other Workspace tools like Docs and Sheets. The editing, writing and production is all there. You also can collaborate with colleagues in real time within Google Vids. Read more
Gemini Code Assist
After reading about Google’s new Gemini Code Assist , an enterprise-focused AI code completion and assistance tool, you may be asking yourself if that sounds familiar. And you would be correct. TechCrunch Senior Editor Frederic Lardinois writes that “Google previously offered a similar service under the now-defunct Duet AI branding.” Then Gemini came along. Code Assist is a direct competitor to GitHub’s Copilot Enterprise. Here’s why
And to put Gemini Code Assist into context, Alex Wilhelm breaks down its competition with Copilot, and its potential risks and benefits to developers, in the latest TechCrunch Minute episode.
Google Workspace
Image Credits: Google
Among the new features are voice prompts to kick off the AI-based “Help me write” feature in Gmail while on the go . Another one for Gmail includes a way to instantly turn rough email drafts into a more polished email. Over on Sheets, you can send out a customizable alert when a certain field changes. Meanwhile, a new set of templates make starting a new spreadsheet easier. For the Doc lovers, there is support for tabs now. This is good because, according to the company, you can “organize information in a single document instead of linking to multiple documents or searching through Drive.” Of course, subscribers get the goodies first. Read more
Google also seems to have plans to monetize two of its new AI features for the Google Workspace productivity suite. This will look like $10/month/user add-on packages. One will be for the new AI meetings and messaging add-on that takes notes for you, provides meeting summaries and translates content into 69 languages. The other is for the introduced AI security package, which helps admins keep Google Workspace content more secure. Read more
In February, Google announced an image generator built into Gemini, Google’s AI-powered chatbot. The company pulled it shortly after it was found to be randomly injecting gender and racial diversity into prompts about people. This resulted in some offensive inaccuracies. While we waited for an eventual re-release, Google came out with the enhanced image-generating tool, Imagen 2 . This is inside its Vertex AI developer platform and has more of a focus on enterprise. Imagen 2 is now generally available and comes with some fun new capabilities, including inpainting and outpainting. There’s also what Google’s calling “text-to-live images” where you can now create short, four-second videos from text prompts, along the lines of AI-powered clip generation tools like Runway , Pika and Irreverent Labs . Read more
Vertex AI Agent Builder
We can all use a little bit of help, right? Meet Google’s Vertex AI Agent Builder, a new tool to help companies build AI agents.
“Vertex AI Agent Builder allows people to very easily and quickly build conversational agents,” Google Cloud CEO Thomas Kurian said. “You can build and deploy production-ready, generative AI-powered conversational agents and instruct and guide them the same way that you do humans to improve the quality and correctness of answers from models.”
To do this, the company uses a process called “grounding,” where the answers are tied to something considered to be a reliable source. In this case, it’s relying on Google Search (which in reality could or could not be accurate). Read more
Gemini comes to databases
Google calls Gemini in Databases a collection of features that “simplify all aspects of the database journey.” In less jargony language, it’s a bundle of AI-powered, developer-focused tools for Google Cloud customers who are creating, monitoring and migrating app databases. Read more
Google renews its focus on data sovereignty

Image Credits: MirageC / Getty Images
Google has offered cloud sovereignties before, but now it is focused more on partnerships rather than building them out on their own. Read more
Security tools get some AI love

Image Credits: Getty Images
Google jumps on board the productizing generative AI-powered security tool train with a number of new products and features aimed at large companies. Those include Threat Intelligence, which can analyze large portions of potentially malicious code. It also lets users perform natural language searches for ongoing threats or indicators of compromise. Another is Chronicle, Google’s cybersecurity telemetry offering for cloud customers to assist with cybersecurity investigations. The third is the enterprise cybersecurity and risk management suite Security Command Center. Read more
Nvidia’s Blackwell platform
One of the anticipated announcements is Nvidia’s next-generation Blackwell platform coming to Google Cloud in early 2025. Yes, that seems so far away. However, here is what to look forward to: support for the high-performance Nvidia HGX B200 for AI and HPC workloads and GB200 NBL72 for large language model (LLM) training. Oh, and we can reveal that the GB200 servers will be liquid-cooled. Read more
Chrome Enterprise Premium
Meanwhile, Google is expanding its Chrome Enterprise product suite with the launch of Chrome Enterprise Premium . What’s new here is that it mainly pertains mostly to security capabilities of the existing service, based on the insight that browsers are now the endpoints where most of the high-value work inside a company is done. Read more
Gemini 1.5 Pro
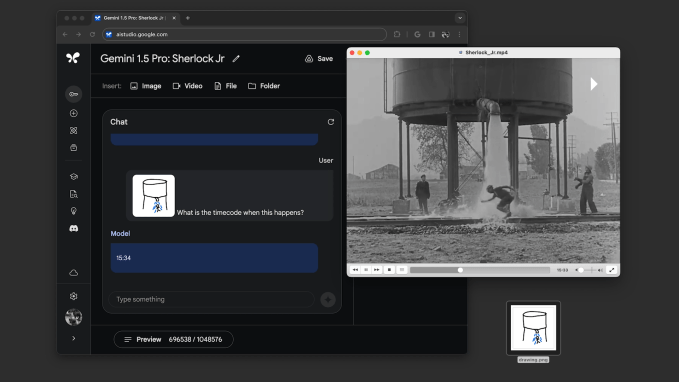
Everyone can use a “half” every now and again, and Google obliges with Gemini 1.5 Pro. This, Kyle Wiggers writes, is “Google’s most capable generative AI model,” and is now available in public preview on Vertex AI, Google’s enterprise-focused AI development platform. Here’s what you get for that half: T he amount of context that it can process, which is from 128,000 tokens up to 1 million tokens, where “tokens” refers to subdivided bits of raw data (like the syllables “fan,” “tas” and “tic” in the word “fantastic”). Read more
Open source tools

At Google Cloud Next 2024, the company debuted a number of open source tools primarily aimed at supporting generative AI projects and infrastructure. One is Max Diffusion, which is a collection of reference implementations of various diffusion models that run on XLA, or Accelerated Linear Algebra, devices. Then there is JetStream, a new engine to run generative AI models. The third is MaxTest, a collection of text-generating AI models targeting TPUs and Nvidia GPUs in the cloud. Read more

We don’t know a lot about this one, however, here is what we do know : Google Cloud joins AWS and Azure in announcing its first custom-built Arm processor, dubbed Axion. Frederic Lardinois writes that “based on Arm’s Neoverse 2 designs, Google says its Axion instances offer 30% better performance than other Arm-based instances from competitors like AWS and Microsoft and up to 50% better performance and 60% better energy efficiency than comparable X86-based instances.” Read more
The entire Google Cloud Next keynote
If all of that isn’t enough of an AI and cloud update deluge, you can watch the entire event keynote via the embed below.
Google Cloud Next’s developer keynote
On Wednesday, Google held a separate keynote for developers . They offered a deeper dive into the ins and outs of a number of tools outlined during the Tuesday keynote, including Gemini Cloud Assist, using AI for product recommendations and chat agents, ending with a showcase from Hugging Face. You can check out the full keynote below.
- Share full article
Advertisement
Subscriber-only Newsletter
Jessica Grose
Get tech out of the classroom before it’s too late.

By Jessica Grose
Opinion Writer
Jaime Lewis noticed that her eighth-grade son’s grades were slipping several months ago. She suspected it was because he was watching YouTube during class on his school-issued laptop, and her suspicions were validated. “I heard this from two of his teachers and confirmed with my son: Yes, he watches YouTube during class, and no, he doesn’t think he can stop. In fact, he opted out of retaking a math test he’d failed, just so he could watch YouTube,” she said.
She decided to do something about it. Lewis told me that she got together with other parents who were concerned about the unfettered use of school-sanctioned technology in San Luis Coastal Unified School District, their district in San Luis Obispo, Calif. Because they knew that it wasn’t realistic to ask for the removal of the laptops entirely, they went for what they saw as an achievable win: blocking YouTube from students’ devices. A few weeks ago, they had a meeting with the district superintendent and several other administrators, including the tech director.
To bolster their case, Lewis and her allies put together a video compilation of clips that elementary and middle school children had gotten past the district’s content filters.
Their video opens on images of nooses being fitted around the necks of the terrified women in the TV adaptation of “The Handmaid’s Tale.” It ends with the notoriously violent “Singin’ in the Rain” sequence from “A Clockwork Orange.” (Several versions of this scene are available on YouTube. The one she pointed me to included “rape scene” in the title.) Their video was part of a PowerPoint presentation filled with statements from other parents and school staff members, including one from a middle school assistant principal, who said, “I don’t know how often teachers are using YouTube in their curriculum.”
That acknowledgment gets to the heart of the problem with screens in schools. I heard from many parents who said that even when they asked district leaders how much time kids were spending on their screens, they couldn’t get straight answers; no one seemed to know, and no one seemed to be keeping track.
Eric Prater, the superintendent of the San Luis Coastal Unified School District, told me that he didn’t realize how much was getting through the schools’ content filters until Lewis and her fellow parents raised concerns. “Our tech department, as I found out from the meeting, spends quite a lot of time blocking certain websites,” he said. “It’s a quite time-consuming situation that I personally was not aware of.” He added that he’s grateful this was brought to his attention.
I don’t think educators are the bad guys here. Neither does Lewis. In general, educators want the best for students. The bad guys, as I see it, are tech companies.
One way or another, we’ve allowed Big Tech’s tentacles into absolutely every aspect of our children’s education, with very little oversight and no real proof that their devices or programs improve educational outcomes. Last year Collin Binkley at The Associated Press analyzed public records and found that “many of the largest school systems spent tens of millions of dollars in pandemic money on software and services from tech companies, including licenses for apps, games and tutoring websites.” However, he continued, schools “have little or no evidence the programs helped students.”
It’s not just waste, very likely, of taxpayer money that’s at issue. After reading many of the over 900 responses from parents and educators to my questionnaire about tech in schools and from the many conversations I had over the past few weeks with readers, I’m convinced that the downsides of tech in schools far outweigh the benefits.
Though tech’s incursion into America’s public schools — particularly our overreliance on devices — hyperaccelerated in 2020, it started well before the Covid-19 pandemic. Google, which provides the operating system for lower-cost Chromebooks and is owned by the same parent company as YouTube, is a big player in the school laptop space, though I also heard from many parents and teachers whose schools supply students with other types and brands of devices.
As my newsroom colleague Natasha Singer reported in 2017 (by which point “half the nation’s primary- and secondary-school students” were, according to Google, using its education apps), “Google makes $30 per device by selling management services for the millions of Chromebooks that ship to schools. But by habituating students to its offerings at a young age, Google obtains something much more valuable”: potential lifetime customers.
The issue goes beyond access to age-inappropriate clips or general distraction during school hours. Several parents related stories of even kindergartners reading almost exclusively on iPads because their school districts had phased out hard-copy books and writing materials after shifting to digital-only curriculums. There’s evidence that this is harmful: A 2019 analysis of the literature concluded that “readers may be more efficient and aware of their performance when reading from paper compared to screens.”
“It seems to be a constant battle between fighting for the students’ active attention (because their brains are now hard-wired for the instant gratification of TikTok and YouTube videos) and making sure they aren’t going to sites outside of the dozens they should be,” Nicole Post, who teaches at a public elementary school in Missouri, wrote to me. “It took months for students to listen to me tell a story or engage in a read-aloud. I’m distressed at the level of technology we’ve socialized them to believe is normal. I would give anything for a math or social studies textbook.”
I’ve heard about kids disregarding teachers who tried to limit tech use, fine motor skills atrophying because students rarely used pencils and children whose learning was ultimately stymied by the tech that initially helped them — for example, students learning English as a second language becoming too reliant on translation apps rather than becoming fluent.
Some teachers said they have programs that block certain sites and games, but those programs can be cumbersome. Some said they have software, like GoGuardian, that allows them to see the screens of all the students in their classes at once. But classroom time is zero sum: Teachers are either teaching or acting like prison wardens; they can’t do both at the same time.
Resources are finite. Software costs money . Replacing defunct or outdated laptops costs money . When it comes to I.T., many schools are understaffed . More of the money being spent on tech and the maintenance and training around the use of that tech could be spent on other things, like actual books. And badly monitored and used tech has the most potential for harm.
I’ve considered the counterarguments: Kids who’d be distracted by tech would find something else to distract them; K-12 students need to gain familiarity with tech to instill some vague work force readiness.
But on the first point, I think other forms of distraction — like talking to friends, doodling and daydreaming — are better than playing video games or watching YouTube because they at least involve children engaging with other children or their own minds. And there’s research that suggests laptops are uniquely distracting . One 2013 study found that even being next to a student who is multitasking on a computer can hurt a student’s test scores.
On the second point, you can have designated classes to teach children how to keyboard, code or use software that don’t require them to have laptops in their hands throughout the school day. And considering that various tech companies are developing artificial intelligence that, we’re meant to understand, will upend work as we know it , whatever tech skills we’re currently teaching will probably be obsolete by the time students enter the work force anyway. By then, it’ll be too late to claw back the brain space of our nation’s children that we’ve already ceded. And for what? So today’s grade schoolers can be really, really good at making PowerPoint presentations like the ones they might one day make as white-collar adults?
That’s the part that I can’t shake: We’ve let tech companies and their products set the terms of the argument about what education should be, and too many people, myself included, didn’t initially realize it. Companies never had to prove that devices or software, broadly speaking, helped students learn before those devices had wormed their way into America’s public schools. And now the onus is on parents to marshal arguments about the detriments of tech in schools.
Holly Coleman, a parent of two who lives in Kansas and is a substitute teacher in her district, describes what students are losing:
They can type quickly but struggle to write legibly. They can find info about any topic on the internet but can’t discuss that topic using recall, creativity or critical thinking. They can make a beautiful PowerPoint or Keynote in 20 minutes but can’t write a three-page paper or hand-make a poster board. Their textbooks are all online, which is great for the seams on their backpack, but tangible pages under your fingers literally connect you to the material you’re reading and learning. These kids do not know how to move through their day without a device in their hand and under their fingertips. They never even get the chance to disconnect from their tech and reconnect with one another through eye contact and conversation.
Jonathan Haidt’s new book, “The Anxious Generation: How the Great Rewiring of Childhood is Causing an Epidemic of Mental Illness,” prescribes phone-free schools as a way to remedy some of the challenges facing America’s children. I agree that there’s no place for smartphones on a K-12 campus. But if you take away the phones and the kids still have near-constant internet connectivity on devices they have with them in every class, the problem won’t go away.
When Covid hit and screens became the only way for millions of kids to “attend” school, not having a personal device became an equity issue. But we’re getting to a point where the opposite may be true. According to the responses to my questionnaire, during the remote-school era, private schools seemed to rely far less on screens than public schools, and many educators said that they deliberately chose lower-tech school environments for their own children — much the same way that some tech workers intentionally send their kids to screen-free schools.
We need to reframe the entire conversation around tech in schools because it’s far from clear that we’re getting the results we want as a society and because parents are in a defensive crouch, afraid to appear anti-progress or unwilling to prepare the next generation for the future. “I feel like a baby boomer attacking like this,” said Lewis.
But the drawbacks of constant screen time in schools go beyond data privacy, job security and whether a specific app increases math performance by a standard deviation. As Lewis put it, using tech in the classroom makes students “so passive, and it requires so little agency and initiative.” She added, “I’m very concerned about the species’ ability to survive and the ability to think critically and the importance of critical thinking outside of getting a job.”
If we don’t hit pause now and try to roll back some of the excesses, we’ll be doing our children — and society — a profound disservice.
The good news is that sometimes when the stakes become clear, educators respond: In May, Dr. Prater said, “we’re going to remove access to YouTube from our district devices for students.” He added that teachers will still be able to get access to YouTube if they want to show instructional videos. The district is also rethinking its phone policy to cut down on personal device use in the classroom. “For me,” he said, “it’s all about how do you find the common-sense approach, going forward, and match that up with good old-fashioned hands-on learning?” He knows technology can cause “a great deal of harm if we’re not careful.”
Jessica Grose is an Opinion writer for The Times, covering family, religion, education, culture and the way we live now.
Microsoft Power BI Blog
Power bi april 2024 feature summary.
Welcome to the April 2024 update! Here are a few, select highlights of the many we have for Power BI. There are new updates for line enhancements, supporting folders in workspace, dynamic subscriptions for Power BI and paginated reports.
There is more to explore, please continue to read on.
Fabric Conference Day 1 Keynote is now available!
Did you miss it, or want to hear it again? We are excited to release the FabCon Day 1 Keynote to the Microsoft Fabric YouTube Channel !
If you aren’t already, be sure to subscribe to the Microsoft Fabric Channel! Check out the amazing announcements & demos from Arun, Amir, Wangui, and other awesome presenters. The Day 3 keynotes will be released later this month, and more content will be released regularly moving forward.
Make sure you check out the blog post from Arun, that highlights the announcements from FabCon you can find that here: Announcements from the Microsoft Fabric Community Conference
Earn a free Microsoft Fabric certification exam!
We are thrilled to announce the general availability of Exam DP-600 , which leads to the Microsoft Certified: Fabric Analytics Engineer Associate certification.
Microsoft Fabric’s common analytics platform is built on the instantly familiar Power BI experience , making your transition to Fabric Analytics Engineer easier. With Fabric, you can build on your prior knowledge – whether that is Power BI, SQL, or Python – and master how to enrich data for analytics in the era of AI.
To help you learn quickly and get certified, we created the Fabric Career Hub. We have curated the best free on-demand and live training, exam crams, practice tests and more .
And because the best way to learn is live, we will have free live learning sessions led by the best Microsoft Fabric experts from Apr 16 to May 8, in English and Spanish. Register now at the Learn Together page.
Also, become eligible for a free certification exam by completing the Fabric AI Skills Challenge. But hurry, the challenge only runs from March 19 – April 19 and free certs are first-come, first-served! (limit one per participant, terms and conditions apply).

- Version number: v: 2.128.751.0
- Date published: 4/8/24
- New Visual – 100% Stacked Area Chart
- Line enhancements
- Enhance Q&A with Copilot-generated Linguistic Relationships
Storytelling in PowerPoint – Improved image mode in the Power BI add-in for PowerPoint
Storytelling in powerpoint – continuous slide show auto refresh, storytelling in powerpoint – auto populating the slide title.
- Introducing the Fabric metadata scanning sample app
- Dynamic Subscriptions for Power BI and paginated reports
Supporting Folders in workspace
New “clear barcode” action in the report footer, open power bi items in full screen mode.
- New Visuals in AppSourceKPI MatrixGrowth Rate Chart by DJEENI v1.4Aimplan Comment Visual
Financial Reporting Matrix by Profitbase
Horizon chart by powerviz, drill down scatter pro by zoomcharts, image gallery, horizontal bar chart, multi-pane card 1.1.
New Visual – 100% Stacked Area Chart
Introducing the new 100% Stacked Area Chart, now available in our core visuals gallery. These visuals display the relative percentage of multiple data series in stacked areas, where the total always equals 100%. It’s perfect for showing the proportion of individual series to the whole and how they change over time. Find it in the visual gallery, on-object dialog, or format pane, right next to the Stacked Area Chart. Give it a try and share your feedback with us!
Line enhancements
Take your line charts to the next level with our new line control features.
- Adjust line color transparency under Lines > Colors > Transparency.
- Control the color and transparency of each series by selecting them in the ‘Apply settings to’ dropdown.
- Use Monotone and the new Cardinal smooth type for full control of smooth lines.
- Choose from before, center, and after step lines to align your visual with your story.
Try out these new features and enhance your line charts.

Enhance Q&A with Copilot-generated Linguistic Relationships
Improving your linguistic schema is an important step in making sure that the Q&A visual can understand the wide range of questions people might ask about their data. This is why, back in September , we added a new section into the Q&A setup menu to help you add linguistic relationships to teach Q&A about words which qualify or relate your data.
But we also know that coming up with all the different words people might be using to refer to your data can take time and effort, and we’ve been working on ways to make that process easier for you! In November , we introduced a way for you to quickly generate new synonyms for the names of tables and columns in your model; this month, we’ve introduced the same functionality for linguistic relationships!
When you open a report with a Q&A visual, if you have Copilot enabled and you’ve already added synonyms, you’ll now see a banner prompting you to get relationships with Copilot as well.

Unlike with synonyms, Copilot-generated relationships will not be used to understand natural language inputs until you have approved them, so make sure you accept the ones which work for your model!
Allow Copilot to help interpret Q&A questions.
You can also now use Copilot to improve the Q&A engine’s term recognition when you ask questions! This new feature will trigger when you ask Q&A a question which uses words or phrases which Q&A doesn’t recognize, but which it detects might be referring to data entities like tables or columns. Then, Copilot will also check those unknown words or phrases to see if there is any reasonable match — and, if so, return the answer as a visual as though a suggested synonym had been applied.

This feature is not a replacement for synonyms! In fact, adding synonyms for the entities in your semantic model is even more important to create good matches, as they increase the surface area to check for similarities. It will widen the range of inputs Q&A will recognize, but like a multiplier, it will improve recognition for well-modeled data much better than it will for poorly modeled data.
This feature will be automatically enabled when you choose to get synonyms with Copilot, but you can also turn it on or off manually in the suggestion settings menu in the Synonyms tab in Q&A setup.

We’ve made saving Power BI content as an image simpler and more powerful.
First, we’ve added a new dropdown menu to the add-in’s footer. In that menu, you can choose whether you want to see live data or a snapshot. So now it is much easier to find where to switch between live data and a static image.
Second, for snapshots, you now have two options:
- Public snapshot: Anyone who can view the presentation can view the image.
- Snapshot: Only those who have permission to view the report in Power BI will be able to see the snapshot.
Third, we’ve disabled the default snapshot, so that the slide thumbnail doesn’t show the image by default (this also applies when you copy & paste the slide into an email for example), but only after the add-in is loaded and the required permissions have been checked.
And lastly, we honor this setting also when you open the presentation in PowerPoint for the web. You still cannot change a live view into a snapshot in PowerPoint for the web, but if you or someone else has changed the view to snapshot in the PowerPoint desktop app, this will be respected, and you will see the snapshot also in PowerPoint for the web.
PowerPoint allows you to continuously playback a presentation. This is especially useful when you want to present information in public displays without any human interaction.
If a presentation that is running continuously has slides that include the Power BI add-in, the data in the add-in might become outdated, since the add-in gets the data from Power BI when the slide is loaded, or when the user manually refreshes the data being presented.
With the new automatic refresh in slide show feature, you can set the add-in to automatically pull fresh data from Power BI while the presentation is in slide show mode, ensuring that the presentation will always show the most recent data.

Note that auto refresh only happens in slide show mode and not while you’re editing the presentation.
When you add the Power BI add-in to an empty slide that doesn’t have a title yet, the Power BI add-in is here to help. It offers you suggestions for the slide title based on the content of you add-in. The title can be the report name, the page/visual name, or both. Just select the desired option and hit Add title .
Introducing the Fabric metadata scanning sample app
We’re delighted to announce the availability of the new Fabric metadata scanning app. This sample application builds upon the metadata scanning capabilities of Fabric’s set of Admin REST APIs collectively known as the scanner APIs. This new app can be used as a reference for admins interested in utilizing the Scanner API to catalog and report on all the metadata of their organization’s Fabric items.
The Fabric metadata scanning sample app handles all the steps for calling the scanner API including authentication, parallelism, throttling, and incremental scanning. In addition, it provides a central configuration file which can be easily modified to suit the specific needs of the caller. Currently authentication is supported both by using a service principal and a delegated token.
The app is available as a Microsoft open-source project, and is open for suggestions and improvements here:
https://github.com/microsoft/Fabric-metadata-scanning/
Dynamic Subscriptions for Power BI and paginated reports
We’re pleased to announce that you can now send dynamic per recipient subscriptions to up to 1000 recipients instead of the earlier limit of 50 recipients from the data in the Power BI semantic model. For existing subscriptions, we will automatically send subscriptions up to 1000 recipients if your Power BI semantic model contains that many rows of data. You need to edit the subscription if you don’t want to automatically send subscriptions. Learn more about creating dynamic per recipient subscriptions for Power BI Reports and paginated reports .

This feature will be available in some regions as soon as today, however depending on the geography in which your Power BI tenant is located, it may take up to two weeks to appear.
The Power BI Mobile apps support folders in workspace. So, you can access items that are organized in folders inside of your workspace directly from the mobile app.

Workspace and folders are Fabric entities, which means that you can add items that are not necessarily Power BI items to a workspace. But the Power BI Mobile apps only support a subset of Power BI items. Therefore, only the Power BI item will be accessible when you are browsing the folder content from the app. If a folder contains only non-Power BI items, it will appear empty in the mobile app.
When a field in your model is marked as a barcode, you can use your mobile device camera to scan the barcodes of real objects to filter reports that are built on this model. This feature is extremely useful for retail, where you can scan the barcode on a piece of merchandise to get a report showing data about the item directly in your mobile app (for example, inventory information, product selling data, etc.).
To make it easier and more intuitive to use barcodes and based on feedback we’ve gotten from our users in stores, we’ve added a new button to the report footer that makes it a one-click action to clear any previously scanned barcode from the report’s filter.
Learn more about scanning barcode from the mobile app

We continue to simplify the experience of using the Power BI Mobile apps, always keeping in mind the frontline workers who need quick access to their content. In this monthly update we’ve made it possible to open Power BI items on full screen, so users can view their data at its max.
Opening an item on full screen is supported both for launch items and when using a universal link.
A launch item is a Power BI item (report, page, app, etc.) that the user has selected to automatically open when they open the app. Now, you can also tell the Power BI Mobile app to open this item in full screen mode.
To set a launch item to open in full screen mode, go to Settings > Launch item and enable the Open in full screen toggle.
Using an MDM tool that supports an AppConfig file, mobile device administrators can also configure a launch item to be opened in full screen mode for their users.
You can also add the query parameter? fullscreen =1 to a Power BI item’s link. When you use a link with this parameter on your mobile device, the mobile app will open the item in full screen mode.

Visualizations
New visuals in appsource kpi matrix growth rate chart by djeeni v1.4 aimplan comment visual.
Making financial statements with a proper layout has just become easier with the latest version of the Financial Reporting Matrix.
Users are now able to specify which rows should be classified as cost-rows, which will make it easier to get the conditional formatting of variances correctly:

Selecting a row, and ticking “is cost” will tag the row as cost. This can be used in conditional formatting to make sure that positive variances on expenses are a bad for the result, while a positive variance on an income row is good for the result.
The new version also includes more flexibility in measuring placement and column subtotals.
Measures can be placed either:
- Default (below column headers)
- Above column headers

If you have multiple fields showing on your column headers, you can now decide which of these fields you want a column subtotal for.
This is in addition to the already existing features of the Financial Reporting Matrix:
- Adding custom rows
- Applying company/customer specific themes
- Expand/collapse columns
- Conditionally hide columns
- + much more
Highlighted new features:
- New Format Pane design
- Measure placement – In rows
- Select Column Subtotals
- Row Options
Get the visual from AppSource and find more videos here !
A Horizon Chart is an advanced visual, for time-series data, revealing trends and anomalies. It displays stacked data layers, allowing users to compare multiple categories while maintaining data clarity. Horizon Charts are particularly useful to monitor and analyze complex data over time, making this a valuable visual for data analysis and decision-making.
Key Features:
- Horizon Styles: Choose Natural, Linear, or Step with adjustable scaling.
- Layer: Layer data by range or custom criteria. Display positive and negative values together or separately on top.
- Reference Line : Highlight patterns with X-axis lines and labels.
- Colors: Apply 30+ color palettes and use FX rules for dynamic coloring.
- Ranking: Filter Top/Bottom N values, with “Others”.
- Gridline: Add gridlines to the X and Y axis.
- Custom Tooltip: Add highest, lowest, mean, and median points without additional DAX.
- Themes: Save designs and share seamlessly with JSON files.
Other features included are ranking, annotation, grid view, show condition, and accessibility support.
Business Use Cases: Time-Series Data Comparison, Environmental Monitoring, Anomaly Detection
🔗 Try Horizon Chart for FREE from AppSource
📊 Check out all features of the visual: Demo file
📃 Step-by-step instructions: Documentation
💡 YouTube Video: Video Link
📍 Learn more about visuals: https://powerviz.ai/
✅ Follow Powerviz : https://lnkd.in/gN_9Sa6U

ZoomCharts has just launched the latest addition to their suite of user-friendly custom visuals – Drill Down Scatter PRO . It provides all the features you would expect from a great scatter chart visual, but what sets Scatter PRO apart is the ability to easily drill down . Simply click on a data point and see all the values underneath it.
This way, you can quickly find your answers while also gaining a full understanding of where they come from. Furthermore, the visual’s UI is designed to be smooth and user-friendly for PCs and touch devices , and with cross-chart filtering you can use Scatter PRO to build incredible reports for immersive data exploration.
Main features:
- Drill Down: Create a multi-level hierarchy and drill down with just a click.
- Dynamic formatting : Apply custom marker colors, shapes, or images to each data point directly from data.
- Trendlines: Show a linear or polynomial regression line on the chart.
- Thresholds: Display up to 4 line or area thresholds on each axis.
- Area Shading: Highlight up to 8 custom areas with rectangles or ellipses.
🌐 Learn more about Drill Down Scatter PRO
Documentation | ZoomCharts Website | Follow ZoomCharts on LinkedIn

The Image Gallery is the first visual to be certified by Microsoft that allows for the display of high-quality images and their exportation along with other report content. There is no need to upload images to the Cloud, a CDN, or use any datasets . Simply import your images directly into the visual and share them instantly with your colleagues.
This visual boasts several impressive capabilities:
- Microsoft certification ensures that the visual doesn’t interact with external services , ensuring that your images are securely stored and encrypted within the report, consistent with your report’s sensitivity settings.
- Automatically saves your selected image in preview mode , allowing your colleagues to view the exact image you have highlighted.
- Images can be uploaded or removed exclusively in Edit Mode. Users in View Mode can only view the images.
- The visual is compatible with Power BI’s export functionality to PDF and PowerPoint.

LINK: https://appsource.microsoft.com/en-us/product/power-bi-visuals/pbicraft1694192953706.imagegallery?tab=Overview
A space-saving horizontal bar chart designed with category labels placed inside the bars for clarity
This horizontal bar chart serves as an efficient filter to navigate through your data more effectively, optimizing space by placing the category labels within the bars themselves.
- Adjustable Bar Thickness and Spacing: Offers the flexibility to adjust the thickness of the bars and the spacing between them. This allows for optimal use of space and improves readability, especially when dealing with large datasets.
- Tooltip Details on Hover: Displays detailed information about each category when the user hovers over a bar. This feature provides additional context and insights without cluttering the visual.
- Data-Driven Category Labels: Automatically updates category labels based on the data source. This ensures that the chart remains accurate and up to date, reflecting any changes in the underlying data.
- Support for Hierarchical Data: Allows users to drill down into hierarchical categories within the chart. This functionality enables a more detailed data analysis without leaving the context of the initial visual.
- Export Options: Offers the ability to export the chart as an image or PDF, facilitating easy sharing and reporting outside of Power BI.

Link: https://appsource.microsoft.com/en-us/product/power-bi-visuals/pbicraft1694192953706.horizontalbarchart?tab=Overview
Introducing the “ Trends ” visual for Power BI – your gateway to leveraging Google Trends data for strategic business analysis. This innovative visual tool allows you to compare brand popularity, monitor market trends, and gain insights into consumer search behaviors directly within your Power BI environment.
With Trends visual, you can:
- Analyze the ebb and flow of brand interest over time to identify market opportunities and competitive threats.
- Compare the popularity of products to inform marketing strategies and product development decisions.
- Understand seasonal trends to optimize your marketing campaigns and inventory planning.
Securely integrated and easy to use, “Trends” transforms your Power BI reports into a dynamic analysis tool, offering a comprehensive view of the market landscape. Dive into data-driven decision-making with “Trends” and stay one step ahead in the competitive business environment.

New visual: Multi-pane Card can be used to group and show data in multiple collapsible panes in Power BI reports. It is an alternative to multi-row card visual, but it can combine columns into a few groups and put each group’s data in each pane. It is suitable to show data in detail with a reduced number of report pages.
Screenshot 1 (Show data in 3 groups: Area and Population, GDP and Foreign Exchange Reserves for countries)

Data can be sorted by a specified column and numbers can be converted to a human readable string. You can also set up how many rows that you want to show on the card. Using these features, it will be very easy to show “Top 10 best performing stores” or “Top 10 worst performing stores” for retail businesses.
Screenshot2 (Combined with drilldown choropleth map to show the top 10 richest countries by GDP per capita for each continent and subregion)

You can go to Microsoft AppSource( https://appsource.microsoft.com/en-us/product/power-bi-visuals/mylocsinc1648311649136.tcard )to download and try it.
To learn more on how to use it, please read tutorials ( https://www.mylocs.ca/tutorials.html#multi-pane-card ).
Introducing Copilot pane in Power BI Desktop
Earlier this year, we announced preview of Copilot for all customers with Premium/Fabric capacity in Power BI web . We’re thrilled to share that the same Copilot experience for report creation is now available for preview in Power BI Desktop. With our current preview, users can create reports faster and easier in the Power BI Desktop experience. You can now open the Copilot pane in report view and ask Copilot to:
- Create a report page – Copilot will create an entire report page for you by identifying the tables, fields, measures, and charts that would help you get started.
- Summarize a semantic model – Copilot will help you understand your Power BI semantic model by summarizing the data in your model.
- Suggest a topic – Copilot will suggest topics for your report pages.
Click here to learn more about how to get started.
That is all for this month! Please continue sending us your feedback and do not forget to vote for other features that you would like to see in Power BI! We hope that you enjoy the update! If you installed Power BI Desktop from the Microsoft Store, please leave us a review .
Also, don’t forget to vote on your favorite feature this month on our community website.
As always, keep voting on Ideas to help us determine what to build next. We are looking forward to hearing from you!
- paginated reports
- power bi desktop
- Visualization
Keynote User Guide for iPad
- What’s new in Keynote 14.0
- Intro to Keynote
- Intro to images, charts, and other objects
- Create a presentation
- Choose how to navigate your presentation
- Open a presentation
- Save and name a presentation
- Find a presentation
- Print a presentation
- Prevent accidental editing
- Undo or redo changes
- Quick navigation
- Change the working view
- Customize the toolbar
- Copy text and objects between apps
- Basic touchscreen gestures
- Use Apple Pencil with Keynote
- Create a presentation using VoiceOver
- Add or delete slides
- Reorder slides
- Group or ungroup slides
- Skip or unskip a slide
- Change the slide size
- Change a slide background
- Add a border around a slide
- Show or hide text placeholders
- Show or hide slide numbers
- Apply a slide layout
- Add and edit slide layouts
- Change a theme
- Add an image
- Add an image gallery
- Edit an image
- Add and edit a shape
- Combine or break apart shapes
- Save a shape to the shapes library
- Add and align text inside a shape
- Add 3D objects
- Add lines and arrows
- Add and edit drawings
- Add video and audio
- Record video and audio
- Edit video and audio
- Add live video
- Set the movie and image formats
- Position and align objects
- Use alignment guides
- Place objects inside a text box or shape
- Layer, group, and lock objects
- Change object transparency
- Fill shapes and text boxes with color or an image
- Add a border to an object
- Add a caption or title
- Add a reflection or shadow
- Use object styles
- Resize, rotate, and flip objects
- Add linked objects to make your presentation interactive
- Select text
- Copy and paste text
- Format a presentation for another language
- Use phonetic guides
- Use bidirectional text
- Use vertical text
- Change the look of text
- Use text styles
- Change text capitalization
- Add drop caps
- Make characters superscript or subscript
- Format fractions automatically
- Format dashes and quotation marks
- Format Chinese, Japanese, or Korean text
- Set tab stops
- Format text into columns
- Adjust line spacing
- Format lists
- Add mathematical equations
- Add borders and rules (lines) to separate text
- Add or delete a table
- Select tables, cells, rows, and columns
- Add or remove rows and columns
- Move rows and columns
- Resize rows and columns
- Merge or unmerge cells
- Change the look of table text
- Show, hide, or edit a table title
- Change table gridlines and colors
- Use table styles
- Resize, move, or lock a table
- Add and edit cell content
- Format dates, currency, and more
- Highlight cells conditionally
- Format tables for bidirectional text
- Alphabetize or sort table data
- Add or delete a chart
- Change a chart from one type to another
- Modify chart data
- Move, resize, and rotate a chart
- Change the look of data series
- Add a legend, gridlines, and other markings
- Change the look of chart text and labels
- Add a chart border and background
- Use chart styles
- Animate objects onto and off a slide
- Animate objects on a slide
- Change build order and timing
- Add transitions
- Present on your iPad
- Present on a separate display
- Present on iPad over the internet
- Use a remote
- Make a presentation advance automatically
- Play a slideshow with multiple presenters
- Add and view presenter notes
- Rehearse on your device
- Play a recorded presentation
- Check spelling
- Look up words
- Find and replace text
- Replace text automatically
- Set your author name for comments
- Highlight text
- Add and print comments
- Send a presentation
- Intro to collaboration
- Invite others to collaborate
- Collaborate on a shared presentation
- See the latest activity in a shared presentation
- Change a shared presentation’s settings
- Stop sharing a presentation
- Shared folders and collaboration
- Use Box to collaborate
- Create an animated GIF
- Post your presentation in a blog
- Use iCloud Drive with Keynote
- Export to PowerPoint or another file format
- Restore an earlier version of a presentation
- Move a presentation
- Delete a presentation
- Password-protect a presentation
- Create and manage custom themes
- Transfer files with AirDrop
- Transfer presentations with Handoff
- Transfer presentations with the Finder
- Keyboard shortcuts
- Keyboard shortcut symbols

Invite others to collaborate in Keynote on iPad
You can invite others to work with you on a presentation in real time by sending them a link to it. Everyone working on the presentation can see changes as they’re made.
By default, only the people you invite to collaborate on the presentation and who sign in using an Apple ID can open and make changes to it. However, you can change the access privileges so that anyone with the link can open it (without an Apple ID), or change the editing privileges so people can view, but not edit the presentation.
After you share a presentation, you can invite more people to join the presentation at any time. How you invite others depends on which access privilege is chosen (that is, whether invitees need to sign in with an Apple ID or not).
Tip: If the presentation is protected by a password, for security reasons don’t send the password with the link.
Participants can also present a shared slideshow with you. To learn more about multipresenter slideshows, see Play a slideshow with multiple presenters .
Invite people to collaborate
To invite others to collaborate on a presentation, make sure that you’re signed in with your Apple ID , you’ve set up Keynote to use iCloud Drive , and the presentation you want to share is stored in iCloud Drive.
Do one of the following:
If the presentation is closed: In the presentation manager or Files app, open the Keynote folder in iCloud Drive, then tap Select in the top-right corner. Tap the presentation (a checkmark appears), then tap Share at the bottom of the screen.
If Collaborate isn’t showing in the pop-up menu at the top, tap the pop-up menu, then tap Collaborate.
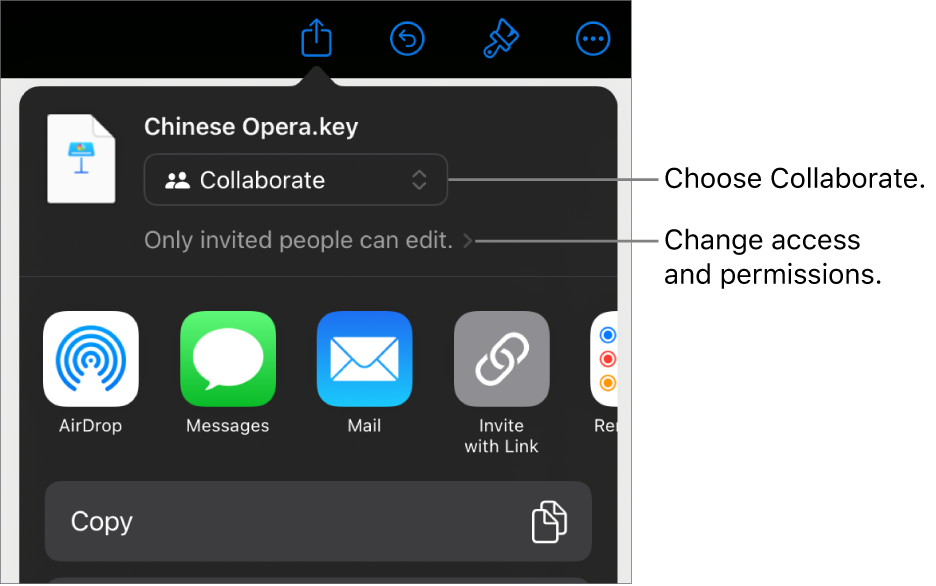
To change who can access the presentation, tap the disclosure arrow below Collaborate, then choose an option under Who Can Access (if you don’t see this option make sure the presentation is stored in iCloud):
Only invited people: Only people you invite who sign in with their Apple ID can open the presentation. People don’t need to have an Apple ID before you invite them; however, they need to create one before they can open your shared presentation.
If you invite someone using an email address or phone number that isn’t associated with their Apple ID, they won’t be able to accept the invitation until they add the email address or phone number to their Apple ID. Instructions are provided when they tap or click the link in the invitation.
Anyone with the link: Anyone who has the link to the shared presentation can tap or click the link to open the presentation.
To change who can make changes to the presentation, tap an option under Permissions:
Can make changes: People can edit, print, and download the shared presentation.
View only: People can view, print, and download the shared presentation but not edit it.
Note: If you set access to “Only invited people” (in the previous step), you can change individual permission settings after you share it.
If you don’t want all participants to be able to invite others, turn off “Allow others to invite.”
To return to the Collaborate controls, tap Back.
Tap a method for sending the invitation to collaborate (if the presentation isn’t stored in iCloud Drive, you’re prompted to move it there):
Mail or Messages: Type an email address or phone number for each recipient, add a note if you want, then tap Send. A link to the file is sent to each recipient.
Invite with Link: Copy the file’s link, so you can send it or post it using any internet service that’s already set up on your device. Type an email address or phone number for each recipient, then tap Share Link. Open the app you want to use to share the link, tap where you want to paste link, then tap Paste.
Important: The link to the presentation that’s created when you invite collaborators includes the presentation’s title. If the title or content of the presentation is confidential, be sure to ask recipients not to forward the link to anyone else.
Invite more people to sign in to the presentation
If you’re the owner of a presentation whose access is set to “Only invited people,” or if the owner of a shared presentation gives you permission to add people, you can invite more people to join the presentation using their Apple ID.
Note: If the presentation access is set to “Anyone with the link,” follow the instructions in the next task, Send the link to more people (no Apple ID required) .
If the presentation is closed: In the presentation manager or Files app, open the Keynote folder in iCloud Drive, tap Select in the top-right corner, tap the presentation (a checkmark appears), then tap Share at the bottom of the screen.
Tap Share With More People, then choose a method for sending the invitation to collaborate:
Note: The link may appear in the body of the message as a stylized graphic with the presentation title—be sure not to edit or delete it.
Any participant can copy a link to a presentation and paste it somewhere else—for example, to save the link where they can easily access it. If the owner limited access to people they invite, the link only works for invited participants.
You can change the sharing settings for the new people after you send the link.
Send the link to more people (no Apple ID required)
If your presentation’s access is set to “Anyone with the link,” you can invite more people to collaborate on the presentation by sending them a link that doesn’t require an Apple ID to view the presentation.
Note: If the presentation access is set to “Only invited people,” follow the instructions in the previous task, Invite more people to sign in to the presentation .
Choose a method for sending the link
Share the link in another way: Tap Copy Link, tap where you want to paste the link, then tap Paste.
Thinking Outside the Box: Science Day 2024 unveils innovative research from GSDM community
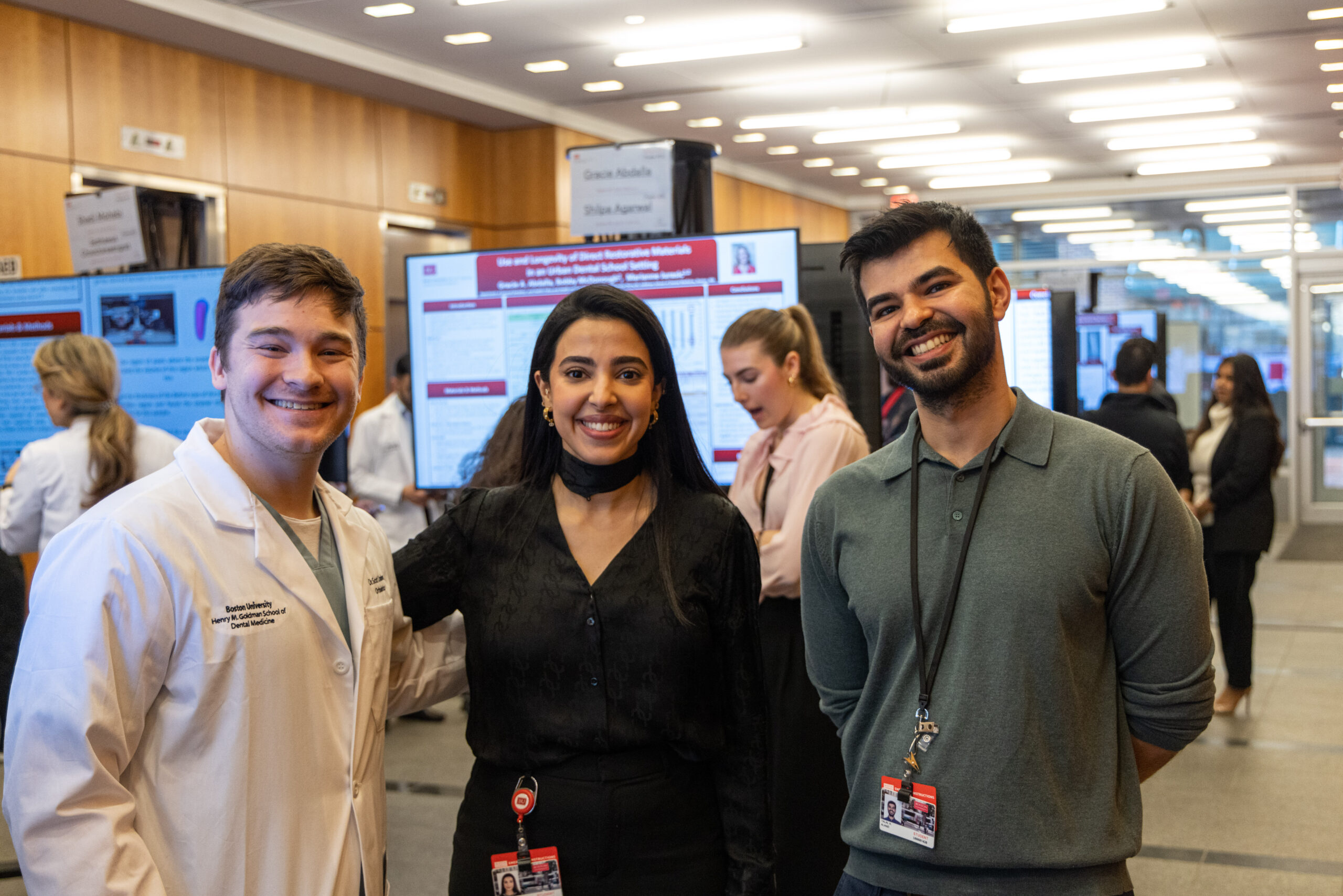
During GSDM’s annual Science Day on March 7, almost 50 students, residents, and fellows presented their latest research, highlighting and celebrating their forward-thinking experimentations and accomplishments.
Science Day allows all participants the opportunity to present their findings to the Boston University Medical Campus (BUMC) community, either delivering poster presentations in person or oral presentations shared via Zoom.
“I am confident that these studies will drive new discoveries in dental medicine with innovative clinical applications,” said Dr. Maria Kukuruzinska, associate dean for research and predoctoral research program director
The diverse research portfolio presented during this year’s Science Day emphasized the importance of basic, translational, clinical, behavioral, and public health studies and their intersection with the groundbreaking approaches of digital and artificial intelligence, Kukuruzinska said.

“We have a lot of research happening at GSDM, but it is not always as visible as our clinical and educational work,” said Kendrick Smaellie, GSDM Center for Clinical Research & Predoctoral Research program manager. “It is always very inspiring to have events like Science Day that showcase the variety and importance of the research our students and residents are doing.”
The event’s keynote presentation was delivered by Dr. Niki Moutsopoulos, senior investigator and chief of the oral immunity and infection section at the National Institute of Dental and Craniofacial Research at the National Institutes of Health. Moutsopoulos spoke about the current research on the molecular and cellular basis of oral immunity and on the implementation of a bedside-to-bench approach.
“The oral cavity is a site for first exposure, so many things will come through the mouth for the first time: food starts here, microbiota start here, [and] the air we breathe will come first from the nose and through the mouth,” Moutsopoulos said. “Many of these are the first exposures from an alien environment and how can the local immune response maintain a balance between the exposure and the response is not very well understood.”
Gracie Abdalla DMD 26 said Science Day acts as a great platform to share time-intensive research with peers.
“It took me a long time to do everything, so it’s pretty exciting that I get to show people [during Science Day],” Abdalla said of her project, “Use and Longevity of Direct Restorative Materials in an Urban Dental School Setting (2010-2019).”
Qi Ming Lao DMD 25 said Science Day is a much-welcomed occasion to learn from peer research. Lao remarked that their current experimentation stemmed from previous research with a GSDM pediatric resident on zirconia crowns. Therefore, a new research idea may be one conversation away.
“I think it’s important to come to Science Day because you get to look into new development stuff and I think that’s valuable in itself, something you wouldn’t otherwise get exposure with,” Lao said.
After presenting “Chronic Inflammation Elicited Different Responses on Mandible and Femur,” Mohammad Boushehri PERIO DscD/CAGS 2026 said it was exciting to interact with Science Day attendees.
“[Presenting an in-person presentation] is something I always wanted to do,” Boushehri said. “So, I’m really happy and it’s an interesting event. I did a virtual presentation last year, but the [in-person- interaction and the concept are totally different.”
“I think [Science Day] is encouraging for students to think beyond their regular clinical work [and] think outside of the box,” said Roxana Hashemian SPH 19 CAGS 12, GSDM clinical assistant professor of general dentistry and one of the 21 judges for this year’s event. “You need people to do [research] and I see lots of great ideas today.”
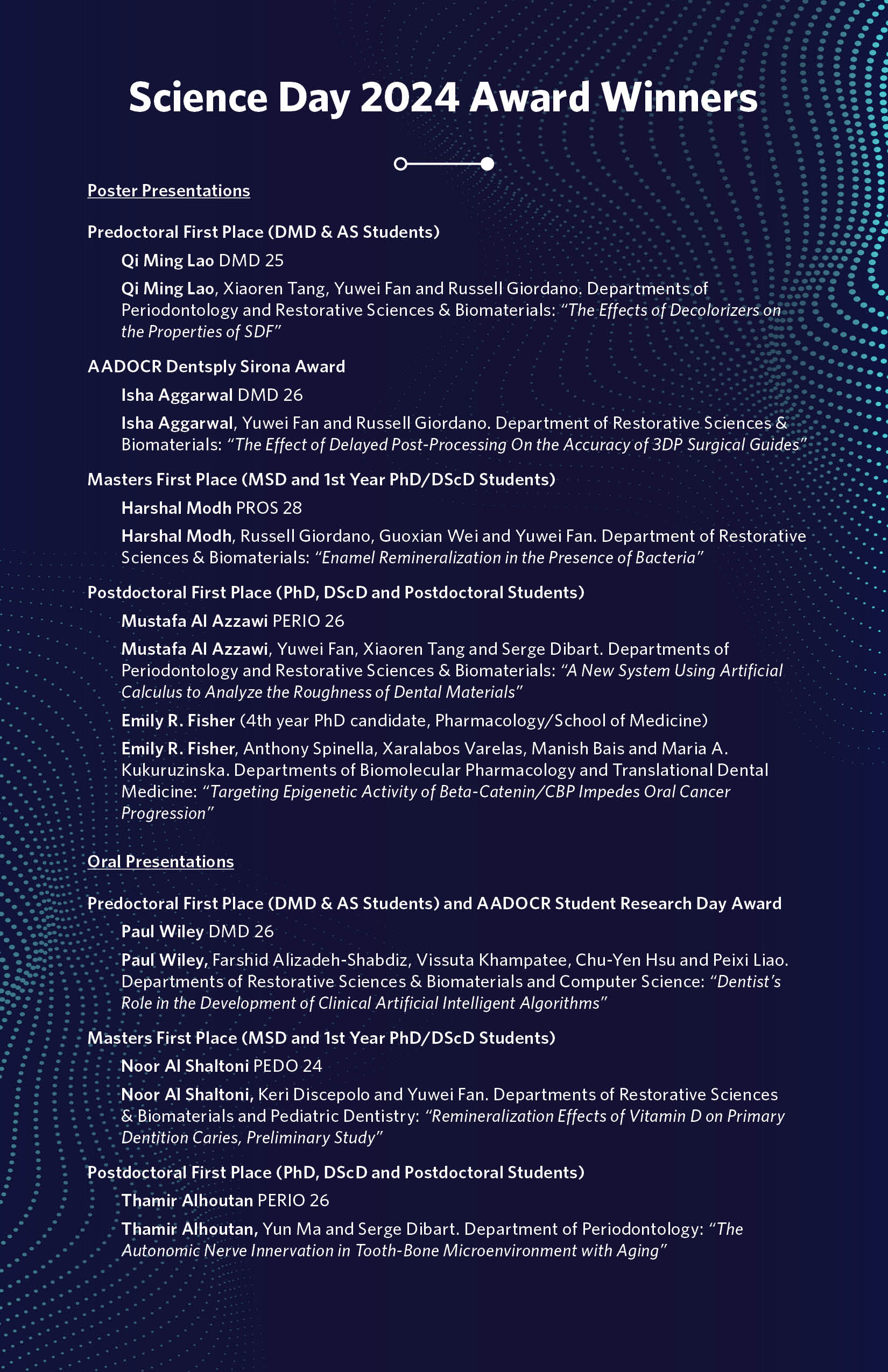
By Rachel Grace Philipson
Share this:

IMAGES
VIDEO
COMMENTS
Send a Keynote presentation on Mac. You can send a copy of a Keynote presentation using AirDrop, Mail, Messages, or another service. You can also send a copy in another format, such as PDF, Microsoft PowerPoint, Movie, and more. Tip: Before you send a copy of your presentation to a recipient, you can lock it to prevent anyone from modifying the ...
1 - open the presentation in Keynote then go to Share > Send a Copy > Mail. 2 - drag the Keynote file on to a Mail message. 3 - use a file transfer service such as the free version of Dropbox: https://www.dropbox.com
Find beautiful and engaging Keynote templates with Envato Elements: https://elements.envato.com/presentation-templates/compatible-with-keynote?utm_campaign...
Next, hit Reduce a Copy. You can create a separate copy of your Keynote presentation with elements reduced. Save a smaller copy of your Keynote presentation to email or share. 3. Send Keynote as a PDF File. Another option would be to skip using Keynote altogether and just send a PDF file.
From Outlook.com. Create a new message. On the Insert tab, click File as attachments. Go to your OneDrive folder, and then to the folder that contains the presentation you want to send. Double-click the file to attach it to the email. In the To box, add the email addresses of the people you want to send the attachment to, and then add a subject.
1. Open your Keynote presentation. 2. Click "File" in the top menu, and then select "Export To." 3. Choose the desired export format (PDF) and configure the export settings according to your preferences. 4. Click "Next" and choose a destination for the exported file. Click "Export" to complete the process.
If you're already working inside Keynote, click on the filename. Choose Keynote - iCloud to move your presentation. Now, click on Collaborate on the menu. You'll see a popover menu titled Add People. There are many secure share options depending on how you want to send the link to your audience.
7. End your presentation. When you're finished sharing, click the computer icon with two curved lines in the toolbar and select Turn Off Keynote Live . When you end the presentation, the link will stop working. If you want to present again, you'll need to create a new link. Method 2.
I spoke with four professional speakers on how to deliver a near-perfect presentation. Here are five pieces of advice they shared. 1. Rehearse, rehearse, rehearse. When it comes to public speaking, practice quite literally makes perfect. Every expert I spoke with mentioned how frequently they rehearse their presentations.
Outline your presentation. Easier. With outline view for iPhone and iPad, quickly jot down your thoughts, restructure ideas, and move concepts from slide to slide. Then switch to slide view and start designing. You can also work on presentations stored on iCloud or Box using a PC. Start using Keynote at iCloud.com.
2. Your Goal as the Presenter. This may be a combination of professional goals and personal goals, and it's unique to every individual speaker.For instance, you may be speaking to promote a product, to establish your company as an industry leader, or to build your own status as a thought leader in the marketplace. 3.
17. Collaborate with Others. If you are working in a team, then this would be one of the most useful Apple Keynote tips. Just like most of the other presentation platforms, Keynote also lets us work in a team. If you wish to invite others to work with you, just click on the Collaborate icon at the top of the interface.
If you have an iCloud email address (ending in @icloud.com, @mac.com, or @me.com), you can email your presentation from Keynote for iCloud. You can specify its format as Keynote, Microsoft PowerPoint, or PDF. If you want to restrict access to your presentation, ... Click Email, type one or more email addresses, then click Send.
Within Keynote, you'll see an icon that shows how many people are in the "waiting room," ready for the presentation to begin. Click on the play button and choose Play on Keynote Live to start broadcasting your presentation. You'll go into the standard presentation view with all of the typical aids for presenting.
Add a link to an email address. 1) With your text or object selected, right-click or hold Control and click. 2) Put your cursor over Add Link and select Email. 3) In the pop-up window, enter the email address and, optionally, a Subject. You can check that the email address and subject appear correctly by clicking Compose Email.
How to convert Keynote to PowerPoint. 1. Launch Keynote and open your presentation. 2. To convert to PowerPoint, click File in the app's top menu bar. 3. Select Export To then PowerPoint. You can ...
Select File > Share > Email. Under Email, click one of the following: Send as Attachment to attach your presentation to an email message. Send a Link to create an email that contains a link to your presentation. Note: To Send a Link, you must save your presentation in a shared location, such as a SharePoint document library that your recipients ...
When transitioning from point to point, use words such as 'next', 'then', and 'after', and number your points using words like 'firstly', 'secondly', and 'thirdly'. This will help the audience understand when you're moving on to another idea or part of your presentation. 7. Give a Credible Statement.
The entire Google Cloud Next keynote. If all of that isn't enough of an AI and cloud update deluge, you can watch the entire event keynote via the embed below. Google Cloud Next's developer ...
If you're an NPE veteran, there are some new items at NPE this year, including keynote speakers, special presentations on sustainability, innovation and bottling and different access levels.
To invite others to collaborate on a presentation, make sure that you're signed in with your Apple ID, you've set up Keynote to use iCloud Drive, and the presentation you want to share is stored in iCloud Drive.. With the presentation open, click in the toolbar.. If Collaborate isn't showing in the pop-up menu at the top, click the pop-up menu, then choose Collaborate.
That's the part that I can't shake: We've let tech companies and their products set the terms of the argument about what education should be, and too many people, myself included, didn't ...
First, we've added a new dropdown menu to the add-in's footer. In that menu, you can choose whether you want to see live data or a snapshot. So now it is much easier to find where to switch between live data and a static image. Second, for snapshots, you now have two options: Public snapshot: Anyone who can view the presentation can view ...
To invite others to collaborate on a presentation, make sure that you're signed in with your Apple ID, you've set up Keynote to use iCloud Drive, and the presentation you want to share is stored in iCloud Drive.. Do one of the following: If the presentation is open: Tap in the toolbar.If you don't see the button, tap at the top of the screen, then tap .
I did a virtual presentation last year, but the [in-person- interaction and the concept are totally different." "I think [Science Day] is encouraging for students to think beyond their regular clinical work [and] think outside of the box," said Roxana Hashemian SPH 19 CAGS 12, GSDM clinical assistant professor of general dentistry and one ...