

How To Make a PowerPoint Presentation On Your Phone (Tips & Tricks)
Are you looking for a convenient way to create a presentation on the go? With the help of your phone, you can easily create and share professional-looking PowerPoint presentations.
In this article, we’ll provide tips and tricks on how to make a PowerPoint presentation on your phone.
We’ll cover downloading Microsoft PowerPoint, creating a new presentation, adding content to your presentation, customizing your presentation, saving your presentation, and sharing your presentation.
Plus, we’ll discuss the benefits of making a presentation on your phone.
Read on to learn more!
Table of Contents
Short Answer
Making a PowerPoint presentation on your phone is possible with the right app.
Microsoft PowerPoint for Android and iOS is the official PowerPoint app and works for making presentations on your phone.
You can create and edit presentations, add transitions, animations, and more.
Additionally, you can access PowerPoint presentations from OneDrive, Dropbox, and Box.
Once you’re finished, you can easily share your presentation with others.
Downloading Microsoft PowerPoint
Creating a PowerPoint presentation on your phone is easier than ever with the help of the Microsoft PowerPoint app.
To get started, youll need to download the app on your phone.
The app is available for both iOS and Android devices, and its free to download from the App Store or Google Play Store.
Once the app is downloaded, open it and youll be ready to start making your presentation.
When you first open the app, youll be asked to sign in with your Microsoft account .
If you dont have an account, you can create one for free.
Once youre signed in, youll be taken to the home screen where you can begin creating your presentation.
The app also offers a variety of features to help you make a great presentation.
You can access templates for different types of presentations, or you can start from a blank slide.
Youll also find a range of tools and features to help you customize the presentation.
From adding text, images, and videos, to animating your content and adding transitions and other effects, the app has everything you need to make your presentation look professional and engaging.
With the Microsoft PowerPoint app, making a presentation on your phone is now easier than ever.
So, if youre looking for a quick and easy way to share your ideas, make sure to give it a try.
Creating a New Presentation
Creating a new presentation on your phone using the Microsoft PowerPoint app is easy and straightforward.
After you’ve downloaded and opened the app, simply tap on the ‘Create’ button on the home screen.
This will open up a new blank presentation where you can start adding text, images, videos, and other content.
You can even customize the slides with animations, transitions, and other effects.
When you create a new presentation, you have the choice of two different layouts: a traditional slide-by-slide presentation or a more creative storyboard format. With the storyboard format, you can add multiple slides with different content in each one, and the app will automatically arrange them into a cohesive, eye-catching presentation.
Once you’ve finished creating your presentation, you can save it and share it with anyone you want.
Whether you’re presenting to a group or just sending a few slides to a colleague, the Microsoft PowerPoint app makes it easy to create a professional-looking presentation on your phone.
Adding Content to Your Presentation
Adding content to your presentation is the most important part of creating a successful PowerPoint presentation on your phone.
To start, first choose the layout of your slides you can use a blank slide, a template, or you can customize the layout.
Once you have the layout chosen, you can start adding your content.
Text is the most common type of content to add to a presentation.
To add text, simply tap the text box icon on the top of the screen and start typing.
You can customize the font, size, color, and style of the text to match your presentations theme.
Images, videos, and audio are also important components to a successful presentation.
To add an image, tap the image icon on the top of the screen and select the image you would like to add.
You can also make videos and audio recordings directly in the app.
To do this, tap the video/audio icon and then select the recording option.
Once you have added all of your content, you can customize the presentation with animations, transitions, and other effects.
To add an animation, tap the animation icon and select the type of animation you would like to add.
To add a transition, tap the transition icon and select the type of transition you would like to add.
By adding content, customizing the presentation with animations and transitions, and saving the presentation, you can create an engaging and interesting PowerPoint presentation on your phone.
With the Microsoft PowerPoint app, making a presentation is now easier than ever.
Customizing Your Presentation
Once youve created your slides, its time to customize them to make your presentation look professional and engaging.
The Microsoft PowerPoint app offers a variety of tools to help you do this.
You can use the text and design tools to change the font, size, and color of your text to make your slides more visually appealing.
You can also add animations, transitions, and other effects to make your presentation more dynamic.
For example, you can animate text or images to make them appear on the screen with a dramatic entrance.
You can also add a transition between slides to create a smooth flow from one slide to the next.
The Microsoft PowerPoint app also offers a variety of templates and themes to choose from.
You can select a theme that matches the tone of your presentation, or create your own custom template.
This will give your presentation a cohesive look and help to keep your audience engaged.
When youre finished customizing your presentation, dont forget to save it.
You can save it as a file, or you can even upload it to the cloud to make it easier to share with others.
Now youre ready to share your presentation and impress your audience.
Saving Your Presentation
Once youve finished creating your PowerPoint presentation on your phone, its time to save and share it.
Microsoft PowerPoint makes it easy to save your presentation to the cloud, so that you can access it from any device.
To save your presentation, tap the Save button in the upper right-hand corner of the app.
Youll be prompted to choose a location to save your presentation, such as iCloud Drive or OneDrive.
Select the location of your choice and then tap Save.
You can also save your presentation in a variety of formats, such as PowerPoint, PDF, and JPEG.
To choose a format, tap the Export button in the upper right-hand corner of the app.
Select the format you want and then tap Export.
Your presentation will then be saved to your device in the format you selected.
Once youve saved your presentation, you can easily share it with anyone who has a Microsoft account.
To share your presentation, tap the Share button in the upper right-hand corner of the app.
Youll be prompted to enter the email addresses of the people you want to share your presentation with.
Enter the email addresses of your recipients and then tap Share.
Your presentation will then be shared with the people you specified.
Now that youve saved and shared your presentation, you can rest assured that your ideas and information will be seen by your intended audience.
With the Microsoft PowerPoint app, you can easily create an engaging and professional presentation on your phone.
Sharing Your Presentation
Once you have created your PowerPoint presentation on your phone, you’ll want to share it with others.
Fortunately, sharing a presentation from your phone is a simple process.
With the Microsoft PowerPoint app, you can upload your presentation to the cloud and then share it with anyone you choose.
This allows you to quickly and easily share your presentation with friends, family, colleagues, or anyone else who needs to see it.
You can also save the presentation directly to your phone, and then use an app like Dropbox or Google Drive to upload it.
This makes it easy to share your presentation with anyone you want.
You can also share your presentation directly via email or social media, or embed it in a website or blog post.
With so many options available, you’ll be able to share your presentation with anyone you want in no time.
Benefits of Making a Presentation on Your Phone
Creating a presentation on your phone has many benefits.
For one, its convenient and easy to do.
You can quickly and easily create a presentation wherever you are, without having to lug around a laptop or tablet.
You can also save time by creating the presentation on your phone and then sharing it with anyone you want.
Additionally, the Microsoft PowerPoint app makes the process simple and straightforward.
With the apps intuitive interface, you can easily add text, images, videos, and other content to your presentation.
You can also customize the slides with animations, transitions, and other effects.
Finally, you can save the presentation and share it with anyone you want, allowing you to share your ideas with the world.
With the Microsoft PowerPoint app, creating a presentation on your phone is now easier than ever.
Final Thoughts
Creating a PowerPoint presentation on your phone is a great way to quickly and easily share your ideas with others.
With the Microsoft PowerPoint app, it’s now easier than ever to create a professional-looking presentation in just a few steps.
So why wait? Download the app now and start making presentations on the go!
James Wilson
James Wilson has extensive knowledge in the information technology industry.His second love, besides dealing with computers, is smart home technology. He is continually updating information to better comprehend this problem and has a deep understanding of the apartment’s support system.
Recent Posts
How to Set Up Airtable? Your Comprehensive Guide to Efficiency and Organization
To set up Airtable, start by creating an account on their website. Once logged in, you can begin by building your first base, which is like a spreadsheet but with more customization options. From...
How to Build an Airtable: A Step-by-Step Guide
To build an Airtable, start by creating a new base and selecting a template that fits your needs. Customize your base by adding tables, fields, and views to organize your data effectively. Populate...
The 5 Best Apps to Make Slideshow Presentations on Your iPhone
There are lots of high-quality iPhone apps to choose from if you need to make a slideshow presentation from your phone.
Back in the day, creating a slideshow presentation meant turning on the PC and opening PowerPoint. Now, with so many great apps out there, you can create an impressive presentation right from your iPhone. Whether you need a slideshow for school, work, or just personal use, you have plenty of options.
When you’re done, you can send your slideshow presentation to your PC or share it straight from your device. If you’re wanting to know how to create a slideshow presentation on your
iPhone, this list will show you all the best apps to try.
1. Microsoft PowerPoint
The most popular program for creating slideshows, Microsoft PowerPoint, has an official app for iPhone. Like the desktop version, you can create a new PowerPoint and edit each slide. Add your pictures, text, and transitions to make it your own. With all the same features that are available on a desktop, nobody will be able to tell you made it on your iPhone.
Microsoft PowerPoint syncs with OneDrive, so if you use Outlook for school or work you can find your PowerPoint in your OneDrive account. You can also share and edit your PowerPoint presentation on the go, and even add new collaborators.
Aside from OneDrive, Microsoft PowerPoint also syncs with Box, Dropbox, Edmodo, and more. With Microsoft PowerPoint, you get all the features you want in one app.
Download: Microsoft PowerPoint (Free, subscription required)
2. Google Slides
A popular alternative to Microsoft PowerPoint, Google Slides has many of the same features with a major difference. That is, Google Slides is totally free and doesn’t require any subscription. All you need is a free Google account to access Google Slides.
Related: Microsoft PowerPoint vs. Google Slides: Which One Should You Be Using?
Google Slides also makes it easy to make a slideshow presentation on your iPhone. With great templates, plenty of effects, and easy editing, you can create something impressive in minutes.
Google Slides is also better for collaborating than Microsoft PowerPoint. The reason is that not everyone has Microsoft 360 or wants to pay for a subscription. Whereas most people have a Google account or can make one for free in under a minute. To collaborate with others, all you need to do is enter their email and they will get invited to edit the slideshow. Google Slides also syncs with your Google account, so you can access your slideshow on any device with access to Google.
For these reasons, Google Slides is a must-try if you’re looking to create a slideshow on your iPhone.
Download: Google Slides (Free)
Keynote is Apple’s presentation software, designed to compete with Microsoft PowerPoint. Keynote comes pre-installed on all iOS devices running the latest version iOS, so there’s a good chance you already have this app.
Like Microsoft PowerPoint and Google Slides, you can create a slideshow using a template and add your own text, images, and transitions. Keynote comes with 40 templates pre-installed, giving you plenty of options to choose something unique. Keynote also has some notable features that differentiate it from the competition. For example, there’s a feature called Instant Alpha that will remove the backgrounds from an image. You can also import live videos and photos to your slideshow.
Keynote is also the best slideshow app for rehearsing your presentation. Keynote has a built-in timer that shows you the time, presentation notes, and the slide on one page. You can rehearse your slides and see how long it takes to make sure you hit your time limit.
Related: The Best Slideshow Maker Apps
With all these features, Keynote is a great app to create your next slideshow. However, the collaboration feature isn’t as strong as Microsoft PowerPoint or Google Slides. So if you need several collaborators, one of the other options might work better.
Download: Keynote (Free)
Canva is one of the most popular graphic design apps in the App Store right now. With Canva, you can create flyers, brochures, and even logos. However, most people aren’t aware that Canva has a powerful Slideshow feature as well.
With many great slideshow templates available, you are sure to find something that stands out and will impress your audience. In fact, Canva has thousands of slideshow templates available—more than any other slideshow app. After you find your template, you can easily add your photos and text.
Since Canva has many customization features for photos, you can edit your images before importing them to your slideshow as well. Once your slideshow is completed, you can access it through the Canva website or save it to your device.
Canva is the best choice for a slideshow app if you don’t have any collaborators and want to make something truly unique. It works great for school projects, creative presentations, and showcasing your art or photographs.
Download: Canva (Free, in-app purchases available)
5. Adobe Spark Page
Adobe Spark Page is a beginner-friendly Adobe app that allows you to make impressive web pages, newsletters, and slideshows. Most Adobe apps like Photoshop or Premiere have a steep learning curve. For this reason, the name Adobe can scare off beginners. Thankfully, Adobe Spark Page is an exception.
Related: How to Make a Slideshow on iPhone
With a simple-to-use interface and dozens of premium theme combinations, you can make a slideshow right from your iPhone. The slideshow presentations made with Adobe Spark Page are simple, professional, and look great on large screens. All creations made on Adobe Spark Page are available on your Adobe account so you can access your slideshows anywhere. You can also create a public access link and share it over text or email.
While lacking some features like collaboration, it’s still a great slideshow app that’s simple and easy to use on the go. As long as you don’t need collaborators, this app is a must-try.
Download: Adobe Spark Page (Free, in-app purchases available)
Want to Make a Slideshow Presentation on iPhone? There Are Options
With so many apps available for creating a slideshow on your iPhone, you can certainly find something that fits your needs. Whether you need a professional slideshow for work or a creative slideshow for a class, there’s an iPhone app for you out there. Who knows, maybe you won’t ever need to make a slideshow on your computer again.
Cloud Storage
Custom Business Email
Video and voice conferencing
Shared Calendars
Word Processing
Spreadsheets
Presentation Builder
Survey builder
Google Workspace
An integrated suit of secure, cloud-native collaboration and productivity apps powered by Google AI.
Tell impactful stories, with Google Slides
Create, present, and collaborate on online presentations in real-time and from any device.
- For my personal use
- For work or my business
Jeffery Clark
T h i s c h a r t h e l p s b r i d g i n g t h e s t o r y !
E s t i m a t e d b u d g e t
Make beautiful presentations, together
Stay in sync in your slides, with easy sharing and real-time editing. Use comments and assign action items to build your ideas together.
Present slideshows with confidence
With easy-to-use presenter view, speaker notes, and live captions, Slides makes presenting your ideas a breeze. You can even present to Google Meet video calls directly from Slides.
Seamlessly connect to your other Google apps
Slides is thoughtfully connected to other Google apps you love, saving you time. Embed charts from Google Sheets or reply to comments directly from Gmail. You can even search the web and Google Drive for relevant content and images directly from Slides.
Extend collaboration and intelligence to PowerPoint files
Easily edit Microsoft PowerPoint presentations online without converting them, and layer on Slides’ enhanced collaborative and assistive features like comments, action items, and Smart Compose.
Work on fresh content
With Slides, everyone’s working on the latest version of a presentation. And with edits automatically saved in version history, it’s easy to track or undo changes.
Make slides faster, with built-in intelligence
Assistive features like Smart Compose and autocorrect help you build slides faster with fewer errors.
Stay productive, even offline
You can access, create, and edit Slides even without an internet connection, helping you stay productive from anywhere.
Security, compliance, and privacy
Secure by default
We use industry-leading security measures to keep your data safe, including advanced malware protections. Slides is also cloud-native, eliminating the need for local files and minimizing risk to your devices.
Encryption in transit and at rest
All files uploaded to Google Drive or created in Slides are encrypted in transit and at rest.
Compliance to support regulatory requirements
Our products, including Slides, regularly undergo independent verification of their security, privacy, and compliance controls .
Private by design
Slides adheres to the same robust privacy commitments and data protections as the rest of Google Cloud’s enterprise services .
You control your data.
We never use your slides content for ad purposes., we never sell your personal information to third parties., find the plan that’s right for you, google slides is a part of google workspace.
Every plan includes
Collaborate from anywhere, on any device
Access, create, and edit your presentations wherever you are — from any mobile device, tablet, or computer — even when offline.
Get a head start with templates
Choose from a variety of presentations, reports, and other professionally-designed templates to kick things off quickly..
Photo Album
Book Report
Visit the Slides Template Gallery for more.
Ready to get started?

Presentation Guru
How to give a great presentation with just your phone.

Mobile devices are becoming increasingly capable of doing more than offering the means for checking emails, sending text messages, and playing frivolous games. And of course, they can also be used to make calls! There are a plethora of apps and methods that can be used for creating, editing and presenting presentations using smart devices.
Previously, we presented a few of those options in our post about the best presentation apps for Android . This time we will provide you with a comprehensive guide regarding how you can use smart devices like smartphones, tablets and phablets to present your presentations.
The methods mentioned in this post can be used for presenting a slide deck made in PowerPoint, or a web app like Google Slides or Slide Magic . Many of the below mentioned methods can also be used for displaying photos, documents, spreadsheets and video presentations on a projector, monitor or computer screen using an Android or iOS device.
Choosing Between Wireless & Wired Connectivity
Before we proceed to the ‘how’, it’s worth pointing out that you should pick out the wireless and/or wired options for presenting your presentations according to the capability of the available hardware. For example, you might opt for HDMI or VGA connectivity, an app that lets you wirelessly connect to a monitor, a default mirroring feature in a projector or SmartTV, etc.
While wireless connectivity might seem like a convenient option, you must consider the available devices at the venue, as well as the capability of your smart device. While iOS devices tend to be more uniform, Android devices are a dime a dozen. This makes the latter unpredictable.
Moreover, different projectors and monitors have different connectivity options which you must account for, therefore, the first thing you must do is to be make sure what hardware is available for presenting your presentation; including the devices available at the presentation venue, and the capability of your own smartphone, tablet or hybrid device.

Connecting & Mirroring your Device on a Projector, TV or Monitor
There are perhaps more methods for connecting a smart device than we can list down. There are several apps and devices which can allow you to connect and mirror your smart device on a projector, TV or monitor screen. We have listed down some of the commonly used methods that you can use connecting and mirroring an Android or iOS device.
Android devices tend to be quite unpredictable. There are so many companies manufacturing Android devices globally that it is likely you haven’t heard of a few dozen of them! This also means that different Android devices have very different capabilities, and many don’t support various methods and apps for wired or wireless mirroring. Here are a few common methods which should help you connect an Android device to a projector, TV or monitor screen.
Wired Connectivity
The most common method for connecting your Android device to a projector is by using MHL or HDMI. The connectivity options mentioned below may or may not be available for your smart device.

Mini-HDMI and HDMI to VGA Adapter
You can use a mini-HDMI cable to connect your smart device to a projector. In case the projector you are using does not have an HDMI cable, you might need an HDMI to VGA Adapter .

MHL is a technology used to connect mobile devices to monitors and TV screens. Provided your smartphone supports MHL, you can connect MHL to an HDMI adapter to connect to a projector. You can also use a Micro USB to VGA MHL Adapter to connect to multimedia devices.

Wireless Connectivity
Presenting a presentation wirelessly may have its pros and cons. You will require a reliable wireless connection, as any jitters caused by your wireless connection might result in unwanted disruptions. Here are a few reliable options that you can use to wirelessly present presentations via an Android smart device.

Using Chromecast, you can cast your Android device to a large screen. This method is best suited for quick connectivity to TV screens. There are many conference rooms which use TV screens instead of projectors. This makes it possible to use devices like Chromecast. With Chromecast you can mirror an Android smartphone or tablet to the big screen by using the Google Cast app. Here is a video which shows you how to cast your Android device to a TV screen.
Android Mirroring Apps
There are a number of apps which allow mirroring Android screen to a computer. You can connect your computer to a projector or monitor to present your presentations using apps like AirDroid or simply use apps like Allcast for mirroring an Android device to a SmartTV. Allcast supports a plethora of devices for casting photos and videos. Some of the devices supported by Allcast include; Amazon Fire TV, Apple TV, WDTV, Roku, Samsung, Sony and Panasonic Smart TVs, DLNA Renderers, etc.
Here is a video which shows how to mirror your Android screen using Mirror Beta, Allcast and Google Chrome. [Video Courtesy: Learn Share]
Mirror Your Smart Device to a Smart TV
If you require connecting to a SmartTV for presenting a presentation, you can make use of various SmartTV apps. It is likely that the TV in use already has apps or a mechanism for certain supported devices. For example, Samsung’s SmartTV’s provide mirroring options for mirroring Android devices from various Galaxy smartphone models. Here is a video which shows you how to mirror an Android device to a SmarTV. [Video Courtesy: GizmoBeast]
Projector Apps for Android
There are a number of projectors which have their own apps which allow sending files to a wireless projector. For example, Panasonic provides the Wireless Projector app for Android and iOS devices which enables displaying images, PDF, PowerPoint, Word and Excel files via an Android device to a Panasonic projector. The app requires a Wi-Fi connection to display content from Android devices to a supported projector.
You can look for similar apps for the projector at the presentation venue via the Google Play Store or check out the projector company’s website to find apps provided for wireless connectivity using mobile devices and tablets.

Projector Phone
While this isn’t a very common method, however, you might find it quite convenient for impromptu presentations. A projector phone is a smartphone with a built-in projector. With a projector phone you can instantly display the content of your device by projecting it on a flat surface via built-in pico projector. Back in the day Samsung’s Galaxy Beam came with a built-in HD projector, which was later followed by Galaxy Beam 2. Lately, the Akyumen Hawk projector phones and tablets have been providing HD projectors in their smart devices.

Apple’s smart devices have the ideal hardware for wireless presentations. Moreover, they tend to be more uniform, as they aren’t manufactured by dozens of companies. There are various ways by which you can present a presentation using an iPhone or iPad device. Here are a few wired and wireless options that you can use for your slide decks and video presentations.
There are only a handful of methods for wired connectivity for mirroring an iOS device and those too might require the use of an adapter.

HDMI and VGA
The most common method to connect an iOS device is to use a Digital AV or VGA adapter to connect your iPhone or iPad device to an HDMI or VGA cable connected to a projector, TV or computer. You can learn more about how to connect your iOS device to a projector, TV or computer via this Apple Support page.

The video below shows three methods for connecting your iPad device to a projector, including VGA, HDMI and via Apple TV. [Video Courtesy: Richard Hirstwood]
Document Camera
While this might not be the preferred option, however, you can use a document camera to display the content of your iOS device by connecting the camera to a projector.

Here are a few wireless connectivity options that you can use for mirroring your iOS device to a projector, TV or computer screen.

You can use Airplay to play photos and videos from an iOS device to an Apple TV or AirPort Express. Airplay is one of the most common methods to wirelessly stream content from iOS devices, however, the limited number of devices supported for Airplay reduces its utility for presenters. You can see this guide from the Apple Support page to learn all about using Airplay for wirelessly streaming your content to supported devices.

You might want to reduce the hassle of using an adapter and VGA cable by simply opting for connectivity via Apple TV. Using Apple TV you can connect your iOS device using Airplay. You can see a detailed guide for connecting an Apple TV to a projector from the video given above, which shows connectivity via HDMI, VGA and Apple TV.

Projector Apps for iOS
Just like there are projector apps for Android, there are apps for iOS provided by different companies that manufacture a range of projectors. For example, Panasonic’s Wireless Projector app for iOS provides the utility to wirelessly display files to a supported Panasonic projector using an iOS device.

AirServer is a software for mirroring your smart device to a PC, Mac or Xbox One. What’s great about AirServer is that it supports Mircast, Google Cast and AirPlay. AirServer is available for a number of platforms, including iOS and Android devices. Here is a video which provides an overview of AirServer. [Video Courtesy: Airserverapp]
Screen Mirroring Apps for iOS Devices
Mirroring360 is an app which allows wirelessly sharing an iPhone, iPad, Android, Mac or Windows screen. For iOS devices, you can install the Mirroring360 app on a Mac or PC and begin mirroring your iOS device using AirPlay. There are also other apps which provide a similar functionality such as; Reflector 2 and X-Mirage .

Here is a quick video which shows how you can use Mirroring360 to share your iOS screen during presentations and meetings. [Video Courtesy: SplashtopInc]
There are several methods that can be used for connecting your Android or iOS device to a projector, TV screen, monitor or computer to present presentations. We have covered some of the most commonly used methods, with some recommended apps and devices that can help you use a wireless or wired connection for presenting presentations and picture slideshows, video presentations and to conduct Live demos using smart devices. It is quite likely that there might be easier and more robust methods introduced for mirroring and streaming content from smart devices in the near future.
If you know of a good app, device or method for wirelessly presenting presentations using an Android or iOS device, do share your thoughts with us via our comments section.
If you liked this, you might also like
The Best Presentation Apps for iPhone and iPad
How to Present PowerPoint on iPads and iPhones
The Best Presentation Apps for Android
How to Control your Computer Using an Android Device – and it’s Free!
10 Essential Items for the Presenter On the Go
- Latest Posts

Farshad Iqbal
+Farshad Iqbal
Latest posts by farshad iqbal ( see all ).
- Let’s look at Interactive Digital Whiteboards - 6th March 2018
- Six of the Best Laptops for Presenters - 16th January 2018
- Where Can I Find Great Clip Art and More for Powerpoint? - 12th December 2017
- The Best Digital Whiteboards for Presenters - 21st November 2017
- The Best Screen Mirroring Apps and Technology for Every Occasion - 24th October 2017

3rd November 2016 at 6:07 pm
Fabulously detailed article Farshad. Thank you it’s really helpful and just what we should be doing at the Guru.
4th November 2016 at 1:43 am
Thanks Jim. I’m glad you liked it.
22nd September 2017 at 9:32 am
Thanks for posting such a helpful post.Previously i was using Apple Tv to share my ipad screen but it is compatible with Apple devices only. Can you suggests any device i.e compatible with all OS and must be cost effective. Currently am using Prijector which not only mirrors the screen but also integrated with various VC apps. Can you please suggests me a better device than Prijector ? please do give your suggestions. Thanks in advance.
22nd September 2017 at 11:21 am
Thanks for your comment. We have asked our Tech Guru, Farshad Iqbal to write an article on just this issue. We will look at prijector and other solutions and recommend the best screen sharing apps and technology for every occasion.
25th September 2017 at 1:51 pm
Hello, I enjoyed the read. I am the administrator of a school and I am looking for some sort of link that allows compatibility with ios and android. Most of my teachers have iPhones but then there is folk like me that use android. Our teachers have a projector in their rooms but I am trying to figure out if I have to buy a second device to hook up to all projectors to make it possible for any teacher to present in any room. Do you have any advice or input on the matter?
13th October 2017 at 6:10 pm
Most projectors support both Android and iOS devices and have apps for them. You might want to look into supported apps for your projector(s).
On a side note, if you wish to physically connect multiple projectors for a centralized control, you will need a KVM switch.
More device recommendations will be available in a new post I just submitted to my editor.
27th August 2021 at 8:50 am
Reflector Free Download
27th August 2021 at 8:51 am
Reflector Review is a useful tool for transferring sequences and screens from your Mac, Windows, iOS, or Android device to your computer over long-distance communication.
5th November 2021 at 5:57 am
I like your all post. You have done really good work. PE-Design Crack
Your email address will not be published. Required fields are marked *
Follow The Guru

Join our Mailing List
Join our mailing list to get monthly updates and your FREE copy of A Guide for Everyday Business Presentations

The Only PowerPoint Templates You’ll Ever Need
Anyone who has a story to tell follows the same three-act story structure to...

How to get over ‘Impostor Syndrome’ when you’re presenting
Everybody with a soul feels like an impostor sometimes. Even really confident and experienced...
- Pitch Decks & Investor Materials
- B2B Graphic Design
- Startup Consulting
- Trainings & Workshops
- Case studies
- Downloadable resources
Presentation Tips: How to make mobile friendly presentations
- Presentation design

Welcome back to our article series on practical and short tips to help you create better presentations.
So far, we’ve tackled the issue of compressing presentations , followed by some tips on how to make a presentation printer friendly. Now we’re going to dive into yet another topic that is often overlooked when creating a presentation and that is making sure your presentation is mobile friendly.
Why is this important?
We’re living in a world where smartphones have become ubiquitous (and for some people, their smartphone is even more than that, as it’s almost become an extension of their body). In 2020, for the first time ever, mobile internet traffic surpassed desktop traffic.
More and more businesses adopt a mobile first approach when it comes to their website, apps and overall user experience of their clients. So why don’t we apply the same logic to presentations too?
Whether we’re sending a presentation through email (either before or after a meeting), holding an online meeting or giving a webinar, high chances that someone from the audience will view it on their mobile device.
So here are some simple tips on how to create your own mobile-friendly presentation.
1. Larger Text Size
This is probably the most important guideline out of all and it makes sense why. If the text size is too small, your presentation is unreadable and people will stop paying attention.
So make sure your text sizes are large enough to be viewed on a mobile screen. But how large is “large enough” you may be wondering?
Well I’ve done this quick experiment with various font sizes on my own phone to test it out.
I put different sized-lines and took the picture from how I would see it. Feel free to judge yourself and see what is the smallest size that your eyes are comfortable with.
As a rule of thumb, I’d go with at least a 60 point size for headlines and a 30-32 point size for body content. You could probably get away with a bit smaller text, but I wouldn’t go smaller than 20 points.
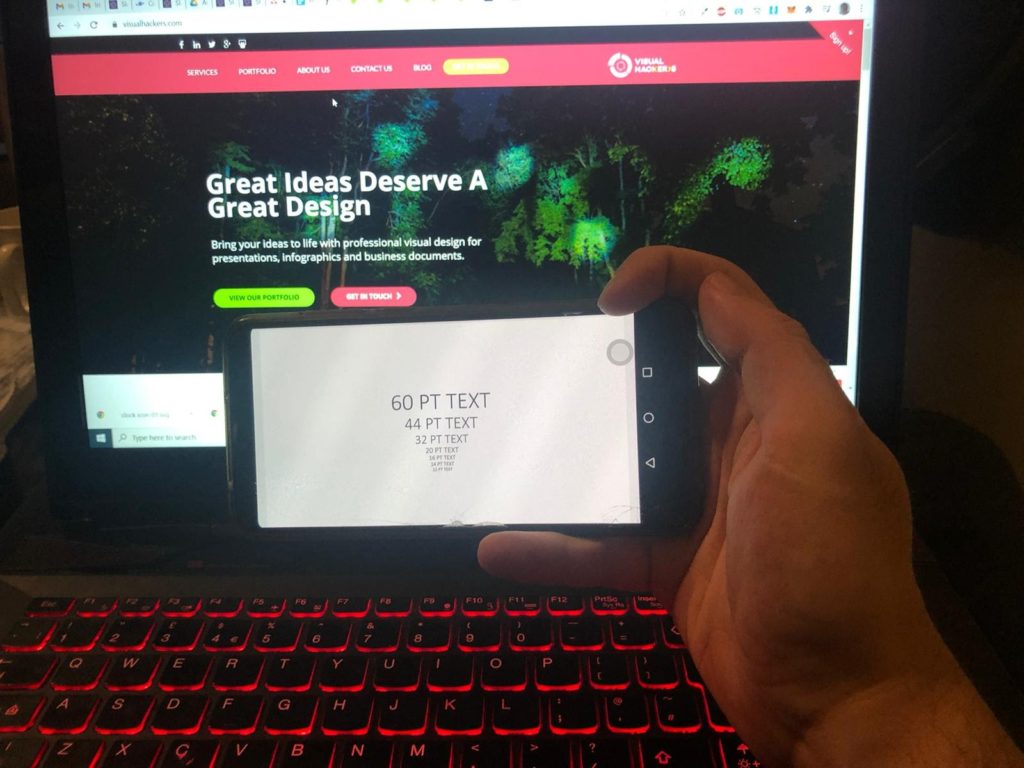
2. Less is more
Due to the small size of mobile devices, you definitely don’t want to overcrowd your slides. Keep them simple, uncluttered and follow the cardinal rule of “1 idea = 1 slide”. I’d take that one step further and say even “1 sub-idea = 1 slide”
What do I mean by that? Well, let’s say you have a slide called “5 Success Factors for X” and typically you’d add all 5 points on your slide, along with some accompanying graphics like icons or numbers or pictures (we hope that by this point, you stopped using bullet points in your presentations).
But in a mobile version, after enlarging your text to be the minimum readable size, you might want to split those 5 points into 2 slides, or even have one success factor per slide.
If you’re worried that your presentation will get too long in this case, then don’t. In the end, your audience will still see the same amount of content in the same amount of time, so why not at least space out that content for a better understanding?
3. Large images
When adding images to your presentation, make sure they are large enough so that the audience doesn’t have to squint to see them.
Ideally the image should occupy the whole slide and work as a background with minimal content on top of it. But if you need to add more than one image, make sure that each image takes up at least a quarter of the slide.
Because of this, I don’t recommend using more than 4 images on your slide, and if you need to use more (for example to showcase multiple products), just remember guideline #2 and split it up across multiple slides.
4. Show & tell, don’t write
As a result of guideline #2, you’d have to keep your slide content to a minimum. When thinking whether to keep a certain word or phrase, think of it from this perspective: is this something I can visually illustrate or represent with an image or icon?
Graphics don’t even have to be a literal representation of the content, but can be more subtle and indirect in order to cover more of the slide content while you explain the context
5. Make a higher contrast
Contrast is one of design’s key principles, and it plays an even bigger role on a smaller screen size.
Make sure your slide content, whether it’s text, graphics, images or charts, has enough contrast between its different parts. Contrast doesn’t refer just to color contrast, but also contrast in size or placement.
A good way to tell if your presentation has enough contrast is to slightly squint your eyes when viewing your presentation on your mobile. If some colors get blended together or if pieces of text look the same when they shouldn’t (eg. a main point and a sub-point), then you have to increase the contrast of those elements.
6. Clean & simple charts & diagrams
Charts and diagrams can easily become overwhelming on small screens if you’re not careful. A standard chart in Powerpoint would have both axes, it would have a legend, a slide title, maybe some data labels or some trend lines and so on. If you have all of these elements, then it can become over cluttered and people won’t be able to properly distinguish them.
Try and think of any unnecessary elements and remove them. Remember that less is more. For example, if you have a bar chart, you should keep either your vertical axis or your data labels, you shouldn’t keep both.
7. No fancy stuff
For the purpose of a simpler and seamless viewing experience, don’t overdo it with animations and transitions. In fact, if they don’t serve a real useful purpose, just take them out completely (I’d argue that 80-90% of animations are useless beyond just being flashy and we rarely use them).
Without animations and transitions you will also make sure that who is viewing the presentation will have a minimum risk of the presentation lagging. Another way to achieve this is to just save your presentation as a PDF and send it like that.
Creating a mobile friendly doesn’t require a huge amount of extra work, you just have to keep these tips in mind from the very beginning.
Following these guidelines will help your presentation stand out from a mobile viewer’s perspective, giving them a better overall experience. And that in turn will better reflect back on you, as you’ll be perceived as a professional that has a high attention to details, cares about the audience and does not let things to chance.
Top articles
- Infographics
- Personal branding
- Pitch deck design
- PowerPoint tutorial
- Public speaking
- Visual communication
Sign up for our monthly newsletter
Leave a reply cancel reply.
Save my name, email, and website in this browser for the next time I comment.
This site uses Akismet to reduce spam. Learn how your comment data is processed .

Cast a presentation from your Android phone
You can walk into a meeting room with just a smartphone and present a slide show on a large screen.

Video: Issa wirelessly sends (or "casts") the slide show from his phone to the Surface Hub screen
Click a section heading below to open it and see the details.
What you need to present from your smartphone
A PowerPoint presentation on your phone or stored in a cloud service such as OneDrive.
An Android phone that supports Miracast. For example:
Check your smartphone manual or check with the manufacturer to find out about Miracast support on your phone.
PowerPoint for Android installed on the phone.
A large screen that supports Miracast.
Some large wall-mounted monitors (and larger TVs) have Miracast built-in. If the monitor or projector doesn’t have Miracast built-in, an adapter can be used. For example:
Microsoft Wireless Display Adapter
Actiontec ScreenBeam products
Other adapter options
To present wirelessly from a Samsung phone to an external screen or projector
The exact steps vary depending on the brand of your phone. This procedure, like the video above, describes the process on a Samsung Galaxy S8 or Note8.
On your phone, slide down from the top of the screen to open Quick Settings.
Tap Smart View to open that app.
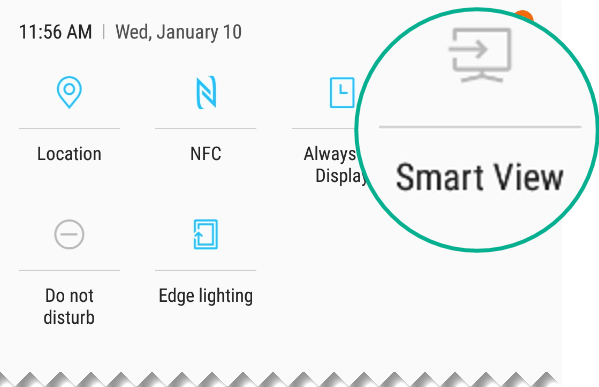
Smart View looks for a nearby monitor that supports Miracast. When it finds the monitor, it connects the phone and the monitor. If multiple screens are available, they'll be listed on your phone screen. Tap a name to connect to it.
When the connection between the phone and the monitor is established, the contents of your screen appear on the monitor.
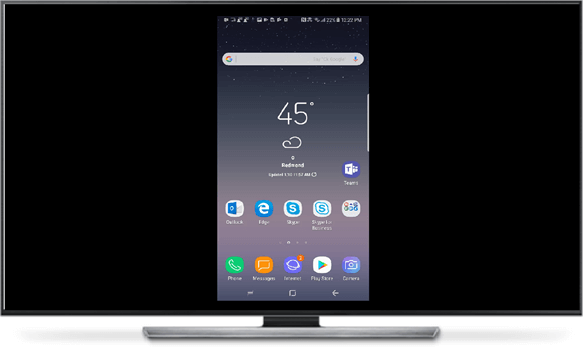
Navigate through the presentation as you normally would, tapping the forward and back arrows on the left and right side of the slide on your phone.
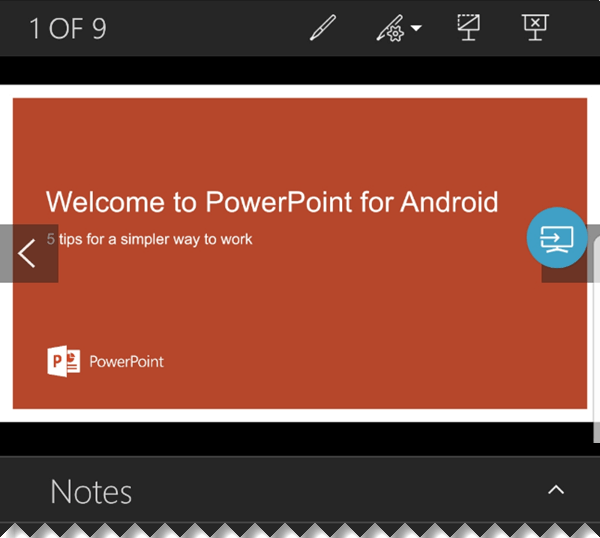
To turn on the laser pointer, press and hold the slide. Once it appears, move the pointer by dragging.

Please take a brief survey about this new feature
Using a laser pointer on your smartphone when presenting in PowerPoint
Draw and write with ink in Office

Need more help?
Want more options.
Explore subscription benefits, browse training courses, learn how to secure your device, and more.

Microsoft 365 subscription benefits

Microsoft 365 training

Microsoft security

Accessibility center
Communities help you ask and answer questions, give feedback, and hear from experts with rich knowledge.

Ask the Microsoft Community

Microsoft Tech Community

Windows Insiders
Microsoft 365 Insiders
Was this information helpful?
Thank you for your feedback.

5 Simple Rules for Mobile-Friendly PowerPoint Designs
July 23, 2014 / Blog, Features, Insight, PowerPoint Tips mobile-friendly, mobile-viewing, powerpoint designs
Sites like SlideShare and Brainshark enable you to share your PowerPoint decks online, helping you gain a larger audience.
Sharing your content online is an effective marketing technique and it’s something that you should definitely consider. However, your message could easily get garbled if your PowerPoint designs are not optimized for mobile viewing.
Here are some reasons on why you should optimize your layout for mobile, and how to do it:
Why Design Matters
According to a study conducted by Statista Dossier, worldwide mobile internet usage was at 73.4 percent in 2013. If their figures stand, 90 percent of people will be accessing online content through mobile devices by 2017.
Judging by these numbers, and perhaps your own fast-paced lifestyle, it’s likely that your presentation will be viewed through screens a lot smaller than you prepared it on. As a visual aid, your deck should always complement your key points.
Don’t get left behind on the trend. Leverage this to your advantage with mobile-friendly PowerPoint designs.
How to Ensure Mobile-friendly PowerPoint Designs
It doesn’t take a lot of work to make sure that your PowerPoint designs are presentable on mobile devices. All you have to do is follow these five simple rules:
1. Readability
The average screen size of mobile phones is 3.3 inches . That’s significantly less room than the screen on your laptop where you first built your PowerPoint presentation. Keep this in mind while building presentations that you intend to share online. Make sure that the font type and size that you use is extremely readable. You don’t want to have your target audience to squint just to read what you’re trying to say.
2. High-Contrast Colors
Another way to increase the readability of your PowerPoint designs for smaller screens is by using high-contrast colors. Use either a dark background with light-colored text or vice versa. Similarly, avoid using colors that are too bright unless you’re planning to use it as an accent color.
3. Minimal text
Don’t overwhelm your target audience with too much text. Don’t try to discuss too many concepts in one go. Explaining complicated concepts will require more sentences and paragraphs. If you feel like there’s something in your content that needs further explanation, simply link to other resources instead.
4. Powerful images
Visualize your key points with powerful images, but remember to limit yourself to using only 1-2 per slide. Too many images might cause your presentation to lag.
5. Simplicity
Likewise, don’t complicate your PowerPoint designs with too many graphics and animation. You can still add some animations and transitions, but keep them to a minimum. Aim for a seamless viewing experience.
Keep your discussion simple and straight forward. You might as well make an eBook instead of a PowerPoint presentation if you’re planning on a drawn out deck.
Make sure your content is visually appealing and readable, for a better mobile experience. Not sure how to start on your deck’s mobile-friendly layout? Contact our SlideGenius experts today for a free quote !
“ Mobile Internet .” Statista . Accessed July 23, 2014.
Popular Posts
Save your deck: methods to recover an unsaved powerpoint file.

Twitter: Lessons from Social Media

Oscar Speech Sounds A Lot Like…..

Olympians Can Teach Presenters a Thing or Two

Overcoming a Public Speaking Disaster: A Lesson from Michael Bay

The Similarities Between Presentations and Advertisments : Super Bowl Edition
Keynote User Guide for iPhone
- What’s new in Keynote 14.0
- Intro to Keynote
- Intro to images, charts, and other objects
- Create a presentation
- Choose how to navigate your presentation
- Open a presentation
- Save and name a presentation
- Find a presentation
- Print a presentation
- Prevent accidental editing
- Undo or redo changes
- Quick navigation
- Change the working view
- Copy text and objects between apps
- Basic touchscreen gestures
- Create a presentation using VoiceOver
- Add or delete slides
- Reorder slides
- Group or ungroup slides
- Skip or unskip a slide
- Change the slide size
- Change a slide background
- Add a border around a slide
- Show or hide text placeholders
- Show or hide slide numbers
- Apply a slide layout
- Add and edit slide layouts
- Change a theme
- Add an image
- Add an image gallery
- Edit an image
- Add and edit a shape
- Combine or break apart shapes
- Save a shape to the shapes library
- Add and align text inside a shape
- Add 3D objects
- Add lines and arrows
- Add and edit drawings
- Add video and audio
- Record video and audio
- Edit video and audio
- Add live video
- Set the movie and image formats
- Position and align objects
- Use alignment guides
- Place objects inside a text box or shape
- Layer, group, and lock objects
- Change object transparency
- Fill shapes and text boxes with color or an image
- Add a border to an object
- Add a caption or title
- Add a reflection or shadow
- Use object styles
- Resize, rotate, and flip objects
- Add linked objects to make your presentation interactive
- Select text
- Copy and paste text
- Format a presentation for another language
- Use phonetic guides
- Use bidirectional text
- Use vertical text
- Change the look of text
- Use text styles
- Change text capitalization
- Add drop caps
- Make characters superscript or subscript
- Format fractions automatically
- Format dashes and quotation marks
- Format Chinese, Japanese, or Korean text
- Set tab stops
- Format text into columns
- Adjust line spacing
- Format lists
- Add mathematical equations
- Add borders and rules (lines) to separate text
- Add or delete a table
- Select tables, cells, rows, and columns
- Add or remove rows and columns
- Move rows and columns
- Resize rows and columns
- Merge or unmerge cells
- Change the look of table text
- Show, hide, or edit a table title
- Change table gridlines and colors
- Use table styles
- Resize, move, or lock a table
- Add and edit cell content
- Format dates, currency, and more
- Highlight cells conditionally
- Format tables for bidirectional text
- Alphabetize or sort table data
- Add or delete a chart
- Change a chart from one type to another
- Modify chart data
- Move, resize, and rotate a chart
- Change the look of data series
- Add a legend, gridlines, and other markings
- Change the look of chart text and labels
- Add a chart border and background
- Use chart styles
- Animate objects onto and off a slide
- Animate objects on a slide
- Change build order and timing
- Add transitions
- Present on your iPhone
- Present on a separate display
- Present on iPhone over the internet
- Use a remote
- Make a presentation advance automatically
- Play a slideshow with multiple presenters
- Add and view presenter notes
- Rehearse on your device
- Play a recorded presentation
- Check spelling
- Look up words
- Find and replace text
- Replace text automatically
- Set your author name for comments
- Highlight text
- Add and print comments
- Send a presentation
- Intro to collaboration
- Invite others to collaborate
- Collaborate on a shared presentation
- See the latest activity in a shared presentation
- Change a shared presentation’s settings
- Stop sharing a presentation
- Shared folders and collaboration
- Use Box to collaborate
- Create an animated GIF
- Post your presentation in a blog
- Use iCloud Drive with Keynote
- Export to PowerPoint or another file format
- Restore an earlier version of a presentation
- Move a presentation
- Delete a presentation
- Password-protect a presentation
- Create and manage custom themes
- Transfer files with AirDrop
- Transfer presentations with Handoff
- Transfer presentations with the Finder
- Keyboard shortcuts
- Keyboard shortcut symbols
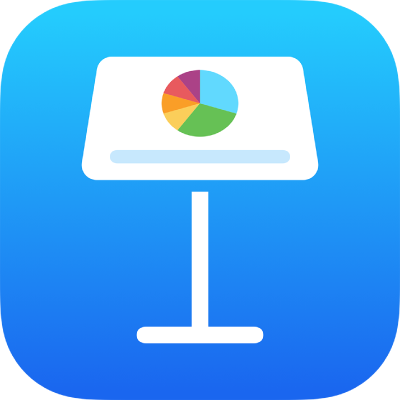
Create a presentation in Keynote on iPhone
To create a new presentation, you first choose a theme to use as a starting point. Themes use coordinated fonts and colors for a unified look and often include placeholders that you can replace with your own content.

Create a presentation from a theme
Note: If you’d like the ability to format table and chart data using the conventions of another language, choose the language before choosing a theme. See Format a presentation for another language .
In the theme chooser, tap the category names at the top of the screen to view different themes, then tap a theme to open it.
Some themes aren’t downloaded to your device until you choose them or open a presentation that uses one. If your connection is slow or you’re offline when this happens, placeholder images and slide backgrounds in the presentation may appear at a lower resolution until you’re online again or the theme finishes downloading.
Each slide layout offers a different arrangement of text and images that you use as a starting point for your content.
Do any of the following to build your presentation:
Add text: Double-tap placeholder text to add your own.
To end the presentation, pinch closed anywhere on the screen. For more ways to show a presentation, see Play a presentation on your iPhone or iPad .
Keynote automatically saves your changes as you work, so you don't need to worry about consistently saving your presentation manually. However, it's a good idea to rename your presentation so you can easily find it the next time you want to work on it. You can change the name of the presentation or change where it’s saved at any time.
Create a presentation outline
You can create a text outline of a new presentation in outline view in Keynote. Outline view displays your slides as a hierarchical series of titles, subtitles, points, and media placeholders. You can add and edit text, place images and videos, and change the format of slides in outline view. This is useful for creating an initial draft, taking notes, or focusing on the structure of a new presentation.
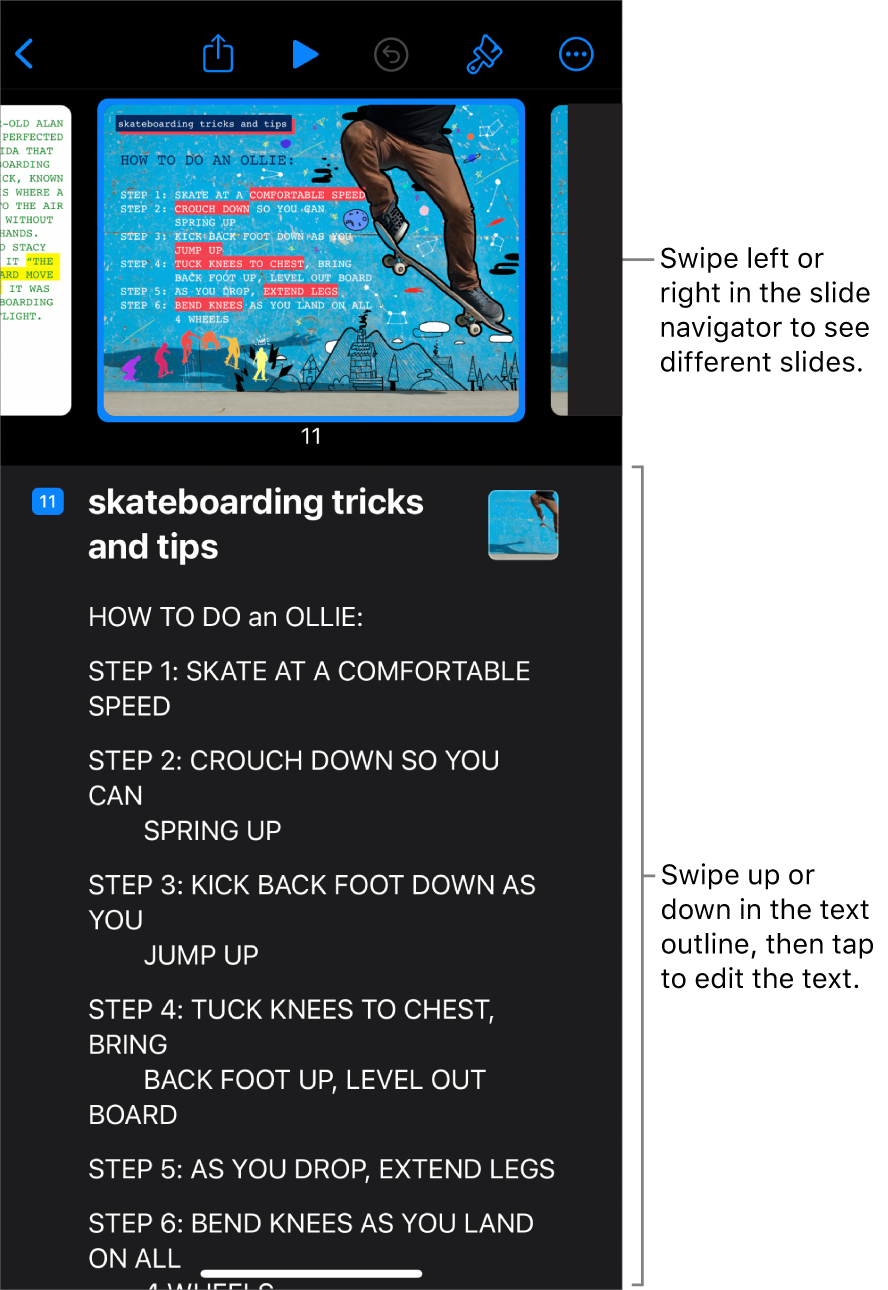
Do any of the following:
To quickly add a slide while typing in the last row of a slide, tap Return twice.
Add text: Tap a row in the text outline, then type.
Your presentation is saved automatically as you work, so you don’t lose your work when you close the presentation. Closing the presentation doesn’t quit Keynote.
To learn more about working in outline view, see View slides as text outlines .
Top searches
Trending searches

11 templates

66 templates

teacher appreciation

9 templates

memorial day
12 templates

pediatrician
27 templates
Create your presentation
Writing tone, number of slides.

AI presentation maker
When lack of inspiration or time constraints are something you’re worried about, it’s a good idea to seek help. Slidesgo comes to the rescue with its latest functionality—the AI presentation maker! With a few clicks, you’ll have wonderful slideshows that suit your own needs . And it’s totally free!

Generate presentations in minutes
We humans make the world move, but we need to sleep, rest and so on. What if there were someone available 24/7 for you? It’s time to get out of your comfort zone and ask the AI presentation maker to give you a hand. The possibilities are endless : you choose the topic, the tone and the style, and the AI will do the rest. Now we’re talking!
Customize your AI-generated presentation online
Alright, your robotic pal has generated a presentation for you. But, for the time being, AIs can’t read minds, so it’s likely that you’ll want to modify the slides. Please do! We didn’t forget about those time constraints you’re facing, so thanks to the editing tools provided by one of our sister projects —shoutouts to Wepik — you can make changes on the fly without resorting to other programs or software. Add text, choose your own colors, rearrange elements, it’s up to you! Oh, and since we are a big family, you’ll be able to access many resources from big names, that is, Freepik and Flaticon . That means having a lot of images and icons at your disposal!

How does it work?
Think of your topic.
First things first, you’ll be talking about something in particular, right? A business meeting, a new medical breakthrough, the weather, your favorite songs, a basketball game, a pink elephant you saw last Sunday—you name it. Just type it out and let the AI know what the topic is.
Choose your preferred style and tone
They say that variety is the spice of life. That’s why we let you choose between different design styles, including doodle, simple, abstract, geometric, and elegant . What about the tone? Several of them: fun, creative, casual, professional, and formal. Each one will give you something unique, so which way of impressing your audience will it be this time? Mix and match!
Make any desired changes
You’ve got freshly generated slides. Oh, you wish they were in a different color? That text box would look better if it were placed on the right side? Run the online editor and use the tools to have the slides exactly your way.
Download the final result for free
Yes, just as envisioned those slides deserve to be on your storage device at once! You can export the presentation in .pdf format and download it for free . Can’t wait to show it to your best friend because you think they will love it? Generate a shareable link!
What is an AI-generated presentation?
It’s exactly “what it says on the cover”. AIs, or artificial intelligences, are in constant evolution, and they are now able to generate presentations in a short time, based on inputs from the user. This technology allows you to get a satisfactory presentation much faster by doing a big chunk of the work.
Can I customize the presentation generated by the AI?
Of course! That’s the point! Slidesgo is all for customization since day one, so you’ll be able to make any changes to presentations generated by the AI. We humans are irreplaceable, after all! Thanks to the online editor, you can do whatever modifications you may need, without having to install any software. Colors, text, images, icons, placement, the final decision concerning all of the elements is up to you.
Can I add my own images?
Absolutely. That’s a basic function, and we made sure to have it available. Would it make sense to have a portfolio template generated by an AI without a single picture of your own work? In any case, we also offer the possibility of asking the AI to generate images for you via prompts. Additionally, you can also check out the integrated gallery of images from Freepik and use them. If making an impression is your goal, you’ll have an easy time!
Is this new functionality free? As in “free of charge”? Do you mean it?
Yes, it is, and we mean it. We even asked our buddies at Wepik, who are the ones hosting this AI presentation maker, and they told us “yup, it’s on the house”.
Are there more presentation designs available?
From time to time, we’ll be adding more designs. The cool thing is that you’ll have at your disposal a lot of content from Freepik and Flaticon when using the AI presentation maker. Oh, and just as a reminder, if you feel like you want to do things yourself and don’t want to rely on an AI, you’re on Slidesgo, the leading website when it comes to presentation templates. We have thousands of them, and counting!.
How can I download my presentation?
The easiest way is to click on “Download” to get your presentation in .pdf format. But there are other options! You can click on “Present” to enter the presenter view and start presenting right away! There’s also the “Share” option, which gives you a shareable link. This way, any friend, relative, colleague—anyone, really—will be able to access your presentation in a moment.
Discover more content
This is just the beginning! Slidesgo has thousands of customizable templates for Google Slides and PowerPoint. Our designers have created them with much care and love, and the variety of topics, themes and styles is, how to put it, immense! We also have a blog, in which we post articles for those who want to find inspiration or need to learn a bit more about Google Slides or PowerPoint. Do you have kids? We’ve got a section dedicated to printable coloring pages! Have a look around and make the most of our site!

A simple guide to slideshows
Learn what slideshows are, how they’re used, common features, and how to choose a slideshow maker. Get started creating your own slideshows today with Microsoft PowerPoint.
What is a slideshow?
What are slideshows used for.

Meetings and presentations
Slideshows are most frequently used to create professional presentations for business meetings, conferences, and educational purposes. A slideshow program allows people to organize content, include visuals, and enhance the overall impact of their message.

Visual storytelling
Because slideshows sequentially display engaging visuals, text, and other multimedia, they’re a strong way to tell a cohesive and compelling narrative from start to finish.

Content creation
Slideshows give content creators a versatile and efficient way to organize information, increase visual appeal, and communicate effectively across different contexts.

Photo and video sharing
Slideshow makers are popular for creating photo and video presentations, especially for events like weddings, birthdays, and vacations. People can add transitions, music, and captions to fully bring the photo-sharing experience to life.

Training and tutorials
Slideshows help break down complex information into digestible chunks with the support of visuals and text, making them ideal for instructional materials, tutorials, and training modules.

Collaborative projects
In collaborative settings, teams use slideshow makers to create joint presentations or reports. The best slideshow makers enable multiple contributors to add their content simultaneously, which helps ensure a cohesive and unified presentation.
What are the features of a slideshow creator?
Slideshow creators vary in what they offer but ideally include:
A library of templates, themes, and images.
If you’re not a designer, this feature is huge. Simply browse the options available in your slideshow maker library to create a polished, professionally designed presentation in a flash. Be sure to confirm that access to the library is free and the images are approved for unrestricted usage.
Audio and video compatibility.
Keeping your audience engaged is key to any successful slideshow presentation. To mix things up, being able to add a multimedia element—like a song or a video clip—will help people stay focused and interested.
Presentation tools.
Handy presenter tools go a long way toward making your slideshow experience seamless. For example, straightforward slide navigation, slideshow keyboard shortcuts, pen and highlighter markup, and adjustable resolution settings.
AI assistance.
With AI revolutionizing content creation, using a slideshow maker that has AI capabilities will enhance efficiency and innovation. Depending on the slideshow app you have, creating an entire slideshow could be as easy as a quick prompt, like “Make a presentation about the benefits of sustainable fashion that has 15 slides.”
Animations.
Like audio and video, animations give your audience a bit of sensory surprise that can capture their attention.
Slide transitions.
Add some pizzazz to how you change slides with visual effects like fading, wiping, and zooming.
Screen recording.
Being able to record your screen in a slideshow maker is helpful when giving an instructional talk, software demonstration, and other types of presentations that require visual aids.
A place to put speaker notes.
Having somewhere to jot a few notes down will help remind you of everything you want to cover as you present.
Different viewing options.
Looking at different views—for example, a presenter view, an audience view, and a high-level view of slide order—is useful when organizing your slideshow’s structure and understanding and preparing for what you’ll see versus what your audience will see.
How do I choose the right slideshow maker?
When choosing a slideshow maker, keep the following questions in mind to make sure you get the most for your money:
Is it scalable with your business?
As your organization grows and changes, it’s important to have flexible technology that adapts to new needs. Having certain features—such as cloud-based collaboration, compatibility with other work apps, and a mobile app—will help ensure that no matter how your business changes, the slideshow maker is up to the task. This also applies to pricing plans. Consider choosing a slideshow app that has a subscription plan (so the software is always up to date), volume-based pricing, or enterprise-level pricing.
Does it have a variety of visual elements?
It’s pretty much a given that a slideshow maker will allow you to add images, but think outside the JPEG box—what other visual elements are available to you? Features like preset themes, free templates, SmartArt, a built-in clip art library, shape tools, background styles, 3D models, and charts and graphs provide diverse ways to switch up how a slideshow looks without relying solely on adding your own images.
Is it easy to use?
You could have the most feature-rich slideshow maker on the market, but if it isn’t easy to use, you probably won’t use it. Or you will, but you’ll be frustrated, waste valuable time, and have difficulty convincing people you work with to use it. As you research slideshow makers, look for videos that show the apps’ interfaces in action to help you decide if they’re intuitive and will have a shorter learning curve.
Does it have collaboration and sharing options?
Because making a slideshow is often a collaborative effort, it’s worthwhile to find a slideshow creator that was designed with this in mind. Pick one that offers editing controls and commenting, as well as the ability to work on a slideshow at the same time as someone else. Having a cloud-based slideshow maker will be key here. You’ll not only save yourself time but also keep things simple by not having multiple versions of the same slideshow.
Explore more about slideshows and slideshow makers
Copilot in powerpoint.
Transform how you make slideshows with the versatile AI in Copilot for PowerPoint.
Improve your presenting skills
Practice presenting with an AI speaker coach to get feedback on body language, repetition, and pronunciation.
Six slideshow tips and tricks
Read up on tips about how to finesse your slideshows to give your most confident presentations.
Get free PowerPoint templates
Show your style with PowerPoint templates in more than 40 categories.
How to make a branded slideshow
Create a cohesive visual identity for your brand that goes beyond adding a logo to every slide.
Try a photo album template
Relive your favorite memories with photo album templates designed for all your unforgettable moments.
The benefits of visual aids in slideshows
Discover why using visual aids helps communicate ideas and messaging more effectively.
Slideshows that reach all learners
Explore the different ways that people learn and how to include all learning styles in your presentations.
Frequently asked questions
How do i make a good slideshow.
Making a good slideshow in PowerPoint is easy:
Plan what you’d like to include in your slideshow.
Launch your slideshow creator.
Choose the theme you’d like.
Import media.
Add text, music, and transitions.
Record, save, and share your slideshow.
Learn more about how to make a slideshow .
How do I add music to a slideshow?
To add music to a slideshow, first make sure that you’re using a slideshow maker with music compatibility. In PowerPoint, follow these steps:
Open your PowerPoint presentation and select the slide where you want to add music.
Click on the Insert tab in the ribbon menu.
Click on the Audio button and select Audio on My PC.
Browse to the folder on your computer where the audio file is located and select it.
Click on the Insert button.
How do I record a slideshow?
The steps for recording a slideshow in PowerPoint will vary depending on the version that you own. Get help with slideshow recording based on your version.
What types of files can I add to a slideshow?
File compatibility in PowerPoint includes the use of JPEGs, PNGs, TIFFs, GIFs, PDFs, MP3s, WAVs, MIDIs, MPEG-4 Videos, and Windows Media Videos.
How do I share my slideshow?
To share your PowerPoint slideshow, follow these steps:
Open your presentation and click Share at the top right of your screen.
If your presentation isn't already stored on OneDrive, select where to save your presentation to the cloud.
Choose a permission level, like Anyone with a link , or maybe just people in your company. You can also control if people can edit or just view the doc.
Select Apply.
Enter names and a message.
Select Send.
Follow Microsoft
Purdue Online Writing Lab Purdue OWL® College of Liberal Arts
Welcome to the Purdue Online Writing Lab

Welcome to the Purdue OWL
This page is brought to you by the OWL at Purdue University. When printing this page, you must include the entire legal notice.
Copyright ©1995-2018 by The Writing Lab & The OWL at Purdue and Purdue University. All rights reserved. This material may not be published, reproduced, broadcast, rewritten, or redistributed without permission. Use of this site constitutes acceptance of our terms and conditions of fair use.
The Online Writing Lab at Purdue University houses writing resources and instructional material, and we provide these as a free service of the Writing Lab at Purdue. Students, members of the community, and users worldwide will find information to assist with many writing projects. Teachers and trainers may use this material for in-class and out-of-class instruction.
The Purdue On-Campus Writing Lab and Purdue Online Writing Lab assist clients in their development as writers—no matter what their skill level—with on-campus consultations, online participation, and community engagement. The Purdue Writing Lab serves the Purdue, West Lafayette, campus and coordinates with local literacy initiatives. The Purdue OWL offers global support through online reference materials and services.
A Message From the Assistant Director of Content Development
The Purdue OWL® is committed to supporting students, instructors, and writers by offering a wide range of resources that are developed and revised with them in mind. To do this, the OWL team is always exploring possibilties for a better design, allowing accessibility and user experience to guide our process. As the OWL undergoes some changes, we welcome your feedback and suggestions by email at any time.
Please don't hesitate to contact us via our contact page if you have any questions or comments.
All the best,
Social Media
Facebook twitter.
- Computer Vision
- Federated Learning
- Reinforcement Learning
- Natural Language Processing
- New Releases
- AI Dev Tools
- Advisory Board Members
- 🐝 Partnership and Promotion
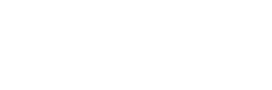
Dhanshree Shripad Shenwai
Dhanshree Shenwai is a Computer Science Engineer and has a good experience in FinTech companies covering Financial, Cards & Payments and Banking domain with keen interest in applications of AI. She is enthusiastic about exploring new technologies and advancements in today’s evolving world making everyone's life easy.
- Dhanshree Shripad Shenwai https://www.marktechpost.com/author/dhanshree0078/ Top AI-Powered SEO Tools in 2024
- Dhanshree Shripad Shenwai https://www.marktechpost.com/author/dhanshree0078/ Hugging Face Introduces the Open Leaderboard for Hebrew LLMs
- Dhanshree Shripad Shenwai https://www.marktechpost.com/author/dhanshree0078/ Microsoft AI Research Introduces SIGMA: An Open-Source Research Platform to Enable Research and Innovation at the Intersection of Mixed Reality and AI
- Dhanshree Shripad Shenwai https://www.marktechpost.com/author/dhanshree0078/ Top AI Tools for Fashion Designers in 2024
RELATED ARTICLES MORE FROM AUTHOR
Ms marco web search: a large-scale information-rich web dataset featuring millions of real clicked query-document labels, top ai-powered seo tools in 2024, optimizing graph neural network training with diskgnn: a leap toward efficient large-scale learning, top machine learning courses for finance, this ai paper by microsoft and tsinghua university introduces yoco: a decoder-decoder architectures for language models, anthropic ai launches a prompt engineering tool that generates production-ready prompts in the anthropic console, ms marco web search: a large-scale information-rich web dataset featuring millions of real clicked..., this ai paper by microsoft and tsinghua university introduces yoco: a decoder-decoder architectures for..., anthropic ai launches a prompt engineering tool that generates production-ready prompts in the anthropic..., a survey report on new strategies to mitigate hallucination in multimodal large language models, top low/no code ai tools 2024, meet stylemamba: a state space model for efficient text-driven image style transfer, redundancy in ai: a hybrid convolutional neural networks cnn approach to minimize computational overhead....
- AI Magazine
- Privacy & TC
- Cookie Policy
🐝 🐝 Join the Fastest Growing AI Research Newsletter Read by Researchers from Google + NVIDIA + Meta + Stanford + MIT + Microsoft and many others...
Thank You 🙌
Privacy Overview
- Services & Software
The Secret Apple iOS Hack That Will Make Your iPhone Calls Clearer
Give your phone call quality a boost in just four easy steps.

- Apple software beta tester, "Helps make our computers and phones work!" - Zach's grandparents

This trick helps ensure others on a phone call can hear you.
While Apple is gearing up to release iOS 17.5 soon, when the tech giant released iOS 16.4 about a year ago, it included a feature that could make your phone calls sound much better. Apple released the update in March 2023, and it brought Voice Isolation for phone calls on iPhone . Voice Isolation and Wide Spectrum added to FaceTime calls were included in the release of iOS 15 in 2021, but only Voice Isolation is available for phone calls now.

When enabled, Voice Isolation muffles distracting background noises that interrupt your phone call. That way, if you're on a business call or catching up with friends, you won't be interrupted by your dog's barking or construction outside your home.
To enable Voice Isolation, you have to be on a phone call, and you won't find the feature in Settings. Once you turn Voice Isolation on, it will stay on for all subsequent phone calls until it's turned off.
Here's how to activate and disable Voice Isolation for phone calls.
How to enable Voice Isolation
1. Start or answer a phone call. 2. Swipe down from the top-right corner of your screen to access your Control Center . 3. Tap Mic Mode near the top-right corner of your screen. 4. Tap Voice Isolation .
Pro tip: Instead of turning this feature on during a call with someone else, you can call yourself and enable Voice Isolation by following the steps above.
To disable Voice Isolation, follow the same steps above and tap Standard in Mic Mode. This will return your microphone back to its default setting.
What is Wide Spectrum?
Alongside Voice Isolation in Mic Mode is Wide Spectrum. Unlike Voice Isolation -- which muffles background sounds -- Wide Spectrum amplifies background sounds without affecting your voice.
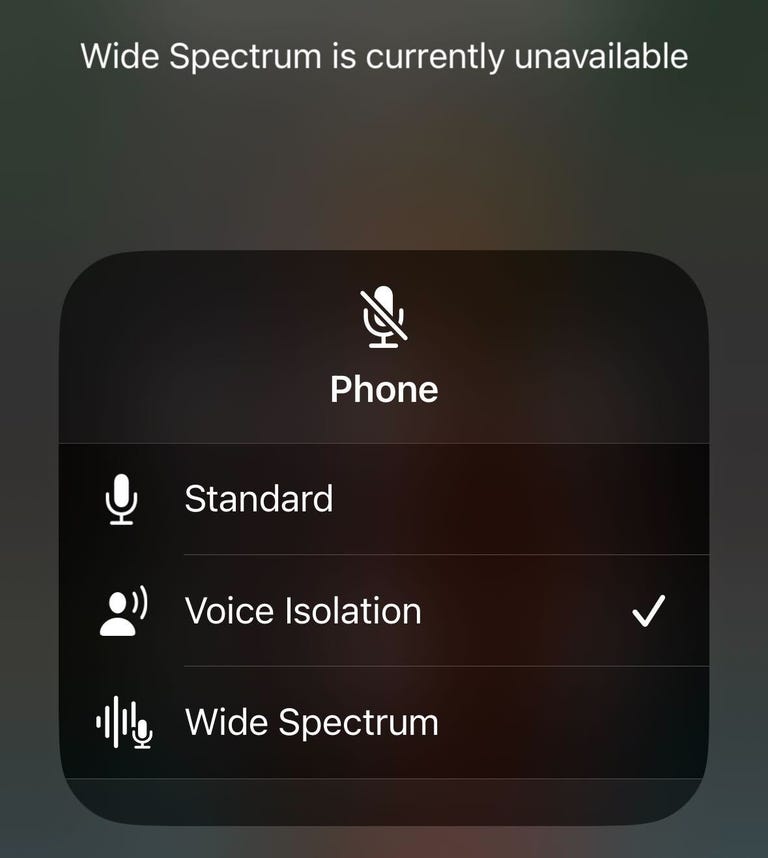
A message in Mic Mode says Wide Spectrum isn't available on phone calls.
Wide Spectrum is useful for calls with multiple people on one phone line. That way, everyone can be heard, not just the person holding the phone.
Currently, Wide Spectrum is only available for FaceTime calls , not phone calls. Since the feature is still present in Mic Mode when accessed during a phone call, this feature might become available for phone calls in the future.
For more on iOS, check out what features could be coming to your iPhone with iOS 17.5 , what was included in iOS 17.4 and our iOS 17 cheat sheet . You can also check out everything Apple announced at its iPad event .

Services and Software Guides
- Best iPhone VPN
- Best Free VPN
- Best Android VPN
- Best Mac VPN
- Best Mobile VPN
- Best VPN for Firestick
- Best VPN for Windows
- Fastest VPN
- Best Cheap VPN
- Best Password Manager
- Best Antivirus
- Best Identity Theft Protection
- Best LastPass Alternative
- Best Live TV Streaming Service
- Best Streaming Service
- Best Free TV Streaming Service
- Best Music Streaming Services
- Best Web Hosting
- Best Minecraft Server Hosting
- Best Website Builder
- Best Dating Sites
- Best Language Learning Apps
- Best Weather App
- Best Stargazing Apps
- Best Cloud Storage
- Best Resume Writing Services
- New Coverage on Operating Systems
'ZDNET Recommends': What exactly does it mean?
ZDNET's recommendations are based on many hours of testing, research, and comparison shopping. We gather data from the best available sources, including vendor and retailer listings as well as other relevant and independent reviews sites. And we pore over customer reviews to find out what matters to real people who already own and use the products and services we’re assessing.
When you click through from our site to a retailer and buy a product or service, we may earn affiliate commissions. This helps support our work, but does not affect what we cover or how, and it does not affect the price you pay. Neither ZDNET nor the author are compensated for these independent reviews. Indeed, we follow strict guidelines that ensure our editorial content is never influenced by advertisers.
ZDNET's editorial team writes on behalf of you, our reader. Our goal is to deliver the most accurate information and the most knowledgeable advice possible in order to help you make smarter buying decisions on tech gear and a wide array of products and services. Our editors thoroughly review and fact-check every article to ensure that our content meets the highest standards. If we have made an error or published misleading information, we will correct or clarify the article. If you see inaccuracies in our content, please report the mistake via this form .
Google Pixel 8a hands-on: 3 features make this my favorite $499 phone today

While unassuming, the Pixel A series of smartphones has always been the most exciting lineup from Google to me. Something about the balancing act of creating a mid-range phone intrigues me, and the Pixel A series, since its inception, has set the benchmark for what value-for-the-money looks like.
With the new Pixel 8a , the story's no different. Google has once again shipped a phone that is ripe with flagship qualities while compromising in the most subtle ways, all for just $499, the same price as the Pixel 7a . Did Google fix all my qualms with last year's model? Almost. There are still some shortcomings that I'll mention below.
Also: When is Google I/O 2024 and what to expect: Android 15, Gemini, Wear OS, and more
After spending a morning testing and fidgeting with the newest Pixel, however, three standout features lead me to believe that the Pixel 8a will be the budget phone to beat in 2024.
1. A flagship-tier display
A display can make or break your smartphone experience. The Pixel 8a delivers one of the best from Google I've seen. Besides having near-symmetrical bezels on all sides and a flat design that should make applying screen protectors a breeze, the 6.1-inch Actua display passed my initial eye test, delivering vibrant colors and more than enough resolution (1080 x 2400) for its size.
It's an OLED display, much like last year's Pixel 7a, but can now ramp up to a 120Hz refresh rate and reach a peak brightness of 2,000 nits. Both aspects should drastically improve your viewing experience and day-to-day phone interactions, especially when you're outdoors and in direct sunlight.
Also: Google just gave two compelling reasons to update your Pixel phone
Brightness was a big focus for Google's flagship Pixel 8 series last fall, so it's great to see the company carry its priorities downmarket. My one callout with the Pixel 8a display is that the 120Hz refresh rate can only be used adaptively, meaning you can't force the display to stay at 120Hz. Instead, the Pixel 8a will dial down to 60Hz when there are fewer animations on the screen (like when scrolling through a picture album) or the battery is low.
2. Seven years of OS updates
It's no surprise that the Pixel 8a will launch with several existing AI features like Circle to Search , Audio Eraser, and Gemini . Google credits the device's new Tensor G3 processor for enabling such on-device and cloud-based AI tools, and it should get just as much acknowledgment for supporting the company's ambitious seven-year-update policy.
Also: 5 Gemini features I hope Google announces at I/O 2024
First introduced with the Pixel 8 series, the Pixel 8a will also qualify for Google's long-term software commitment, meaning the $499 phone will receive the latest operating system upgrades, security patches, and Pixel Feature Drops from now until 2031. This is unprecedented, particularly in the sub-$500 phone market, and positions the Pixel 8a as the most stable and secure phone you can buy at this price point.
To further future-proof the Pixel 8a, Google now offers a 256GB variant, doubling the base storage for users who prefer more local space. The Pixel 8a's predecessors all have just one storage size; last year's Pixel 7a was limited to 128GB.
3. Small, colorful phones are hard to come by
When I first held the Pixel 8a, two thoughts came to mind: 1) The 6.1-inch size makes it very comfortable to hold when capturing photos and videos, and 2) The new "Aloe" color looks more like spearmint gum than the slime green that early renders had suggested . Was I disappointed for being misled? Absolutely, but then I picked up my own phone that's been in a plastic case since I first got it and realized why manufacturers are less adventurous with colors nowadays.
Also: 5 features I wish Google would copy from Apple's iOS (as an Android user)
On the bright side, Google opted for matte-textured back covers across all the Pixel 8a colors -- you won't find fingerprints and oil stains on this year's devices. The phone is still rated for IP67 dust and water resistance, and the front cover is shielded by Corning's Gorilla Glass 3.
Bottom line (for now)
There's more to dig into with the Pixel 8a , but my first impressions are positive. The processor and display upgrades benefit the day-to-day experience, the seven years of OS updates should keep the phone relevant well into the next decade, and retaining last year's price point makes this still the best phone for under $500.
Achieving this price means that Google had to scale back on certain aspects, such as the less durable Corning Gorilla Glass 3, the slower peak 18W charging rate, and the dual-camera setup that's been recycled from last year's Pixel 7a. I'll see exactly how much this affects the overall experience when I review the phone for longer -- stay tuned.
Featured reviews
New pixel 8a leak suggests major upgrades in almost every way, google's pixel 8a is getting ai features and 7 years of security updates, leak reveals, google pixel 7a vs. google pixel 8a: which model should you buy.

Franco's Coating Solutions
Hours updated 2 months ago
Updates From This Business

Cabinet refinishing
Multiple patching coats,2 coats of primer and a… read more

Get 25% off on your purchase of $2000 or more. Offer… read more
Verified License
Portfolio from the business.

Epoxy Garage

Interior paint job

Exterior Painting

Cabinet Finishing
Highlights from the Business
13 years in business
Locally owned & operated
Speaks Spanish
Free estimates
Satisfaction guaranteed
Workmanship guaranteed
Photos & videos
See all 40 photos

Services Offered
Verified by Business
About the Business
With over 15 years of experience in our craft, we take pride and back up our work, we believe in getting it done right the first time and are only happy when our customers are happy. 5 star service for 5 star customers …
Location & Hours
Suggest an edit
Serving Fresno Area
Ask the Community
Ask a question
Yelp users haven’t asked any questions yet about Franco's Coating Solutions .
People also searched for
cabinet painting
color matching
commercial services
epoxy coating
exterior painting
interior painting
Recommended Reviews
- 1 star rating Not good
- 2 star rating Could’ve been better
- 3 star rating OK
- 4 star rating Good
- 5 star rating Great
Select your rating
Overall rating

This was the second time I've used Francos. I was obviously very happy with the interior painting project I had, and now Carlos was renewing my sidewalk/porch with an epoxy coating. It turned outbeautiful. Nonskid in winter rain and cooler than regular cement in summer, I LOVE IT. See my Google review of my paint project. Always responsive, great value with very fair pricing, and professional/personable. 5++ stars.
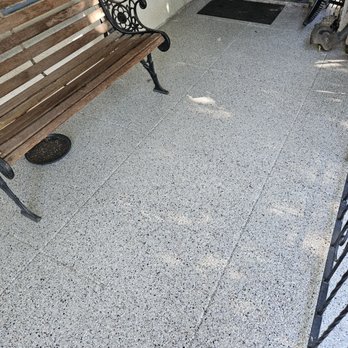
Carlos was very professional throughout the entire process and very thorough. Always on time and someone you can count on. Unfortunately, that's something that many companies miss. The work speaks for itself. Very quality work at a very reasonable price. He is not out to make a quick buck and actually cares.
1 other review that is not currently recommended
Browse Nearby
Things to Do
Contractors
Hardware Stores
Painters in Fresno
Get free quotes on Yelp now
Related Articles
How to install bathroom tiles (or hire a pro)
Laminate flooring: Get the wood look for less
Top 10 carpet cleaning secrets
Other Painters Nearby
Find more Painters near Franco's Coating Solutions
Service Offerings in Fresno
Commercial Services
Fence or Gate Staining
Interior Painting
Related Cost Guides
Excavation Services
Fire Protection Services
Pressure Washers
Roof Inspectors
Shades & Blinds
Water Heater Installation/Repair
Grout Services
Landscape Architects or Designers
Masonry/Concrete
Pool Cleaners
Stucco Services
Tree Services
- 12 More Cost Guides
People Also Viewed

All American Painting

A+ PAINTING

Davids Custom Painting

Prime Painting

Michael Angelo Custom Painting

JC’s Painting & Coatings

Transformation Painting

Valley Pro Painting

K V Pro painting

Peralta Painting & Remodeling
Franco's Coating Solutions is a Yelp advertiser.
- International
Michael Cohen set to testify at Trump hush money trial Monday
By CNN's Kara Scannell, Lauren Del Valle and Jeremy Herb in the courthouse
Merchan tells prosecutors to ask Cohen not to make statements about Trump or the case
Judge Juan Merchan says that he would "direct the people to communicate to Mr. (Michael) Cohen that the judge is asking him to refrain from making any more statements" about this case or Trump.
Merchan tells prosecutors to inform him this is coming from the bench.
Prosecutors say they've "repeatedly" asked their witnesses to not talk about the case
Trump attorney Todd Blance is asking Judge Juan Merchan to order the prosecution to instruct Michael Cohen, who is expected to begin testifying Monday, not to talk about this case.
The defense team is asking "the court order the government to instruct the witness to not talk about President Trump or this case until the case is over," Blanche says.
Prosecutor Joshua Steinglass responds saying they have "no control" over what witnesses do.
"We have repeatedly — repeatedly — asked the witnesses not to do that," he says, adding prosecutors "have repeatedly instructed all of the witnesses in this case to the extent we have control over it."
Defense attorney asks judge to put gag order on Cohen
Trump attorney Todd Blanche is now moving on to ask that the judge put a gag order in place so Michael Cohen cannot speak publicly about the case.
Blanche points to the TikTok Cohen posted this week wearing a white T-shirt with a picture of Trump behind bars. He's also asking for the judge to order the prosecution to instruct the witness not to talk about this case.
Cohen is expected to begin his testimony on Monday.
Judge Merchan suggests bringing Weisselberg to take the stand outside the presence of jury
Judge Juan Merchan suggests former Trump Organization CFO Allen Weisselberg could be brought in to take the stand outside the presence of the jury and see if he would testify or assert the Fifth Amendment.
"Right now, we're speculating," Merchan said.
The judge said he would like to know that Weisselberg won't testify even if compelled before he can rule on whether the severance agreement is admissible under the rules of evidence.
Prosecutor says they have not attempted to compel Weisselberg's testimony
Judge Juan Merchan asks if anyone has attempted to compel Allen Weisselberg's testimony.
Prosecutor Chris Conroy says they have not.
"I think it would be helpful to me in making my decision, if I could see that some efforts were taken to compel his appearance," Merchan says.
Bove says they'll likely need an instruction for the jury about uncalled witnesses on both sides
Defense attorney Emil Bove said they'll likely need an instruction for the jury about uncalled witnesses on both sides. It is unclear if Donald Trump will testify.
"Mr. (Allen) Weisselberg is in prison right now and not available to anyone," Bove said.
Bove also said the severance agreement is unduly prejudicial. He argued there would be "undue prejudice" to the jury to admit the severance agreement, saying it's "unduly confusing" because Weisselberg is in prison.
"If either side tried to call him he would likely invoke" his Fifth Amendment, Bove said.
"We don't think it's relevant that he entered into this agreement after the fact," Bove also said.
Prosecutor Chris Conroy weighed in, saying, "What we are looking to do is explain from our perspective why he’s not here."
"Mr. Weisselberg's interest are "aligned with the defendant's," Conroy said.
The agreement includes provisions for Weisselberg not to disparage the company or its officers and employees, Conroy said.
Conroy said he imagines the defense will make arguments about "whether he should've been here and what him not being here means."
Defense objects to prosecution's request to submit Weisselberg's Trump Org. severance agreement into evidence
Prosecutor Chris Conroy says they want to submit Allen Weisselberg's severance agreement from the Trump Organization into evidence. The defense objects.
"He is an uncalled government witness," Trump attorney Emil Bove says of Weisselberg, saying the prosecution's theory is that he conspired with Cohen and gave instructions to McConney.
"Mr. Weisselberg’s absence from this trial is a very complicated issue," Bove says.
It's "entirely possible" that the prosecution will rest by the end of next week, Steinglass says
Judge Juan Merchan is asking about scheduling.
"We expect to call two witnesses," prosecutor Joshua Steinglass says. "And I think it’s entirely possible we will rest by the end of next week."
The key points from Jaden Jarmel-Schneider's testimony: Introducing phone and business records
From CNN's Eric Levenson
Jaden Jarmel-Schneider, another paralegal in the Manhattan District Attorney’s office, testified Friday to introduce phone records and business records in the case.
He prepared a summary report to show which phone numbers were associated with which people and where the phone numbers show up in evidence. The report shows the times in both ET and UTC, who the call was from and who it was to and the duration of the call.
His report includes calls between Michael Cohen and Dylan Howard, Cohen and David Pecker, Cohen and Keith Schiller, and Cohen and Allen Weisselberg.
Further, Jarmel-Schneider introduced into evidence a summary chart of the 11 invoices, 12 vouchers and 11 checks that make up the 34 business records prosecutors allege were falsified. Trump has pleaded not guilty to all 34 charges.
On cross-examination, he acknowledged that some call records were removed from the summary report. On redirect, he explained why: “My understanding is the decision was always going to be that we would admit the part of the call summaries related to what had come out in trial."
Please enable JavaScript for a better experience.

COMMENTS
Creating a new presentation on your phone using the Microsoft PowerPoint app is easy and straightforward. After you've downloaded and opened the app, simply tap on the 'Create' button on the home screen. This will open up a new blank presentation where you can start adding text, images, videos, and other content.
💻 Download Templates Here: https://www.patreon.com/tylerstanczak🔥 PowerPoint Course (Discount): https://rebrand.ly/PowerPointCourse💌 Help me keep doing wh...
1. Microsoft PowerPoint. The most popular program for creating slideshows, Microsoft PowerPoint, has an official app for iPhone. Like the desktop version, you can create a new PowerPoint and edit each slide. Add your pictures, text, and transitions to make it your own.
Present slideshows with confidence. With easy-to-use presenter view, speaker notes, and live captions, Slides makes presenting your ideas a breeze. You can even present to Google Meet video calls ...
AirServer. AirServer is a software for mirroring your smart device to a PC, Mac or Xbox One. What's great about AirServer is that it supports Mircast, Google Cast and AirPlay. AirServer is available for a number of platforms, including iOS and Android devices. Here is a video which provides an overview of AirServer.
Whether we're sending a presentation through email (either before or after a meeting), holding an online meeting or giving a webinar, high chances that someone from the audience will view it on their mobile device. So here are some simple tips on how to create your own mobile-friendly presentation. 1. Larger Text Size.
If you want to create presentations on Android™ phone, watch this video and follow the steps to do so.-----...
Cast a presentation from your Android phone. PowerPoint for Android phones. You can walk into a meeting room with just a smartphone and present a slide show on a large screen. Video: Issa wirelessly sends (or "casts") the slide show from his phone to the Surface Hub screen. Click a section heading below to open it and see the details.
26,873 templates. Create a blank Mobile-First Presentation. Beige Pastel Minimalist Thesis Defense Presentation. Presentation by Colllab Supply. Brown and Beige Aesthetic Vintage Group Project Presentation. Presentation by hanysa. Beige and Brown Organic Vintage Group Project Presentation. Presentation by Noisy Frame.
All you have to do is follow these five simple rules: 1. Readability. The average screen size of mobile phones is 3.3 inches. That's significantly less room than the screen on your laptop where you first built your PowerPoint presentation. Keep this in mind while building presentations that you intend to share online.
To play the presentation, tap , then tap a slide to go to the next slide. To end the presentation, pinch closed anywhere on the screen. For more ways to show a presentation, see Play a presentation on your iPhone or iPad. To close the presentation, tap in the top-left corner of the screen. Closing the presentation doesn't quit Keynote.
Free online presentation maker. Try our new tool to edit this selection of templates for people that want to let their creativity run free. Create interactive resources easily, quickly and without the need for any software. A really useful tool for teachers and students. Move the content, add images, change colors and fonts or, if you prefer ...
This video showing Microsoft PowerPoint in Mobile or How to make PowerPoint presentation in MobileThanks for watching this videoPlease like comment share and...
Allows you to create and edit presentations on both your mobile device and computer. Cons. Keynote is designed for Mac. To use it on PC, you need a workaround. Similar to PowerPoint, so it doesn't really focus on the design of your presentation, just gives you the ability to create one. 12.
Head on to the recording studio. Access the "Present and record" option on the editor's top-right side or click on the three-dot menu to select it among recommended actions. Select "Go to recording studio" and set up your camera and microphone. Start recording with your notes in Presenter's View and have the options to pause and ...
With Visme's Presenter Studio, you can record your presentation and share it with your audience. Record your screen, audio, and video, or switch off your camera for an audio-only presentation. Present asynchronously on your own time, at your own pace. Let your colleagues watch it at their convenience. Create Your Presentation.
Generate docs, decks & webpages in seconds. Create a working presentation, document or webpage you can refine and customize in under a minute, using our powerful AI generator. Gamma allows me to package up information in ways I can't with slides, while still creating good flow for my presentations. Ann Marie, Director of Product at Koalafi.
SlidesCarnival templates have all the elements you need to effectively communicate your message and impress your audience. Download your presentation as a PowerPoint template or use it online as a Google Slides theme. 100% free, no registration or download limits. Get these phone templates to design modern and stylish presentations that ...
Create talking presentations and make sure that you land every talking point for asynchronous meetings or onboarding presentations. Delight your audience while presenting with Magic Shortcuts. Press the D key for a drumroll or C to cue in the confetti. With Canva Live, you can get real-time feedback, poll your audience, answer viewer questions ...
AI presentation maker. When lack of inspiration or time constraints are something you're worried about, it's a good idea to seek help. Slidesgo comes to the rescue with its latest functionality—the AI presentation maker! With a few clicks, you'll have wonderful slideshows that suit your own needs. And it's totally free!
To add music to a slideshow, first make sure that you're using a slideshow maker with music compatibility. In PowerPoint, follow these steps: Open your PowerPoint presentation and select the slide where you want to add music. Click on the Insert tab in the ribbon menu. Click on the Audio button and select Audio on My PC.
The Online Writing Lab at Purdue University houses writing resources and instructional material, and we provide these as a free service of the Writing Lab at Purdue.
Hello guys! Hope y'all doing great and always stay safe and stay kind! "Everything happens for a reason" -gavmusic credits to chillpeach Subscribe! Like! And...
The use of artificial intelligence (AI) to power presentation generators has changed presentation creation and delivery in the modern digital era. These technologies use AI to make creating easier, visually appealing, and engaging for the audience. If you want to take your next presentation to the next level, this article will review the fourteen best AI presentation generators.
While Apple is gearing up to release iOS 17.5 soon, when the tech giant released iOS 16.4 about a year ago, it included a feature that could make your phone calls sound much better.
A morning spent with the newest Pixel revealed vital upgrades that make it the mid-range phone to beat. Written by Kerry Wan, Senior Reviews Editor May 7, 2024 at 9:00 a.m. PT.
1 review and 39 photos of FRANCO'S COATING SOLUTIONS "Carlos was very professional throughout the entire process and very thorough. Always on time and someone you can count on. Unfortunately, that's something that many companies miss. The work speaks for itself. Very quality work at a very reasonable price. He is not out to make a quick buck and actually cares."
Judge Juan Merchan says that he would "direct the people to communicate to Mr. (Michael) Cohen that the judge is asking him to refrain from making any more statements" about this case or Trump.
Nasdaq, S&P, Dow make small gains amid labor market data, some disappointing earnings 4 FS KKR Capital base dividend of $0.64, $0.06 supplemental dividend, $0.05 special dividend
#google #HowXT #ppt #pptinmobile #pptcreateinmobile #mobiletips #pptmakeinmobile #powerpointThis video tutorial will help you How to make PowerPoint presenta...