- Request Info
- Academic Support
- Admission and Aid
- Student Engagement
- News and Events
- MyBCC Login
- Apply for Free!
- Request Information

How to Submit an Upload File Assignment in Moodle
Knowledge Base
- Search BCC's Knowledge Base
- BCC Technology
- Microsoft Office and Teams
- General Tips and Questions
- Help Request Form
Many classes at BCC, especially online classes, will require you to submit your student work electronically through our Moodle Learning Management System. Submitting work is easy, the steps below will show how.
Note: Make sure you are logged into your Moodle course and have navigated to the assignment before beginning these instructions. If you need help logging into your Moodle course, please see our article on How to Log Into Moodle .
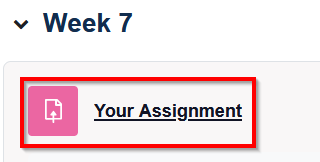
- The Assignment screen will appear showing instructions and your Submission status (date submitted, grade, etc.) for this assignment. Read the assignment instructions as each assignment may be different and you don't want to miss important information from your professor.
- Open a word-processing program such as Word, type your assignment as your professor instructed, and save it to your computer.
Note: If you are submitting the assignment late the " Add submission " button may not appear as some instructors do not accept late assignments. If this is the case contact your instructor to discuss next steps.
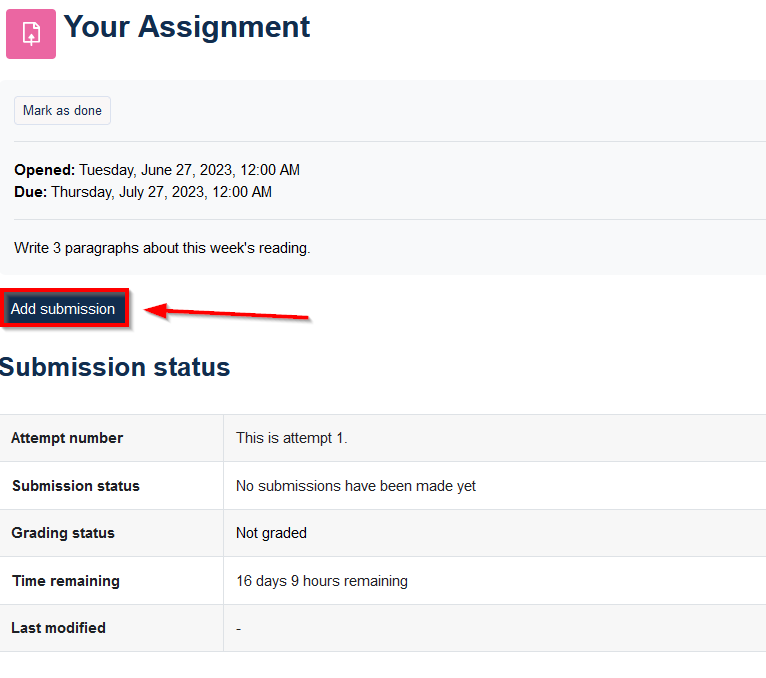
- Click on Upload a file , then click Browse .
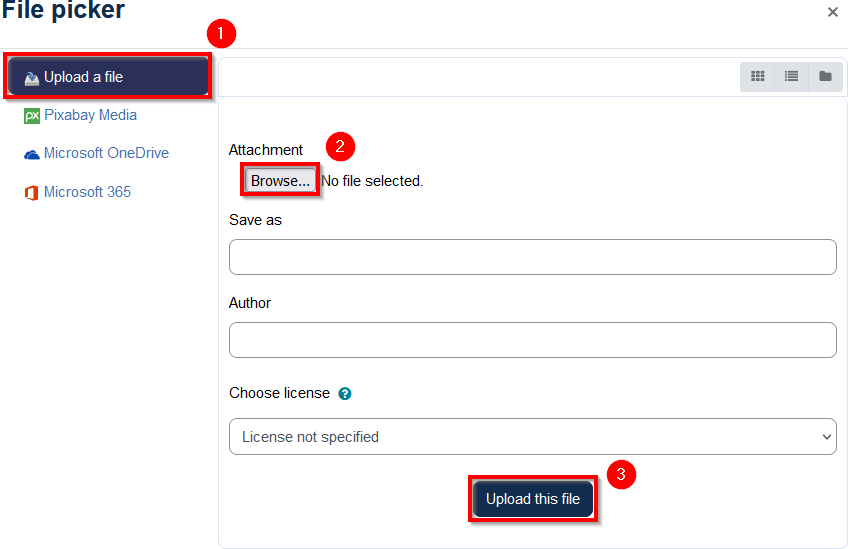
Note: Keep going! Your work is not submitted quite yet!
You may click the Edit submission button to add or replace uploaded files before finalizing.
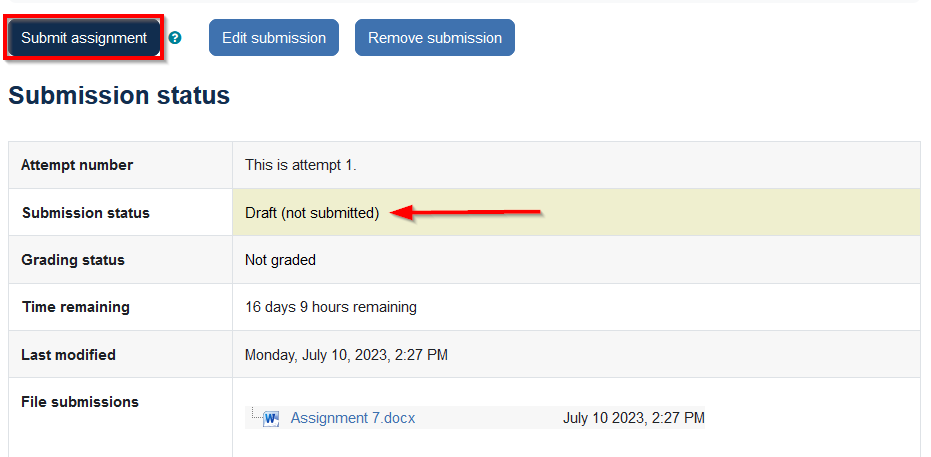
Note: Once you click "Continue" you will not be able to make any more changes.
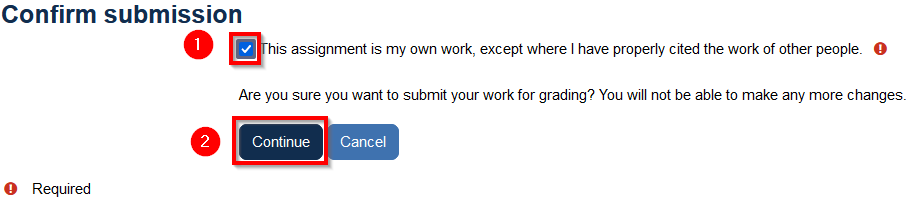
Search the Knowledge Base:
Contact us and online help.
Sometimes we all need a little assistance, especially with technology.
Online Help Request Form Monday – Friday: 8 a.m. – 4 p.m.
Monday – Thursday: 4 – 7 p.m. (when evening classes are in session) Phone: 413-499-4660, ext. 6501
BCC Student Technology Support Email: [email protected] Phone: 413-236-2166
BCC IT Help Desk Email: [email protected] Phone: 413-236-3004, or ext. 3004 on campus
Note: The Digital Commons and BCC IT Help Desk can only directly support college owned equipment and software. Limited support is provided to personally owned devices such as laptops, cell phones and tablets.
Make it your BCC
- Apply Today
- Request Program Info
- Give a Gift

Moodle Tutorials: Creating Assignments
- Linking Your Course to Moodle
- Navigating in Moodle
- Beginning of Semester Checklist
- Setting up the Layout of Your Course Site
- Editing Your Moodle Profile
- Copying Course Materials from Another Site
- Using Meta Link (combining enrollments from multiple course sections into one site)
- Quick-Start Video Guides for Moodle 4.2
- Adding an Announcement
- Uploading a File
- Creating and Editing Folders
- Managing Groups: Creating Groups and assigning student to them
- Adding Text and Images to Your Course Home Page
- Adding a Web Link
- Hiding and Revealing Items
- End-of-Term Checklist
- Adding a user to your course
- Setting up a Forum
- Enabling Groups in a Forum
- Setting up Whole Forum Grading
Creating Assignments
- Grading Assignments
- Using Rubrics for Assignments
- Creating a Quiz
- Quiz Settings
- Adding Questions to a Quiz
- Using the Question Bank
- Adding Safe Exam Browser
- Adding a New Column (Grade Item)
- Rearranging Columns (Grade Items)
- Entering and Editing Grades
- Creating Categories in the Grade Book
- Adding Extra Credit
- Exporting Grades Into Excel Spreadsheet
- Importing Grades from an Excel Spreadsheet
- Accessing Moodle
- Taking a Quiz in Moodle
- Uploading an Assignment to Moodle
- Participating in Discussion Forums
- Viewing Grades on Moodle
- Safe Exam Browser
- Adding H5P Interactive Content
- Embedding Google Drive Videos
- Embedding YouTube Videos
- Embedding Box Videos
The assignment feature in Moodle makes it very easy for students to submit their assignment files to instructors. It includes excellent features that make it easy for instructors to receive, manage and return those files back to students along with the feedback.
1. In the upper right-hand corner, click the "Edit Mode" on the top right:

2. Next click Add an activity or Resource on the course front page within a topic or a week field: Select Assignment .

3. Add a title in the assignment name box and add the assignment details in the description box:
4. Select appropriate for your assignment values in the Availability block. These settings will determine when students will be able to submit the assignment, due dates, etc. You can find the full description of each component for Moodle under Assignment Settings .
5. Next block called Submission Settings controls how students will submit the assignment: whether they submit an independent file or type their assignment directly into Moodle, etc. Full description of Submission Settings for Moodle.
6. The block called Feedback Types controls how instructors will give feedback to students. Full description of Feedback Settings for Moodle.
7. Determine how the assignment will be graded in Grade . Full description of Grade Settings for Moodle.
8. The last two blocks, Common Module Settings and Restrict Access , give you the ability to turn on group submission and create some restrictions for students accessing the assignment. Full descriptions of Common Module Settings and Restrict Access are available.
9. Once all appropriate settings are selected and set, click "Save and Return to course."
- << Previous: Assignments
- Next: Grading Assignments >>
- Last Updated: Jan 2, 2024 9:37 AM
- URL: https://pacificu.libguides.com/moodle

Pacific University Libraries | 2043 College Way | Forest Grove, OR 97116 | 503-352-1400
Copyright © Pacific University, all rights reserved
Mission & Vision | Policies | Jobs | Staff
skip to content
Search Google Appliance
Information technology, services at a glance.
- Instructional Technologies
- Network Connectivity
- Online Storage & Collaboration
- Web Hosting
- Classroom Technologies
Submit an Assignment in Moodle
We're taking you to an updated version of this article..
UMass Amherst Information Technology support articles are now updated in the new IT Knowledge Base. We found an updated version of this article, so we're sending you there.
Taking you to:
Stay here to view this page in the legacy Support Center . Information may be outdated as these articles are no longer maintained.
Find answers to your tech questions in the new IT Knowledge Base .
UMass Amherst Information Technology support articles are now updated in the new IT Knowledge Base.
This article is part of our archived legacy Support Center and may be outdated or inaccurate . We did not find an updated version of this article. That means this archived content is more likely to be outdated or no longer relevant. Check the new IT Knowledge Base for updated information:
More tech help options
Moodle lets instructors create Assignments with a variety of settings. For example:
- Your instructor can control whether you can make only one submission or whether you can you can re-submit files, or if you can upload files after deadlines have passed.
- Some assignment types let your instructor return a submission with comments for revisions. You can upload your revisions by returning to the link for the assignment.
- Assignments can be for "offline" activities such as a classroom presentation or printed paper, in which case you will not submit anything on Moodle, but your instructor may use the Moodle assignment for grading and feedback.

Submit an Assignment
You may be asked to attach files or enter text directly into a text box. Note : If your instructor asks you to upload a file, they should inform you what file format you should submit (e.g., .pdf, .doc, .pptx or .docx).
- Links to assignments can always be found in the sections down the center of the Moodle course page. If your instructor has added the Activities block to the course, you can also locate assignments by selecting the Assignment link in the Activities block, which can usually be found on the right side of the Moodle course page.
- Select the link to the assignment. The Assignment page will open, showing instructions and your submission status (due date, grading status, time remaining, grade, etc.) for this assignment.
- Select Add submission . The Assignment submission page will open. Depending on how your instructor set up the assignment, you may have the option to submit file(s), enter text in a text entry box or both.
- When pasting text into Moodle, for best results, paste the content as unformatted text.
- For spell checking to work, it must be enabled in your browser. Once enabled, to see spelling suggestions press and hold the Control key on your keyboard and click OR right-click on your mouse (whether you are using a Mac or PC system will determine which operation will work).
- Arrange your computer desktop windows so that you can view both your browser window and the files on your computer (e.g., in an open folder or on your desktop).

- To upload a file from your computer, click Upload a file (at left), then below Attachment, select Choose file . Browse your computer and select a file, then click Open. The file name will appear next to the Choose file button.
- To upload a file from Google Drive , see Upload Files from Your Google Drive to Moodle .
- (Optional) If you want to rename your file in the File Picker, enter the new name in the Save as field.
- Click Upload this file . The File Picker will close and an icon for your uploaded file will appear in the Files area .
- Once your file(s) appear(s) in the Files submission area, click Save changes . Note: You should receive an email at your umass.edu mail address confirming you have submitted the assignment.
- If your instructor allows you to revise your submission, you'll see an Edit submission button on the Assignment page . Select Edit submission to add or replace files, or edit a text submission. When you finish making changes, click Save changes.
- For some assignment types, you will see a Submit assignment button. To finalize your submission, click Submit assignment , then Continue. Note : Once finalized, you will not be able to make any more changes.
- You can check under Submission status on the Assignment page to ensure your file is listed. You can also view feedback and grades from your instructor there.
- For some assignment types, you may have the option to submit multiple attempts (or drafts) for a single assignment. Because each course is different, you will need to communicate with your instructors on how submission attempts and feedback are configured for each Moodle assignment.
Related Topics
Get it help.
Ask an expert at the IT Service Desk.
IT Service Desk Thanksgiving Recess Hours
- Wednesday, 11/22 and Friday, 11/24 : Email/chat, phone, and in-person support available 8:30 a.m. - 5 p.m.
- Thursday, 11/23 : IT Service Desk closed
- Email and Chat Support 8:30 a.m. - 9:45 p.m. Monday - Friday 10 a.m. - 10 p.m. Saturdays & Sunday
- Phone Support | 413-545-9400 8:30 a.m. - 4:45 p.m. Monday - Friday
- In-Person Support ( Campus Center ) 8:30 a.m. - 7:45 p.m. Monday - Friday No appointment necessary. Walk-ins and calls accepted until 15 minutes before closing.
- Computer, Phone & Other Device Repairs
What's New
Welcome to our new Moodle Site! Check out the AIDE Hub for Moodle resources and other digital tools.
Be sure to check your dashboard to find all your courses.
Service Notice
There is no service notice update at this time.
See Moodle service updates here . Contact AIDE Support here .
Faculty & Staff
How to Login to Moodle Why isn’t my course listed? Request a temporary or program course site How can I learn to use Moodle? Is there a mobile app? Written | Video
Digital Learning Hub How to Login to Moodle Why isn’t my course listed? How do I contact my instructor? How do I learn to use Moodle or other tools? Is there a mobile app? Written | Video
Interested in helping your fellow BHCC students in using the digital tools here at BHCC? The AIDE Department is looking to hire Digital Student Liaisons. Apply for a job as a Digital Student Liaison at AIDE!
AIDE Announcements
#beheardbhcc ccsse survey.
Would you like to have a chance of winning an iPad? Take the CCSSE Survey and have your voice heard! For those eligible to complete this survey, you will be automatically entered to win one of 20 prizes up to $250 in value or a grand prize of a 10.9-inch iPad!
Join the DSL Team!
My courses tip.
Setting your Course Overview block to the ALL option will allow you to see all Moodle course sites available to you.

IMAGES
VIDEO
COMMENTS
Blocks ::: block_homework. Maintained by Overnet Data. The Homework Block streamlines the process of managing homework activities by simplifying the way teachers set, track and mark their student's homework. Homework Block not only provides benefits to teachers but also the students, school and parents too. Latest release: 7 years.
To submit a file submission, students complete the following steps: Click the 'Add submission' button to bring up the file upload page. Upload the relevant file into the submission. They are able to 'drag and drop' the file into the submission box. Click 'Save Changes'.
Click the Add Submission button, it looks like a sheet of paper. Click on Upload a file, then click Browse. Navigate to the assignment file you created in step 3 above, then select the file and click Open. Click the Upload this file button. You will see your uploaded file within the file submission box. Click on Save changes to continue.
Advanced uploading of files; Assignment type (pre-1.7) With the Assignment type setting (pre-1.7), you choose the type of assignment which defines how learners will complete the assignment and turn it in to the instructor. Assignments can be set up as offline activity, online text, or upload a single file. Upload A student can upload a single file.
It sounds like he wants to upload a document, like the homework assignment in a Word document. I would create a Forum in the mode 'a single, simple discussion' and attach the document to the post. ... however my current School only wants to use Moodle for the above mentioned (homework). Thanks for your time and help, Average of ratings: -
Uploading an Assignment. 1. If you have to upload a file into Moodle, click on the assingnment you need to submit. These activities can be identified by this icon: 2. This will bring you to the Submission Status page where you click on Add Submission. 3. Click on "Add.." then click Browse then Upload this File.
In this video, we see how to submit or upload an assignment in Moodle.
Students can turn in files to you through Moodle. You can then provide a grade, comments, and even upload a corrected file for them. An Assignment Activity is the best choice to accept files online. To set up an Assignment Activity, follow these steps below. Login to Moodle and click on the course to which you wish to add the syllabus.
Confirm your file name is listed next to Attachment. Click on the Upload this file button. Next to Attachment, Click the Choose File button in the middle of the window. Locate and select the File you want to turn in from your computer. Click the Open button in the bottom-right corner. From the window that pops up, select the Upload a File from ...
1. In the upper right-hand corner, click the "Edit Mode" on the top right: 2. Next click Add an activity or Resource on the course front page within a topic or a week field: Select Assignment. 3. Add a title in the assignment name box and add the assignment details in the description box: 4. Select appropriate for your assignment values in the ...
To upload a file from Google Drive, see Upload Files from Your Google Drive to Moodle. (Optional) If you want to rename your file in the File Picker, enter the new name in the Save as field. Click Upload this file. The File Picker will close and an icon for your uploaded file will appear in the Files area.
Select what type of assignment you want. The main choice is whether you want students to enter online text in a box in Moodle or upload a file or files (or both). Feedback Settings. Enable feedback comments or files here. An instructor can send a feedback message to a student or upload a response to the student.
Some courses require homework, lab reports, and other assignments to be submitted electronically. If you complete an assignment on paper, you will need to scan the documents to a single PDF file. ... Uploading to a Moodle Assignment. Follow the instructions in the video below to upload your files to a Moodle assignment. Ways you can contact ITS ...
The maximum upload size refers to each file a student uploads. It cannot be larger than the limit in the Course settings. Accepted file types The teacher can specify the types of file the students may upload to the assignment. A file type selector appears upon clicking 'Choose', offering a choice of different file types.
This video walks students through how to submit a document using the assignment tool within Moodle 4.0.Thank you,Lance EatonDirector of Digital PedagogyColle...
If you want to upload multiple files and put them in a Moodle folder, follow the process below: On the Moodle course page, click the Edit Mode button to turn editing on. From the bottom of a section, click Add an activity or resource → Folder. Provide a title and then drag and drop individual files from your computer into the Content area.
Setting your Course Overview block to the ALL option will allow you to see all Moodle course sites available to you. Bunker Hill Community College. Visit us online! Guest Access for Moodle. You are not logged in. Data retention summary. Get the mobile app.
Learn about Moodle's products, like Moodle LMS or Moodle Worplace, or find a Moodle Certified Service Provider. Moodle.com . Our social network to share and curate open educational resources. ... Student cannot upload homework! by Elisabeth Harvey - Thursday, 22 October 2015, 7:47 PM.
Uploading files. The screen for uploading and displaying a file (or folder of files) includes an "add" button. Clicking on this button takes you to the File picker which is the name given to the file storage and access area within Moodle. Find out more about the places you can upload or add files from in the File picker page.; There is also a block (with an arrow) into which you can drag and ...
Imagine that a user uploads a file called "myAssignment.docx" to Moodle to complete the submission of an assignment. Where would the folder containing "myAssignment.docx" be? ... growth to determine when I should upgrade my web hosting service to provide more storage space for files that students upload to the server. storage; moodle; Share ...
Moodle Upload Homework, Intermediate 1 Past Papers Maths, Sample Letters To Parents About Homework For Prek, Best School Definition Essay Example, Direct And Indirect Quotations In Research Paper, Essay Alasan Memilih Beasiswa Kse, Seamstress Cover Letter Examples 921
H5P interactive content type can contain questions similar to standard Moodle questions. The H5P content types format allows users to upload an H5P file and add questions contained in the file to the question bank. This is a contributed plugin that needs to be installed. Hot Potatoes. A freeware program that can export questions into Moodle.