

Upgrade from PowerPoint 2007 to Microsoft 365
Still using PowerPoint 2007? Create your best work and design one-of-a-kind presentations with PowerPoint in Microsoft 365.

Office 2007 is now retired
Get the most up-to-date version of PowerPoint and easily create well-designed presentations. Upgrade to Microsoft 365 today.
What’s new with PowerPoint in Microsoft 365?
Design and present with confidence
Enhanced design tools let you create fluid motion and bring your slides to life with just a few clicks.
Work together in sync
With 1 TB of OneDrive cloud storage, you can back up, share, and co-author your presentations.
Take PowerPoint on the road, anywhere
Review and edit files at work, home, or anywhere in between with mobile apps.
Always up to date
Get exclusive, new features available only to PowerPoint in Microsoft 365.
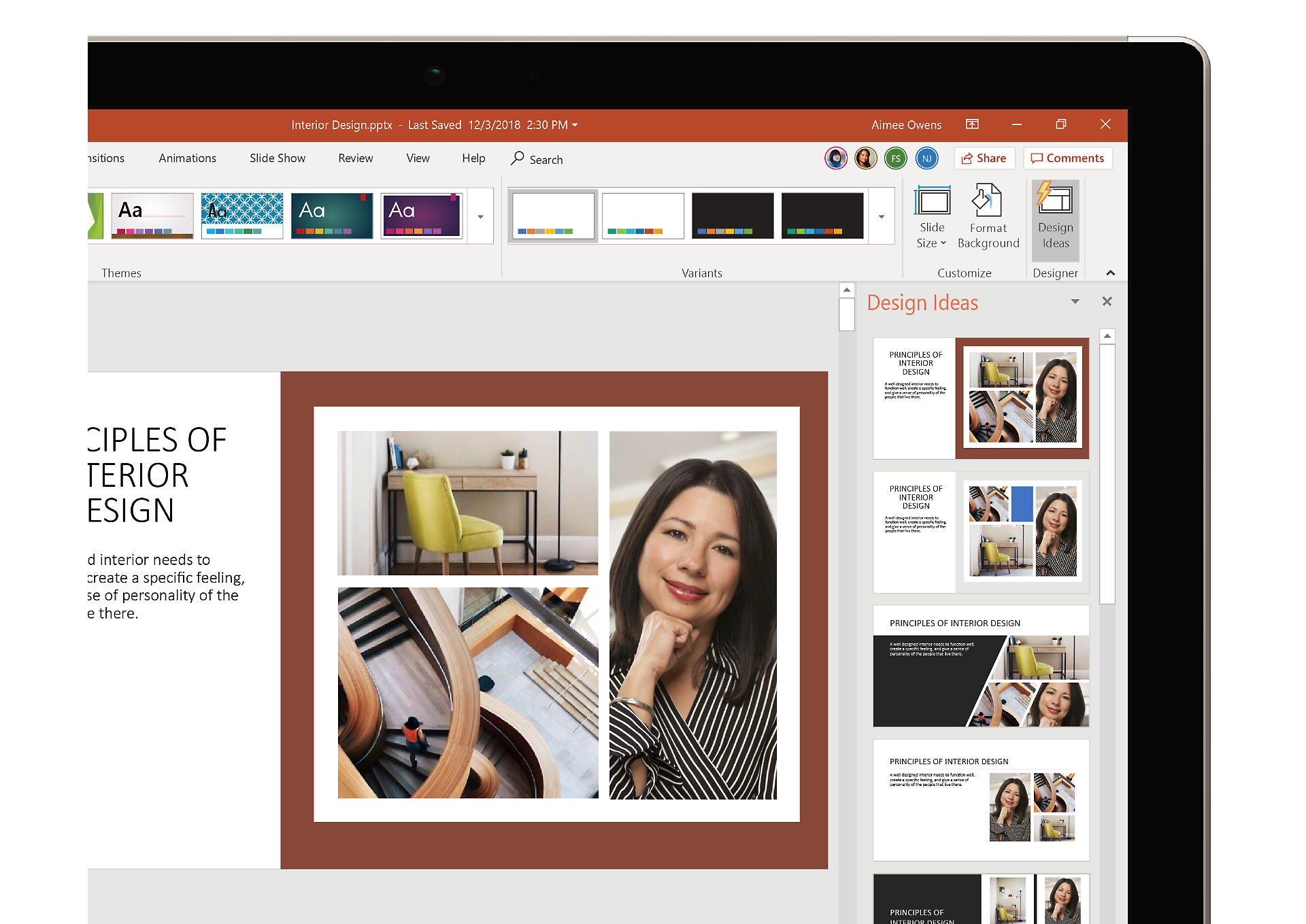
Create memorable presentations
Show off your ideas with elegant design, animation, 3D modeling, and icons. Bring your presentation to life with help from intelligent technology in just a few steps.
Tell your story with confidence
Present like a pro with slide-by-slide notes viewable only by you. Translate slides easily and use the built-in accessibility checker so you know you are reaching everyone in your audience.

Work faster together
Collaborate in real time with Microsoft 365 and use coauthoring and comments to get feedback from others. Save files to the cloud to easily share and access when and where you want with any device.
Compare PowerPoint 2007 and PowerPoint with Microsoft 365
Ready for microsoft 365, top questions, what’s the difference between office 2007 and microsoft 365.
Office 2007 include essential applications such as Word, Excel, PowerPoint, and Outlook. They’re available as a one-time purchase for use on a single PC.
Microsoft 365 plans include premium versions these applications plus other services that are enabled over the Internet, including online storage with OneDrive and Skype minutes for home use. With Microsoft 365 you get the full, installed Office experience on PCs, Macs, tablets (including iPad® and Android™ tablet) and phones. Microsoft 365 plans are available as a monthly or annual subscription. Learn more .
How do I know if my computer can run Microsoft 365?
See system requirements for compatible versions of Windows and macOS, and for other feature requirements.
Is internet access required for Microsoft 365?
You don’t need to be connected to the Internet to use Office applications, such as Word, Excel, and PowerPoint, because the applications are fully installed on your computer.
However, Internet access is required to install and activate all the latest releases of Office suites and all Microsoft 365 subscription plans. For Microsoft 365 plans, Internet access is also needed to manage your subscription account, for example to install Office on other PCs or to change billing options. Internet access is also required to access documents stored on OneDrive, unless you install the OneDrive desktop app. You should also connect to the Internet regularly to keep your version of Office up to date and benefit from automatic upgrades. If you don’t connect to the Internet at least every 31 days, your applications will go into reduced functionality mode, which means that you can view or print your documents but cannot edit the documents or create new ones. To reactivate your Office applications, reconnect to the Internet.
Will I still have control of my documents with Microsoft 365?
Yes. Documents that you have created belong fully to you. You can choose to store them online on OneDrive or locally on your PC or Mac.
If you cancel your subscription or it expires, you can still access and download all your files by signing in to OneDrive directly using the Microsoft account you used to set up Microsoft 365. You do lose the additional storage that comes with your subscription, so you must save your files elsewhere or buy more OneDrive storage if your OneDrive account exceeds the free storage quota.
When would my subscription start?
If you purchase an auto-renew subscription, your subscription starts when you complete your purchase. You can purchase auto-renew subscriptions from Microsoft365.com, MicrosoftStore.com, iTunes®, and some other retailers. If you purchase a pre-paid subscription, your subscription starts when you activate your subscription and land on your My Account page. You can purchase pre-paid subscriptions from a retailer or reseller, or a Microsoft support agent.
How do I share Microsoft 365 with other people?
If you have an active Microsoft 365 Family subscription, you can share it with up to five other people (six total). Each person you share your subscription with can use any of your available installs on their PCs, Macs, iPads, Android tablets, Windows tablets, iPhones® or Android phones, get an additional 1 TB of cloud storage, and manage their own installs from www.account.microsoft.com .
To add someone to your subscription, visit www.office.com/myaccount and follow the onscreen instructions to add a user. Each person you add will receive an email with the steps they need to follow. Once they have accepted and completed the steps, their information, including the installs they are using, will appear on your My Account page. You can stop sharing your subscription with someone or remove a device they are using at www.office.com/myaccount .
What is “the cloud”?
“The cloud” is a friendly way of describing web-based computing services that are hosted outside of your home or organization. When you use cloud-based services, your IT infrastructure resides off your property (off-premises), and is maintained by a third party (hosted), instead of residing on a server at your home or business (on-premises) that you maintain. With Microsoft 365, for example, information storage, computation, and software are located and managed remotely on servers owned by Microsoft. Many services you use every day are a part of the cloud—everything from web-based email to mobile banking and online photo storage. Because this infrastructure is located online or “in the cloud,” you can access it virtually anywhere, from a PC, tablet, smartphone, or other device with an Internet connection.
PowerPoint 2007 resources
Other versions of office.
Learn about other versions of Office and how you can upgrade to the new Microsoft 365.
Office 2007 is now retired.
Updates are required to stay supported. Please update to Microsoft 365 to get product support.
- A Microsoft 365 subscription unlocks the most up-to-date premium version of PowerPoint on all your devices. Previous versions include, PowerPoint 2013 , PowerPoint 2010 , PowerPoint 2007 , and PowerPoint 2003.
- iTunes, iPhone, and iPad are registered trademarks of Apple Inc., registered in the U.S. and other countries. Android is a trademark of Google Inc.
Follow Microsoft 365

- Get started with computers
- Learn Microsoft Office
- Apply for a job
- Improve my work skills
- Design nice-looking docs
- Getting Started
- Smartphones & Tablets
- Typing Tutorial
- Online Learning
- Basic Internet Skills
- Online Safety
- Social Media
- Zoom Basics
- Google Docs
- Google Sheets
- Career Planning
- Resume Writing
- Cover Letters
- Job Search and Networking
- Business Communication
- Entrepreneurship 101
- Careers without College
- Job Hunt for Today
- 3D Printing
- Freelancing 101
- Personal Finance
- Sharing Economy
- Decision-Making
- Graphic Design
- Photography
- Image Editing
- Learning WordPress
- Language Learning
- Critical Thinking
- For Educators
- Translations
- Staff Picks
- English expand_more expand_less
PowerPoint 2007 - Presentation Basics
Powerpoint 2007 -, presentation basics, powerpoint 2007 presentation basics.

PowerPoint 2007: Presentation Basics
Lesson 2: presentation basics.
/en/powerpoint2007/setting-up-your-powerpoint-environment/content/
Introduction
Creating new presentations.
New presentations
When you open PowerPoint from the Start menu or from an icon on your desktop, a new presentation with one slide appears by default. You can also create a new presentation while PowerPoint is already open .
- Click the Microsoft Office button , and choose New from the menu.
- The New Presentation dialog box will appear. Blank presentation is selected by default.
- Click Create , and a new presentation will open in the PowerPoint window.
The default slide that appears when you create a new presentation is a Title Slide layout.
Slide basics
About the slides.
Slides contain placeholders , or areas on a slide that are enclosed by dotted borders. Placeholders can contain many different items, including text, pictures, and charts. Some placeholders have placeholder text —or text you can replace—and thumbnail-sized icons that represent specific commands such as Insert Picture, Insert Chart, and Insert Clip Art. Hover over each icon to see the type of information you can insert.
About slide layouts
The placeholders are arranged in different layouts you can select when you insert a new slide or that can be applied to existing slides . In the example above, the layout is called Title and Content and includes title and content placeholders. A slide layout arranges your slide content. Layouts contain different types of placeholders you can use, depending on what information you want to include in your presentation. Each layout has a descriptive name, but the image of the layout shows you how the placeholders are arranged on the slide.
To insert text into a placeholder:
- Click inside the placeholder . The placeholder text will disappear, and the insertion point will appear.
- Type your text once the insertion point is visible.
- Click outside the placeholder when you have entered all of your text into the placeholder.
When you enter text or use the icons to insert items, the placeholder text and/or icons disappear as soon as you start typing.
To insert a new slide:
- Click the New Slide command in the Slides group on the Home tab. A menu will appear with your slide layout options.
- Click the slide you want to insert. A new slide with the chosen layout will appear in the center of the PowerPoint window and in the pane on the left.
To change the layout of an existing slide:
- Select the slide you want to change.
- Click the Layout command in the Slides group on the Home tab. A menu appears with your options.
- Click an option to select it. The slide will change in the presentation.
Working with slides
To copy and paste a slide:.
- Select the slide you want to copy.
- Click the Copy command on the Home tab.
- Click inside the Slides tab on the left task pane. A horizontal insertion point will appear.
- Move the insertion point to the location where you want the copy of the slide to appear.
- Click the Paste command on the Home tab. The copied slide will appear.
You can use the keyboard shortcut Ctrl + C to copy the slide and Ctrl + V to paste it.
To delete a slide:
- Select the slide you want to delete .
- Click the Delete command in the Slides group on the Home tab.
You can also delete a slide by pressing the Delete key on your keyboard.
To move a slide:
- Select the slide you want to move on the Slides tab in the left task pane.
- Click and drag the slide to a new location. The insertion point will appear.
- Release the mouse button. The slide will appear in the new location.
Using different views from the PowerPoint window
In the bottom-right corner of the PowerPoint window are three view commands. From here, you can change the view to Normal, Slide Sorter, or Slide Show view by clicking a command.
Normal is the default view and where you will create and edit your slides in the center slide pane, and all of the slides will appear on the Slides tab in the left task pane.
Slide Sorter is a view of your slides in thumbnail form. The slides are presented horizontally, which allows you to see more slides at the same time.
Slide Show view fills the computer screen with your presentation so you can see how the presentation will appear to an audience.
Saving your presentation
If you are saving a document for the first time, you will need to use the Save As command; however, if you have already saved a presentation, you can use the Save command.
To use the Save As command:
- Click the Microsoft Office button .
- Select Save As . A menu will appear.
- PowerPoint Presentation : This saves the presentation as a 2007 PowerPoint file. Only users with PowerPoint 2007 or the compatibility pack can view the file without possibly losing some of the formatting.
- PowerPoint 97-2003 Presentation : This saves the presentation so it is compatible with some previous versions of PowerPoint. If you will be sending the presentation to someone who does not have Office 2007, you should use this file type.
- Enter a name for the document.
- Click the Save button.
To use the Save command:
- Select Save from the menu.
Using the Save command saves the document in its current location using the same file name.
Compatibility mode
Sometimes you may need to work with presentations that were created in earlier versions of PowerPoint. When you open these types of presentations, they will appear in Compatibility mode .
Compatibility mode disables certain features, so you'll only be able to access commands found in the program that was used to create the presentation. For example, if you open a presentation created in PowerPoint 2003, you can only use tabs and commands found in PowerPoint 2003.
If you want access to all of the PowerPoint 2007 features, you can save the presentation in the PowerPoint 2007 file format.
To exit Compatibility mode:
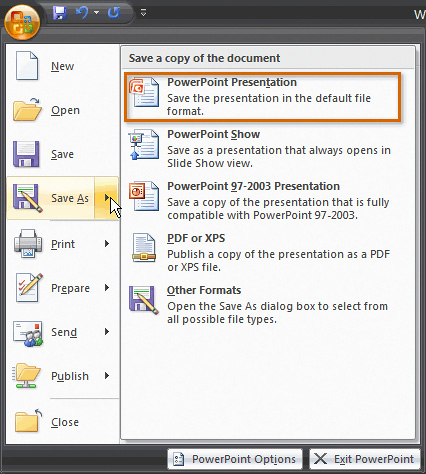
- Open PowerPoint.
- Insert text on the default title slide.
- Insert a Title and Content slide.
- Insert a Two Content slide.
- Practice moving slides.
- Copy the title slide.
- Delete one of the slides.
- Save the presentation.
/en/powerpoint2007/text-basics/content/
- Generative AI
- Office Suites
- Collaboration Software
- Productivity Software
- Augmented Reality
- Emerging Technology
- Remote Work
- Artificial Intelligence
- Operating Systems
- IT Leadership
- IT Management
- IT Operations
- Cloud Computing
- Computers and Peripherals
- Data Center
- Enterprise Applications
- Vendors and Providers
- Enterprise Buyer’s Guides
- United States
- Netherlands
- United Kingdom
- New Zealand
- Newsletters
- Foundry Careers
- Terms of Service
- Privacy Policy
- Cookie Policy
- Copyright Notice
- Member Preferences
- About AdChoices
- E-commerce Affiliate Relationships
- Your California Privacy Rights
Our Network
- Network World

- PowerPoint 2007 Cheat Sheet
Confused by the app's new look? We can help.
PowerPoint users, your world has changed. The newest version, PowerPoint 2007, features the most thorough changes since the program’s birth.
This is good news. PowerPoint’s new look is more than just a pretty face — it makes it far easier to create powerful presentations. Including multimedia is now simpler than ever, for example, and there are a host of other new tools as well. Get used to the new way of doing things, and you’ll save time, be more productive and create better presentations.
It may take some time to get used to PowerPoint 2007, though. That’s where this article comes in. We’ll give you a guided tour of the new interface, show you what’s new, and offer tips and tricks for getting the most out of PowerPoint 2007.
Get the lay of the land
The PowerPoint 2007 interface represents the biggest change Microsoft Corp. has made to the look and feel of the program and to how you get to its myriad features. No matter what you do — from creating new presentations to editing styles, creating animations or even just using a menu — you’ll find things have changed.
Here’s a quick guided tour to the PowerPoint 2007 interface:
1. The Microsoft Office button. The big button on the upper left-hand corner of the screen replaces the old File menu from previous versions of PowerPoint. You’ll find familiar features for opening files, saving files, printing files and so on, but there’s a lot more here as well, as you’ll discover later in this guide.
2. The Quick Access toolbar. To the right of the Office button is the Quick Access toolbar, with buttons for using PowerPoint’s most common features, including Save, Undo, Redo, Quick Print, Print Preview, showing a slide show from the beginning and more. You can add and remove buttons for any functions you please. More on that later as well.
3. The Ribbon. Love it or hate it, the Ribbon is the main way you’ll work with PowerPoint. Instead of old-style menus, in which the menus have submenus, and the submenus have sub-submenus and so on, the Ribbon groups small icons for common tasks together in tabs on a big, well, ribbon.
So, for example, when you click the Insert tab, the Ribbon appears with buttons for items that you can insert into a presentation, such as a picture, clip art, a chart, movies or audio clips.
If you’ve spent years getting to know PowerPoint’s old interface, you’ll likely be frustrated at having to learn a whole new interface. But even if you hate the Ribbon initially, it can be your friend; check out the section “Learn to love the Ribbon” for details.
4. The View toolbar. There are no longer several sets of toolbars at the bottom of PowerPoint; their functions have been replaced by the Ribbon. The View toolbar, which used to be at the bottom of the slide sorter, has been moved to the bottom of the screen. It lets you choose between Normal, Slide Sorter and Slide Show modes. There’s also a slider that lets you zoom in or out of your presentation or individual slides.
In this series
- Word 2007 Cheat Sheet
- Excel 2007 Cheat Sheet
No right-hand pane. In PowerPoint 2007, the right-hand pane from previous versions has been banished; its functions have been replaced by the Ribbon. So, for example, when you create a new slide and want to apply a new layout to it, you now use the Design group in the Ribbon.
Learn to love the Ribbon
At first, the Ribbon may be off-putting. But the truth is, once you learn to use it, you’ll find that it’s far easier to use than the old PowerPoint interface. It does take some getting used to, though.
The Ribbon, by default, is divided into seven tabs, with an optional eighth one (Developer) that you can display by clicking the Office button and choosing PowerPoint Options > Popular > Show Developer tab in the Ribbon.
Here’s a rundown of the main tabs and what each one does:
Home: This contains commonly used PowerPoint features, such as creating new slides, changing layouts, deleting slides, formatting text and paragraphs, inserting shapes, and creating drawings.
Insert: As you might guess, this one handles anything you might want to insert into a presentation, such as pictures, clip art, charts, tables, movies, audio clips, photo albums (a new PowerPoint feature), headers and footers, text boxes, WordArt … well, you get the idea.
Design: Here’s where you’ll apply different themes to your presentation; change colors, fonts and effects; select background styles; change the slide orientation and page setup; and so on.
Animations: A more accurate name for this might be transitions, because it lets you control the animations used as transitions between slides. Creating transitions is now exceptionally easy: All you need to do is hover your mouse over an icon representation of a particular transition on this tab, and you’ll see a live preview of that transition.
You can also create custom animations, change transition sounds and speeds, and make other changes to animations as well.
Slide Show: Here’s where you’ll accomplish whatever you need to do with your slide show — set it up, create a custom slide show, preview it from the beginning or current slide, rehearse your narration and timings, change the resolution, and so on.
Review: Need to check spelling and grammar, look up a word in a thesaurus, mark up a presentation with comments, or review other people’s markups? This is the tab for you.
View: Here’s where to go when you want to change the view in any way, including changing presentation views — such as slide master, handout master, notes master and slide sorter. You can also show or hide a ruler and gridlines; zoom in and out; choose from color, gray scale, or black and white; and display windows as either split or cascaded.
Developer: If you write or use macros, this is your tab. It also lets you insert controls such as buttons and text boxes, if you have written code for them.
As you can see below, each of these tabs along the Ribbon is organized into a series of groups that contain related commands for getting a specific task done — in our example, handling fonts.
Inside each group is a set of what Microsoft calls command buttons , which carry out commands and display menus. In the example, the featured command button changes the font size of the presentation.
There’s also a small diagonal arrow in the bottom-right corner of some groups that Microsoft calls a dialog box launcher . Click it to display more options related to the group.
All that seems simple enough … so it’s time to throw a curve ball at you. The Ribbon is context-sensitive; it changes according to what you’re doing. Depending on the task you’re engaged in, it sometimes adds more tabs, subtabs and supertitles.
For example, when you highlight a picture, the Picture Tools supertitle appears. Click the Format tab when Picture Tools appears, and several new groups appear, including Adjust, Picture Styles, Arrange and Size, which let you edit and format the picture.
Other “now you see them, now you don’t” supertitles include Chart Tools, Table Tools and SmartArt Tools — all of which appear in response to various actions you take in PowerPoint.
The Office button and Quick Access toolbar:
Your new best friends
There are two more new PowerPoint tools that you’ll want to get to know: the Office button and the Quick Access toolbar. Think of the Office button as a greatly expanded File menu from the PowerPoint 2003 days — the File menu on steroids.
This is where to go for the various Open, Save, New, Print and related options and includes a list of all your recently opened files. But there are two particularly noteworthy new features here as well — Prepare and Publish.
Publish does exactly what it says: It gives options for publishing a document. If your company uses a document management server or SharePoint, you can publish it there. Another Publish option lets you package a presentation by copying the presentation and links to a folder that you can then burn to a CD. And yet another option lets you open the presentation in Word, where you can create custom handout pages.
Use Prepare when you’ve finished your presentation and are ready to share it with others. There are plenty of great options here, such as marking a document as final, encrypting the document, inspecting it for hidden metadata and information you’d prefer remain private, and adding a digital signature. Because PowerPoint 2007 isn’t yet widely deployed, a particularly useful feature here is running the Compatibility Checker, which will let you know whether your presentation contains features not supported by earlier PowerPoint versions.
For those who like to fiddle with the PowerPoint interface and how it works, the PowerPoint Options button, located at the bottom of the Office button’s box, lets you customize PowerPoint in many ways, including determining your overall color scheme and how the slide show should work. It has many of the features that you accessed via Tools > Options in previous versions of PowerPoint, plus more. It’s far better organized and easier to use than Tools > Options was.
Even those who can’t stand the PowerPoint makeover and the Ribbon will find at least one thing to cheer about — the Quick Access toolbar. This nifty little tool seems innocuous enough, but spend some time with it, and you’ll be impressed.
The three buttons on the left — Save, Undo and Redo — are useful but not particularly noteworthy. But you can add buttons to the Quick Access toolbar so that just about any PowerPoint feature or option will be available on it. There are several ways to do this.
To the right of the Redo button, the nearly invisible Down arrow is the key to the Quick Access toolbar. Click it, and you’ll be able to add and remove tool-bar buttons for a preset list of 10 commands. To add buttons for additional commands, select More Commands from this list. The screen below appears. (You can also get to this screen by clicking the Office button and choosing PowerPoint Options > Customize.)
Choose a command that you want to add to the Quick Access toolbar from the left-hand side of the screen and click Add. You can change the order of the buttons by highlighting a button on the right side of the screen and using the Up and Down arrows to move it.
The list of commands you see on the left may seem somewhat limited at first. That’s because PowerPoint is showing you only the most popular commands. There are plenty of others you can add. Click the drop-down menu under “Choose commands from” at the top of the screen, and you’ll see other lists of commands — All Commands, Home Tab and so on. Select any option, and you’ll see plenty more commands you can add.
Finally, there’s an even easier way to add a command. Right-click any object on the Ribbon and choose “Add to Quick Access toolbar.” You can add not only individual commands in this way, but also entire groups — for example, the Cell Styles group.
Once you’ve got the Quick Access toolbar customized to your liking, you will hardly ever have to use the Ribbon.
Five tips for working with PowerPoint 2007
If you’re a longtime PowerPoint user, you no doubt have accumulated a set of shortcuts and customizations. Many of those have gone away under PowerPoint 2007. But fear not, because there are plenty of ways for you to bend PowerPoint 2007 to your will. Here are some tips to get you started.
1. Turn off the Ribbon.
Here’s what may be the best tip you’ll ever come across for PowerPoint 2007 — how to turn off the Ribbon. Doing this will get you back plenty of screen real estate.
The Ribbon will still be available when you want it — all you need to do is click on the appropriate menu (Home, Insert, Page Layout and so on), and it appears. It then discreetly goes away when you are no longer using it, as you can see in the screen shot below.
There are several ways to turn off the Ribbon:
- Click the Down arrow to the right of the Quick Access toolbar button and select Minimize the Ribbon.
- Press Ctrl-F1. (Press Ctrl-F1 to make it appear again.)
- Double-click the current tab above the Ribbon.
2. Get your PowerPoint 2003 toolbars back.
Say you’ve given the Ribbon a fair shake and you just can’t stand it. Although Microsoft doesn’t provide a way to get the old PowerPoint 2003 interface back, a couple of third-party tools, Classic Menu and ToolbarToggle , do. See our story “Hands on: Show Office 2007 who’s the boss” for details.
3. Customize the Ribbon.
Maybe you mostly like the Ribbon, but some of the commands aren’t located where you’d like them to be. Another third-party program called RibbonCustomizer Pro lets you create new Ribbon tabs or customize existing ones the way you like them.
It’s a powerful way to take advantage of the Ribbon’s interface while asserting control over which commands appear where. Again, see “Hands on: Show Office 2007 who’s the boss” for more information.
4. Use keyboard shortcuts.
If you’re a fan of PowerPoint 2003’s keyboard shortcuts, take heart — most of them still work in 2007. So keep using them.
You can also use a clever set of keyboard shortcuts for working with the Ribbon. Press the Alt key, and a tiny letter or number icon appears on the menu for each tab — for example, the letter “H” for the Home tab. (See the image below.)
Now press that letter on your keyboard, and you’ll display that tab or menu item. When the tab appears, there will be letters and numbers for most options on the tab as well.
PowerPoint 2007 Alt key combinations
Once you’ve started to learn these shortcuts, you’ll naturally begin using key combinations. So instead of pressing Alt, then H to display the home tab, you can press Alt-H together.
The table to the right shows the most useful Alt key combinations in PowerPoint 2007.
5. Find your old friends.
In PowerPoint 2007, no features or functions are where they used to be. But it’s easy to find them. Use our PowerPoint 2007 quick reference charts for an extensive list of where to find your favorite commands.
New features in PowerPoint 2007
Changes are more than skin-deep in PowerPoint 2007; there are plenty of new features as well.
New file format
Under the hood, one the biggest changes to PowerPoint is the new Office XML format — all Microsoft Office applications now use it. By default, PowerPoint saves in this new format, which has the .pptx extension, or the .pptm extension if the document contains macros.
For businesses, this can be a big plus, because it allows for easier integration with enterprise-level applications and for exchanging data. In some instances, it also creates files of a smaller size, because files are automatically compressed when they’re saved to disk and then automatically uncompressed when you open them.
In addition, the new format makes it easier to recover damaged files because it saves different data components — such as tables and charts — separately from one another. This means files can be opened even if an individual component, such as a chart, is damaged.
That’s the good news. Here’s the bad news: Most of the world doesn’t use the new format and won’t for some time. If you create a presentation and save it in the PowerPoint 2007 format, no one with a previous version of PowerPoint will be able to view it.
To save your presentations for these users, click the Office button and choose Save As > PowerPoint 97-2003 Presentation.
To save all your presentations in that format by default, click the Office button, select PowerPoint Options > Save, and from the drop-down list at the top of the page, choose PowerPoint Presentation 97-2003, and click OK. From now on, any presentation you create will be saved in the older format.
One of the most welcome new features is Themes, which allows you to quickly apply common colors, backgrounds and fonts to all elements of a presentation for a unified look. In previous PowerPoint versions, you had to make those changes separately for charts, tables and slides, which was time-consuming and difficult and could lead to errors.
To apply a theme to a presentation, click the Design tab and roll your mouse over each theme in the Ribbon to see how each will look. Each theme will be applied to the main document itself as you roll your mouse over it. When you find a theme you like, click it to keep it.
Be aware that Themes only work if you’re using PowerPoint’s new Office XML format; they won’t work on old-style .ppt files.
Custom slide layouts
You can now create and save customized layouts for your presentations, including charts, movies, tables, pictures, SmartArt, clip art and other elements. You can also create and save multiple slide master sets that contain different customized layouts for different topics. You get to it from the View tab by clicking on Slide Master. From there, you can create and save new custom layouts.
In PowerPoint 2007, you get far better prebuilt diagrams and charts via SmartArt. From the Insert tab, click SmartArt, and you’ll be able to insert a wide variety of diagrams and charts, as you can see in the figure below. Click any of the available diagrams or charts, and you’ll get a description of what it’s best used for and how to use it.
In addition, you can add a variety of effects, such as gradients and 3-D effects, to SmartArt and other PowerPoint graphics. You can also convert existing content to SmartArt, for example, by right-clicking a bulleted list and selecting “Convert to SmartArt.” You’ll then be able to port the list into a prebuilt SmartArt template.
Better multimedia integration
It’s now easier to incorporate multimedia into your presentations. Go to the Insert tab, choose either Movie or Sound from the Media Clips group, and insert your multimedia object.
From here, you can also play a CD audio track during the presentation. And you can even record audio directly from within PowerPoint and embed it in your presentation.
New effects
There are a slew of new and better effects in PowerPoint 2007, including warp, bevel, shadow, reflection, soft edges and rotating 3-D shapes. You can get to these effects in a variety of ways, depending upon where you’re using the effect.
For example, if you’re using an effect on a picture, put your cursor on the picture, select the Format tab under Picture Tools (this appears only when you’ve selected a picture). From the Picture Effects drop-down list, select the effect you want to use.
Discontinuous text selection
OK, this one isn’t earth-shaking, but it’s an example of a very small change that can save lots of time. You can now select multiple pieces of discontinuous text and then make changes to them en masse, such as applying a font or size change.
Do it the same way you do it with Word — hold down the Ctrl key as you select text. Then apply changes to all the text simultaneously.
As you can see, PowerPoint is full of new features, even if you may have a hard time finding your way to them. But armed with our cheat sheet and a little elbow grease, you can get to the good stuff in no time.
For more tips and help on PowerPoint 2007, head to Microsoft’s PowerPoint 2007 site .
Related content
Amazon q business now available with new app-builder capabilities, chips act is working as billions of dollars in payouts is divvied out to semiconductor makers, apple is intensely focused on its global ai efforts, what capgemini software chief learned about ai-generated code: highly usable, 'too many unknowns' for production, from our editors straight to your inbox.

Preston Gralla is a contributing editor for Computerworld , a blogger for ITworld, and the author of more than 45 books, including NOOK Tablet: The Missing Manual (O'Reilly 2012) and How the Internet Works (Que, 2006).
More from this author
Windows 11 insider previews: what’s in the latest build, windows 11: a guide to the updates, windows 10: a guide to the updates, microsoft uses its genai leverage against china — prelude to a tech cold war, most popular authors.

Show me more
The eu has decided to open up ipados.

A new Windows 11 backup and recovery paradigm?

Q&A: Georgia Tech dean details why the school needed a new AI supercomputer

TikTok ban in place, but how long before it's gone?

After 10 years of progress, does mixed reality (XR) have a future? | Ep. 147

More tech layoffs as AI takes hold | Ep. 146

After 10 years of progress, does mixed reality (XR) have a future?

More tech layoffs as AI takes hold

Advertisement
Microsoft PowerPoint for Windows
- V 2021
Microsoft PowerPoint: Create attractive presentations without complicating your life
Microsoft PowerPoint is a presentation software application that has been the industry standard for decades. It is used by millions of people worldwide to create presentations for a variety of purposes, including business, education, and personal use. PowerPoint is known for its user-friendly interface and its wide range of features, making it a powerful tool for creating visually appealing and informative presentations.
What is Microsoft PowerPoint?
Microsoft PowerPoint for Windows is the latest version of PowerPoint that is available for Windows PCs. It is included with the Microsoft 365 suite of applications, which also includes Word , Excel , and Outlook . PowerPoint for Windows can also be purchased as a standalone application .
Key features of Microsoft PowerPoint
PowerPoint for Windows offers a wide range of features that make it a versatile tool for creating presentations. Some of the key features include:
- Templates : PowerPoint offers a variety of templates that can be used to create presentations with a professional look and feel.
- Themes : PowerPoint themes allow you to change the overall look of your presentation, including the colors, fonts, and layout.
- Slides : PowerPoint presentations are made up of individual slides, each of which can contain text, images, videos, and other multimedia content.
- Transitions : PowerPoint transitions allow you to smoothly move between slides in your presentation.
- Animations : PowerPoint animations can be used to add visual interest to your presentations.
- Multimedia : PowerPoint supports a variety of multimedia content, including images, videos, and audio.
- Collaboration : PowerPoint allows you to collaborate on presentations with others in real time.
Creating a presentation with Microsoft PowerPoint
Creating a presentation with PowerPoint is a straightforward process. To create a new presentation, simply open PowerPoint and select the desired template . Once you have selected a template, you can start adding content to your slides.
Adding content to slides
To add content to a slide, you can simply type text into the text box. You can also add images, videos, and other multimedia content by clicking on the appropriate button on the ribbon .
Customizing slides
You can customize the appearance of your slides by changing the background color, font, and layout. You can also add transitions and animations to your slides .
Reviewing and saving your presentation
Once you have finished creating your presentation, you can review it in slide show mode to see how it will look when presented. You can save your presentation in a variety of formats, including PPTX, PPT, and PDF .
Why Microsoft PowerPoint so popular?
Microsoft PowerPoint is incredibly popular for several reasons, making it the go-to presentation software for individuals and businesses worldwide. Its widespread adoption can be attributed to its user-friendly interface, comprehensive feature set , and ability to create visually appealing and informative presentations.
User-friendly interface
PowerPoint's intuitive and straightforward interface makes it accessible to users with varying levels of technical expertise. The drag-and-drop functionality, familiar menus, and clear visual elements enable users to navigate and utilize the software effortlessly . This simplicity has been a key factor in its widespread adoption, particularly among non-technical individuals who need to create presentations.
Comprehensive feature set
PowerPoint boasts a robust feature set that caters to a wide range of presentation needs. Its extensive library of templates and themes provides a foundation for professional-looking presentations, while its design tools allow for customization and personalization. Additionally, the inclusion of multimedia elements, transitions, animations, and interactive features enhances the visual appeal and engagement of presentations .
Visual appeal and informational content
PowerPoint's ability to combine text, images, videos, and other multimedia content makes it an effective tool for delivering information in a visually engaging and impactful manner. Users can effectively communicate their message through a combination of visual elements and clear, concise text . This combination of visual appeal and informational content holds the audience's attention and enhances the overall effectiveness of the presentation.
Widespread familiarity and compatibility
PowerPoint's widespread use and familiarity among individuals and organizations have made it the de facto standard for presentation software. This commonality ensures compatibility across platforms and organizations, facilitating collaboration and knowledge sharing. Moreover, PowerPoint's integration with Microsoft Office suite further enhances its practicality and accessibility.
Global adoption and educational usage
PowerPoint has become an essential tool in educational settings, empowering instructors to effectively deliver lectures, presentations, and course materials . Its versatility enables teachers to incorporate various multimedia elements, interactive exercises, and collaborative activities to enhance student engagement and learning outcomes.
Business and corporate use
In the business world, PowerPoint is indispensable for meetings, presentations, and communicating information to clients, partners, and stakeholders. Its ability to visually present complex data, highlight key points, and engage the audience makes it a valuable tool for effective communication and decision-making .
Microsoft PowerPoint's enduring popularity stems from its user-friendliness, comprehensive feature set, ability to enhance visual appeal and informational content, widespread familiarity, and exceptional compatibility across platforms and organizations. Its versatility makes it a preferred choice for individuals, educators, and businesses worldwide, cementing its place as the industry standard for presentation software .
Final words about the app
Microsoft PowerPoint for Windows is a powerful tool for creating presentations. It is easy to use, offers a wide range of features, and can help you create presentations with a professional look and feel. However, PowerPoint is a paid software application and can be limited in terms of creativity.
PowerPoint for telling your story. A new, modern take on the familiar PowerPoint application to design and share your most impactful presentations
Get your ideas across with beautiful design, rich animation, cinematic motion, 3D models and icons. Let intelligent technology help you bring your presentation to life with a few clicks.
Tell your story with confidence with slide-by-slide notes only viewable by you. Easily translate your slides into the preferred language and use the built-in accessibility checker to be sure your audience doesn’t miss a thing.
Get premium versions of PowerPoint and other Office apps like Word and Excel by subscribing to Office 365. With Office 365 you'll get great PowerPoint features like Designer, Editor, and real-time co-authoring. Plus, you'll receive exclusive, new features every month ensuring you're always up-to-date.
- Ease of use
- Wide range of features
- Professional look and feel
- Collaboration
- Limited creativity
Also available in other platforms
- Microsoft PowerPoint for Android
- Microsoft PowerPoint for Mac
- Microsoft PowerPoint for iPhone
Microsoft PowerPoint for PC
User reviews about microsoft powerpoint.
to continue there improving this important application because it downloading weakly
by محمد ناصر
I WANT TO LEARN MORE ABOUT THIS PROGRAM AND RESTORE IT IN MY COMPUTER
by francis t lopaz
Would've given it a better rating had you let me downloaded it!
by Anonymous
i love it. it works well and it has very good animations transistions and fonts
Why do we need to pay now. why do we have to pay i mean before we had it for free why now tho i cant pay even tho i need to do presentations bu t how im i supposed to pay for a powerpoint when i cant convince my parents to give me money to go to the cinema? More
yes we can summarize. power point no there was problem for receive their own point Pros: to add the file in power point Cons: t o save correctly not anywhere More
- Read all reviews
Free PowerPoint Password Recovery
A free program for Windows, by Amazing-Share.
Microsoft PowerPoint 2016
Important note: Microsoft PowerPoint 2016 is no longer available

Microsoft PowerPoint 2010
The software par excellence for creating digital presentations.
Microsoft PowerPoint Viewer 2007
Open PowerPoint PPT files without Powerpoint
Alternatives to Microsoft PowerPoint
Photo slideshows reborn
Adobe Captivate
- Trial version
Create E-Learning Content with Adobe Captivate
Explore More
Prevent unwanted changes with Tweakeze
Spreadsheet Conversion Tool
Spreadsheet Conversion Tool Review
Microsoft Office 2010
Important note: Microsoft Office 2010 is no longer available.
Microsoft Word 2010
Microsoft Office 2010 for Windows: Efficient work with ease.
PDF Squeeze
Free PDF compressor
Microsoft Office
A powerful office suite
Microsoft Excel 2016
Important note: Microsoft Excel 2016 is no longer available.
Microsoft Word 2016
Microsoft Word 2016: a revolution in word processors
Microsoft Office 2007 Service Pack 3
Make Microsoft Office 2007 better than ever
Master PDF Editor
A multifunctional PDF editor for PC
iOffice Suite
Benefits of Using Office Suites for Business & Productivity
Windows 365
Microsoft’s virtual desktop infrastructure
Related Articles

What Is PowerPoint and How it Works

How to Make Invitations With Microsoft Powerpoint in 3 Steps

How to Convert Microsoft Powerpoint to Google Slides in 2 Easy Methods

Top 3 Microsoft PowerPoint Tips
Breaking news.

Lorcana is the Disney collectible card game you didn’t know you needed

The DLC that GTA V cancelled because of its own success

You would never imagine how the most important video game of the decade was created

In Larian they say that with Baldur’s Gate 3 they have learned that marketing is dead, but… Are they right?

Today Stellar Blade goes on sale: why has there been controversy around the PS5 game?

Akira Toriyama wrote an exclusive story before he died, and soon we will be able to see it
Laws concerning the use of this software vary from country to country. We do not encourage or condone the use of this program if it is in violation of these laws. Softonic may receive a referral fee if you click or buy any of the products featured here.
Your review for Microsoft PowerPoint
Thank you for rating!
What do you think about Microsoft PowerPoint? Do you recommend it? Why?
OOPS! This is embarrassing...
Something’s gone terribly wrong. Try this instead

Microsoft Office PowerPoint 2007
Enable users to quickly create high-impact, dynamic presentations., microsoft office powerpoint 2007 overview.
Microsoft Office PowerPoint 2007 enables users to quickly create high-Impact, dynamic presentations, while integrating workflow and ways to easily share information. From the Microsoft Office Fluent user interface to the new graphics and formatting capabilities, Office PowerPoint 2007 puts the control in your hands to create great-looking presentations.
Create dynamic presentations
Quickly create dynamic and great-looking presentations using The Office Fluent user interface and new graphics capabilities.
Get better results FASTER with the Office Fluent user interface.
The Office Fluent user interface in Office PowerPoint 2007 makes creating, presenting, and sharing presentations an easier and more intuitive experience. You now have all of the rich features and capabilities of PowerPoint in a streamlined, uncluttered workspace that minimizes distraction and helps you achieve the results you want more quickly and easily.
Create powerful, dynamic SmartArt Diagrams.
Easily create relationship, workflow, or hierarchy diagrams from within Office PowerPoint 2007. You can even convert a bulleted list into a SmartArt diagram or modify and update existing diagrams. It’s also easy for users to take advantage of rich formatting options with the contextual diagramming menus in the Office Fluent user interface.
Help ensure that your content is up to date.
With PowerPoint Slide Libraries, you can easily repurpose slides from existing presentations stored on a site supported by Microsoft Office SharePoint Server 2007. Not only does this cut down the time you spend creating presentations, but any slides you insert from the site can be synchronized with the server version, to help ensure your content is up to date.
Microsoft Office PowerPoint 2007 Information
More from microsoft coporation, presentation tools software top downloads.
- / Presentation Tools
- / Microsoft Office PowerPoint 2007
- Advertising

- Interface and Basics
Interface in PowerPoint 2007 for Windows
Explore the interface for PowerPoint 2007 for Windows. Each interface element has a purpose and a reason.
Author: Geetesh Bajaj
Product/Version: PowerPoint 2007 for Windows
OS: Microsoft Windows XP and higher
Date Created: February 26, 2007 Last Updated: September 20, 2023
Learn PowerPoint
New Features in PowerPoint: Embedded 3D Animations.
Here's a quick walkthrough of the PowerPoint 2007 interface, unlike PowerPoint 2002 & 2003 (XP), PowerPoint 2007 doesn't looks the same anymore. The menus and toolbars are replaced by the Ribbon tabs, a Quick Access Toolbar, and the mini toolbar. The task panes are still available, and most of the PowerPoint views also remain the same.
Figure 1 shows a screenshot of the interface, each part of the interface is explained later in this page.

1. Office Button
Choose this button to open a new presentation, save the presentation, and access PowerPoint options. A complete coverage of the options available through the Office Button can be found here .
2. Quick Access Toolbar
Also known as the QAT, this is a customizable toolbar placed by default next to the Office Button, you can add icons for your often used commands to this toolbar. Learn more about the Quick Access Toolbar here .
The Ribbon has tabs which in turn contain groups of buttons for various options, some groups also contain galleries (for example galleries for Themes and Theme Colors). Learn more about the Ribbon here .
4. Slides/Outline Pane
Normally placed on the left side of the interface, this pane contains two tabs, the Slides tab and the Outline tab. The Slides tab shows thumbnails of all the slides in the open presentation. The Outline tab shows the same slides in outline view. Learn more about the Slides/Outline pane here .
5. Status Bar
A horizontal strip that provides information about the open presentation like slide number, applied Theme, etc. It also includes the view and zoom options. The View buttons are explained later in this page. Learn more about the Status Bar here .
6. Notes Pane
Directly below the active slide, this is where you input speaker notes for the current slide. None of this content is visible on the actual slide while presenting, although it is visible in both Notes Page view and Presenter view. Learn more about the Notes Pane here .
Look at the PowerPoint 2007 Views page for more info on the Notes Page view.
7. View Buttons
Essentially there are three view buttons displayed right beneath on the status bar with zoom-in and zoom-out.
- Normal View - Clicking this enables Normal view, Shift-clicking this gets you to Slide Master view.
- Slide Sorter View - Clicking this displays zoomable thumbnails of every slide in the open presentation. Shift-clicking this button gets you to Handout Master view.
- Slide Show from current slide - Show the presentation as a full screen slideshow from the current selected slide. Shift-clicking brings up the Set Up Show dialog box.
8. Slide Area
Displays the active slide. Learn more about the Slide Area here .
9. Task Pane
The Task Pane contains more options and appears when you choose an option in one of the Ribbon tabs, for example if you click the Clip Art button on the Insert tab of the Ribbon, the Clip Art task pane opens (as shown in the figure above on this page). Learn more about the Task Pane here .
10. Mini Toolbar
This toolbar is not shown in the figure above, it's a semitransparent floating toolbar that spawns right next to the cursor, and it is also available instantly with a right-click. Here's a detailed article on the Mini Toolbar .
01 05 01 - Interface Overview: Interface in PowerPoint (Glossary Page)
Interface in PowerPoint 365 for Windows Interface in PowerPoint 365 for Mac Interface in PowerPoint 2019 for Windows Interface in PowerPoint 2016 for Windows Interface in PowerPoint 2016 for Mac Interface in PowerPoint 2013 for Windows Interface in PowerPoint 2011 for Mac Interface in PowerPoint 2010 for Windows Interface in PowerPoint 2003 and 2002 for Windows Interface in PowerPoint for the Web
You May Also Like: The Bezos Blueprint: Conversation with Carmine Gallo | Tables in PowerPoint
Popular Posts

PowerPoint Keyboard Shortcuts and Sequences Ebook
PowerPoint 365, 2019, 2016, 2013, 2011, 2010, 2007 and 2003 for Windows
PowerPoint 365, 2019, 2016 and 2011 for Mac
PowerPoint for the Web on Windows and Mac
Have you ever used keyboard shortcuts and sequences in PowerPoint? Or are you a complete keyboard aficionado? Do you want to learn about some new shortcuts? Or do you want to know if your favorite keyboard shortcuts are documented?
Go and get a copy of our PowerPoint Keyboard Shortcuts and Sequences ebook.
Microsoft and the Office logo are trademarks or registered trademarks of Microsoft Corporation in the United States and/or other countries.
Home | PowerPoint | Photoshop | PowerPoint Templates | PowerPoint Tutorials | Blog | Notes | Ezine | Media Kit | Feedback | Site Map | About Us | Contact Us Link to Us | Privacy | Testimonials PowerPoint Backgrounds | Christian PowerPoint Backgrounds | Business PowerPoint Presentation Templates
Plagiarism will be detected by Copyscape

Use compatibility mode to work with different versions of PowerPoint
Even if you don’t have the latest version of PowerPoint, you can open and work with an older PowerPoint file. If you do have the latest version, compatibility mode makes it possible to work with the older file formats, too. You can also Run Compatibility Checker to ensure that your presentation does not have compatibility issues, and if you no longer need compatibility with earlier versions of PowerPoint, you can convert a presentation to the current file type.
For more information about compatibility mode, see About compatibility mode in PowerPoint .
Turn on compatibility mode
Saving your PowerPoint presentation (.pptx) as an earlier version, such as PowerPoint 97-2003 (.ppt), automatically turns on compatibility mode.
Open a PowerPoint presentation.
On the File tab, click Save As , and then click Browse .
In the Save As dialog box, in the Save as type list, click PowerPoint 97-2003 Presentation (*.ppt) .
Click Save .
Note: After you click Save , you might get a compatibility checker alert like the one below, telling you which features might be lost or degraded when saving the presentation in the earlier version.
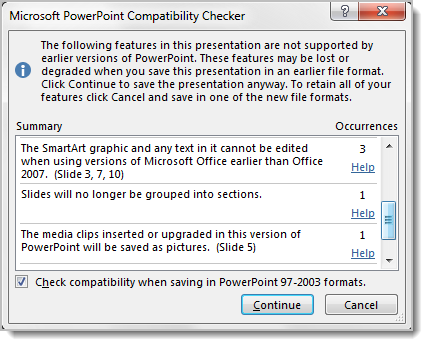
Open the file in an earlier version of PowerPoint.
Note: To find out which PowerPoint features could change or become unavailable, see PowerPoint 2013 and 2016 features behave differently in earlier versions .
Turn off compatibility mode
To turn off compatibility mode, simply save the presentation in PowerPoint (.pptx) format.
Open the presentation in PowerPoint.
In the Save As dialog box, in the Save as type list, click PowerPoint Presentation (*.pptx) .
Run Compatibility Checker
To ensure that your presentation does not have compatibility issues that cause reduced functionality or fidelity in earlier versions of PowerPoint, you can run the Compatibility Checker. The Compatibility Checker finds any potential compatibility issues in your presentation and helps you create a report so that you can resolve them.
Open the presentation that you want to check for compatibility.
Click the File > Info , and then next to Inspect Presentation , click Check for Issues > Check Compatibility .
Note: To check your presentation for compatibility every time that you save it, in the Microsoft PowerPoint Compatibility Checker dialog box, select the Check compatibility when saving in PowerPoint 97-2003 formats check box.
Convert your presentation to a later version of PowerPoint
If you no longer need to work in compatibility mode because people you work with have upgraded to later version or you want the full functionality of PowerPoint, you can convert a PowerPoint 97–2003 presentation to a file formatted for your version of PowerPoint. Converting saves the presentation as a .pptx file.
In PowerPoint, open the presentation that you want to convert to the most recent PowerPoint format.
The presentation automatically opens in compatibility mode.
Click the File > Info .
Next to Compatibility Mode , click Convert ., and then click Save in the Save As dialog box.
About compatibility mode in PowerPoint

Need more help?
Want more options.
Explore subscription benefits, browse training courses, learn how to secure your device, and more.

Microsoft 365 subscription benefits

Microsoft 365 training

Microsoft security

Accessibility center
Communities help you ask and answer questions, give feedback, and hear from experts with rich knowledge.

Ask the Microsoft Community

Microsoft Tech Community

Windows Insiders
Microsoft 365 Insiders
Was this information helpful?
Thank you for your feedback.
- Office Tools
- Home & Hobby
- Communication
- System Utilities
- Photo & Graphics
- Internet & Network
- Mobile Phone Tools
- Development Tools
- Users' choice
Microsoft powerpoint 2007 for pc
Most people looking for Microsoft powerpoint 2007 for pc downloaded:
Microsoft Office PowerPoint
Microsoft PowerPoint 2010 gives you more ways to create and share dynamic presentations with your audience than ever before.
Microsoft Office 2007 Primary Interop Assemblies
The 2007 Microsoft Office system Primary Interop Assemblies (PIA) redistributable is a Microsoft Windows Installer ...
Microsoft Producer for Microsoft Office PowerPoint
Microsoft Producer for PowerPoint provides users with many powerful features that make it easier to synchronize audio ...
Microsoft PowerPoint
Get your ideas across with beautiful design, rich animation, cinematic motion, 3D models and icons.
Classic Style Menus and Toolbars for Microsoft PowerPoint 2007
It is a powerful and easy-to-use add-in for showing the classic menus and toolbars of Microsoft PowerPoint 2003 on Ribbon of Microsoft PowerPoint 2007 and 2010.
Similar choice
- › Microsoft powerpoint pc
- › Microsoft powerpoint for 64 bit
- › Microsoft office powerpoint 2007 pc
- › Microsoft powerpoint 2016 exe
- › Microsoft powerpoint exe file for pc
- › Microsoft powerpoint for pc 32 bit
Programs for query ″microsoft powerpoint 2007 for pc″
Classic Style Menus and Toolbars for Microsoft Office 2007
A powerful and easy-to-use add-in for showing the classic menus and toolbars of Microsoft Office 2003 on Ribbon of Microsoft Office 2007.
...Office 2007 : Microsoft Excel 2007 , Microsoft Word 2007 , Microsoft PowerPoint 2007 All...
DataNumen Office Repair
DataNumen Office Repair(formerly Advanced Office Repair) is a Microsoft Office data recovery suite.
...MS PowerPoint pptx files ...to repair Microsoft PowerPoint 2007 to ...2019 and PowerPoint for...
PPTX to EXE Converter
PPTX to EXE Converter is an application that will help you to convert PowerPoint 2007 and PowerPoint 2010 PPTX files to EXE files.
...your PowerPoint 2007 and PowerPoint 2010 ... Microsoft PowerPoint 2007 ,2010 or PowerPoint ...
Edivote™ Pro has all the capabilities of Edivote™ with additional functionality designed for regular users who
...features of Microsoft ® PowerPoint ® 2007 are usable ...Pro is a Microsoft ® PowerPoint ® Add-In...
Security Update for Microsoft Office PowerPoint 2007
A security vulnerability exists in Microsoft Office PowerPoint 2007 that could allow arbitrary code to run when a maliciously modified document is opened.
...exists in Microsoft Office PowerPoint 2007 that ...product: Microsoft Office PowerPoint 2007 .
DataNumen PowerPoint Recovery
DataNumen PowerPoint Recovery is a powerful tool to repair and recover corrupt Microsoft PowerPoint PPTX files.
... PowerPoint Recovery supports to recover Microsoft PowerPoint 2007 ...
Classic Menu for PowerPoint 2007
Classic Menu for PowerPoint 2007 is an add-on for your Microsoft Powerpoint 2007 copy.
...for your Microsoft Powerpoint 2007 copy ...items of Microsoft Powerpoint 2007 integrated...
Microsoft Mouse Mischief
Mouse Mischief is a free program that integrates into Microsoft PowerPoint 2010 and Microsoft Office PowerPoint 2007 ...
...into Microsoft PowerPoint 2010 and Microsoft Office PowerPoint 2007 ...
Office Timeline 2012
Office Timeline 2012 is a project schedule and timeline maker for Microsoft PowerPoint 2007, PowerPoint 2010, and PowerPoint 2013.
...for Microsoft PowerPoint 2007 , PowerPoint 2010, and PowerPoint 2013...
edu-learning pro MS Office 2007
Learn how to work with Microsoft Office 2007 Word, Excel or PowerPoint in unique Edu-learning software ...
... Microsoft Office 2007 Word, Excel or PowerPoint ...
- More ›
How-To Geek
6 ways to create more interactive powerpoint presentations.
Engage your audience with cool, actionable features.
Quick Links
- Add a QR code
- Embed Microsoft Forms (Education or Business Only)
- Embed a Live Web Page
- Add Links and Menus
- Add Clickable Images to Give More Info
- Add a Countdown Timer
We've all been to a presentation where the speaker bores you to death with a mundane PowerPoint presentation. Actually, the speaker could have kept you much more engaged by adding some interactive features to their slideshow. Let's look into some of these options.
1. Add a QR code
Adding a QR code can be particularly useful if you want to direct your audience to an online form, website, or video.
Some websites have in-built ways to create a QR code. For example, on Microsoft Forms , when you click "Collect Responses," you'll see the QR code option via the icon highlighted in the screenshot below. You can either right-click the QR code to copy and paste it into your presentation, or click "Download" to add it to your device gallery to insert the QR code as a picture.
In fact, you can easily add a QR code to take your viewer to any website. On Microsoft Edge, right-click anywhere on a web page where there isn't already a link, and left-click "Create QR Code For This Page."
You can also create QR codes in other browsers, such as Chrome.
You can then copy or download the QR code to use wherever you like in your presentation.
2. Embed Microsoft Forms (Education or Business Only)
If you plan to send your PPT presentation to others—for example, if you're a trainer sending step-by-step instruction presentation, a teacher sending an independent learning task to your students, or a campaigner for your local councilor sending a persuasive PPT to constituents—you might want to embed a quiz, questionnaire, pole, or feedback survey in your presentation.
In PowerPoint, open the "Insert" tab on the ribbon, and in the Forms group, click "Forms". If you cannot see this option, you can add new buttons to the ribbon .
As at April 2024, this feature is only available for those using their work or school account. We're using a Microsoft 365 Personal account in the screenshot below, which is why the Forms icon is grayed out.
Then, a sidebar will appear on the right-hand side of your screen, where you can either choose a form you have already created or opt to craft a new form.
Now, you can share your PPT presentation with others , who can click the fields and submit their responses when they view the presentation.
3. Embed a Live Web Page
You could always screenshot a web page and paste that into your PPT, but that's not a very interactive addition to your presentation. Instead, you can embed a live web page into your PPT so that people with access to your presentation can interact actively with its contents.
To do this, we will need to add an add-in to our PPT account .
Add-ins are not always reliable or secure. Before installing an add-in to your Microsoft account, check that the author is a reputable company, and type the add-in's name into a search engine to read reviews and other users' experiences.
To embed a web page, add the Web Viewer add-in ( this is an add-in created by Microsoft ).
Go to the relevant slide and open the Web Viewer add-in. Then, copy and paste the secure URL into the field box, and remove https:// from the start of the address. In our example, we will add a selector wheel to our slide. Click "Preview" to see a sample of the web page's appearance in your presentation.
This is how ours will look.
When you or someone with access to your presentation views the slideshow, this web page will be live and interactive.
4. Add Links and Menus
As well as moving from one slide to the next through a keyboard action or mouse click, you can create links within your presentation to direct the audience to specific locations.
To create a link, right-click the outline of the clickable object, and click "Link."
In the Insert Hyperlink dialog box, click "Place In This Document," choose the landing destination, and click "OK."
What's more, to make it clear that an object is clickable, you can use action buttons. Open the "Insert" tab on the ribbon, click "Shape," and then choose an appropriate action button. Usefully, PPT will automatically prompt you to add a link to these shapes.
You might also want a menu that displays on every slide. Once you have created the menu, add the links using the method outlined above. Then, select all the items, press Ctrl+C (copy), and then use Ctrl+V to paste them in your other slides.
5. Add Clickable Images to Give More Info
Through PowerPoint's animations, you can give your viewer the power to choose what they see and when they see it. This works nicely whether you're planning to send your presentation to others to run through independently or whether you're presenting in front of a group and want your audience to decide which action they want to take.
Start by creating the objects that will be clickable (trigger) and the items that will appear (pop-up).
Then, select all the pop-ups together. When you click "Animations" on the ribbon and choose an appropriate animation for the effect you want to achieve, this will be applied to all objects you have selected.
The next step is to rename the triggers in your presentation. To do this, open the "Home" tab, and in the Editing group, click "Select", and then "Selection Pane."
With the Selection Pane open, select each trigger on your slide individually, and rename them in the Selection Pane, so that they can be easily linked to in the next step.
Finally, go back to the first pop-up. Open the "Animations" tab, and in the Advanced Animation group, click the "Trigger" drop-down arrow. Then, you can set the item to appear when a trigger is clicked in your presentation.
If you want your item to disappear when the trigger is clicked again, select the pop-up, click "Add Animation" in the Advanced Animation group, choose an Exit animation, and follow the same step to link that animation to the trigger button.
6. Add a Countdown Timer
A great way to get your audience to engage with your PPT presentation is to keep them on edge by adding a countdown timer. Whether you're leading a presentation and want to let your audience stop to discuss a topic, or running an online quiz with time-limit questions, having a countdown timer means your audience will keep their eye on your slide throughout.
To do this, you need to animate text boxes or shapes containing your countdown numbers. Choose and format a shape and type the highest number that your countdown clock will need. In our case, we're creating a 10-second timer.
Now, with your shape selected, open the "Animations" tab on the ribbon and click the animation drop-down arrow. Then, in the Exit menu, click "Disappear."
Open the Animation Pane, and click the drop-down arrow next to the animation you've just added. From there, choose "Timing."
Make sure "On Click" is selected in the Start menu, and change the Delay option to "1 second," before clicking "OK."
Then, with this shape still selected, press Ctrl+C (copy), and then Ctrl+V (paste). In the second box, type 9 . With the Animation Pane still open and this second shape selected, click the drop-down arrow and choose "Timing" again. Change the Start option to "After Previous," and make sure the Delay option is 1 second. Then, click "OK."
We can now use this second shape as our template, as when we copy and paste it again, the animations will also duplicate. With this second shape selected, press Ctrl+C and Ctrl+V, type 8 into the box, and continue to do the same until you get to 0 .
Next, remove the animations from the "0" box, as you don't want this to disappear. To do this, click the shape, and in the Animation Pane drop-down, click "Remove."
You now need to layer them in order. Right-click the box containing number 1, and click "Bring To Front." You will now see that box on the top. Do the same with the other numbers in ascending order.
Finally, you need to align the objects together. Click anywhere on your slide and press Ctrl+A. Then, in the Home tab on the ribbon, click "Arrange." First click "Align Center," and then bring the menu up again, so that you can click "Align Middle."
Press Ctrl+A again to select your timer, and you can then move your timer or copy and paste it elsewhere.
Press F5 to see the presentation in action, and when you get to the slide containing the timer, click anywhere on the slide to see your countdown timer in action!
Now that your PPT presentation is more interactive, make sure you've avoided these eight common presentational mistakes before you present your slides.

How To Get Free Access To Microsoft PowerPoint
E very time you need to present an overview of a plan or a report to a whole room of people, chances are you turn to Microsoft PowerPoint. And who doesn't? It's popular for its wide array of features that make creating effective presentations a walk in the park. PowerPoint comes with a host of keyboard shortcuts for easy navigation, subtitles and video recordings for your audience's benefit, and a variety of transitions, animations, and designs for better engagement.
But with these nifty features comes a hefty price tag. At the moment, the personal plan — which includes other Office apps — is at $69.99 a year. This might be the most budget-friendly option, especially if you plan to use the other Microsoft Office apps, too. Unfortunately, you can't buy PowerPoint alone, but there are a few workarounds you can use to get access to PowerPoint at no cost to you at all.
Read more: The 20 Best Mac Apps That Will Improve Your Apple Experience
Method #1: Sign Up For A Free Microsoft Account On The Office Website
Microsoft offers a web-based version of PowerPoint completely free of charge to all users. Here's how you can access it:
- Visit the Microsoft 365 page .
- If you already have a free account with Microsoft, click Sign in. Otherwise, press "Sign up for the free version of Microsoft 365" to create a new account at no cost.
- On the Office home page, select PowerPoint from the side panel on the left.
- Click on "Blank presentation" to create your presentation from scratch, or pick your preferred free PowerPoint template from the options at the top (there's also a host of editable templates you can find on the Microsoft 365 Create site ).
- Create your presentation as normal. Your edits will be saved automatically to your Microsoft OneDrive as long as you're connected to the internet.
It's important to keep in mind, though, that while you're free to use this web version of PowerPoint to create your slides and edit templates, there are certain features it doesn't have that you can find on the paid version. For instance, you can access only a handful of font styles and stock elements like images, videos, icons, and stickers. Designer is also available for use on up to three presentations per month only (it's unlimited for premium subscribers). When presenting, you won't find the Present Live and Always Use Subtitles options present in the paid plans. The biggest caveat of the free version is that it won't get any newly released features, unlike its premium counterparts.
Method #2: Install Microsoft 365 (Office) To Your Windows
Don't fancy working on your presentation in a browser? If you have a Windows computer with the Office 365 apps pre-installed or downloaded from a previous Office 365 trial, you can use the Microsoft 365 (Office) app instead. Unlike the individual Microsoft apps that you need to buy from the Microsoft Store, this one is free to download and use. Here's how to get free PowerPoint on the Microsoft 365 (Office) app:
- Search for Microsoft 365 (Office) on the Microsoft Store app.
- Install and open it.
- Sign in with your Microsoft account. Alternatively, press "Create free account" if you don't have one yet.
- Click on Create on the left side panel.
- Select Presentation.
- In the PowerPoint window that opens, log in using your account.
- Press Accept on the "Free 5-day pass" section. This lets you use PowerPoint (and Word and Excel) for five days — free of charge and without having to input any payment information.
- Create your presentation as usual. As you're using the desktop version, you can access the full features of PowerPoint, including the ability to present in Teams, export the presentation as a video file, translate the slides' content to a different language, and even work offline.
The only downside of this method is the time limit. Once the five days are up, you can no longer open the PowerPoint desktop app. However, all your files will still be accessible to you. If you saved them to OneDrive, you can continue editing them on the web app. If you saved them to your computer, you can upload them to OneDrive and edit them from there.
Method #3: Download The Microsoft PowerPoint App On Your Android Or iOS Device
If you're always on the move and need the flexibility of creating and editing presentations on your Android or iOS device, you'll be glad to know that PowerPoint is free and available for offline use on your mobile phones. But — of course, there's a but — you can only access the free version if your device is under 10.1 inches. Anything bigger than that requires a premium subscription. If your phone fits the bill, then follow these steps to get free PowerPoint on your device:
- Install Microsoft PowerPoint from the App Store or Google Play Store .
- Log in using your existing Microsoft email or enter a new email address to create one if you don't already have an account.
- On the "Get Microsoft 365 Personal Plan" screen, press Skip For Now.
- If you're offered a free trial, select Try later (or enjoy the free 30-day trial if you're interested).
- To make a new presentation, tap the plus sign in the upper right corner.
- Change the "Create in" option from OneDrive - Personal to a folder on your device. This allows you to save the presentation to your local storage and make offline edits.
- Press "Set as default" to set your local folder as the default file storage location.
- Choose your template from the selection or use a blank presentation.
- Edit your presentation as needed.
Do note that PowerPoint mobile comes with some restrictions. There's no option to insert stock elements, change the slide size to a custom size, use the Designer feature, or display the presentation in Immersive Reader mode. However, you can use font styles considered premium on the web app.
Method #4: Use Your School Email Address
Office 365 Education is free for students and teachers, provided they have an email address from an eligible school. To check for your eligibility, here's what you need to do:
- Go to the Office 365 Education page .
- Type in your school email address in the empty text field.
- Press "Get Started."
- On the next screen, verify your eligibility. If you're eligible, you'll be asked to select whether you're a student or a teacher. If your school isn't recognized, however, you'll get a message telling you so.
- For those who are eligible, proceed with creating your Office 365 Education account. Make sure your school email can receive external mail, as Microsoft will send you a verification code for your account.
- Once you're done filling out the form, press "Start." This will open your Office 365 account page.
You can then start making your PowerPoint presentation using the web app. If your school's plan supports it, you can also install the Office 365 apps to your computer by clicking the "Install Office" button on your Office 365 account page and running the downloaded installation file. What sets the Office 365 Education account apart from the regular free account is that you have unlimited personal cloud storage and access to other Office apps like Word, Excel, and Outlook.
Read the original article on SlashGear .


Contribute to the Microsoft 365 and Office forum! Click here to learn more 💡
April 9, 2024
Contribute to the Microsoft 365 and Office forum!
Click here to learn more 💡
PowerPoint Top Forum Contributors: Steve Rindsberg - John Korchok 👍✅
April 17, 2024
PowerPoint Top Forum Contributors:
Steve Rindsberg - John Korchok 👍✅
- Search the community and support articles
- Microsoft 365 and Office
- Search Community member
Ask a new question
Export to presentation Error, We're having difficulity creating your presentation right now, Please wait a moment and try again.

While making Microsoft 365 online word to export powerpoint presentation, i am getting this error. I have tried everything but I am still unable to solve this error. I have the latest version of Microsoft 365 installed, and I have shared it with another user in the family group. They are able to create presentations on their laptop, but I am encountering the following error regularly: "Export to presentation Error, We're having difficulty creating your presentation right now. Please wait a moment and try again." Even i uninstall and reinstall microsoft 365 apps 3-4 times but its not helped in this case. What could be the issue? What am I missing to fix this? Please help.
- Subscribe to RSS feed
Report abuse
Reported content has been submitted
Replies (2)
- Microsoft Agent |
Hello vishalk_Del.
Welcome to the Microsoft Community.
I'm sorry to hear that you're having trouble when export documents with Office Online, and I understand your confusion.
Since you are using the online version, it is possible that there is an issue with your network environment that is causing you this problem.
You can try switching networks, or browsers , to check if you are able to create documents properly.
Note that documents created through the online version of Office are usually saved in your OneDrive, and since OneDrive is undergoing data migration, this process may be accompanied by server instability, which may be the cause of your problem.
In addition, you can also try the following steps to further troubleshoot the network issue:
Try changing your DNS . Press Windows + R and type ncpa.cpl . Click on the name of the network you are now connected to open the Network Status window, click Properties , and then in the Network Properties window, double-click Internet Protocol Version 4 (TCP/IPv4). Manually set the DNS servers to " 4.2.2.1 " and " 4.2.2.2" and restart your computer to see if the problem can be resolved.
Reset the network . Press Windows + S and search for and run Command Prompt in administrator mode . In the Command Prompt window, enter the following commands one by one ( enter the next one after each line runs ).
Restart your computer once all executions are complete and see if the issue is resolved
Reset network settings . Tap Windows + R , type inetcpl.cpl , open Internet Options, click Advanced and check "Use SSL 3.0", "Use TLS 1.0", "Use TLS 1.1", "Use TLS 1.2", apply it and restart your computer to see if the issue is resolved.
Reset your proxy settings . Tap Windows + R , type inetcpl.cpl , open Internet Options, click Connections , tap LAN Settings , check if the Proxy column is checked, if so, uncheck it and select OK, restart your computer after applying to see if the issue is resolved.
If the problem persists, please sync the latest progress with us and provide as much information as possible so we can help you.
Best regards
Eliac | Microsoft Community Support Specialist
Was this reply helpful? Yes No
Sorry this didn't help.
Great! Thanks for your feedback.
How satisfied are you with this reply?
Thanks for your feedback, it helps us improve the site.
Thanks for your feedback.

1 person found this reply helpful
Question Info
- Norsk Bokmål
- Ελληνικά
- Русский
- עברית
- العربية
- ไทย
- 한국어
- 中文(简体)
- 中文(繁體)
- 日本語

IMAGES
VIDEO
COMMENTS
Office 2007 include essential applications such as Word, Excel, PowerPoint, and Outlook. They're available as a one-time purchase for use on a single PC. Microsoft 365 plans include premium versions these applications plus other services that are enabled over the Internet, including online storage with OneDrive and Skype minutes for home use.
In this video playlist, you'll get to know the functions and features of PowerPoint 2007. Visit https://www.gcflearnfree.org/powerpoint2007/ for our text-bas...
Click the Microsoft Office button. Select Save As. A menu will appear. Select the type of file you want to save the presentation as. The two most commonly used file types are: PowerPoint Presentation: This saves the presentation as a 2007 PowerPoint file. Only users with PowerPoint 2007 or the compatibility pack can view the file without ...
Create a new presentation. Open PowerPoint. Select Blank presentation, or select one of the themes. Select More themes to view the gallery and search for more. Add a slide. Select the slide you want your new slide to follow. Select Home > New Slide. Select Layout and the you type want from the drop-down.
See more PowerPoint 2007 demos at http://office.microsoft.com/en-us/help/FX100485311033.aspx If you're new to Microsoft Office PowerPoint 2007 and just want ...
BE SURE TO start your computer, but don't start PowerPoint yet. On the taskbar, click the Start button, point to All Programs, click Microsoft Office, and then click Microsoft Office PowerPoint 2007. The PowerPoint program window opens, displaying a blank presentation. If your program window is not maximized, maximize it now.
Under Drawing Tools, choose Format. Do one of the following: To change the color of your text, choose Text Fill, and then choose a color. To change the outline color of your text, choose Text Outline, and then choose a color. To apply a shadow, reflection, glow, bevel, 3-D rotation, a transform, choose Text Effects, and then choose the effect ...
1. The Microsoft Office button. The big button on the upper left-hand corner of the screen replaces the old File menu from previous versions of PowerPoint.
Microsoft PowerPoint for Windows is a powerful tool for creating presentations. It is easy to use, offers a wide range of features, and can help you create presentations with a professional look and feel. ... Microsoft PowerPoint Viewer 2007. Open PowerPoint PPT files without Powerpoint. 4.7. Free. Free PowerPoint Password Recovery. A free ...
It is a presentation program capable of reading and editing Microsoft PowerPoint presentations, although authoring abilities are limited to adding notes, editing text, and rearranging slides. It can't create new presentations. ... Part of Microsoft Office for Windows 2007 and Microsoft Office for Mac 2008. Innovations included: new user ...
PowerPoint has three primary views to help you create, organize, and display presentations: Normal, Slide Sorter, and Slide Show. You can switch views by clicking the buttons on the View toolbar or by clicking buttons in the Presentation Views group on the View tab. In Normal view, you can change the magnification of your slides and the size of ...
Install Office 2007. Insert your Office 2007 CD into the drive. If the setup wizard doesn't start automatically, navigate to the CD drive and click SETUP.EXE. When prompted, enter the product key. You can find the product key on the sticker on the CD case or other packaging. If you need help, see Find your Product Key for Office 2007.
Microsoft Office PowerPoint 2007 enables users to quickly create high-Impact, dynamic presentations, while integrating workflow and ways to easily share information. From the Microsoft Office Fluent user interface to the new graphics and formatting capabilities, Office PowerPoint 2007 puts the control in your hands to create great-looking ...
4. Slides/Outline Pane. Normally placed on the left side of the interface, this pane contains two tabs, the Slides tab and the Outline tab. The Slides tab shows thumbnails of all the slides in the open presentation. The Outline tab shows the same slides in outline view. Learn more about the Slides/Outline pane here.
Turn on compatibility mode. Saving your PowerPoint presentation (.pptx) as an earlier version, such as PowerPoint 97-2003 (.ppt), automatically turns on compatibility mode. Open a PowerPoint presentation. On the File tab, click Save As, and then click Browse. In the Save As dialog box, in the Save as type list, click PowerPoint 97-2003 ...
Download microsoft powerpoint 2007 for pc for free. Office Tools downloads - Microsoft Office PowerPoint by Microsoft and many more programs are available...
Microsoft PowerPoint is nearly ubiquitous in today's world--from business to schools to clubs to organizations, PowerPoint presentations are everywhere you turn. To get up and running quickly and to learn to create the best-looking presentations--the ones that stand out in terms of content and visual appeal--readers need Microsoft Office PowerPoint 2007 for Windows: Visual QuickStart Guide.
Sounds like the aspect ratio of the show is not the same as that of the screen / projector. You can change it in Design > Page Set Up but be aware if your show is not just text, shapes and images will distort. Best practice is to set the ratio BEFORE making the show, www.pptalchemy.co.uk. MI.
2. Embed Microsoft Forms (Education or Business Only) If you plan to send your PPT presentation to others—for example, if you're a trainer sending step-by-step instruction presentation, a teacher sending an independent learning task to your students, or a campaigner for your local councilor sending a persuasive PPT to constituents—you might want to embed a quiz, questionnaire, pole, or ...
Click on "Blank presentation" to create your presentation from scratch, or pick your preferred free PowerPoint template from the options at the top (there's also a host of editable templates you ...
Once imported, click File > Download > Microsoft PowerPoint (.pptx) to download the new presentation as a new PowerPoint file. Make sure to save this with a new filename and in a different ...
Make a copy of your presentation and change the copy's file extension to .ZIP. Doubleclick that and you'll see the various folders and xml files that make up a PPTX file (note: you must save as PPTX, not the older PPT format for this to work). Open the ppt folder, then inside that, open the media folder. You should find your sound(s) there.
I realize that you've encountered a problem with u nable to convert Word document to PowerPoint Presentation using Word Online and I understand how you feel.. I just ran a test on your question and did not have the same problem in my test environment, my test steps are: click on the link Login | Microsoft 365 (office.com) and log in to your Microsoft account > create a Word document, enter a ...
Welcome to the Microsoft Community. I understand that you're facing an issue with converting a Word document to a PowerPoint Presentation. It seems you are using Microsoft 365 Online. This problem is likely due to a recent bug in Microsoft 365 Online. Users from various regions have reported similar issues.
I created a series of PowerPoint 97-2003 presentations under Windows XP Pro 32 bit, and now have Windows 7 64 bit. My current PowerPoint 2007 does not recognize my previous presentations.
Press Windows + R and type ncpa.cpl. Click on the name of the network you are now connected to open the Network Status window, click Properties , and then in the Network Properties window, double-click Internet Protocol Version 4 (TCP/IPv4).