How to Send a PowerPoint Through Email When It’s Too Big
Sending a PowerPoint presentation through email can be a headache when the file is too big. But fear not, there’s a simple workaround to sharing that hefty file without clogging up someone’s inbox. All you need to do is compress the file, use a cloud storage service, or send it as a link. After reading this paragraph, you should have a basic understanding of how to accomplish the task specified by the prompt.

Step by Step Tutorial on Sending a Large PowerPoint Through Email
Getting that oversized PowerPoint file to its destination doesn’t have to be a battle with your email’s file size limit. The following steps will guide you through the process smoothly.
Step 1: Compress the PowerPoint file
Right-click on the file, select ‘Send to’, and then choose ‘Compressed (zipped) folder’.
Compressing the PowerPoint file can significantly reduce its size, making it easier to send through email. This method works well for files that are just slightly over the limit, as compression can only reduce the size so much without affecting the quality of the content within the presentation.
Step 2: Upload the file to a cloud storage service
Services such as Google Drive, Dropbox, or OneDrive allow you to upload and share large files.
Cloud storage services are incredibly useful when dealing with large files. Once uploaded, you can share a link to the file or even set permissions for who can view or edit the document.
Step 3: Send the link through email
Instead of attaching the file, paste the link to the file in your email.
Sending a link is a quick and efficient way to share a large PowerPoint file. The recipient can simply click on the link to view or download the presentation, without it taking up space in their email.
After completing these steps, your recipient should receive an email with either a compressed file or a link to the PowerPoint presentation. They’ll then be able to download or view the file without any issues related to file size.
Tips for Sending a Large PowerPoint Through Email
- Always check the file size limit of your recipient’s email provider.
- Compress images and videos within the PowerPoint before trying to send it.
- Remove any unnecessary slides or content to reduce the file size.
- Consider breaking the presentation into smaller parts if it’s still too large.
- Always inform the recipient to expect a large file or link, so they know to look for it.
Frequently Asked Questions
What is the maximum file size that i can send through email.
Most email providers have a limit of 20-25MB for attachments.
Can I compress a PowerPoint with embedded videos?
Yes, but the video quality may be reduced, and it may not compress enough to meet email size limits.
How do I compress images in PowerPoint?
You can use the ‘Compress Pictures’ feature under the Picture Format tab to reduce the file size.
Is it safe to use cloud storage services to share presentations?
Yes, reputable services like Google Drive and Dropbox have security measures to protect your files.
What do I do if my PowerPoint is still too large after compression?
Consider using a cloud service or breaking the presentation into smaller parts.
- Compress the PowerPoint file.
- Upload the file to a cloud storage service.
- Send the link through email.
Sending a large PowerPoint through email doesn’t have to be a daunting task. With a few simple steps, you can ensure your comprehensive, visually stunning presentations reach their intended recipients hassle-free. Whether you choose to compress the file or opt for the convenience of cloud storage services, the key is to find the method that works best for you and your recipient. Always remember to double-check file sizes, compress content where possible, and communicate with your recipient about the impending large file. By following the steps outlined in this article, you’ll become a pro at circumventing those pesky file size limits and ensure your presentations are delivered effectively and efficiently every time.

Matt Jacobs has been working as an IT consultant for small businesses since receiving his Master’s degree in 2003. While he still does some consulting work, his primary focus now is on creating technology support content for SupportYourTech.com.
His work can be found on many websites and focuses on topics such as Microsoft Office, Apple devices, Android devices, Photoshop, and more.
Share this:
- Click to share on Twitter (Opens in new window)
- Click to share on Facebook (Opens in new window)
Related Posts
- How to Compress Audio and Video in Powerpoint 2010: A Step-by-Step Guide
- How to Compress Pictures in Powerpoint: A Step-by-Step Guide
- How to Download a Google Slides Presentation as a Powerpoint File
- How Do I Access My Google Cloud? A Step-by-Step Guide
- How to Send an Entire Folder of Files as an Attachment in Outlook
- Creating a Word Cloud in PowerPoint on Windows 11: A Step-by-Step Guide
- How to Create a Zip File in Windows 10: A Step-by-Step Guide
- Can You Save a Powerpoint as a Video in Powerpoint 2013? Find Out Here!
- Windows 7 Default ZIP Program: A Comprehensive Guide
- Troubleshooting Powerpoint Designer Not Working on Windows 11: Fixes and Tips
- How to Insert an Excel Spreadsheet Into Powerpoint: A Step-by-Step Guide
- How to Zip a Powerpoint File: A Step-by-Step Guide
- How to Do a Powerpoint Google Slides Presentation Conversion
- How to Send a Picture Through Email on an iPhone: Easy Steps
- How to Save Powerpoint as PDF with Notes: A Step-by-Step Guide
- How to Rotate a Powerpoint Slide Presentation
- How to Loop a Powerpoint Presentation: Step-by-Step Guide
- How to Cloud Game on iPhone: A Step-by-Step Guide
- Keeping Track of Word Counts in PowerPoint: Tips and Tricks
- How to Merge Files in Powerpoint: A Step-by-Step Guide
Get Our Free Newsletter
How-to guides and tech deals
You may opt out at any time. Read our Privacy Policy
How-To Geek
How to reduce the file size of a powerpoint presentation.

Your changes have been saved
Email Is sent
Please verify your email address.
You’ve reached your account maximum for followed topics.
I Finally Switched to Windows 11 and Already Miss These Windows 10 Features
Steam's summer sale is live, i still use skype for video calls: here's why, quick links, convert your presentation to the pptx format, insert your pictures—don’t copy and paste, do image edits in an image editor—not in powerpoint, compress all of the images in your presentation, don’t use embedded fonts, link to files instead of embedding them, don’t store a thumbnail for the presentation, remove personal and hidden information from your presentation, turn off autorecover, copy everything into a new presentation, a possibility: unzip the presentation and compress it.
Considering that Microsoft PowerPoint presentations are generally accompanied with tons of images, gifs , embedded videos , charts , graphs, and other content, it’s no surprise that you get some pretty big files. Here are a few steps you can take to reduce a presentation's file size.
Large files can be annoying. They take up loads of precious disk space, slow down playback performance, and can cause emails to bounce back due to exceeding the file size limit. You can prevent all of these things by reducing the file size of your presentation.
We’ve mentioned it before, but the first thing you’d think of when considering file size reduction is images—and for a good reason. Image files can be quite large. There are steps you can take to reduce the size, such as compressing the images in the presentation. If you suspect the reason your PowerPoint file is so large is due to images, then be sure to read the article we’ve written on how to reduce the size of Office documents that contain images .
Related: How to Reduce the Size of a Microsoft Word Document
We do have some additional tips to add if you followed these steps but still need to reduce your presentation’s file size.
Microsoft released the PPTX format in Office 2007. Still, it’s not uncommon to see PPT files floating around. So what’s the difference between a PPT and PPTX file? The PPTX version compresses all of the content within the presentation. If you have a PPT file and convert it into a PPTX file, you’ll notice a decrease in the file size.
Converting the file is as simple as pressing a button and choosing the file type. Go ahead and open your PPT file, head over to the “File” tab, and then click “Convert.”

Windows File Explorer will appear. You’ll notice the Save As type is set as "PowerPoint Presentation." This is the PPTX file type. Click “Save.”
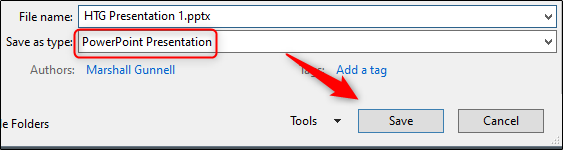
Your PPT file will now be converted to a PPTX file. As you can see, the size of the file has been reduced.
HTG Presentation 2 is our PPT file, and HTG Presentation 3 is our PPTX file. Merely converting the file type reduced the size by 335 KB.
While this isn’t a breathtaking drop in file size, we managed to reduce a Word document file size from 6,001 KB to 721 KB. It all depends on what’s inside the file. With any luck, this will be the only step you need to take. If not, keep reading.
It’s tempting to copy and paste an image in PowerPoint instead of using the insert function. This won’t be an issue if you’re not concerned about file size, but if you are, then beware of copy and paste—it may reformat your image to BMP or PNG. Why is this an issue? Both of those file formats are larger than JPG.

You can see in the above screenshot that the PNG file is 153KB compared to the 120KB JPG file of the same image. Each time you copy and paste a JPG file to PowerPoint, and it gets converted to PNG, you’re adding a bit of unnecessary file size to the presentation. Using the insert function will ensure your images are inserted as intended.
When you insert an image in PowerPoint, it’s best to make sure that it doesn’t need any edits. If it does require edits, you’re better off doing it in an image editor. Why? When you use PowerPoint to edit your image, it stores all of those edits as part of the presentation. For example, when you change an image to black and white, PowerPoint retains the full-color image as well. That’s a lot of extra bites being stored.
If you don’t have an image editor ( you do ) or you simply must use PowerPoint, be sure to tell PowerPoint to discard all of that excess data saved from the edits . It won't save you as much space as working in a dedicated editor, but it will help.
You can compress images in PowerPoint one at a time or all at once. If you’re looking to do the latter, here’s how.
Open your presentation, head over to the “File” tab, and then select “Save As” in the left-hand pane.
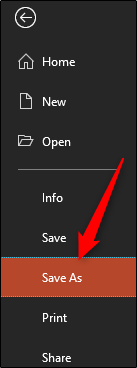
Next, select “More Options,” which you'll find under the area where you would name your file and choose the file type.
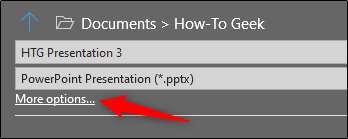
The “Save As” window will appear—this time with a few extra options available to you. Next to the “Save” button, click “Tools.”
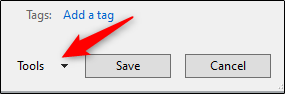
In the drop-down menu that appears, select “Compress Pictures.”
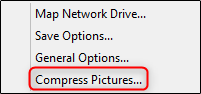
The “Compress Pictures” window will appear. Here, you can choose the resolution type of the images (based on PPI) in the presentation. You’ll also notice that you’re not able to select the “Apply only to this picture” option in the “Compression Options” group. That’s because, due to the way we accessed this tool, this option isn’t available.
Note: If you do want to compress a single picture, select it and then head to Picture Tools Format > Compress Pictures.
Once you’re happy with your selection, click “OK.”
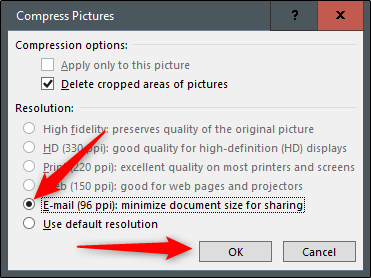
Be sure to save your presentation afterward.
We get why you might want to embed fonts—you might be making a Star Wars themed presentation and, as a result, anyone you may be sharing the presentation with is not likely to have those special fonts available to them. Embedding the fonts in your presentation could prevent issues down the line, but it comes at the cost of increased file sizes.
In general, unless you are sure you need to display a particular font, we recommend turning off font embedding.
Head over to the “File” tab and select “Options” at the bottom of the left-hand pane.
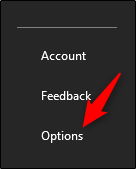
On the “Save” tab, untick the “Embed fonts in the file” checkbox and then click “OK.”
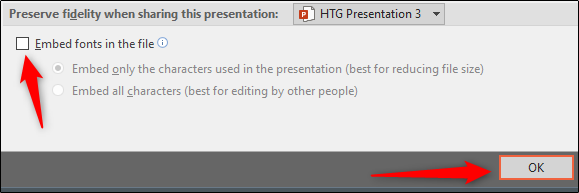
We saved a copy of our presentation with all fonts embedded, without fonts embedded, and with only the fonts used in the presentation embedded. Look at the difference if file sizes:

Convinced yet?
Consider the difference in file size if you embed an entire YouTube video in your presentation instead of linking back to it. Embedding an entire video will significantly increase the size of your presentation. There are certainly some valuable benefits when embedding a file vs. linking to it (such as when the recipient might not have internet access to play the video), but if the file size is an issue, just don’t do it.
Way back when Office let you save thumbnail images of your presentation so that you could get a sneak preview of the file when searching for it in File Explorer. Windows has grown to be more sophisticated, so it no longer requires the help of Office applications to do this. But, the option is still available.
We ran a little test to see the difference in file size with and without this option enabled. Here are the results:
With the thumbnail option enabled, our file size was 2,660 KB. Without the option enabled, the file size was reduced to 2,662 KB, saving a total of 7 KB.
This is a pretty small save, but when we tested it with a Word document, the difference was significant, showing 721 KB without the option enabled, and 3,247 KB with the option enabled.
While this is a large gap between applications and it’s not exactly clear why the difference is so large, it’s still an option worth exploring. To disable the feature, open your presentation, head over to the “File” tab, and then select “Properties” found on the right-hand side, then “Advanced Properties.”
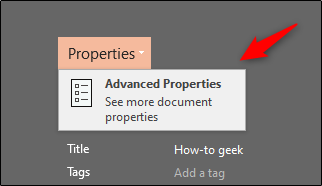
You’ll now be in the “Summary” tab of the “Properties” window. At the bottom of the window, uncheck the box next to “Save preview picture,” and then click “OK.”
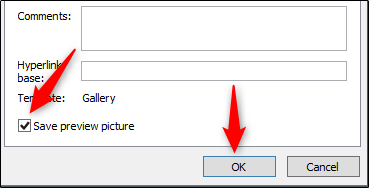
Microsoft Office will store your personal information (such as author name) and hidden properties within your presentation. Getting rid of this information can save you a bit of space.
Open your presentation, head over to the “File” tab, select the “Check for Issues” option, then select “Inspect Document."
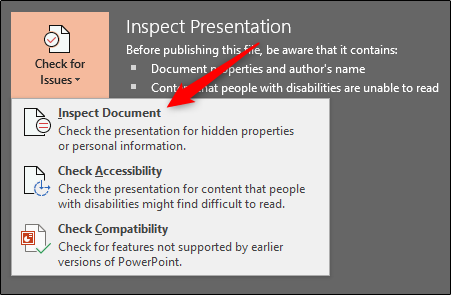
The “Document Inspector” window will appear. Make sure the “Document Properties and Personal Information” box is checked, and then click “Inspect."
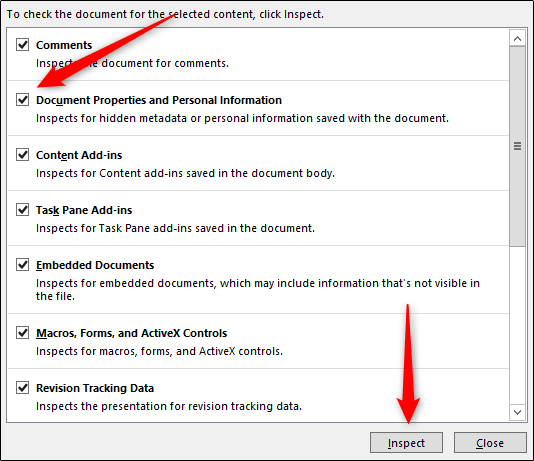
In the next window, select “Remove All.” The information will now be removed, saving you a few KB of space.
We don’t necessarily recommend this, and it should only be used as a last resort effort. AutoRecover is an essential tool in Office, and if you’ve ever lost a document before saving, then you understand precisely what we mean.
Each time Office uses AutoRecover, it adds a little to the size of the file. To turn AutoRecover off, head over to the “File” tab and select “Options” found at the bottom of the left-hand pane.
In the “Save” tab of the “Options” window, uncheck the box next to “Save AutoRecover information ever xx minutes.”

If you save and exit out of the presentation immediately, you won’t notice a difference. Over time though, as you continue to progress through the presentation, the AutoRecover feature will add KB to your file.
While you’re creating your presentation, PowerPoint will save various things in the background to help you out. We’ve mentioned how to turn off a lot of these features, delete data PowerPoint saves, and so on, but there’s always a chance something slipped through the cracks, and PowerPoint stored some information you don’t need. Copying your content over to a new presentation may be a good solution to the problem.
This may be a bit of a hassle though as, with PowerPoint, you’ll need to copy and paste each slide (and master slides). Once you do though, the new presentation won’t have any of the previous background saves, AutoRecover information, or previous versions of the file. As a result, you should see a change in file size.
While we can’t tell you exactly how much this will reduce your file size since each presentation will be different, it’s worth a shot.
As we mentioned earlier, a PPTX file is a compressed file (which is why the size is much smaller than an old-school PPT file). This means you can open it with a tool such as 7-Zip or WinRar, extract all the files from your PPTX, add them to a compressed archive, and then rename the archive to a PPTX file extension.
We had some issues here, though.
In Rob’s testing with his Word document, it successfully reduced the size of the file from 721 KB to 72 KB. However, it corrupted the file in the process. In my testing with my 2,614 KB file, it didn’t corrupt it, but it only reduced it to 2,594KB—a total of only 20 KB. We’re unsure what’s at play here, so if you want to give this a go, be sure to have a backup copy of your file before doing so.
That’s all the tips we've got for reducing the size of your PowerPoint presentation. We’re always looking for new and interesting ways to reduce the size of our files, so if you have any tips, let us know in the comment section, and we’ll be happy to test them out!
- Microsoft Office
- Office 2016
- Microsoft PowerPoint
How to Email a PowerPoint Slideshow: A Step-by-Step Guide
Emailing a PowerPoint slideshow is as simple as attaching a file to an email. But to do it correctly, you need to save your presentation in the right format, choose the right file size, and ensure that your recipient can view it. After completing these steps, your PowerPoint slideshow will be successfully sent and accessible to your intended audience.
After you complete the action, your recipient should receive an email with your PowerPoint slideshow attached. They will be able to download and view the presentation on their own device, provided they have the necessary software or app to open PowerPoint files.
Introduction
In our digital age, sharing information has never been easier. Whether you’re a student presenting a project, a professional sharing a business proposal, or someone just looking to spread ideas, PowerPoint slideshows are a go-to method. But what good is a stunning presentation if you can’t get it in front of your audience? Emailing your PowerPoint slideshow is a quick and efficient way to do just that. This simple action is relevant to almost everyone in the digital workspace. It saves time, resources, and allows for instant sharing of information.
Emailing a PowerPoint slideshow seems straightforward, right? Well, it is, but there are a few tips and tricks that can ensure your presentation arrives just as impressively as it leaves your outbox. It’s crucial to know the ropes to avoid any hiccups, such as large file sizes causing your email to bounce back, or the recipient not being able to open the file. Let’s dive into the know-how of emailing a PowerPoint slideshow, ensuring your hard work gets seen and appreciated.
Step by Step Tutorial: Emailing a PowerPoint Slideshow
Before jumping into the steps, understand that following them will help you send a PowerPoint slideshow via email. This process is handy for sharing presentations with colleagues, friends, or anyone who needs to view your slides.
Step 1: Save Your PowerPoint Slideshow
Save your PowerPoint presentation in a format that’s suitable for email.
When saving your PowerPoint presentation, choose a format that maintains the quality of your slides while keeping the file size manageable. The standard .ppt or .pptx formats work well, but if you’re concerned about compatibility, a PDF format is a universal option.
Step 2: Compress Your Presentation
Compress your PowerPoint file if it’s too large to email.
Large files can be troublesome to send via email. If your presentation is too large, consider compressing it to reduce the size. PowerPoint has built-in tools that can help you compress images and media within your slides to make the file smaller.
Step 3: Open Your Email Client
Open your preferred email client to compose a new message.
Whether you use Gmail, Outlook, or any other email service, start by opening your email client and clicking the option to compose a new email. This will be the vehicle to deliver your PowerPoint slideshow to your recipient.
Step 4: Attach Your PowerPoint Slideshow
Attach your saved PowerPoint presentation to your email.
Look for the ‘attach file’ icon (usually represented by a paperclip) in your email client. Click on it and navigate to the location where your PowerPoint presentation is saved. Select the file and attach it to your email.
Step 5: Compose Your Email
Write a brief message to accompany your PowerPoint slideshow.
Don’t just send an email with an attachment and no context. Write a short message explaining what the presentation is and why you’re sending it. This will provide your recipient with the necessary information and entice them to open your slideshow.
| Benefit | Explanation |
|---|---|
| Convenience | Emailing a PowerPoint slideshow is incredibly convenient. You can send your presentation from anywhere, at any time, to anyone with an email address. It eliminates the need for physical meetings or mail, saving you time and effort. |
| Efficiency | This method is efficient because it allows for instant sharing. There’s no waiting around for your recipient to receive a physical copy. As soon as you hit send, your presentation is on its way. |
| Versatility | Email is a universal communication tool. Almost everyone has an email address, making it a versatile way to share your PowerPoint slideshow with a wide audience. It doesn’t matter where your recipient is in the world, they can access your presentation. |
| Drawback | Explanation |
|---|---|
| File Size Limitations | Many email services have a limit on the size of files you can send. If your PowerPoint slideshow is too large, you may need to use a file-sharing service or compress your presentation, which can reduce quality. |
| Dependency on Internet | You need an internet connection to send an email. If you or your recipient has connectivity issues, sharing your PowerPoint slideshow could be delayed. |
| Compatibility Issues | Not everyone uses PowerPoint. If your recipient doesn’t have the right software or app to open the slideshow, they won’t be able to view your presentation. Always check with your audience beforehand. |
Additional Information
When it’s time to share your PowerPoint slideshow, there are a few additional things to consider. First, think about the accessibility of your presentation. Will your recipient need any special software to view it? It’s always a good idea to ask ahead of time or provide options, such as saving your slideshow as a PDF, which can be opened on almost any device.
Another tip is to use file-sharing services for particularly large presentations. Platforms like Google Drive, Dropbox, or WeTransfer allow you to upload your PowerPoint slideshow to the cloud, and then send a link via email. This way, you avoid the file size limits of email services and ensure your recipient can download the presentation at their leisure.
Also, be mindful of the security of your content. If your PowerPoint slideshow contains sensitive information, consider password-protecting it before sending. You can also use encrypted email services for added security.
Remember, the goal is to make sure your PowerPoint slideshow is received and can be viewed with ease. The last thing you want is for your hard work to go unseen due to a technical hiccup.
- Save your presentation in a suitable format.
- Compress your presentation if it’s too large.
- Open your email client and compose a new message.
- Attach your PowerPoint slideshow to the email.
- Write a message to accompany your presentation and hit send.
Frequently Asked Questions
Can i email a powerpoint slideshow from my phone.
Yes, you can email a PowerPoint slideshow from your phone using your mobile email client. Just ensure that your presentation is saved on your phone or accessible through a cloud service.
How can I make my PowerPoint file smaller to email?
You can compress images within PowerPoint or use a file compression tool. Also, saving your presentation in PDF format can sometimes reduce the file size.
What’s the maximum file size I can email?
This depends on your email provider. For example, Gmail has a limit of 25MB for attachments. If your presentation is larger, you’ll need to use a file-sharing service.
Can I password-protect my PowerPoint slideshow before emailing it?
Yes, PowerPoint allows you to add a password to your presentation. This can be done in the ‘File’ menu under ‘Info’ and then ‘Protect Presentation.’
What if my recipient doesn’t have PowerPoint?
If your recipient doesn’t have PowerPoint, consider saving your presentation as a PDF. Alternatively, they can view it using free software like PowerPoint Viewer or Google Slides.
Emailing a PowerPoint slideshow is a crucial skill in the modern world of digital communication. It’s a simple yet effective way to share your ideas, projects, or proposals with anyone, anywhere. While there are some hurdles like file size limits and software compatibility, a little preparation and foresight can overcome these challenges.
Remember to save your presentation in an accessible format, keep the file size manageable, and always double-check with your recipient for any specific requirements they might have. With these tips and tricks up your sleeve, you’re ready to share your PowerPoint masterpiece with confidence and ease. So go ahead, hit that send button, and let your slideshow make the impact it deserves!

Matthew Burleigh has been writing tech tutorials since 2008. His writing has appeared on dozens of different websites and been read over 50 million times.
After receiving his Bachelor’s and Master’s degrees in Computer Science he spent several years working in IT management for small businesses. However, he now works full time writing content online and creating websites.
His main writing topics include iPhones, Microsoft Office, Google Apps, Android, and Photoshop, but he has also written about many other tech topics as well.
Read his full bio here.
Share this:
Join our free newsletter.
Featured guides and deals
You may opt out at any time. Read our Privacy Policy
Related posts:
- How to Save Powerpoint as PDF with Notes
- How to Compress Audio and Video in Powerpoint 2010
- How to Loop a Slideshow on Powerpoint 2013
- Can I Convert My Powerpoint to Google Slides?
- How to Convert PowerPoint Presentations to HTML: A Step-by-Step Guide
- Can You Save a Powerpoint as a Video in Powerpoint 2013?
- How to Make a Powerpoint Slide Vertical in Powerpoint 2013
- How to Set Time for Slides in Powerpoint
- How to Change Hyperlink Color in Powerpoint 2010 (An Easy 5 Step Guide)
- (7 Reasons) iMessage Sent as Text Message on iPhone
- How to Make a Powerpoint Into a Video
- How to Hide Background Graphics in Powerpoint 2013
- How to Copy a PowerPoint to a New PowerPoint: A Step-by-Step Guide
- How to Insert Slides from Another Presentation in Powerpoint 2010
- How to Check Word Count on Powerpoint 2010
- How to Print an Outline of the Presentation in Powerpoint
- How to Make All Columns the Same Width in Excel 2013
- How to End Powerpoint on Last Slide in Powerpoint 2010
- How to Turn a Presentation into a Video in Powerpoint 2010
- How to Turn a Powerpoint Slideshow Into a PDF
Free All-in-One Office Suite with PDF Editor
Edit Word, Excel, and PPT for FREE.
Read, edit, and convert PDFs with the powerful PDF toolkit.
Microsoft-like interface, easy to use.
Windows • MacOS • Linux • iOS • Android

- Articles of PPT
How to Compress a Powerpoint Presentation for Email (Step-by-Step)
In our fast-paced daily lives, sharing PPT files is essential, and compression is the key to efficient transmission. However, many struggle with this process, unsure of how to compress Powerpoint presentations for email. Fear not! This article provides comprehensive guidance on compressing presentations for email.
Part 1: Reasons for Limitation on Email Attachment Size
Email services impose attachment size limits mainly for security and operational reasons. Large attachments can overload servers, cause delays, and increase the risk of spam and malware. By setting limits, email providers ensure smooth operation and protect users from potential threats.
Part 2: How to Compress a Powerpoint Presentation for Email
Reducing size of video for compressing ppt.
To reduce video size in your Powerpoint presentation for email, follow these steps:
Step 1: Open your presentation in Microsoft Powerpoint. Click on the File tab in the upper-left corner.
Step 2: From the dropdown menu, select Info.
Step 3: Select Compress Media. There are three compression choices available.
Step 4: Select your favorite compression method.
Step 5: When the file has finished compressing, click Close.
Compressing Images
To compress images in your Powerpoint presentation, use the following guide:
Step 1: Launch PowerPoint and open the presentation.
Step 2 In the top toolbar, select "File" > "Options" > "Advanced."
Step 3 Adjust the options under "Image Size and Quality" as follows:
Check the box next to "Discard editing data."
Remove the check mark next to "Do not compress images in file."
In the "Default resolution" dropdown box, select "150 PPI" or below.
Step 4 Select "OK."
Compressing PPT as ZIP file
To compress your entire Powerpoint presentation into a ZIP file, follow these steps:
Step 1 Navigate to the presentation that you wish to compress.
Step 2 Select Send to > Compressed (zipped) folder from the context menu when you right-click the presentation.
Step 3 Windows generates a new zip file with the same name as the PowerPoint file.
Use Word, Excel, and PPT for FREE, No Ads.
Edit PDF files with the powerful PDF toolkit.
Microsoft-like interface. Easy to learn. 100% Compatibility.
Boost your productivity with WPS's abundant free Word, Excel, PPT, and CV templates.
Part 3: How to Email a Compressed Powerpoint Presentation ?
To email a compressed PPT, follow this step-by-step tutorial:
Step 1: Open your compressed PPT presentation.
Step 2: Select "File" from the top toolbar.
Step 3: Click on "Share," and then choose "Email."
Step 4: Under "Email," select one of the following options:
"Send as Attachment" to attach your presentation to an email message.
"Send a Link" to create an email containing a link to your presentation.
Note: For this option, save your presentation in a shared location like SharePoint or OneDrive.
"Send as PDF" to save your presentation as a PDF file and attach it to an email message.
"Send as XPS" to save your presentation as an.xps file that you can attach to an email message.
"Send as Internet Fax" to send your presentation as a fax without using a fax machine. This option requires signing up with a fax service provider.
Step 5: Fill in the recipient's email address, subject, and any additional message.
Step 6: Double-check the email content and attachments before clicking "Send."
Part 4: WPS Office - Your Best Alternative to Microsoft Office
WPS Office is a powerful office suite that provides a compelling alternative to Microsoft Office. With its comprehensive features and user-friendly interface, WPS Office has gained popularity among users seeking a reliable and free productivity solution.
Main Features of WPS Office:
Writer: A word processing tool with advanced formatting options and collaborative features.
Spreadsheets: An Excel-like spreadsheet application for data analysis and calculations.
Presentation: A dynamic presentation tool for creating captivating slideshows.
PDF: Allows users to convert, edit, and annotate PDF files effortlessly.
Advantages of WPS Office:
Free: WPS Office offers full functionality without any cost, making it an economical choice for individuals and businesses.
Perfect Compatibility: It supports a wide range of file formats, ensuring seamless collaboration with Microsoft Office users.
User-friendly Interface: WPS Office provides an intuitive interface, allowing users to navigate and utilize its features effortlessly.
Course Teaching: WPS Office offers tutorials and learning resources to help users maximize their productivity and proficiency with the suite.
1. How do I send a large PowerPoint file through Outlook?
To send a large PowerPoint file through Outlook, you have a few options:
Use OneDrive: Upload the large PowerPoint file to OneDrive and share the link to the file in your email instead of attaching the file directly.
Use cloud storage services: If you have access to cloud storage services like Google Drive or Dropbox, upload the file there and share the link in your email.
2. How to increase the size limit of email attachment in Office 365?
To change the Office 365 message limit, log in to your Office 365 portal and open the Exchange Admin. Access the recipients' mailbox properties, click on "Mailbox Features," and then navigate to "Message Size Restrictions." Change the maximum message size to a maximum of 150,000KB for both Sent and Received messages.
In this comprehensive guide, we learned how to efficiently compress a PowerPoint presentation for email, reducing file size without compromising quality. By following step-by-step instructions, you can easily compress videos, images, and the entire presentation into a ZIP file, making sharing hassle-free.
Additionally, we explored the advantages of using WPS Office as a powerful and free alternative to Microsoft Office, with its user-friendly interface and perfect compatibility. With WPS Office, you can enjoy a suite of essential productivity tools at no cost.
- 1. How to Compress a Powerpoint on Mac A Comprehensive Guide
- 2. How to Send a PowerPoint Through Email(3 Common Methods)
- 3. How to Convert Outlook Email to PDF with Attachments (Step-by-Step)
- 4. How to Embed a PDF in an Email: A Step-by-Step Guide
- 5. How to Convert an Email to a PDF for Free: A Step-by-Step Guide
- 6. How to Save Email as PDF on iPhone (Step-by-Step)

15 years of office industry experience, tech lover and copywriter. Follow me for product reviews, comparisons, and recommendations for new apps and software.

Zip a presentation file
When you want to send your PowerPoint presentation to others, it’s easier to do when the file size isn’t too big. You can compress, or zip , the file in Windows, which shrinks the size of the file but retains the original quality of your presentation. You can also compress the media files within the presentation so they're a smaller file size and easier to send.
Compress (zip) a presentation with Windows Explorer or File Explorer
Open Windows Explorer (Windows 7) or File Explorer (Windows 8, Windows 8.1, Windows 10, and Windows 11) in one the following ways:

Use the Windows Start menu: Right-click the Windows Start button, and select Open Windows Explorer (Windows 7) or File Explorer (Windows 8, Windows 8.1, Windows 10, and Windows 11). If you don’t see the Start button, move your mouse to the bottom-left corner of the screen.
Browse to the presentation you want to compress.
Right-click the presentation, and select Send to > Compressed (zipped) folder .
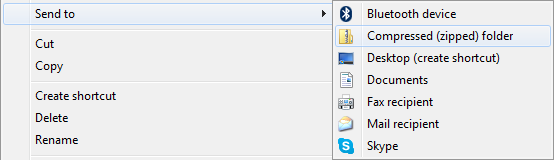
Windows creates a new zip file and gives it an identical name as the PowerPoint file.
Send the compressed file to your intended recipient, who can then decompress the file just by clicking it.
Compressing media files in presentations
If your presentation contains audio or video content, you can reduce those media file sizes to make your overall file size smaller. Follow the steps at Compress your media files .
Reduce the file size of a picture

Need more help?
Want more options.
Explore subscription benefits, browse training courses, learn how to secure your device, and more.

Microsoft 365 subscription benefits

Microsoft 365 training

Microsoft security

Accessibility center
Communities help you ask and answer questions, give feedback, and hear from experts with rich knowledge.

Ask the Microsoft Community

Microsoft Tech Community

Windows Insiders
Microsoft 365 Insiders
Was this information helpful?
Thank you for your feedback.
- Compress PDF
- PDF Converter
- PDF Scanner
- Delete PDF Pages
- Extract PDF Pages
- PDF Annotator
- Number Pages
- Watermark PDF
- Chat with PDF
- AI PDF Summarizer
- Translate PDF
- PDF to Word
- PDF to Excel
- Word to PDF
- Excel to PDF
- Protect PDF
- Flatten PDF
- How To Compress PDF
Compress PPT Presentations Online
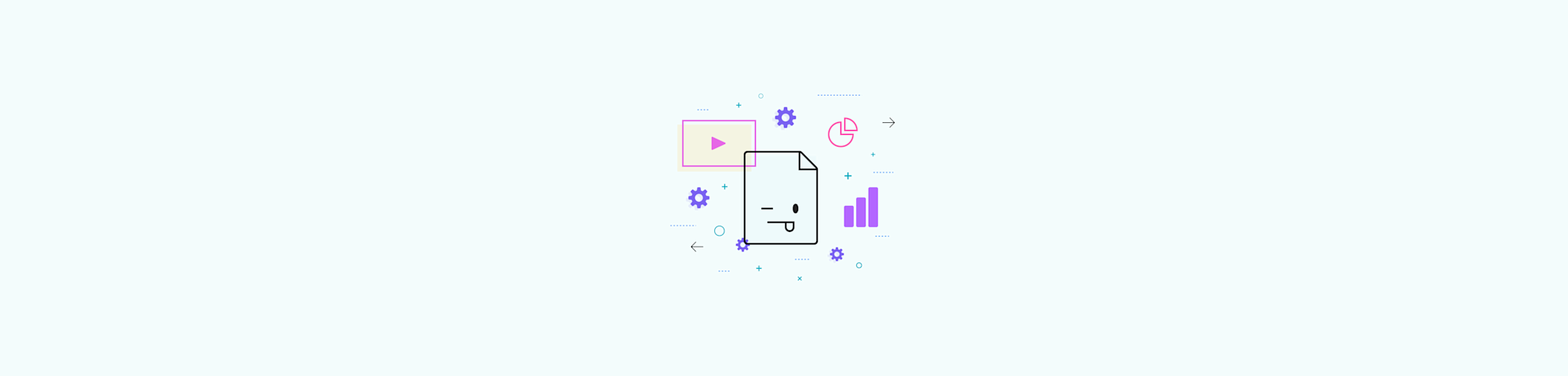
May 8, 2023 by Hung Nguyen
Learn how to reduce the size of your PPT files significantly, at no cost, using Smallpdf. No watermark, no registration, and no installation.
We’ve come across many large PPT files in our years of compressing digital documents, from sales pitches to lecture material and business proposals. Usually, the need to reduce the size of these files comes from having to share them via email, where the file size cap is around 20 MB. Compressing PowerPoint files also comes in handy to save storage space, be it on your local computer or an otherwise pricey cloud service such as Dropbox. You can use our online compress tool to shrink your PPT down significantly and thus make your life easier and save some money.
How to Compress a PPT File for Free
Upload your ppt to the compress tool ., choose “basic compression.”, click on “export as” and choose powerpoint..
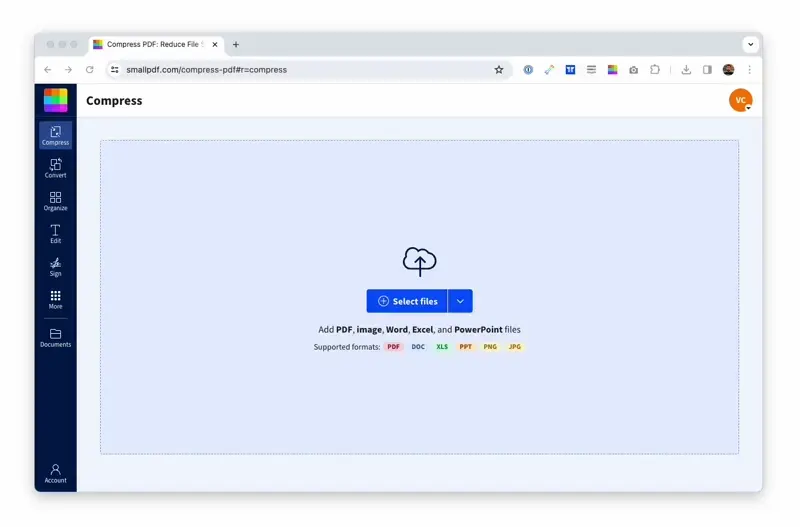
Convert, compress, and download your PPT using Smallpdf
You can get started with compressing your PowerPoint presentation for free right away. You don’t need a Smallpdf account—just go to the tool and drop your file in!
Will the Document’s Formatting Remain the Same?
We aim to maintain the layout and quality of your document as close to the original PPT as possible. We actually first turn your PowerPoint into a PDF document; then, our compressor looks for repeating patterns in the data and replaces them with unique identifiers. This is actually what makes your file smaller. This process doesn’t touch attributes like fonts and the layout of your PPT, so they should stay just as they are.
Smallpdf caters to millions of users every month and uses the most reliable software on the internet to convert, edit, and compress files. So, you can trust that we’ll produce only the absolute best conversion quality.
There are extra measures that you can take to be absolutely sure that the final content resembles its original form. You can “embed” the fonts of the text in your PowerPoint presentation. You’ll find this option under “Preferences” in PowerPoint. Doing this will ensure that the fonts remain the same, even when we don’t have the same ones on our servers.
You can repeat the above process for each file if you need to compress multiple PowerPoint files or want to compress images and other formats. Smallpdf accepts all Microsoft Office files and JPG images. If you go Pro, you can also compress files in batches, and we’ll conveniently store them in a zip file for you. Why not sign up for a 7-day free Pro trial before fully committing?
And that’s all there is to it! Enjoy compressing your PPT and be sure to explore the many other tools we offer.
Hurray for smaller presentations!

Related articles
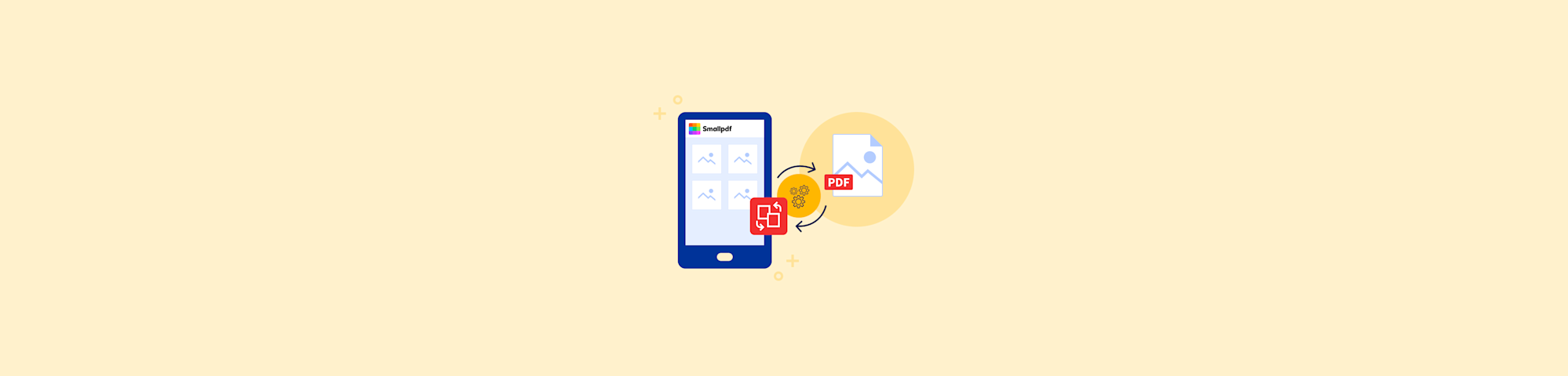
How To Convert a Picture to PDF on an iPhone
Want to convert a picture on your iPhone to a PDF file? Here we show you three easy ways to do it—all free.

Compress JPEG to 50KB Online
Are you looking for a convenient JPEG compressor? Smallpdf’s tools can help you compress JPEG file sizes to less than 50KB for free online.
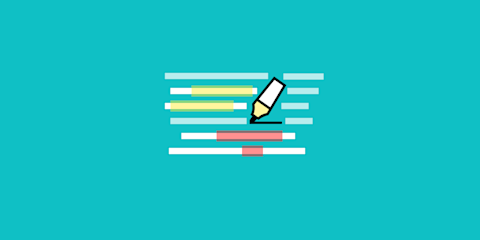
How to Highlight in PDF Documents Online
Use our online PDF Annotator to highlight text in a PDF and add annotations for free. Access and use the tool online, anytime—no registration needed.
How to compress a PowerPoint file so that it loads faster and doesn't take up as much space
- You can easily compress a PowerPoint file's size, which makes it easier to share and save.
- When you compress your PowerPoint, you'll have to reduce the quality of any music, videos, or pictures you have in your slideshow.
- Once you've compressed your PowerPoint, it will load faster, but the media in it may not look as good.
- Visit Business Insider's Tech Reference library for more stories .
At some point in your slideshow-creating life, you've probably saved a PowerPoint presentation and realized that the file size is entirely too large.
Larger file sizes make PowerPoints more difficult to send and save, and they also make each slide take longer to load.
One of the easiest ways to quickly reduce a PowerPoint presentation's file size is to compress it. When you compress a PowerPoint, you'll reduce the quality and size of every media file in the presentation. This includes videos, audio clips, animations, and photos.
If you compress them down to an appropriate size, your file size will be much smaller. However, your photos, videos, and other media probably won't look or sound as sharp.
Here's how to compress your media files in PowerPoint on a Mac or PC.
Check out the products mentioned in this article:
Apple macbook pro (from $1,299.00 at apple), acer chromebook 15 (from $179.99 at walmart), how to compress a powerpoint file on a pc.
1. In the ribbon or menu bar at the top of the screen, click "File." Make sure that "Info" is selected in the left sidebar.
2. Click "Compress Media." Depending on whether your version of PowerPoint was made before or after 2016, this button will either be next to the label "Multimedia" or "Media Size and Performance."
3. Choose one of the three options for media quality from the dropdown menu. These will differ based on which version you have as well, but they boil down to:
- Select the highest quality option if you want to maintain high quality media for in-person presentations.
- Select the middle option for quality akin to media found on the internet.
- Select the lowest quality option if your file needs to be as compressed as much as possible — for example, if you need to send it via email.
How to compress a PowerPoint file on a Mac
In the Mac version of PowerPoint, you can only reduce the file size of images, not videos or music.
To do this:
1. Open your PowerPoint slideshow and click "File" in the menu bar at the top of the screen. If you only want to compress specific images, select them before clicking "File."
2. In the dropdown menu, click "Compress Pictures..."
3. You'll be shown a "Compression Table," which lists all the different ways you can compress the file. You'll have three main options:
- "Printing" will keep your pictures at the highest quality possible.
- "Viewing on screen" will reduce the quality of your pictures by about 30 percent.
- "Sending in an e-mail message" will compress them by another 30 percent or so.
You can also pick the fourth and last option, which will keep each picture's current resolution, but try to reduce the file size in other areas.
4. Select whether you'd like to delete parts of your pictures that have been cropped out — doing so will help reduce the file size.
5. Choose whether you'd like to compress every picture in the slideshow, or just the ones that you selected beforehand. Once you've decided, click "OK."
Related coverage from Tech Reference :
How to add a border to slides in powerpoint, and give your slideshow a sleek design, how to embed a youtube video into your microsoft powerpoint presentations using a mac or pc, how to convert google slides to a powerpoint presentation in 4 easy steps, how to convert a powerpoint to google slides in 2 different ways, how to copy or duplicate a powerpoint slide and put it anywhere in your slideshow.
Insider Inc. receives a commission when you buy through our links.
Watch: The coolest gadgets we saw at CES 2018
- Main content
How to Compress a PowerPoint Presentation for Email

Sending large PowerPoint presentation files via email can be difficult due to attachment size restrictions. Most email providers limit attachments to 25MB or less. Exceeding this limit will prevent your email from sending successfully.
Why You Should Compress PowerPoint Files
Here are some of the key reasons to compress your PowerPoint presentations before emailing:
PowerPoint File Compression Techniques
Compress images.
Follow these steps to compress images:
Repeat this process for all images. This technique usually provides significant file size reductions.
Compress Media
Delete cropped areas.
When you crop images in PowerPoint, the cropped areas still remain embedded in the file. Deleting them can reduce file size.
Reduce Image Resolution
To change image resolution:
Save as PDF
Zip compress file.
You can save an entire PowerPoint presentation as a compressed ZIP file. This condenses all elements into one compact file.
Emailing Compressed PowerPoint Files
Most methods provide a good balance of file size reduction while maintaining presentation quality. However, test your compressed file first to ensure it still looks as intended before sending.
With these PowerPoint compression tips, you can easily attach large presentations to emails without running into pesky attachment restrictions. Compressing PPT files saves storage space and ensures smooth sending and receiving across all email platforms.
About The Author
Vegaslide staff, related posts.

PowerPoint 2013: Inserting Videos
Adding monitors for presenter powerpoint, how to show or hide the speaker notes in powerpoint 2013, how to change units in powerpoint.
- PRO Courses Guides New Tech Help Pro Expert Videos About wikiHow Pro Upgrade Sign In
- EDIT Edit this Article
- EXPLORE Tech Help Pro About Us Random Article Quizzes Request a New Article Community Dashboard This Or That Game Popular Categories Arts and Entertainment Artwork Books Movies Computers and Electronics Computers Phone Skills Technology Hacks Health Men's Health Mental Health Women's Health Relationships Dating Love Relationship Issues Hobbies and Crafts Crafts Drawing Games Education & Communication Communication Skills Personal Development Studying Personal Care and Style Fashion Hair Care Personal Hygiene Youth Personal Care School Stuff Dating All Categories Arts and Entertainment Finance and Business Home and Garden Relationship Quizzes Cars & Other Vehicles Food and Entertaining Personal Care and Style Sports and Fitness Computers and Electronics Health Pets and Animals Travel Education & Communication Hobbies and Crafts Philosophy and Religion Work World Family Life Holidays and Traditions Relationships Youth
- Browse Articles
- Learn Something New
- Quizzes Hot
- This Or That Game
- Train Your Brain
- Explore More
- Support wikiHow
- About wikiHow
- Log in / Sign up
- Computers and Electronics
- Presentation Software
How to Reduce Powerpoint File Size
Last Updated: March 29, 2022
This article was co-authored by wikiHow staff writer, Jack Lloyd . Jack Lloyd is a Technology Writer and Editor for wikiHow. He has over two years of experience writing and editing technology-related articles. He is technology enthusiast and an English teacher. This article has been viewed 978,302 times. Learn more...
This wikiHow teaches you how to lower a PowerPoint presentation file's size by compressing its images on a Windows or Mac computer, or by clearing the editing data on a Windows computer. There is currently no option to delete the editing data of PowerPoint presentations on a Mac.
Compressing Images on Windows

- If your PowerPoint file isn't yet open, first open it by double-clicking it.
- It doesn't matter which picture you double-click, since all of them will open the appropriate tab.

Compressing Images on Mac

Removing Edit Data on Windows

Expert Q&A
- Using JPEG files rather than other file formats will cut down on your presentation's overall size. Thanks Helpful 0 Not Helpful 0
- When formulating a presentation, using the default plain backgrounds in your slides will make your file smaller than if you upload detailed backgrounds. Thanks Helpful 0 Not Helpful 0
- If you can't get your PowerPoint file to shrink down enough to send it via email, you can upload it to a cloud service (e.g., Google Drive) and send an email with a link to the file instead. Your recipient will be able to download the file from Google Drive. Thanks Helpful 0 Not Helpful 0

- Reducing your images' quality will make a noticeable difference in your PowerPoint's overall quality. Thanks Helpful 1 Not Helpful 1
You Might Also Like

- ↑ https://support.office.com/en-us/article/Reduce-your-file-size-631d1d48-a56b-4fd4-ad66-091dd201db10?ui=en-US&rs=en-US&ad=US&fromAR=1#bmpp
- ↑ http://www.isumsoft.com/it/reduce-powerpoint-file-size-in-office-2016/
About This Article
1. Double-click an image. 2. Click Compress Pictures . 3. Remove the check mark from “Apply only to this picture.” 4. Select a lower DPI. 5. Click OK . 6. Click File . 7. Click Options . 8. Click Advanced . 9. Click Discard editing data . 10. Click OK and save the file. Did this summary help you? Yes No
- Send fan mail to authors
Is this article up to date?

Featured Articles

Trending Articles

Watch Articles

- Terms of Use
- Privacy Policy
- Do Not Sell or Share My Info
- Not Selling Info
wikiHow Tech Help Pro:
Level up your tech skills and stay ahead of the curve
Home Blog PowerPoint Tutorials How to Compress PowerPoint Presentations
How to Compress PowerPoint Presentations

Many users, when sharing PowerPoint files via email, can end up realizing that the file is too big to be sent via their email service provider because of its excessive file size. While there are many third-party apps that enable sending large files via sharing links, not only can they be less secure to use for confidential documents, but the files might take a while to download by the recipient due to the heavy file size. therefore, Compressing a PowerPoint presentation can help you avoid such issues.
Compress a PowerPoint Presentation File
There are different methods by which you can compress a PowerPoint file and elements within the file to reduce the file size and make your slide deck more manageable.
1. Compress Images in PowerPoint
The most common method to reduce the file size of a PowerPoint presentation is to compress slide images. This method is also quite useful if you’re wondering how to compress a ppt file for email since it provides the option to reduce the images down to a very low resolution of 96 PPI, which is usually sufficient to make the presentation small enough for an email attachment.
To compress one or more images in PowerPoint, select an image from the presentation, go to the Picture Format tab, and select Compress Picture from the Adjust menu.

From the dialog box that appears, you can choose various compression options. If you want only to compress the selected image, check Apply only to this picture checkbox. The compression options available from the given dialog box can be used to reduce the size of the current or all images in the presentation file for print (220 PPI), web (150 PPI), and email (96 PPI), or you can choose the default resolution.

2. Compress Video and Audio in PowerPoint
Video and audio files can take up a lot of space and make PowerPoint presentations difficult to manage due to their large file size. If you have media files added to PowerPoint that are heavy, your presentation might also lag in SlideShow mode. To compress video and audio files in PowerPoint, go to File > Info > Compress Media . Select a lower resolution of the media files from the drop-down menu to reduce their file size.

This will reduce the file size for video and audio files, with information regarding how much the files were compressed.

You can play to preview the media files to ensure the quality of the converted media files is satisfactory. Suppose you aren’t satisfied with the compression quality and reduced file size. In that case, you can also compress the media files using third-party tools, including online converters like CloudConvert and ZamZar or media file conversion apps like HandBrake, Xilisoft audio/video converter, Freemake audio/video converter, etc.

3. Remove Heavy Graphics and Slide Elements
Another easy method to compress PowerPoint is to remove unwanted elements to reduce the file size. You can either do this directly from slides or edit the layouts of the deck via View > Slide Master .

4. Replace Media Files with Links and Embedded Content
You can also replace certain files that might be making your slides heavy. Embedding the media files directly via online sources like YouTube or by adding links to media instead of embedding files in your presentation will significantly reduce file size.

5. Convert PowerPoint File to Compress File Size
If you don’t need to present your slides as a PowerPoint file, Converting PowerPoint presentations to a different format, such as PDF, can compress the file size. This will also remove media files such as audio and video files that you can instead add as a clickable link for the recipient prior to conversion.

6. Compress a PowerPoint File using a File Compression Format
To share a PowerPoint file online in a compressed format, you can convert it to a ZIP file or use a number of formats supported by your operating system or third-party apps such as RAR, 7z, GZIP, TAR, XZ, WIM, etc. The compression feature is often integrated via the right-click context menu or long tap for mobile operating systems.
Some of the most famous tools known to provide a high file compression ratio and various security features for file compression include 7-Zip, WinRAR, WinZIP, PeaZip, etc.

Compressing your PowerPoint presentation can help reduce the file size, making it easier to share via email, improve loading times, and reduce storage space. It also ensures that the recipient can quickly download and access the presentation.
The most common method is to compress the images in your presentation: – Select an image in your presentation. – Go to the Picture Format tab. – Click on Compress Pictures in the Adjust group. – Choose the desired compression options (e.g., for print, web, or email).
If the media quality is unsatisfactory, you can compress the media files separately before adding them back to your presentation using third-party tools. Tools like HandBrake, Xilisoft, and Freemake can help you achieve better compression results.
To reduce the file size by removing unnecessary elements: – Review each slide and identify heavy graphics, images, and other elements that can be removed or simplified. – Use the Slide Master view to make global changes to the slide layouts, reducing the number of heavy elements across all slides.
Yes, you can replace media files with links to online sources or embed content directly from websites like YouTube. This reduces the file size significantly by not storing large media files within the presentation.
You can convert your PowerPoint presentation to a PDF: – Go to File > Save As. – Choose PDF from the file format options. – Save the file. This will remove media files and significantly reduce the file size.
Yes, you can use file compression tools like 7-Zip, WinRAR, or WinZIP: – Right-click on the PowerPoint file. – Select Send to > Compressed (zipped) folder. – Alternatively, use third-party tools to compress the file into ZIP, RAR, or 7z formats.
The potential downsides include: – Loss of media quality due to compression. – Incompatibility issues if the recipient does not have the required software to decompress the file. – Reduced functionality if converting to a different format like PDF, as interactive elements may be lost.
To work with full compatibility: – Use common compression formats like ZIP. – Provide instructions or links to software if using less common formats like RAR or 7z. – Consider sharing a link to an online version of the presentation if possible.
Compressing PowerPoint files can have pros and cons, including loss of media quality or inability of the recipient to open the file if it’s in a compression format that requires a specific app that he/she might not have. Therefore, you should pick a mode of compression that is convenient enough for you and the recipient of the file.

Like this article? Please share
Business Presentations, Presentation Tips Filed under PowerPoint Tutorials
Related Articles

Filed under Business • June 12th, 2024
How to Master Roadshow Presentations
Get to know a how to approach a roadshow presentation and deliver a winning speech. A guide for roadshow presentation slides, with recommended tools.

Filed under Google Slides Tutorials • June 3rd, 2024
How to Copy a Slide in Google Slides
Learn how to quickly duplicate slides in Google Slides with this guide.

Filed under PowerPoint Tutorials • June 3rd, 2024
How To Insert a Calendar in PowerPoint
Get the most out of calendar templates for PowerPoint by learning how to insert them into your presentation projects. A step-by-step guide for inserting and customizing the calendar template to your style.
Leave a Reply
How to Compress a PowerPoint Presentation

PowerPoint is an amazing audiovisual tool for presentations. It allows you to add images, graphs, videos, and pretty much everything you might need in order to craft the perfect complement. But precisely because of this, sometimes PowerPoint documents can end up taking a lot of space. So, how do you share your presentation when it’s just too big? Here you’ll learn how to easily compress a PowerPoint presentation to share it with whomever you want.
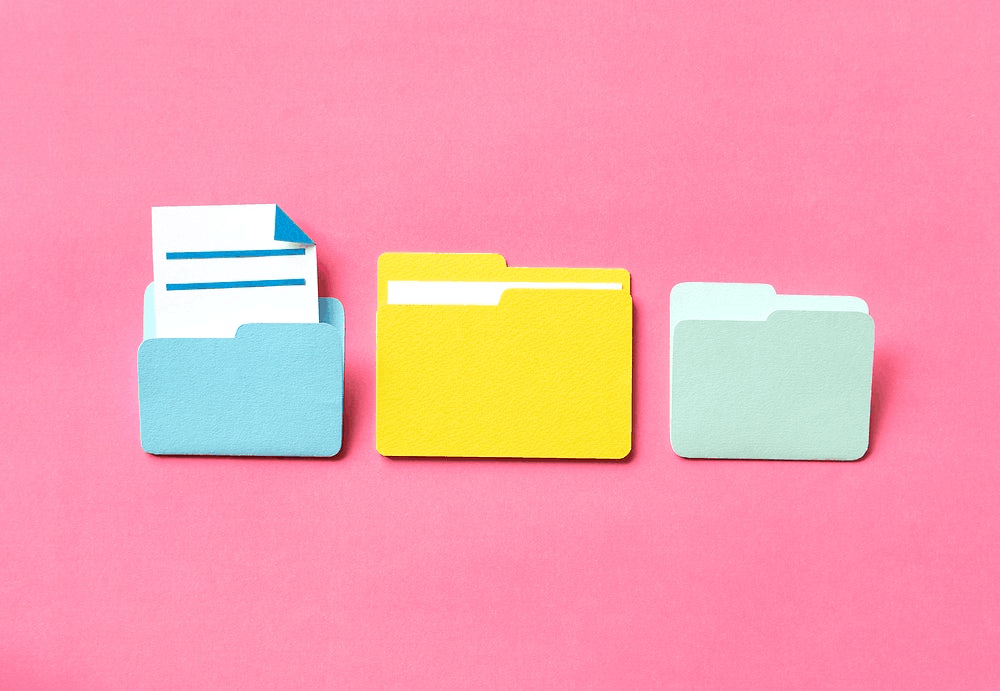
How to compress a PowerPoint presentation directly
Thankfully, PowerPoint has some compress options built into it, so learning how to compress a PowerPoint presentation is a very straightforward business. You have 2 main options.
1- How to compress images in a PowerPoint presentation
a. Select the image you want to compress. Once you do this, the Picture Format tab will appear at the end of your tools ribbon.

b. Select Compress Pictures

c. A new window will pop up. Now you just need to choose how much you want to compress your PowerPoint images accordingly to your needs:
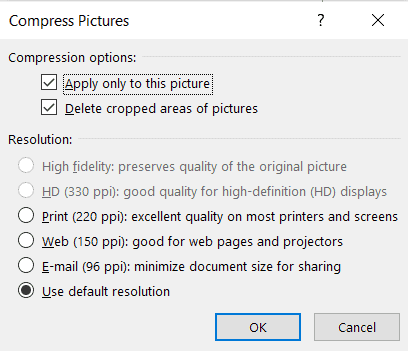
Take into consideration that if you untick the Apply only for this picture option, all of the PowerPoint presentations images will be compressed. If you’re looking for how to compress a presentation will a lot of images, then this one is a great option for you.
2- How to compress a PowerPoint with a video
If your presentation has a video in it, chances are it’s a pretty big file! To compress your PowerPoint document just follow these steps:
a. Go to File > Info
b. Choose the Compress Media option. Just like with images, it will give you quality options, and pick the one that fits better your needs.
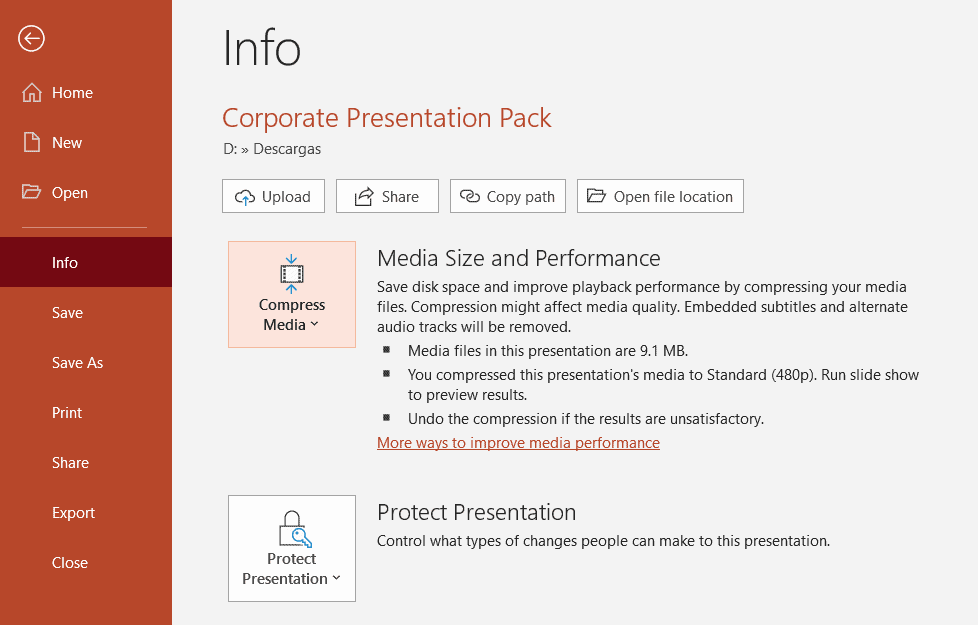
c. A new window will pop up to show you the compressing progress. Once it’s completed, it will also tell you how much space are you saving by compressing your PowerPoint media. Just click Close when the process is completed, and you can go back to work on your presentation.
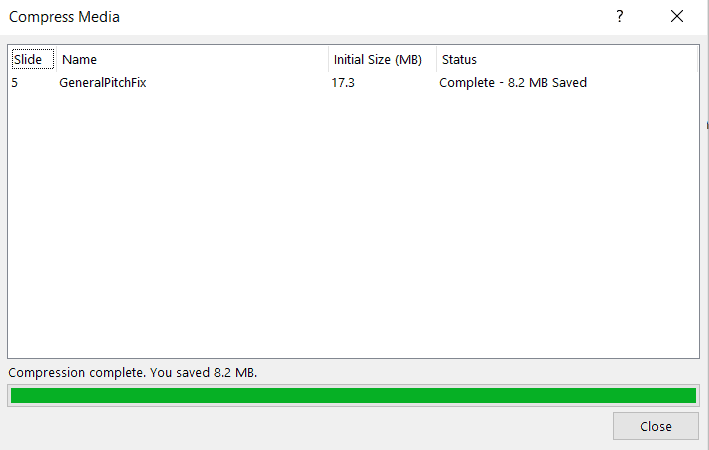
Other options for sharing your presentations
However, if you compress a PowerPoint presentation you’ll probably lose some quality. The more you compress an image, the more quality it will lose. This is especially important to take into consideration if you’re planning to use a big projector, as it will make bad quality images pretty noticeable.
If compressing your PowerPoint presentation it’s just not doing it for you, of you don’t want to sacrifice some of its quality, here are some alternative options for sharing your files:
1- ZIP Files
A pretty straightforward way on how to compress a PowerPoint presentation is simply to use a ZIP File. ZIP files allow you to compress many documents into one directory. Windows 10 has built-in an option for file compressing. You just need to go to your File Explorer and right-click the PowerPoint presentation to compress. Select Send to > Compressed (zipped) folder . And that’s all!
If you’re not working with Windows 10, you can download a file archiver and compressor software, like WinZip or WinRAR (for earlier Windows versions). These will allow you to easily compress PowerPoint presentations, and pretty much everything else. There are many free compressors available, so it’s just a matter of finding the one that suits you the best.
Take into consideration that, when sending a compressed PowerPoint presentation in this way, the receiver must also have a compressor software, like the ones mentioned above. This will allow them to decompress the document and get access to it. It’s also important to know that ZIP Files might not compress a PowerPoint presentation enough for it to be sent by e-mail. It depends mainly on the size of the original file. Thankfully, there are other options for sharing your presentations!
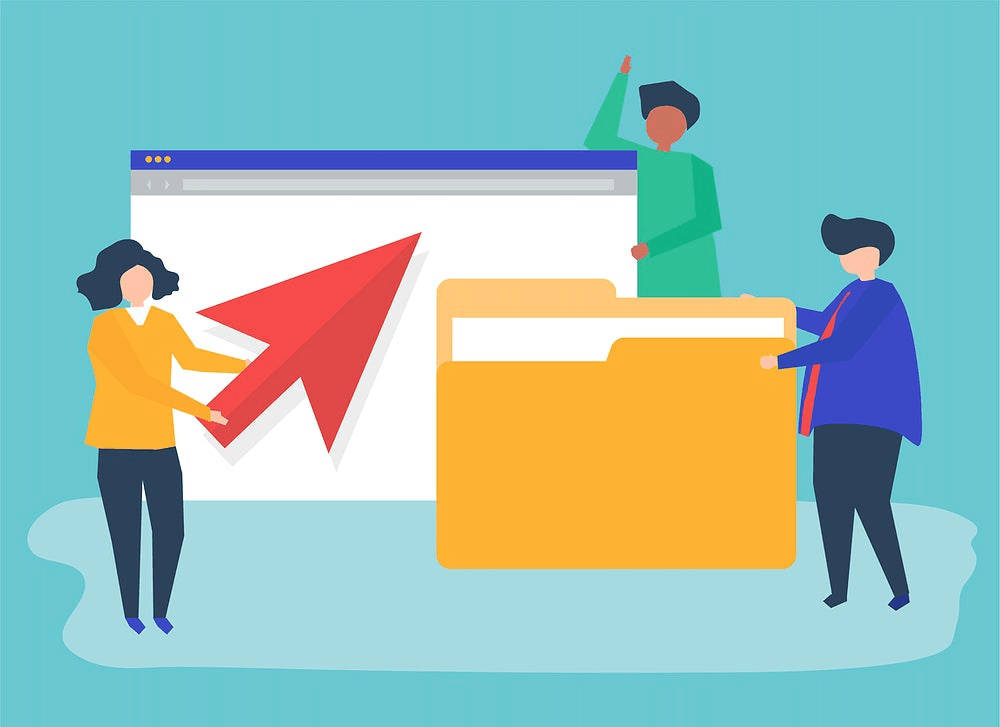
2- Cloud Sharing
Cloud sharing is an excellent way to share files that are otherwise too big to send by e-mail. You don’t even need to know how to compress a PowerPoint to use this method. You just need to register in a cloud storage service, like Google Drive or Dropbox , and upload your presentation. Once it’s uploaded, you can send the link to whoever you want, and they will instantly gain access to it.
If it’s a particularly big document, you can even mix this option with the previous one. You can compress your PowerPoint presentation in a ZIP file, and upload the compressed version. This will make it easier and quicker for you to upload it, and for your receivers to download it.
3- PDF format
Converting your presentation to a PDF document is one of the easiest ways to compress your PowerPoint presentation in order to share it. It will immediately lower your file size and allow you to share it through all kinds of means, including e-mails.
However, one very important thing to take into account when using this method to compress a PowerPoint presentation is that you’re changing the file’s format. And this had both its ups and downs. For starters, this means that whoever receives it will not be able to access it as a PowerPoint presentation. Your slides will be converted to PDF pages, and while images and graphs will likely remain, any videos or voice notes in your presentation will not be added in the converted document.
But this also has an ad additional advantage. This means the receiver will not be able to edit it. If you’re sending a PowerPoint presentation and you don’t want it altered or copied in any way, sending it as a PDF file is a good option. It all depends on what you’re looking for!
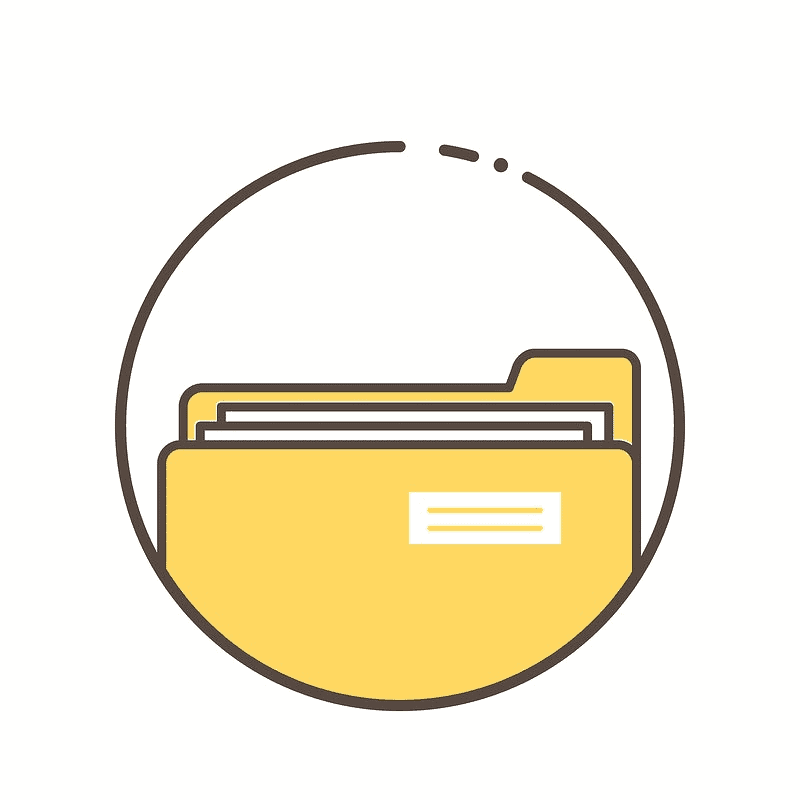
Hopefully, you have now learned how to compress your PowerPoint presentations. Now you can share them with whomever you like, whether it is team members, coworkers, or your audience. Good luck!
Create professional presentations online
Other people also read

Tutorial: Save your PowerPoint as a Video

How To Convert Google Slides To PowerPoint and Vice Versa

How To Add Animations To PowerPoint

10 Ways to Compress PowerPoint Presentations to Reduce File Size

10 Strategies to Compress or Reduce the Size of Large PowerPoint Presentations
by Avantix Learning Team | Updated September 21, 2023
Applies to: Microsoft ® PowerPoint ® 2013, 2016, 2019 and 365 (Windows)
You can compress or reduce the size of large PowerPoint presentations in several ways. The most common strategy to reduce the size of a PowerPoint file is to compress pictures, video and audio. However, you can also use other methods to make files smaller including saving media and PowerPoint files in other formats and converting or removing embedded objects.
In this article, we'll look at 10 ways to compress or reduce the size of a PowerPoint presentation:
- Compress pictures
- Insert pictures instead of copying and pasting
- Use smaller image files
- Convert images to a different file type
- Save a copy of images with artistic effects
- Compress audio and video
- Link to audio or video files
- Convert Excel charts and other embedded objects
- Save a copy of large PowerPoint files
- Save a copy in PDF format
Note: Buttons and Ribbon tabs may display in a different way (with or without text) depending on your version of PowerPoint, the size of your screen and your Control Panel settings. For PowerPoint 365 users, Ribbon tabs may appear with different names. For example, the Picture Tools Format tab may appear as Picture Format.
To view file size in PowerPoint:
- Click the File tab in the Ribbon.
- Click Info. In the Properties area, file size is listed beside Size.
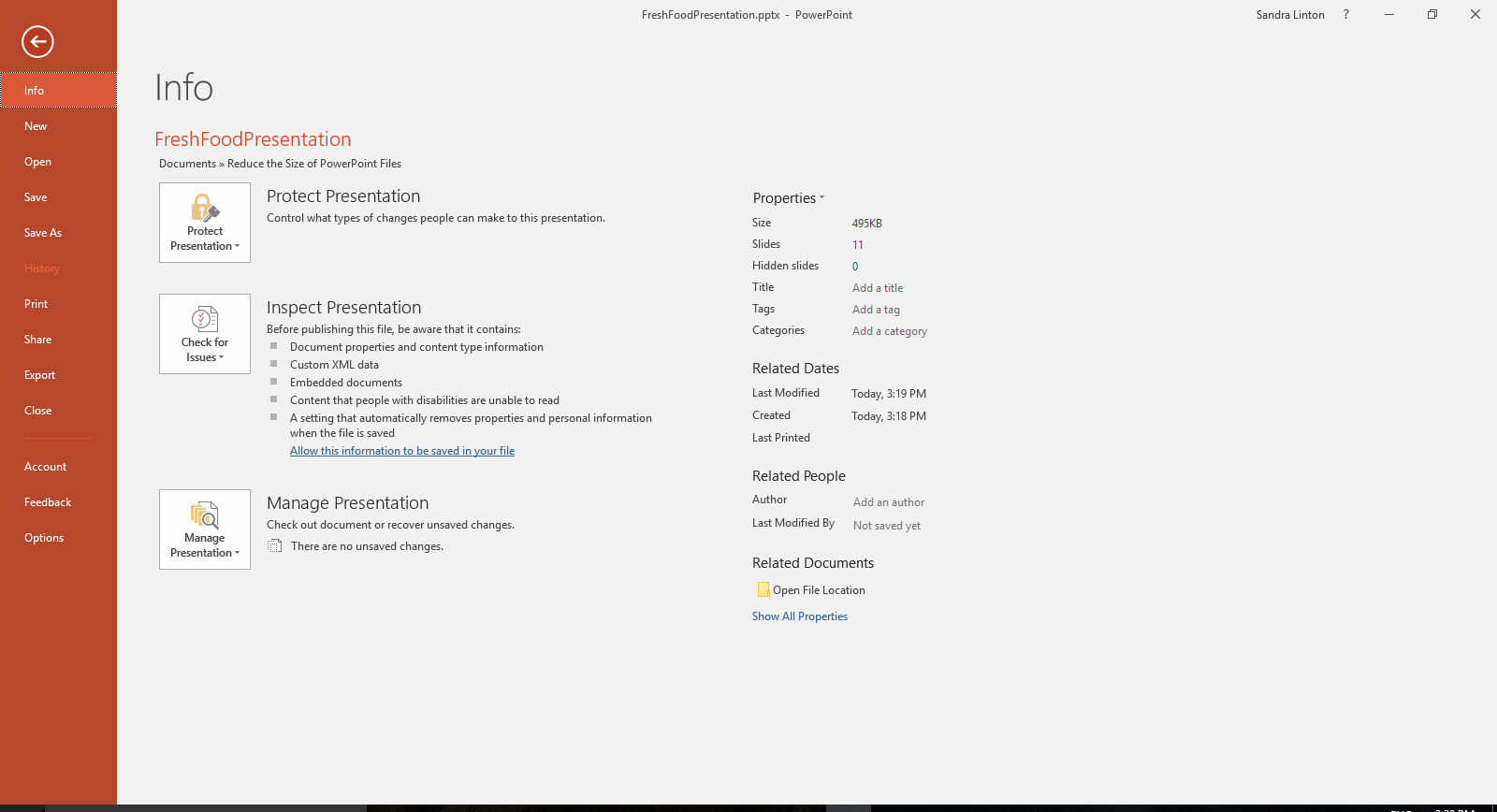
Once you've completed the following strategies, close and save the PowerPoint file, reopen it and check the file size again. You can also view file size in Windows 10 File Explorer or Windows Explorer in older versions of Windows.
Recommended article : How to Embed a YouTube Video in PowerPoint
Do you want to learn more about PowerPoint? Check out our virtual classroom or live classroom PowerPoint courses >
1. Compress pictures
One of the most common ways to reduce file size is to compress one or all of the pictures in your PowerPoint file. You may want to try this with one picture at a time to be sure you are satisfied with the result after compression.
To compress a picture:
- In Normal View, select a picture on image on a slide.
- Click the Picture Tools Format or Format Picture tab in the Ribbon.
- In the Adjust group, click Compress Pictures. A dialog box appears.
- Select the check box to Apply only to this picture if you want to compress only the current picture or uncheck this option if you wish to compress all pictures in the presentation.
- Select the check box to Delete cropped areas of pictures if you have cropped images and want to permanently delete the areas you have removed by cropping.
- Choose the desired document resolution.

Don't forget to check pictures in Slide Master View (click the View tab in the Ribbon and then click Slide Master) as you may want to compress or delete those images as well.
Also, be sure to check image(s) after you compress them to be sure to are satisfied with the quality of the image(s). If you create a copy of the presentation before compressing the image(s), you can revert to the original if necessary.
2. Insert pictures instead of copying and pasting
It's best to insert pictures, rather than copying and pasting (or dragging and dropping) into the PowerPoint file. When you copy and paste (or drag and drop) an image into a presentation, it can lose compression, change file type and also bring in other data that can increase file size.
To insert a picture onto a PowerPoint slide:
- In Normal View, display the slide where you want to insert a picture.
- Click the Insert tab in the Ribbon and click Pictures (2013 and later versions) or Picture (2010). You can also click the Pictures or Picture icon in a placeholder on a slide. A dialog box appears.
- Navigate to the location of the picture.
- Select the picture and click Insert or double-click the picture.
You also have the option of linking to a picture file by clicking the arrow beside Insert in the Insert Picture dialog box and then choosing Link to File. However, the picture is not actually "in" the file (which reduces file size) and if you email the document, the pictures will not be included. If you use this strategy, it's best to copy the picture to the same folder as the PowerPoint presentation and be sure to bring the entire folder with you when you deliver the presentation.
3. Use smaller image files
It's best to insert pictures in smaller sizes to reduce the size of your PowerPoint files. For example, if you are inserting pictures from a phone taken at a high resolution, this will result in larger PowerPoint decks. Create, save or send images at a lower resolution and insert the lower resolution images into your PowerPoint files.
If you're using stock images, select images at the lowest resolution (at the quality level you require). You can also open an image in an image editing program (such as Microsoft Picture Manager or Adobe Photoshop) and then save it at a lower resolution.
In PowerPoint 365, one of the biggest culprits causing inflated file size is 3D models. Although 3D models are not inserted as pictures but rather as 3D models, they are images. One 3D model we inserted took up 17 MB of space. You can't compress 3D models like other types of images so you may need to delete 3D models or use a picture instead of a 3D model if file size is an issue.
4. Convert images to a different file type
Prior to inserting an image in PowerPoint, you can open it in an image editing program (such as Microsoft Picture Manager or Adobe Photoshop) and then use Save As to save the image in another format.
The format that will result in the smallest size is usually JPEG (Joint Photographic Experts Group format) or JPG. The JPEG compression algorithm significantly reduces the file size of images.
You can also save images in PowerPoint in different formats:
- Right-click the picture. A drop-down menu appears.
- Select Save As Picture. A dialog box appears.
- Navigate to the folder where you want to save the image.
- Enter a name for the file and select a format such as JPG or PNG.
- Click Save.
- In the PowerPoint presentation, delete the original image.
- Click Insert and then click Picture(s).
- Navigate to the location with the image you saved.
- Double-click the image.
5. Save a copy of images with artistic effects
When you apply an artistic effect to an image, PowerPoint retains two copies of the image (the original and a copy with the artistic effects). This allows the user to reset the image but can significantly increase file size. Compressing pictures also doesn't normally have any effect on images where you have applied artistic effects.
If you have applied an artistic effect (such as blur) to an image, you can reduce file size using the following method:
- Right-click the image with the artistic effect. A drop-down menu appears.
- Enter a name and select a file type (usually JPG or PNG).
- In the PowerPoint presentation, delete the image with the artistic effect.
- Navigate to the location with the image you saved with the artistic effect.
6. Compress audio and video
In 2010 and later versions of PowerPoint, audio and video files are copied into presentations rather than linked to the original files. You can improve playback performance and reduce PowerPoint file size by compressing audio and video files in your presentation.
Files can be compressed at different quality levels.
In PowerPoint 2013 and 2016, you can compress to the following quality levels:
- Presentation Quality – select this option to save space but maintain overall audio and video quality.
- Internet Quality – select this option and quality will be comparable to media which is streamed over the web.
- Low Quality – select this option if space is limited, such as when you are sending presentations via e-mail.
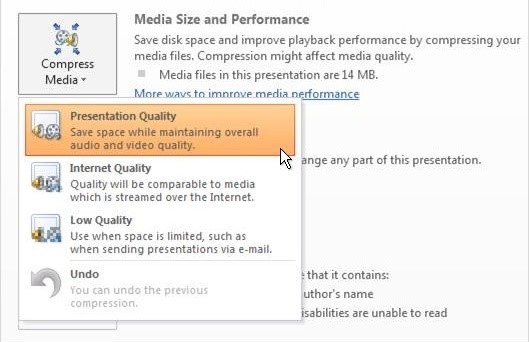
In PowerPoint 2019 and 365, you can compress to the following quality levels:
- Full HD (1080p) – select this option to save space while maintaining overall audio and video quality.
- HD (720p) – select this option to save space and the quality will be comparable to media which is streamed over the Internet.
- Standard (480p) – select this option when space is limited, such as when you are sending presentations via e-mail.
The following compression options appear in PowerPoint 2019 or 365:
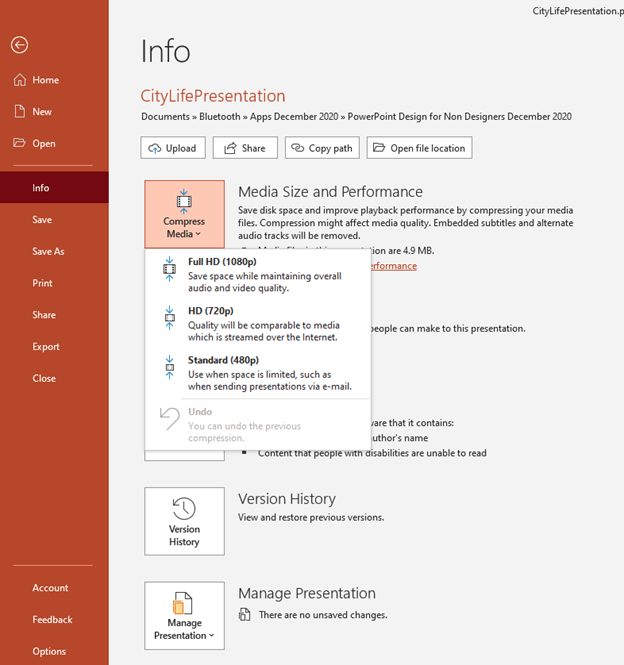
Note: Some older video file formats may not compress or export properly. Embedded subtitles and alternate audio tracks will be lost in the compression process.
To compress media in PowerPoint:
- Open the presentation that contains the audio or video files you want to compress.
- Save a copy of the presentation so you can retain a copy of the file with the original media.
- In the copy, click the File tab in the Ribbon.
- Click Info.
- In the Media Size and Performance area, click Compress Media. A dialog box appears.
- Select the desired compression option. A dialog box appears indicating that media compression is in progress. PowerPoint will indicate how much space is saved.
- When compression is complete, click Close.
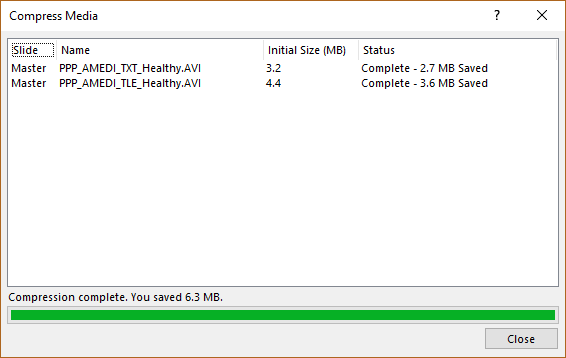
7. Link to audio or video files
You also have the option of linking to audio or video files. When you insert an audio or video file, click the arrow beside Insert in the Insert dialog box and then choose Link to File. Linked audio or video is not actually "in" the presentation (which reduces file size) and if you email the presentation, the media files will not be included if you have linked to audio or video files. Linking was the default behavior in PowerPoint 2007 and earlier versions for video and larger audio files.
If you choose to link to audio or video files, t's best to copy the media files to the same folder as the PowerPoint presentation and be sure to bring the entire folder with you when you deliver the presentation.
Note: You cannot apply certain types of formatting to linked video files.
8. Convert Excel charts and other embedded objects
Embedded objects such as Excel charts or worksheets can also increase file size. If you convert embedded objects to images, it can impact the size or your presentation. You can also reduce file size by breaking links to Excel files.
If you want to convert embedded objects into pictures, you can ungroup them or cut and paste them back into PowerPoint.
To ungroup an object:
- Select the chart or embedded object.
- Click the Format tab in the Ribbon. This tab may appear as Drawing Tools Format, Drawing Format or Shape Format.
- Select Group and then Ungroup. A dialog box appears asking if you want to convert the object to a PowerPoint object.
To cut an object and paste it back into a presentation as a picture:
- Select the embedded chart or object.
- Press Ctrl + X to cut it.
- Click the Home tab in the Ribbon.
- Click the arrow below Paste to display the drop-down menu and then choose Paste Special.
- Select an image type (such as JPEG) and click OK.
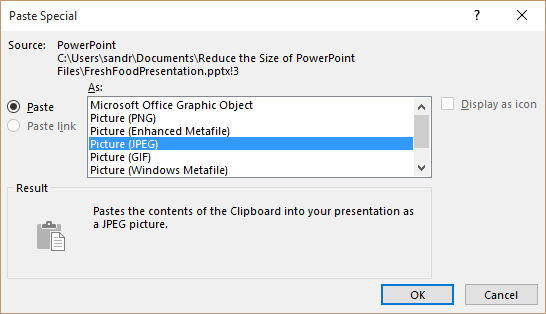
If you have links to Excel files, you can reduce file size using Edit Links to Files. Check out How to Break, Update or Change Links to Excel Charts or Worksheets in PowerPoint for more information on how to break links.
9. Save a copy of large PowerPoint files
It's a good idea to save a copy of a large PowerPoint files periodically using Save As and give the file a different name (i.e. Sales Presentation and the date). If you save a copy using Save As, version history and some editing data is removed during the process and this will reduce file size. This can also help avoid corrupted files.
To save a copy of a PowerPoint presentation:
- Choose Save As. If necessary, click Options or More Options. A dialog box appears.
- Navigate to the desired location.
- Enter a new name for the presentation.
10. Save a copy in PDF format
It's also common to save a copy of a presentation as a PDF (portable document format) file to reduce the size and then share it with others. You can compress images during the process.
To save a PowerPoint presentation as a PDF (and compress images):
- Choose Save As and then click Options or More Options if necessary. A dialog box appears.
- Navigate to the desired location and enter a name for the file. You can use the same name since the extension will be different (PDF).
- Under File Type, select PDF.
- Click Tools on the bottom right of the dialog box. A drop-down menu appears.
- Select Compress Pictures. A dialog box appears.
- Click the desired compression option.
Large file size is a common problem in PowerPoint and you can use these strategies to reduce the size of your PowerPoint presentations. Compressing the size of your decks should also help to improve speed and avoid crashes.
This article was originally published on November 6, 2016 and has been updated for clarity and content.
Subscribe to get more articles like this one
Did you find this article helpful? If you would like to receive new articles, JOIN our email list.
More resources
How to Change Slide Size in PowerPoint
How to Get Slide Design Ideas Using PowerPoint Designer
How to Morph in PowerPoint to Design Engaging Presentations
How to Break, Update or Change Links to Excel Charts or Worksheets in PowerPoint
Where to Find Free Images for Your PowerPoint Presentations (10 Great Stock Photo Sites)
Related courses
Microsoft PowerPoint: Introduction
Microsoft PowerPoint: Intermediate / Advanced
Microsoft PowerPoint: Design for Non-Designers
Microsoft PowerPoint: Accessible PowerPoint Presentations
Microsoft PowerPoint: Animations Bootcamp
VIEW MORE COURSES >
To request this page in an alternate format, contact us.
Our instructor-led courses are delivered in virtual classroom format or at our downtown Toronto location at 18 King Street East, Suite 1400, Toronto, Ontario, Canada (some in-person classroom courses may also be delivered at an alternate downtown Toronto location). Contact us at [email protected] if you'd like to arrange custom instructor-led virtual classroom or onsite training on a date that's convenient for you.
Copyright 2024 Avantix ® Learning
You may also like

How to Insert or Type E with an Accent Mark in PowerPoint (È, É, Ê, Ë, è, é, ê, or ë)
You can insert or type e with an accent mark in PowerPoint using built-in tools or keyboard shortcuts (including Alt code shortcuts). The letter e can be inserted with an accent in both upper or lower case in text boxes or placeholders on slides, the slide master or layouts. The following are common accents in upper or lower case – È, É, Ê, Ë, è, é, ê, or ë.

How to Fade a Picture or Part of a Picture in PowerPoint (Using a Gradient)
You can fade a picture in PowerPoint by drawing a rectangle shape on top of the picture and then filling the rectangle with a gradient from opaque to transparent. This technique is often used to fade an image into the background of a slide. Since the rectangle is placed on top of the image and then text may be placed on top of the rectangle, you may need to reorder the objects.

How to Lock an Image, Shape or Other Object in PowerPoint
You can now lock an image, shape or other object in PowerPoint. Objects can be locked in Normal View or Slide Master View. Only PowerPoint 365 users can lock objects to prevent moving and resizing. This is helpful if you want to select and move other objects on the slide or prevent others from moving or resizing an object. You can lock items using the context menu or the Selection Pane.
Microsoft, the Microsoft logo, Microsoft Office and related Microsoft applications and logos are registered trademarks of Microsoft Corporation in Canada, US and other countries. All other trademarks are the property of the registered owners.
Avantix Learning |18 King Street East, Suite 1400, Toronto, Ontario, Canada M5C 1C4 | Contact us at [email protected]

Our Courses
Avantix Learning courses are offered online in virtual classroom format or as in-person classroom training. Our hands-on, instructor-led courses are available both as public scheduled courses or on demand as a custom training solution.
All Avantix Learning courses include a comprehensive course manual including tips, tricks and shortcuts as well as sample and exercise files.
VIEW COURSES >
Contact us at [email protected] for more information about any of our courses or to arrange custom training.
Privacy Overview
Pin it on pinterest.
- Print Friendly
60 Effective PowerPoint Presentation Tips & Tricks (Giant List)
Here's a PowerPoint presentation tips and tricks guide that takes you through how to make a good PowerPoint presentation.

The best PowerPoint presentations shouldn’t be remembered. Instead, they should fall into the background to support you and the message you’re trying to get across.
Unlike good PowerPoint presentations , bad PowerPoint presentations are a distraction. You may remember them, but not in a good way.
You’ve seen them before. They might have millions of lines of text. Or a disjointed flow to the slides. Even worse, some slides feature ugly photos and poor design that detract from the message you’re trying to get across. That can even hurt your credibility as a professional or speaker.

This article will take you from finding your initial topic to learning how to make a great PowerPoint presentation. Our guide covers everything in between so that you learn how to present a PowerPoint like a pro.
These Microsoft PowerPoint presentation tips and guidelines are organized into sections. So cut straight to the advice you need and come back when you’re ready for the next steps.
Guide to Making Great Presentations (Free eBook Download)

Also, download our Free eBook: The Complete Guide to Making Great Presentations . It’s the deepest resource for learning effective presentation skills for a PPT.
This eBook covers the complete presentation process. It takes the PowerPoint tips and tricks you learn in this article further. Learn how to write your presentation, design it like a pro, and prepare it to present powerfully. It’s another great source for presentation design tips.
Master PowerPoint (Free Course): 15 Essential Tips
This article is full of helpful tips so you can build a powerful presentation. You can also find more PowerPoint tips in this video lesson:
To learn even more about how to make a PowerPoint look good, review the huge list of tips below.
What Makes a PowerPoint Presentation Effective?
Knowing how to use PowerPoint and work within it quickly is helpful. But more important is making a good presentation that hits all your goals. A great PowerPoint presentation is:
- Prepared to Win . Research, plan, and prepare your presentation professionally. It helps you deliver an effective message to your target audience.
- Designed Correctly . Your visual points should stand out without overwhelming your audience. A good PowerPoint visual shouldn’t complicate your message.
- Practiced to Perfection . Rehearse your timing and delivery so that your points land as practiced with a live audience.
- Delivered With Poise . Present with a relaxed inner calm and confident outward projection. Give your audience warmth, excitement, and energy.
- Free From Mistakes . Avoid typos, cheesy clip art, and mistakes like reading directly from your slides.
Consider this your all-inclusive guide to how to make a good presentation. We’ll look at preparing your presentation and explore how to design it in PowerPoint. Plus, we’ll cover how to practice and nail your delivery successfully come presentation time.
We’ll also address what not to do in these tips for PowerPoint presentations—so you can sidestep any big mistakes. Now let’s dig into these tips for effective PowerPoint presentations.
Killer Presentation Preparation Tips to Get Started Right
Before even opening PowerPoint, start by addressing these things. These Microsoft PowerPoint tips and tricks will ensure that you’re prepared for your presentation:
1. Know Your Stuff
Your presentation isn’t about your slides alone. It’s about the message you want to get across. Before filling in stats, facts and figures, think about the narrative that’ll be discussed, why, and in what order.
2. Write It Out
Start in a Word or Google doc, and storyboard or script the entire presentation. This will give you an idea of how the information presented will flow and how viewers will see it in sequence. Learn the complete writing process .
3. Highlight What’s Most Important
A presentation covers the most crucial pieces only. Whatever you’ve been working on that led to this—a paper, a work project, a new product design—doesn’t need to be shared in its entirety. Pick key points and put the rest in an “Appendix” to refer to during the Q&A session at the end.
4. Know Your Audience
How you talk to a room full of medical professionals should be different from the way you address a room full of young entrepreneurs. Everything, in fact, is different: your topic selection, the language you use, the examples you give to illustrate points. The little bits of humor you include should be tailored specifically with your target audience in mind.
Understand your audience’s needs to create a successful PowerPoint presentation. Customize your content to meet their specific requirements.
5. Rehearse! (Yes, Already)
It’s never too early to get used to the rhythm of your presentation and take note of points you want to emphasize. While saying it out loud, you’ll start to develop a “feel” for the material. You’ll notice that some things work well, while others don’t and might need to be worked around.
6. Rewrite After You Rehearse
As you’re rehearsing your presentation, you’re bound to stumble over sections that don’t quite flow naturally. Instead of reworking your delivery, it might be time to consider the content and rewrite the areas that served as stumbling blocks.
“Editing is hard. ‘It’s good enough,’ is a phrase wannabes use. Leaders take editing seriously.” – Anthony Trendl
The most important part of creating a great presentation is the writing stage. The second most important stage is rewriting.
7. Share With a Friend
If the stakes are high for your presentation, it’s never too early to get feedback from those that you trust. Here’s an article that helps you collaborate as a team on a PowerPoint presentation. Get PowerPoint design tips from those that you trust when you collaborate.
Simple Tips to Design Your PowerPoint Presentation Better
Second only to you (the information you bring and how you present it) is your PowerPoint slides. If not designed well, a PowerPoint can be disengaging or distracting (regardless of the content quality). Here are some presentation design tips to make sure this doesn’t happen to you:
8. Keep Your Slides Simple
This is one of the most important PowerPoint presentation tips to follow when designing your slides. Keep in mind that less is more (effective.) A cluttered slide is distracting. It causes confusion for an audience: Which part of the slide should I focus on? Should I read the slide or pay attention to the presenter?
A simple, visually appealing slide will engage your audience, keeping them on track with your main points. Here’s an example of a simple slide that serves its purpose perfectly:

Minimalist slide templates like Nook can help you resist the urge to clutter your slides.
9. Limit Words on Your Slides
Piggybacking on the last point, less is more effective. If possible, avoid bullets altogether. Otherwise cut them to just a few simple words. The audience should be listening, not reading.
10. Use High-Quality Photos and Graphics
One of the most important tips for quality PowerPoint presentations is to use high-quality photos and graphics.
Earlier in this tutorial, you saw Envato Elements, an all-you-can-download service with PPT tips inside of templates. Those pre-built designs are a beginner’s best friend. They’re even better when paired with Elements’ unlimited library of stock photos .
People are more likely to take you seriously if your presentation is visually appealing. Users view attractive design as more usable. Similarly, they’ll view a more attractive PowerPoint as more effective.
11. Use Accurate and Relevant Charts and Graphs
Charts and graphs can also be distracting if they’re not used right. Make sure your information design is simple and clean so that the audience doesn’t spend the entire time trying to decipher what your X axis says. Learn more about PPT data presentation .
12. Use High-Quality, Fresh Templates
Have you seen the old PowerPoint template that looks like worn paper and uses ink splashes? Yeah, so has your audience. Templates can be distracting if they’re too basic or if the design feels dated. You need one with great design options.
Costs are always a concern. But when you use Envato Elements, you’ve got everything you need to create a great PowerPoint presentation . That’s thanks to the incredible all-you-can-download subscription package.
The best PowerPoint tips and tricks can hardly compare to the value of using a template while building your presentation.
On Envato Elements, there are thousands of PowerPoint design templates that are ready to use. Instead of designing a presentation from scratch, start with a template! Just add your specifics to the placeholders.

Templates like Galaxi are impressively designed and waiting for your slide specifics.
The best PowerPoint design tips save you time. And there’s no tip more powerful than this one: use a pre-built template . It helps you master how to present a PowerPoint without spending all your time in the app.
13. Choose Appropriate Fonts
Fonts are an important part of engaging your audience. Fonts and typography choices have a subconscious effect on viewers. They can characterize your company’s presentation and brand either positively or negatively. Make sure that you’re choosing fonts that are professional and modern.
14. Choose Color Well
Like font choice, colors cause specific subconscious reactions from viewers. Choosing an outdated color combination for your presentation will render it ineffective.
Below is an example of the Popsicle PowerPoint template , which has a modern presentation color choice:

The Popsicle PowerPoint template highlights how harmonized color palettes can create beautiful slides.
15. Clean + Simple Formatting Makes All the Difference!
We’ve got a full tutorial on how to make a good presentation slide . Give it a read through and review the accompanying video. Just remember, less is more. The focus is you and your message , not your slides.
16. Make Sure All Objects Are Aligned
A simple way to create a well-designed presentation is to make sure all items on a slide are intentionally aligned. To do this, hold down Shift and select all the objects you want to include. Then choose Arrange in the options bar and apply Alignment Type .
17. Limit Punctuation
This isn’t the place for exclamation points. Emphasize your points (while speaking). Don’t enlist punctuation to do this for you. (Leave these at home!!!)
18. Avoid Over-Formatting Your Points
This PowerPoint presentation tip is simple. There’s no need to have every word of every bullet point capitalized, or to have all your bullet points in title case. If possible, drop bullets altogether. Again, the simpler, the better!
Limit your text formatting, including reducing the use of bullets, underline, and other effects. Compare the before example on the left to the revised version on the right.

19. Combine Information With Graphics in PowerPoint
One of the most powerful presentation skills for PPT is using infographics. With the right type of visuals, slides come to life and reduce the text in favor of graphics.
Infographics help combine information with graphics. It’s easier to explain complex ideas when you use visual formats that are intuitive.
Practice Presentation Tips: Rehearse, Rehearse, Rehearse!
Delivery is probably more important than the actual content. Here’s how to become more aware of your own unique ticks, and how to present like a polished pro:
20. I’ll Say It Again, Rehearse!
Just do it. Again and again. Experiment with pauses, gestures, and body language. Practice around one hour for every minute of your speech.
21. Practice With a Timer
Consistency is key to an effective PowerPoint presentation. The timing should be similar (ideally the same) each time you rehearse. This one will especially pay off when it’s time to present in front of your audience.
22. Slow It Down
Many of the best speakers today intentionally speak slowly. You’ll have the chance to emphasize, appear more thoughtful, and make your information easier to digest.
23. Pause More Often
Like the prior tip, pausing more often allows your main points to be emphasized and gives time for information to sink in. You need to let key points breathe a little before rushing into the next section.
24. Record Yourself
Use your phone’s voice recorder. Assess and critique yourself. Consider:
- Are your pauses too short or too long?
- Are you speaking slowly enough? Too slow?
- When you’re nervous, does your voice get high like the mice in Cinderella?

It’s always weird to hear your own voice recorded; don’t stress it. Use this as a time to adjust.
25. Choose Three Focal Points in the Room
If you stare at the same spot (or even creepier, the same person) the entire time, your presentation will be ineffective (and awkward.) People will be distracted by you, wondering what you’re staring at.
Try this: pick three points in the room (typically: left, center, right). Take time to direct your delivery toward each physical focal point in the room. Also, focus on the center when making your primary points.
26. Vary Your Sentence Length
This makes you sound more interesting, and it’s easier for your audience to follow. Think short and punchy. Or go long and complex for dramatic effect.
27. Modulate!
Don’t speak in monotone for your whole presentation. Be conscious of raising and lowering your voice tone. Otherwise, people will tune you out, and you’ll come across like the teacher in Charlie Brown.
28. Practice in Front of a Mirror
What you look like is as important as how you sound. Pretend you’re having a normal conversation, and allow your hands to move with your speech to emphasize your points. Just don’t get carried away! (I’m thinking Brene Brown or President Obama , not your Aunt Jamie after a few gin and tonics.)
29. Use “Present Mode” When Rehearsing
When you finally are ready to hit the Present button in PowerPoint, make sure you use the Present Mode option. This allows you (and only you) to view extra notes about each slide—just in case you forget something!

30. Practice With New Audiences
If possible, try doing a few real live test runs as a webinar or even at a local Toastmasters organization to get some feedback from a live audience.
31. Engage the Audience by Asking Questions
There’s no reason that a presentation should be one-sided. Why not invert the format and ask your audience a question?
To learn how to create a slide that kicks off a Q&A, use this article . These PowerPoint design tips help you create an engaging and exciting discussion.
Helpful Tips to Step Up and Deliver Come Presentation Time
When the actual day arrives, there are only a few last PowerPoint presentation tips and guidelines to keep in mind:
32. Take a Deep Breath
Deep breathing is proven to relieve stress. It’s simple, and it’ll help you remain calm and in the moment, even up to the last minute before starting.
33. Lighten Up Your Mood
Tell yourself a joke or watch a funny video clip. Do this before the presentation, of course. Research concludes that happy people are more productive. More productive is more focused and able to perform better.
34. Remind Yourself to Take It Slow
When we’re stressed or nervous (or both), we tend to speak faster. Consciously, take yet another deep breath and remind yourself to take it slow!
35. Read the Room
Every presentation room has a temperature. It’s your job as a speaker to gauge it and tailor your presentation to it.
Here’s a great example. Layoffs are coming at a company, and you’re asked to speak to an audience. Even if the audience isn’t personally affected by the actions, you’ve got to consider the morale of the workforce.

Skilled speakers have a knack for reading the energy of the room and adjusting their presentation on the fly.
The last thing that group will want to hear is how strong the economy is and why the company is the best place to work. That doesn’t mean that you’ve got to align to their uncertainty, but don’t go too far against the grain while presenting.
Robert Kennedy III is a master of bringing energy and aligning a speech to the audience. Here’s his advice for adjusting:
“It can be hard to wake up a “dead” crowd but go for it. Most of all, don’t take their energy personally. Focus on serving them with every bit of your fiber then leave empty.”
36. Fake It ‘Til You Make It!
Go forward with confidence. If you act confident, you’ll start to feel more confident. Move slowly with grace, speak clearly, smile, wear something nice. You’ll appear confident to all attendees (no matter how you feel internally).
PowerPoint Presentation Tips and Tricks to Help Avoid Mistakes (What Not to Do)
Most importantly, focus on what you can do to make your presentation better. There are a few important things not to do that we’ve got to address. Here are a handful of PowerPoint presentation tips and tricks to help you avoid missteps.
37. Stop With the Sound Effects
Sound effects are distracting and outdated. In most cases, avoid them. Add audio or music to your presentation to inject interest or highlight an important point, but it’s something to take extra care with. If you insert audio, then make sure your use really connects with your audience and has a fresh approach. Otherwise, it’s best to leave it out.
38. Don’t Use Flashy Slide Transitions
Again, this is distracting and outdated. Use transitions and subtle animations in your PowerPoint presentation. But you need to take care and do it right .
39. Beware of Clip Art
This PowerPoint presentation tip shouldn’t even have to be said. But please, please don’t use clip art. Use professional graphics instead.
40. Don’t Be Afraid to Be Afraid
The fear of public speaking is a real one. Many beginners think that if they’re feeling nervous that a presentation won’t go well or succeed. That might lead them to cancel the presentation.
Here’s a tip from expert Sandra Zimmer, who leads The Self-Expression Center on conquering your fears before you take the stage:
“Get out of your head and into your body. I do this through a grounding exercise that really works to calm nerves and bring you present in the moment.”
If you think that public speaking fears aren’t normal, you might never give your award-winning presentation. So don’t be afraid to be afraid, and acknowledge it’s part of the process!
41. Don’t Read Directly During Your PowerPoint Presentation
If you spend your entire presentation looking at the screen or your note cards, you’re sure to lose your audience’s attention. They’ll disengage from what you’re saying, and your presentation will fall flat.
Reading from your paper or screen also makes it look like you’re not prepared. Many people do it, but no one should. As a general rule, only present something you know well and have, at least mostly, memorized the main points of.
42. Don’t Miss Out on PowerPoint Customizations
Many new PowerPoint users often make significant mistakes when using Envato Elements designs.
The best way to see how to make a good presentation PPT is to start with designs from others. That means using a template, but that doesn’t mean you can’t customize them!

Don’t forget that PowerPoint templates are infinitely customizable. Think of them as guides with built-in presentation design tips.
To see more presentation tips that show you what not to do, make sure to check out our guide .
Work in PowerPoint More Effectively (Tips & Tricks to Level Up Your PPT Skills)
These PowerPoint tips will help you get the most out of the application to level up your next presentation. Let’s dive in.
43. Use the Visual Guides
When you’re designing your next PowerPoint presentation, it helps to create a sense of visual rhythm. Slides that have objects aligned and centered are more likely to resonate with an audience.
44. Use a Few Animations (Tastefully)
Animations in effective PowerPoint presentations are a slippery slope. We’ve all sat through presentations where there were so many objects in motion that it was easy to lose focus on the key ideas in the presentation.
But that’s why animations get an unfairly bad reputation. Use animations to create motion and hold an audience’s attention. Use them sparingly and on key elements on your slide, and you’ll capture that attention properly.
45. Stage Key Content With Animations
You just learned that animations should avoid being distracting. But there’s an important principle to using animations properly. It’s called staging content.
Staging content means that the content appears step by step. There’s nothing worse than overwhelming an audience with all your content at once. But when you stage content, bring it on step by step.
Take it from presentation pro Suzannah Baum :
“If you’re sharing a slide with lots of different points on it, using the animation to reveal those points one at a time is a way to keep the presenter’s content flowing smoothly.”
For more animation presentation tips and tricks, follow our guide .
46. Add a Video to Your PowerPoint
When you’re sharing a big idea in your presentation, it helps to share your perspective from a few different angles. Adding a video to supplement your content can do just that. Luckily, it’s easy to add and embed a YouTube video in your next PowerPoint presentation.
47. Add Charts & Graphs
Charts and graphs can help you tell stories with data. It’s easy for an audience to zone out when you throw a big data table or set of statistics at them.
instead, convert those to charts and graphs. Try out our tutorial to learn how to edit those graphs.
48. Build Your Own Infographics With SmartArt
Earlier in this tutorial, we gave you one of my favorite PowerPoint design tips: use infographic templates.
Here’s another. One of my favorite PowerPoint features is SmartArt, which allows you to build infographics right inside the app.
You don’t have to use another graphic design app like Photoshop or Illustrator to add visuals. Instead, try out SmartArt to help you build graphics that are easy to update.
49. Use Presenter View
Remember that when you use the PowerPoint, you’ re the presentation. The slides are just there to reinforce what you’ve got to say and support your speaking points.
That’s why I always recommend using Presenter view. More often than not, you’re going to have several displays. Presenter view shows your content on your screen, while your presentation is displayed on another screen.
50. Track Your PowerPoint Changes
One of my favorite PowerPoint design tips is to collaborate. Those who know you best will suggest compelling changes that are sure to help you succeed.
As you start collaborating on your presentation, it helps to keep track of proposed and included PowerPoint changes. Use this article to track changes made by others.
10 More Advanced PowerPoint Tips & Tricks
Really need to wow an audience with a good PowerPoint presentation? Give these tips a try to make an unforgettable impression:
51. Engage With an Interactive Quiz
A good PowerPoint presentation gets your audience involved. One of the best PowerPoint tricks is to do that with a quiz. By engaging audiences, a quiz makes your slides memorable.

By adding trivia, you’ll see how to present a PowerPoint in a way that people will love. Channel your inner game-show host today. MIDTEST is a good PowerPoint presentation with quiz slides.
52. Illustrate With Custom Image Masks
One of the top PowerPoint tips is to illustrate your slides. But you can go beyond simple, rectangular images on each slide.

The Burte template is full of PowerPoint tricks , including custom image masks. Image masks shape photos into unique works of art. And thanks to premium templates, you can style photos just like this. Masks overlay your photos onto geometric shapes, instantly elevating your style.
53. Print Handouts With Extra Notes
Wonder how to give a good presentation PPT that audiences will remember? Give them a piece of it to take home.
PowerPoint makes it easy to print handouts with room for notes on the page. This way, audiences can keep copies of your slides, along with their own notes. This is the perfect way to ensure everyone engages with and retains your content.
54. Make Bulk Edits With Master Slides
When you think about how to present a PowerPoint, consider your branding. That means keeping your logo front and center in the eyes of an audience. But if you’re working with a lengthy slide deck, this could seem daunting.
That’s where master slides come in. They’re common in premium layouts, and they’re a leading example of presentation skills for PPT. Master slides let you make bulk edits fast.
55. Shrink File Sizes for Sharing
Many of the top presentation tips involve making your slides more accessible. Often, that involves sharing them with audiences online.
You’ll often find that email clients and cloud services limit the size of files that you share. This can be a problem with large PPT slide decks. But there are a few quick steps you can take to reduce PPT file size. Cut graphics, scale down photos, and more.
56. Map Processes With Flowcharts
As you consider how to do a good PowerPoint presentation, think of ease of understanding. After all, you’re trying to explain something to your audience.

The Flowcharts in Infographics template seamlessly illustrates ideas and processes. A flowchart maps out a process in a visual way. Instead of resorting to endless narration, try a quick illustration like this. It saves you time and effort, and your audience is sure to thank you.
57. Use Brand-Specific Colors
Using presentation skills for PPT helps form an association between your message and branding. There’s no better way to do that than with your brand colors.
PowerPoint makes it easy to change color themes, adding your brand colors and logo to each slide. This is one of the top PowerPoint tricks for marketing presentations.
58. Build Social Media Posts in PPT
A good PowerPoint presentation doesn’t have to be shared through a projector. Use the app and templates to build amazing illustrations to use anywhere.

A template like Soffee helps you learn how to present a PowerPoint easily with a pre-built design.
Try using PowerPoint to create social media posts. It helps you engage with your audience, with no need to design custom layouts from scratch.
59. Be Industry-Specific
One of the top presentation tips in 2024 is to be industry-specific. That means avoiding generic layouts and choosing something more customized.
This offers two key advantages. First, you save time by having layouts built for you. Second, you gain design inspiration for your specific topic. Themed templates are truly the best of both worlds.

The Medical and Health template is a good PowerPoint presentation with a set theme.
60. Design for Online (Virtual) Sharing
Last but not least in our list of PowerPoint tips comes virtual presenting. More and more often, slides will be shared with online audiences around the globe.
Why not design your slides for that very purpose? And then learn how to share flawlessly with a global team? It’s one of the top presentation tips for 2024. Embrace it today.
More Great PowerPoint Tutorial Resources
We’ve built a resource for Microsoft PowerPoint that you’re sure to want to try. It includes countless PowerPoint tips and tricks. It’s called How to Use PowerPoint (Ultimate Tutorial Guide) and has all the PowerPoint design tips you need.
Discover More Top PowerPoint Template Designs From Envato Elements for 2024
You’ve just seen our favorite powerful PowerPoint presentation tips and guidelines to help you improve your speaking. We’ve also mentioned Envato Elements, an incredible all-you-can-download source for top PowerPoint designs .
Here are five of the best PowerPoint templates that you can use to create your best presentation yet:
1. Galaxi PowerPoint Template
Blast off to success with the help of this PowerPoint template! Think of the pre-built slide designs as pro PowerPoint design tips. They’re built by professional graphic designers. All the popular and modern slide styles that are perfect for your next presentation. Use Galaxi’s five styles and 30 designs to create a great presentation.
2. Masmax PowerPoint Template

We selected templates for this article that match the PowerPoint tips and tricks provided. Masmax fits the bill perfectly across its 234 unique slide designs. These slide designs are sure to align with the latest in design expectations.
3. STYLE Multipurpose PowerPoint Template V50

Style is subjective, but we can all agree that this template is stunning! The light and airy slide designs are built with fashion-focused designs in mind. But that doesn’t mean that it’s not perfect for most presentations. When learning to present a PowerPoint, remember that templates can be customized to suit your purpose.
4. Peachme Creative PowerPoint Template

Peachme has image-focused slides with splashy designs. The slides are colorful and perfect for a modern presentation. Don’t worry about remembering all the PowerPoint design tips because they’re included in the pre-built slides. Use Peachme’s designs for your presentation today.
5. Buizi Office Building Rent PowerPoint Template

Buizi markets itself as a real estate focused template. It’s ideal for that purpose because of the minimal, image-focused slide designs. But that also makes it a perfect choice for presentations in many fields.
We’ve just scratched the surface of PowerPoint design tips with these five options. Here are many more, bundled inside of the best roundups on Envato Tuts+:
How to Build a Good PowerPoint Presentation Quickly (In 2024)
You’ve already seen effective presentation skills PPT techniques. But you may be wondering exactly how to do a good PowerPoint presentation. It only takes a few clicks. Let’s learn how in just five steps.
For this mini-tutorial, we’ll use the Enjoy PowerPoint Template from Envato Elements. You’ll see that it’s a beautiful template that helps you learn how to present a PowerPoint by giving you every object and layout you need.

Let’s get started:
1. Choose Your Slides
As you can see, a template like Enjoy has dozens of unique slides inside. The key to how to give a good presentation PPT is to choose only the slides that you need.

One of the best PowerPoint tricks is to start by selecting slides you wish to use from your template.
In PowerPoint, scroll through the sidebar on the left to view different slide layouts. Right-click and choose Delete to remove unwanted designs. Plus, you can click and drag slide thumbnails to reorder them in the deck.
2. Add Text
Consider how to do a good PowerPoint presentation without investing a ton of time. That’s where premium templates come in.

One of our top presentation tips when working with a PPT is to lean on the pre-built text boxes for your content.
To add custom text, simply click and select the contents of any text box on your slide. Then, type in your own words. Repeat as needed throughout your slide deck.
3. Customize Fonts
With text selected, it’s easy to customize fonts on each slide. Find the Font section on PowerPoint’s Home tab. From there, you’ve got a variety of dropdown options.

Another of our top tips for presentation tricks is to use a custom font setting in your template.
Click to change the font, font size, and more. You can also use the buttons on the left to add bolds, italics, and more.
Need more custom font styles? As an Envato Elements subscriber, you’ve got instant access to thousands of custom fonts . Use them in your presentation with ease.
4. Insert Images
Slides like this one contain an image placeholder. That’s another advantage found only with premium templates. These make adding images a breeze.

Add images to your PPTX template for more visually interesting slides.
To get started, find an image file stored on your computer. Then, drag and drop it over the placeholder. PowerPoint will import it, sized and scaled for a perfect fit.
5. Change Colors
One of the top effective presentation skills is changing shape colors. This helps you control the look and feel of each slide.

With a shape selected, find the Shape Format tab on PowerPoint’s ribbon. Then, click on the Shape Fill dropdown. You’ll see a color chooser menu appear. Click on any thumbnail to apply it to the shape or browse through the Gradient and Texture options.
Start Putting These PowerPoint Presentation Tips & Tricks Into Use Today!
Learning to write, design, and present a PowerPoint presentation is an invaluable skill, no matter where you use it. If you’re a good communicator of important messages, you’ll never go hungry.
Luckily, improving PowerPoint presentations isn’t as hard as it seems. Follow these tips for PowerPoint presentations to design and deliver with greater confidence.
Remember: Less is more (effective) . Use PowerPoint presentation templates for better design and more effective visual impact. And you can customize a PPT template quickly , with the right workflow.
Related Articles

Critical PowerPoint Shortcuts – Claim Your FREE Training Module and Get Your Time Back!

How to Compress a PowerPoint
- PowerPoint Tutorials
- Miscellaneous
- April 22, 2019
Before you go to the effort of compressing your PowerPoint presentation, ask yourself if you even need to bother?
If you are not having trouble sharing your presentation, or you don’t need to email it to anyone (maybe you can share it on a USB instead), don’t worry about how large your presentation is.
If you’ve added lots of images, videos, graphics, and 3D models, your PowerPoint presentation might be huge. But so what?
Only follow these steps if you find that your presentation is becoming unwieldy or too big to share. And then, only do the minimum required to get to a functional state.
Table of Contents
[watch] 6 ways to compress a powerpoint presentation.
You are currently viewing a placeholder content from Youtube . To access the actual content, click the button below. Please note that doing so will share data with third-party providers.
To get access to all our best PowerPoint speed training courses and resources for one affordable monthly price, check out our PowerPoint Pro Membership here .
1. Compress Images in PowerPoint
If you have lots of images in your presentation, you can save a lot of space by compressing them. This is a fast and uncomplicated way to reduce your PowerPoint file size.
You can also save a lot of file space in PowerPoint by converting your PNG images into JPEG images. To learn how to do that before you compress your images, read our guide here .
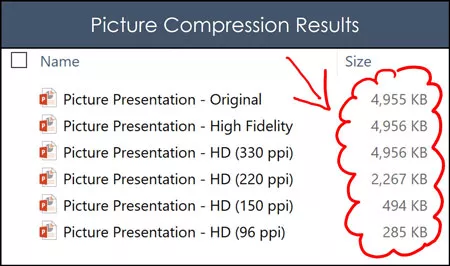
Notice in the picture above how much space was saved using the different compression options.
The HD (96 ppi) compressed file is 17x smaller than the original presentation. Just make sure when you compress your images that you pay attention to their quality. The more you compress an image in PowerPoint, the more quality you will lose.
Ideally you want to use the HIGHEST quality resolution as possible, especially if you are presenting on a large overhead projector.
To compress your images in PowerPoint, follow these steps.
1. Open the Picture Format tab

Select a picture in PowerPoint to open the Picture Format tab in your Ribbon and select it.
The Picture Format tab is where all the commands and features related to working with and editing images are located.
For example, to see how to turn an image into a black and white drawing using the Artistic Effect features in PowerPoint, read our guide here .
If you do not see the Picture Format tab in your PowerPoint Ribbon, it means you have not selected an image or photo to work with. The Picture Format tab is contextual and will open only once you have selected an image or picture to work with.
2. Select the Compress Pictures command

Inside the Picture Format tab, find and select the Compress Pictures command.
Depending on your screen resolution and the size of your computer monitor, this command might appear as just an icon.
Either way, the icon should be to the right of the Transparency command.
3. Choose your compression options
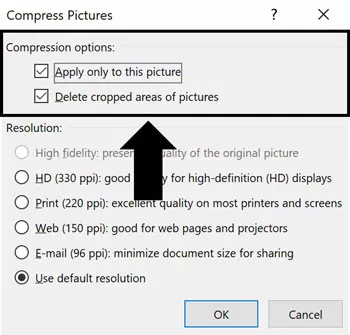
You have two main compression options to choose from:
Apply only to this picture : This determines if the resolution you pick is applied only to the picture you have selected or to all the pictures within your presentation.
Most often, your images will require different compression resolutions. That’s why I recommend keeping the Apply only to this picture option selected and working your way through the images in your presentation one by one.
If you know that you want all of the pictures in your presentation compressed to a specific resolution, you can choose to unselect this option.
Delete cropped areas of pictures: Selecting this option removes any cropped areas in your pictures as part of the compression process. This will dramatically decrease the size of any images you have cropped.
However, please note that once you do this, you lose all the parts of the images that you cropped out. This means that you won’t be able to return to the original image and adjust the cropping.
To expand your knowledge and learn how to crop your pictures in PowerPoint to save additional space before you compress them, read our guide here .
4. Choose your resolution
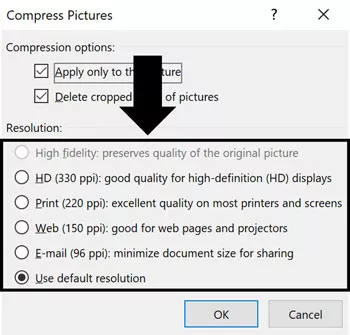
Next, choose the resolution you want your image(s) compressed to. The smaller the resolution, the smaller the size of the images and the smaller the size of your presentation.
The question is, what is the best resolution to pick? This depends on how you plan to give your presentation.
If you’re presenting on a large overhead projector, I recommend choosing a higher resolution like HD (330 ppi) so that all your images are sharp and clear. If you are printing or just showing someone your presentation on your laptop, then Print (220 ppi) is fine.
I don’t recommend going much smaller than these two resolutions as the overall quality of your images will decrease rapidly.
For more help choosing the right resolution when compressing images in PowerPoint, see our guide here .
5. Click OK
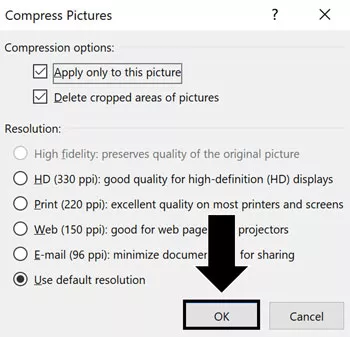
Once you have made your compression choices and picked a resolution, click OK and PowerPoint will compress your image(s) for you.
Once PowerPoint finishes compressing your images, I recommend reviewing the quality of the compression to make sure everything looks okay. If you find that your image looks grainy, hit Ctrl+Z to undo and choose a higher resolution.
2. Compress Videos in PowerPoint
Videos and media files (like audio files) can be huge!
So if you have a video or other media files in your presentation, compressing them is another fast way to reduce your PowerPoint file size. Or better yet, if you realize you are not using a specific video (or rarely use it), remove it.
Using the default video compression options in PowerPoint, I saw the following results, reducing my file size by over 6x.
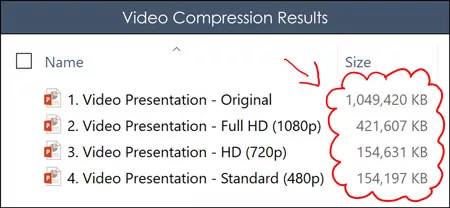
To compress your videos and other media in PowerPoint, simply follow the following steps.
1. Select the File tab
Click the File tab to open the backstage view of PowerPoint.
Videos and other media are all compressed in the backstage view of PowerPoint, not in the Video Format tab like you might think.
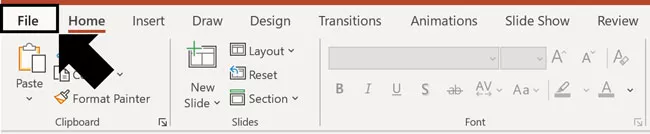
2. Select the Info tab
Find and click the Info tab to access the Compress Media tools.
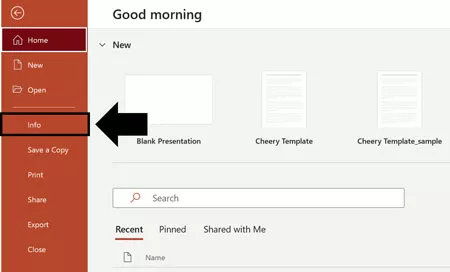
3. Open the Compress Media dropdown
Inside the Info tab and u nderneath Media Size and Performance, PowerPoint tells you the total size of the media files (video and audio) in your presentation.
Find and select the Compress Media command, which should be at the top of the Info tab.
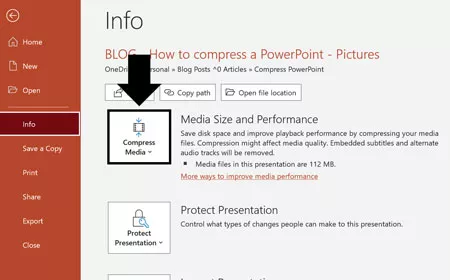
If you do not see the Compress Media command, that means that you don’t have any media that PowerPoint can compress.
You can only compress videos and other media inside your current PowerPoint presentation.
If you have narrated your presentation using PowerPoint’s built-in Record Slide Show command, your narration videos and audio do not require compression. To learn how to narrate a PowerPoint using PowerPoint’s built-in Record Slide Show command, read our guide here .
4. Choose a compression file size
In the Compress Media dropdown, choose one of the three compression options for your videos and other media:
- Full HD (1080p)
- Standard (480p)
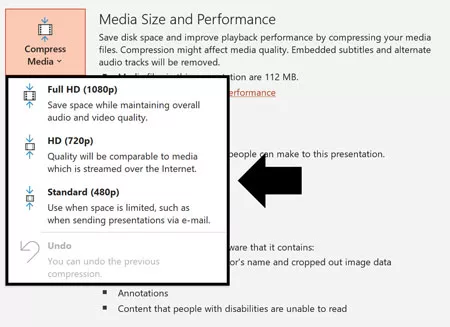
If you are not sure which compression option to choose, I recommend at least compressing using the Full HD (1080p) option. In my compression tests, the Full HD (1080p) reduced the size of my original video by half.
Full HD (1080p) works great for any overhead projector or monitor you will be presenting on. If you need to save more space, you can test out one of the smaller formats. But be careful. Just like when compressing images and photos, the more you compress your videos (or other media) the lower the quality of your video.
As a best practice when building presentations, use the highest compression rate you can without sacrificing the quality of the videos (or other media).
5. Wait as PowerPoint compresses your videos
After choosing a compression size, PowerPoint will begin compressing all the videos in your presentation. When it’s done, a dialog box will show you how much space you saved with each compressed video.
For example, for a raw video I inserted and compressed in PowerPoint, I saved 872.5 MB. That is A LOT and it allows me to share my presentation more easily.
To expand your knowledge and learn how to embed a video in PowerPoint (and learn how it is different than embedding a YouTube video), read our guide here .
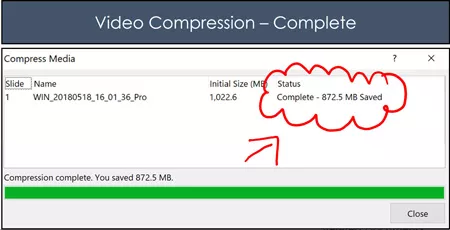
3. Clean out the Master Views in PowerPoint
Before you worry about compressing any of your images or videos, see if you can reduce your file size by removing hidden and unused elements in your presentation.
One of the culprits of a large PowerPoint file size (especially if you don’t feel like you have that many slides in your presentation), is hidden graphics on one or more of the following masters in PowerPoint:
- Slide Master (most common)
- Handout Master
- Notes Master
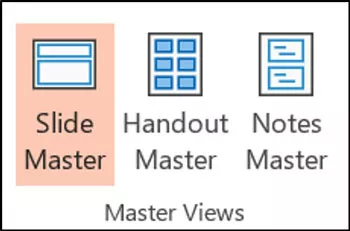
It’s common to find excessively large graphics or things you can eliminate to reduce file size in your different master views. That said, you do not want to just delete anything you find there. That is because someone might have set them up for a reason in the first place. Double-check before you start deleting things, but this is a common way to cut down the size of your deck
A. Slide Master - Hidden graphics
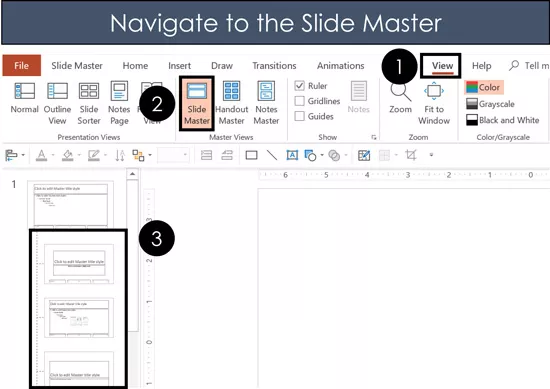
To navigate to the Slide Master view to spot check your child slide layouts, simply:
- Navigate to the View tab
- Select Slide Master
- Spot check your Child Slide layouts
Here you want to look at your Child Slide layouts and see if there are any with extremely large pictures or media files that you are not using.
Then you can decide whether to compress them (as mentioned above) or delete them.
You might also find a lot of duplicate Child Slide layouts that you can simply remove. This happens when people copy and paste between presentations that don’t have a consistent or well-built PowerPoint template. To expand your knowledge and learn how to create your own custom PowerPoint template from scratch, read our guide here .
B. Handout Master - Hidden graphics
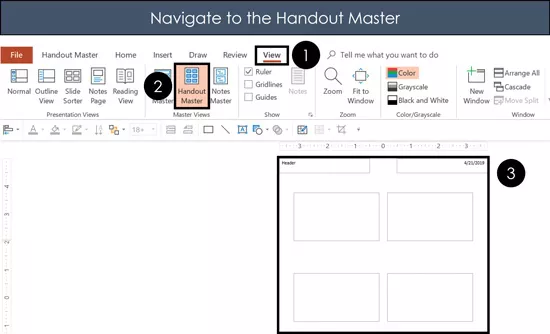
To navigate to the Handout Master view of your presentation, simply:
- Select Handout Master in your Ribbon
- Spot check your Handout Master
Here you are looking for excessively large company logos or graphics that you can compress or remove.
PowerPoint shapes such as rectangles, lines and text boxes are fine. Removing them will not impact the size of your presentation.
Formatting your Handout Master is a fantastic way to create customized slide handouts of your presentation, but if there are excessively large graphics here, compressing or removing them can help you decrease the size of your presentation.
C. Notes Master - Hidden graphics
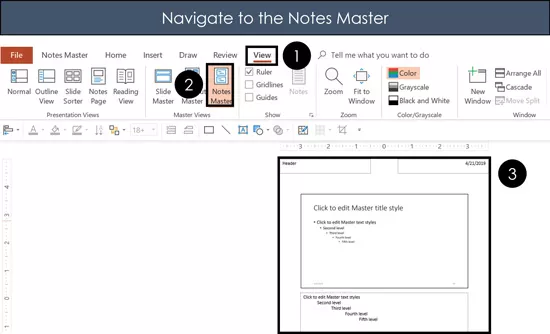
To navigate to the Notes Master view of your presentation, simply:
- Navigate to the View Tab
- Select Notes Master in your Ribbon
- Spot check your Notes Master
If you find any excessively large images, or multi-media elements here, removing them will reduce your overall file size. You don’t have to worry about any shapes, lines, or text boxes (these will never increase the size of your presentation). You are looking for unnecessarily large graphics, or graphics that are placed outside of the Notes Master area (as those will never appear on your handouts anyway).
Formatting the Notes Master is a terrific way to create branded handouts for your speaker notes. However, if there are large graphics here that you are not using, compressing, or removing them can help reduce the size of your presentation.
To learn more about your Notes Master and how it affects the formatting and layout of your speaker notes in PowerPoint, read our guide here .
To expand your knowledge and learn how to professionally print your speaker notes in PowerPoint, read our guide here .
4. Swap out 3D Models and Other Media
If you have the Office 365 subscription ( check it out here ), you can now add 3D models and graphics into your presentations from the Insert Tab, 3D Models dropdown.
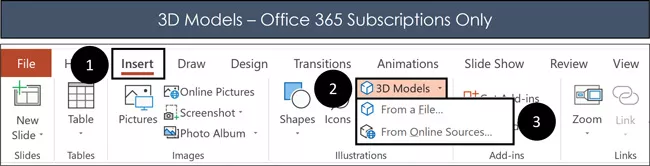
- Click the Insert tab
- Open the 3D Models dropdown
- Select the location source for your 3D model
Below are examples of animated 3D models you can insert into PowerPoint. I’ve selected the rhinoceros.
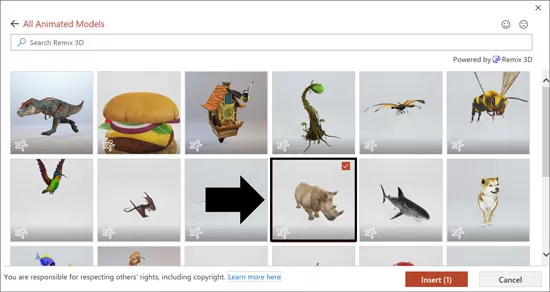
These 3D models can be quite large and there is currently no way to compress them. Notice in the picture below how adding just one animated 3D model adds over 26 MB to the PowerPoint file.
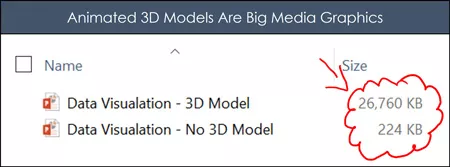
So if you need to reduce the size of your presentation, try to replace any 3D models with a static image. For example, instead of using the 3D rhinoceros, use a picture of a rhinoceros instead.
Notice that the picture of the rhinoceros is 7x smaller than the 3D model on the left.
If you want to keep the 3D look of your model, you can also Copy ( Ctrl+C ) and Paste Special ( Ctrl+Alt+V ) your 3D model as a PNG image. That will retain the 3D look of the model in your presentation without its size. To expand your knowledge and learn more about the Paste Special shortcut (which is also the trick to pasting formatting in Excel), read our guide here .
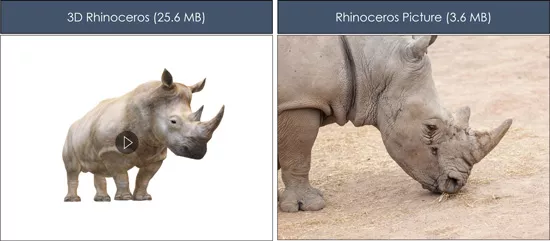
5. Convert PowerPoint to PDF
If you don’t need to present using PowerPoint, instead of trying to compress your presentation, you can simply convert it to the PDF file format.
That’s because the PDF conversion process automatically compresses images and removes any videos, 3D models, etc.
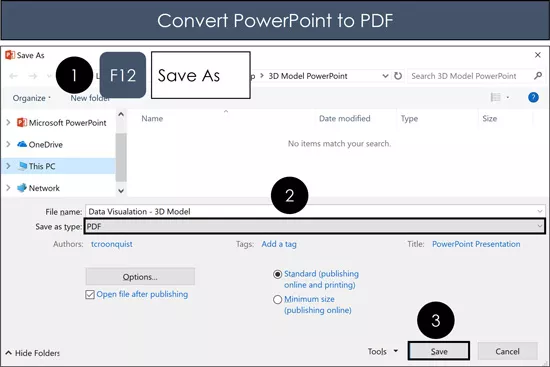
To convert your presentation to the PDF file format, simply:
- Hit F12 to open the Save As dialog box
- Change the File Type to PDF
- Click Save
Just be aware that not everything in your presentation will properly convert to the PDF file format. You will lose quite a few things, such as animations and transitions. To learn all the ins and outs of converting a PowerPoint presentation into a PDF file format, read our guide here .
6. Compress PowerPoint as a ZIP File
As a last resort, you can also try to reduce the size of your presentation by compressing it into a ZIP file.
While this technique compresses everything in your presentation, it doesn’t always save you a ton of space.
For example, notice in the picture below how my file size has only been reduced by 4MB using this ZIP folder technique.
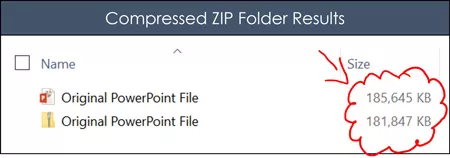
If you need to keep all of your videos, graphics, and 3D models as they are, this might be your best bet Just keep in mind that it might not save you a ton of space and you may be better off using something like OneDrive, Google Drive or Dropbox.
How to create a compressed (zipped) folder
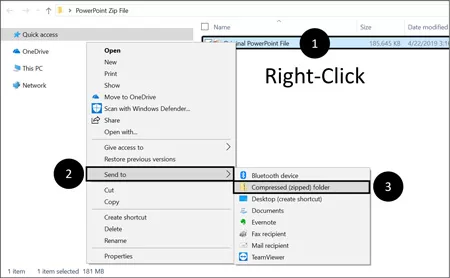
To compress your PowerPoint presentation into the ZIP file format, simply:
- In File Explorer, Right-Click your file
- Select Send to
- Choose the Compressed (zipped) folder option
Selecting the Compressed (zipped) folder , PowerPoint compresses your presentation as much as possible. How much room it saves depends on what is in your presentation. If you have already compressed your images and other multi-media files, then you will not save much space.
Below you can see the dialog box showing you that your presentation is being compressed.
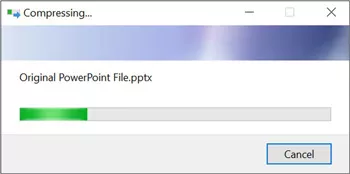
How to extract a compressed (zipped) folder
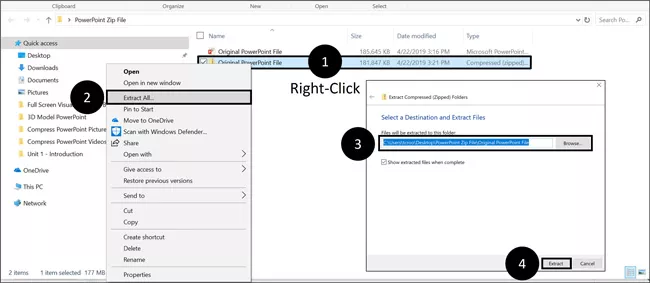
To decompress a zipped file, simply:
- Right-Click the zipped folder
- Select Extract All…
- Choose a File Location to extract your folder to
- Click Extract
Extracting your file turns your zip folder into a normal folder with your original PowerPoint file in it. Instead of just zipping your PowerPoint file, you can add additional files to a folder and ZIP the entire folder. In this way, you can reduce the overall file size of a number of files or documents you want to share with a client or colleague.
Compressing the different elements of your presentation is a great way to reduce your overall PowerPoint file size.
Just remember that compressing your PowerPoint presentations is an optional step. If you are not having any trouble sharing it with other people, don’t bother.
That’s because while reducing your file size can make it easier to share with others, it can also decrease the quality of the images and media.
If you enjoyed the depth of this tutorial, you can learn more about our PowerPoint training courses and resources here .
🔒 Unlock the PowerPoint Shortcuts Trusted by Industry Leaders KKR, American Express, HSBC, and More!
Join over 114,880 professionals from diverse fields including consulting, investment banking, advertising, marketing, sales, and business development who have supercharged their PowerPoint game with our proven methods.
✅ Customize compelling presentations effortlessly.
✅ Master time-saving techniques for faster deck creation.
✅ Boost your career prospects with top-notch PowerPoint skills.
Get FREE access to the Critical PowerPoint Shortcuts module of our premium training course by entering your name and email below.
DISCLAIMER: PC Users Only!
We respect your privacy and will keep your info safe and confidential.
Related Articles
About the author.
Popular Tutorials
- How to Strikethrough Text (l̶i̶k̶e̶ ̶t̶h̶i̶s̶) in Word, Excel & PowerPoint
- How to Make Animated Fireworks in PowerPoint (Step-by-Step)
- Strikethrough Shortcut (l̶i̶k̶e̶ ̶t̶h̶i̶s̶) for Word, Excel & PowerPoint
- How to Create a Flash Card Memory Game in PowerPoint (Like Jeopardy)
- Keyboard Shortcuts Not Working: Solved
PowerPoint Tutorial Categories
- Strategies & Opinions
- Shortcuts & Hacks
- Presentation Design
- Pictures, Icons, Videos, Etc.
- New Features
- Charts & Data Viz
We help busy professionals save hours and gain peace of mind, with corporate workshops, self-paced courses and tutorials for PowerPoint and Word.
Work With Us
- Corporate Training
- Presentation & Template Design
- Courses & Downloads
- PowerPoint Articles
- Word Articles
- Productivity Resources
Find a Tutorial
- Free Training
- For Businesses
We help busy office workers save hours and gain peace of mind, with tips, training and tutorials for Microsoft PowerPoint and Word.
Master Critical PowerPoint Shortcuts – Secure Your FREE Training Module and Save Valuable Time!
⌛ Master time-saving expert techniques.
🔥 Create powerful presentations.
🚀 Propel your career to new heights.
We value your privacy – we keep your info safe.
Discover PowerPoint Hacks Loved by Industry Giants - KKR, AmEx, HSBC!
Over 114,880 professionals in finance, marketing and sales have revolutionized their PPT skills with our proven methods.
Gain FREE access to a full module of our premium PowerPoint training program – Get started today!
We hate spam too and promise to keep your information safe.
You are currently viewing a placeholder content from Facebook . To access the actual content, click the button below. Please note that doing so will share data with third-party providers.
How to compress PowerPoint presentations and reduce picture file size
- Written by: Richard Goring
- Categories: PowerPoint design , PowerPoint productivity
- Comments: 28

Media-rich presentations are great. Including high-quality images and videos often adds hugely to audience engagement, but it also adds file size. Adding to your file size means that your presentation is likely to sit on the unfriendly size of email etiquette, but it also means your PowerPoint will run a lot slower (and it may crash – see this article for more on that ). But is there an answer? Absolutely. Here are five ways to compress PowerPoint file size for easy emailing and speedy running of your presentation.
View our tips in this video.
The content from the video can be found in the article below.
Method 1: Compress PowerPoint presentations using in-built tools
Did you know PowerPoint has a built-in picture and video compression tool? Well it does, and it’s really easy to use.
- Select a picture on any slide and go to the Picture Tools Format tab on the ribbon.
- Choose Compress Pictures in the top left corner: the pop-up box shows you the resolution options you have for the image. For most purposes the web resolution of 150ppi is fine, but if it’s a particularly large screen you’re using, or you’re going to print it, maybe choose the print 220ppi option. This reduces the resolution of the image down to that level, which should help reduce the file size of the image a bit.
- If you uncheck the first box, you’ll apply that resolution change to all of the images in the deck, pushing the file size down further.
- It’s interesting to note that if you crop an image in PowerPoint, the cropped portion of the image is still there, just hidden away. That also adds to the file size of the PowerPoint, so checking the second box will delete any of these hidden areas, potentially reducing your file size quite a bit more.
- Navigate to the File tab in PowerPoint, and the Info page should be selected.
- If you have video files in your PowerPoint the first button on this page will be to ‘Compress Media’. Click this button and choose the quality you want PowerPoint to compress your file to. 1080p is fine for almost any application, and in many instances 720p will work well too.
- Once you’ve chosen a video resolution, you’ll see a new window open showing the progress of the compression. It’ll also tell you how much space has been saved after the compression has been completed – handy.
- Check your video after it’s compressed to make sure it still looks good. If you realise you’ve made a terrible mistake, you can also undo the last compression from the same ‘Compress Media’ drop-down menu.
That may do the trick, but sometimes you’ll come across a presentation that stubbornly refuses to yield a decent file size. At this point, you need to get tricksy.
Method 2: Locating large files in your PowerPoint
A problem you can face when you need to compress PowerPoint slides is that, often, you don’t know which object is causing your file size to jump so much. It might be that 90% of your media files are a combined total of 5MB, but there’s one troublesome image that is 30MB on its own. Here’s a fool-proof way of finding which files are causing you problems.
- Go to the folder where the presentation is stored. You can see the file size in the bottom left corner. Go to the view tab at the top and select the File name extensions box over on the right-hand side. This puts the file type extension at the end of all your files, so for PowerPoint, it’s .pptx.
- Now, copy and paste your PowerPoint file, using Ctrl + C and Ctrl + V. On the copy of the file, click on the .pptx and change it to .zip. Windows will give you a warning that you could ruin your file, but that’s OK, because this is a copy and the original is still safe. Say yes, and then you’ll see that your PowerPoint file has now turned into a zip file.
- Open the zip file and you’ll be greeted with a lot of unfriendly looking folders. Go into the ppt folder and there are even more unfriendly folders. Then go into the media folder, and here you’ll find all the images, music, and video files used in your presentation. At this point, you can sort them by file size, and easily see the culprits that are jacking up your storage allocation.
- Once you’ve got them, you have a couple of options. You could go into an image editing program, and the Photos app in Windows 10 is actually really good for this. Simply open an image, go to the dots menu on the right-hand side, choose Resize, and then adjust the resolution of the images easily. In most presentations you can take this down to the 2MP setting, or define custom dimensions, with the smallest side around 1000 pixels.
- A neat way of actually finding the large image within the deck is to delete the large image in the zip file and change it back to a .pptx from a .zip. When you open it up in PowerPoint your picture will have been replaced by a white box with a red cross in it. Right click on the white box, choose Change Picture, and find a different, or a lower resolution image to fill the gap.
For video you’ll likely need to use another tool, so find the video files using the zip method, or extract them using the free BrightSlide PowerPoint add-in ( File & Master > Export Media Files ), and then use the methods below with the free Handbrake video editing software.
Method 3: Reducing picture resolution in PowerPoint
- In PowerPoint, find the image that’s huge (using method 2), copy it, and reduce the size of it physically on the slide.
- Copy the new smaller image using Ctrl + C, and then paste it using Ctrl + V. Before doing anything else, you’ll see there’s a little pop-up box in the bottom right of the image, which are the paste options. Choose the ‘Picture’ option and your image is now a new picture at a lower resolution (because you made it smaller on the slide). Then use this to replace your existing image, which will cut out the large file size version.
- If you’ve got lots of animation on your image or it’s in a group and you don’t want to have to redo it, right click on the new smaller image, choose Save as Picture, and save it somewhere.
- Right click on the original picture, and choose Change Picture, which allows you to find another image to replace it with. If you choose the image that you’ve just saved, you shouldn’t see any difference on the slide, but your old large file size image should now have been replaced with the lower resolution, smaller file size image, helping to reduce the file size of your presentation.
Method 4: Use the correct file types
Another tip is to think about the type of image file you’re working with. The three most common are JPEGs, PNGs, and TIFs. JPEGs are the most common. They’re usually slightly lower quality, but it’s often difficult to tell, unless the screen is really good or very large. PNGs provide excellent quality for the size, and also allow you to have transparent areas of your images, but that comes at a cost, with file size usually pretty high. TIF files are often produced by high quality cameras in professional photo shoots. They’re great for print, but overkill in a PowerPoint presentation. So if you’re struggling with the file size on a particular image, try saving it as a JPEG:
- In PowerPoint right click your image and choose Save as Picture.
- Choose JPEG from the Save as type drop-down options in the window that opens up.
Method 5: Streamline your PowerPoint file by deleting things you don’t need
The last way to keep your file size low is to make sure you don’t have anything in the file that you don’t actually need. What might this be? Well, it’s things like huge Slide Masters and templates with images and graphics on them that you just won’t ever use. To streamline your PowerPoint file:
- Open the ‘View’ tab in the PowerPoint ribbon and select ‘Slide Master’.
- If you can see a number of masters that don’t appear in your presentation, then delete them.
- If your template uses a lot of images, and you can’t delete them, then use one of the other methods to compress them to save a little space.
Tip 1: Always ‘Save As’ – you might not need those layouts this time, but you might need them in the future.
Tip 2: If you have a number of layouts you don’t use then it might be worth chatting to the team that put the template together to see if they can reduce the number of slides in the interests of keeping file size low.
And all of these tips combined will help you to compress PowerPoint files, resulting in svelte slide decks that you can use and share with ease!
How to reduce video file size with HandBrake
If you want fine detail control over resolution or codecs, or want to remove parts of the video, you’ll need to use a specialist video tool. A terrific one is HandBrake , a free, excellent quality video transcoder that possibly has the best logo and program icon ever. You can use HandBrake to change the format, codec, resolution, frame rate, and bitrate, plus loads more. If that sounds a bit technical, sorry, but the presets are really good. Drag the video file you want to compress into Handbrake, and in the Presets drop-down menu in the top left, choose either Fast 1080p30 or Fast 720p30 (that’s 1080p resolution at 30 frames per second), and then the green Start Encode button at the top. This will often magically reduce file size by up to half, and it takes only a few minutes.
If you’re really keen, you can use the Range options at the top to trim the video, removing a lot of unwanted footage. This is essentially the same as the trimming function in PowerPoint, but you immediately remove all the footage from the video, rather than having to use the compress media function. You may want to do this if you want to keep the resolution of your video, and it’s larger than the highest 1080p resolution available with compress media, such as 4K.
It may also be useful to use HandBrake to convert the format of a video not playing in PowerPoint. My colleague John has written a nice overview of how to do this and what else you can do if embedded videos in PowerPoint aren’t playing , and there’s a good test file to see what might be causing the problem on your computer.

Richard Goring
Related articles, how to create powerpoint templates that work.
- PowerPoint design
Without a proper PowerPoint template, presentations can be a bit of a mess. Here are the building blocks for developing a PowerPoint template that works!

Presentation design principles for better PowerPoint design
- PowerPoint design / PowerPoint productivity
- Comments: 17
By applying some key principles of presentation design, you can make your PowerPoint design really standout and deliver both a more ‘popping’, but also more effective presentation.

How to create visual presentations and eLearning
- PowerPoint design / Visual communication
- Comments: 4
Most presentations are a cascade of text-heavy Death-by-PowerPoint slides. Online learners suffer the torture of brochures converted to click-through-eLearning. Most people now recognize that using visuals is the way to go. But how do you make visual presentations and eLearning that work? We think there are six steps you need to follow.

Thank you it was very helpfull
Very helpful especially the zip details 🙂
Tip 2b: you can convert the TIFF or PNG files in your presentation to JPEG as follows: selecting it, cut it (Ctrl – x), then use “Paste Special” and choose JPEG to paste it.
Thanks for you tip. It was very helpful.
This was SO helpful!! Thanks!!
Very helpfull!
Thank you!!!
Thanks for the tips and also for sharing the deck!
The .zip trick was extremely helpful! Thank you!
Thank you for this information, it is always a struggle to deal with file size. Just a note, when viewing your video, all views showing PowerPoint and flies information is blurry and we cannot read or see the writing properly .
Thanks again, always appreciate your tips & tricks
Very useful thank you!
I’ve been struggling for days on this, but the zip trick FINALLY allowed me to figure out the size sinks in my ppt! Thank you!!
try saving the powerpoint as a pdf then exporting the pdf back to powerpoint (I use FoxitPhantom pdf for this)
I just cut a 100 mb file down to 1mb by doing that
That ZIP trick is effective but my computer didn’t want to save the PPT as a ZIP file. What I did instead was right-click on every image in my PPT to “save as picture” on my PC. Many of what turned out to be my file size hogs were revealed as PNG files when I tried to save them. I saved them instead as JPG files. Then I returned to that image, right-click and choose “replace image” and I use instead the JPF version. In my case a 6MB file was cut down to 1MB.
Thank you! Super helpful and worked perfectly!
This was incredibly helpful, thanks so much. I was struggling to figure out which images in my presentation were causing the file to get so bloated. This solved my problem quickly!
Option #2 – excellent thanks.
Excellent! Thank you
THANK YOU! your article saved the day for me.
Very useful! was struggling before I read this!
the tricks are very useful
Thank you so much! This reduced my presentation size from 34 MB to 10 MB!
Super super helpful and amazing step by step approach! Thank you so much!
Thanks a lot!!! All this information was incredibly helpfull. I love what you do at BrightCarbon.
Grettings from Medellín Colombia.
many thanks this is so helpful
Thanks a lot for your great article. I enjoyed a lot the idea to spot the large size images by copying and renaming with zip extension. Brilliant! Thanks for your sharing and have a nice day
Question: On the copy of the file, click on the .pptx and change it to .zip. How on earth? If I click on the .pptx, it opens Powerpoint. Any idea?
Thanks so much for all your advice in this article! Easy to follow and helped me loads.
Leave a Reply Cancel reply
Save my name and email in this browser for the next time I comment.
Join the BrightCarbon mailing list for monthly invites and resources
BrightCarbon are a great partner in our growth. They are great to work with, very consultative, and professional. I could not recommend working with them more highly. Neil Davidson Deltek

Blog > Compress PowerPoint to reduce the file size
Compress PowerPoint to reduce the file size
02.12.20 • #powerpointtips.
Sometimes, the file size of your PowerPoint presentation can get very big. In some cases, that can be annoying, e.g. when trying to send the slides via email, but not being able to do so because the file is too large. Usually, pictures and videos are the reason why presentations become too big. The good news are that you can easily compress pictures and embedded media files by following the steps listed below.
Compress images
Compress videos and audios.
- Convert PPT into a PDF file
- Get rid of 3D-models
Compress PPT as ZIP- file
PowerPoint offers the option to compress all images at once or choose single pictures to reduce their file size. Keep in mind, that compressing an image will automatically reduce its quality as well. If you don't need to reduce the file size, better use the highest quality resolution as possible.
There are two ways to compress images within your PPT file which nearly work the same way:
Compress selected pictures
- Select the image you want to compress or any picture if you wish to reduce the size of all graphics
- Navigate to the Picture Tools Format tab and select Compress Pictures

- A new menu pops up. Choose your compression options and make sure to check "Delete cropped areas of pictures" and uncheck "Apply only to this picture" (if you want to compress all images)
- High fidelity: preserves quality of the original picture
- HD (330 ppi): good quality for high-definition (HD) displays
- Print (220 ppi): excellent quality on most printers and screens
- Web (150 ppi): good for web pages and projectors
- E-mail (96 ppi): minimize document size for sharing
- Use default resolution
Compress all images while saving the PPT file
- Open your presentation. Go to File in the PowerPoint menu
- Click Save as and then Browse
- In the window that opens, click on Tools (right beside Save )
- Select Compress Pictures and choose the resolution you need To save even more space, you can additionally choose Delete cropped areas of pictures to remove the parts of pictures which you cropped in PowerPoint.
- Click OK and then Save

Video and audio files can increase your PPT size a lot. It's a good idea to compress those if you want to make some space. Some PowerPoint versions make it possible to decrease the media size in PPT but if this option is missing in your program, online video compressors are the solution.
Compress videos and audios in PPT
- Go to File in the PowerPoint menu
- Open the Compress media drop down
- Choose a compression file size. Don't reduce the quality too much and check if the appearance of your media doesn't look too grainy on the actual projector you will be presenting on

Online video compressor
There are plenty of online video compressors which you can use to reduce the video size in advance. For example, the website FreeConvert makes it easy to decrease the file size without having to download anything. This way you can integrate a smaller media file into PPT.

Links instead of videos
Instead of importing a video to your PPT slides, including a link to your PowerPoint presentation can save a lot of space. If your video is somewhere on YouTube or other online video-sharing platforms, include a link and use it when you're presenting. But notice: a link can only be used, if you're connected with wifi. Watching videos online, can take time and a bad connection might give you some unwanted breaks during your presentation. In this case, saving the video on your disk and opening it separately can save time and still reduce the size of the PPT.

Convert PPT to PDF
By converting a PowerPoint file into a PDF, the size will reduce automatically. During the process, images get compressed and some media (audio, videos, 3D models..) get removed. If you want to change the PowerPoint slides at all time, this method might not be the right one for you, as PDF files can't get edited the way a PowerPoint can. Hence, converting PPT into PDF only makes sense if your presentation will work as a handout and if the PDF files options are enough for you.
- Click Export
- Hit the Create PDF/XPS button
- Choose a location in which you want to save your PDF file
- Click Publish

Get rid of 3D models
The Office 365 subscription makes it possible to add 3D models to your PowerPoint slides. Nevertheless, those media require much space since they transport a lot of information. In order to minimize the PPT file, exchanging the 3D model with a normal image will easily reduce the size of your PowerPoint file.

If you need to share your PPT with someone, a ZIP- file format might help you to reduce the size of the PowerPoint. Even though, this method can save some place temporally, it might not be enough to send it via email. Uploading it to file-sharing platforms, such as GoogleDrive, DropBox, OneDrive or other websites and sharing its link to download the PPT, can be the better option. (Using an USB for sharing the presentation without the need to decompress anything would be the best solution)

Here's how to convert a PPT into a ZIP- file format:
- Select the file you want to minimize in the File Explorer
- Right-Click the file and hit Send to
- Choose the Compressed (zipped) folder option

If you want to decompress a ZIP- file into its original PowerPoint format:
- Right-Click on your ZIP- folder
- Select Extract All... or the similar operation of your program
- Choose a File Location to extract your file to, or extract it at the place you are currently at

How can I reduce the size of a PowerPoint file?
There are several ways to reduce the file size of a PowerPoint. You can compress images, videos and audios, convert your presentation into a PDF file, get rid of 3D models or compress the PowerPoint as a ZIP-file. We explained for you how all of this works in our blog.
How do I compress a video in PowerPoint?
To compress videos in PowerPoint, go to "File" in the PowerPoint menu and then click on "Info". Then open the drop-down menu "Compress media" and select the size of the compression file. Be careful not to reduce the quality too much and check that the quality of your video on the projector you will be presenting on is not too bad.
Related articles
About the author.

Pia Lehner-Mittermaier
Pia works in Marketing as a graphic designer and writer at SlideLizard. She uses her vivid imagination and creativity to produce good content.

Get 1 Month for free!
Do you want to make your presentations more interactive.
With SlideLizard you can engage your audience with live polls, questions and feedback . Directly within your PowerPoint Presentation. Learn more

Top blog articles More posts
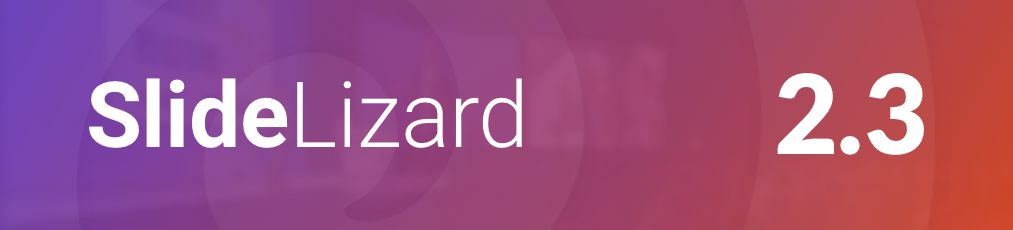
Multilingual Polls, Quiz Ranking & Open Text Polls: SlideLizard 2.3 Update
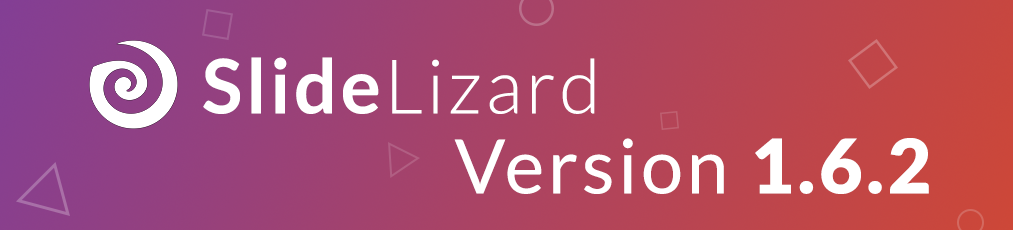
Embed poll results, Quizzes & Attendee notes: SlideLizard 2.0 Update

Get started with Live Polls, Q&A and slides
for your PowerPoint Presentations
The big SlideLizard presentation glossary
Face-to-face.
If you are talking to someone face-to-face you are directly facing each other.
Animated GIF
An animated GIF enables images to be played in a specific order. It is created when several individual images are saved in a GIF file.
Vertical Communication
Vertical communication means that information is passed from one person to the next according to a linear system based on their titles. This type of communication is used when a company follows a hierarchical structure or for important, sensitive information.
Manuscript Speech
For a manuscript speech, the speaker has an entire manuscript to read from. The benefit is that, as every single word is scripted, no important parts will be missed. However, speeches that are fully written down often seem unnatural and may bore the audience.
Be the first to know!
The latest SlideLizard news, articles, and resources, sent straight to your inbox.
- or follow us on -
We use cookies to personalize content and analyze traffic to our website. You can choose to accept only cookies that are necessary for the website to function or to also allow tracking cookies. For more information, please see our privacy policy .
Cookie Settings
Necessary cookies are required for the proper functioning of the website. These cookies ensure basic functionalities and security features of the website.
Analytical cookies are used to understand how visitors interact with the website. These cookies help provide information about the number of visitors, etc.
How To Email A Powerpoint That Is Too Big
Mastering the art of sending large powerpoint files via email.
Email has become an indispensable tool for communication, especially in the professional and academic worlds. However, when it comes to sharing large PowerPoint presentations, the size limitations of email services can pose a significant challenge. In this article, we will explore various strategies and tools to help you email a PowerPoint that is too big, ensuring your valuable content reaches its intended audience without a hitch.
Understanding Email Size Limits
Before diving into solutions, it’s essential to understand why you’re facing this obstacle in the first place. Most email providers have a cap on the size of attachments you can send. For instance, Gmail limits attachments to 25MB, while Outlook allows up to 20MB. When your PowerPoint exceeds these limits, you’ll need to employ alternative methods to share your presentation.
Why PowerPoint Files Become Bulky
PowerPoint presentations can quickly grow in size due to various factors, such as:
- High-resolution images and videos
- Embedded fonts
- Complex animations and transitions
- Audio narrations and sound effects
- Extensive slide decks with numerous slides
Understanding these factors can help you optimize your presentation’s size before you consider sending it.
Optimizing Your PowerPoint Presentation
Before resorting to external tools or services, try reducing the file size of your PowerPoint presentation. Here are some effective ways to do so:
Compress Images and Media
PowerPoint has built-in tools to compress images and media. You can access these options by selecting an image, navigating to the “Picture Format” tab, and clicking on “Compress Pictures.” For videos, consider using video editing software to reduce the resolution or convert them to a more compressed format before embedding them in your presentation.
Remove Unnecessary Elements
Review your presentation and remove any non-essential elements. This could include unused slides, excessive animations, or any decorative graphics that don’t contribute to your message.
Save in a Different Format
Saving your presentation in a different format, such as PDF or PPTX, can sometimes reduce file size without compromising quality. The PPTX format is particularly efficient as it uses ZIP compression.
Alternative Methods to Email a Large PowerPoint
If optimizing your presentation doesn’t sufficiently reduce its size, consider these alternative methods to share your PowerPoint via email.
Cloud Storage Services
Cloud storage services like Google Drive, Dropbox, and OneDrive allow you to upload large files and share them via a link. These links can be sent through email, circumventing the attachment size limits.
File Compression Tools
Using file compression software like WinRAR or 7-Zip can significantly reduce the size of your PowerPoint file. You can create a compressed archive of your presentation and attach it to your email.
Email Services with Larger Limits
Some email services offer larger attachment limits or have built-in features to handle oversized files. For example, Gmail automatically uploads large files to Google Drive and shares them as a link in the email.
Step-by-Step Guide to Emailing Your Large PowerPoint
Let’s walk through the process of emailing a large PowerPoint presentation using cloud storage services, which is one of the most common and effective methods.
Using Google Drive
- Open Google Drive and sign in with your Google account.
- Click on the “New” button and select “File upload” to upload your PowerPoint presentation.
- Once the upload is complete, right-click on the file and select “Share.”
- Adjust the sharing settings to your preference and copy the shareable link.
- Compose your email and paste the link into the body of the message.
- Send the email to your recipients.
Using Dropbox
- Sign in to your Dropbox account and click on “Upload files” to add your PowerPoint presentation.
- After the upload, locate the file in your Dropbox folder and click “Share.”
- Create a shareable link and set the appropriate permissions.
- Copy the link and include it in your email.
- Send the email with the Dropbox link to your intended recipients.
Using OneDrive
- Login to your OneDrive account and click on “Upload” to add your PowerPoint file.
- Once uploaded, select the file and click on “Share” at the top menu.
- Choose the sharing options and copy the link provided.
- Paste the link into your email and complete your message.
- Send the email to share your large PowerPoint presentation.
FAQ Section
What is the maximum file size i can send via email.
The maximum file size varies depending on your email provider. For example, Gmail allows up to 25MB, while Outlook permits 20MB. If your file exceeds these limits, you’ll need to use one of the alternative methods discussed in this article.
Can I compress a PowerPoint with embedded videos?
Yes, you can compress a PowerPoint with embedded videos, but you may need to use video editing software to reduce the video file size before embedding it into your presentation.
Is it safe to share PowerPoint presentations via cloud storage links?
Yes, it is generally safe to share presentations via cloud storage links, especially if you use trusted services like Google Drive, Dropbox, or OneDrive. Ensure you set the appropriate sharing permissions to control who can view or edit your presentation.
How can I protect my PowerPoint presentation when sharing it?
To protect your presentation, you can set a password to open the file, restrict permissions, or convert it to a non-editable format like PDF. Additionally, use secure sharing settings when using cloud services.
Emailing a large PowerPoint presentation can be a challenge, but with the right tools and techniques, it’s a hurdle you can easily overcome. By optimizing your presentation’s size, utilizing cloud storage services, or employing file compression tools, you can ensure your content is delivered efficiently and effectively. Remember to consider the security of your files and the convenience of your recipients when choosing your sharing method.
With the insights and step-by-step guides provided in this article, you’re now equipped to tackle the task of emailing oversized PowerPoint files with confidence. Embrace these strategies, and you’ll never have to worry about email size limits again.
- Previous How Much Space Does Warzone Take Up On Pc
- Next How to Get Started with Vanguard and Warzone: A Beginner's Guide

How To Make A Mix Cd For Free

How Do I Get My Photos Back On My Phone

How Do I Create A New Label In Gmail
Your email address will not be published. Required fields are marked *
- About JOE TECH
- Privacy Policy
Compress Files
Supported formats: PDF, DOC, DOCX, XLSX, PPTX, TEX, HTML and others
Compression level
Merging PDFs...
Reduce PPT File Size Online for Free
Easily and quickly compress and optimize PPT files.
Please wait your files are in process
Would you like to report this error to Aspose forum, so that we can examine and resolve the issue? You will get the notification by email when the error is fixed. Report form
Your error has been posted successfully.
Your files have been processed successfully.
Send result to:
Share file:
Compress PPT file to reduce the size of documents by optimizing contents
Our PPT compressor allows you to compress several PPT files online for free. Compress PPT or any other supported file formats. No third-party software installation is required. Web-based application is fast, robust, easy-to-use and absolutely free.
Compress multi-format files
Compress your multi-format documents including DOC, PDF, DOCX, PNG,JPG, HTML, TXT and many more.
Save to desired format
Save your compressed documents with same quality but with less file size.
Free online quick compress operation
Lightning fast compress operations for your selected documents.
Compress image files
Ability to compress various popular image file formats easily.
Reorder compressed files
Arrange and reorder the compressed files as required.
How to compress PPT files
- Upload PPT files to compress them online for free.
- Specify the parameters and press the "COMPRESS" button to compress PPT.
- Download the compressed PPT to view instantly or send a link to email.
How to compress Microsoft PowerPoint and other files?
Just use our online compress . It is fast, easy to use and entirely free. It is designed to quickly compress documents and images online.
Which formats does your compress app support?
How many files can i compress at a time, what is the maximum allowed file size for compression, how can i get the compressed result, for how long are my files stored on your servers, are my files safe on your servers, why does the compression process run so long, learn about different file formats.
Indulge yourself into learning more about well-known document and image file formats.
PowerPoint Presentation
A file with PPT extension represents PowerPoint file that consists of a collection of slides for displaying as SlideShow. It specifies the Binary File Format used by Microsoft PowerPoint 97-2003. A PPT file can contain several different types of information such as text, bulleted points, images, multimedia and other embedded OLE objects. Microsoft came up with newer file format for PowerPoint, known as PPTX, from 2007 onwards that is based on Office OpenXML and is different from this binary file format.
The most popular file formats to compress
We support a variety of document, web, e-book and image file formats, including PDF, DOC, DOCX, RTF, ODT, HTML, Markdown, PNG, JPG, TIFF, BMP, MOBI, CHM, WPS, TXT and many more.
Report form
Only you and the support team will have access to your files.
Send us your feedback
Send the download link to, bookmark this app.
- 日本語
- ไทย
- عربي
- Suomalainen
- Български
- Français
- 한국어
- Український
- Català
- ქართველი
- اردو
- Ελληνικά
- Tiếng Việt
- Čeština
- فارسی
- Қазақ
- Íslenska
- Português
- Русский
- Slovák
- हिन्दी
- Español
- Slovenščina
- 简体中文
Compress PowerPoint Files
Compress PowerPoint files online for free. Reduce file size of PPT/PPTX/PPTM documents, select the PPT file and click the upload button.
NEW TOOL Free Instagram Video Resizer
Do you like this website? Share it!
Encrypted Connection
Our website uses a secure HTTPS (SSL) connection so you can securely upload your files.
Compress Unlimited Files
Compress as many files you need, there are no limitations on how many files you can compress.
Works via Web Browser
Works on any platform that has a web browser, including Windows, Mac, Linux, iOS, Android.
No Software Installation
You don't need to install any additional software on your computer, our service is 100% cloud-based.
Uploaded Files Are Deleted
All uploaded and compressed files are automatically removed from our servers after a few hours.
Quality is Preserved
We do our best to reduce file size without quality loss and without reducing visual quality.
No Watermark Added
We guarantee you that we don't add any kind of watermark on files compressed with our service.
100% Free for Anyone
You can use our online file compressor for free, please share our website with your friends.

IMAGES
VIDEO
COMMENTS
Reduce the character set of embedded fonts. To make your presentation more sharable with others who don't have the same fonts in their system, it's typical to embed the fonts you use. However, embedded fonts will increase your file size. To minimize the file increase, embed only those characters used in the presentation. Go to File > Options ...
Step 1: Compress the PowerPoint file. Right-click on the file, select 'Send to', and then choose 'Compressed (zipped) folder'. Compressing the PowerPoint file can significantly reduce its size, making it easier to send through email. This method works well for files that are just slightly over the limit, as compression can only reduce ...
Converting the file is as simple as pressing a button and choosing the file type. Go ahead and open your PPT file, head over to the "File" tab, and then click "Convert.". Windows File Explorer will appear. You'll notice the Save As type is set as "PowerPoint Presentation." This is the PPTX file type. Click "Save.".
Step 4: Attach Your PowerPoint Slideshow. Attach your saved PowerPoint presentation to your email. Look for the 'attach file' icon (usually represented by a paperclip) in your email client. Click on it and navigate to the location where your PowerPoint presentation is saved. Select the file and attach it to your email.
To email a compressed PPT, follow this step-by-step tutorial: Step 1: Open your compressed PPT presentation. Step 2: Select "File" from the top toolbar. Step 3: Click on "Share," and then choose "Email." Step 4: Under "Email," select one of the following options: "Send as Attachment" to attach your presentation to an email message.
Browse to the presentation you want to compress. Right-click the presentation, and select Send to > Compressed (zipped) folder. Windows creates a new zip file and gives it an identical name as the PowerPoint file. Send the compressed file to your intended recipient, who can then decompress the file just by clicking it.
Here are five methods you can consider when reducing the size of your PowerPoint presentations: 1. Compressing a PowerPoint file by reducing the size of your images. PowerPoint presentations often contain images. While this can help you create a visually appealing presentation, it may also increase the size of the file.
How to Compress a PPT File for Free. Upload your PPT to the compress tool. Choose "Basic Compression.". Click on "Export As" and choose PowerPoint. All done! You can get started with compressing your PowerPoint presentation for free right away. You don't need a Smallpdf account—just go to the tool and drop your file in!
PowerPoint creates HUGE files. Learn four strategies to reduce the file size. Different ideas for specific needs of super compact to high fidelity images. W...
To do this: 1. Open your PowerPoint slideshow and click "File" in the menu bar at the top of the screen. If you only want to compress specific images, select them before clicking "File." 2. In the ...
Follow these steps to compress images: Select any image in your PowerPoint presentation. Go to the "Picture Format" tab. Click on "Compress Pictures" in the Adjust group. Ensure "Apply only to this picture" is unchecked. Adjust compression as needed and click OK. Repeat this process for all images. This technique usually provides ...
2. Click Reduce File Size. It's toward the bottom of the drop-down menu. 3. Click Picture Quality. Doing so will invoke a drop-down menu. 4. Click Best for sending in e-mail. This option will reduce the quality of all images in your PowerPoint file to 96 ppi, which is a generally lower resolution than most images' defaults.
Use a sound editor to make the audio files smaller. Use a video editing program to shrink the video files. Then delete the large versions and reinsert the smaller versions. Be sure to include the version number and OS version when asking your question. Once you've found that you've done all you can to reduce the size, use another tool to send ...
To compress one or more images in PowerPoint, select an image from the presentation, go to the Picture Format tab, and select Compress Picture from the Adjust menu. Compress PPT presentation images to reduce overall presentation size. From the dialog box that appears, you can choose various compression options.
To compress your PowerPoint document just follow these steps: a. Go to File > Info. b. Choose the Compress Media option. Just like with images, it will give you quality options, and pick the one that fits better your needs. c. A new window will pop up to show you the compressing progress.
10. Save a copy in PDF format. It's also common to save a copy of a presentation as a PDF (portable document format) file to reduce the size and then share it with others. You can compress images during the process. To save a PowerPoint presentation as a PDF (and compress images): Click the File tab in the Ribbon.
Compress Images: Right-click on each image and choose "Compress Pictures". This nifty feature reduces image size without sacrificing quality. Save as PDF: Convert your presentation into a PDF format. This often results in a smaller file size. Simply go to File > Save As > PDF.
Here's a PowerPoint presentation tips and tricks guide that takes you through how to make a good PowerPoint presentation. ... You'll often find that email clients and cloud services limit the size of files that you share. This can be a problem with large PPT slide decks. But there are a few quick steps you can take to reduce PPT file size ...
To compress your videos and other media in PowerPoint, simply follow the following steps. 1. Select the File tab. Click the File tab to open the backstage view of PowerPoint. Videos and other media are all compressed in the backstage view of PowerPoint, not in the Video Format tab like you might think. 2.
You can see the file size in the bottom left corner. Go to the view tab at the top and select the File name extensions box over on the right-hand side. This puts the file type extension at the end of all your files, so for PowerPoint, it's .pptx. Now, copy and paste your PowerPoint file, using Ctrl + C and Ctrl + V.
Compress all images while saving the PPT file. Open your presentation. Go to File in the PowerPoint menu. Click Save as and then Browse. In the window that opens, click on Tools (right beside Save) Select Compress Pictures and choose the resolution you need.
Click on the "New" button and select "File upload" to upload your PowerPoint presentation. Once the upload is complete, right-click on the file and select "Share.". Adjust the sharing settings to your preference and copy the shareable link. Compose your email and paste the link into the body of the message. Send the email to your ...
How to compress PPT files. Upload PPT files to compress them online for free. Specify the parameters and press the "COMPRESS" button to compress PPT. Download the compressed PPT to view instantly or send a link to email. Learn More.
100% Free for Anyone. You can use our online file compressor for free, please share our website with your friends. Compress PowerPoint files online for free, reduce file size of PPT/PPTX/PPTM documents online, compress Microsoft PowerPoint files online, free PPT compressor. No registration, no watermarks, free to use for anyone.
Rules and guidance for PowerPoint presentations. PowerPoint is a powerful visual aid for introducing data, statistics, and new concepts to any audience. In PowerPoint, you can create as many slides as you want—which might sound tempting at first. But length doesn't always guarantee a successful presentation.
Summary. A strong presentation is so much more than information pasted onto a series of slides with fancy backgrounds. Whether you're pitching an idea, reporting market research, or sharing ...
2. If you are using PowerPoint, avoid using the word "slide." Instead of talking about the medium, talk about the concepts. Swap out, "This slide shows you…," for, "Here we see…."
Visit the Microsoft 365 page.; If you already have a free account with Microsoft, click Sign in. Otherwise, press "Sign up for the free version of Microsoft 365" to create a new account at no cost.