How to Create the Perfect Professional Presentation in Canva
You may not need Microsoft PowerPoint! Canva can help you make professional presentations in half the time.
These days there's a lot of options for creating workplace presentations, ranging from old-school classics like Microsoft PowerPoint to relative newcomers like Google Slides. Another platform that you can use to create a presentation is Canva.
As a template design site where you can craft beautiful documents, Canva makes the act of creating presentations as simple as Google Slides---perhaps even simpler. Here's how to design a workplace presentation in Canva.

Step 1: Launch Canva
If you don't have an account with Canva yet, check out our rundown on what the site is and what it's good for . If you already have an account, log in and go to your homepage.
Under Create a design , click Presentation .
You can also look for Presentation in the search bar, under the sign that says Design anything .
After you click on Presentation , you'll be taken to a blank workspace. Like all Canva's workspaces, you'll see a collection of pre-made templates along the left-hand side.
If you want to create a presentation from the ground up, you can. We've already got a great tutorial on how to create a resume from scratch using Canva , and it uses very similar principals.
If you're creating this presentation for work, however---and you're short on time---then it's probably best to go with a template.
Canva divides these templates based upon their stated purpose, ranging from creative applications to pitch decks. For this tutorial, let's go to the Professional Presentation section, as it has templates that are well suited for our purpose. Pick one that you like.
Once you click on a design, you'll see a bunch of different pages displayed along your sidebar. Each of these pages has a slightly different layout, but they all use similar elements and color schemes.
Step 2: Pick a Page Design, Change Your Text
The great thing about Canva is that there's no order in which these individual pages have to be arranged. You can use one or several designs multiple times, back-to-back, or never use them at all.
To apply a design to your first page, simply click on your blank workspace so the page is active. Then click on one of the premade designs sitting to the left. Canva will automatically load it into the page and you can begin modifying.
For this tutorial, I've decided to pick a design that would work well as a title page. By clicking on the individual text boxes within this page, I can erase the placeholder text and put down my own.
If you want to further adjust the size, color, weight, and spacing, you can do so in the Text editing box, seen here highlighted in red.
Step 3: Adjust Your Visual Elements
Having the right text---but not too much text---is one of the most important things you can consider when you're putting together your presentation. Making sure the visual elements match up is really important too.
In Canva, you can keep or delete however many graphic elements you want. You can also move them around.
To Delete an element, click on it so its bounding box shows up. Press Delete .
To Move an element, click and drag it around the page.
If you want to change the color of an element, go to the color swatch icon at the top of the screen. You can pick a color swatch from the premade palette, or you can choose a custom color with the color picker by clicking on the + .
Step 4: Add Page Notes
One of the last things that you'll want to add to your page is your presentation notes. Notes are not required, of course, but they can help you remember what you're going to say, especially if you're presenting in front of a group.
To add notes in Canva, go to the top right-hand corner of your page and click on the Add notes icon, seen here in red. When you do, another pop-up box will emerge.
Start typing your notes into the box. There's a word limit, of course, but we doubt you'll run over it. When you're done, click Save .
Step 5: Add a New Page
The whole point of slideshows is that you're showing off a series of pages. If you just had one page, for example, it would technically be a poster, so chances are high you'll want to add more.
After you finish your first page, go to the bottom of your workspace and click on +Add a new page . Canva will add another page to your presentation.
If you want to switch this page to a different style, go to the page designs on the left-hand side of your screen. Click on the one that you want.
Once you create more than one page, you might want to label them to keep your workspace organized.
To label your pages, go to the top left-hand corner of your active page where you see the dotted line. Click on it and start typing. From there you'll be able to enter a new title.
If you're not happy with this new page at all, you can delete the whole thing. At the top right-hand corner of the page, you'll see a trash can icon. Click on it.
Did you hit delete by accident, or have you changed your mind? No worries: just use the Undo button in the top left-hand corner of your workspace.
Step 6: Add a Graph
One of the best features about Canva is its ability to easily insert graphs into your presentation. It then allows you to customize those graphs to your needs.
To add a graph, find a page design that has a graph in it. Once that page is applied to your presentation, double-click on the graph inside that page so its bounding box lights up.
In the left-hand toolbar, you'll see your graph controls emerge. At the top of those controls is a dropdown menu showing you what type of graph you're using. Beneath that is a list of items, along with their values.
To change the name of these items, click on each individual box and start typing. To change the values, click on the box and insert the appropriate number.
Every time you change these values, Canva will automatically update your graph in real time, so you can see how it looks.
If you want to change the style of the graph you're using, click on the dropdown menu and choose another. Canva will automatically change the appearance of your graph while keeping your values intact.
Finally, you can also adjust the color of your graph.
Make sure your graph's bounding box is active, then go to your Edit controls in the top left-hand corner of your screen, seen here in red. Start experimenting with them to get the right effect.
Step 7: Check Your Presentation and Add Transitions
As you wrap things up, you'll want to check your presentation for errors. You might also want to add transitions between your pages.
To add transitions, go to the Present button at the top right-hand corner of your screen. Click on the icon.
When you click on that icon, Canva will open up a dropdown menu where you can pick the Transition style that you want.
After you choose your Transition style , you can also choose your Type . Type allows you to control the speed at which your presentation plays.
When you have all these things squared away, click on the blue Present button to watch your slideshow play out. It will take you to a full-screen version of it, where you can scan for errors.
When you're done checking your presentation for errors, press the Escape key to exit out of the window. Make any changes that you need to---if applicable---then finalize the design.
Step 8: Download Your Presentation for Work
Once your presentation is finished, you're ready to download. To download your presentation---or use it in another format---click on the dropdown menu beside the Present button.
Most of these options are free-to-use with a basic account, but for those that aren't, you'll see a gold "crown" symbol beside it. There's also a ton of options, ranging from downloading the file, emailing it to your coworkers, or embedding the file on another platform.
And that's it. You're done.
Ace That Slideshow Presentation
Now that you've seen how to put together a workplace presentation in Canva, you can start exploring. There's a lot of customization options, so it's best if you fiddle with those settings yourself.
Looking for other things you can design? Here's how to create a cover letter with Canva .

How to Use Canva Presentations
Make visually appealing presentations that'll stand out among others using Canva.

Canva, a graphic design platform, is gaining a lot of traction as a design tool. Its basic premise – it’s just as easy to use for non-designers. You don’t need to be an expert in graphic designing to use Canva, and that is one of the main reasons behind its popularity.
With design becoming one of the hottest commodities for just about every field, Canva makes it accessible to everyone. Whether you’re an entrepreneur, a marketer, influencer, or a blogger, you can use Canva to make fetching content for social media, posters, graphics, design your own business cards even. If you’ve got even a little eye for design, Canva can help you cut down on the costs of hiring professional designers.
But did you know you can also use it to make just as engaging and stimulating presentations? Whether you want to make presentations for a professional environment or personal use (like a birthday surprise), Canva Presentations have got you covered. Let’s dive right into it!
Getting Started
Canva offers a web app you can immediately start using on your desktop without having to download anything. Unfortunately, the web app is your only option as there is no desktop app. So you need an internet connection to work with Canva as it stores all your work on its servers.
Canva also has a mobile app for iPhone and Android, which you can use on the go. But when getting started, using the web app is the best course of action.
Go to canva.com and create a free account. Click the ‘Sign Up’ button to create a new account.

You can sign up with your Google account, Facebook account, or your email address.

Canva has a freemium structure, so you can use it for free with limited features or get a Pro or Enterprise subscription for complete access. It also offers a 30-day free trial to its Pro features, so you can try it out before deciding whether you want to convert to a paid user.
Now, from the Canva home page, click the ‘Presentations’ button under the Design anything banner. If you can’t find the option, you can also search for ‘Presentation’ from the search bar.

There are plenty of size options to choose from when creating a presentation. Let’s stick with the standard size ‘1920 x 1080 px’ here.

One of the things that makes Canva so easy to use for everyone is the sheer number of templates. The assortment of templates in existence ensures that you’ll find something to match your needs. But if not, you can also start with a blank slate and create your presentation from scratch.

For this guide, we are selecting a template for the presentation. Before selecting a template, you can see what it has to offer by clicking the three-dot menu and selecting ‘Preview this template’.

Click ‘Use this template’ to select the template if you like it or go back and select another.

Editing the Presentation
The template will load into the editing interface. Canva has an eerily easy editing interface. Let’s navigate the interface first. Below the slide is the thumbnail view where you can see all the slides in thumbnails side by side.

To turn off the thumbnail view, click the on/ off toggle (arrow).

Click the grid view button to switch views.

The grid view is helpful when there are a lot of slides in your presentation. Using grid view, you can get an overview of them all. You can also rearrange the slides by dragging and dropping slides into a new position. Click the ‘Grid View’ button again to switch back.

Click the ‘Notes’ option to add notes to the presentation that you can use for reference while presenting.

The name of the presentation can be edited from the top-most toolbar.

Now, on the left is the toolbar that houses all the tools for editing the design elements in the presentation.

When you’re using a template, almost all of the elements can be selected and edited. You can delete an element, change color, font (for text). To select an element, hover over it. The part of that element will be highlighted in blue. Click it to select it.

Another toolbar will appear above the slide with editing options specific to the element you have selected. Depending on the element, you can change it’s color, font, font size.

When you click the color option, a palette for document colors will appear above, followed by available default colors. For free users, only limited color options are available. If you have a Brand Kit (available only for Canva Pro users), that palette will also appear here.

Click on the ‘Elements’ option on the left toolbar to add elements like photos, videos, graphics, audio, charts, etc. to your presentation.

To add photos, videos, or audio from your computer, click the ‘Uploads’ button. Then, click the ‘Upload media’ button to select content. Any media you previously uploaded will also be available here.

You can also add animations to individual elements or the entire page. Select an element and click the ‘Animate’ button.

‘Element animations’ will open. To switch to page animations, click the ‘Page Animations’ tab.

Presenting your Presentation
Once your presentation is complete comes the main part – presenting it. Canva offers a lot of options for your finished presentation. You can present it right from Canva or publish or download it for various platforms.
To publish it elsewhere or download it, click the ‘three-dot’ menu on the top-right corner.

A list of options will appear. You can download it onto your computer, or as a PowerPoint presentation, share a link to the presentation, publish it as a website, embed it on your website, and much more. You can also record it while presenting with a voiceover.

To present straight from Canva, click the ‘Present’ button.

Click the drop-down menu below ‘Type’ and select how you want to present it.

There are three options to choose from: ‘Standard’ – where you present at your own pace, ‘Autoplay’ – where the presentation advances automatically, and ‘Presenter View’ – where you can view your notes and upcoming slides, but the rest of the people cannot. Presenter View is best used when you’re presenting on a projector.

After selecting the type, click the ‘Present’ button.

Bonus Tips for your Presentation
While presenting the presentation on Canva, you can add special effects to enhance the performance with some keyboard shortcuts. All you need to do is press the associated key with each effect to bring it into action. Press the same key to stop it. You can also press multiple keys to add 2 or more special effects. With these effects, your presentation is bound to stand out to your audience and be memorable.
Drumroll : Add a drumroll before a slide by pressing the key ‘D’ before a big reveal.

Confetti : Add a shower of confetti to celebrate something with the key ‘C’ .

Countdown : Add a countdown from ‘1-9’ by pressing one of the keys.

Quiet : Bring a 🤫 emoji to screen to hush your audience with the ‘Q’ key.

Bubbles : Press down the ‘O’ key to bring bubbles on the screen.

Blur : Build tension and add drama to the atmosphere by blurring the screen with the key ‘B’.

Presentations are a huge part of professional life, whether you’re presenting to your clients, doing a webinar, promoting your brand, to name a few. With Canva, you can make presentations that’ll leave a long-lasting impact but won’t take long to make.

How to Use Gemini Code Assist in VS Code

How to Code Using AI

Microsoft Copilot Pro Review: There is a lot of Unrealized Potential
Get all the latest posts delivered straight to your inbox., member discussion.

How to Use Magic Switch in Canva to Instantly Convert Your Designs

How to Use Soundraw AI Music Generator in Canva

How to Use Magic Studio in Canva to Transform Your Ideas into Videos

How to Make Artistic QR Code in Canva using Mojo AI

How to Create AI Art & Graphics Using Canva Magic Studio

We do not use any AI writing tools. All our content is written by humans, not robots. See our editorial process .
13 Best Canva Presentation Templates
If you are someone who has been curious about digital or graphic design, you probably have heard of Canva . It has become trendy over the past few years as it is one of the best graphic design platforms that serve both designers and non-beginners.
My name is Kerry and I have been dabbling in graphic design and digital art for years. I have been using Canva as a main platform for designing and am extremely familiar with the program, best practices for using it, and tips to make creating with it even easier! In doing so, I have researched and explored all of the subscription plans to find the benefits of each.
In this post, I’ll highlight some of the best premade presentation templates that you can find one Canva. If you are looking to save time or just try out a new design (that you didn’t have to create!), there are plenty to choose from directly from their library.
Table of Contents
Key Takeaway
Who should use canva presentation templates, 1. floral, feminine & calm self-introduction presentation, 2. blue modern technology business presentation, 3. grey and yellow minimal modern company profile presentation, 4. green and white basic cell theory and structure biology education, 5. brown monochrome simple minimalist presentation template, 6. orange blue simple gradients financial technology (fintech) technology presentation, 7. navy modern company profile presentation, 8. black and white pastel scrapbook company profile presentation, 9. black and white minimalist commercial real estate architecture presentation, 10. boost playful abstract creative presentation, 1. dark green and cream vintage classy interior and home presentation, 2. black and white modern minimalist architecture presentation, 3. light pink coral modern elegance persuading mom get a pet mother’s day presentation, final thoughts.
- In order to find presentation templates, simply search for the keyword “presentation” in the search bar on the main Canva homepage and it will bring you to a selection of templates.
- You can narrow down styles on the left side of the screen where users can check off specific styles such as minimalist, floral, corporate, and clean.
- Any template that has a crown attached to it is only available in a Canva Pro or Canva for Teams paid subscription account.
Anyone who is already on the Canva platform or anyone who needs to create a professional presentation should take advantage of the premade templates because they are such an asset that will save you time and give you design ideas that you may not have had before!
While the premade templates vary in the number of slides that are available, you can always duplicate slides to make your presentation longer. In addition, users have the ability to add additional elements, change the layout of slides, and further customize each of these slides with relevant information.
10 Best Free Canva Presentation Templates
Now that you know a little bit more about Canva’s library of premade presentation templates, I picked out some of the best ones to use (of all different styles!).

- Great for : A minimalist and clean presentation with earth tones and nature-inspired elements to keep things clean and simple.
- Number of Slides: 10
- Link to Canva: https://www.canva.com/p/templates/EAFCq5Xx_Fg-floral-feminine-calm-self-introduction-presentation/
This elegant and neutral presentation template is an excellent choice for anyone who is looking to add some beautiful and calming earth tones to their presentation. The minimalist designs with floral accents provide a quaint touch and keep this template fresh.

- Great for : A business presentation that combines futuristic elements and graphics.
- Number of Slides: 15
- Link to Canva: https://www.canva.com/p/templates/EAE-k_X3LEI-blue-modern-technology-business-presentation/
Looking for a futuristic pop of color? This modern technology-themed template will fit your needs if you want to capture your audience’s attention without overwhelming them with too many graphics. The designs that are available within this presentation keep things consistent and captivating.

- Great for : A presentation that combines classic and modernism to create a pristine and standout display of information.
- Link to Canva: https://www.canva.com/p/templates/EAFGSt9RzFo-grey-and-yellow-minimal-modern-company-profile-presentation/
This template maintains a classic yet modern look as its color scheme of gray, yellow, and black creates a seamless and consistent look throughout the template. It is a bold and fresh template that gives off a modern yet classic design and it is a great choice for those in a modern work environment.

- Great for : A structured presentation that truly highlights information and content paired with accents of color.
- Number of Slides: 27
- Link to Canva: https://www.canva.com/templates/EADj1N5FEn4-green-and-white-basic-cell-theory-and-structure-biology-education-presentation/
Don’t worry! While this template is aptly named “Basic Cell Theory”, users do not have to stay within the biology realm to use it. I love the clean and structured design of the 27 pages of this template which allow for some color pop but also keeps the content at the forefront of the presentation.

- Great for : A minimalist and rustic presentation that doesn’t distract audiences with overwhelming graphics or added elements.
- Number of Slides: 7
- Link to Canva: https://www.canva.com/p/templates/EAE52MR2DGE-brown-monochrome-simple-minimalist-presentation-template/
Another minimalist template for you, but this time it is a more rustic design with tones of brown and beige. While this grouping of slides isn’t as varied as others within this article, I love that the designers focused on priority slides, which is perfect for those who want to create a direct presentation without all of the extras!

- Great for : Fun and vibrant presentations that pair well with the rainbow colors on each of the slides.
- Number of Slides: 16
- Link to Canva: https://www.canva.com/templates/EAEc1_ycIss-orange-blue-simple-gradients-financial-technology-fintech-technology-presentation/
If you are someone who is looking for a colorful palette and wants to wake up your audience so that they can pay attention to your presentation, this rainbow template is an excellent choice!
I love the gradient choices and throughout the sixteen different slides, you will be sure to find the layout that is best for all types of information, graphics, and content.

- Great for : Serious business proposals and those who appreciate geometric features and architectural elements.
- Link to Canva: https://www.canva.com/p/templates/EAE9p5ju0ms-navy-modern-company-profile-presentation/
With the geometric designs and darker color scheme, this presentation template is a strong contender for business. The frames included in the slides are easily adjusted so that your customized photos can fit within them – highlighting visuals that go well with text information.

- Great for : A nostalgic and quaint presentation that includes whimsical elements that add a playful element to your presentation.
- Number of Slides: 18
- Link to Canva: https://www.canva.com/p/templates/EAFOkyX8GpE-black-and-white-pastel-scrapbook-company-profile-presentation/
This is a whimsical choice for those who may be looking to create a presentation with a nostalgic or more DIY feel to it.
There are 18 different pages in this template, which allows users to find the best slides for their information. The modern black and white color scheme plus scrapbook-type elements combine business with a lighter tone.

- Great for : A classic presentation that doesn’t distract with colorful elements. For those who want to have a stark contrast between included content and the design.
- Number of Slides: 12
- Link to Canva: https://www.canva.com/templates/EADyrPiSO34-black-and-white-minimalist-commercial-real-estate-architecture-presentation/
A classic presentation that is sure to showcase that you mean business. The heavy darker colors set the tone that allows any included content, images, or writing to become the prominent feature of the slide.
This is a great choice for those who are looking for a professional design and do not want to spend tons of money having someone else create it for them!

- Great for : Playful presentations that incorporate colorful elements or fun ideas.
- Link to Canva: https://www.canva.com/p/templates/EAE73KIk9P0-boost-playful-abstract-creative-presentation/
For the creatives out there, this template with fifteen slides is an excellent choice if you are looking to showcase products, information, or photos that you want to pop.
In contrast to the darker color scheme that was in the template above, this one has the same effect with a lighter and more fun style!
3 Best Premium Presentation Templates for Canva Pro Users
While Canva does offer thousands of fantastic presentation templates in their free plan, I have some of my top choices that can be found in the library for Canva Pro and Canva for Teams members.

- Great for : Any elegant and classic presentations that require added finesse.
- Link to Canva: https://www.canva.com/p/templates/EAFNDZnRjr4-dark-green-and-cream-vintage-classy-interior-and-home-presentation/
The borders and corner graphics within this template are beautiful, as they give a feel of elegance and style. The contrast of the evergreen background with the light yellow accents allows for any content that is placed on these slides to find a spot that is sure to capture the attention of viewers.

- Great for : A minimalist and clean presentation with black and white tones to keep the information simple.
- Number of Slides: 20
- Link to Canva: https://www.canva.com/p/templates/EAFKByjS5Yw-modern-minimalist-architecture-portfolio-presentation/
Another black and white themed presentation for you, but this one is sure to fit your needs. Minimalist, classic and stunning makes your content stand out in this professional and artsy-looking presentation template.

- Great for : Those who want to create a lighthearted presentation that includes colorful components without it becoming overwhelming.
- Link to Canva: https://www.canva.com/templates/EAE79wOx9uw-light-pink-coral-modern-elegance-persuading-mom-get-a-pet-mother-s-day-presentation/
Okay. So the title of this one is funny as it is a persuasive presentation to get a pet. Don’t worry. You do not have to keep any of the pre-inserted content and can theme this presentation to your liking.
What is great about this template is that throughout its 12 slides, there is a beautiful sherbert gradient applied to the background that is calming yet adds a bit of color!
It really doesn’t matter if you have a free or paid Canva plan because with both there are so many different presentation templates that you can use to create beautiful and captivating designs.
We would love to hear from you! What are your favorite presentation templates on Canva? Share your opinions and any questions that you have in the comment section below!
Submit a Comment Cancel reply
Your email address will not be published. Required fields are marked *
20+ Best Canva PowerPoint (PPT) Style Presentation Templates
Canva is like the Swiss army knife of online design tools. There’s virtually nothing you can’t do with this online graphic design tool.
In addition to using Canva to make social media graphics, logos, flyers, and documents you can also use Canva to create presentation slideshows.
We handpicked some of the best Canva presentation templates for making professional-looking slideshows for all kinds of projects. Believe it or not, these templates are just as good as PowerPoint templates .
2 Million+ PowerPoint Templates, Themes, Graphics + More
Download thousands of PowerPoint templates, and many other design elements, with a monthly Envato Elements membership. It starts at $16 per month, and gives you unlimited access to a growing library of over 2,000,000 presentation templates, fonts, photos, graphics, and more.

Pitch Deck Templates
Startup pitch deck.

Pitch PowerPoint

Modern PPT Templates
New & innovative.

Ciri Template

Animated PPT Templates
Fully animated.
Explore PowerPoint Templates
You can start customizing these Canva slide templates with just one click to present them directly via Canva or download them as PDF, GIF, or even as a video. Check out the templates below.
Modern Company Profile Canva Presentation Templates
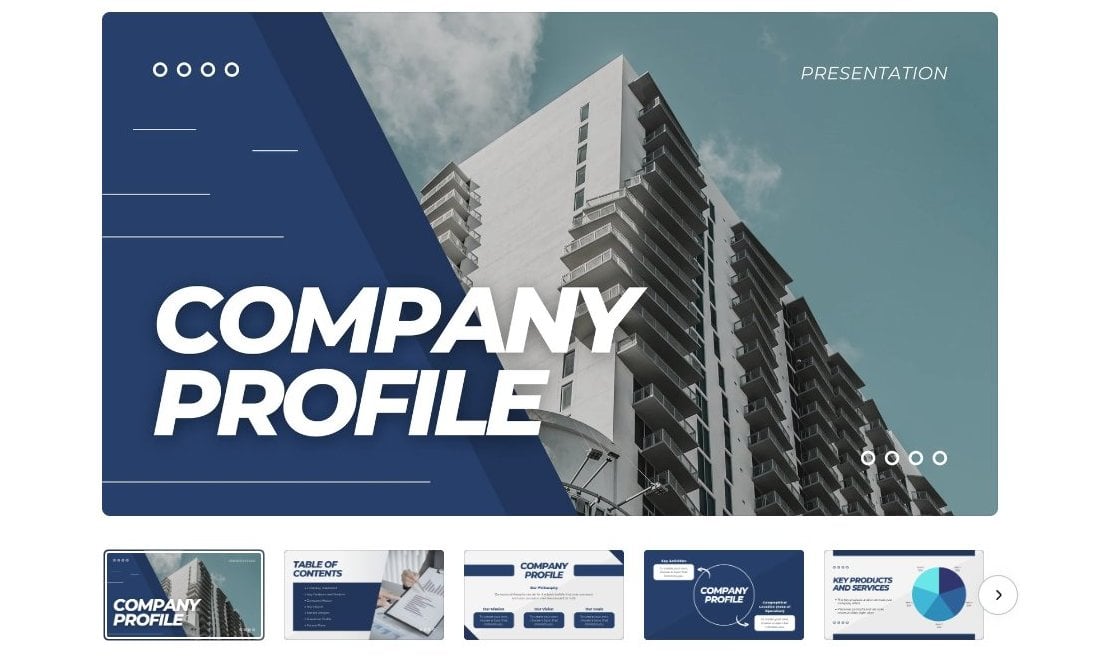
When creating business profile presentations for corporate companies and small businesses, you need to keep your slide designs simple and professional. That’s exactly what this Canva presentation represents. It features a clean and professional slide design with a fully customizable layout, animations, and transitions
Yellow & Black Company Profile Canva PowerPoint Templates
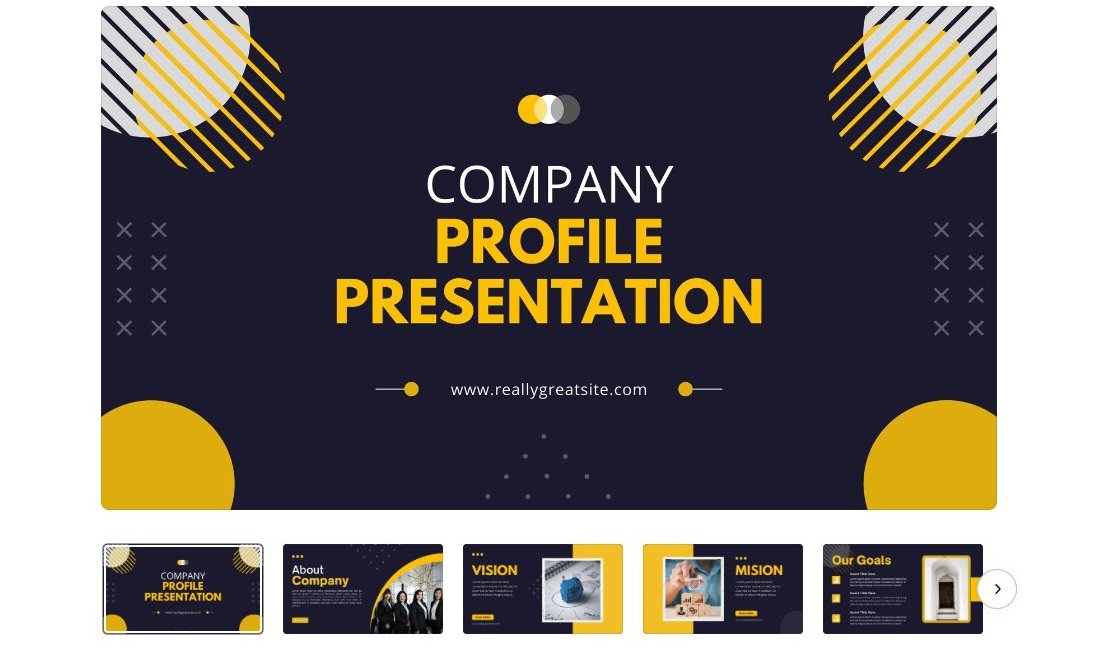
If you’re making a company profile slideshow for a modern business, marketing firm, or creative agency, it’s okay to go beyond the traditional design standards. You can use lots of colors and shapes to give your presentation a more attractive feel. This Canva slides template is perfect for that type of company profile presentation.
Doodle Pitch Deck Canva Presentation Slide Templates
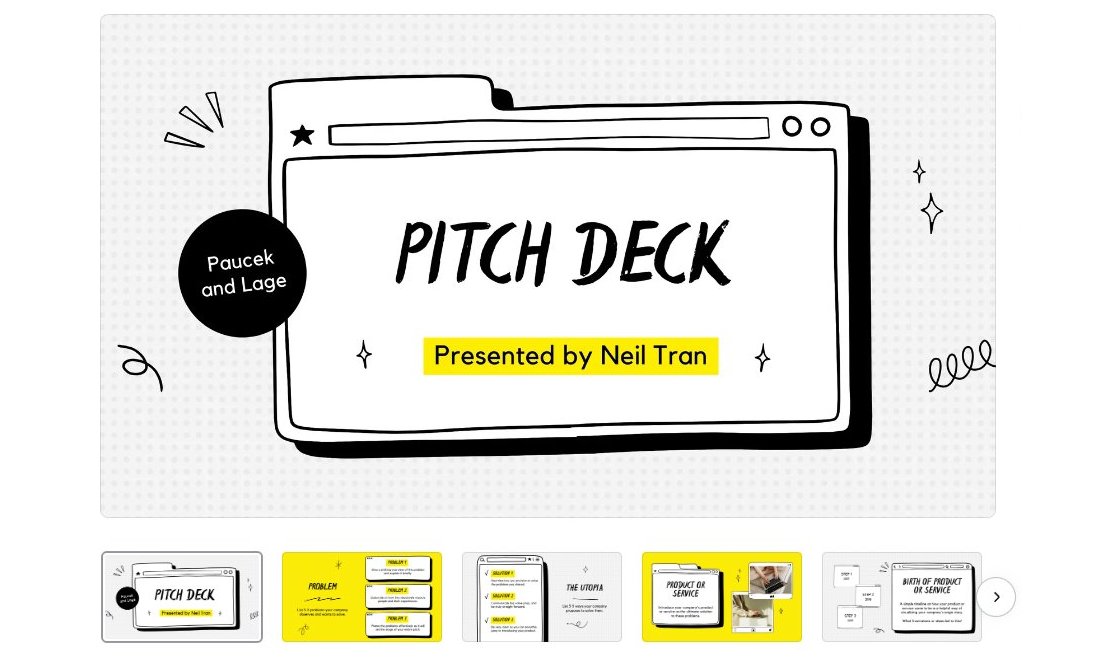
With this Canva presentation template, you can make a creative-looking pitch deck slideshow to present your startups, brands, products, and ideas. It comes with a minimalist slide layout featuring doodle-themed objects and elements. This is a paid template but it has one of the most unique slide designs we’ve seen.
Minimalist Travel Plan Canva PowerPoint Templates
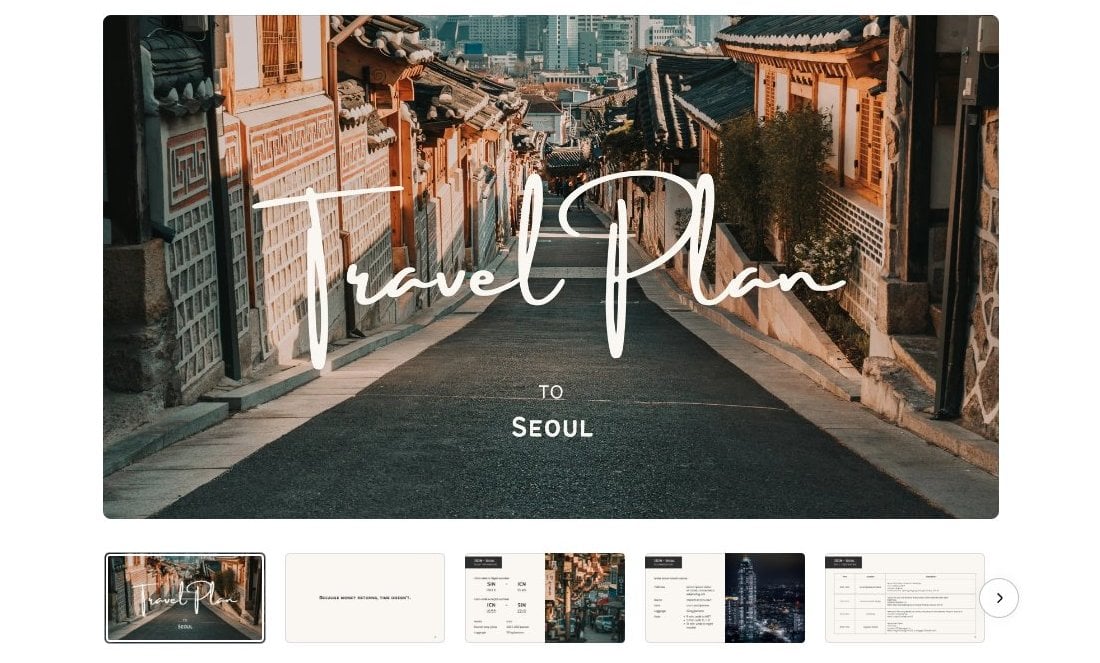
This Canva slideshow template is perfect for travel influencers and agencies. You can use it to create minimal and stylish travel plan presentations to highlight the entire journey of your travels. The great thing about using Canva to make the presentation is that you can download this as a video to share on social media.
Business Plan Proposal Presentation Canva PPT Templates
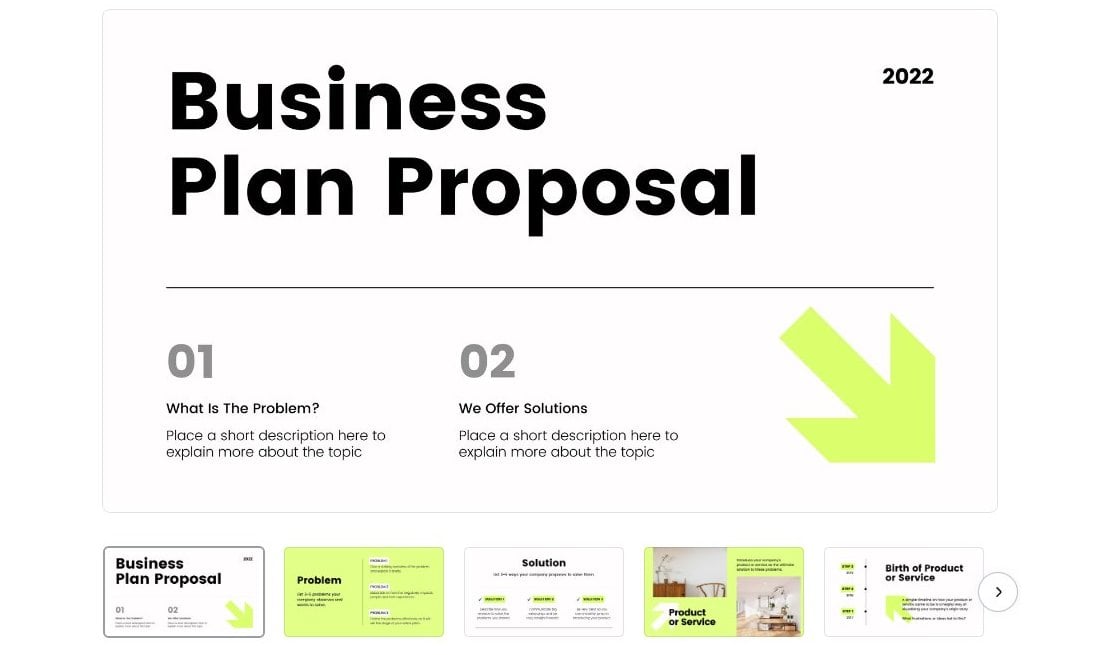
The bold color, creative shapes, and modern design come together to give this Canva presentation a very professional look and feel. It’s great for making more attractive business plan slideshows and business proposal presentations. There are more than 15 slide designs in this template.
Minimalist Elegant Portfolio Canva Presentation Templates
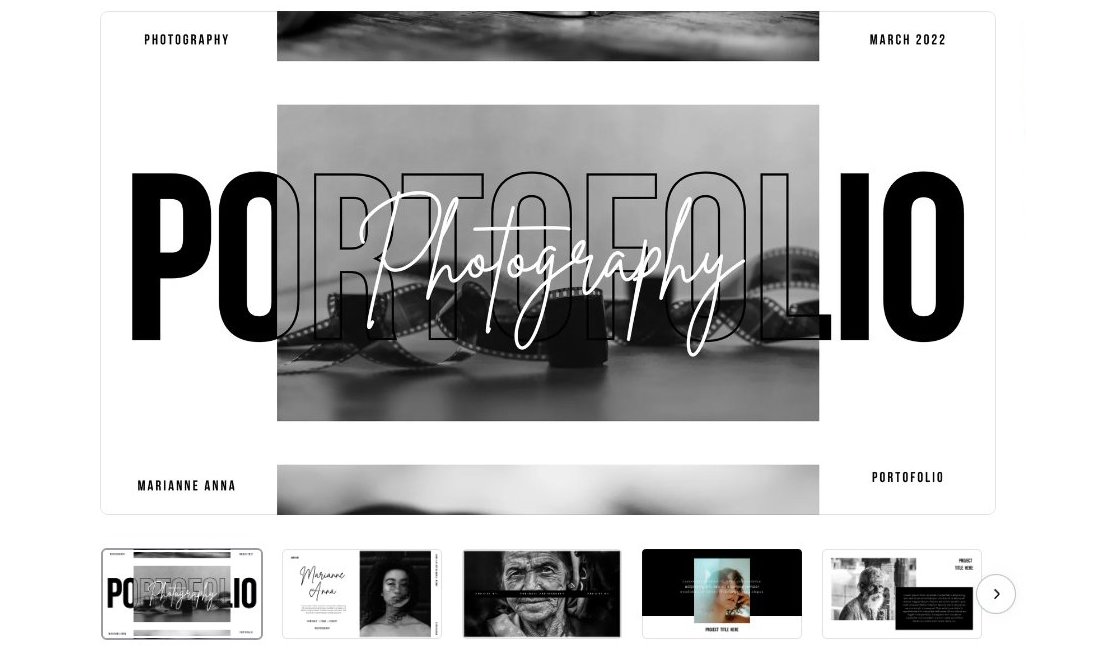
You can use this Canva presentation template to showcase your portfolio like a true professional. It’s designed with photographers in mind but you can use it to create portfolio presentations for designers and artists as well. The template uses a minimal black-and-white design across all slides with space for adding images.
History Class Education Canva PowerPoint Templates
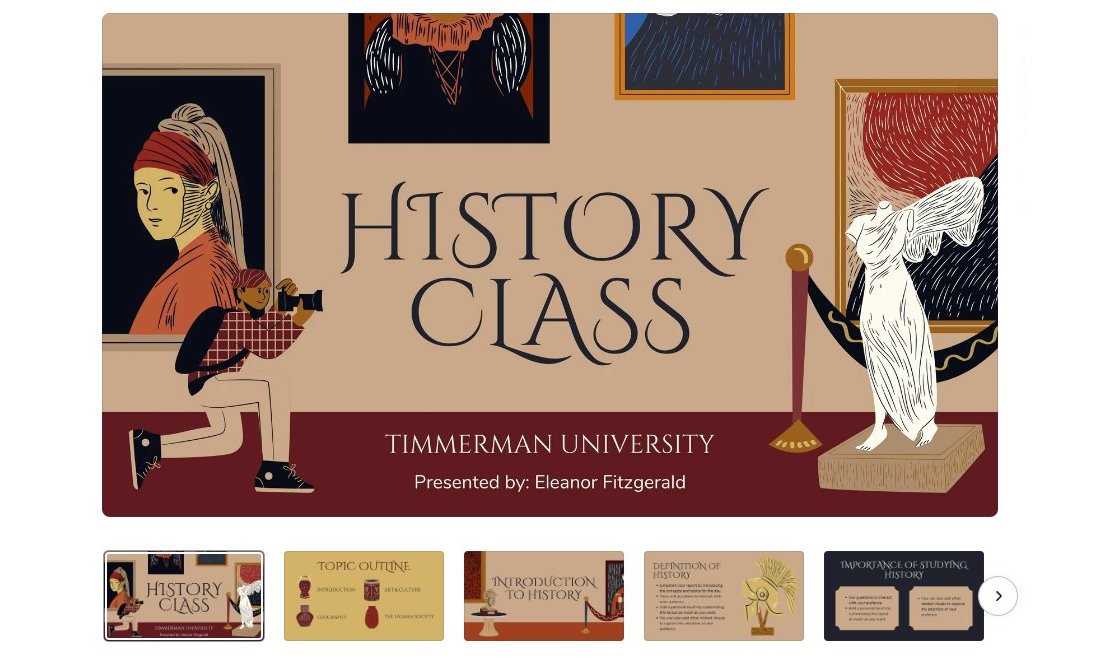
This Canva slide template comes filled with beautiful colors and creative illustrations to help you design more interesting educational slideshows. It’s especially ideal for creating history-themed slideshows for your school presentations. There are more than 20 slides in this template with fully customizable layouts.
Digital Marketing Presentation Canva Presentation Templates

With this presentation template, you can make simple yet professional-looking slideshows for all kinds of digital marketing presentations. It comes with a technology-themed slide design with lots of stylish shapes, images, and objects to give you a head start in your presentation design. The slides include animations and transitions as well.
Playful Education Presentation Canva PPT Templates
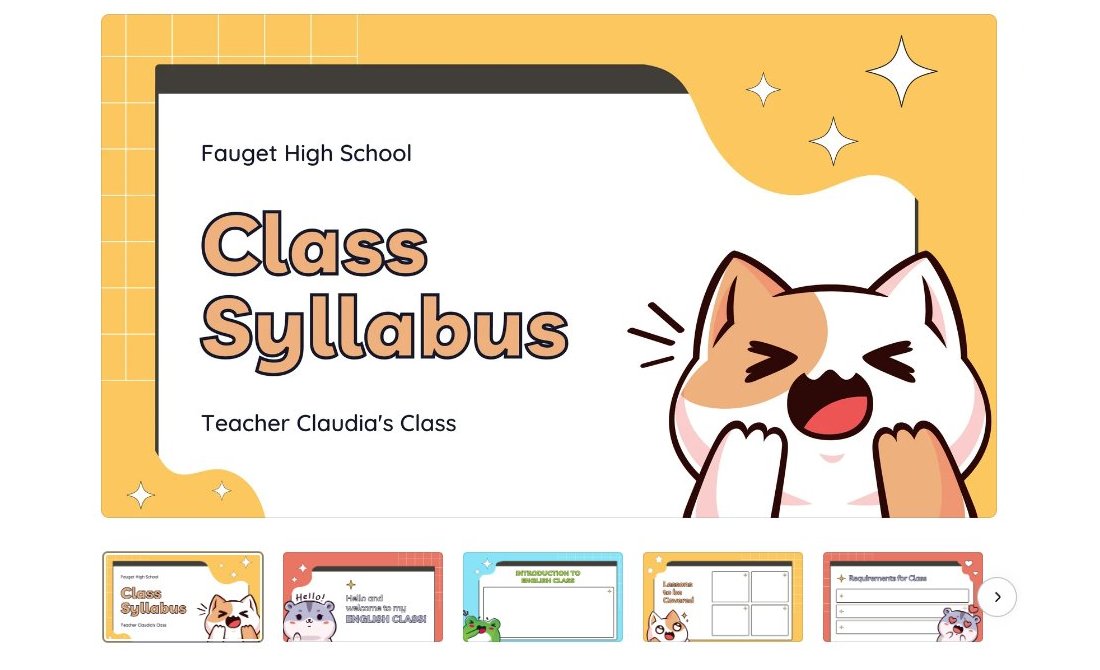
The playful and fun design of this Canva presentation template makes it the perfect slideshow for creating educational lessons for kids. There are lots of colorful slides in this template with customizable layouts. Each template has adorable animal characters to make them appeal to children too.
Beige Creative Portfolio Canva PowerPoint Templates
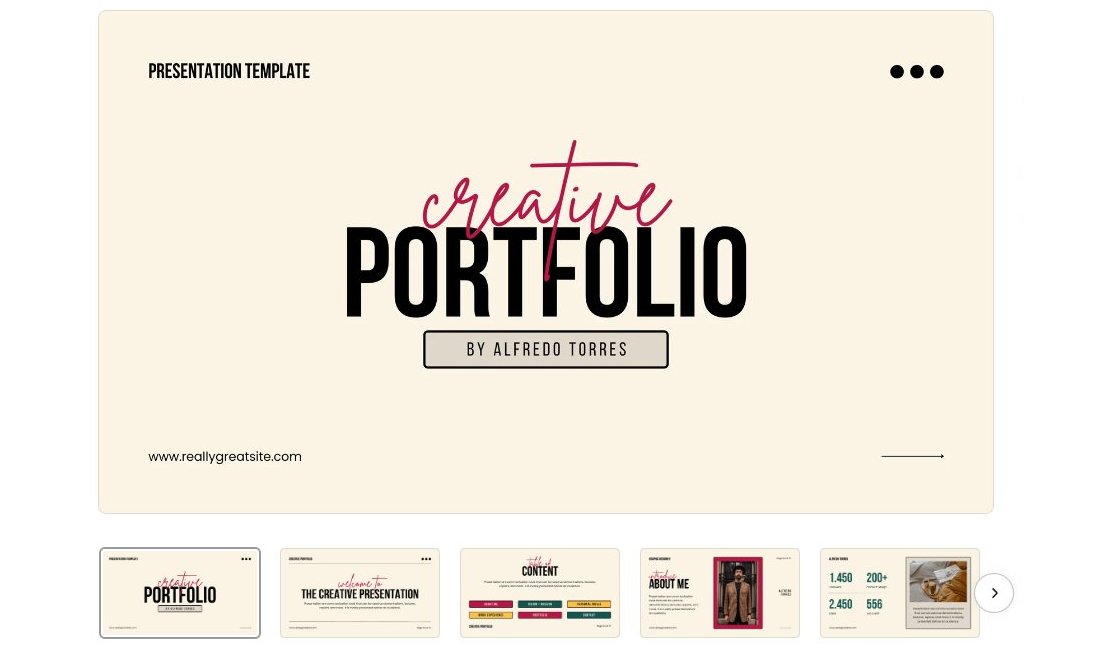
If you’re a freelancer or creative professional looking for the perfect portfolio presentation to promote your skills and services, this Canva slide template is for you. It features a stylish beige color theme with beautiful fonts and a content layout that instantly grab attention. Of course, you can customize the colors, fonts, and images to your preference as well.
Modern Technology Presentation Canva PPT Templates
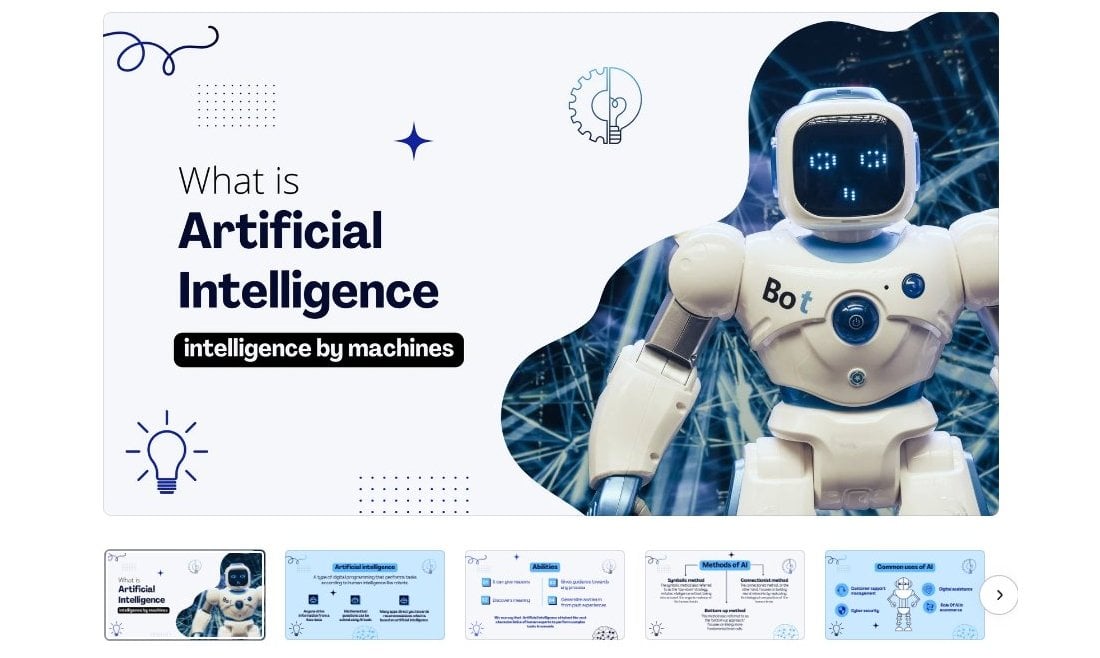
This Canva presentation template comes with a modern design for making presentations on technology-themed topics. It’s especially great for giving presentations on artificial intelligence, metaverse, and other innovative tech topics. The template includes lots of creative shapes, illustrations, and elements too.
Illustrated Business Marketing Canva Presentation Template
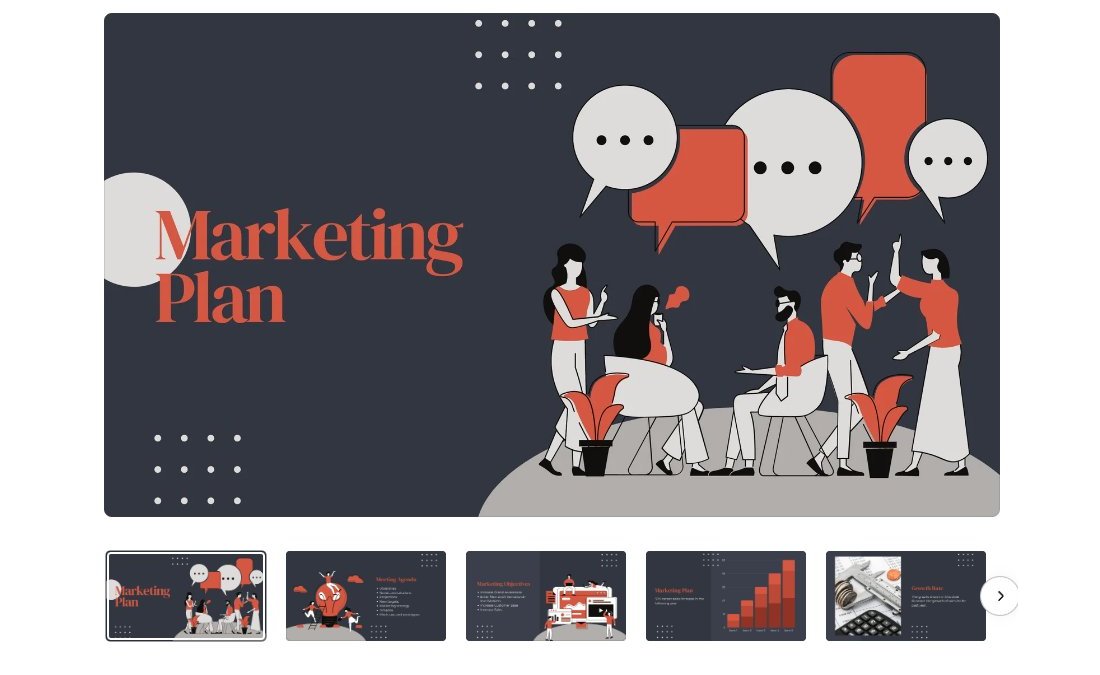
Using this Canva template, you can create a stylish marketing plan to showcase your process for marketing campaigns. It features a dark color theme that allows you to easily highlight specific parts of your slideshow. The template has lots of space for including images, icons, and illustrations.
Comparison Chart Presentation Canva PowerPoint Templates
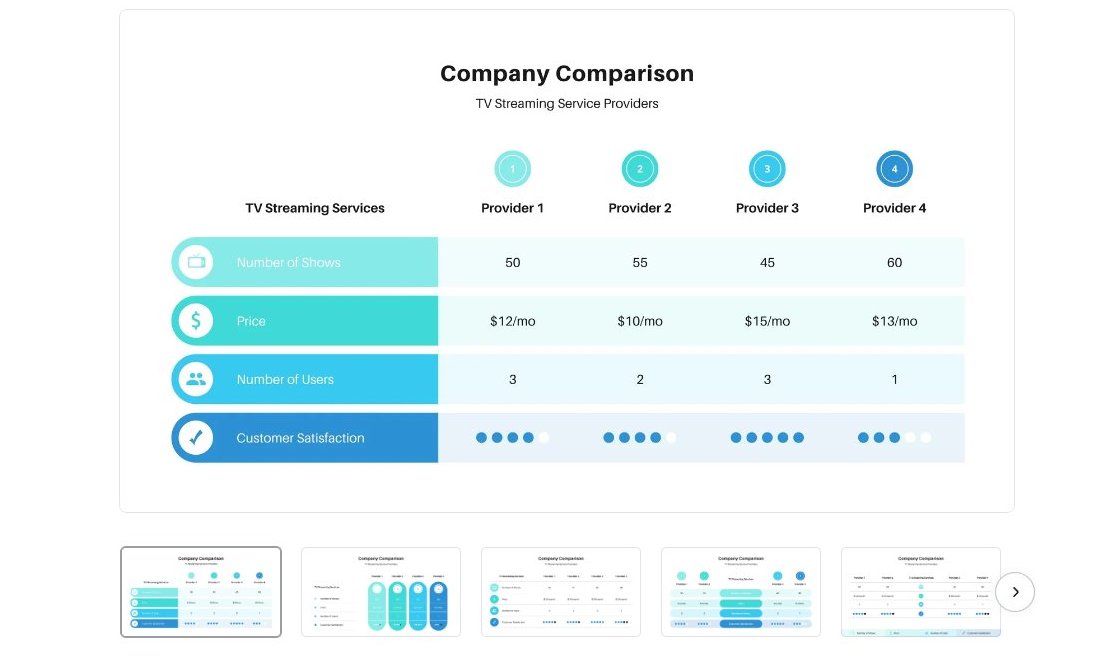
Whether you want to compare the pricing plan, create product comparisons, or even compare your product to competitors, this Canva presentation template has lots of different comparison chart slides for you to choose from. They have beautiful designs and are also easily customizable.
Photo Collage Business Presentations Canva Slide Template
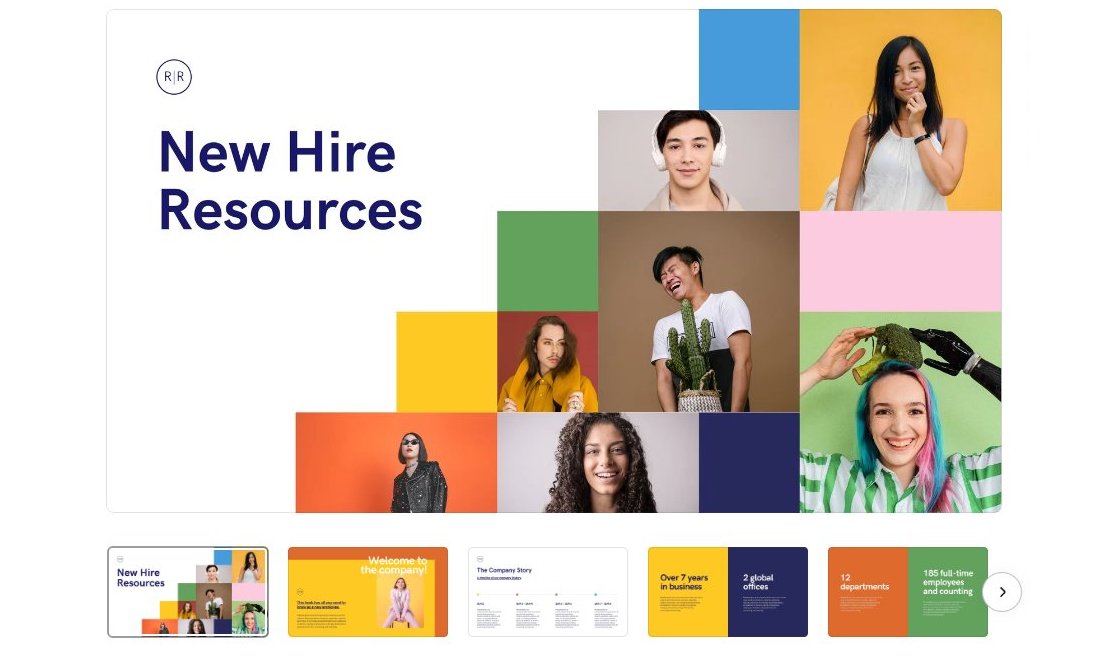
This presentation template is made for welcoming new employees and team members to your company. It’s great for creating a casual and friendly onboarding presentation for new employees. The template has lots of colorful and modern slides with photo collages to make each slide more effective.
Modern Digital Marketing Canva PowerPoint Templates
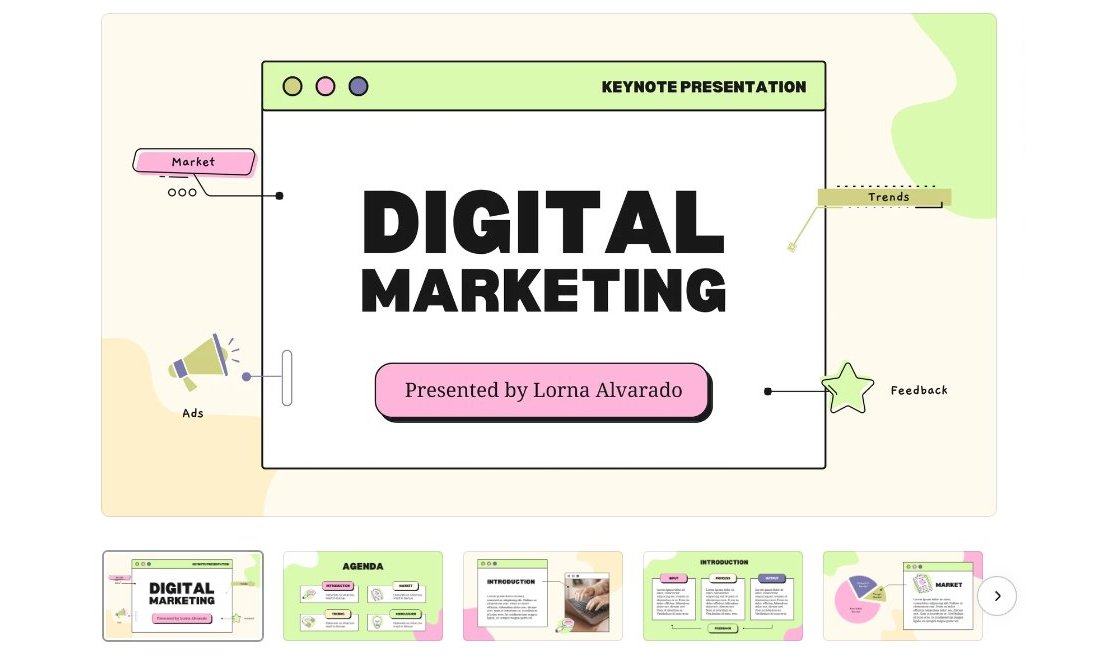
You can use this Canva slide template to create playful slideshows for your digital marketing presentations. It features colorful and cute slide layouts with lots of abstract shapes, creative objects, and icons. The template is especially great for making marketing campaign slideshows for feminine and fashion brands.
Back To School 3D Presentation Canva Slide Template
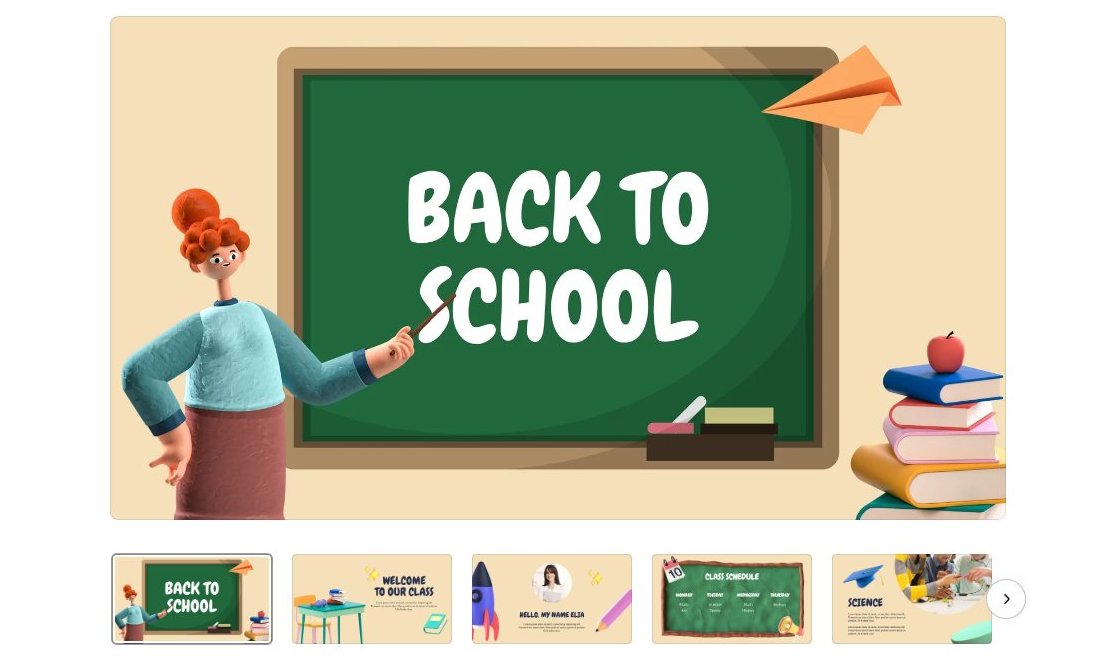
This is one of the most creative presentation templates on our list. It features cool 3D illustrations throughout all of the slides to make each slide more fun and attractive. This Canva slide template is made for school and educational presentations, especially for making back-to-school slideshows.
Geometric Digital Marketing Plan Canva Slide Template
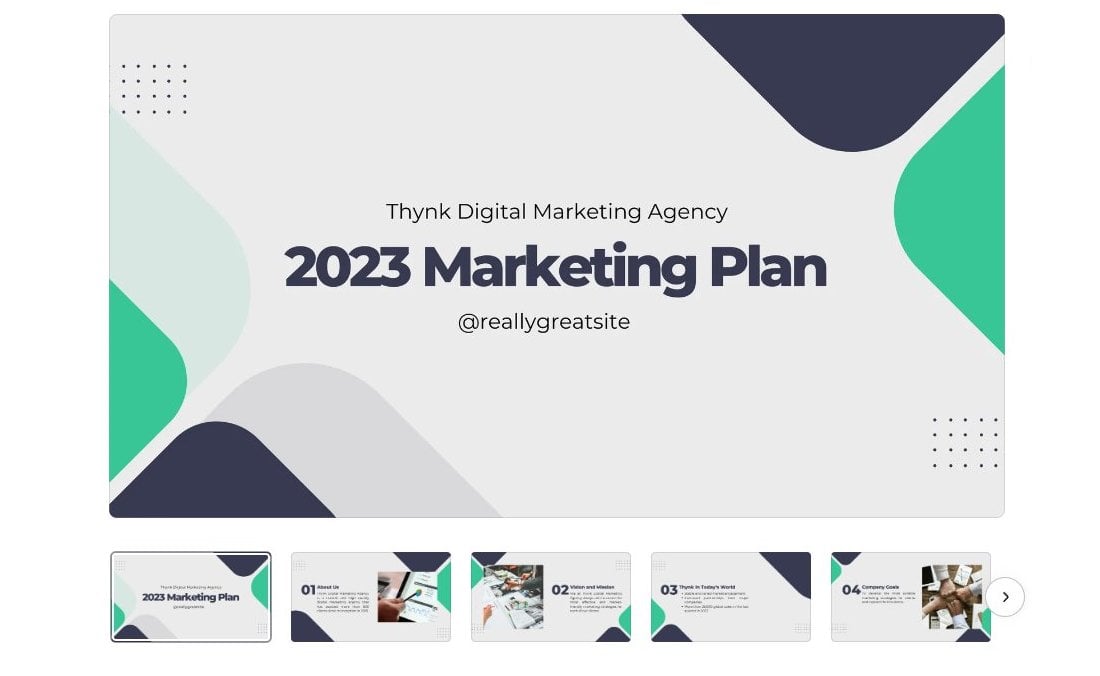
Creating a marketing plan presentation for the next year won’t take too much time when you have this Canva slide template at your side. It includes 10 different slide layouts that you can fully customize to your preference to make a modern presentation for digital marketing agencies.
Casual Fashion Presentation Canva PPT Template

The elegant and stylish slides of this Canva presentation template make it most suitable for creating slideshows for high-end fashion brands and luxury businesses. It’s great for showcasing your latest product lineups as well as for promoting your company.
Elegant Portfolio Canva Presentation Template
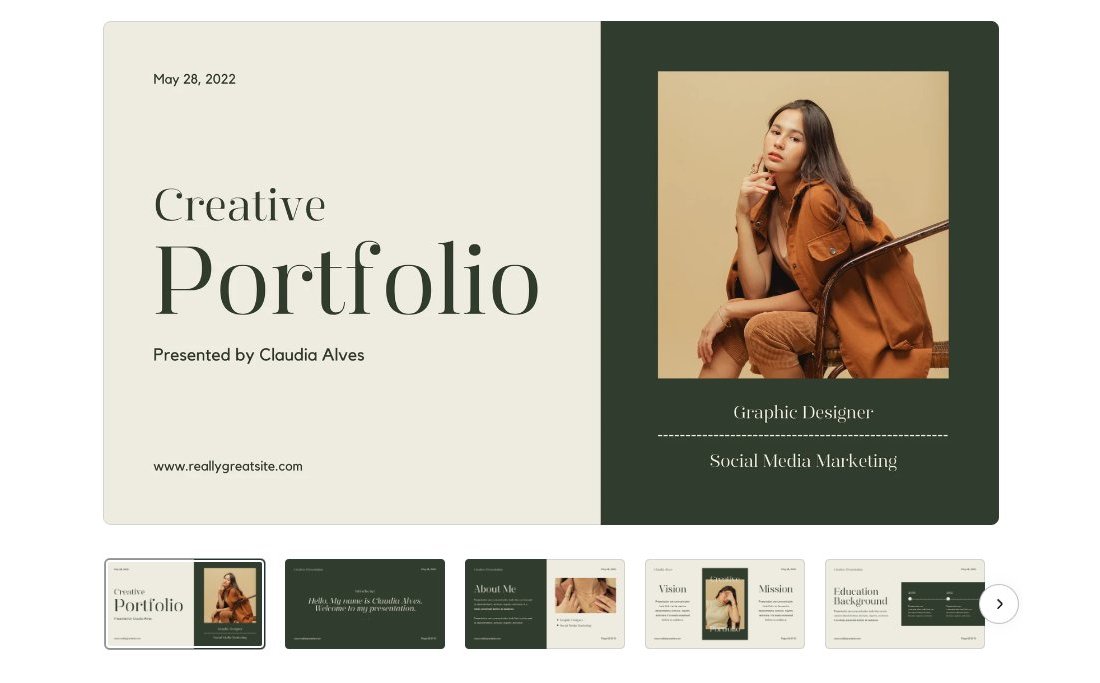
This Canva slide template is perfect for freelancers, designers, photographers, and many other types of professionals for making portfolio presentations that stand out from the crowd. It features elegant slide layouts with beautiful colors, stylish fonts, and shapes. There are 10 unique slides in the template.
Social Media Report Canva PowerPoint Templates
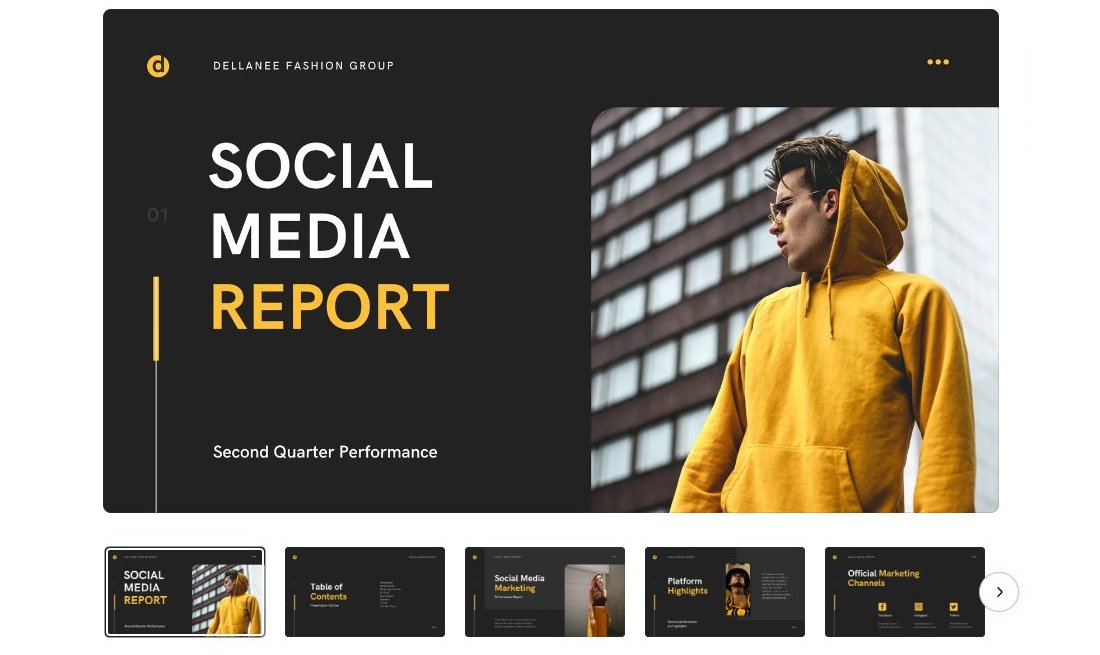
A must-have presentation template for social media marketing agencies. With this template, you can create modern and attractive social media reports to accompany your marketing campaigns or even show the results of your marketing efforts. The template has lots of colorful slides with stylish layouts.
Creative Marketing Agency Presentation Canva PPT Template
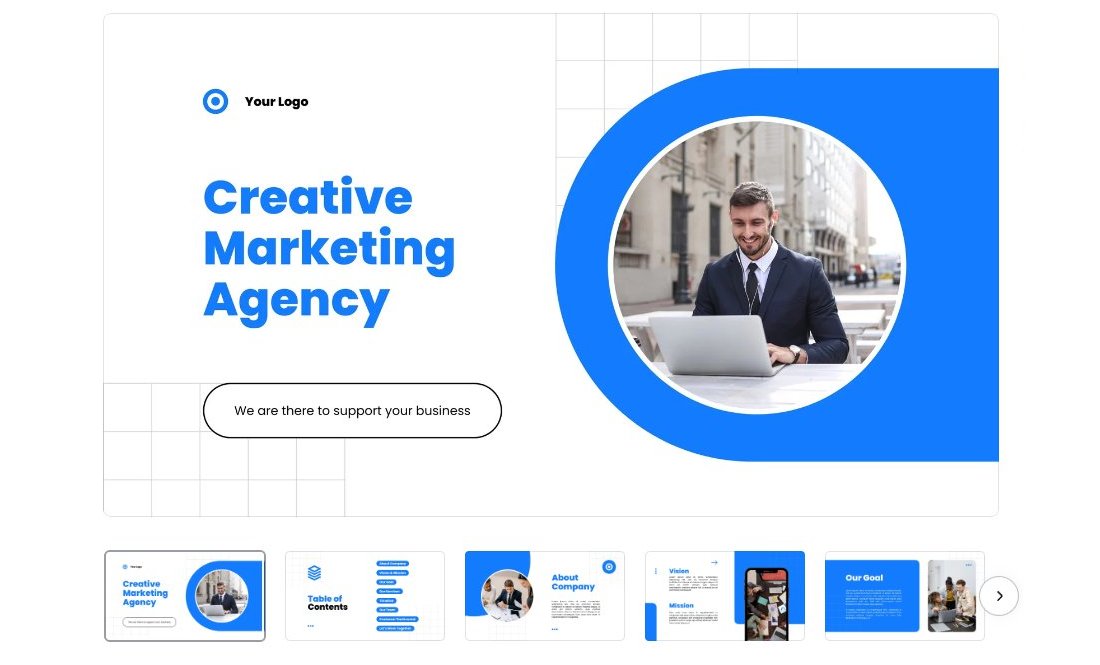
You can use this Canva slide template to create clean and modern slideshows for your marketing-themed presentations. The template features bright colors with minimal slide layouts to effectively highlight your content above all else. There are 10 unique slide designs included as well.
Blue Pie Chart Presentation Canva Slide Template
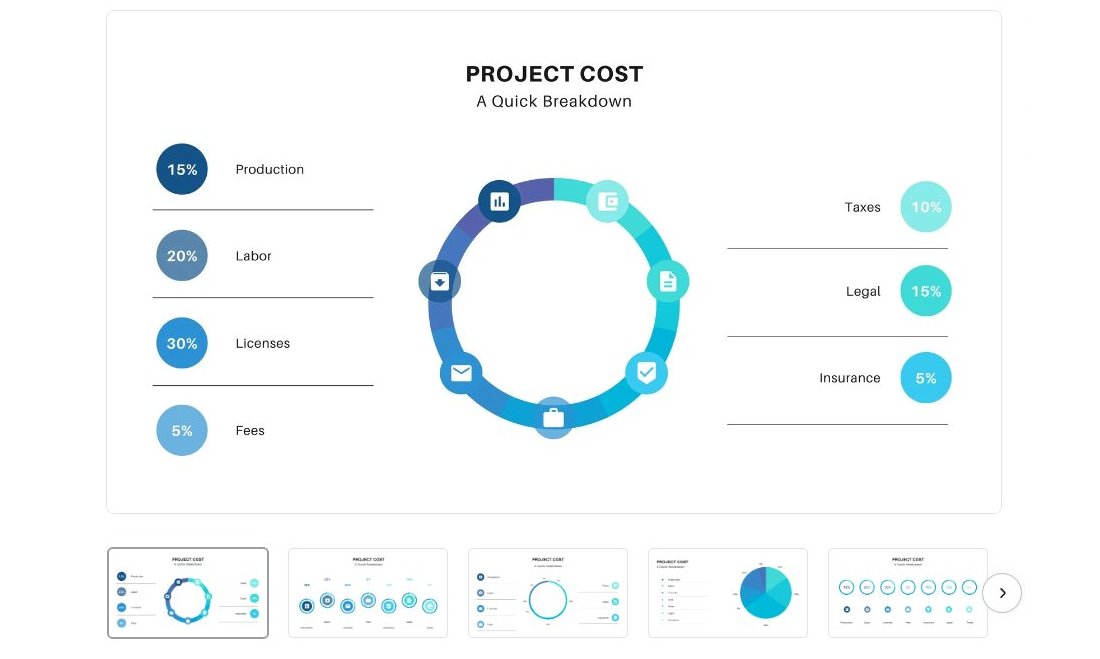
Charts and graphs are an important part of every business presentation. With this Canva slide template, you’ll get access to some useful pie chart slides to use in your presentations. Each slide features a different pie chart design with fully customizable elements.
If you’re looking for an affordable way to make a presentation using a free app, Google Slides is another great alternative you can use. It’s free and works online. Explore our Google Slides templates collection to find a cool theme design.

We explain and teach technology, solve tech problems and help you make gadget buying decisions.

How to Create Presentations in Canva
Canva recently introduced new tools to create docs, whiteboards, videos, websites, and presentations. As such, you no longer need to rely on traditional software solutions like Google Slides, PowerPoint, or Keynote to create an upcoming business presentation. You can easily create presentations in Canva using its familiar suite of editing tools.

Canva offers real-time collaboration, several export options, a present tool, AI add-ons, and much more to make a professional PPT. Canva also lets you make instant presentations with pre-filed slides. Without further ado, let’s get started.
Pick Up an Aspect Ratio and Template
Before you start, make sure to pick a relevant aspect ratio for your presentation. If it’s a traditional PPT, go with a 16:9 aspect ratio. If you plan to show your PPT on mobile, use the 9:16 aspect ratio.
Tablet users can start with a 4:3 aspect ratio. Canva also offers some ready-to-use templates to get started. We highly recommend starting with a template to save some time.

You can also filter templates via style, theme, feature, and color. For example, you can check company, marketing, corporate, marketing, school, and other templates. Most templates are free to use, while some may require a Canva Premium subscription.
Under templates, you also find an option to create instant presentations. You can enter a prompt and check Canva’s suggestions to get started.

Customize a Page With Editing Features
Once you pick up a template, you have the option to add all pages to your presentations. You can click ‘Apply all pages’ and check every slide at the bottom. You can always select a slide and hit delete to remove it from your presentation.

Canva lets you change every aspect of the template with different text styles, filters, and image editing tools. You can change color, tweak transparency, copy style, and more.

We suggest spending some time with editing tools to customize your Canva presentation and add some personal touches.
Add Graphics, Stickers, and Images
Your presentation will not seem as interesting without graphics, stickers, images, and videos. Unlike Google Slides or PowerPoint, you don’t need to import media files to Canva to complete your slides. You can easily add relevant elements from the sidebar.
Step 1: Open a slide in your Canva presentation.
Step 2: Select Elements from the sidebar. Add graphics, icons, stickers, tables, videos, and more.
Step 3: You can explore the AI image generator and turn your creative ideas into images and videos with a single click.

You can add simple descriptions and even turn generated images into videos. Canva also offers a long list of graphics packs in several categories. The possibilities are endless here. It’s up to you to make a compelling slide using useful tools.
Tweak Page Animation
Once you create a page, tweak its animation to make a smooth transition between pages.
Step 1: Select a slide in Canva.
Step 2: Click Animate at the top.
Step 3: Check basic, exaggerated, photo movement, and other animation types from the left sidebar.

You can also tweak the animation intensity, which is great.
Add Presenter Notes
Do you plan to present your Canva PPT on a video conference? You can add notes to each slide so they appear during the Presenter view (more on that later).
When you create a PPT, select a slide and hit Notes at the bottom. Enter your notes that you want to remember or talk about during a video meeting.

Collaborate and Edit in Real Time
Similar to Google Slides and Microsoft PowerPoint, Canva lets you share and edit a presentation in real time. You can take inputs from your colleagues and create a share-worthy presentation in no time.
Step 1: When you are done making changes to your presentation, click Share at the top.
Step 2: Enter people, groups, or your team. Expand the collaboration link menu and select Anyone with the link.
Step 3: Expand the permission menu and select Can edit.

You can also share a link with view or comment-only permission. Select the Copy link and share it with your co-workers.
Enable Presenter View
Presenter view is a thoughtful touch from Canva to give presentations over a Google Meet or Teams call.
You can open a presentation in Canva and select Present at the top. Click Presenter View and check two windows opening up on your computer.

One window shows your presentation with notes open on the sidebar. Another window displays the current slide you are sharing with others over a call.

Download and Share Your Presentation
As expected, Canva gives several options to share and export your presentation. When you complete your presentation, click Share in the top-right corner and expand Download.
You can convert a presentation to PDF, PPTX (Microsoft PowerPoint compatible), MP4, JPG, PNG and SVG formats. Check our dedicated post if you wish to print your Canva presentation .

Use Canva Like a Pro
Canva has done a solid job, granting users access to rich tools to create a convincing presentation. We can’t wait to see how the Australian startup enhances our PPT experience with AI features in the future. Speaking of which, we would love to see a feature similar to ‘Design Ideas from Microsoft PowerPoint’ on Canva. Do let us know if you use Canva for presentations in the comments below.
Was this helpful?
Last updated on 07 January, 2024
The above article may contain affiliate links which help support Guiding Tech. However, it does not affect our editorial integrity. The content remains unbiased and authentic.

The article above may contain affiliate links which help support Guiding Tech. The content remains unbiased and authentic and will never affect our editorial integrity.
DID YOU KNOW
Parth Shah is an evergreen freelance writer covering how-tos, app guides, comparisons, listicles, and troubleshooting guides on Android, iOS, Windows, Mac, and smart TV platforms. He has over five years of experience and has covered 1,500+ articles on GuidingTech and Android Police. In his free time, you will see him binge-watching Netflix shows, reading books, and traveling.
More in Internet and Social
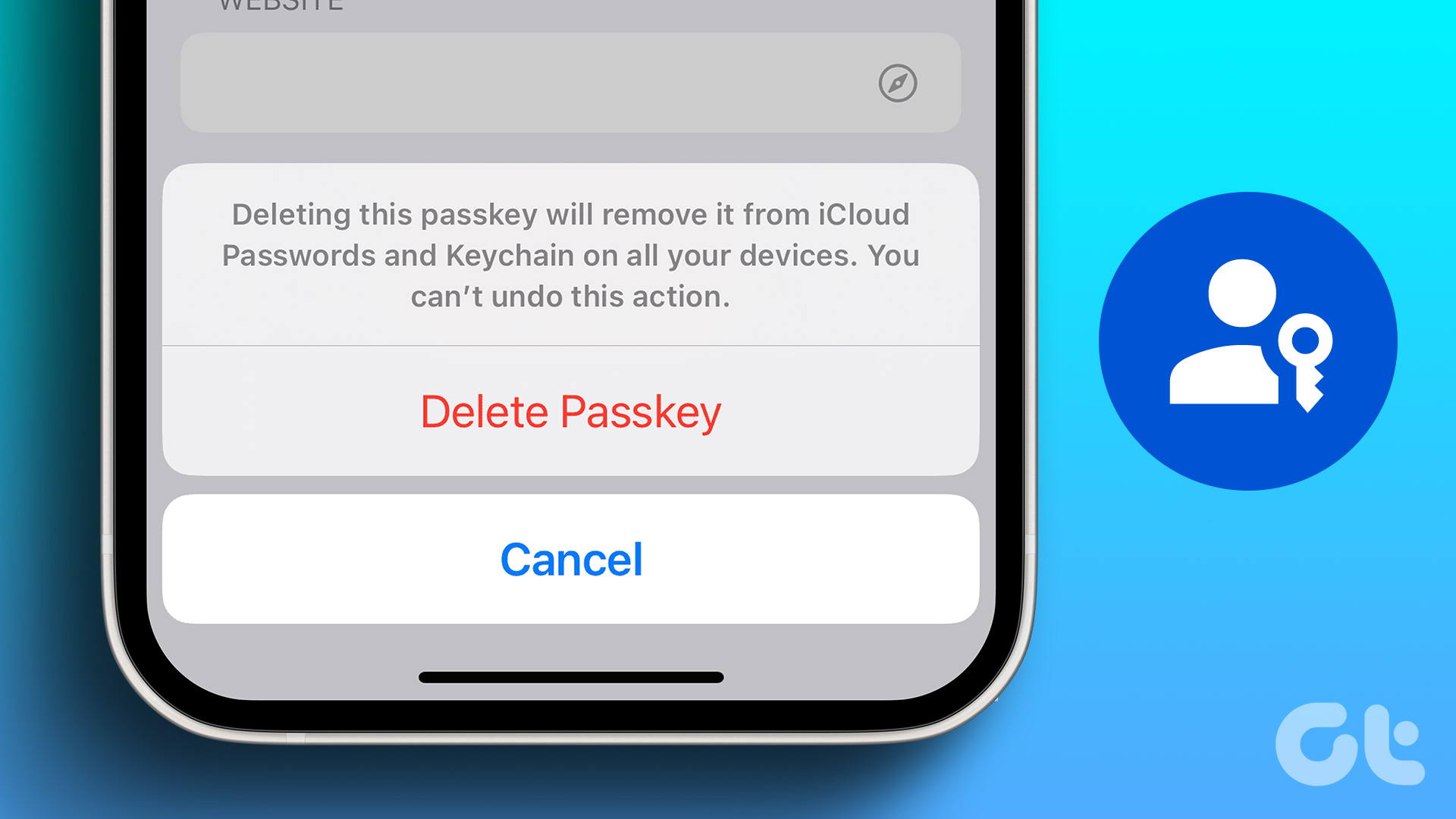
How to Delete a Google Passkey From a Desktop or Mobile
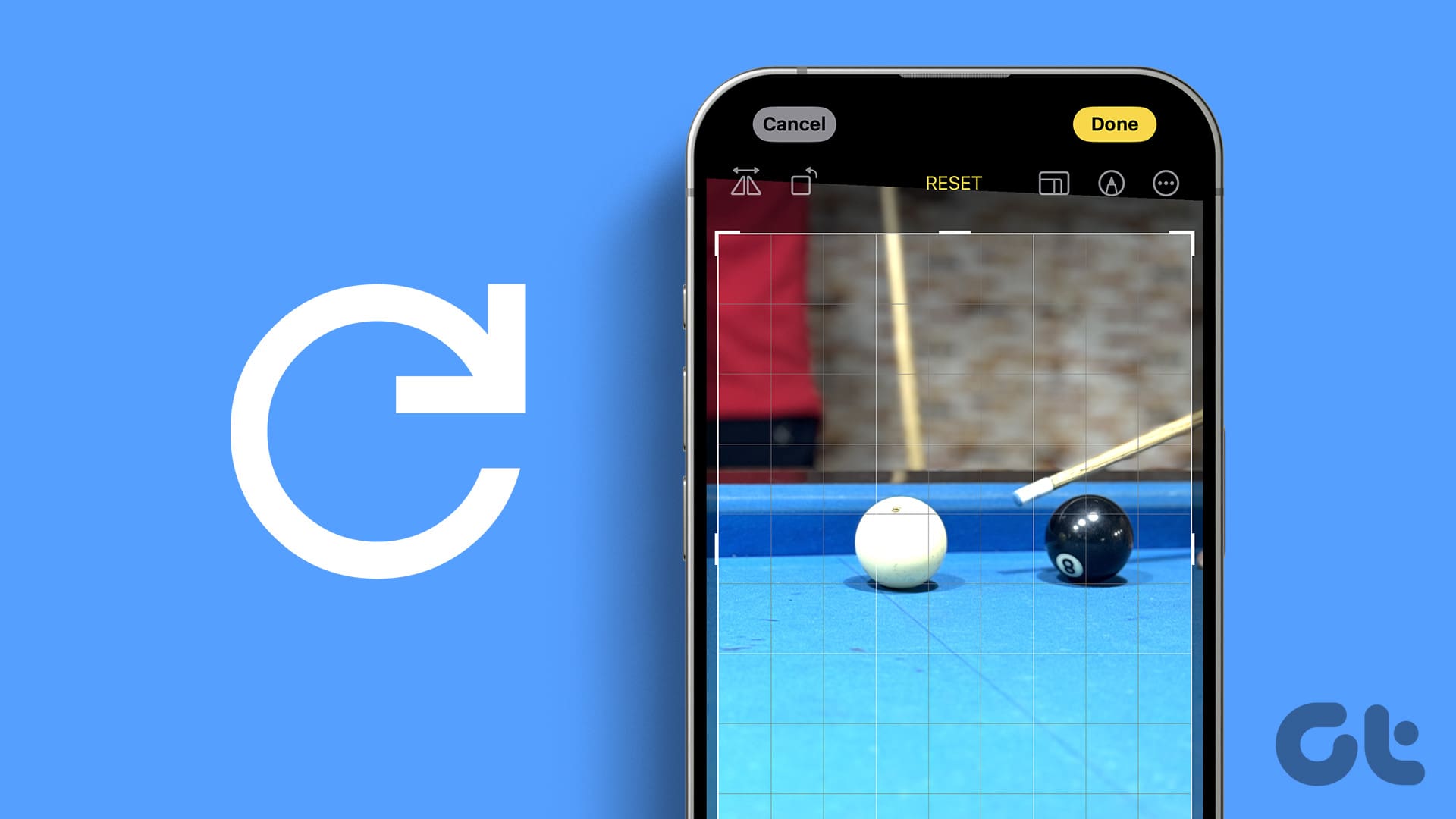
10 Ways to Quickly Rotate an Image on Mobile and Computer
Join the newsletter.
Get Guiding Tech articles delivered to your inbox.
- Graphic Design
- Interior Design
- Product Design
- Packaging Design
- Photography
- Architecture
- Illustration
- Online Courses
- Art/Posters/Prints
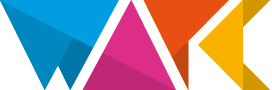
- Recommendations
The Ten Best Free Canva Presentation Templates in 2020
This post contains affiliate links. We may earn a commission if you click on them and make a purchase. It’s at no extra cost to you and helps us run this site. Thanks for your support!
We are amazed at the number, and quality, of free Canva templates available today. Whether for private use or for commercial purposes, Canva also offers a great range of free presentation templates—ten of the best of them can be found here!
In just a few years, Canva has become one of the most popular graphic design tools. It allows users to create a great variety of design applications such as social media graphics, presentations, posters, flyers, greeting cards, and other visual content. Canva is available in the web browser and as a mobile app. The platform is free to use and offers additional functionality with paid subscriptions like Canva Pro and Canva for Enterprise .
No matter which type of subscription you use, the following presentation templates are free to use. We have selected presentation templates with various features made for different needs. This is our ultimate list of the ten best free Canva presentation templates in 2020.
A colorful modern illustrated learning and technology school project education Canva template.

Using simple yet friendly illustrations, this free Canva presentation template is the ideal choice for education, technology, and school projects. Created in a ration of 16:9 (1920 x 1080 px), it comes with several fully editable slides to cover all parts of the project.
A marketing strategy Canva presentation in light blue and coral.

This free Canva presentation template is not just based on a welcoming and clean design, it also comes with several infographics to explain your marketing strategy the right way. Its simple layout can be customized with just a few clicks.
A red and black co-working space pitch deck presentation.
This free Canva template is equipped with an animated background. Based on a color scheme with red and black colors as well as a fresh layout, this is the right choice to present a modern co-working space.
A black and white simple real estate listing presentation for Canva

The design is ideal for using big images along with well organized text sections. Equipped with numerous sheets, this file is the perfect choice for all types of real state listings.
A blue modern illustrated COVID-19 medical Canva presentation.
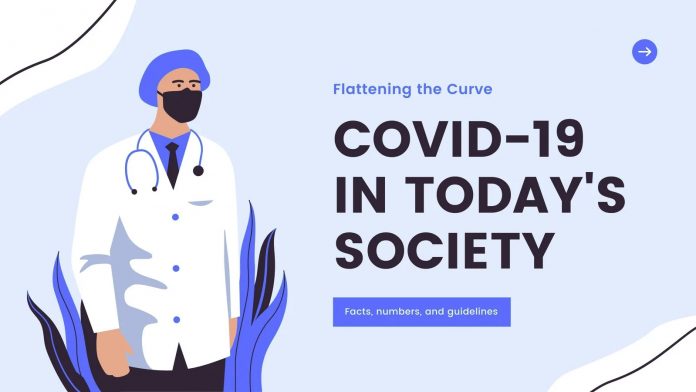
It wouldn’t be 2020 if we wouldn’t have a COVID-19 presentation for you. Despite the fact that this Canva template was made to showcase the effects of COVID-19, you can also use it for any other medical topics.
A green illustrated social media marketing report presentation.
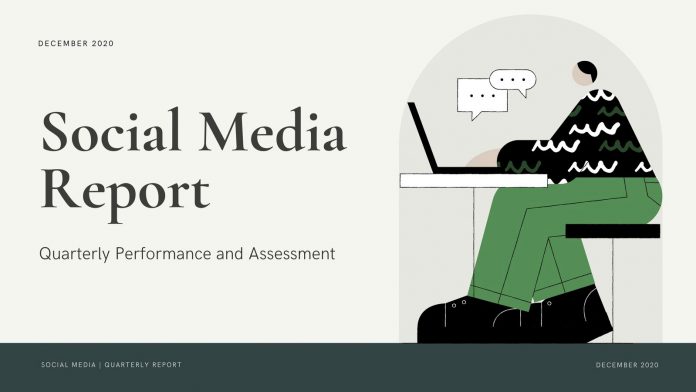
Instagram and all the other social media platforms are part of Canva’s most used design areas. Therefore, it’s only logical that a social media report should not be missing from our selection of the ten best free Canva presentation templates. Using fun illustrations, this template is great to showcase all your data in a unique and interesting way.
An orange and yellow geometric technology presentation.
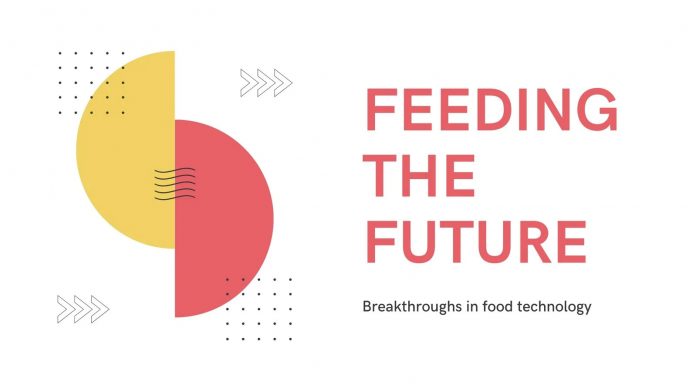
What we like most here is the simplicity caused by the playful interaction of minimalist geometric shapes. The modern design of this template can be adapted to a wide range of topics. You are free to change any color or composition. Adding your own images, graphics, and text can be done in seconds.
A purple and red geometric business plan presentation.
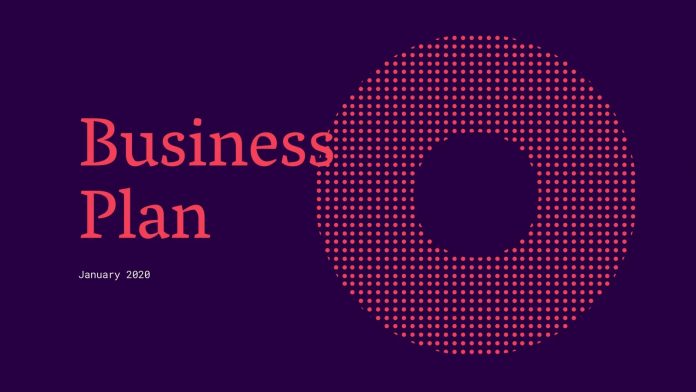
This is another minimalist design. It has been designed to showcase business plans. portfolios or simply introduce your company and team members to clients.
A geometric real estate listing Canva template presentation.
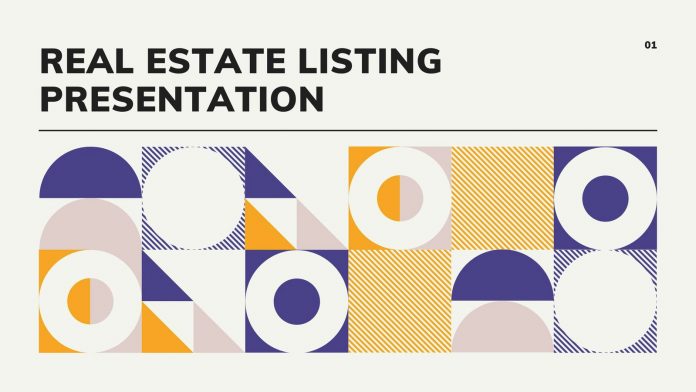
Who says real estate listings always look the same? This design is truly something unique in this area. Based on a playful geometric pattern, this presentation template could also be a great choice for architecture, graphic design, or even interior design projects.
A simple corporate architecture Canva template in gray and white.
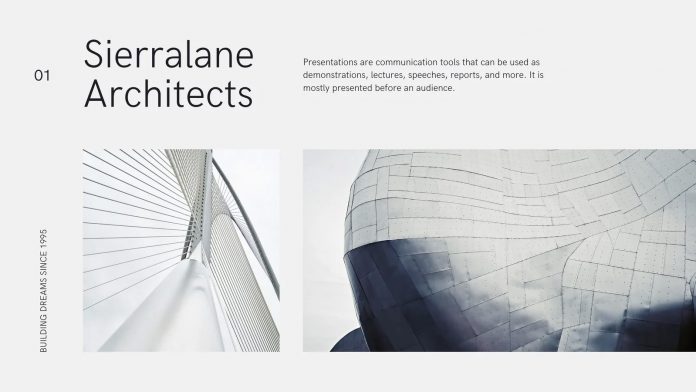
The clean layout and reduced color scheme are ideal to showcase architectural projects. As all of our selected templates, this file is based on a size of 1920 x 1080 px. The clean and sophisticated layout can be customized in a minimum of time.
That was our handpicked selection of the ten best free Canva presentation templates. If you are interested to find other useful graphic design resources, feel free to browse through our Templates category.
Subscribe to our newsletter!
RELATED ARTICLES MORE FROM AUTHOR
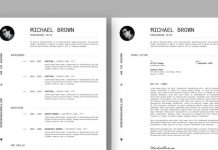
How to Create a Minimalist Resume with a Customizable InDesign Template

How to Design a Clean Magazine with a Fully Customizable InDesign Template
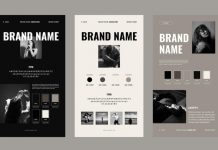
How to Create Brand Sheet Presentations for Social Media Stories & Reels with Templates
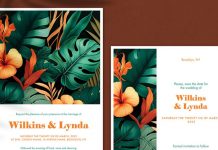
Wedding Invitation Template Suite with Tropical Pattern for Adobe Photoshop

Invoice Template for Adobe InDesign
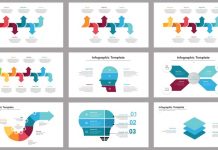
A High-Quality Adobe InDesign Infographics Presentation Template
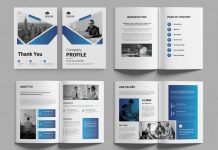
A Company Profile Brochure Template for Adobe InDesign

A Professional Brand Guidelines Template for Adobe Illustrator and InDesign

A Modern & Clean CV/Resume Template for Adobe Illustrator
Editor picks.

20 Most Popular Graphic Design Trends for 2024
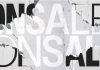
The Top 10 Best Fonts for 2024
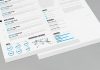
Top Ten CV and Resume Templates for Creatives
Popular posts.

Oop Ice Cream Shop Branding Case Study by Studio Futura

Intimate Portrait Photography Online Course

Neptune Fish: Fictional Branding by Bart De Keyzer
Popular category.
- Design 5380
- Graphic Design 3795
- Recommendations 2759
- Branding 2034
- Illustration 1683
- Templates 1239
- Web Design 534
- Legal Information
- Privacy & Cookies Policy
- Advertisement

- SUGGESTED TOPICS
- The Magazine
- Newsletters
- Managing Yourself
- Managing Teams
- Work-life Balance
- The Big Idea
- Data & Visuals
- Reading Lists
- Case Selections
- HBR Learning
- Topic Feeds
- Account Settings
- Email Preferences
How to Make a “Good” Presentation “Great”
- Guy Kawasaki

Remember: Less is more.
A strong presentation is so much more than information pasted onto a series of slides with fancy backgrounds. Whether you’re pitching an idea, reporting market research, or sharing something else, a great presentation can give you a competitive advantage, and be a powerful tool when aiming to persuade, educate, or inspire others. Here are some unique elements that make a presentation stand out.
- Fonts: Sans Serif fonts such as Helvetica or Arial are preferred for their clean lines, which make them easy to digest at various sizes and distances. Limit the number of font styles to two: one for headings and another for body text, to avoid visual confusion or distractions.
- Colors: Colors can evoke emotions and highlight critical points, but their overuse can lead to a cluttered and confusing presentation. A limited palette of two to three main colors, complemented by a simple background, can help you draw attention to key elements without overwhelming the audience.
- Pictures: Pictures can communicate complex ideas quickly and memorably but choosing the right images is key. Images or pictures should be big (perhaps 20-25% of the page), bold, and have a clear purpose that complements the slide’s text.
- Layout: Don’t overcrowd your slides with too much information. When in doubt, adhere to the principle of simplicity, and aim for a clean and uncluttered layout with plenty of white space around text and images. Think phrases and bullets, not sentences.
As an intern or early career professional, chances are that you’ll be tasked with making or giving a presentation in the near future. Whether you’re pitching an idea, reporting market research, or sharing something else, a great presentation can give you a competitive advantage, and be a powerful tool when aiming to persuade, educate, or inspire others.
- Guy Kawasaki is the chief evangelist at Canva and was the former chief evangelist at Apple. Guy is the author of 16 books including Think Remarkable : 9 Paths to Transform Your Life and Make a Difference.
Partner Center
Best Presentation Fonts in Canva
Home » Blog » Best Presentation Fonts in Canva

Founder of CanvaTemplates.com & Professional Graphic Designer
Jake Tucker
Canva Templates is reader supported. When you buy through links on our site, we may earn an affiliate commission. Learn more
Great graphic design is powered by great font selection. But picking great fonts is a challenge most people. Luckily, Canva has made adding great fonts to your designs much easier. In this tutorial, our team of design experts will cover the best presentation fonts in Canva.
What Are Presentation Fonts?
Fonts for presentations should be chosen carefully as they play an important role in conveying the message effectively. Some of the characteristics of fonts for presentations are:
- Readability : The font used should be easy to read and understand, even from a distance. This means that the font should have clear, well-defined shapes and letters that are not too small or too complex.
- Contrast : The contrast between the font and the background should be appropriate to make the text stand out. This can be achieved by choosing a font with a bold weight or by using a light-colored font on a dark background, or vice versa.
- Consistency : The font used throughout the presentation should be consistent to maintain visual harmony and avoid distractions. This means that the font used in the headings, subheadings, and body text should be the same.
- Legibility : The font used should be legible, even when projected on a large screen. This means that the font should have clear and well-defined shapes and letters that are easily recognizable.
- Alignment : The text should be aligned properly to create a clean and organized look. This means that the text should be aligned to the left or right margin, or centered, depending on the design of the slide.
- Appropriateness : The font used should be appropriate for the topic and the audience. For example, a playful font may be appropriate for a presentation on children’s toys, but not for a professional business presentation .
- Simplicity : The font used should be simple and uncluttered to avoid distractions and maintain focus on the message. This means that the font should not have too many decorative elements or be too complex.
Best Fonts in Canva for Presentations

Bentham is inspired by the lettering of nineteenth-century maps, gravestones, and the maker’s plates of cast-iron machinery. It is characterized by expressive, flowing, and bulging curves, mannered awkwardness, and the bobbles on the terminals of its characters.

Dosis is a rounded sans-serif type family. It started with the Extra Light style, valid only at size 36pt or upm. The Extended Latin character set included many alternative characters designed by Edgar Tolentino and Pablo Impallari.
3. Cormorant Garamond MC

Cormorant is a free display type family developed by Christian Thalmann. The project currently comprises a total of 45 font files spanning 9 different visual styles (Roman, Italic, Infant, Infant Italic, Garamond, Garamond Italic, Upright Cursive, Small Caps, and Unicase) and 5 weights (Light, Regular, Medium, SemiBold, and Bold.) Cormorant was conceived, drawn, spaced, kerned, programmed, interpolated, and produced in its entirety by Christian Thalmann of Catharsis Fonts.

Heebo is a Hebrew and Latin typeface family, which extends Christian Roberton’s Roboto Latin to Hebrew. The Hebrew was drawn by Oded Ezer and the font files were mastered by Meir Sadan.

Sego vintage style serif font with an elegant and modern touch, this font is amazing for different character characters. This font has several alternatives available in it, suitable for creating logo designs, badges, web fonts, magazines, and others. With a very strong font character, it will make your design different and more attractive.
6. Josefin Sans

Josefin Sans is inspired by geometric sans-serif designs from the 1920s. The x-height is halfway from baseline to cap height, an unusual proportion.
7. Vidaloka

Vidaloka is a Didone display typeface for headlines and short blocks of text. Because of its high contrast, it will work best from 16px and above.
8. League Spartan

League Spartan is The League Of Moveable Type’s interpretation of Matt Bailey’s Spartan, a typeface based on early 20th-century American geometric sans serifs.

Caladea is a free modern, friendly serif font family based on Cambo, designed by Carolina Giovagnoli and Andrés Torresi for Huerta Tipográfica.
10. Alegreya

Alegreya was chosen as one of 53 “Fonts of the Decade” at the ATypI Letter2 competition in September 2011, and one of the top 14 text type systems. It was also selected in the 2nd Bienal Iberoamericana de Diseño, a competition held in Madrid in 2010.
I hope you found this guide on the best Presentation fonts in Canva, useful! Be sure to check out our blog for more article covering the essential tips, tricks, and advice for Canva! Also, if you haven’t already tried CanvaPro, you can try it for free for 30 days !

10 Free Canva Alternatives For Eye-Catching Designs And Presentations
I n the digital age, eye-catching designs and stunning presentations are more important than ever. Canva has long been a go-to tool for creating these visuals. However, there's a world of options beyond Canva, each with its unique strengths and capabilities.
Whether you're a small business owner, a blogger, or someone looking to spruce up a presentation, each of these tools has something helpful to offer. They made the list not just for their affordability but also for their ease of use and flexibility in design. From editing PDFs to creating social media graphics and beyond, these platforms can expand your creative possibilities.
We have explored each alternative's features, such as background removal tools, advanced editing capabilities, and user-friendly templates. The goal is to equip you with the knowledge to choose the right tool for your design needs so you can create stunning visuals without breaking the bank. Here are the best 10 free Canva alternatives for eye-catching designs and presentations.
Read more: Major PC Brands Ranked Worst To Best
Stencil is a great tool for creating easily shareable images tailored for social media, small business owners, and bloggers. Stencil's focus is to make image creation easy with a free all-in-one app. It has an impressive stock photo library available to both free and premium users, and creating images for social media or blog posts is intuitive. The actions are simple clicks and drag-and-drop functions that users of all tech and graphic design levels will recognize.
Posting images is simplified through several convenient features. Users can directly send images via SMS or post them to Facebook or Instagram feeds through login integration. Additionally, there's an option to connect with a Buffer account to schedule posts after creation. Stencil's free option allows users to save 10 images per month with access to a limited stock library. It won't be enough for a full-time blogger, but it's a great test drive. Unlocking everything Stencil has to offer costs $12 per month or a yearly fee of $86.40. This essentially removes all limitations and gives full access to its stock library. There are no other microtransactions or add-ons.
Snappa is another great alternative to Canva, especially if you're not a graphic designer. Its user interface is remarkably user-friendly, with easy adjustments made through simple sliders and menus. Snappa has over 6,000 templates to get started with, as well as an impressive library of free images and graphics. The images provided are royalty-free and can be used for any project without incurring additional costs.
The downside to Snappa's simplicity and ease of use is that graphic designers may find it lacks the functionality of some of the other services on this list. It's ideal for beginners and those who need an image but don't have any idea how to make one.
Snappa's free version functions more like a trial, granting access to all templates and images but limiting users to only three downloads per month. Access to all other features requires a paid account, which is priced at $15 per month or $120 annually -- equivalent to $10 per month.
Adobe Express
While the AI image creator Adobe Firefly has been getting most of the press these days, Adobe still has plenty of traditional image editing tools available. One of the most affordable is Adobe Express , an entry-level software that's ideal for those unfamiliar with Adobe's range of products and as a user-friendly image creation and editing tool.
You'll find many of the standard Adobe tools you would with Photoshop and other Adobe products , but they have been streamlined for ease of use for beginners. Users can quickly create images for social media and smaller projects with ease. Included are numerous templates that can be customized for different projects, as well as options for creating vector images.
The free version of Adobe Express provides users with a limited capacity for image generation each month and offers access to a basic range of templates and stock photos. For those who want more comprehensive features, there's a premium subscription available at $100 per year or $10 per month that unlocks full access to all tools and an extensive stock library.
Adobe Express is much more intuitive and easy to use than Photoshop, making it a good starting point for beginners. However, those without any design experience may find it a bit challenging. In addition, more experienced users will find it easy to use but less comprehensive than Photoshop.
If you're looking for a powerful no-frills editor, Pixlr X is a great place to start. It's completely free, although the website monetizes itself through ads. However, this means you don't even have to make an account and can jump right into editing and content creation.
As a free product, Pixlr X offers its complete range of features through a web app. The app itself has a streamlined interface with menus that provide a wide array of customization tools and options, allowing precise image alterations according to user preferences.
The software includes templates and settings for virtually every need. It features ready-made templates for popular social media platforms like Facebook, Instagram, and Twitch, allowing users to create perfectly sized images right from the start. Additionally, Pixlr offers templates for podcast cover art and much more.
The user interface of Pixlr X is clean and uncluttered, without any distracting graphics. It presents a simple menu packed with various editing options. The toolset is comprehensive, making it easy for beginners to use while also offering enough advanced features to satisfy experienced users and graphic designers.
VistaCreate
VistaCreate is an excellent tool for creating visual marketing materials and ads for your business. The platform is designed to be easy to use and user-friendly while still providing visually impressive results. It offers templates for different seasons and industries that users can easily alter and customize to quickly create promotional materials, even if they lack an eye for design. Included with the editor is a massive library of tools like stock photos, videos, logos, fonts, and more that all can be used for free without licensing issues.
Signing up for the premium membership unlocks all of the available templates and graphics. Most users won't be stunted by the offerings from the free version, but the premium version has significantly more variety. If you want to try it before you buy, VistaCreate does offer a 14-day trial that gives access to the premium version. However, this trial requires a credit card entry, so you need to remember to cancel before the trial period ends to avoid charges.
The free version is free forever. It offers a respectable 10 GB of storage for projects and files. The premium version has unlimited storage, more templates and graphics, and access to unique tools like a background remover and instant sticker makers. VistaCreate premium costs $13 per month or $10 per month if paid annually.
Visme is a fantastic and incredibly versatile tool. It's a single app that can do most things that you'd want from an image editor, plus a few extra features that go beyond simple image content creation and editing.
Like many other platforms, it has a host of templates, fonts, and stock images that make it easy to create brandable materials, social media posts, and digital media. However, in addition to the simple image editor, Visme also has a lot of intuitive tools for small businesses. Users can easily upload data from spreadsheets and graph it visually using a simple, drag-and-drop interface that can readily be branded. Images and content you create on Visme can also be turned into videos and edited directly on the platform.
The only downside to Visme is its price. The website offers a free version that allows you to take the system for a test drive, but it doesn't allow you to export any of the files that you create. While there may be workarounds, it may be better to consider purchasing a membership or choosing another service from this list. The Starter membership costs $12.25 per month when paid annually, or $29 monthly, and the Pro membership costs $24.75 per month when paid annually, or $59 billed monthly. Although this pricing is on the higher end compared to other services, Visme's comprehensive all-in-one solution justifies the cost for many users.
If you need infographics, PowerPoint presentations, or short videos, then Piktochart is one of the best alternatives to Canva. The platform doesn't concentrate on pure image design and generation. Instead, it focuses on bringing data to life through fun and interesting infographics.
For businesses that generate significant traffic through social media or understand the value of SEO, Piktochart recognizes that a well-crafted infographic can be a powerful asset. Its tools and templates are designed to present data in a visually attractive manner, highlighting key points. All of Piktochart's tools and templates present data in visually appealing ways while still clearly showing key data points. The user interface is very user-friendly and comes with tutorials on every aspect of the system. There's even a quick crash course that claims can get you up and running within an hour.
Piktochart also has rudimentary video editors that are surprisingly easy to edit. While it may not offer the extensive functionality of dedicated video editing software, it meets the needs of most users. There's also the option to quickly turn images into PowerPoint presentations and videos, making it an excellent choice for office workers. Piktochart is free but only offers limited online storage options. It's essentially a forever-free trial that allows users to get started with the system and determine if they can make use of it. The paid version costs $14 per month when paying annually or $29 monthly.
The makers of DesignCap took all the fun aspects of making a poster or collage for grade school and turned it into software. Surprisingly, the software is known for its ease of use, making image creation as straightforward as those school projects.
DesignCap presents itself as a one-stop shop for all of your design needs, but in reality, it works better if you look at it like a poster maker. The platform can help users create simple images using templates and tools for social media posts, cards, wedding invitations, posters, and social media.
While it's not advanced enough for a professional graphic designer, it is ideal for someone who needs to make some eye-catching visuals. The free version has a smaller library of templates and stock photos available and is limited to five image saves. The only other limitation is export file formats. It has fewer options than some of the others on this list, but if you just need JPEGs to post or create images quickly, DesignCap is a great resource.
For more advanced users on a budget, Photopea is a fantastic solution. Photopea is not specifically tailored for bloggers or social media users -- instead, it is fundamentally an image editor. This focus on image editing first is reflected in its user interface and color scheme, which might not be specifically designed for bloggers and influencers but still offers useful functionality for them. The UI is very bare bones, devoid of any testimonials or marketing trying to upsell users.
Upon visiting the Photopea site, users can immediately upload and start editing images. The more you use Photopea, the more functionality you'll discover in the software. Users can create vector images, create layers, apply filters, and so much more. There's a dedicated tutorial section of the site to help users navigate the numerous features. If you can't find the answer there, Photopea also has a very active Reddit community as well as email support.
Photopea is unique in that beginners can do all of the simple editing that they'll need, while advanced graphic designers will also find a lot of useful tools to make something truly memorable. Photopea is a free service that supports itself through ads. Users have the option to purchase a premium membership, which removes ads and supports the developers. The free version already provides full access to all features, although premium users benefit from prioritized email support.
Desygner is a budget-friendly alternative to Canva that was specifically designed to be a more user-friendly alternative to Adobe InDesign. Desygner has intuitive controls that allow users to easily choose and modify templates. Like many of the other alternatives on this list, it comes equipped with a large stock image and template library that is free to use for commercial and personal use.
One of its best features is its PDF editor. All of the easy-to-use tools can be used to edit and alter PDFs to create impressive documents. These are perfect for flyers, notices, resumes, and much more. This task can often be tricky in standard word processors, but Desygner simplifies it with the same tools used for image creation. Another standout feature of Desygner is its background removal tool. If you've been creating images for a business, you'll know how essential this feature is, not to mention how frustrating it can be when it doesn't work well.
In terms of affordability, Desygner is very budget-friendly. Its pricing is among the most economical on this list, at approximately $5 per month when paid annually or $10 paid monthly. The free version of Desygner provides access to many of its tools and templates. While the free version is sufficient for smaller businesses and casual users, the premium version is a worthwhile investment for regular image creators. It includes the background remover tool and offers a significantly larger selection of stock images and templates.
Read the original article on SlashGear .


IMAGES
VIDEO
COMMENTS
Make it simple and hassle-free with a collection of well-designed and easy-to-use presentation templates from Canva. To captivate your target audience, you need the proper presentation template design that suits your subject. After all, a pleasing visual, coupled with helpful and relevant content, can go a long way in creating a solid presentation.
Canva's presentation software has thousands of free Presentation templates to help bring your best work to life, faster. Plus, you can customize your slides with thousands of free images, videos, graphics, and more from our rich content library.
Presentation idea #1: Play with shapes and graphics. An eye-catching presentation instantly makes the audience sit up and pay attention. This means going beyond just text and photos! Layering elements like graphics and shapes throughout your slides is a great way to add more visual interest. Via Behance.
4,627 templates. Create a blank Professional Presentation. Pink Rose Watercolor Organic Creative Project Presentation. Presentation by Equipo de Pronoia Studio. Purple & white business profile presentation. Presentation by ARP Creation. Orange and white modern creative marketing plan Presentation.
What you'll learn. Duplicate your title graphics across slides. Create a content slide to match your title graphic. Place padding around your text to make it easy to read. Increase your font size to emphasise your points. Reduce the amount of text on each slide to avoid clutter. Share. Start tutorial. 3:24.
Use the same 'banner' or title font throughout your design. Have the same 'frame' or 'grid' throughout your design. Apply the same background throughout your design. Use consistent fonts. 2. Work smarter, not harder. Create a template page for your presentation to keep all the points above about consistency in line.
Microsoft's presentation software has long been a standard but if you want to make an impact on your audience, you've got to break the mold. Canva's presentation maker not only looks good, it feels good to use. It's completely online so there's no need to download any bloated software. Best of all, it's completely free.
Unlock your potential to create stunning visuals in this comprehensive guide to Canva Presentations. This tutorial will walk you through all the key features...
Wondering how to make presentations in Canva that look both cool and professional? When it comes to creating presentations, Canva just makes it much easier, ...
Learn how to use Canva Presentations in six easy steps. Not only is our presentation maker free, but easy to use and completely online, so there's no need to...
One of the best features about Canva is its ability to easily insert graphs into your presentation. It then allows you to customize those graphs to your needs. To add a graph, find a page design that has a graph in it. Once that page is applied to your presentation, double-click on the graph inside that page so its bounding box lights up.
In this video Hadas will teach us how to create quick presentations in Canva. She will show us how to customize templates from the Canva library to quickly p...
How can you give better presentations with Canva? Here are 7 practical tips that we help make the best of your presentations. One thing is to create a presen...
Drumroll : Add a drumroll before a slide by pressing the key 'D' before a big reveal. Confetti : Add a shower of confetti to celebrate something with the key 'C'. Countdown : Add a countdown from '1-9' by pressing one of the keys. Quiet : Bring a 🤫 emoji to screen to hush your audience with the 'Q' key.
10 Best Free Canva Presentation Templates. Now that you know a little bit more about Canva's library of premade presentation templates, I picked out some of the best ones to use (of all different styles!). 1. Floral, Feminine & Calm Self-Introduction Presentation.
I've made the switch! Presentations on Canva are SUPER EASY and convenient to put together. In this Canva tutorial video, I'll show you how to put a great lo...
This Canva slide template is perfect for freelancers, designers, photographers, and many other types of professionals for making portfolio presentations that stand out from the crowd. It features elegant slide layouts with beautiful colors, stylish fonts, and shapes. There are 10 unique slides in the template.
Today, we discuss the 14 best Canva presentation templates. Table of Contents hide. 1 Greyscale Bold Big Text Simple Presentation. 2 Green and Blue Thin Geometric Lines Finance Report Finance. 3 Gradient Modern Webinar Presentation. 4 Black and White Building Architecture Presentation.
1. Launch Canva on app, web or mobile. To get started on your design, search for Presentations or click on Presentations shortcut. 2. Browse professionally designed presentation templates. 3 ...
Presentation Tutorial: How To Make a Presentation in Canva (FREE & EASY) // In this video, I'm going to show you a simple presentation tutorial on how use (F...
Once you create a page, tweak its animation to make a smooth transition between pages. Step 1: Select a slide in Canva. Step 2: Click Animate at the top. Step 3: Check basic, exaggerated, photo ...
Using simple yet friendly illustrations, this free Canva presentation template is the ideal choice for education, technology, and school projects. Created in a ration of 16:9 (1920 x 1080 px), it comes with several fully editable slides to cover all parts of the project. Available at Canva.com.
When in doubt, adhere to the principle of simplicity, and aim for a clean and uncluttered layout with plenty of white space around text and images. Think phrases and bullets, not sentences. As an ...
Best Fonts in Canva for Presentations. 1. Bentham. Bentham is inspired by the lettering of nineteenth-century maps, gravestones, and the maker's plates of cast-iron machinery. It is characterized by expressive, flowing, and bulging curves, mannered awkwardness, and the bobbles on the terminals of its characters. 2.
If you need infographics, PowerPoint presentations, or short videos, then Piktochart is one of the best alternatives to Canva. The platform doesn't concentrate on pure image design and generation ...