WinSecWiki > Security Settings > Local Policies > User Rights > User Rights In-Depth > Access from Network

Access this computer from the network
AKA: SeNetworkPrivilege, Access this computer from the network
Default assignment on workstations and servers: Administrators, Backup Operators, Power Users, Users, Everyone
Default assignment on domain controllers: Administrators, Authenticated Users, Everyone This logon right determines whether you can establish a network logon to this computer for accessing a shared resource such as a shared folder, the registry, event log and other resources offered through the Server service.
This logon right does apply to authenticated IIS connections. This logon right does not control Remote Desktop or Terminal Services connections. See logon right Allow logon through Terminal Services . This logon right does not control access to other applications and services that accept incoming TCP/IP connections and handle their own security.
This logon right is extremely useful as a first line of control over network access to Windows servers. If a remote user fails the check for Access this computer from the network, he is blocked at the door, regardless of what permissions he may have to any resources on the computer.
By default the special Everyone and/or Authenticated Users principal has “Access this computer from the network” on all versions of Windows which essentially disables this valuable line of defense. Ultimately, the default assignments give every users in the forest and any external, trusted domains this right. On workstations, perhaps you must enable the Server service on workstations to support system management and remote administration. But you can limit this right to appropriate SMS servers and administrators and thus completely block other end-users “at the door” from accessing workstation remotely. On departmental servers, you could use this right to limit network access to Administrators and members of the department.
The Deny access to this computer from the network right overrides this right.
Use of this right does not generate a Privilege Use event in the Windows security log but network logons do generate event ID 540 / 4624 with logon type 3.
Changes to these logon rights assignments are logged by event IDs 621 / 4717 and 622 / 4718 .
More information at Logon Rights .
Back to top

Set and Check User Rights Assignment via Powershell
You can add, remove, and check user rights assignment (remotely / locally) with the following powershell scripts..
Posted by : blakedrumm on Jan 5, 2022

Local Computer
Remote computer, output types.
This post was last updated on August 29th, 2022
I stumbled across this gem ( weloytty/Grant-LogonAsService.ps1 ) that allows you to grant Logon as a Service Right for a User. I modified the script you can now run the Powershell script against multiple machines, users, and user rights.
Set User Rights
How to get it.
All of the User Rights that can be set:
Note You may edit line 437 in the script to change what happens when the script is run without any arguments or parameters, this also allows you to change what happens when the script is run from the Powershell ISE.
Here are a few examples:
Add Users Single Users Example 1 Add User Right “Allow log on locally” for current user: . \Set-UserRights.ps1 -AddRight -UserRight SeInteractiveLogonRight Example 2 Add User Right “Log on as a service” for CONTOSO\User: . \Set-UserRights.ps1 -AddRight -Username CONTOSO\User -UserRight SeServiceLogonRight Example 3 Add User Right “Log on as a batch job” for CONTOSO\User: . \Set-UserRights.ps1 -AddRight -Username CONTOSO\User -UserRight SeBatchLogonRight Example 4 Add User Right “Log on as a batch job” for user SID S-1-5-11: . \Set-UserRights.ps1 -AddRight -Username S-1-5-11 -UserRight SeBatchLogonRight Add Multiple Users / Rights / Computers Example 5 Add User Right “Log on as a service” and “Log on as a batch job” for CONTOSO\User1 and CONTOSO\User2 and run on, local machine and SQL.contoso.com: . \Set-UserRights.ps1 -AddRight -UserRight SeServiceLogonRight , SeBatchLogonRight -ComputerName $ env : COMPUTERNAME , SQL.contoso.com -UserName CONTOSO\User1 , CONTOSO\User2
Remove Users Single Users Example 1 Remove User Right “Allow log on locally” for current user: . \Set-UserRights.ps1 -RemoveRight -UserRight SeInteractiveLogonRight Example 2 Remove User Right “Log on as a service” for CONTOSO\User: . \Set-UserRights.ps1 -RemoveRight -Username CONTOSO\User -UserRight SeServiceLogonRight Example 3 Remove User Right “Log on as a batch job” for CONTOSO\User: . \Set-UserRights.ps1 -RemoveRight -Username CONTOSO\User -UserRight SeBatchLogonRight Example 4 Remove User Right “Log on as a batch job” for user SID S-1-5-11: . \Set-UserRights.ps1 -RemoveRight -Username S-1-5-11 -UserRight SeBatchLogonRight Remove Multiple Users / Rights / Computers Example 5 Remove User Right “Log on as a service” and “Log on as a batch job” for CONTOSO\User1 and CONTOSO\User2 and run on, local machine and SQL.contoso.com: . \Set-UserRights.ps1 -RemoveRight -UserRight SeServiceLogonRight , SeBatchLogonRight -ComputerName $ env : COMPUTERNAME , SQL.contoso.com -UserName CONTOSO\User1 , CONTOSO\User2
Check User Rights
In order to check the Local User Rights, you will need to run the above (Get-UserRights), you may copy and paste the above script in your Powershell ISE and press play.
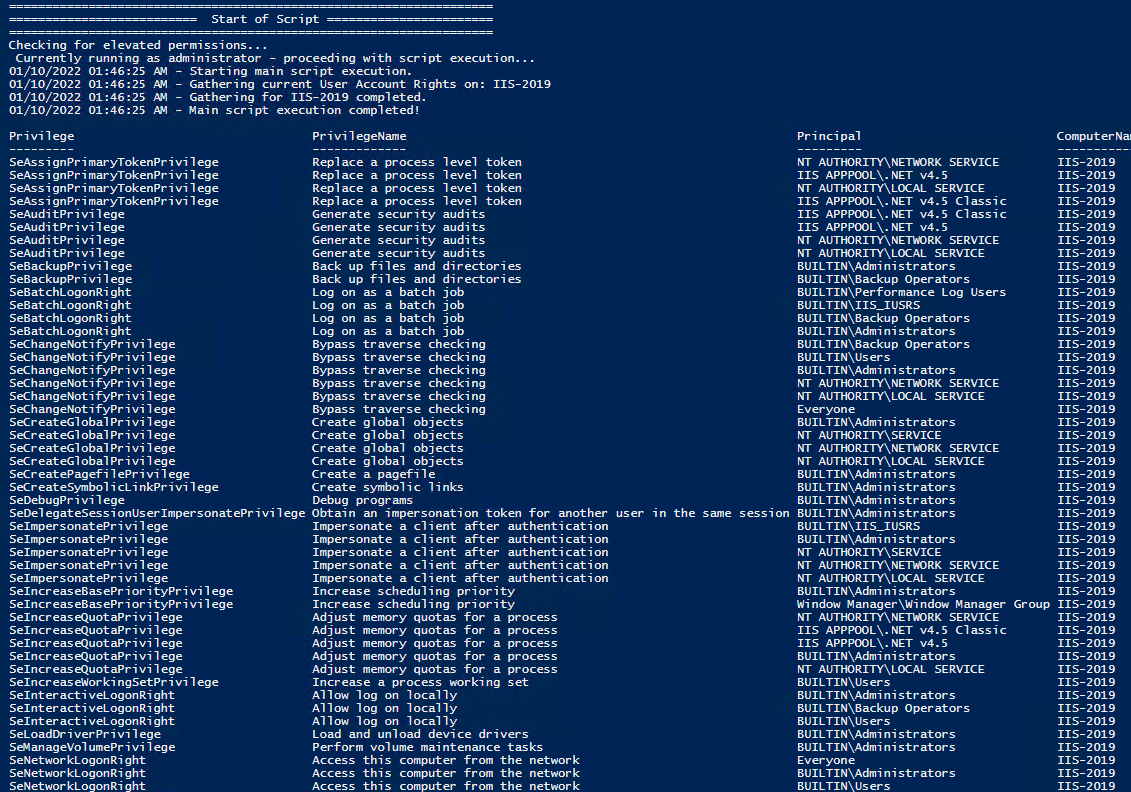
Note You may edit line 467 in the script to change what happens when the script is run without any arguments or parameters, this also allows you to change what happens when the script is run from the Powershell ISE.
Get Local User Account Rights and output to text in console:
Get Remote SQL Server User Account Rights:
Get Local Machine and SQL Server User Account Rights:
Output Local User Rights on Local Machine as CSV in ‘C:\Temp’:
Output to Text in ‘C:\Temp’:
PassThru object to allow manipulation / filtering:
I like to collaborate and work on projects. My skills with Powershell allow me to quickly develop automated solutions to suit my customers, and my own needs.
Email : [email protected]
Website : https://blakedrumm.com
My name is Blake Drumm, I am working on the Azure Monitoring Enterprise Team with Microsoft. Currently working to update public documentation for System Center products and write troubleshooting guides to assist with fixing issues that may arise while using the products. I like to blog on Operations Manager and Azure Automation products, keep checking back for new posts. My goal is to post atleast once a month if possible.
- operationsManager
- troubleshooting
- certificates
Tim’s Tech Blurbs
Tim’s tech ramblings about Intune, Modern Management, Powershell and every thing else.
How to move Windows 10 User Rights Assignment to Endpoint Manager / Intune
Should you change the default user rights assignments in Windows 10? That’s the question. If you ask my college the AD expert, he will tell you to run away and don’t even think about changing the defaults. (He will back it up with some pretty funny stories as well about who someone did it and locked out a company and maybe even a ship)
If you ask the Security team, the answer is a yes. We should set them.
Let taks a look. We will start at my favourite site. The Windows 2004 security baseline. MS recommend quite a few setting to be applied. When we add another baseline from the Security team we end up with the table below.
First things first. Let’s check the CSP and see what we need to do. To note, you can user the nice name for the account. (i.e Administrators). But we have ever lanuguage under the sun. So we need a better way to define the accounts. Lets check the Well know SID Structures for what we need.
Lets start with the local administrator. When you check for the SID, be sure to look for the BUILTIN groups and not the domain Groups. Looking at the table the SID is S-1-5-32-544.
Now we check the local account and we get S-1-5-113.
So Lets set up a polcy. Lets open Endpoint Mananger.
Goto Devices -> Configuration Profiles. Select Add new.
Select “Windows 10 and Later” and Custom in the profile

Let’s enter in a Logical name. “Windows 10 User Rights Assignment” and select Save.
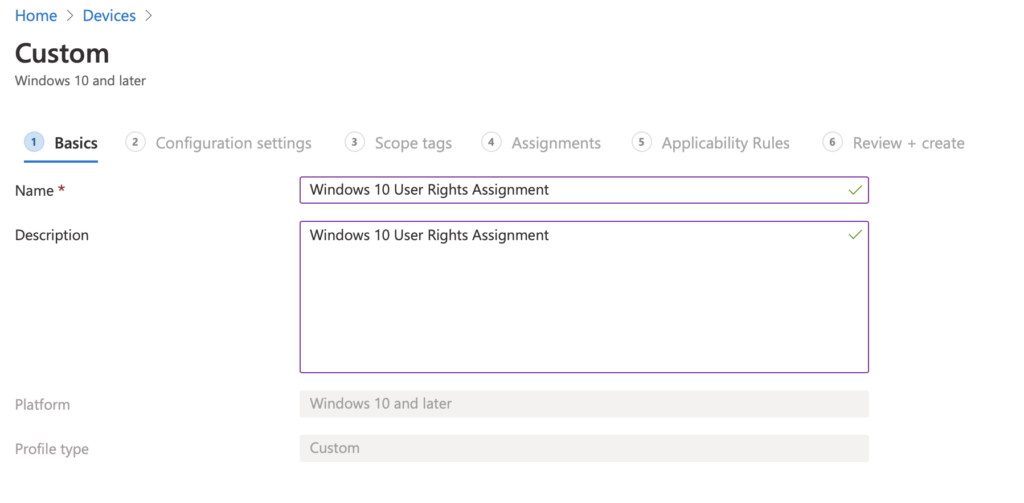
Lets Start with “Load and unload device drivers.” Select Add on the next Page. Enter in the name for the setting. I am preceding the name with URA (for User Rights Assignment). In the OMA-URI after in ./Device/Vendor/MSFT/Policy/Config/UserRights/LoadUnloadDeviceDrivers The Data Type should be string. Andter in the desired SID for the setting. In this case it will be *S-1-5-32-544. (Add the * in before to distinguish its a SID) Pres Save.
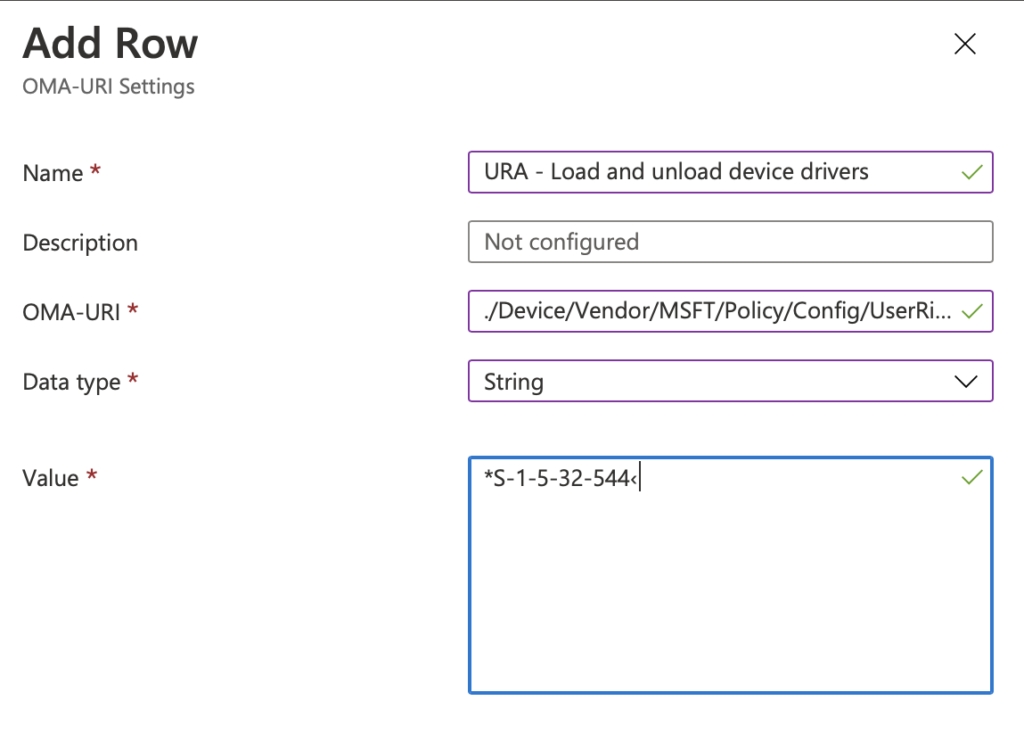
Done. What’s next. Lets go “Access Credential Manager as a trusted caller”. According the baseline no one should have access to this. But how do we define it so no one can access it. Well don’t press save with a blank field. It will fail (I learn the hard way)
Add a new one and add in the name URA – Access Credential Manager as a trusted caller. Then for the OMA-URI enter in ./Device/Vendor/MSFT/Policy/Config/UserRights/AccessCredentialManagerAsTrustedCaller. Select String again. In the data field I have set the value as </>. If you leave it black you get an error when saving it. Its really annoying if you have added 20 on and then relies they have all failed.
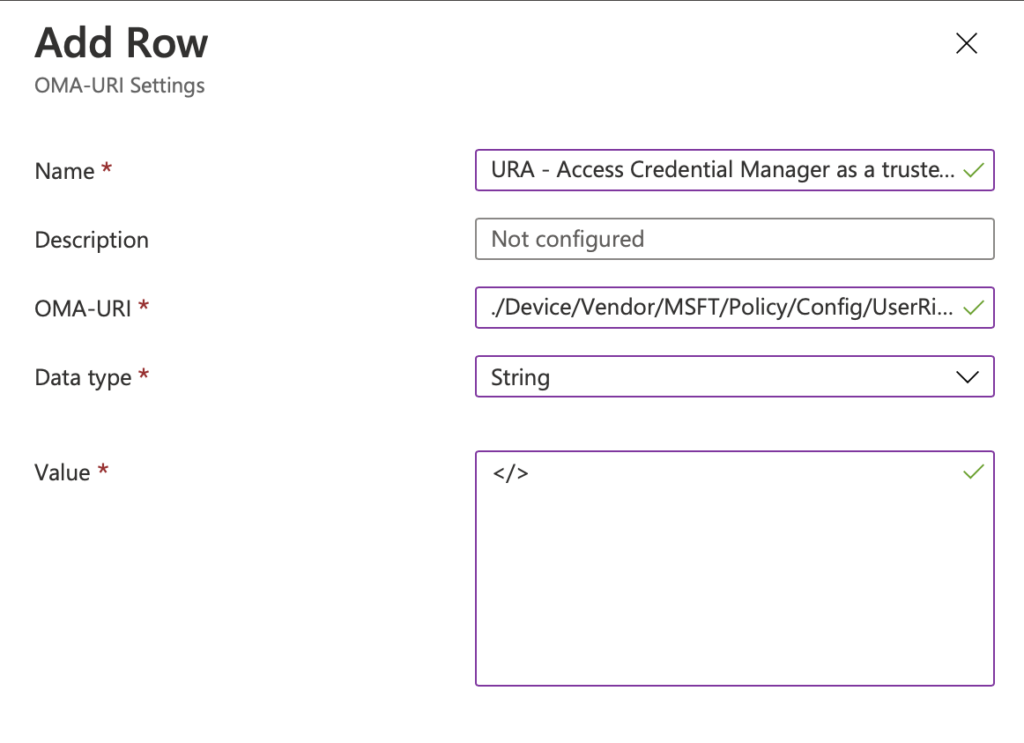
Repeat until you have added them all in. Select Next, and then assign them to your test group. Sync your device, and reboot.
You should also do the testing on a test machine. Just in case you lock your self out.
How can you check the User rings assignments have worked? Lets ask Mark. He usually know these things.
Lets download AccessChk from here. https://docs.microsoft.com/en-gb/sysinternals/downloads/accesschk . It allows you to check various permissions fo r files register etc. We will use it with the -a to give us the Windows account right. Lets check SeSystemtimePrivilege or Change the System time. According to the baseline, only Admin and Local services should have this right. Lets run accesschk.exe -a SeSystemtimePrivilege
Great the values are as we expect. What about the checking all the permissions. Let’s run accesschk.exe -a * to show all the permissions.
Now all the rights look good. So lets plan to roll it out and hope we don’t become a funny storey for my college
Published by Tim Wood
Privacy overview.
This browser is no longer supported.
Upgrade to Microsoft Edge to take advantage of the latest features, security updates, and technical support.
Policy CSP - UserRights
- 26 contributors

This CSP contains some settings that are under development and only applicable for Windows Insider Preview builds . These settings are subject to change and may have dependencies on other features or services in preview.
User rights are assigned for user accounts or groups. The name of the policy defines the user right in question, and the values are always users or groups. Values can be represented as Security Identifiers (SID) or strings. For more information, see Well-known SID structures .
Even though strings are supported for well-known accounts and groups, it's better to use SIDs, because strings are localized for different languages. Some user rights allow things like AccessFromNetwork, while others disallow things, like DenyAccessFromNetwork.
General example
Here's an example for setting the user right BackupFilesAndDirectories for Administrators and Authenticated Users groups.
Here are examples of data fields. The encoded 0xF000 is the standard delimiter/separator.
Grant a user right to Administrators group via SID:
Grant a user right to multiple groups (Administrators, Authenticated Users) via SID:
Grant a user right to multiple groups (Administrators, Authenticated Users) via a mix of SID and Strings:
Grant a user right to multiple groups (Authenticated Users, Administrators) via strings:
Empty input indicates that there are no users configured to have that user right:
If you use Intune custom profiles to assign UserRights policies, you must use the CDATA tag ( <![CDATA[...]]> ) to wrap the data fields. You can specify one or more user groups within the CDATA tag by using 0xF000 as the delimiter/separator.
 is the entity encoding of 0xF000 .
For example, the following syntax grants user rights to Authenticated Users and Replicator user groups:
For example, the following syntax grants user rights to two specific Microsoft Entra users from Contoso, user1 and user2:
For example, the following syntax grants user rights to a specific user or group, by using the SID of the account or group:
AccessCredentialManagerAsTrustedCaller
This user right is used by Credential Manager during Backup/Restore. No accounts should've this privilege, as it's only assigned to Winlogon. Users' saved credentials might be compromised if this privilege is given to other entities.
Description framework properties :
Group policy mapping :
AccessFromNetwork
This user right determines which users and groups are allowed to connect to the computer over the network. Remote Desktop Services aren't affected by this user right.
Remote Desktop Services was called Terminal Services in previous versions of Windows Server.
ActAsPartOfTheOperatingSystem
This user right allows a process to impersonate any user without authentication. The process can therefore gain access to the same local resources as that user. Processes that require this privilege should use the LocalSystem account, which already includes this privilege, rather than using a separate user account with this privilege specially assigned.
Assigning this user right can be a security risk. Only assign this user right to trusted users.
AdjustMemoryQuotasForProcess
Adjust memory quotas for a process - This privilege determines who can change the maximum memory that can be consumed by a process. This privilege is useful for system tuning on a group or user basis.
AllowLocalLogOn
This user right determines which users can log on to the computer.
Modifying this setting may affect compatibility with clients, services, and applications. For compatibility information about this setting, see Allow log on locally ( https://go.microsoft.com/fwlink/?LinkId=24268 ) at the Microsoft website.
AllowLogOnThroughRemoteDesktop
Allow log on through Remote Desktop Services - This policy setting determines which users or groups can access the sign-in screen of a remote device through a Remote Desktop Services connection.
BackupFilesAndDirectories
This user right determines which users can bypass file, directory, registry, and other persistent objects permissions when backing up files and directories. Specifically, this user right is similar to granting the following permissions to the user or group in question on all files and folders on the system:Traverse Folder/Execute File, Read.
Assigning this user right can be a security risk. Since users with this user right can read any registry settings and files, only assign this user right to trusted users.
BypassTraverseChecking
This user right determines which users can traverse directory trees even though the user may not have permissions on the traversed directory. This privilege doesn't allow the user to list the contents of a directory, only to traverse directories.
ChangeSystemTime
This user right determines which users and groups can change the time and date on the internal clock of the computer. Users that are assigned this user right can affect the appearance of event logs. If the system time is changed, events that are logged will reflect this new time, not the actual time that the events occurred.
When you configure user rights, it replaces existing users or groups that were previously assigned to those user rights. The system requires that the Local Service account (SID S-1-5-19 ) always has the ChangeSystemTime right. Always specify Local Service , in addition to any other accounts that you need to configure in this policy.
If you don't include the Local Service account, the request fails with the following error:
ChangeTimeZone
This user right determines which users and groups can change the time zone used by the computer for displaying the local time, which is the computer's system time plus the time zone offset. System time itself is absolute and isn't affected by a change in the time zone.
CreateGlobalObjects
This security setting determines whether users can create global objects that are available to all sessions. Users can still create objects that are specific to their own session if they don't have this user right. Users who can create global objects could affect processes that run under other users' sessions, which could lead to application failure or data corruption.
Assigning this user right can be a security risk. Assign this user right only to trusted users.
CreatePageFile
This user right determines which users and groups can call an internal application programming interface (API) to create and change the size of a page file. This user right is used internally by the operating system and usually doesn't need to be assigned to any users.
CreatePermanentSharedObjects
This user right determines which accounts can be used by processes to create a directory object using the object manager. This user right is used internally by the operating system and is useful to kernel-mode components that extend the object namespace. Because components that are running in kernel mode already have this user right assigned to them, it isn't necessary to specifically assign it.
CreateSymbolicLinks
This user right determines if the user can create a symbolic link from the computer he is logged-on to.
This privilege should only be given to trusted users. Symbolic links can expose security vulnerabilities in applications that aren't designed to handle them.
This setting can be used in conjunction a symlink filesystem setting that can be manipulated with the command line utility to control the kinds of symlinks that are allowed on the machine. Type 'fsutil behavior set symlinkevaluation /?' at the command line to get more information about fsutil and symbolic links.
CreateToken
This user right determines which accounts can be used by processes to create a token that can then be used to get access to any local resources when the process uses an internal application programming interface (API) to create an access token. This user right is used internally by the operating system. Unless it's necessary, don't assign this user right to a user, group, or process other than Local System.
Assigning this user right can be a security risk. Don't assign this user right to any user, group, or process that you don't want to take over the system.
DebugPrograms
This user right determines which users can attach a debugger to any process or to the kernel. Developers who are debugging their own applications don't need to be assigned this user right. Developers who are debugging new system components will need this user right to be able to do so. This user right provides complete access to sensitive and critical operating system components.

DenyAccessFromNetwork
This user right determines which users are prevented from accessing a computer over the network. This policy setting supersedes the Access this computer from the network policy setting if a user account is subject to both policies.
DenyLocalLogOn
This security setting determines which service accounts are prevented from registering a process as a service.
This security setting doesn't apply to the System, Local Service, or Network Service accounts.
DenyLogOnAsBatchJob
This security setting determines which accounts are prevented from being able to log on as a batch job. This policy setting supersedes the Log on as a batch job policy setting if a user account is subject to both policies.
DenyLogOnAsService
Deny log on as a service -This security setting determines which service accounts are prevented from registering a process as a service. This policy setting supersedes the Log on as a service policy setting if an account is subject to both policies.
This security setting doesn't apply to the System, Local Service, or Network Service accounts. Default: None.
DenyRemoteDesktopServicesLogOn
This user right determines which users and groups are prohibited from logging on as a Remote Desktop Services client.
EnableDelegation
This user right determines which users can set the Trusted for Delegation setting on a user or computer object. The user or object that's granted this privilege must have write access to the account control flags on the user or computer object. A server process running on a computer (or under a user context) that's trusted for delegation can access resources on another computer using delegated credentials of a client, as long as the client account doesn't have the Account can't be delegated account control flag set.
Misuse of this user right, or of the Trusted for Delegation setting, could make the network vulnerable to sophisticated attacks using Trojan horse programs that impersonate incoming clients and use their credentials to gain access to network resources.
GenerateSecurityAudits
This user right determines which accounts can be used by a process to add entries to the security log. The security log is used to trace unauthorized system access. Misuse of this user right can result in the generation of many auditing events, potentially hiding evidence of an attack or causing a denial of service. Shut down system immediately if unable to log security audits security policy setting is enabled.
ImpersonateClient
Assigning this user right to a user allows programs running on behalf of that user to impersonate a client. Requiring this user right for this kind of impersonation prevents an unauthorized user from convincing a client to connect (for example, by remote procedure call (RPC) or named pipes) to a service that they've created and then impersonating that client, which can elevate the unauthorized user's permissions to administrative or system levels.
By default, services that are started by the Service Control Manager have the built-in Service group added to their access tokens. Component Object Model (COM) servers that are started by the COM infrastructure and that are configured to run under a specific account also have the Service group added to their access tokens. As a result, these services get this user right when they're started. In addition, a user can also impersonate an access token if any of the following conditions exist. 1) The access token that's being impersonated is for this user. 2) The user, in this logon session, created the access token by logging on to the network with explicit credentials. 3) The requested level is less than Impersonate, such as Anonymous or Identify. Because of these factors, users don't usually need this user right.
If you enable this setting, programs that previously had the Impersonate privilege may lose it, and they may not run.
IncreaseProcessWorkingSet
Increase a process working set. This privilege determines which user accounts can increase or decrease the size of a process's working set. The working set of a process is the set of memory pages currently visible to the process in physical RAM memory. These pages are resident and available for an application to use without triggering a page fault. The minimum and maximum working set sizes affect the virtual memory paging behavior of a process.
Increasing the working set size for a process decreases the amount of physical memory available to the rest of the system.
IncreaseSchedulingPriority
This user right determines which accounts can use a process with Write Property access to another process to increase the execution priority assigned to the other process. A user with this privilege can change the scheduling priority of a process through the Task Manager user interface.
If you remove Window Manager\Window Manager Group from the Increase scheduling priority user right, certain applications and computers won't function correctly. In particular, the INK workspace doesn't function correctly on unified memory architecture (UMA) laptop and desktop computers that run Windows 10, version 1903 or later and that use the Intel GFX driver.
On affected computers, the display blinks when users draw on INK workspaces such as those that are used by Microsoft Edge, Microsoft PowerPoint, or Microsoft OneNote. The blinking occurs because the inking-related processes repeatedly try to use the Real-Time priority, but are denied permission.
LoadUnloadDeviceDrivers
This user right determines which users can dynamically load and unload device drivers or other code in to kernel mode. This user right doesn't apply to Plug and Play device drivers. It's recommended that you don't assign this privilege to other users.
This user right determines which accounts can use a process to keep data in physical memory, which prevents the system from paging the data to virtual memory on disk. Exercising this privilege could significantly affect system performance by decreasing the amount of available random access memory (RAM).
LogOnAsBatchJob
This security setting allows a user to be logged-on by means of a batch-queue facility and is provided only for compatibility with older versions of Windows. For example, when a user submits a job by means of the task scheduler, the task scheduler logs that user on as a batch user rather than as an interactive user.
LogOnAsService
This security setting allows a security principal to log on as a service. Services can be configured to run under the Local System, Local Service, or Network Service accounts, which have a built in right to log on as a service. Any service that runs under a separate user account must be assigned the right.
ManageAuditingAndSecurityLog
This user right determines which users can specify object access auditing options for individual resources, such as files, Active Directory objects, and registry keys. This security setting doesn't allow a user to enable file and object access auditing in general. You can view audited events in the security log of the Event Viewer. A user with this privilege can also view and clear the security log.
ManageVolume
This user right determines which users and groups can run maintenance tasks on a volume, such as remote defragmentation. Use caution when assigning this user right. Users with this user right can explore disks and extend files in to memory that contains other data. When the extended files are opened, the user might be able to read and modify the acquired data.
ModifyFirmwareEnvironment
This user right determines who can modify firmware environment values. Firmware environment variables are settings stored in the nonvolatile RAM of non-x86-based computers. The effect of the setting depends on the processor. On x86-based computers, the only firmware environment value that can be modified by assigning this user right is the Last Known Good Configuration setting, which should only be modified by the system. On Itanium-based computers, boot information is stored in nonvolatile RAM. Users must be assigned this user right to run bootcfg.exe and to change the Default Operating System setting on Startup and Recovery in System Properties. On all computers, this user right is required to install or upgrade Windows.
This security setting doesn't affect who can modify the system environment variables and user environment variables that are displayed on the Advanced tab of System Properties.
ModifyObjectLabel
This user right determines which user accounts can modify the integrity label of objects, such as files, registry keys, or processes owned by other users. Processes running under a user account can modify the label of an object owned by that user to a lower level without this privilege.
ProfileSingleProcess
This user right determines which users can use performance monitoring tools to monitor the performance of system processes.
ProfileSystemPerformance
This security setting determines which users can use performance monitoring tools to monitor the performance of system processes.
RemoteShutdown
This user right determines which users are allowed to shut down a computer from a remote location on the network. Misuse of this user right can result in a denial of service.
ReplaceProcessLevelToken
This security setting determines which user accounts can call the CreateProcessAsUser() application programming interface (API) so that one service can start another. An example of a process that uses this user right is Task Scheduler. For information about Task Scheduler, see Task Scheduler overview.
RestoreFilesAndDirectories
This user right determines which users can bypass file, directory, registry, and other persistent objects permissions when restoring backed up files and directories, and determines which users can set any valid security principal as the owner of an object. Specifically, this user right is similar to granting the following permissions to the user or group in question on all files and folders on the system:Traverse Folder/Execute File, Write.
Assigning this user right can be a security risk. Since users with this user right can overwrite registry settings, hide data, and gain ownership of system objects, only assign this user right to trusted users.
ShutDownTheSystem
This security setting determines which users who are logged-on locally to the computer can shut down the operating system using the Shut Down command. Misuse of this user right can result in a denial of service.
TakeOwnership
This user right determines which users can take ownership of any securable object in the system, including Active Directory objects, files and folders, printers, registry keys, processes, and threads.
Assigning this user right can be a security risk. Since owners of objects have full control of them, only assign this user right to trusted users.
Related articles
Policy configuration service provider
Was this page helpful?
Coming soon: Throughout 2024 we will be phasing out GitHub Issues as the feedback mechanism for content and replacing it with a new feedback system. For more information see: https://aka.ms/ContentUserFeedback .
Submit and view feedback for
Additional resources

IMAGES
VIDEO
COMMENTS
Any change to the user rights assignment for an account becomes effective the next time the owner of the account logs on. ... Assign the Deny access to this computer from the network user right to the following accounts: Anonymous sign in; Built-in local Administrator account;
Navigate to Local Computer Policy >> Computer Configuration >> Windows Settings >> Security Settings >> Local Policies >> User Rights Assignment. If the following groups or accounts are not defined for the "Deny access to this computer from the network" right, this is a finding: Domain Systems Only: Enterprise Admins group Domain Admins group
1 Press the Win + R keys to open Run, type secpol.msc into Run, and click/tap on OK to open Local Security Policy. 2 Expand open Local Policies in the left pane of Local Security Policy, and click/tap on User Rights Assignment. (see screenshot below step 3) 3 In the right pane of User Rights Assignment, double click/tap on the policy (ex: "Shut down the system") you want to add users and/or ...
The Access this computer from the network policy setting determines which users can connect to the device from the network. This capability is required by many network protocols, including Server Message Block (SMB)-based protocols, NetBIOS, Common Internet File System (CIFS), and Component Object Model Plus (COM+).
User rights are applied at the local device level, and they allow users to perform tasks on a device or in a domain. User rights include logon rights and permissions. Logon rights control who is authorized to log on to a device and how they can log on. User rights permissions control access to computer and domain resources, and they can ...
These SIDs can grant or deny access to all local accounts or all administrative local accounts - for example, in User Rights Assignments to "Deny access to this computer from the network" and "Deny log on through Remote Desktop Services", as we recommend in our latest security guidance. Prior to the definition of these SIDs, you would ...
Inappropriate granting of user rights can provide system, administrative, and other high-level capabilities. The "Deny access to this computer from the network" user right defines the accounts that are prevented from logging on from the network. The Guests group must be assigned this right to prevent unauthenticated access.
AKA: SeDenyNetworkLogonRight, Deny access to this computer from the network. Default assignment: None. This is the opposite of Access this computer from the network and any user with both rights will be denied network logons. See discussion of logon rights. Assigning this right on domain controllers, can break many Active Directory programs ...
This logon right is extremely useful as a first line of control over network access to Windows servers. If a remote user fails the check for Access this computer from the network, he is blocked at the door, regardless of what permissions he may have to any resources on the computer. By default the special Everyone and/or Authenticated Users ...
Any change to the user rights assignment for an account becomes effective the next time the owner of the account logs on. Group Policy. ... Assign the Deny access to this computer from the network user right to the following accounts: Anonymous logon. Built-in local Administrator account.
User rights assignments are settings applied to the local device. They allow users to perform various system tasks, such as local logon, remote logon, accessing the server from network, shutting down the server, and so on. ... Deny access to this computer from the network/Deny log on through Terminal Services: Local account and member of ...
Users with permission to access shared folders and files can connect over the network and possibly view or modify data. Impact: If you configure the Deny access to this computer from the network user right for other groups, you could limit the abilities of users who are assigned to specific administrative roles in your environment.
Personal File Server - Get-UserRights.ps1 Alternative Download Link. or. Personal File Server - Get-UserRights.txt Text Format Alternative Download Link. In order to check the Local User Rights, you will need to run the above (Get-UserRights), you may copy and paste the above script in your Powershell ISE and press play.
Navigate to Local Computer Policy >> Computer Configuration >> Windows Settings >> Security Settings >> Local Policies >> User Rights Assignment. If the following accounts or groups are not defined for the "Deny access to this computer from the network" user right, this is a finding: Domain Systems Only: - Enterprise Admins group - Domain ...
Windows Settings\Security Settings\Local Policies\User Rights Assignment Policy name Deny access to this computer from the network Baseline setting Win client : NT AUTHORITY\Local Account Win Server : NT AUTHORITY\Local account and member of Administrators group
Select Add new. Select "Windows 10 and Later" and Custom in the profile. Let's enter in a Logical name. "Windows 10 User Rights Assignment" and select Save. Lets Start with "Load and unload device drivers.". Select Add on the next Page. Enter in the name for the setting. I am preceding the name with URA (for User Rights Assignment).
Navigate to Local Computer Policy >> Computer Configuration >> Windows Settings >> Security Settings >> Local Policies >> User Rights Assignment. If the following accounts or groups are not defined for the "Deny access to this computer from the network" user right, this is a finding: Domain Systems Only: Enterprise Admins group Domain Admins group
Essentially, you configure a Group Policy Object (GPO) to disable network access, remote desktop, and a few other services through User Rights Assignment. Enabling "deny access to this computer from the network" in the User Rights Assignment GPO.
Navigate to Local Computer Policy >> Computer Configuration >> Windows Settings >> Security Settings >> Local Policies >> User Rights Assignment. If the following groups or accounts are not defined for the "Deny access to this computer from the network" right, this is a finding: Domain Systems Only: Enterprise Admins group Domain Admins group
Replace everything after the equals sign (=) with the string *S-1-1-0, which corresponds to the SID of the Everyone group. Then, look for a line that starts with SeDenyNetworkLogonRight=. The GPO stores assignments for the Deny access to this computer from the network right in this line. Delete everything after the equals sign on that line.
Windows Settings > Security Settings > Local Policies > User Rights Assignment: AccessFromNetwork. Scope Editions Applicable OS; Device User: Pro Enterprise Education ... Deny access to this computer from the network: Path: Windows Settings > Security Settings > Local Policies > User Rights Assignment: DenyLocalLogOn. Scope Editions Applicable OS;
To establish the recommended configuration via GP, configure the following UI path: Computer Configuration\Policies\Windows Settings\Security Settings\Local Policies\User Rights Assignment\Deny log on through Remote Desktop Services Impact: If you assign the Deny log on through Remote Desktop Services user right to other groups, you could limit ...
Navigate to Local Computer Policy >> Computer Configuration >> Windows Settings >> Security Settings >> Local Policies >> User Rights Assignment. If the following accounts or groups are not defined for the "Deny access to this computer from the network" user right, this is a finding. Domain Systems Only: - Enterprise Admins group - Domain ...
Inappropriate granting of user rights can provide system, administrative, and other high-level capabilities. The "Deny access to this computer from the network" user right defines the accounts that are prevented from logging on from the network. The Guests group must be assigned this right to prevent unauthenticated access.