Web Request Blocked
Your request has been identified as a security risk and has been blocked by TeamDynamix. If you believe the request is valid, please report the blocked web request. You'll need to include the Blocked Request Url and Support ID in your report.

Creating Assignments
Assignments are created in Content Areas, but can also be added to Learning Modules, Lesson Plans, and folders. Any instructions and file attachments that students need to complete the assignment are provided at the time of creation. You can deliver assignments to each student individually or as collaborative work for groups of students.
As assignments are created, you will work in Edit Mode ON. Edit Mode ON allows you to view all of the instructor functions.
The easiest way to collect assignments, papers, or files from your students is to create an Assignment in Blackboard.
- In Edit Mode ON click the Assignments link on your course’s homepage.
- Click on Assessments.

- On the Create Assignment page, enter a Name for your assignment. This is required.
- In the Instructions box, add the instructions for the assignment–if desired. This is optional.

- If you are going to accept late submissions, select and set the Due Date and time. If you are not going to accept late submissions, leave this section blank.
- Scroll down and enter the Points Possible.
- For Number of Attempts, we strongly recommend that you either allow unlimited attempts or allow a certain number of attempts rather than allowing just a single attempt. Experience shows that at least one of your students will accidentally submit the wrong file or accidentally submit an assignment with no file attached. If you set Number of Attempts to Allow Single attempt, that student will be locked out of the assignment and you will need to manually clear his or her assignment attempt in your Grade Center before the student will be able to submit the correct file. However, choosing to allow 2 attempts gives your students one “do-over” if they need it and it and won’t impact your grading at all because, by default, Blackboard shows you the student’s most recent submission (although there is an option to view and download a student’s previous submissions.)
- Select the checkbox to Make the Assignment Available. This makes your Assignment available to students, although you can choose the date and time that students can see or not see this Assignment under Limit Availability.
- Select and set Display After for the date and time you will start accepting student submissions and select and set Display Until for the date and time the assignment is due. This prevents students from submitting assignments after the deadline.
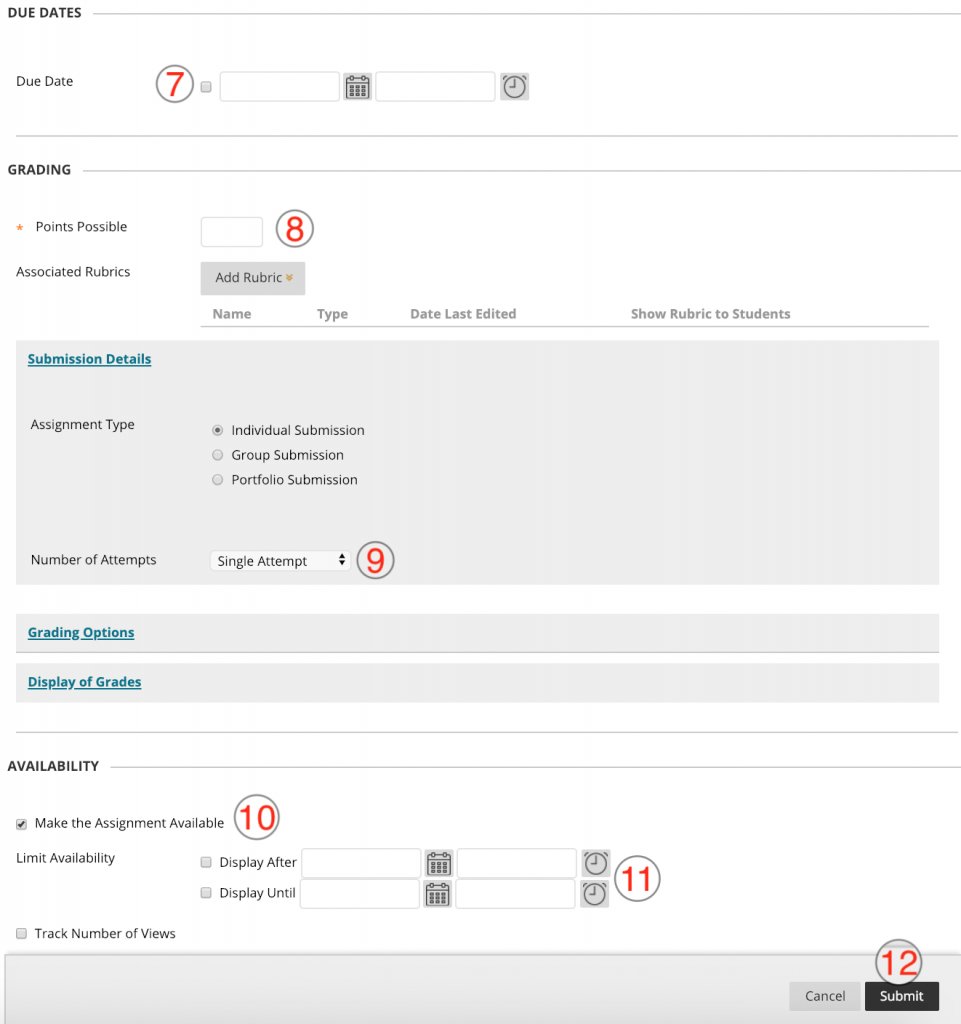
Blackboard will display a green success box telling you that you assignment has been successfully created. To see what your assignment looks like from a student’s point of view, turn Edit Mode off.
- Grading Assignments in Blackboard
This page explains how to open Assignments in order to grade them and how to handle multiple attempts and late assignment submissions . In Blackboard, Assignments refers to documents or files submitted using the Assignment tool. These can be papers, reports, essays, presentations, Kaltura videos, and so on. If you already know how to find the grading screen and want to learn about the tools available when grading Assignments, visit the Blackboard Annotate page .
Open an Assignment for Grading
You can begin grading Assignments using the Needs Grading link, an Assignments smart view, or the Full Grade Center. Learn how to access the grading area from each of these entry points .
Grade from Needs Grading
Assignment submissions appear in the needs grading filter after a student has uploaded an attempt. You can easily provide feedback and score an attempt submitted by a student.
Grade from Full Grade Center or Assignments smart view
In these views, you'll see the Needs Grading icon in a cell.
- To begin grading a single student, click on the cell action link
- Then choose Attempt

Assignments that are In Progress
Assignments appear "In Progress" when the link has been opened, even though the student hasn't submitted the work. You can generally ignore the In Progress icon for assignments in the grade center as it does not indicate that a submission is imminent.
How to Grade Assignments in Blackboard
Blackboard not only collects student work through the Assignment tool, but it keeps student work organized and secure. When you collect student work through Blackboard, you can also grade inside of Blackboard.
- You do not need to download anything
- Student work is connected to their accounts. There is no need for students to put their names on their papers or to include their names in the filename.
- Blackboard allows you to grade, comment and annotate on the student's work (for most documents), and include formative feedback.
Features on Grade Assignment Page
On the right side of the grading screen, you can assign a score, grade using a rubric (if you attached a rubric to the assignment), and include formative feedback.

Inline Grading with Annotate
When students submit documents in certain formats, a preview of the document will load on the grading screen. A toolbar for annotating the paper will appear at the top of the document. This is the Blackboard Annotate toolbar. Learn more about the grading tool used for commenting directly on student Assignments, Blackboard Annotate .
Special Grading Situations with Assignments
Multiple attempts.
Allowing multiple assignment attempts is good for both students and instructors . If students accidentally upload the wrong file or document, they can simply submit another. This frees them from having to write the instructor to clear the attempt or worse, email the assignment as an attachment outside of Blackboard. Follow these steps when you encounter multiple assignment attempts in the grade center:
- Select the cell action link
- Choose View Grade Details

- Determine which attempt is correct
- Ignore other attempts

- Grade and provide feedback for the attempt.

Late Attempts
If late attempts occur after a cell has been zeroed out, the zero must be reverted before grading the attempt Follow these steps when you need to revert a manually entered grade:
- Select the zeroed cell action link
- Choose View grade center details

- Confirm override message
- Select Revert

- Optional: View Grade History for the student.
- Grade Student Attempt

Visit Blackboard's Grade Assignments topics for instructors for more information.
Welcome to our new home!
Related Pages
- Blackboard Annotate
- Blackboard Assessment Tool Guide
- Create a Discussion Forum
- Create an Assignment Submission Area
- Grading Discussions in Blackboard
- Grading Tests in Blackboard
- How to Delete Old Discussion Threads in New Class
- How to Use the Blackboard Test Generator
- Rubrics in Blackboard
- Tests in Blackboard
Improve this Site
If you have a suggestion or would like to report a problem, send us your feedback .
UMass Boston
- Current Students
- Parents & Families
- Faculty & Staff
- Information Technology
- Training & Classroom Support
- Student Online Learning Hub
Blackboard Orientation For Students
- Software & Systems
- Hardware & Labs
- AV Services & Classroom Support
- Test Scanning
- Research & Innovation
- About Information Technology
Blackboard Orientation for Students
Following is a curated playlist with videos that provide an overview of common tools and functionality in Blackboard Learn, the Learning Management System (LMS) used at our University.
Navigating in a Course
Learn how to find course materials and navigate within a Blackboard space using the Course Menu and other features.

Assignments
Assignments are created by your instructor and are used for submitting homework and other written work, such as research projects and reflection papers. This tutorial shows you how to access assignments, download and edit an assignment file, and submit to Blackboard .
Discussions
In discussion forums, you can share thoughts and ideas about class materials. In Blackboard Learn, course members can have the thoughtful discussions that take place in the traditional classroom, but with the advantages of asynchronous communication. Participants don't need to be in the same location or time zone, and you can take the time to consider your responses carefully. Using Discussions .
Working in Groups
Your instructor can use groups to allow you and your classmates to interact with each other. Within your group you can collaborate on assignments, projects and share files. Work in Student Groups .
Set Notifications
You can choose the types of notifications you receive and how they're delivered to you. This video shows you how to customize your notification preferences .
Juggling competing responsibilities isn't easy. The calendar displays a consolidated view of all your events. Use the Calendar to Manage Priorities .
Ally for Students
Blackboard Ally works within your Original courses to provide accessible course content in a format that works best for you. Accessible files include readable text for screen readers, pictures with captions, and easy-to-navigate content. Ally for Students .
You can see grades for all of your courses or one course at a time. Check your Grades .
Mobile Access: Download the Blackboard App
The Blackboard Learn app gives you access to grades, course content, and more on your mobile device. Available for iOS and Android.
24/7 Help with Blackboard
- Use the Online Support Webpage
- Call 844-571-5980
- Share on Facebook
- Share on Twitter
- Share on LinkedIn
- Share through Email
- Learning Technology Solutions
Students Can Now Submit Google Docs as Assignments in Blackboard

Many students author assignments in Google Docs, but Blackboard only accepted static files like Microsoft Word documents or PDF files–until now.
Google Assignments, a recently released integration between Blackboard and Google Docs, allows instructors to add a Google assignment similarly to adding any assignment in Blackboard. These assignments even create a column in the grade center. Most importantly, when students use the Google Assignments tool, they can submit assignments without having to download, upload, or export a static file.
This tool also provides additional opportunities for student collaboration. For example, a group of students can submit a collaborative Google Doc that effectively shows each member’s contributions.
The new Google Assignments feedback/grading view gives instructors a multitude of options (many of which are not available in Blackboard’s Box grading view), and offers an originality checker to verify whether students are properly citing sources.
Instructors can also utilize the Google Embed tool to display live Google Docs in Blackboard courses.
If you are interested to try the Assignments or Embed tools, these are already available to you in Blackboard. Contact the Learning Technology Solutions team at [email protected] for more information.
Office of Information Technology
Blackboard Help for Staff
- Assessment Help
- Known Issues
- Request Forms
- Raise Support Ticket
- Online Exams 2024
Blackboard: Clearing or deleting a Blackboard Assignment submission
Introduction.
You may find that you need to clear a submission made to a Blackboard Assignment link. For example, a student may have mistakenly submitted the wrong file.
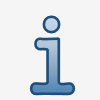
Clearing an assignment
1. In your course, go to the Control Panel > Full Grade Centre .
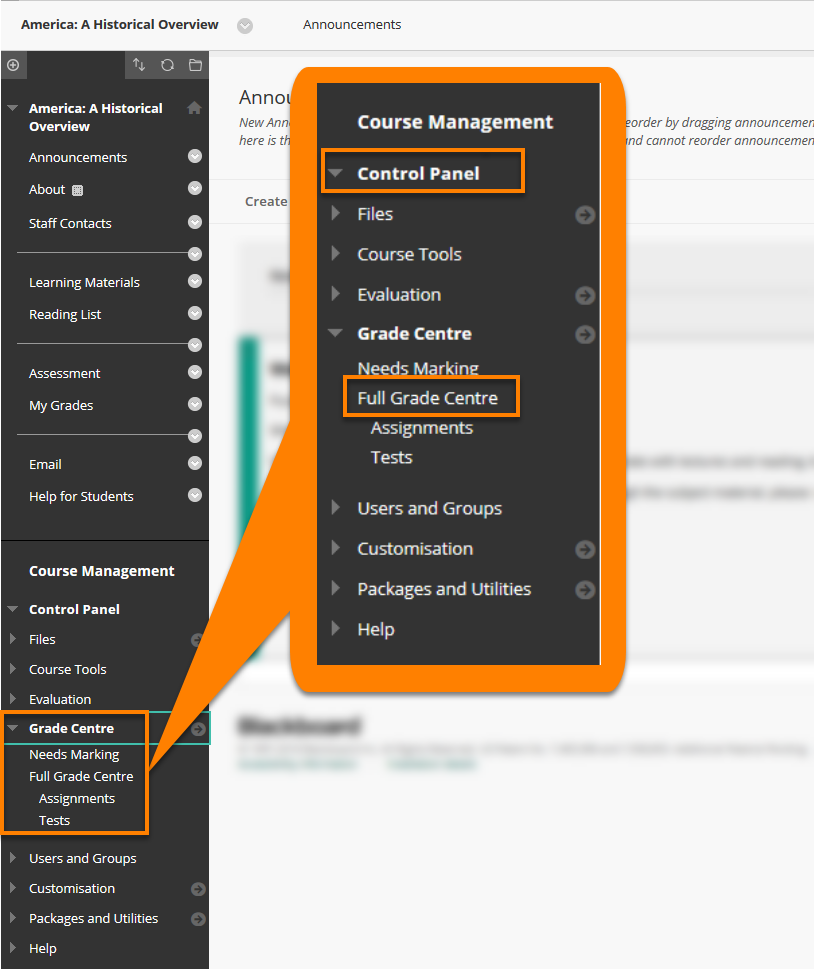
2. Click on the downward grey chevron arrow icon in the right of the cell corresponding to the submission.
3. Select View Grade Details .
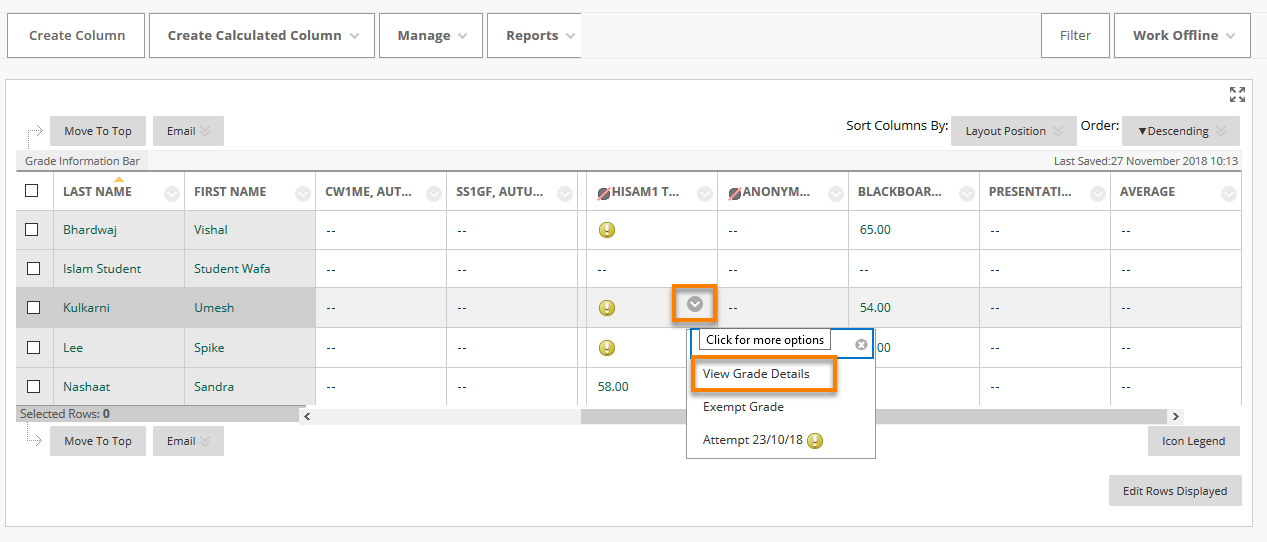
4. Select Clear Attempt in the bottom right of the page.
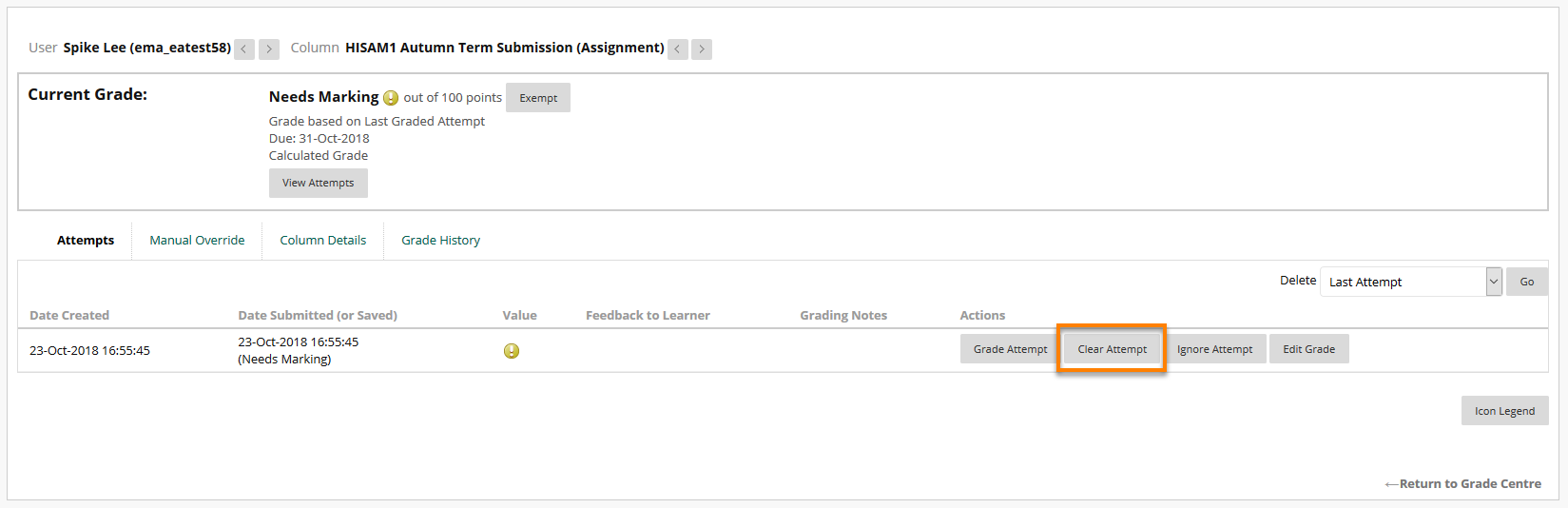
5. Blackboard will issue a warning message reminding you that the submission cannot be recovered. Click OK to delete the attempt.
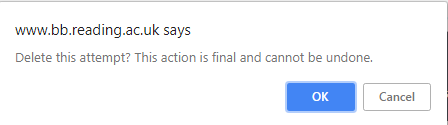
You will see in the Grade Centre that the ‘Needs Grading’ icon has disappeared, indicating that the attempt has been deleted.
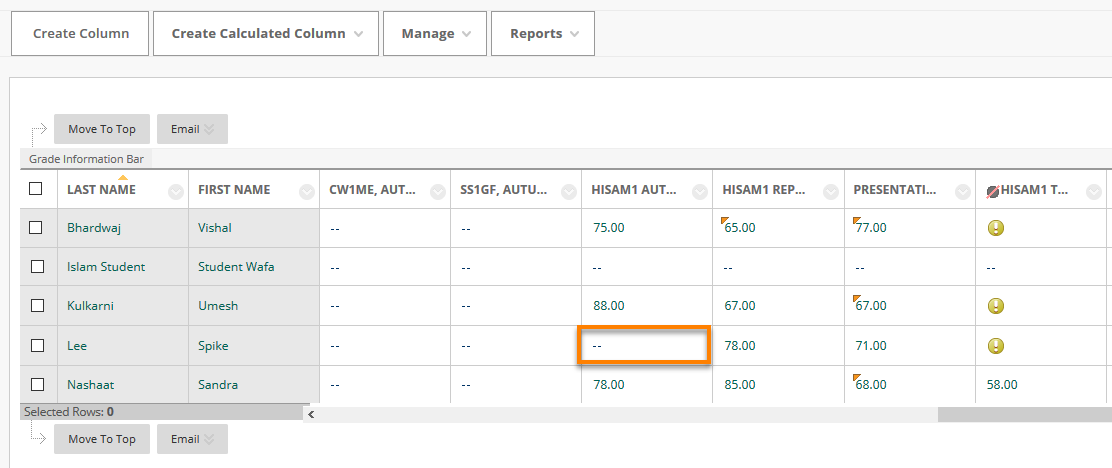
Page last updated on July 2, 2020 by andyturner

© 2023 CQSD TEL - University of Reading | Cookies policy | Accessibility
You must be logged in to post a comment.
Single-file upload on behalf of a student

- Select an enrolled student name using the author pull down menu on the submission page. Papers submitted by an instructor on behalf of a student will appear in the student portfolio just as if the student made the submission. If you submit on behalf of an non-enrolled student they will be unable to view the submission, even after you have added them to the class.
Papers you submit for non-enrolled students cannot be graded or marked for paperless return to students.
- Enter the title for the paper
- or Google Drive

- Click Upload to upload this file.

- To complete the file upload, click on the Confirm button at the bottom of the page. If the wrong file was loaded, click on Cancel and re-submit with the correct file.

- Click Go to assignment inbox to view the list of current student submissions, or click Submit another file to continue submitting as a student.
Was this page helpful?
We're sorry to hear that.
If you have the time, we'd love to know how we could improve it.
Need to contact a human?

- Turnitin.com
- Release Notes
- Known Issues
- Privacy and Security
- System Status
Blackboard Ultra Course View Student Training (tech training for students)
QCC is transitioning to Blackboard Ultra, which is Blackboard’s new, modern-looking course view. Attending this workshop led by the Online Learning Coaches is a great way to set yourself up for academic success by previewing what Blackboard Ultra courses look like and learning how to do the following:
- Navigate your courses
- Post and respond to discussion boards
- Submit assignments
- Use course messages
- Find announcements, grades, and feedback
Some summer Blackboard courses will be in the Ultra course view; all fall Blackboard courses will be in the Ultra course view, so it’s good to prepare now! You will have opportunities to ask questions during this workshop and will earn a digital badge for attending.
You can drop in for this session using this Zoom link: https://qcc-edu.zoom.us/j/93870067916 , Meeting ID: 938 7006 7916, but registration is strongly recommended to help us plan accordingly. Use this link to register: https://www.signupgenius.com/go/70A094BACAD2AA5F85-46443272-blackboard#/ . After you register, you will receive a confirmation email from the Center for Academic Excellence with the Zoom link. If you have any questions, please contact the Online Learning Coaches by emailing [email protected]

COMMENTS
Submit an assignment. When you finish your assignment, you must select Submit. If you don't, your instructor won't receive your completed assignment. If your instructor hasn't allowed multiple attempts, you may submit your assignment only once. Before you select Submit, be sure that you have attached any required files.
This is a step by step tutorial for submitting assignments using Blackboard.
Step 2. On the Upload Assignment page, review the instructions, due date, points possible, and download any files provided by your instructor. If your instructor has added a rubric for grading, you can view it. Select Browse My Computer to upload a file from your computer or drag files from your computer to the hot spot in the Attach Files area.
Three ways to submit a Blackboard assignment. When you create an assignment in Blackboard, students can use three methods to submit their work: attach files, text submissions and add comments. Consider the pros and cons of each and how it might affect your process for grading and giving feedback. The first step is to create an assignment.
Submitting your work with the Assignment tool in Blackboard allows you to easily upload your homework files to your instructor and receive files back, along with your grade. There is no need for paper or even email. Assignments Overview (Student) Assignments are created by your instructor. They can be used for simply submitting homework.
1. Find the link for submissions provided by your instructor. It is commonly found in a content area such as a weekly folder. 2. Click the link to open up the assignment submission window. 3. On the Upload Assignment page, review the instructions, due date, points possible, and download any files provided by your instructor.
The easiest way to collect assignments, papers, or files from your students is to create an Assignment in Blackboard. In Edit Mode ON click the Assignments link on your course's homepage. Click on Assessments. On the drop-down list, click Assignment. On the Create Assignment page, enter a Name for your assignment. This is required.
I want to submit a video for my assignment. I want to submit a video for my discussion board; Environment. Blackboard Ultra; User Role. Student; Cause. N/A; Resolution. Videos are submitted using a tool called Kaltura. The following is a step-by-step guide for submitting a video for an assignment. For a discussion, you can jump right to step 4 ...
To upload your file to Blackboard, click on the Browse my Computer button, find the file on your computer, and click the Open button. Note: If you added the wrong file, you can click the Do not attach link. To add additional files, click the Browse My Computer button again. d) Click the Submit button to submit your assignment.
In the second part of this video, we learn how to submit a video assignment as a student in Blackboard.You can find the other two parts here:Part 1: How to C...
Click Assessments, and then click Assignment from the drop down menu. Enter a title for the assignment link, a description of the assignment (perhaps instructions, etc.) in the text box, and attach any relevant files. In this example, we are creating an assignment link for Homework #1, with a short description, and no attachments.
Select the video from the Media tab and click Insert Content to insert the video into the assignment submission box or click Record to record a new video or select Browse to upload a video file from your device to the YuJa Media Collection. Click Submit Assignment to submit the assignment. Once the Assignment is established by the course ...
Learn more about the grading tool used for commenting directly on student Assignments, Blackboard Annotate. Special Grading Situations with Assignments Multiple Attempts. Allowing multiple assignment attempts is good for both students and instructors. If students accidentally upload the wrong file or document, they can simply submit another.
Blackboard Orientation for Students. ... This tutorial shows you how to access assignments, download and edit an assignment file, and submit to Blackboard. Discussions. In discussion forums, you can share thoughts and ideas about class materials. In Blackboard Learn, course members can have the thoughtful discussions that take place in the ...
Google Assignments, a recently released integration between Blackboard and Google Docs, allows instructors to add a Google assignment similarly to adding any assignment in Blackboard. These assignments even create a column in the grade center. Most importantly, when students use the Google Assignments tool, they can submit assignments without ...
Your instructor can create assignments for you to submit individually or as part of a group effort. You can do all of the same things with a group assignment as with a regular assignment. One member submits the group assignment for the entire group. The grade you receive is the same for all members of the group. More on accessing and submitting ...
Click on the assignment you want to start. Click on Write Submission. Click on the plus icon and select Canva for Education. If you don't see the plus icon, click on first. Select a design you've already created or create a new one. If you created a new design, make sure to press Publish to Blackboard once done. Click on Submit.
You may find that you need to clear a submission made to a Blackboard Assignment link. For example, a student may have mistakenly submitted the wrong file. It is not possible to clear a submission if the assignment is anonymous. This option is not available when anonymity is selected.
On the class homepage, click on the More actions link next to the Paper assignment that you would like to submit to and select Submit paper. If needed, select Single File Upload from the Submit drop down menu. File upload is the default submission type for new users. Select an enrolled student name using the author pull down menu on the ...
After you've saved your document, click on the bold title bar in the Assignments section of our course's Blackboard page (whatever assignment title you are submitting). 3. This will take you to the Preview Upload Assignment page. 4. In the middle of the page, under Assignment Submission, select Browse My Computer, then open the file you want to ...
On the Course Content page, select the plus sign wherever you want to add an assignment. In the menu, select Create to open the Create Item panel and select Assignment. The New Assignment page opens. You can also expand or create a folder and add an assignment.
Submit assignments ; Use course messages ; Find announcements, grades, and feedback; Some summer Blackboard courses will be in the Ultra course view; all fall Blackboard courses will be in the Ultra course view, so it's good to prepare now! You will have opportunities to ask questions during this workshop and will earn a digital badge for ...