How to upload your resume in a LinkedIn profile or add it to a job application
- You can upload a resume directly to your LinkedIn profile, or via Easy Apply on job applications.
- Creating a custom resume for your LinkedIn profile is vital to stand out in the job market.
- If the Featured section is disabled, you can still add your resume via the "Add Section" option.
LinkedIn can be a useful tool for getting your name out there and in front of the right hiring managers. It can also help when it comes to directly applying for jobs, especially the thousands featured on the site.
In order to take full advantage of these features, it's a good idea to have a resume uploaded to your profile. Here's what you'll need to do.

Adding your resume to LinkedIn
If you don't have a resume ready, you could use LinkedIn's download feature , which takes all of the information you've included on your profile and converts it into a PDF resume.
However, that downloaded resume is likely not as aesthetically pleasing as a resume you created yourself, and it will likely be longer than you want. So uploading a customized resume to your profile lets you tailor your employment information to better fit the job you're applying for so you'll stand out in the right ways. The same goes when you're applying for a job.
How to upload a resume in LinkedIn profile
1. Go to the LinkedIn website and log in to your account, if necessary.
2. Click the Me tab in the top toolbar underneath your profile photo.
3. Choose View Profile from the drop-down menu that appears.
4. Scroll down to the Featured section and click the Add featured link if you haven't uploaded anything to the section. If you have, click the plus + icon at the top-right of the box, to the left of the pencil icon.
If you don't see the Featured section, it might be disabled. In that case, scroll up to the top of your profile and select Add Section , then Featured , followed by Media . You can then skip to step #6 in this guide.
5. Otherwise, if you do have the Featured section and have clicked Add featured or the plus + icon , in the drop-down that appears, select Media .
6. In the file upload window that appears, locate the resume document you want to upload. Click it and select Open .
7. A preview of the document will appear, as will boxes to give your resume a Title and Description . Only the Title is required.
8. Once you've filled out the title and description, click Save .
How to upload a resume in LinkedIn when applying for a job
1. Once you've found a job you want to apply to, click or tap on the job title to view details.
2. Click or tap the Easy Apply button.
Important: You must choose Easy Apply — not Apply — for this to work. Otherwise, you'll be directed to the hiring company's job application portal. And your resume must be less than 2MB and be formatted in either Word or as a PDF.
3. Add the required information and under Resume , select Upload resume .
4. Choose the desired file from the pop-up window and click Open .
5. Select Next and continue through the application until you reach the Review page.
6. Choose Submit application when ready.
- Main content
How to Add Your Resume on LinkedIn (Bonus Tip Included)
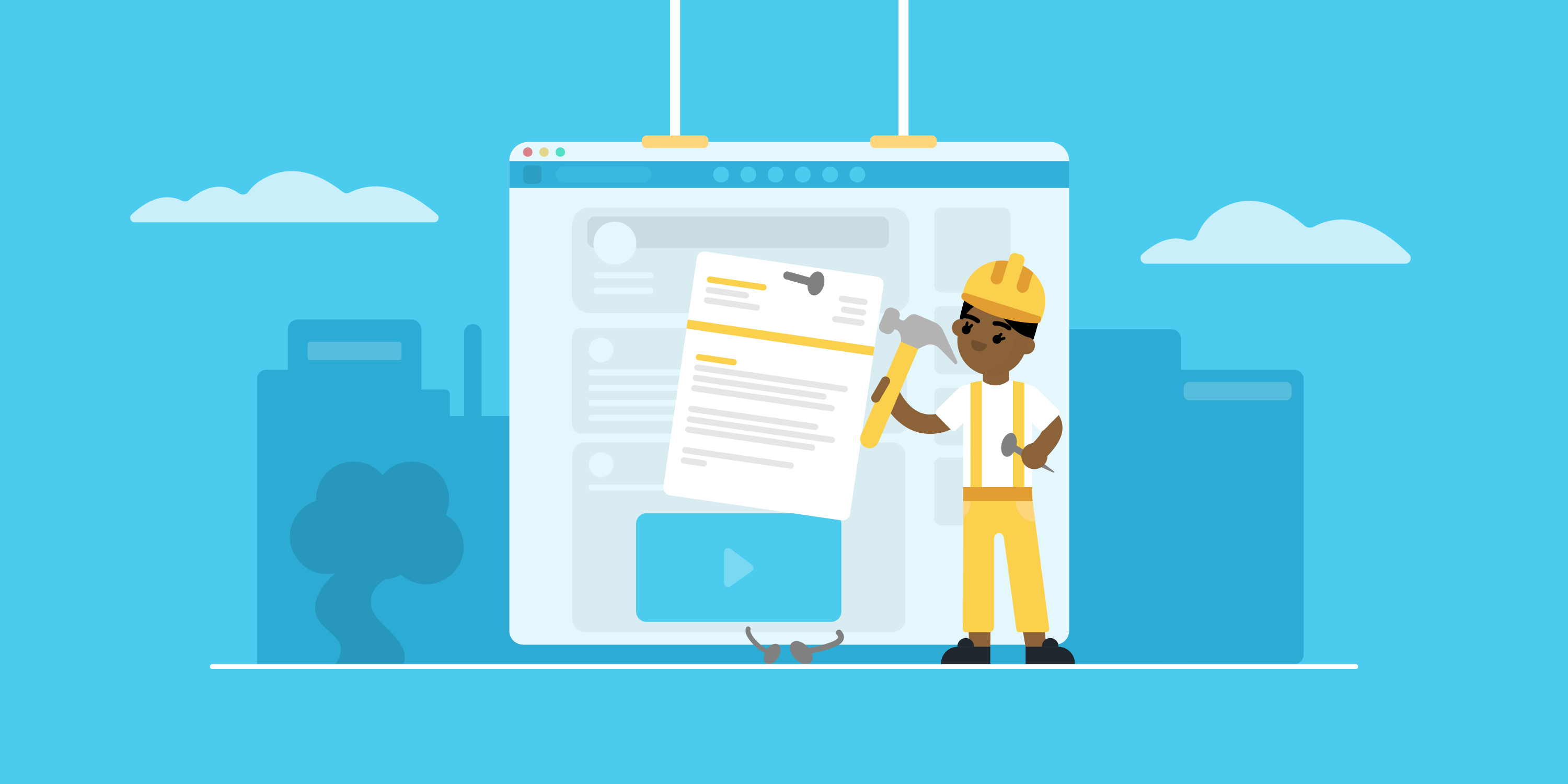
Looking to land your next job via LinkedIn?
No surprise there - LinkedIn is the social professional social media network out there, with over 3,000,000 new jobs posted on the platform per month in the US alone!
But before you start your job search via LinkedIn, you need to upload your resume to the platform.
In this article, we’ll teach you how to add your resume to your LinkedIn profile! Read on to learn:
- How To Add Your Resume on LinkedIn
- How to Add Your Resume on LinkedIn With Easy Apply
- Should You Add Your Resume to LinkedIn? Pros & Cons
- How to Download Your LinkedIn Profile As a Resume
So let’s dive right in!
How to Add Resume to Your LinkedIn Profile
The first thing to know is that your LinkedIn already has a place reserved for your resume, and that’s your profile's About Me section.
It’s a strategic position that allows anyone visiting your profile to notice your resume right away.
Now, when it comes to uploading your resume on LinkedIn, the process is fairly easy.
Follow these steps to upload your resume directly to your profile:
Step #1: Click the Me tab on the top toolbar below your profile photo.
Step #2: Choose View Profile from the drop-down menu that appears.
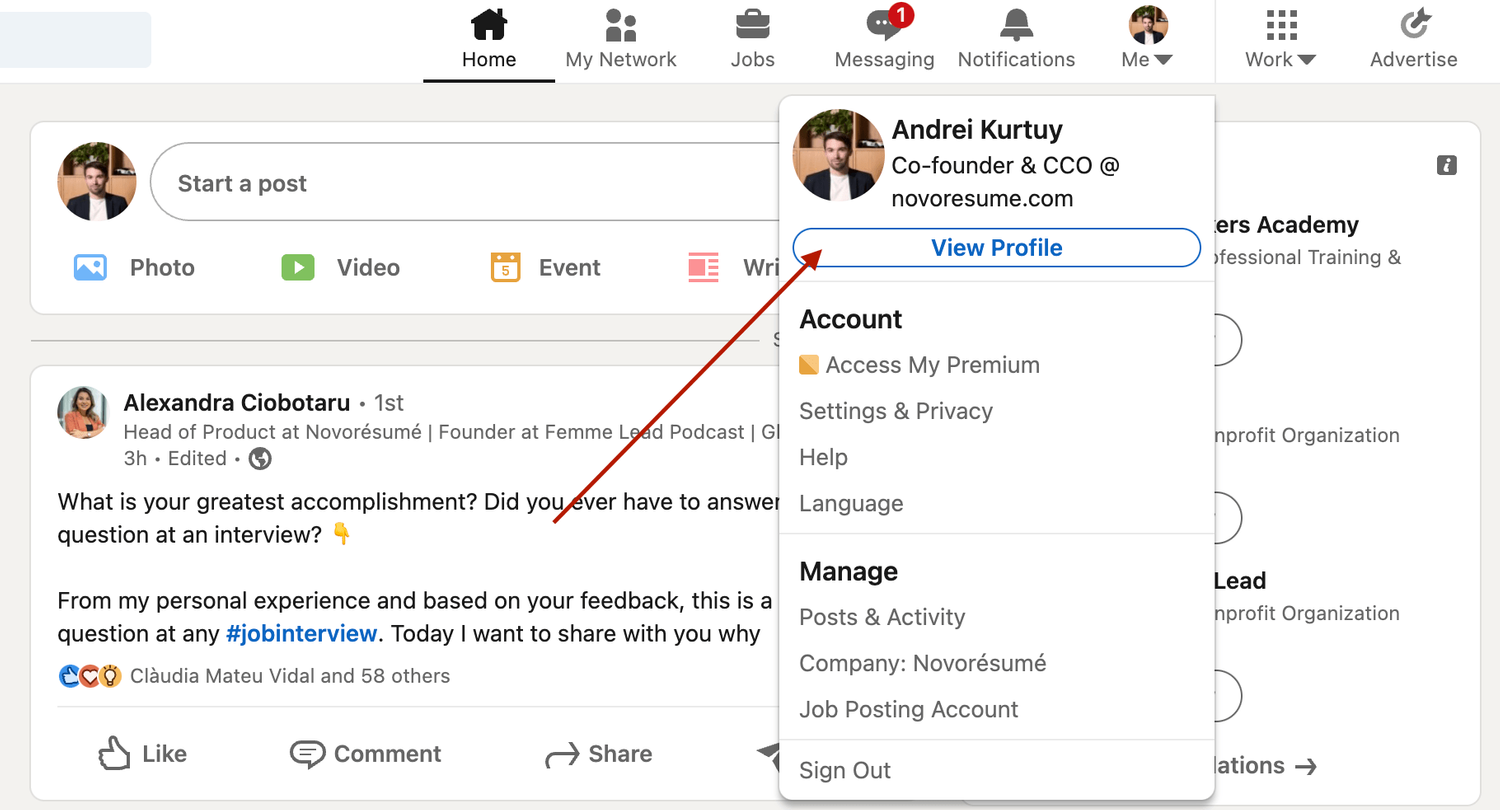
Step #3: Scroll down and click the Add Featured link.
Step #4: If you don't see the “ Featured” section , it might be disabled. If that’s the case, scroll to the top of your profile and select “ Add profile section” , then “ Recommended” , and then “ Add featured”, and finally "Add Media" .
Step #5: Otherwise, if your Featured section is enabled, click Add Favorites or the plus icon , and select Media from the drop-down menu.
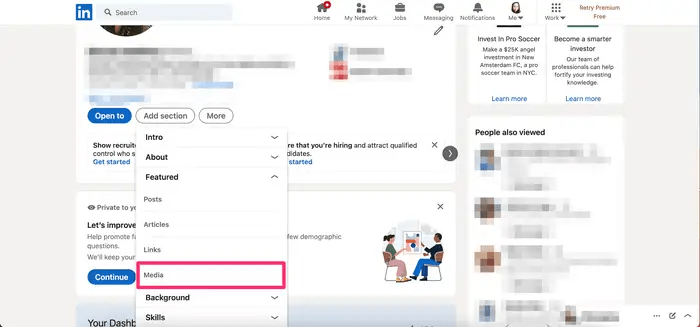
Step #6: In the file upload window that appears, select the resume document you want to upload and click Open.
Step #7: A preview of the document will pop up, as well as fields to title and describe your resume. Only the title is required.
Step #8: After filling in the title and description, click Save .
And just like that, everyone will be able to view your resume in the Featured part of your LinkedIn profile .
Want to learn more about how to actively find a job with LinkedIn? Check out our guide to LinkedIn networking !
Applying for Jobs on LinkedIn? Add Your Resume Using Easy Apply!
Now, when looking for work, it’s best to tailor your resume to each position rather than use the same one for all applications. Customizing your resume to the job not only improves your chances of getting hired but also shows the recruiter that you're dedicated and detail-oriented.
And, unfortunately, simply adding your resume to your LinkedIn profile doesn’t allow you to tailor your resume to specific job positions.
The good news? LinkedIn has thought about this.
If you’re job hunting and applying to several positions, you can upload different, customized versions of your resume using LinkdeIn's “ Easy Apply ” function.
Here’s exactly how you can do it:
Step #1: For starters, check the job position you’re applying for. The Easy Apply function will allow you to upload your resume straight to LinkedIn. Any listing that just has an "Apply" tab will require you to submit your resume via a third-party website.
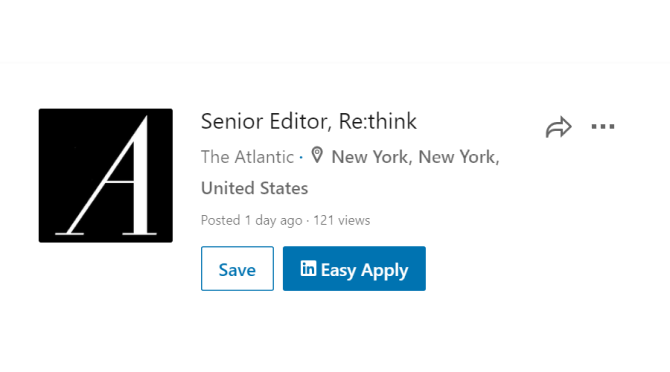
Step #2: If applicable, select Easy Apply . Scroll down until you see a button that says Upload Resume .
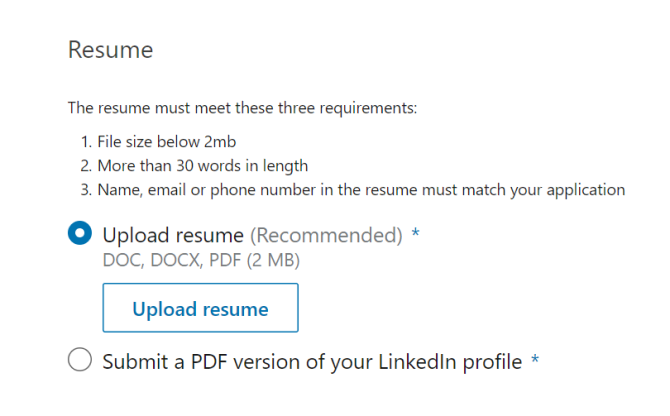
Step #3: To upload your resume, navigate to the resume file on your computer and select Open.
Step #4: From here on, you can keep revising your application and, when finished, click the Submit Application tab.
The best part? LinkedIn will save this version of your resume in case you need to use it for another job.
Should I Add My Resume on LinkedIn?
The answer is a clear “yes!”
When a potential employer lands on your LinkedIn page, they won’t have enough information just with your personal profile to see if you’re qualified for whatever job they’re considering you for.
Simply by adding a resume, you’re adding a new level of depth to your LinkedIn profile and making it more likely that prospective employers reach out to you.
How to Download Your LinkedIn Profile As a Resume (With Pros & Cons)
Just like it allows you to upload your resume online, LinkedIn also lets you download your profile on the platform as a resume.
All LinkedIn profiles feature a “Save as PDF” tab that will take your LinkedIn profile and save it on your device as a PDF.
This PDF will contain everything you’ve listed on LinkedIn, including your education, work experience, and skills.
To download your LinkedIn profile as a resume, the first thing you need to do is open LinkedIn in a web browser on your computer.
After selecting the profile icon at the top, click View Profile.
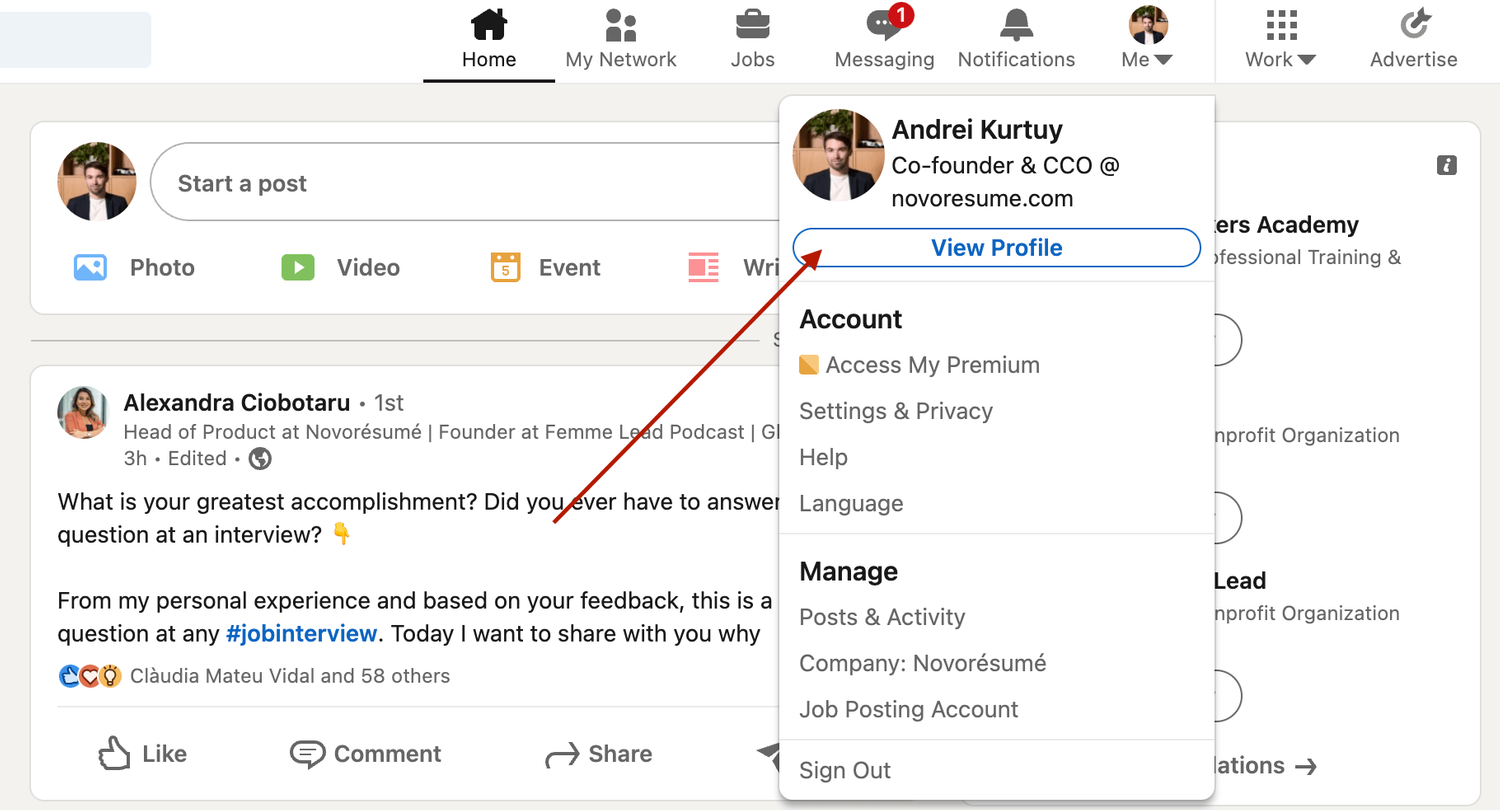
On the profile page, right below the profile picture, click More and select Save to PDF .
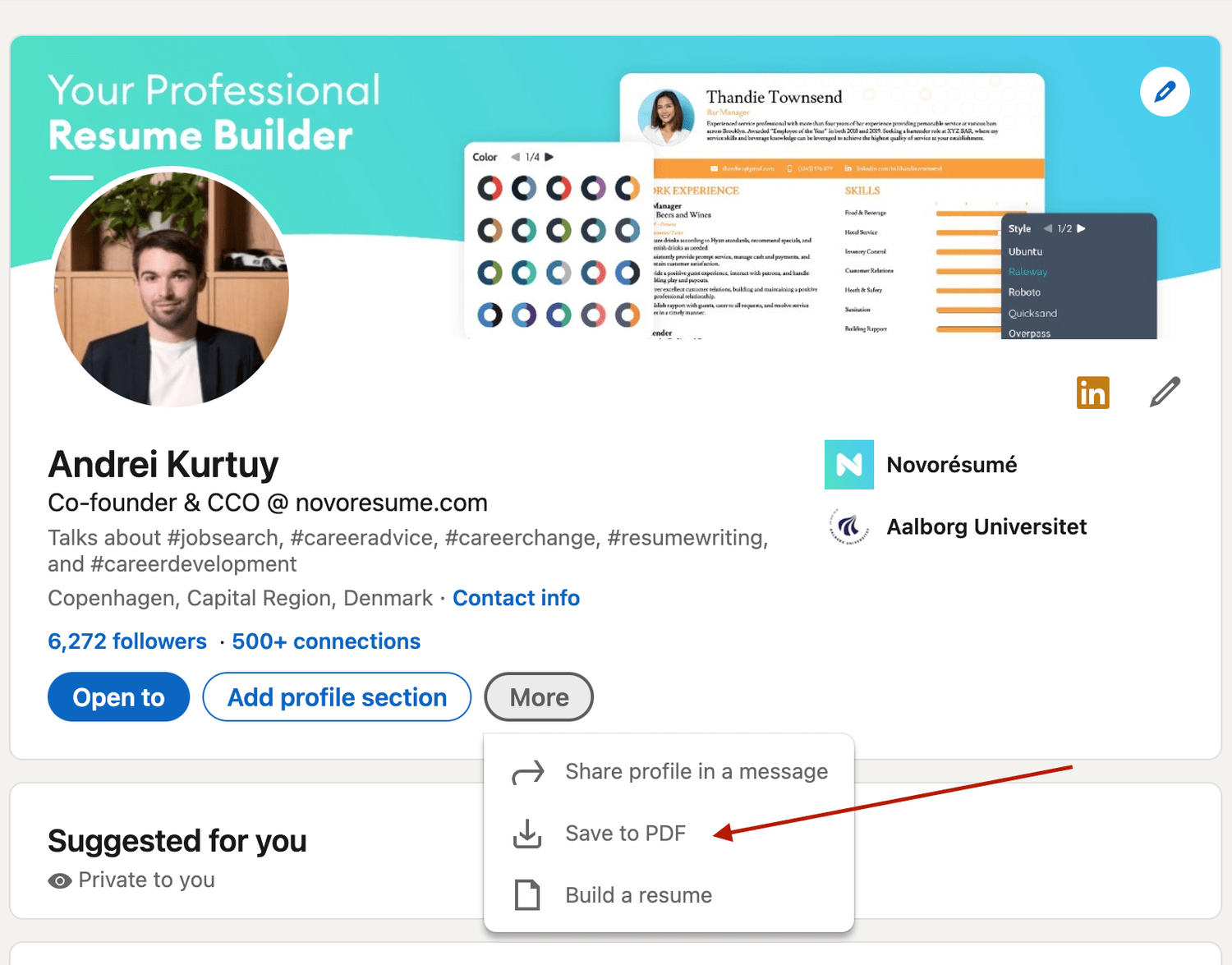
In a few seconds, your download will begin and the PDF will show all the information included in your profile.
Now, if you want to add, update, or omit certain elements from the profile before saving it, you can use LinkedIn’s resume tool to do so. Once you’re pleased with the result, you can hit Save.
However, the real question here is , is using a LinkedIn profile as a resume a good idea?
The answer is no .
The LinkedIn resume is simply not that effective for several reasons:
- It simply doesn’t look that good. And yes, your resume’s design does matter. The cleaner your resume layout, the easier it is to scan, and as such, more likely to get read by the HR manager.
- It’s not comprehensive enough. Your LinkedIn profile should not be as detailed as your resume. The purpose of a LI profile is to act as a brief introduction to you as a professional, not to sell you as a candidate.
- The output might be too long. Generally, you want to keep your resume length to one, maybe two pages max. A LinkedIn profile export can be longer than that.
Want to use a tried-and-tested resume template instead? Check out the Novorésumé resume builder !
It’s super easy to use and comes with 16 tried-and-tested templates . And the best part? Our resumes look super slick!
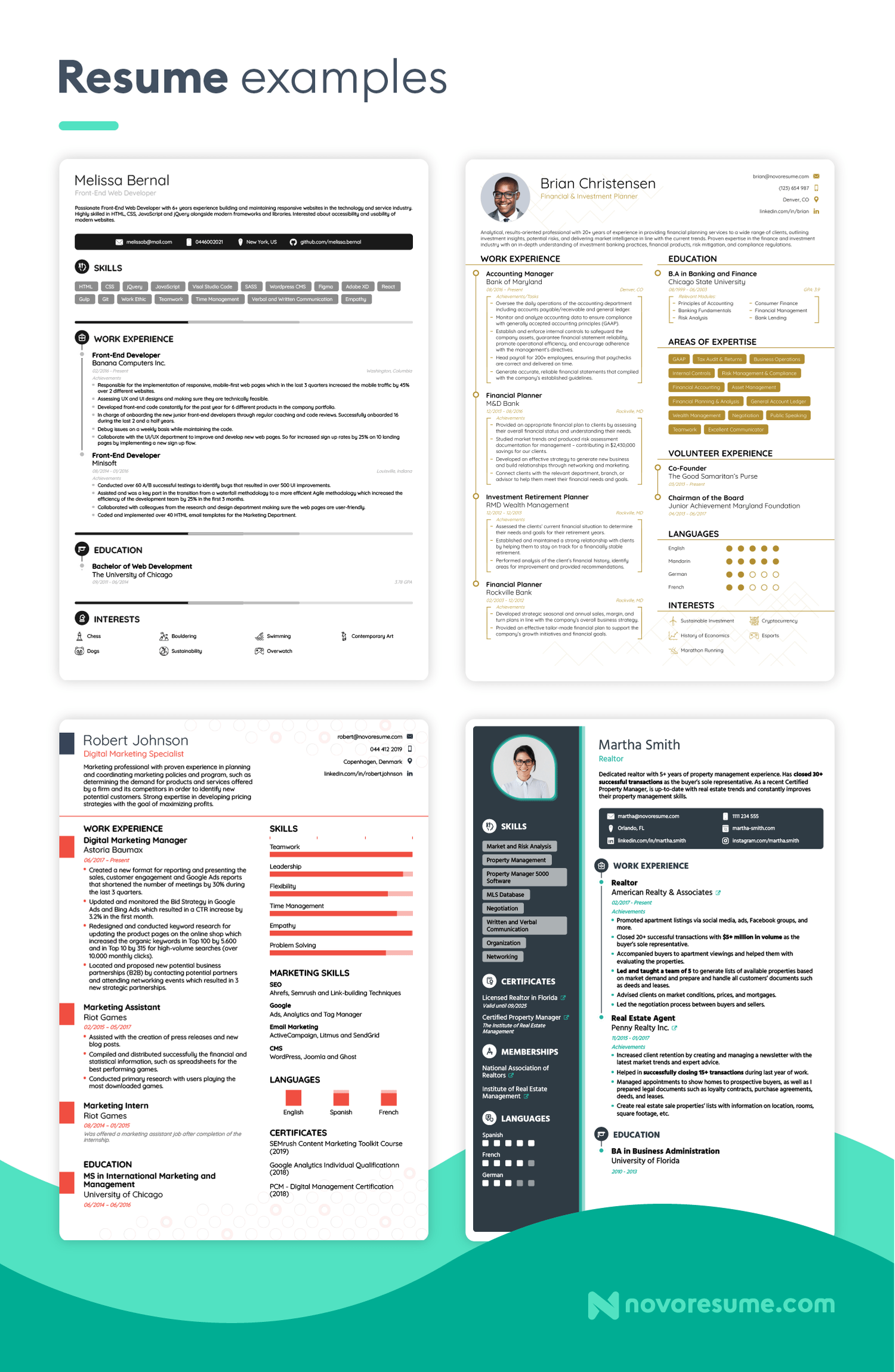
Key Takeaways
And that about sums it all up about how to best combine your LinkedIn profile & your resume!
Before you go, though, let’s recap the most important points we covered in this article:
- LinkedIn is much more than a CV on the internet. A LinkedIn profile should emphasize your ties to persons and employers, while your CV should present a clear professional goal.
- There are 2 simple ways to submit your resume to LinkedIn: directly through uploading or by using the Easy Apply feature for specific jobs.
- When hunting for a job on LinkedIn, don’t just rely on your CV - make sure your profile is fully updated too.

To provide a safer experience, the best content and great communication, we use cookies. Learn how we use them for non-authenticated users.
Explore Jobs
- Jobs Near Me
- Remote Jobs
- Full Time Jobs
- Part Time Jobs
- Entry Level Jobs
- Work From Home Jobs
Find Specific Jobs
- $15 Per Hour Jobs
- $20 Per Hour Jobs
- Hiring Immediately Jobs
- High School Jobs
- H1b Visa Jobs
Explore Careers
- Business And Financial
- Architecture And Engineering
- Computer And Mathematical
Explore Professions
- What They Do
- Certifications
- Demographics
Best Companies
- Health Care
- Fortune 500
Explore Companies
- CEO And Executies
- Resume Builder
- Career Advice
- Explore Majors
- Questions And Answers
- Interview Questions
How To Include LinkedIn On Your Resume (With Examples)
- Linkedin Summary
- Best Linkedin Profiles
- Linkedin Headline
- Linkedin Easy Apply
- Free Linkedin Backgrounds
- Linkedin On Resume
- Linkedin Profile Tips
- How To Use LinkedIn For A Job Search
- How To Add Skills On LinkedIn
Find a Job You Really Want In
Summary. When including your LinkedIn profile on your resume , you should create a hyperlink and add it to your contact information section. Be sure to up-date and complete every section of your profile before adding it to your resume.
Fitting your entire list of work experience and professional skills onto a one-page resume is difficult, to say the least. The good news is that there are ways to give hiring managers a “click to read more” option, and one of the best is to include a link to your LinkedIn profile.
Keep reading to learn more about how to add your URL to your resume correctly and for tips on how to make your LinkedIn profile complement your resume.
Key Takeaways
Make sure your LinkedIn profile is polished before adding it to your resume.
Customize your LinkedIn URL to make it easy to remember and promote personal branding.
Put the LinkedIn URL as a hyperlink in the contact section of your resume.
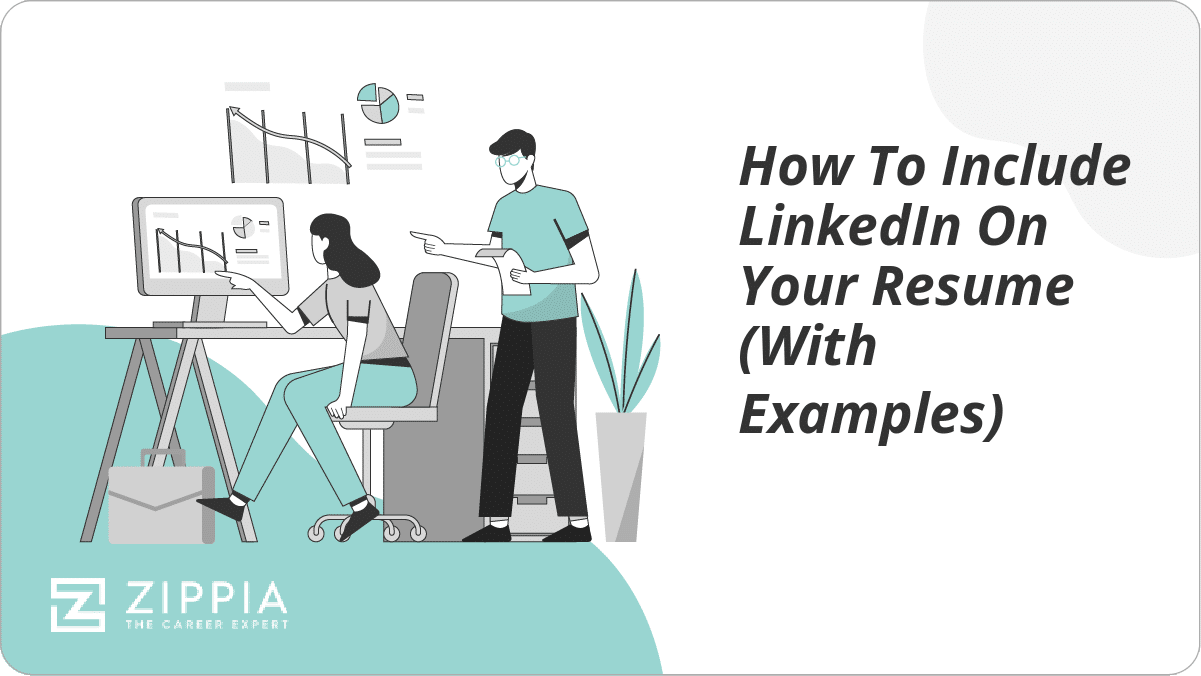
How to Include Your LinkedIn Profile to Your Resume
How to customize your linkedin url for your resume, where to list your linkedin profile url on your resume, tips for making the best linkedin profile, how to list your linkedin url in your signature, why you should put your linkedin on your resume, when to take your linkedin off of your resume, adding linkedin on your resume faq, final thoughts.
- Sign Up For More Advice and Jobs
Adding LinkedIn to your resume is a way to add more information to your resume that can be read by potential employers.
When you are putting LinkedIn on a resume, you are not copying and pasting your LinkedIn profile onto a separate piece of paper and calling that your resume.
Your LinkedIn profile and your resume are completely separate things– and should remain that way.
Your LinkedIn profile is an overview of you as a professional. Your resume is a tailored document that outlines experiences and education that show your qualifications for a specific job or industry.
The purpose of having both is to show your skills for a specific job as well as your experience and skills as a worker overall.
So you are probably excited by now thinking that adding your LinkedIn URL to your resume is the best resume fix ever– but is it really the right decision? Is there anything important you should keep in mind before throwing it on there haphazardly?
The short answer to that question is yes, there are some details you want to be sure you take care of before you use your LinkedIn URL on a resume. Keep reading for the full details.
Despite what you might think, creating a custom LinkedIn Profile URL is reasonably straightforward. Before you go out and start building an exciting twist to your URL, it is recommended that you keep it as professional as possible . Many believe that the best way to do this is to use your first and last name.
www.linkedin.com/in/janesmith
To create your custom URL, all you need to do is head to your LinkedIn Profile. Once you are on the page, look for Edit public profile URL on the upper right corner of the page. As soon as you are redirected to the page, add your custom URL.
Remember to make this something simple and easy for you to remember. One of the best ways to represent yourself is by using your first name, last name, and numbers. Typically the URL is composed of seven to twenty letters and numbers.
You can also use a word or phrase that you are best known for in the professional world. For example, if you are a freelancer and have a company name, you can use this as a URL. You can even take your URL a step higher and add a keyword to help optimize your profile for search engines.
Now that you have spiffed up your LinkedIn profile and created your very own custom URL, you are ready to add it to your resume.
When you add the URL of your LinkedIn profile, it is crucial that you keep the placement in mind. The link to your profile should be placed along with your contact information.
When adding the URL to your resume, you do not have to add the entire link. The way to include it without adding the full-length of the link is to create a hyperlink. To create a hyperlink, highlight the words (Jane Smith LinkedIn Profile), right-click, and select “Hyperlink.”
Your First and Last Name Your Street Address City, State Zip Code Your Phone Number Your Professional Email Address Your LinkedIn Profile URL
Jane Smith 123 Maple Street Apt. 21B New York, NY 12345 | (555) 555-5555 | [email protected]| LinkedIn Profile
It’s a great idea to put your LinkedIn URL on your resume while you’re looking for a job – as long as your LinkedIn profile looks presentable. We’ve got tips for writing resumes , cover letters , and even the perfect LinkedIn profile , but we’ll cover the essentials here.
Before you add LinkedIn to your resume, make sure recruiters and hiring managers end up a professional-looking LinkedIn page by following these key tips:
Complete every section. If you take nothing else away from these tips, remember this. A recent study found that job-seekers with a comprehensive LinkedIn profile were 71% more likely to be called for an interview. Sounds like a pretty easy to way to get more job offers .
Prioritize your headline, summary, and photo. Your headline is like a little catchphrase at the start of your profile. Allow recruiters and hiring managers to quickly understand your professional background here.
Your summary is a more long-form description of yourself, kind of like a default cover letter . This is your chance to engage whoever’s reading your page more fully.
Finally, don’t forget to add a photo that follows the rules we cover here .
Have 50-100 connections (at least). Having any fewer than 50 connections will give recruiters pause. At best, you’re not a very active LinkedIn user, but at worst, you don’t know many other professionals.
Take advantage of recommendations and endorsements. Recommendations are like pre-arranged reference letters that your colleagues can give you. The best way to get a few is to give a few. Only ask from people who can personally speak to your professional qualifications and accomplishments.
Endorsements are part of the skills section of your profile (which itself is a low-effort, high ROI section to fill out). You can verify your skills with a short, repeatable test, but endorsements are even better. A coworker or supervisor can endorse your skills, essentially vouching for your claims.
Customize your URL. More on this below.
Another advantage you will have when creating a LinkedIn profile is the opportunity to add it as a part of your email signature. This will be an excellent way for any prospective employer to gain access to your professional credentials. You can also include it in your cover letter signature.
If you are using an email server such as Gmail, the steps to follow are relatively simple:
Look for Settings (This shows up on the upper right-hand corner of the page in the shape of a gear).
Once you click on the Setting button, you will then click on the button that says, “See all Settings.”
Please scroll down to the Signature text box and add your signature along with your contact information and your LinkedIn Profile URL (remember to hyperlink it).
Then click Save Changes at the bottom of the page.
Once you have followed these steps, your signature will appear in every one of your emails. Here is an example of how your email signature should look.
Your First and Last Name (You can use a different font for your signature) Your Professional Email Address Your Phone Number Your LinkedIn Profile URL or Website
Jane Smith [email protected] (555) 555-5555 LinkedIn Profile
You should add your LinkedIn URL to your resume because social media governs a lot of our current interactions and LinkedIn is the social media site for professionals.
LinkedIn offers more information about you and can even give future employers several “mini” recommendations about you via endorsements from others connected to you in LinkedIn.
You can also upload samples of your work on your LinkedIn profile that can help set you apart from the competition . For example, links to articles, presentations, pictures, etc.
Diversifying your LinkedIn profile helps you look like a more well-rounded candidate with provable skills.
These details can help set you apart from the competition and give you an edge. It helps you get around the one-page resume rule: you can tailor your resume to the job application , but also have all the other great reasons why you would be a great employee on your LinkedIn profile.
Additionally, it gives future interviewers more to work with when they’re interviewing you. If they see you’ve shared content from a thought-leader in your industry that they also know, it may lead to some more impactful interview questions . Rapport with your interviewer is never a bad thing.
So adding your LinkedIn URL to your resume is definitely a great idea for most job applicants. However, if you are applying for a federal job , make sure you are following the rules for what to include on application materials before sending a resume in with your LinkedIn URL.
If your LinkedIn isn’t updated or expanding on your resume, it’s time to take it off of your resume.
Here are a few signs this might be true for you:
You can’t remember the last time you updated your profile.
You won’t be able to update your profile before you submit your resume.
Your LinkedIn profile isn’t complete or polished enough.
You don’t have an updated, professional headshot on your profile.
You don’t have many LinkedIn connections.
Your LinkedIn profile has the exact same information as your resume and doesn’t expand on it in any way.
You haven’t made a custom URL for your profile yet.
The bottom line is that if there is an element of your LinkedIn profile you aren’t confident showing to a hiring manager, don’t include your LinkedIn URL on your resume.
Then, take it as a signal that the next thing on your to-do list is to update and polish your profile so you’ll feel comfortable including it for your next job application.
Should you include your LinkedIn on a resume?
Yes, you should include your LinkedIn profile on your resume. Social media can play a big role in the hiring process. Your LinkedIn profile will giving a hiring manager or recruiter more information about you. You can also add samples of your work that a hiring manager or recruiter can see before bringing you in for an interview.
Where should my LinkedIn URL go on my Resume?
You should put your LinkedIn URL in the contact information section of your resume. You should not include the entire link and add a hyperlink. To create a hyperlink, highlight the words (Jane Smith LinkedIn Profile), right-click, and select “Hyperlink.”
How far back should a resume go?
A resume should only go back 10-15 years of your work experience. You should also only include any relevant work history that relates to the job. In general, you should only include between three and seven relevant jobs on your resume.
What should you avoid including in a resume?
You should avoid including any inaccuracies about your qualifications and experiences. You should also avoid any experiences that do not relate to the job that you are applying to. This will help cut down on unnecessary information and will keep your resume short.
If you are new to the job hun after many years in the workforce, you may feel daunted by the task of making a “modern” resume. Job candidates often search for jobs completely online — rarely do job seekers print out their resumes on specialized paper and hand-deliver them to HR departments.
Landing your dream job is about more than hitting a few job boards and sending out some applications these days. The concept of online networking may seem confusing, but the use of LinkedIn to advance career networks can be an incredibly powerful tool.
Experienced job seekers and new seekers alike must utilize these online platforms and adding access to their LinkedIn profiles via their resumes can help them stay ahead of the pack and land more job offers .
While the actual adding of the URL on the resume is relatively easy (simply adding a hyperlink of your profile URL), there are a few tips outlined in this article to help make the profile a major asset to your resume, versus just some extra fluff.
So make sure your URL is clear, your profile is finished, and your URL is made into a hyperlink and you’ll seamlessly make a traditional resume-LinkedIn profile fusion that can impress recruiters and hiring managers.
Harvard University Graduate School of Design – How to Write A Resume That Stands Out
How useful was this post?
Click on a star to rate it!
Average rating / 5. Vote count:
No votes so far! Be the first to rate this post.

Heidi Cope is a former writer for the Zippia Career Advice blog. Her writing focused primarily on Zippia's suite of rankings and general career advice. After leaving Zippia, Heidi joined The Mighty as a writer and editor, among other positions. She received her BS from UNC Charlotte in German Studies.
Matt Warzel a President of a resume writing firm (MJW Careers, LLC) with 15+ years of recruitment, outplacement, career coaching and resume writing experience. Matt is also a Certified Professional Resume Writer (CPRW) and Certified Internet Recruiter (CIR) with a Bachelor of Science in Business Administration (Marketing Focus) from John Carroll University.
Recent Job Searches
- Registered Nurse Jobs Resume Location
- Truck Driver Jobs Resume Location
- Call Center Representative Jobs Resume Location
- Customer Service Representative Jobs Resume
- Delivery Driver Jobs Resume Location
- Warehouse Worker Jobs Resume Location
- Account Executive Jobs Resume Location
- Sales Associate Jobs Resume Location
- Licensed Practical Nurse Jobs Resume Location
- Company Driver Jobs Resume
Related posts
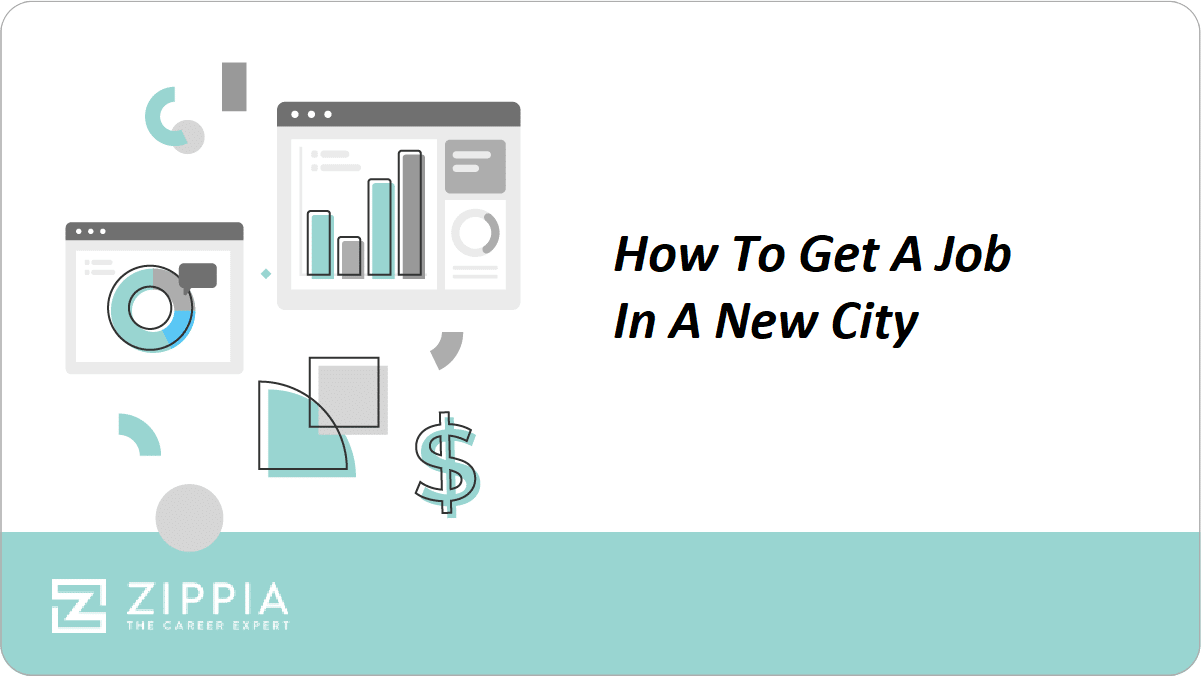
How To Get A Job In A New City
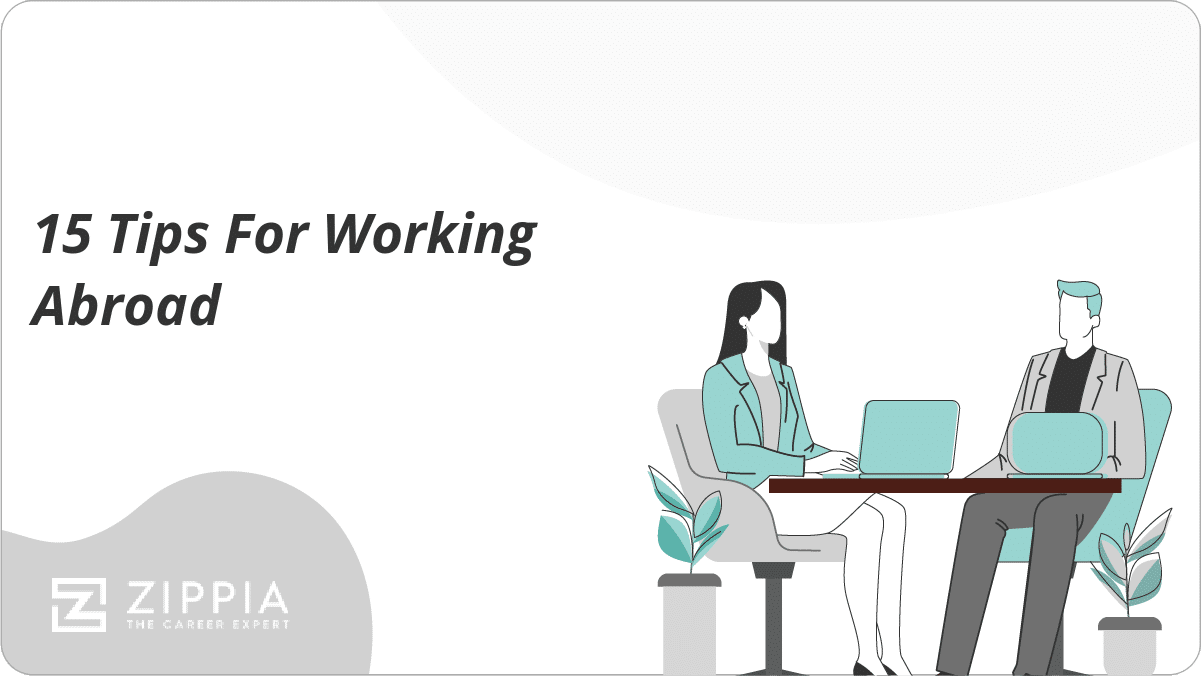
15 Tips For Working Abroad

What Is An Externship? (And How To Get One)

Your Step-by-Step Guide to Choosing a Career
- Career Advice >
- Finding A Job >
- How To Add Linkedin To Your Resume
How-To Geek
How to quickly generate a resume from your linkedin profile.
It's so easy that it almost feels like cheating.
Quick Links
How to generate a resume from your linkedin profile, generate a customized resume from your linkedin profile, bonus tip: download other linkedin members' resumes.
If you already have your work experience listed on your LinkedIn profile, it's easy to get the site to automatically generate a resume for you. Here's how to do it.
All LinkedIn profiles include a button to download the profile as a PDF . This PDF is basically your resume, containing all the experiences you've listed on LinkedIn. This includes your academics, work experiences, and everything else that you have on your profile.
Related: What Is a PDF File (and How Do I Open One)?
To download this quick resume, first, open LinkedIn in a web browser on your computer. When LinkedIn opens, click your profile icon at the top of the site and select "View Profile."
On the profile page, right beneath your profile picture, click the "More" option, and select "Save to PDF."
In a few moments, your browser will start downloading your resume PDF from LinkedIn.
That's all there is to generating a quick automatic resume from LinkedIn, but you might not want to send it exactly as it is to potential employers. In that case, check out the section below.
The resume that you downloaded above includes all the information that you have on your LinkedIn profile. If you want to add, edit, or delete certain sections of the resume, use LinkedIn's resume creation tool. It lets you choose what sections you want to include in or exclude from your resume. When you're happy with the result, you can download it as a PDF to your computer.
To start building your custom resume, open LinkedIn in your web browser. On LinkedIn, click your profile icon at the top-right corner and select "View Profile."
On the profile page, in the section at the top, select "More," and then click "Build a resume." This launches LinkedIn's resume creation tool in your browser.
In the "Select a Resume" pop-up that appears, click the "Create From Profile" button at the bottom.
In the following box that says "Choose your desired job title," click the "Job Title" box, and then enter your current job title. Then, select a title from the suggested options and click "Apply" at the bottom.
You're now on LinkedIn's resume creation tool screen. Here, you can add and exclude whatever information you want in your resume. To add or remove a section in your resume, click the pencil icon next to a section on the page.
The site will open a box with your selected section in it. Here, you can modify the contents of your section and click "Save" at the bottom of the box to save your changes. Or, you can click "Delete" to remove this section from your resume altogether.
When you've finished editing your resume, click "Preview" at the top of the LinkedIn site to preview your resume.
If you're happy with the result, click "More" at the top of the LinkedIn site, and then select "Download as PDF." This will download your resume as a PDF to your computer.
You're all set.
In addition to the ability to download your own resume, you can also download other LinkedIn members' resumes. You don't need to be connected with a member to be able to download their resume, but there's a limit of 200 downloads for others' resumes. (You can download your own resume an unlimited number of times, though.)
To download someone's profile, first, open their profile on LinkedIn . On the profile page, right beneath the cover image (the large image at the top of the page), click the "More" option, and then select "Save to PDF."
Your browser will start downloading a PDF resume of your selected LinkedIn member.
Related: How to Use the LinkedIn Resume Assistant in Microsoft Word
Protect your data
This site uses cookies and related technologies for site operation, and analytics as described in our Privacy Policy . You may choose to consent to our use of these technologies, reject non-essential technologies, or further manage your preferences.
- Resume and Cover Letter
- How to Put LinkedIn on a...
How to Put LinkedIn on a Resume (with Examples)
10 min read · Updated on March 27, 2024

Here's how to best represent LinkedIn on your resume so you receive the right type of attention
It's common knowledge that LinkedIn is the top professional social media site used. Unlike other older social media sites that have declined in popularity over the years, LinkedIn has maintained its popularity and has been actively used since its launch in 2003. With more than 1 billion users worldwide and 67 million companies on the site, it's a go-to resource to network, recruit, find and apply for jobs, promote your expertise, and more.
So, if you're not on LinkedIn, create an account as soon as possible. For those of you who are on LinkedIn, you might be wondering if you should include LinkedIn on your resume. Great question!
In this post, we'll cover:
Why you should include LinkedIn on a resume
How to update your LinkedIn profile so it's safe to share your URL
How to create a custom LinkedIn URL
Ways to personalize your LinkedIn URL
Where and how to put LinkedIn on your resume
When not to include LinkedIn on your resume
How to include LinkedIn Learning on your resume
Should you put LinkedIn on a resume?
It's true that your resume is the first impression employers have of you when you apply for a job. With that said, count on LinkedIn being impression number two, given that more than 78% of recruiters use LinkedIn to find and research candidates. Some research even indicates 40% of employers won't consider you if you don't have a LinkedIn profile. In other words, as soon as your resume grabs the attention of a recruiter or hiring manager, it's likely that they're going to quickly do an online search to learn more about you, starting with LinkedIn.
So, if you've been wondering if recruiters and hiring managers really do check LinkedIn, now you know that they do. As a result, you should definitely include your LinkedIn URL on your resume. But, before you take that step, you must ensure that your profile is current and professional.
How to update your LinkedIn profile before sharing your URL
Even if you choose not to include your LinkedIn URL on your resume, based on the stats above, it's still probable that hiring teams will look for it anyway. So, first things first, you need to ensure your LinkedIn profile has all the necessary elements and is professionally written. The last thing you want is for a hiring manager to find your profile halfway complete - that scenario is likely to put your resume in the thanks-but-no-thanks pile.
While it's true that your LinkedIn profile and resume need to align with each other, the great thing about your LinkedIn profile is that it gives you the chance to share more about yourself than your resume can highlight - another reason to be sure to include LinkedIn on your resume. Your LinkedIn profile provides you with a unique opportunity to showcase your personality and all of your professional history - it's a way to highlight your personal and professional brand.
To ensure your profile is up to par and does what it's meant to do (land an interview and help you to get hired), you want to customize it as follows:
Include a professional photo and cover image
Craft a catchy headline
Add a standout summary in the “About” section
Add your work history in detail
Include all of your skills
Seek endorsements
Include your education , training, licenses, and certifications
Request recommendations
Add work samples, if possible
Complete all relevant sections
For more detailed information on how to best complete your LinkedIn profile, refer to “ 12 Ways to Make Your LinkedIn Profile Stand Out .”
If you don't currently have a LinkedIn profile, use caution when rushing to create one. Yes, you want to have a profile up and running as soon as possible - especially if you're in the market for a new job - but don't create it in haste. Instead, when you're ready, give it some thoughtful consideration and take the time required to ensure it's a profile you're proud to share with employers.
Another essential step to take before adding your LinkedIn URL to your resume is personalizing it. Yes, you could use the LinkedIn-generated URL that includes your full name followed by a string of seemingly random numbers and text at the end, but doing so looks unprofessional. In the examples below, if you compare how a LinkedIn-generated URL looks with how a customized URL looks, which is better?
LinkedIn-generated URL : linkedin.com/in/carry-groove-521a7699744/
Customized URL: linkedin.com/in/carrygroove
Not only does the customized URL look more professional, it's also easier to recall. Plus, not customizing your URL can make you come across as being lazy or not caring enough about your job application.
Now that you're clear it's essential to customize your LinkedIn URL, here are the steps to do so:
Log into your LinkedIn profile
On the upper middle to right side of the LinkedIn navigation, click on the “Me” icon
From the menu that appears, click on “View Profile”
Select “Edit public profile & URL” from the top right corner, which will take you to your public profile settings
Click on the pencil icon below and to the right of “Edit your custom URL”
Customize the last part of the URL where you can enter information and click “Save”
Ways to customize and personalize your LinkedIn URL
LinkedIn allows you to customize your URL with 3 to 100 numbers or letters. When choosing what to use for the customized aspect, first remove any random string of text or numbers following your name. If your name alone isn't available, the next best option is to use a variation of your name that is still recognizable and professional. You can also include your job title or profession for URL customization.
Here are some examples of how to personalize your URL:
Add an available and easy to remember number at the end: linkedin.com/in/jamesjones25
Use your title or area of expertise: linkedin.com/in/jamesjoneshrgeneralist
Include your credentials: linkedin.com/in/jamesjonesCPA
Add a phrase that relates to your personal brand: linkedin.com/in/jamesjonesmortgageloanexpert
Add your middle initial: linkedin.com/in/jameszjones
Where to include a LinkedIn URL on your resume
You're likely not surprised to learn that your LinkedIn URL should go at the top of your resume with your contact information . It's typically the last piece of contact information you'll include, following your phone number and email address.
When sending your resume by email, it's also wise to include your hyperlinked LinkedIn URL in your email signature. This offers easy access to your LinkedIn profile before the recruiter or hiring manager even looks at your resume. It's a good idea to include your LinkedIn URL in the contact information section of your cover letter , too.

How to put your LinkedIn URL on your resume
When listing your LinkedIn URL:
You don't need to include the "https://www." at the beginning. Only listing the rest of the URL is sufficient - for example, linkedin.com/in/karenjohnson22
You don't need to include a LinkedIn label for the URL - the employer will know what the URL is referencing since all LinkedIn URLs begin with "linkedin.com/in/"
Hyperlink the URL in electronic versions of your resume
On the rare occasion that you might mail a hard copy of your resume, be sure the URL is easily legible and remove the hyperlink
How to put LinkedIn on a resume: example
When you've added your LinkedIn URL to your resume, it could look like this:
[email protected] | 555.555.5555 | linkedin.com/in/marysmith11
When not to include a LinkedIn URL on your resume
It's clear that putting LinkedIn on your resume adds value in most instances. However, there are a few scenarios where you shouldn't include LinkedIn on your resume.
Don't include your LinkedIn URL if:
You haven't customized your LinkedIn URL. As mentioned earlier, not customizing your URL might make you appear lazy to recruiters and hiring managers. Since the LinkedIn-generated URL also tends to be long and odd-looking, it could be distracting to human readers vs. adding value the way you want it to.
Your profile is out-of-date and incomplete. Again, it's imperative that your LinkedIn profile is current and complete if you're in the job market and share your URL on your resume.
You don't feel good about your profile. Even if your LinkedIn profile is current, if you don't feel good about it or don't feel it represents you in the best light possible, don't include the URL on your resume. Instead, wait until you've made the updates and changes that make you want to share it. With that said, since employers tend to look you up even if you don't include your URL, try to make those changes with thoughtful consideration sooner rather than later - especially if you're currently applying for jobs. You also have the option of switching your profile to private until you're ready to make it public. You can always seek professional support to help you update your profile if you're struggling to do so yourself.
Your LinkedIn profile merely mirrors your resume. A benefit of including your LinkedIn URL on your resume is that it gives hiring teams insight into additional skills and experiences you have, as well as who you are as a person. If your LinkedIn profile and resume are virtually the same, then hiring teams might wonder why you included the URL at all.
How to add LinkedIn Learning to your resume
If you have a LinkedIn learning certificate, it can be a valuable addition to enhance your job marketing materials. Here are some ways to include LinkedIn Learning on your resume:
Include it in your Certifications section. The most obvious place to include a LinkedIn Learning certificate is in your list of certifications, if you include such a section on your resume.
Share it in your Education section . Suppose LinkedIn Learning is your only certification or additional training beyond your education. In that case, you can choose to list it with your education. For this scenario, some good naming conventions for the section are “Education & Certifications” or “Education & Credentials.”
Reference it in your resume summary. You might mention your LinkedIn Learning certificate in your resume summary , if it helps to fill in any skills gaps you have or if you lack relevant work experience for the position.
Add it to your skills or competencies list. If you don't need to emphasize your LinkedIn Learning training in your summary, or are forgoing a Certifications section on your resume, then you can opt to list it in your skills or competencies list.
LinkedIn on your resume is expected
In today's world, employers expect to see your LinkedIn URL on your resume. Be sure to include your personalized URL with your contact information and, simultaneously, ensure your LinkedIn profile is professionally written and up to date. Hiring managers will thank you!
And if you have any LinkedIn Learning training that's relevant to the job, be sure to include it where appropriate. Doing so can further enhance your resume and prove you're the perfect candidate for the job. Good luck!
Do you want to know whether your resume correctly represents your LinkedIn URL as well as other pertinent elements? Why not submit it for a free resume review by our team of expert resume writers ? They'll work with you and show you exactly what to include and how to include it to create the best resume possible!
Recommended reading:
How to List Certifications on a Resume (with Examples)
5 Easy Ways to Spring Clean Your Resume
How to Check if My Resume is ATS-Friendly for Free
Related Articles:
What are Social Skills and Why Are They Important in Your Job Search?
Should You Use LinkedIn Easy Apply?
Do Hiring Managers Actually Read Cover Letters?
See how your resume stacks up.
Career Advice Newsletter
Our experts gather the best career & resume tips weekly. Delivered weekly, always free.
Thanks! Career advice is on its way.
Share this article:
Let's stay in touch.
Subscribe today to get job tips and career advice that will come in handy.
Your information is secure. Please read our privacy policy for more information.
How to Put LinkedIn On Your Resume
Is LinkedIn really worth it? Do recruiters check it?
How and where to add linkedin to your resume, should you add your resume to linkedin, is there a way to hide my resume from linkedin.
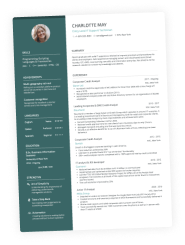
I remember when I first made a LinkedIn profile.
I felt so professional and wanted to boast about the number of connections, references, all that jazz.
And, naturally, one of the questions that sprang to mind was, “Should I put my LinkedIn on my resume?” Surely, it wouldn’t hurt, right?
If you’ve found yourself asking the same question, you might want to give it some more thought.
If you want to put LinkedIn on your resume, the good news is, you absolutely can! However, you need to make sure you do it properly so that it doesn’t backfire. Because it can.
Before we get into it, wouldn’t you want a resume that screams “I am the best candidate for the job”? Well, you’re in luck!
With the Enhancv resume builder , you can craft a resume that blows all other applicants out of the water. From design options to bullet and section suggestions and content writing tips, we’re here to help you land your dream job!
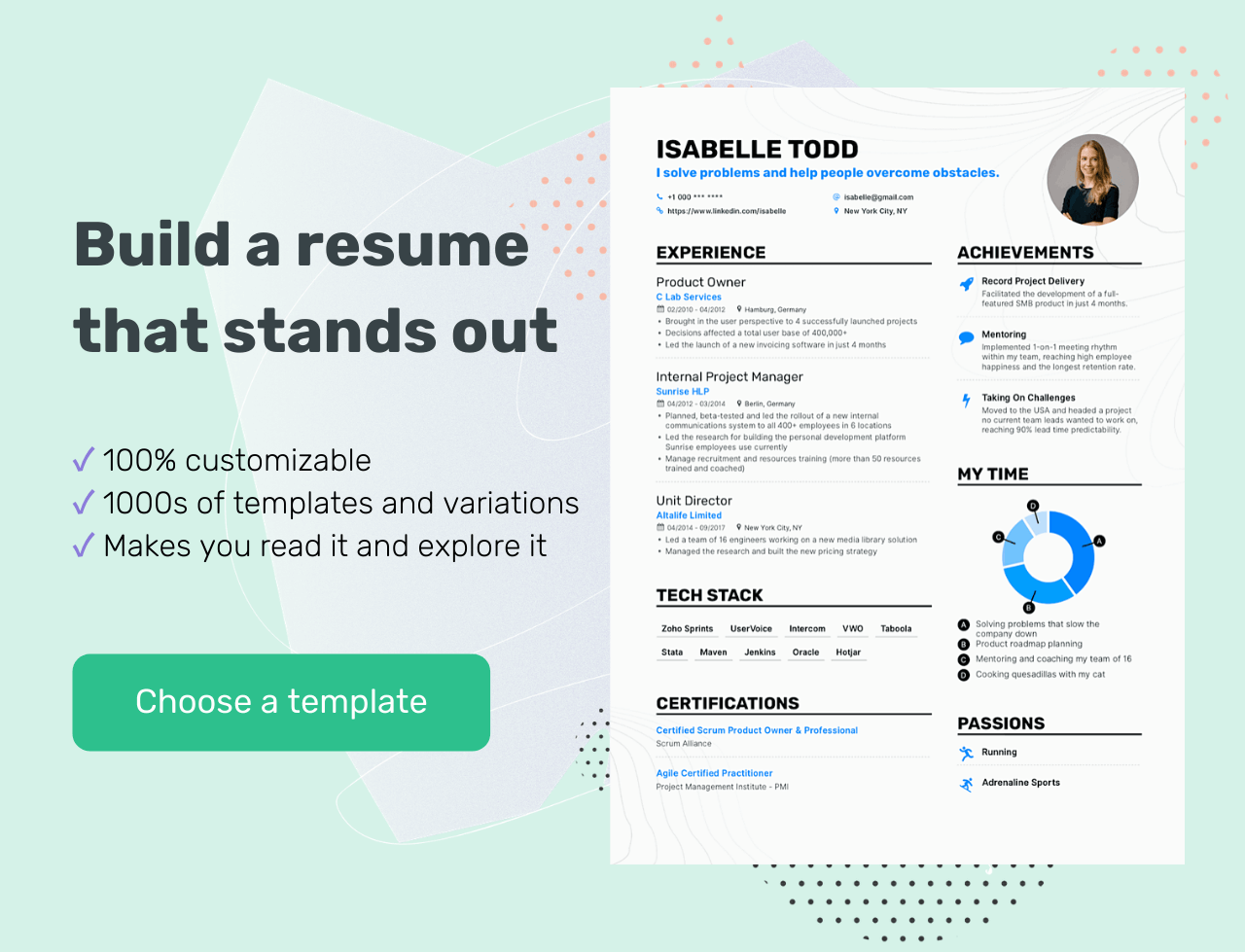
Now, back to the question on everyone’s minds…
The first thing you should be asking is whether you should actually put your LinkedIn on your resume. And the answer is yes!
If you do it right .
Let’s go into a bit more detail.
First off, will a hiring manager even check your LinkedIn profile? Yes, they will – even if you don’t include it in your application.
You know how employers sometimes scout the internet to look through your social media for any red flags? Yeah, LinkedIn is no exception.
Studies have shown that about 40% of recruiters might not call you in for an interview if they don’t see your LinkedIn profile. So, if you don’t have one yet, you might want to think about registering.
So, you now know that your employers will go through your LinkedIn. But what are they looking for?
Well, they want a more extensive look at your background. And your profile can provide just that if you’ve prepared it properly.
A LinkedIn account can give a recruiter more context and information about your broader work history, your skillset, and if other people can back you up.
You can only include so much on your resume – remember when we talked about targeted resumes ? Those tips don’t apply to your LinkedIn.
Unlike your resume, your profile can ( and should ) include your full work history, your skills, even if they’re not relevant to the job you’re after, and endorsements from your clients and coworkers.
Now, I mentioned above that you should only put your LinkedIn on a resume if you do it right. And trust me, there is a wrong way to do it. Including a link to a poorly made profile will only harm your application.
So, let’s get down to business.
Can your resume pass an ATS?
Drop your resume here or choose a file . PDF & DOCX only. Max 2MB file size.
There are two things you need to make sure you do right.
I’ll start with the more important one.
First off, update your LinkedIn profile
Naturally, all your employment history, skills, and achievements you add to your LinkedIn should match the information on your resume, so embellishing the truth on either of those is out of the question.
But one thing you should consider is that your LinkedIn and your resume should never be one and the same.
Your profile has the chance to say more about you, so don’t just regurgitate the same things you say on your resume. Give your employers more.
If your LinkedIn is a carbon copy of your resume, then it kind of defeats the purpose. So, stick to the essentials and the relevant stuff on your resume, and feel free to share your entire background on your account.
You can also talk about your work experience a bit more freely on LinkedIn, as you don’t have the same “short bullet points” restriction that you do on a resume.
So, what exactly do you need to make a professional LinkedIn profile? In short:
- A custom URL
- A proper profile and cover photo
- An eye-catching headline
- Work examples
Now let’s examine each of these.
Customize and clean up your URL
When you create an account, LinkedIn will give you a URL that usually consists of your name and a random string of numbers and letters.
Not customizing that URL can make it seem like you’re not that bothered about how you appear, professionally speaking. A custom URL does just the opposite – it helps establish your personal brand.
Editing your URL is simple. First, go to the “Me” icon at the top of the page and click “View profile”.
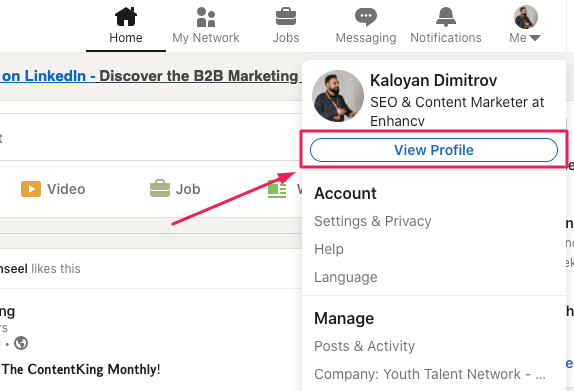
Next, head over to “Edit public profile & URL”, which will redirect you to your public profile settings page.
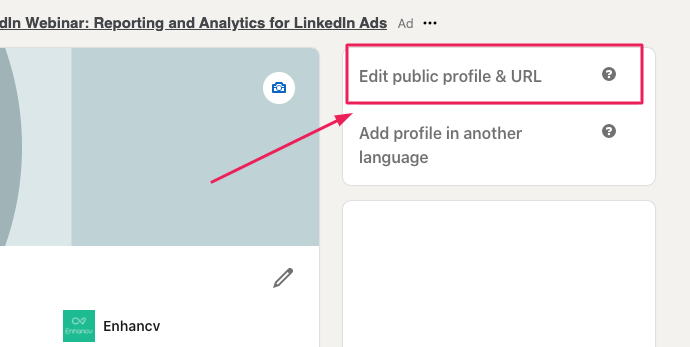
On the right, you’ll see your URL under “Edit your custom URL”. Find the “Edit” icon next to it.
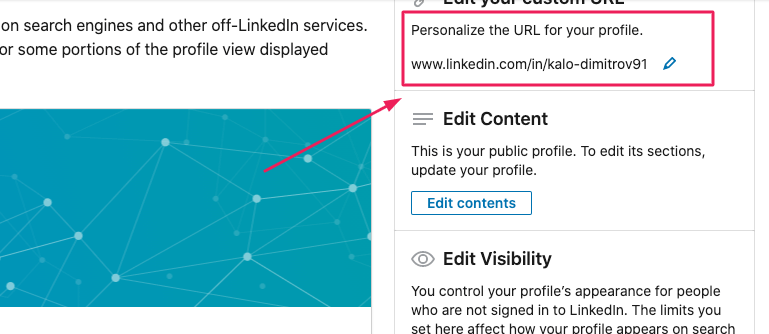
The address will look something like “www.linkedin.com/in/name”. In the text box, customize the last part and click “Save”.
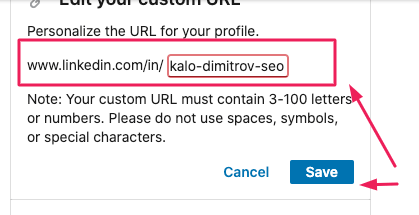
You can simply remove the random string of text, keeping only your name. Alternatively, if you want people to recognize what you do easily, you can add your job title to your URL.
Use a professional photo and a custom background
Your profile photo and background will be among the first things a recruiter visiting your profile will see. So, make them professional and representative of who you are.
That selfie from your night out at “da club” from 2016 probably won’t be the best choice, would it?
The best piece of advice is to use a high-quality photo of you facing the camera, smiling, with no discernable background.
As for the actual LinkedIn cover photo, opt for a memorable, visually pleasing picture representing a part of you or your personality. Still, keep it professional.
Write a catchy headline
You know how your resume heading should stand out? So should your LinkedIn headline.
Your headline is a short phrase that summarizes who you are and what you do.
Make it memorable – something that will stick in the recruiter’s mind and say, “That’s an employee I’d be lucky to have”.
Don't forget to add a summary
Just like with a resume summary , a LinkedIn one lets you briefly talk about yourself and your strengths.
I’d recommend that you write your LinkedIn summary in the first person, as that will give it that personal touch.
Oh, and make sure you include relevant keywords. Not just in your summary, either – in every section of your profile.
Add your skills and get endorsements
Including all your skills on your LinkedIn profile can give a recruiter some more insight on how they can benefit from taking you on, even if the skills are not all relevant.
That’s ok; you’ve added all the relevant ones to your resume. On LinkedIn, you can include the rest, too.
Make sure you get people to endorse your skills, though. This way, the employer has proof that you’ve actually got them.
An endorsement for a skill is given by other people you know or have worked with to confirm that you’ve got that skill and you’re good at what you do.
The best way to get endorsements is to give them first. This will encourage the people who have received endorsements from you to return the gesture and give you some, too.
Get references
References are similar to endorsements, but they’re far more detailed.
You can get a reference – a written recommendation that supports you – from your coworkers, clients, managers, professors, or even the people you manage.
Recommendations show a prospective employer that other people value your work, which I’d say is pretty important.
Include examples of your work
Conveniently, LinkedIn lets you add examples of your work to your profile.
For example, a writer may include some pieces they’ve written. A designer might showcase a collection of logos or other designs they’ve made.
As long as the information you share doesn’t hurt your employer, or if you have permission to share it, then, by all means, add samples to your LinkedIn.
These samples will put your abilities on display for the hiring manager so that they’re certain of what you can do.
So, you’ve updated your profile, all your information is up to date, your headline is show-stopping, and your profile picture screams “professionalism”.
Now let’s talk about the second important aspect to keep in mind.
Where to put LinkedIn on your resume
You might not be surprised to hear this, but it should go in the header… where the rest of your contact information is.
I recommend you put the link right after your email.
You don’t need to include the full address – starting with “linkedin.com” is enough; you don’t need the “https://www.” at the front.
You also don’t need to add a label to the link, like “LinkedIn”. The URL is clearly visible, so the recruiter will have a good idea of where it’s going to take them. No need to add a LinkedIn icon, either, as it will probably just take up space.
If you’re sending your resume over via e-mail, don’t forget to include the link to your LinkedIn profile in your signature. That way, they can make their way to your account quickly.
If you’re mailing a physical copy of your resume, make sure the URL is completely visible and legible. Also, don’t use anchor text – just type out the address; otherwise, the hiring manager won’t be able to visit it (duh).
If you’re not sure how your header section (or even your whole document) should look, take a look at some helpful resume examples to get your creative juices flowing.
You now know how to put LinkedIn on a resume and make sure it doesn’t backfire. That’s a good start.
But what about adding your resume to your LinkedIn profile? Should you do it?
Well, as long as the information on your resume isn’t confidential, you’re in the clear. And, if you’re applying for targeted jobs on LinkedIn, you can absolutely add it! It will only help.
So, how do you add a resume to LinkedIn?
First, head over to your profile icon and click on “View profile”.
To the right of your profile photo, there is an “Add profile section” button. From it, select “Featured” and then “Media”.
Upload your resume in a DOC, DOCX, PDF, PPT, or PPTX format. Alternatively, you can choose “Link” instead of “Media” and add an URL leading to your online resume.
Fill in the “Title” and “Description” sections in the pop-up window, click “Save”, and you’re done!
What if you’ve added your resume to LinkedIn but want to remove or hide it? Luckily, that’s not hard to do.
If you simply want to hide your resume, head over to the “Me” icon, then click on “View profile”.
On the right, go to “Edit public profile & URL”.
Under “Edit visibility” on the bottom right, you can control which sections of your profile you’d like to show or hide.
If you want to delete your resume from LinkedIn, you can easily do that by simply heading over to it and selecting “Delete this media”.
So, to summarize: Yes, putting your LinkedIn on a resume is an excellent idea if you’ve taken the necessary precautions to ensure it won’t harm your application.
Here’s what you need to keep in mind:
- Your LinkedIn profile should be complete, professional, and show more than your resume does.
- Use a custom URL when creating your LinkedIn profile.
- Your profile and cover photo should be professional and indicative of who you are.
- Your headline and summary should grab the recruiter’s attention, be descriptive, and include relevant keywords.
- Skill endorsements and recommendations from clients and colleagues let future employers know that you’re good at what you do.
- Put your LinkedIn on your resume in the header section, just after your email address.
- Make sure the URL is fully legible for printed resumes.
So, did you find this post helpful? Share your thoughts and questions in the comment section below!

- Resume Guides
How to Write an International Resume for a Job Abroad
How to research a company for an interview in 6 easy steps, what font should a resume be in, how to answer the "what is your 30-60-90-day plan" interview question, a guide to types of resumes: best formats, tips & examples, how to handle a verbal job offer: essential steps to follow.
- Create Resume
- Terms of Service
- Privacy Policy
- Cookie Preferences
- Resume Examples
- Resume Templates
- AI Resume Builder
- Resume Summary Generator
- Resume Formats
- Resume Checker
- Resume Skills
- How to Write a Resume
- Modern Resume Templates
- Simple Resume Templates
- Cover Letter Builder
- Cover Letter Examples
- Cover Letter Templates
- Cover Letter Formats
- How to Write a Cover Letter
- Cover Letter Guides
- Job Interview Guides
- Job Interview Questions
- Career Resources
- Meet our customers
- Career resources
- English (UK)
- French (FR)
- German (DE)
- Spanish (ES)
- Swedish (SE)
© 2024 . All rights reserved.
Made with love by people who care.

IMAGES
VIDEO
COMMENTS
Learn how to upload your resume to LinkedIn via Settings, job applications, or your profile. Find out how to create, save, and reuse your resume on LinkedIn.
Hit the "Add a profile section" button. Choose "Media" at the bottom of the "Features" menu. In the pop-up window, choose your resume file and click upload. Save it. Choice #2: Add a ...
Learn how to upload your resume to your LinkedIn profile, job listings, or feed posts. This will let recruiters and employers view your career achievements and contact you for job opportunities.
Learn three ways to upload your resume to LinkedIn: when applying for a job, for future use, or to your profile. Find out the benefits and drawbacks of adding your resume to LinkedIn and how to convert your profile to a resume PDF.
How to upload your resume to LinkedIn for future applications from the app. From any page on LinkedIn, click on the "Jobs" icon on the bottom of the screen. Next to the "Search jobs" field, click on the three dots. Select "Application settings" from the menu that appears. Under "Manage your resumes," click on the oval "Upload ...
Click " Data privacy " on the left sidebar and select " Job application settings .". 4. Click " Upload Resume " under "Manage your resumes" and select your file from your computer or device. Switch on the "Save and manage your resumes and answers" button. 3. - Add a resume to the LinkedIn profile.
How to upload a resume in LinkedIn profile. 1. Go to the LinkedIn website and log in to your account, if necessary. 2. Click the Me tab in the top toolbar underneath your profile photo. 3. Choose ...
Now, when it comes to uploading your resume on LinkedIn, the process is fairly easy. Follow these steps to upload your resume directly to your profile: Step #1: Click the Me tab on the top toolbar below your profile photo. Step #2: Choose View Profile from the drop-down menu that appears. Step #3: Scroll down and click the Add Featured link.
How to Download Your LinkedIn Profile as a Resume—Step by Step. Go to the "Me" icon at the top of the LinkedIn page. Click "View profile.". Click the "More" button in the profile introduction card. Choose "Save to PDF" in the dropdown. But—. Don't treat a hard copy of your LinkedIn profile as a ready resume.
On the left-hand side, underneath your name and connections, choose the grey bubble labeled "Add section". Navigate to your LinkedIm profile page. 3. In the drop down menu labeled "Featured," choose "Media". How to upload your resume in LinkedIn. 4. Navigate to the file on your computer and click "Open".
Click the "Start a Post" button at the top of your LinkedIn feed. Click the icon that looks like a note. Click "Choose File" and upload your resume. Once those steps are complete, click "Done" at the bottom right of the window. With this method, people can now download your resume directly from the post.
Open the Zip folder in your computer's File Explorer (PC) or Finder (Mac) Click the place where you want to put the icon on your resume. Choose "Insert" from your word processor's menu (usually on the top-left) In MS Word, choose Pictures > Picture from File. In Google Docs, choose Image > Upload from computer.
Your LinkedIn profile contains the following important sections, which you should complete: Now that you know which sections to put on your LinkedIn profile, keep reading for each of these LinkedIn profile sections explained. 1. Profile Photo. LinkedIn users will see your profile image even clicking on your profile.
HOW TO UPLOAD YOUR RESUME TO LINKEDIN (QUICK & EASY TUTORIAL) // Wondering how to upload your resume to LinkedIn? In this video, I share with you the step-by...
When adding the URL to your resume, you do not have to add the entire link. The way to include it without adding the full-length of the link is to create a hyperlink. To create a hyperlink, highlight the words (Jane Smith LinkedIn Profile), right-click, and select "Hyperlink.". Your First and Last Name.
Tap on the Me icon next to the search bar at the top. On the slide menu, tap View Profile under your name. Tap the gear icon in the top right corner. Select the privacy tab, and tap on Edit your public profile. Edit your custom URL. To share the link, tap on the URL and hold your finger for a moment. This is it.
On LinkedIn, click your profile icon at the top-right corner and select "View Profile." On the profile page, in the section at the top, select "More," and then click "Build a resume." This launches LinkedIn's resume creation tool in your browser. In the "Select a Resume" pop-up that appears, click the "Create From Profile" button at the bottom.
On the upper middle to right side of the LinkedIn navigation, click on the "Me" icon. From the menu that appears, click on "View Profile". Select "Edit public profile & URL" from the top right corner, which will take you to your public profile settings.
Here are a few surefire strategies you can use to improve your profile. 1. Make sure your profile is public. You may have set your LinkedIn profile to private if you prioritize privacy. However ...
Editing your URL is simple. First, go to the "Me" icon at the top of the page and click "View profile". Next, head over to "Edit public profile & URL", which will redirect you to your public profile settings page. On the right, you'll see your URL under "Edit your custom URL". Find the "Edit" icon next to it.
If an employer is seeking references, be sure that the employer wants the references to be listed "on your resume.". It might be a better idea to include references in a separate attachment that is not actually part of your resume. Every resume needs to have five components: Header: Your contact info. Summary/profile: Your "elevator pitch".
Here's what you need to do to get your new LinkedIn resume: Open your browser and go to LinkedIn. Click the "Me" button in the top right corner, then "View Profile". Paste the link ...