
Powerpoint Assist
Tips for Powerpoint by Regina Griffin

How To Copy Design From One Slide To Another In PowerPoint
Enhance your PowerPoint presentations with visually appealing designs by copying the design from one slide to another.
We discuss the benefits of this technique, step-by-step instructions on how to copy design from one slide to another in PowerPoint, common mistakes to avoid, and valuable tips and tricks to make the process seamless.
Join teacher Regina Griffin from Oregon, US, as she shares her expertise on this essential PowerPoint skill. Let’s dive in!
Key Takeaways:
- Copying designs in PowerPoint can save time and effort in creating presentations.
- Steps to copy design: select, copy, navigate, paste, and adjust.
- Common mistakes: copying too much, not adjusting, and not checking for errors. Tips: Use Format Painter, duplicate slides, and save custom designs as templates.
Why Copy Designs in PowerPoint?
Copying designs in PowerPoint serves as a time-saving technique to maintain consistency and efficiency in your presentations.
By utilizing predefined templates or duplicating layouts, users can quickly apply a cohesive theme across slides, ensuring a polished and professional look. This streamlined approach not only saves valuable time but also eliminates the need to create designs from scratch, allowing presenters to focus more on content delivery.
Consistency in design elements such as fonts, colors, and graphical styles is crucial for establishing a visually appealing and coherent presentation. It helps to guide the audience’s focus, enhance readability, and create a lasting impression. Incorporating design consistency throughout the slides enhances the overall flow and professionalism of your content, making it easier for viewers to follow and engage with the information.
What Are the Benefits of Copying Designs?
The benefits of copying designs in PowerPoint are numerous and impactful, ranging from maintaining visual coherence to saving time and effort.
Using the slide masters and themes in PowerPoint can significantly enhance the efficiency of your design process. When you copy designs, you ensure consistency throughout your presentation, giving it a professional look. This not only saves you time but also makes it easier to tweak and modify elements without starting from scratch. By utilizing these features, you can achieve a cohesive and polished presentation that captivates your audience. This streamlined approach boosts productivity and sets the stage for a successful delivery.
How To Copy Design from One Slide to Another in PowerPoint
Copying a design from one slide to another in PowerPoint can be easily accomplished using simple steps within the software.
To begin, open your PowerPoint presentation and navigate to the slide containing the design you want to copy. Next, locate the thumbnail of the slide design in the Slides Pane on the left-hand side of the screen. Click on the thumbnail to select the entire slide. Then, right-click on the selected slide and choose the ‘Copy’ option from the dropdown menu.
Now, move to the slide where you want to paste the design. Right-click on the slide thumbnail in the Slides Pane and select ‘Paste’ to transfer the design onto the new slide seamlessly. You can also use the ‘Paste Special’ function to adjust the formatting and layout of the pasted design to fit the new slide perfectly. Make sure to review the alignment and proportions of the copied design before finalizing the paste operation.
Step 1: Select the Design to be Copied
To initiate the design copying process, start by selecting the specific design element or slide layout you wish to replicate within your presentation.
When choosing the design element, ensure it aligns with the overall theme and aesthetics of your presentation. This crucial step sets the foundation for a cohesive and visually appealing slideshow. Navigate through the slide thumbnails or switch to the design view to have a comprehensive look at the available options. By carefully selecting the right design element, you pave the way for a polished and professional presentation that resonates with your audience.
Step 2: Copy the Design
Once the design element is selected, proceed to copy it by utilizing the designated commands such as right-click or keyboard shortcuts within PowerPoint.
To duplicate the chosen design element seamlessly, users can employ the convenient method of using right-click options or keyboard shortcuts for precision. When the chosen element is highlighted, press and hold the ‘Ctrl’ key on the keyboard and simultaneously click on the element; this action effectively duplicates the design. Maintaining the original formatting and structure, this technique ensures an efficient copying process in PowerPoint without altering any design attributes or layout elements.
Step 3: Navigate to the Slide to be Pasted
After copying the design, navigate to the target slide where you intend to paste the duplicated design element for seamless integration.
Look for the ‘Slides’ panel on the left-hand side of your screen. Scroll through the slide thumbnails until you find the one that matches your intended destination. Selecting the right slide is crucial to maintain the flow and cohesion of your presentation. Once you’ve identified the target slide, click on it to ensure it’s active. This step ensures that the pasted design element lands exactly where you envision it. Now that you have the correct slide selected, proceed to position the design element appropriately within the slide canvas for optimal visual impact.
Step 4: Paste the Design
Paste the copied design onto the selected slide , ensuring to choose the appropriate paste options and maintain consistency with the presentation theme.
To seamlessly integrate the design elements into your slide, consider using the ‘Paste Special’ option to retain the design’s original formatting. This step is crucial as it ensures that the copied content aligns perfectly with the destination slide’s layout and design elements.
Make sure to adjust the size and placement of the pasted design to fit harmoniously within the existing theme. By aligning the design with the presentation theme, you enhance the visual appeal of your slides and create a cohesive overall look.
Step 5: Adjust the Design to Fit the Slide
Adjust the pasted design element to fit seamlessly within the slide layout, ensuring proper alignment, font styles, and overall visual appeal.
To ensure the design element integrates harmoniously with the slide’s aesthetics, pay close attention to its dimensions and position relative to other elements. Utilize the alignment tools in your presentation software to fine-tune the placement.
Consistency in font choices across the slide is crucial for a polished look – consider adjusting the typography to maintain a cohesive visual identity.
Experiment with color schemes and graphic tweaks to enhance the design’s impact without overpowering the content. Remember, balance and coherence are key in creating a visually engaging presentation.
What Are the Common Mistakes When Copying Designs in PowerPoint?
While copying designs in PowerPoint can enhance efficiency, there are common mistakes to avoid that may compromise the overall quality and coherence of your presentation.
One prevalent error when copying designs in PowerPoint is copying excessive content , which can clutter your slides and overwhelm the audience. To prevent this, focus on transferring only essential elements and removing unnecessary details. Overlooking design adjustments can lead to inconsistencies in font styles, colors, and spacing, disrupting the visual appeal of your presentation. Always check and adjust these design elements after pasting to maintain a polished and professional look.
Copying Too Much Content
One common mistake when copying designs is replicating excessive content, leading to cluttered slides and visual overload that distracts the audience from the key message.
So, when you are working on PowerPoint presentations, it’s crucial to selectively choose what to duplicate to maintain a clear structure and visual hierarchy. To ensure your slides are impactful, focus on identifying the essential elements that must be replicated for consistency while eliminating redundant or non-essential parts. This strategic approach not only declutters your slides but also enhances the audience’s understanding of the information being presented.
Not Adjusting the Design to Fit the Slide
Failing to adjust the copied design to align with the slide layout can disrupt the visual flow and coherence of the presentation, detracting from its overall impact.
To ensure a polished and professional look, it is crucial to resize, position, and align the design elements appropriately within the slide. Start by adapting the size of images or graphics to fit neatly within designated areas without losing clarity. Make use of the ‘snap to grid’ feature to easily align objects with precision. Strategically place text boxes and titles to maintain a balanced composition. Review the design from afar and adjust any misplaced elements for optimal visual coherence and consistency.
Not Checking the Design for Errors
Neglecting to review the copied design for errors or inconsistencies can result in visual flaws and inaccuracies that diminish the overall quality of the presentation.
When duplicating design elements in PowerPoint, paying attention to quality checks becomes crucial. Skimming over this step might lead to a myriad of issues that can tarnish the entire presentation’s look and feel. To ensure that your copied design maintains its integrity, be vigilant for common errors such as mismatched fonts, distorted images, or misaligned elements.
Implementing a systematic review process involves verifying alignment, font types, colors, and image resolution. By scrutinizing each element post-copying, you can rectify any discrepancies before the final presentation, ensuring that your design upholds the professional standards expected.
Tips and Tricks for Copying Designs in PowerPoint
Enhance your design copying proficiency in PowerPoint with these valuable tips and tricks that streamline the process and elevate the quality of your presentations.
One helpful technique to speed up design copying is to utilize the Format Painter tool. This tool allows you to quickly apply the same formatting from one element to another, saving you time and ensuring consistency across your slides.
Another efficient method is duplicating slides that contain your desired design elements. By doing this, you maintain a cohesive look throughout your presentation without having to redesign each slide individually.
For long-term convenience, consider saving your custom designs as templates. This way, you can easily access and reuse them for future presentations, boosting your efficiency and maintaining a professional aesthetic.
By incorporating these strategies into your workflow, you can maximize your productivity and create visually appealing PowerPoint presentations effortlessly.
Use the “Format Painter” Tool
The Format Painter tool in PowerPoint is a powerful ally for swiftly copying and applying formatting styles across different design elements, ensuring visual consistency and coherence.
When you need to maintain a uniform look in your presentation slides, the Format Painter comes to the rescue, allowing you to seamlessly transfer attributes like font styles, colors, and borders from one object to another. This feature streamlines the process of applying consistent design themes throughout your slides, saving you valuable time and effort in adjusting each element individually.
- Imagine you have a set of slides with various text boxes but want to make sure all headings have the same font size and color. With the Format Painter, you can simply format one heading and then apply those styles to the rest with just a few clicks.
- Similarly, if you have different shapes on a slide that need to share the same fill color and outline, the Format Painter enables you to quickly synchronize their appearance, creating a polished and professional look.
Use the “Duplicate Slide” Feature
Leverage the Duplicate Slide feature in PowerPoint to quickly replicate entire slides with their design elements, saving time and effort in creating consistent presentations.
The Duplicate Slide feature in PowerPoint is an invaluable tool for maintaining coherence and consistency in your presentations. By utilizing this feature, you can effortlessly copy the entire structure and design of a slide, ensuring that your presentation maintains a professional look throughout. To make the most of this feature, follow these simple steps:
- Select the slide you want to duplicate in the slides pane on the left.
- Right-click on the slide thumbnail and choose ‘Duplicate Slide’ from the dropdown menu.
- You now have a replica of the original slide ready for customization.
Save Your Custom Designs as Templates
Preserve your unique design creations by saving them as templates in PowerPoint, allowing for easy access and reuse of custom styles across multiple presentations.
By converting your standout design elements into templates, you streamline the process of replicating your signature look without starting from scratch each time.
Creating and saving personalized templates not only saves time but also ensures a consistent visual identity throughout your presentations.
Templates in PowerPoint serve as a repository of your best design practices, making it effortless to maintain brand cohesion and professional aesthetics.
Frequently Asked Questions
1. how do i copy the design from one slide to another in powerpoint.
To copy the design from one slide to another in PowerPoint, simply select the slide you want to copy the design from and click on the “Format Painter” button in the Home tab. Then, click on the slide you want to paste the design onto and it will automatically apply the copied design.
2. Can I copy the design from one slide to multiple slides at once?
Yes, you can copy the design from one slide to multiple slides at once. Simply select the slide with the design, click on the “Format Painter” button, and then double-click on the slides you want to apply the design to. This will copy the design to all selected slides.
3. What if I only want to copy certain elements of the design to another slide?
If you only want to copy certain elements of the design to another slide, you can do so by selecting the elements you want to copy, clicking on the “Format Painter” button, and then clicking on the slide you want to paste the elements onto. This will only apply the selected elements to the new slide.
4. Is it possible to copy the design from one presentation to another in PowerPoint?
Yes, you can copy the design from one presentation to another in PowerPoint. Simply open the two presentations in separate windows, select the slide with the design in the first presentation, and then use the “Format Painter” button to apply it to the desired slide in the second presentation.
5. Can I copy the design from one slide to another using keyboard shortcuts?
Yes, you can copy the design from one slide to another using keyboard shortcuts. Simply select the slide with the design, press the “Ctrl+C” keys to copy, and then press “Ctrl+V” on the slide you want to paste the design onto.
6. What if I want to copy the design from one slide to another but maintain its original formatting?
If you want to copy the design from one slide to another while maintaining its original formatting, you can use the “Paste Special” function in PowerPoint. Simply select the slide with the design, click on the “Copy” button, then go to the slide you want to paste the design onto and click on the small arrow under the “Paste” button. Choose “Paste Special” and select “Picture (Enhanced Metafile)” to keep the original formatting.
Similar Posts
How to hide a slide in powerpoint.
Have you ever wanted to skip over unnecessary information during a presentation, keep certain details confidential, or simply save time? In this article, we will explore the reasons why you may want to hide a slide in PowerPoint. We will walk you through the step-by-step process of hiding and unhiding slides, as well as provide…
How To Rotate Slide In PowerPoint
Want to enhance your PowerPoint presentations? One simple way to add visual interest, emphasize key points, and improve information flow is by rotating your slides. In this article, learn how to rotate slides in PowerPoint using methods like the rotate handle, rotate options in the format tab, and rotate animation feature. We also share tips,…
How To Merge A Shape With A Picture In PowerPoint
Looking to enhance your PowerPoint presentations with creative graphics? In this tutorial, teacher Regina Griffin from Oregon, US, demonstrates how to merge a shape and pictures in PowerPoint. Follow a few simple steps to create unique visuals that captivate your audience, from inserting the picture and shape to using the “Merge Shapes” tool for customization….
How To Go On Next Slide In PowerPoint
Are you struggling to navigate through your PowerPoint presentation smoothly? In this tutorial by Regina Griffin, a teacher from Oregon, US, we will explore various methods to go on the next slide in PowerPoint. From keyboard shortcuts to mouse clicks and slide navigation pane, we will cover it all. Stay tuned for tips and tricks…
How To Make A Shape Transparent In PowerPoint
Are you looking to enhance your PowerPoint presentations with visually appealing effects? One way to achieve this is by making shapes transparent. We will explore why transparency can add value to your slides, as well as provide a step-by-step guide on how to make a shape transparent In PowerPoint. Learn some tips and tricks on…
How To Edit A Slide In PowerPoint
Are you looking to enhance your PowerPoint presentations but not sure where to start? In this comprehensive guide by Oregon-based teacher Regina Griffin, we will explore the importance of knowing how to edit a slide in PowerPoint. From basic functions like adding, deleting, and rearranging slides to advanced techniques such as using the Slide Master…
- PC & Mobile
- Microsoft Powerpoint
How To Copy a Slide’s Design in PowerPoint
Lee Stanton Lee Stanton is a versatile writer with a concentration on the software landscape, covering both mobile and desktop applications as well as online technologies. Read more July 18, 2022
Device Links
- Device Missing?
Do you create PowerPoint presentations and are looking for a shortcut? If so, copying a slide’s design in a PowerPoint presentation is a quick way to save the design and use it for another slide, perhaps even for use in a different presentation altogether.

Naturally, this technique can save you quite a lot of time. In this article, we’ll explain exactly how to do it using a variety of different devices.
How to Copy a Slide’s Design in PowerPoint on a PC
Copying a slide’s design in PowerPoint on a PC can be done in just a few easy steps. To do so, follow the instructions below:

The new slide now has the same design as the one you copied.
How to Copy a Slide’s Design in PowerPoint on an iPad
You can easily copy a slide’s design in PowerPoint on an iPad in a few steps.

You’ve now copied one slide’s design and pasted it into a new slide.
How to Copy a Slide’s Design in PowerPoint on an iPhone
It’s easy to copy a slide’s design in PowerPoint on an iPhone. To do so, follow the steps below:

You’ve now copied a slide’s design and pasted it into a new slide.
How to Copy a Slide’s Design in PowerPoint on an Android Device
Copying a slide’s design in PowerPoint on an Android device can be accomplished in a few easy steps. To do so, follow the instructions below:

- Tap “View” and set the presentation view to “Normal” to see the thumbnails for each slide.

The slide’s design has now been copied to the new slide.
Less Work on PowerPoint by Copying Designs
Why work harder when you can work smarter? Copying a slide’s design in PowerPoint is a great way to save time and make your job a whole lot easier. There’s no need to recreate a design when you can simply copy and paste it into a new slide.
Have you had to copy a slide’s design in PowerPoint? Did you use the methods described in this article? Let us know in the comments section below.
Related Posts

Disclaimer: Some pages on this site may include an affiliate link. This does not effect our editorial in any way.

Lee Stanton February 9, 2024

Lee Stanton September 13, 2023

Lee Stanton July 21, 2023
Send To Someone
Missing device.
Please enable JavaScript to submit this form.
Just $59.95 for a limited time (normally $99.95).

How to Copy Slides from PowerPoint Templates (Updated 2020!)
So, one of the most common questions we receive is, how to copy slides in PowerPoint from one PPT presentation to another presentation, or a different PowerPoint template.
So, how to copy slides from PowerPoint?
It is very easy to copy slides between presentations. I'll use a couple of our PowerPoint templates as examples in this tutorial.
I'm going to use PowerPoint 365 for this tutorial but the process is the same for PowerPoint 2007 and newer.
Open up the presentation you are making and the template you want to copy a slide from.
In the template, right-click on the slide in the slides tab or in the slide sorter view you wish to copy and choose Copy from the menu. See the illustration below.
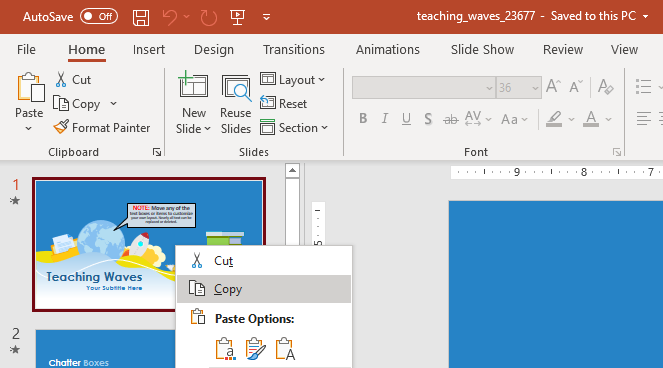
Paste your slide you just copied in the presentation you are working on. Right-click in the slides tab or the slide sorter view at the place you wish to insert (paste) the slide.
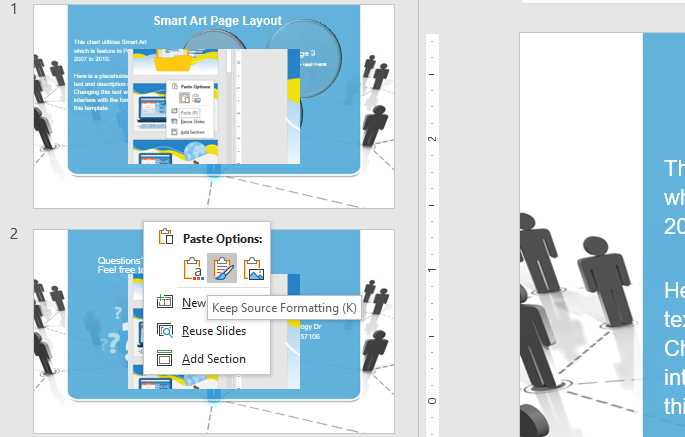
Below the "Paste Options" icon you'll see 3 icons, one for matching destination formatting, one for keeping source formatting, and one for paste as a picture. In order for the slide to retain the look of the slide from the template you copied from, you need to tell PowerPoint to use the formatting from the "source"
In the Paste Options, you can choose "Keep Source Formatting". This retains the format from the template you copied from.
That's how to copy a slide in PowerPoint. Nice and simple right? Go ahead and start putting together your favorite slides from all of our templates.
If you're more of a visual learner, you can view our video tutorial on copying slides in PowerPoint at the YouTube link below:
Welcome back to PresenterMedia, everybody. Hi this is Kara Jones, and today I'm going to bringing you a brief tutorial on how to copy slides from Microsoft PowerPoint from one presentation to another, and how to do it within the same presentation. So this is pretty straightforward work, but it's one of the things that it's easy to take for granted. So let's jump right in. In the background you can see we have the Teaching Waves template pulled up; it's one of the PowerPoint templates Josh got done creating last week actually. And what we're going to do is we're going to say that we love this slide with the laptop on it. So we're going to right-click on that slide and go up to copy. Now just like anything else in Microsoft Office, you can use control C if you're that type of person who likes to get that stuff copied. You can also use the copy option up at the top of the ribbon. So we're talking three different ways to copy, nice and straight forward. Next, we're going to open the presentation that we want to put this in. So we're going to go to our desktop and grab our lightbulb toolkit. This one is about a month old, and Judd put this one together, I believe. So you can see how we have this great template all put together. Well if we want to insert a slide from another presentation, all we have to do is click between two slides, you see we get this little red line set up here. Right-click and go to paste. You can see we have the Use Destination theme, which means the Teaching toolkit will use all of the same color patterns as what is assigned to this theme. Keep source formatting, which is what we usually do, so that's if you want to keep the same formatting options from the Teaching Template, or just paste it as a picture. First, we'll show pasting as a picture; what it does is it just dumps it into the most current slide, and this is literally just an image so you can re-size it, anything along those lines to have it within this presentation. The second option, like I said, is Keep source formatting. It's going to put the slide in place, but it's going to keep all the colors and background as the original presentation. The last thing we're going to do is use the destination theme and see how the colors change a little bit here. So for this background we have the blue for Teachers, or changing to Gray because it's matching that lightbulb toolkit. PowerPoint gave us a little pop up saying you can reuse slides. Here is another thing you can do if you want to copy slides from one presentation to another. So if you're going to reuse slides, on the home ribbon, you have a button that says Reuse slides. It's going to give you a pop up on the right, and it's going to show you the locations where you have the most recent PowerPoint objects. Click on the project you want to copy, and to choose content, it's going to show you the slides in that content. Then at the top, you can see where we can see whether or not we select source formatting. If we unselect this and insert a slide, it's going to match the style of the presentation we are inserting into. If we have the option selection, we keep the colors of the slide we are inserting. That's the biggest things that change when you change themes, is the colors and font faces that are tied to the backend of the presentation. So that's how you can easily reuse slides from one presentation to another. I hope you guys learned a little bit today, this was five minutes, or less getting started with PowerPoint from PresenterMedia. If you are not already, click on that subscribe button below, join our YouTube group of growing members who are helping us to know what kind of content to create for you. If you are not a subscriber to PresenterMedia, head on over to PresenterMedia.com. Check out all the PowerPoint templates, clip art images customizable items, custom video backgrounds, and now even customizable video made directly for Youtube, Twitter, Facebook, Instagram, Pinterest, you name it. Make your own video in 10 minutes or less, and upload it to your social media. Thanks for watching, this is Kara Jones with PresenterMedia, and i'll see you in the next tutorial.
Good Presenting!
You can download our templates for PowerPoint here.

Categories:
Recent posts:.
- Enhanced Editable Design Area for Clipart Design Templates
- PresenterMedia Info Icons Legend
- March 2024 Suggestions
- Save and Link a PPSX File in PowerPoint
- PresenterMedia February 2024 Newsletter - Graphics, Updates, News
- New Artwork and Illustrations for February
- Improvements Update: SlideClips Video Maker | February 2024
- PresenterMedia January 2024 Newsletter - Graphics, Updates, News
- January 2024 Suggestions
- How to Convert PPTX to Google Slides and Enhance Your Presentations

Your presentations are going to be amazing! See Plans and Pricing

© 2009-2021 Eclipse Digital Imaging, Inc.
Quality PowerPoint Templates , Animations, videos, and 3D Clipart. PowerPoint® is a registered trademark of Microsoft Corporation.
Notification Title!
This is the message.
How to Copy a PowerPoint Design Template to Another Presentation
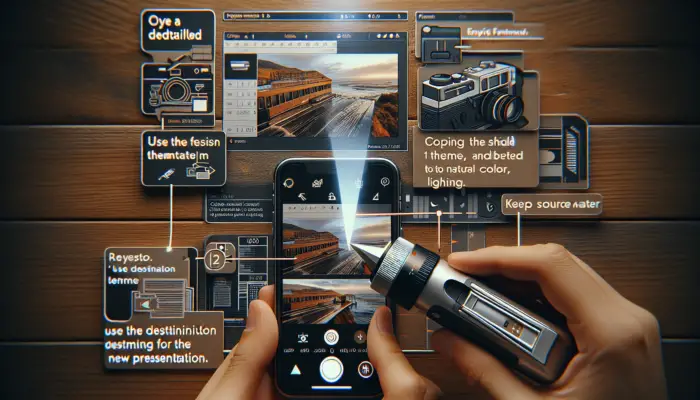
Creating visually appealing and professional PowerPoint presentations takes time and effort. An easy way to give your presentation a cohesive and polished look is by applying a design template. PowerPoint comes with many built-in design templates to choose from. However, you may want to copy and reuse a custom template from another presentation rather than start from scratch.
In this blog post, I’ll walk you through the quick and simple steps to copy a design template from one PowerPoint presentation to another.
Why Use Design Templates
Using PowerPoint design templates provides several key benefits:
- Saves time – The slides are pre-designed so you don’t have to format each one individually. You can focus on adding content.
- Looks professional – Templates apply visual design principles like color schemes, fonts, and layouts.
- Consistent branding – Maintain your organization’s brand identity by reusing the same template.
Additionally, templates can be customized and updated to create a presentation specific to your needs.
How To Copy a Design Template
Copying a design template between PowerPoint presentations only takes a few clicks. Follow these steps:
- Open both PowerPoint presentations – the one with the design template you want to copy and the one you want to paste it into.
- In the presentation with the template go to View > Slide Master .
- In the left pane, right-click on the Slide Master thumbnail image and select Copy . Copy slide master
- Switch to the other PowerPoint presentation and go to View > Slide Master .
- Right-click on the thumbnail pane on the left and click Paste .
- Use Destination Theme applies the theme colors, fonts, and effects of the presentation you’re pasting into.
- Keep Source Formatting maintains the original theme formatting.
And you’re done! The design template is now copied over to the new presentation.
Customizing the Copied Template
Once you’ve copied over the template, you can customize it further to meet your needs:
- Edit Slide Masters – Make changes like adding logo, changing colors or fonts.
- Modify Layouts – Resize, add, or delete individual layout placeholders.
- Alter Theme – Adjust theme colors, fonts, and effect styles.
- Create New Slides – Design additional layouts and slides based on the template.
Taking the time to personalize the template will help you build a presentation that aligns with your brand and content goals.
Fixing Common Copy and Paste Issues
Sometimes when copying slides between presentations there may be formatting or content issues. Here are some troubleshooting tips:
- If colors, fonts, or effects change, choose Keep Source Formatting on paste to maintain the original look.
- Check for broken media links like videos and update the file paths if needed.
- Delete extra slide master layouts carried over to avoid multiple redundant masters.
- For text content, copy just the text itself not the entire slide placeholder frames to avoid layout shifting.
- Reapply animations/transitions manually if they don’t copy over.
Spending a minute to fix any of these problems will ensure your copied slides retain their original appearance.
Key Takeaways
Copying a PowerPoint design template to another presentation is simple:
- Using templates saves time and gives a professional look.
- In Slide Master view, copy and paste the Slide Master between presentations.
- Customize the template further to meet specific needs.
- Troubleshoot issues like formatting changes or broken links.
Reusing well-designed templates boosts productivity and gives your presentations a cohesive aesthetic. With just a few clicks, you can copy over visual and branding elements to enhance your next PowerPoint deck.
Try out these template copying tips the next time you want your presentations to share the same great format and style. Maintaining this consistency across your slides has never been easier.
Let me know in the comments if you have any other questions!
About The Author
Vegaslide staff, related posts.

How to Turn off Dark Mode in Microsoft Excel, Word, and PowerPoint
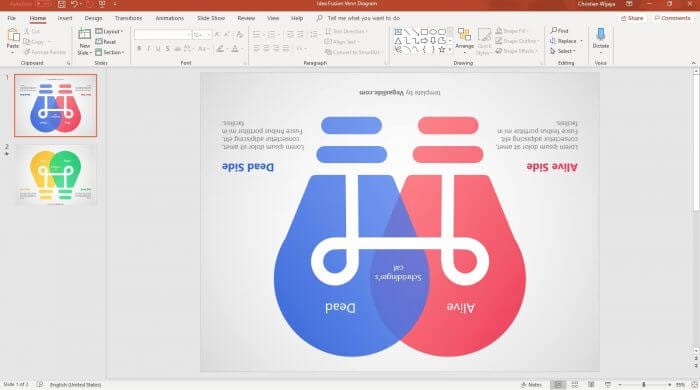
How to Rotate Slide’s Content in PowerPoint

The Best Tool to Put PowerPoint on TV

How to Present Canva in PowerPoint

The Tech Edvocate
- Advertisement
- Home Page Five (No Sidebar)
- Home Page Four
- Home Page Three
- Home Page Two
- Icons [No Sidebar]
- Left Sidbear Page
- Lynch Educational Consulting
- My Speaking Page
- Newsletter Sign Up Confirmation
- Newsletter Unsubscription
- Page Example
- Privacy Policy
- Protected Content
- Request a Product Review
- Shortcodes Examples
- Terms and Conditions
- The Edvocate
- The Tech Edvocate Product Guide
- Write For Us
- Dr. Lynch’s Personal Website
- The Edvocate Podcast
- Assistive Technology
- Child Development Tech
- Early Childhood & K-12 EdTech
- EdTech Futures
- EdTech News
- EdTech Policy & Reform
- EdTech Startups & Businesses
- Higher Education EdTech
- Online Learning & eLearning
- Parent & Family Tech
- Personalized Learning
- Product Reviews
- Tech Edvocate Awards
- School Ratings
2024 Lexus LS500h Tested: Keeping It Older School
2025 cadillac optiq ev nails the compact luxury suv formula, toyota, mazda, and subaru collaborating on next-gen engines, nissan warns owners of older vehicles not to drive them due to risk of exploding air bag inflators, ice’s lawrence discusses the data powering sustainable finance, how fintech is shaping the future of accounts payable, the 2024 outlook for mid-cap growth stocks, t-mobile to buy almot all of u.s cellular in deal worth $4.4 billion with debt, inflation pressures lingering from pandemic are keeping fed rate cuts on pause, more of the best books about california, how to copy a powerpoint design template to another presentation.
As a frequent user of Microsoft PowerPoint, you may have come across a scenario where you need to copy a design template from one presentation to another. Doing so can save you valuable time and effort, especially if both presentations require a similar theme, color scheme, or layout.
In this article, we will guide you step-by-step on how to copy a PowerPoint design template to another presentation: Step 1: Open both presentations Firstly, open the PowerPoint presentation that contains the design template you wish to copy. Then, open (or create) the presentation to which you want to copy the design template. Step 2: Choose the slide that contains the design template
On the presentation with the desired design template, choose the slide that contains the template you want to copy. Typically, the first slide or cover slide contains the primary design elements. Step 3: Open the Design tab
Click on the Design tab located on the PowerPoint ribbon at the top of the screen. Step 4: Click on the drop-down arrow under the Themes section Under the Themes section, click on the down arrow to reveal additional options. Step 5: Choose “Browse for Themes” option Select the option “Browse for Themes” at the bottom of the dropdown list. Step 6: Browse and select the presentation with the desired design template Now, locate and choose the presentation that contains the design template you wish to copy. Step 7: Select the design template and click on “Apply”
Once you’ve selected the presentation with the desired design template, choose the template that suits your needs and click on the “Apply” button. Step 8: Verify the new design template Finally, verify that the new design template has been applied successfully. Check the slide master, fonts, and colors to ensure that they match the original presentation.
By following these simple steps, you can quickly copy a PowerPoint design template from one presentation to another with ease. This can save you a significant amount of time, especially when working on multiple presentations that require similar design elements. Use this handy tool to create visually appealing presentations effortlessly.
How to Make a Conference Call With ...
Why online ads follow you around the ....

Matthew Lynch
Related articles more from author.
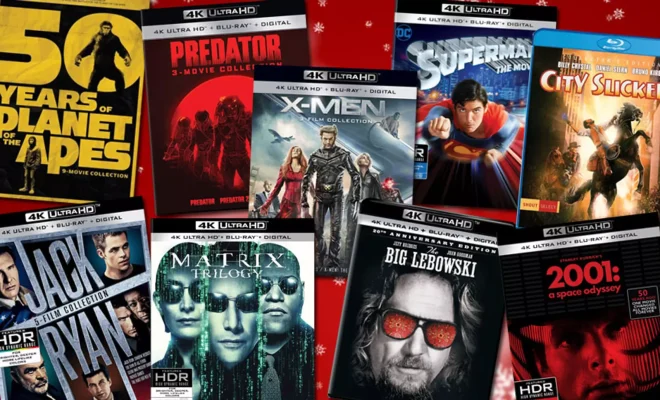
How to Watch Classic Movies: The Best Apps and Sites

How to Connect Your Amazon Echo and Alexa to Wi-Fi

How to Find Your Hard Disk’s Model and Serial Number in Windows 10

How to Enable Wi-Fi Calling on a Samsung Phone

How to Post Anonymously in a Facebook Group

How to Get Pluto TV on Fire Stick

Contribute to the Microsoft 365 and Office forum! Click here to learn more 💡
April 9, 2024
Contribute to the Microsoft 365 and Office forum!
Click here to learn more 💡
PowerPoint Forum Top Contributors: Steve Rindsberg - John Korchok - Bob Jones AKA: CyberTaz ✅
May 10, 2024
PowerPoint Forum Top Contributors:
Steve Rindsberg - John Korchok - Bob Jones AKA: CyberTaz ✅
- Search the community and support articles
- Microsoft 365 and Office
- Search Community member
Ask a new question
Powerpoint- copy color scheme to a new presentation
I know you can copy the theme of one presentation to another which contains the color scheme. I just want to copy the color scheme of the theme, and nothing else. How can that be done?
Report abuse
Reported content has been submitted
- Volunteer Moderator
In PowerPoint for Mac :
Open the deck with the custom color theme you want to copy.
Choose View>Slide Master .
Choose Colors>Customize Colors .
Give the color theme a name and click on Save . Close the file.
Open the presentation that is to receive the color theme.
Choose View>Slide Master>Colors . The color theme you saved will appear at the top of the list in a section called Custom . Click on it to apply it to the presentation.
53 people found this reply helpful
Was this reply helpful? Yes No
Sorry this didn't help.
Great! Thanks for your feedback.
How satisfied are you with this reply?
Thanks for your feedback, it helps us improve the site.
Thanks for your feedback.
Replies (2)
Question info.
- Norsk Bokmål
- Ελληνικά
- Русский
- עברית
- العربية
- ไทย
- 한국어
- 中文(简体)
- 中文(繁體)
- 日本語

How To Copy A PowerPoint Design Template To Another Presentation
Published: September 11, 2023
Modified: January 8, 2024
When creating presentations in Microsoft PowerPoint, one of the most time-consuming tasks can be designing the slides. Thankfully, PowerPoint offers a feature that allows you to copy a design template from one presentation to another. This can save you a significant amount of time and effort, especially when you want to maintain consistency or replicate a specific design across multiple presentations.
In this article, we will guide you through the step-by-step process of copying a PowerPoint design template to another presentation. Whether you want to apply a professional corporate design, a creative theme, or simply want to transfer the formatting and layout of a single slide, this technique will help you achieve your desired results quickly and efficiently.
By following these instructions, you will be able to seamlessly transfer a design template from one presentation to another, allowing you to create cohesive and visually appealing presentations without starting from scratch each time.
Now, let’s dive into the steps that you need to take to copy a PowerPoint design template to another presentation.
Step 1: Open the source presentation that contains the design template
The first step in copying a PowerPoint design template to another presentation is to open the source presentation that contains the desired template. This source presentation will serve as the reference for the design elements you want to transfer.
To open the source presentation, launch Microsoft PowerPoint on your computer and navigate to the location where the presentation is saved. You can either double-click on the file to open it directly or go to the “File” tab in PowerPoint and choose “Open” to locate and open the presentation.
Once the source presentation is open, you will be able to view all the slides and the design template applied to them. Take a moment to familiarize yourself with the layout and formatting of the slides, as you will be copying these elements to another presentation.
If you have multiple design templates applied to different slides in the source presentation, make sure to note which specific template you want to copy. This will help ensure that you transfer the correct design elements to the target presentation.
Now that you have the source presentation open and ready, you can proceed to the next step, which involves selecting the slide(s) with the desired design template.
Step 2: Select the slide or slides with the desired design template
Once you have the source presentation open, the next step is to select the slide or slides that have the design template you want to copy. Selecting these specific slides will ensure that you transfer the desired design elements to the target presentation.
To select a single slide, simply click on it in the slide thumbnail view or in the main slide editing area. The selected slide will be highlighted or outlined to indicate that it has been chosen. If you want to select multiple slides, you can hold down the Ctrl key (or Command key on a Mac) and click on each slide you want to include in the selection.
If you have a large number of slides and locating the desired ones manually seems daunting, you can use the Slide Sorter View, accessible through the “View” tab in PowerPoint. This view provides a comprehensive overview of all slides in the presentation, making it easier to identify and select the ones you want to copy.
Make sure to pay attention to which slides have the desired design template applied. Take note of their sequence and location within the presentation, as this information will be useful when you paste the design template into the target presentation.
With the slide(s) selected, you are now ready to proceed to the next step, which involves copying the chosen slide(s) to the clipboard.
Step 3: Right-click on the selected slide(s) and choose “Copy”
After selecting the slide(s) that have the desired design template in the source presentation, the next step is to copy them to the clipboard. This will allow you to transfer the design elements to the target presentation effortlessly.
To copy the selected slide(s), right-click on any one of the chosen slides. A context menu will appear with various options. From this menu, select the “Copy” option. Alternatively, you can also use the Ctrl+C keyboard shortcut to copy the selected slides.
By choosing the “Copy” option, the selected slide(s) will be stored in the clipboard temporarily. This means that they are ready to be pasted into the target presentation.
Keep in mind that you can copy multiple slides at once if you have selected more than one slide in the source presentation. This allows you to transfer a series of slides with the same design template in a single operation.
With the slide(s) copied to the clipboard, you are now ready to move on to the next step, which involves opening the target presentation where you want to apply the design template.
Step 4: Open the target presentation where you want to apply the design template
Now that you have copied the slide(s) with the desired design template from the source presentation, you need to open the target presentation where you want to apply this template. The target presentation is where you want the copied design elements to be pasted.
To open the target presentation, launch Microsoft PowerPoint on your computer and navigate to the location where the presentation is saved. Similar to opening the source presentation, you can either double-click on the file to open it directly or go to the “File” tab in PowerPoint and choose “Open” to locate and open the presentation.
Once the target presentation is open, you will be able to see the slides and the existing design template, if any, applied to them. It’s important to note that applying a design template from the source presentation will override the current design template of the target presentation.
If the target presentation already has content that you want to keep, make sure to create a backup or duplicate the presentation before proceeding with the design template transfer. This will allow you to revert back to the original version if needed.
Now that you have the target presentation open and ready, you can proceed to the next step, which involves pasting the copied slide(s) and applying the design template.
Step 5: Right-click on the slide where you want to apply the design template
After opening the target presentation, the next step is to choose the slide where you want to apply the design template that you have copied from the source presentation. This slide will serve as the starting point for incorporating the design elements.
To select the desired slide, simply click on it in the slide thumbnail view or in the main slide editing area. The selected slide will be highlighted or outlined to indicate that it has been chosen.
Once the slide is selected, right-click on it to display a context menu with various options. From this menu, choose the “Paste” option. Alternatively, you can use the Ctrl+V keyboard shortcut to paste the copied slide(s) and apply the design template.
By selecting the “Paste” option, the copied slide(s) from the source presentation will be inserted into the target presentation at the chosen location. Along with the slide(s), the design template applied to them in the source presentation will also be pasted and applied to the selected slide in the target presentation.
It’s important to note that by pasting the slide(s) with the design template, you may overwrite any existing content on the target slide. If you want to preserve the existing content, make sure to duplicate the slide or create a backup of the target presentation before proceeding with the paste operation.
Now that you have successfully pasted the copied slide(s) and applied the design template to the selected slide in the target presentation, you can move on to the next step, which involves adjusting the layout and formatting if necessary.
Step 6: Choose “Paste” from the right-click menu
After selecting the slide where you want to apply the design template in the target presentation, the next step is to paste the copied slide(s) with the design template. This will bring over the desired design elements from the source presentation to the target presentation.
To paste the copied slide(s) and apply the design template, right-click on the selected slide in the target presentation. A context menu will appear with various options. From this menu, choose the “Paste” option.
Alternatively, you can use the Ctrl+V keyboard shortcut to paste the copied slide(s) and apply the design template. This will insert the copied slide(s) at the chosen location, along with the design template elements, such as colors, fonts, backgrounds, and layout.
By choosing the “Paste” option, the copied slide(s) from the source presentation will be inserted into the target presentation, and the design template applied to them in the source presentation will be applied to the selected slide in the target presentation.
It’s important to note that when you paste the slide(s) with the design template, any existing content on the selected slide in the target presentation may be overwritten. If you want to preserve the existing content, consider duplicating the slide or creating a backup of the target presentation before proceeding with the paste operation.
Step 7: Adjust the layout and formatting if necessary
After pasting the copied slide(s) and applying the design template to the selected slide in the target presentation, you can proceed to adjust the layout and formatting to ensure that everything looks cohesive and visually appealing.
Take the time to review the content on the slide and compare it to the design template. If there are any inconsistencies or discrepancies, you can make adjustments to align the content with the new design. This may include resizing or repositioning elements, modifying text formatting, or tweaking the color scheme to match the design template.
Furthermore, pay attention to the slide layout. Design templates often come with predefined layouts for different types of content, such as title slides, content slides, or image slides. If the slides you copied have different layouts than the target presentation, consider rearranging and reformatting the content to match the desired layout.
In addition to adjusting the slide layout and content formatting, you may also want to customize the design template further to suit your specific needs. PowerPoint provides various tools and options for modifying the design elements, such as changing the font style, color scheme, or background image.
Remember that the goal is to achieve a harmonious and consistent look throughout the presentation. By fine-tuning the layout and formatting, you can ensure that the design template is seamlessly integrated into the target presentation.
Once you are satisfied with the adjustments and modifications, you can move on to the final step, which involves repeating the process for any other slides if needed.
Step 8: Repeat the process for other slides if needed
If you have additional slides in the source presentation that you want to copy and apply the design template to in the target presentation, you can repeat the previous steps to transfer them.
Simply select the slide(s) with the desired design template from the source presentation, right-click on them, and choose the “Copy” option. Then, navigate to the target presentation, select the slide(s) where you want to apply the design template, right-click, and choose the “Paste” option.
By repeating this process for each slide you want to transfer, you can ensure that all the slides in the target presentation have the desired design template applied consistently.
Keep in mind that as you paste additional slides, they may include their own unique content. You may need to adjust the layout and formatting of each slide individually to align them with the design template and maintain a consistent look across the presentation.
If you encounter any issues or inconsistencies during the process, make sure to review and revise the adjustments and modifications made in the previous steps. This will help you achieve a cohesive and professional result.
Once you have transferred all the desired slides with the design template and made the necessary adjustments, take the time to review the entire presentation for any inconsistencies or errors. Make sure that all the content, formatting, and layout are in line with your expectations and objectives.
With the completion of these steps, you have successfully copied a PowerPoint design template to another presentation, creating a cohesive and visually appealing set of slides that save you time and effort.
Now, it’s time to confidently deliver your presentation with the power of a consistent and professional design template.
Related Stories
What Is Microsoft PowerPoint?
Slide Layouts In PowerPoint
How To Make A Poster In PowerPoint
How To Get PowerPoint On A Mac
Microsoft Powerpoint How-Tos, Help & Tips
Copy PowerPoint Slides To Another Presentation
What Is Microsoft PowerPoint And How Do I Use It?
How To Make A PowerPoint Presentation

How to Merge PDF Files Without Losing Quality: Tips and Tricks

How to File a Wrongful Death Claim in Texas?

Top Gold-Farming methods in WoW Dragonflight Fourth Season

I Had an Old Building and a Lot of Computers: How a Kazakhstan Businessman Risked Opening a Business in Miami

Best Cheapest Knives in CS2

Top 100 Christmas Songs for the Best Christmas Music

The Life and Career of Dean Haglund: A Journey from Canada to the Paranormal and Beyond

16 Best Ad Blocker For Every Browser and Device

Different Types of Aesthetics: 30 Outfit Ideas to Step Up Your OOTD Game

Monopoly Man Monocle and 10 Other Popular Examples of the Mandela Effect
- Irresistible Tech Gifts for That Special Dad
- Killer Smartphone Deals We Love
Copy Slides to Another PowerPoint Presentation
- Brock University
What to Know
- Right-click the thumbnail of the slide to be copied, select Copy , then right-click a blank area of the Slides pane where you want to place it.
- Alternate method: Click-and-drag the thumbnail of the slide you want to copy to the Slides pane of the destination presentation.
- Note: When using the click-and-drag method, the copied slide takes on the design theme of the destination presentation.
This article explains how to copy a slide in PowerPoint from another PowerPoint presentation. Instructions in this article apply to PowerPoint 2019, 2016, 2013, 2010, 2007, 2003, and PowerPoint for Microsoft 365.
Copy and Paste Method in PowerPoint
A quick way to use slides from one presentation in another presentation is to copy the slides that you want to use and paste those slides into the new presentation.
Open both presentations to show them at the same time on the screen. The original presentation contains the slides you plan to copy , and the destination presentation is where they will go. The destination presentation may be an existing presentation or a new presentation.
On the ribbon , go to the View tab.
In the Window group, select Arrange All . In PowerPoint 2003, choose Window > Arrange All from the main menu.
In the Slides pane of the original presentation, right-click the thumbnail of the slide to be copied.
Choose Copy from the shortcut menu.
In the destination presentation, right-click a blank area of the Slides pane where you want to place the copied slide. It can be placed anywhere in the sequence of slides in the presentation.
Choose a Paste option. In PowerPoint 2019, 2016, 2013, and 2010, you have three options:
- Use Destination Theme (H) : The copied slide will use the same theme as the PowerPoint presentation it is pasted into.
- Use Source Formatting (K) : The copied slide will keep the original theme and formatting as the original presentation.
- Picture (U) : The copied slide will be pasted as a graphic into the active slide.
For PowerPoint 2007 and 2003, choose Paste from the shortcut menu.
Click and Drag Method in PowerPoint
If you'd rather use the mouse to copy slides from one presentation to another, follow these steps:
In the Slides pane of the original presentation, select the thumbnail of the desired slide.
Drag the thumbnail to the Slides pane of the destination presentation in the preferred location for the slide.
The pointer changes to indicate the placement of the slide.
Place the slide between two slides or at the end of the presentation.
When you use this method, you don't have the option to choose which theme the newly copied slide will use. The newly copied slide takes on the design theme in PowerPoint (or design template in PowerPoint 2003) of the second presentation.
If you started a new presentation and haven't applied a design theme or design template, the newly copied slide appears on the white background of the default design template.
Get the Latest Tech News Delivered Every Day
- How to Copy a PowerPoint Design Template to Another Presentation
- Add, Delete or Change the Order of PowerPoint Slides
- How to Use Copilot in Powerpoint
- How to Use Speaker Notes in PowerPoint
- How to Merge PowerPoints
- Use PowerPoint Slide Finder
- How to Save Sounds From PowerPoint Slideshows
- How to Select More Than One Slide in PowerPoint
- Slide Layouts in PowerPoint
- How to Print PowerPoint Slides
- PowerPoint Master Slide
- How to Increase PowerPoint Slide Number Size
- How to Hide and Unhide a Slide in PowerPoint
- Use This PowerPoint Template for a Multiple Choice Quiz
- How to Make a PowerPoint Presentation
- PowerPoint for Beginners - How to Use PowerPoint

Copy and paste your slides
Save yourself time and work by copying a slide — either from the presentation you’re working on or from a separate presentation. When you copy one or more slides from a presentation to a location within the same presentation or to another presentation, you can specify the theme that you want the new slides to adopt.
Click View , and then in the Presentation Views group, click Normal.
In the slide thumbnails on the left side, click the slide that you want to copy:
To select multiple sequential slides, click the first slide, press Shift, and then click the last slide that you want. Alternatively, you can click on the first slide, press Shift and then press the CURSOR DOWN button until you get to the last slide.
To select multiple non-sequential slides, press Ctrl, and then click each slide that you want.
Right-click the selected slide(s), and then click Copy .
Right-click the thumbnail you want your copied slides to follow in the second presentation, and under Paste Options , do one of the following:

Where is the Paste Options button?

You can get to Paste Options by clicking Home and then clicking the small arrow under Paste .
Click View , and then click Normal .
To select multiple non-sequential slides, press COMMAND and then click each slide that you want.
Ctrl+click or right-click the selected slide(s), and then click Copy .
Ctrl+click or right-click the thumbnail you want your copied slides to follow in the second presentation, click the Paste Options button that appears, and then do one of the following:
To take the theme of the presentation you're pasting into, click Use Destination Theme . This will adapt the copied slide to match the destination theme.
To maintain the theme of presentation you are copying from, click Keep Source Formatting . This implies that the slide will keep its original theme format and not presentation's theme
Copying and pasting in PowerPoint for the web differs somewhat from copying and pasting in the PowerPoint desktop application because of web browser technology limitations. If you are using the Firefox browser to access PowerPoint for the web, see Copy and paste slides using Firefox below.
Select the slide or slides you want to copy, and then on the Home tab, click Copy .
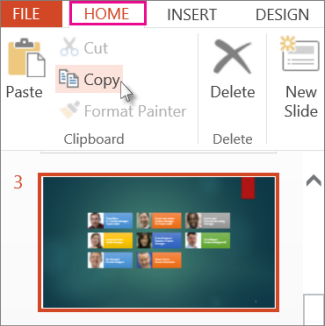
To select multiple sequential slides, click the first slide, press Shift, and then click the last slide that you want.
Still in the thumbnail pane, right-click where you want the copied slide to be pasted, and then click Paste .
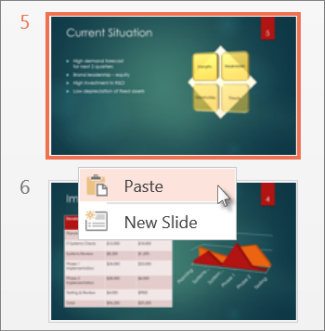
Note: If you are prompted for access to the Clipboard, click Allow Access .
Copy and paste slides using Firefox
You’ll need to use keyboard shortcuts to copy and paste slides using the Firefox browser.
In the thumbnail pane, select the slide you want to copy, and on the keyboard, press Ctrl+C.
Still in the thumbnail pane, go to where you want to paste the slide, and on the keyboard, press Ctrl+P.
Reuse (import) slides from another presentation

Need more help?
Want more options.
Explore subscription benefits, browse training courses, learn how to secure your device, and more.

Microsoft 365 subscription benefits

Microsoft 365 training

Microsoft security

Accessibility center
Communities help you ask and answer questions, give feedback, and hear from experts with rich knowledge.

Ask the Microsoft Community

Microsoft Tech Community

Windows Insiders
Microsoft 365 Insiders
Was this information helpful?
Thank you for your feedback.

- Customer Help
- X (Twitter)
How to Copy Slides from One PowerPoint Presentation to Another?
You’ve just created a stellar PowerPoint presentation for an upcoming meeting. But wait – you remember another presentation with slides that would fit perfectly in this one. If only there was a way to integrate them! Oh, wait. There is. Wondering how to copy slides from one PowerPoint to another? Dive in, and let’s unravel the mystery together.
Step-by-Step Guide: How to Copy Slides from One PowerPoint to Another

- Shortcut: As a shortcut, press Ctrl+C after selecting the slides.
- Navigate to the Destination: Shift to your second presentation – this is your destination presentation.

- Mismatched Slide Numbers: Ensure continuity by adjusting slide numbers through the ‘Insert’ tab, selecting ‘Slide Number’.
- PowerPoint Versions: If you’re using older versions like PowerPoint 2007 or PowerPoint 2013, some methods may slightly vary. Check Microsoft Support for specific instructions.
- Feedback & Further Assistance: If you encounter any issues, remember to give feedback. For comprehensive guides, the “See Also” section in Microsoft Office support can be beneficial. Also, PowerPoint for the web offers a streamlined interface if you’re working online.
- Final Words: Mastering the art of moving slides from one presentation to another can save you time and effort, enhancing your productivity. Whether you use drag and drop, shortcut methods, or repurpose slides, you’ll find this knowledge invaluable.
Transferring PowerPoint slides between presentations is essential for efficient workflow. To copy a slide, start by selecting the slide that you want from one presentation and then paste it into another PowerPoint presentation. Always consider the design theme, and you might choose to use the destination theme for consistency. Utilize tools like SharePoint and OneDrive for streamlined collaboration and storage. By practicing these methods, managing your slides will become a breeze. Happy presenting!
Yes, but be aware that some formatting issues might arise due to version differences.
The animations should copy over, but always review to ensure they function as intended.
Yes, PowerPoint’s fundamental functions remain consistent across Windows and macOS.
It could be due to different design themes applied in each presentation. Adjust via the ‘Design’ tab.
There isn’t a set limit, but copying a vast number of slides may slow down the program temporarily.
You must be logged in to post a comment.
- Business articles (22)
- Google Slides (57)
- Keynote (27)
- PowerPoint (83)
- Support (2)
Hi, I am Donna Hocking a freelance graphic designer. I specialise in working with smaller businesses, start ups & freelancers to build their brand & online presence. I also work with larger companies providing ad hoc graphic design or artworking support.
Get in touch to discuss your project.
I offer a range of services such as: Logo design; Branding development; Design for printed materials including, flyers, posters, brochures, POS, & outdoor; Digital design including web banners (static, gif & HTML), social posts, website design &/or build; Presentation design
07508 760 098 [email protected]
Copy & paste slides in PowerPoint and keep slide formatting
In this post I will show you how to copy & paste slides in PowerPoint and keep slide formatting. Some of you may know this already but if you are like me you may have never had the need for it and when you do, like me you may realise that the instructions on the PowerPoint help centre are less than straightforward so I intend to explain it in simple terms as it is actually a very straightforward and quick process.
You will notice that if you try to copy slides from one PowerPoint presentation and paste them into another just using the standard copy (command+C for mac) and paste (command+V for mac) buttons the format of the slides change. They try to pick up or merge with the format of the presentation you are copying the slides into. Well this does not need to be the case. You can easily copy and paste multiple slides from one PowerPoint presentation to another and maintain formatting really easily.
Below is a quick video and a written guide as ever I have tried to keep it to simple quick instructions so I hope you find it useful.
Copy & paste slides in PowerPoint and keep slide formatting – Video guide
Copy & paste slides in PowerPoint and keep slide formatting – Written guide
STEP 1 Select the slides from the presentation you wish to copy from by clicking on each slide you wish to copy whilst holding down the command (on mac) button. Then press command+C (on a mac) or right click to copy those slides.
STEP 2 Now open the presentation you wish to copy the slides into. Click on the slide in that presentation which you want the new slides to follow. Now in the top ribbon find the paste button and click the arrow to see the dropdown menu. Then select ‘Keep source formatting’.
This will paste the slides into your new presentation but keep the formatting of the presentation they came from.
Written by Donna Hocking, graphic designer and creative artworker. If you are a designer / agency in need of support or a business looking for someone to create your print & web materials get in touch I’d love to hear from you. You can also read more about what services I provide here .
Insert editable vectors into PowerPoint for Mac
No comments.
Sorry, the comment form is closed at this time.

5 Better Alternatives To Google Slides
I f you're looking to create a compelling presentation to showcase a new idea or persuade others, Google Slides may be the first option that comes to mind. But with few built-in templates, basic themes, and a limited graphics collection, you'll likely have a hard time making your presentation stand out against others.
If you want to make your presentation truly stand out, there are several alternatives to Google Slides that offer extra perks and features to give your presentations an edge. While Google focuses on integrating Slides with its other work-based apps like Sheets and Docs, other presentation apps focus more on design elements, transitions, and themes to help you convey your brand or personal image throughout your presentation.
We've tested these Google Slide alternatives to give you an idea of other available options to deliver impactful presentations. If you're looking for a way to make boring information more fun and engaging, here are the best presentation apps to replace Google Slides.
Read more: Major Graphics Card Brands Ranked Worst To Best
Microsoft PowerPoint
There's a reason so many businesses around the globe use Microsoft PowerPoint. Building its reputation as the go-to option for delivering high-quality presentations, the software generated $100 million in annual sales only three years after its initial release in 1990.
Microsoft PowerPoint may be Google Slides' largest competitor, but there are plenty of unique features that can add an extra flourish to your slides. PowerPoint excels in its impressive library of custom animations and slide transitions, which are fairly limited in Google Slides. Another unique feature is its AI-powered Designer tool. This provides professional design schemes that mirror the words used in your slides. For instance, if your title slide is named "Basketball Team 2024," Designer will automatically suggest pictures and slide layouts associated with basketball.
As PowerPoint has been in development longer than Google Slides, it naturally offers more nuanced features if you're looking for something specific. For example, you can save individual slides as an image file (using .png or .jpeg formats) or as a separate presentation file. There's also a large library of free PowerPoint templates designed to speed up your workflow. Moreover, PowerPoint integrates seamlessly with Microsoft Teams with its PowerPoint Live function, allowing you to easily share your presentation with your co-workers.
Prezi offers an innovative approach to showing presentations with its unique canvas feature. Unlike traditional presentation software, Prezi lets you zoom and pan around a flexible canvas. The canvas may feel distant to something of a presentation program, but there is still some linear order provided thanks to the Timeline view.
Finding ways to visualize data is one of the biggest challenges when dealing with presentation software. Prezi resolves this struggle with the help of its Story Blocks: a series of infographics available in multiple designs to visually represent data. You can easily edit infographics and even add animations to individual shapes. This can help add a story to your presentation and help you emphasize key points.
To further enhance your presentation visually, Prezi offers several topic path settings, which let you change how Prezi transitions from one topic to another. These options include subtopics, which are super helpful for breaking large chunks of information down. If you're looking for a unique, modern approach to presenting information, Prezi is a top pick.
If you're looking to create a professional presentation to convince potential clients about your business idea, Slidebean is a popular choice among professionals with plenty of customization options. One of the issues with Google Slides is its fairly limited template library, which is filled mostly with basic designs. Slidebean offers a better alternative with a broad selection of innovative templates split into categories for convenience.
The app's user interface is easy to navigate so that you can create slides in less time. Each slide has a dedicated Design and Outline tab. You can use the Outline tab to quickly edit the information on each slide without being distracted by all the visual elements. Another productivity-enhancing feature is the ability to generate a presentation theme from your website. Simply enter your URL, and Slidebean will automatically apply the theming to your presentation.
Slidebean is another presentation app to take advantage of AI. Using the Auto-Design feature, you can generate recommended slide layouts based on your existing content. It also features AI text suggestions designed to suit different industries. Overall, Slidebean offers a quicker, more efficient method for creating stunning presentations compared to Google Slides.
Canva is a well-known app among graphic designers, but it's also capable of making stunning presentations. The app also has mobile editions, so you can easily create and edit presentations on your Android phone , iOS device, or tablet. As long as you have an internet connection, you can modify your designs wherever you are.
To get started, head to Canva's online presentation maker . Canva offers a vast range of templates categorized by topic, which easily surpasses the simple templates in Google Slides . While some of the templates are only available to Canva Pro members, there is an ample amount of free templates to help you get started. You'll also find a large selection of stock photos, shapes, and illustrations to create beautiful customized slides.
Because Canva is built for graphic designers, you can access several features to give your presentation consistent theming. These include color palettes, font sets, and even a brand kit that allows you to add your company's fonts (available to Pro members only). One time-saving feature is Canva's Uploads tab, which lets you access recently uploaded media files. This offers a convenient way to copy content between different presentations.
Visme is a powerful visual design tool able to create videos, infographics, and presentations. One of the perks of using Visme is the company's free educational content, which offers advice on how to create impactful content to boost your brand. After signing up, the company also asks whether you're using Visme for your business, education purposes, or personal use to offer personalized tips.
In terms of charts and graphs, Visme offers some of the most impressive features we've seen from a presentation app, so you can effortlessly convey important statistics. From the Data tab, you can access dozens of graph styles to visually represent your data. Then, simply double-click a chart inside your presentation to edit the values instantly in a simple table format.
Another area that Visme excels in is collaboration. You can either generate a link to publish your presentation on the web or share your presentation privately with others. For each team member, you can choose who can view, edit, and comment slides for a seamless workflow. There's also a Slack integration that lets you receive messages whenever changes are made to your presentation. Visme is free for all users, with limited features available in its premium plans.
Read the original article on SlashGear .


IMAGES
VIDEO
COMMENTS
It's quicker to copy a design template from a presentation than to find it in the list of PowerPoint templates. Updated to include PowerPoint 2019.
Open both presentations: the one you want to copy a slide master from, and the one you want to paste the slide master into. In the presentation that has the slide master you want to copy, on the View tab, select Slide Master. In the slide thumbnail pane, right-click the slide master, and then select Copy. In the thumbnail pane, the slide master ...
Choose View>Slide Master to see the slide layout for the selected slide. You can copy formatting of individual elements with the Format Painter, but not a whole slide. To change the design of a slide, choose Home>Layout and select the layout that has the design you want.
Here's one way to update: Open a presentation that needs to be updated. Click on the Design tab. Open the Themes Gallery dropdown. Choose Browse for Themes. Navigate to the new template or theme and select it. Click on OK to apply it. Or: Create a new file from the new template or theme.
Yes, you can copy the design from one presentation to another in PowerPoint. Simply open the two presentations in separate windows, select the slide with the design in the first presentation, and then use the "Format Painter" button to apply it to the desired slide in the second presentation.
Apply the template to existing slides, if any. If you have existing slides, import them into the new file you created above: Open the file that contains the existing slides. Copy the selected slides (Ctrl+C). All the copied slides are inserted in the new presentation.
Do you create PowerPoint presentations and are looking for a shortcut? If so, copying a slide's design in a PowerPoint presentation is a quick way to save the design and use it for another slide ...
This PowerPoint tutorial shows you how to copy slides from one PowerPoint and add them to another slide deck. Start using PowerPoint like a pro.
When you're creating a slideshow presentation, you don't have to reinvent the wheel. Learn how to copy a slide design in PowerPoint.
Designing visually appealing and consistent PowerPoint presentations can be a time-consuming task, especially when you need to apply the same formatting to multiple slides. Fortunately, Microsoft PowerPoint offers several tools and techniques to help you copy the design and formatting from one slide to another, saving you valuable time and effort.
To import slides from another presentation, click the Home tab. In the Slides group, click the arrow below New Slide, and then select Reuse Slides.
Creating visually appealing and professional PowerPoint presentations takes time and effort. An easy way to give your presentation a cohesive and polished look is by applying a design template. PowerPoint comes with many built-in design templates to choose from. However, you may want to copy and reuse a custom template from another presentation rather than start from scratch.
As a frequent user of Microsoft PowerPoint, you may have come across a scenario where you need to copy a design template from one presentation to another. Doing so can save you valuable time and effort, especially if both presentations require a similar theme, color scheme, or layout.
I know you can copy the theme of one presentation to another which contains the color scheme. I just want to copy the color scheme of the theme, and nothing else. How can that be done?
When creating presentations in Microsoft PowerPoint, one of the most time-consuming tasks can be designing the slides. Thankfully, PowerPoint offers a feature that allows you to copy a design template from one presentation to another. This can save you a significant amount of time and effort, especially when you want to maintain consistency or replicate a specific design across multiple ...
How to copy and paste design formatting from one object to another in PowerPoint, for a consistent graphic design style across your presentation.Check out ht...
A quick way to use slides from one presentation in another presentation is to copy the slides that you want to use and paste those slides into the new presentation.
Save yourself time and work by copying a slide — either from the presentation you're working on or from a separate presentation. When you copy one or more slides from a presentation to a location within the same presentation or to another presentation, you can specify the theme that you want the new slides to adopt.
Copy Slides From One PowerPoint to Another: How-to Guide 2022If you want your new presentation to have the same theme as a past presentation, copying slides ...
Frequently, I'll reuse slides for presentations or talks that I give, and it's helpful to be able to copy and paste slides from one PowerPoint presentation to another. Let's look at how to do just that.
To copy a slide, start by selecting the slide that you want from one presentation and then paste it into another PowerPoint presentation. Always consider the design theme, and you might choose to use the destination theme for consistency.
You will notice that if you try to copy slides from one PowerPoint presentation and paste them into another just using the standard copy (command+C for mac) and paste (command+V for mac) buttons the format of the slides change. They try to pick up or merge with the format of the presentation you are copying the slides into.
The process used to copy PowerPoint slide backgrounds from one presentation before pasting to another is simple and fast. You can use an existing master template or pull a background from a different presentation to use on one or more presentation slides in your own presentation.
These five Google Slides alternatives are worth considering if you're trying to make an engaging presentation to introduce a new idea or convince others.