- Insider Reviews
- Tech Buying Guides
- Personal Finance
- Insider Explainers
- Sustainability
- United States
- International
- Deutschland & Österreich
- South Africa

- Home ›
- tech ›
- how-to »

How to submit an assignment in Google Classroom, or retract a submission, on a computer or mobile device

- You can submit an assignment in Google Classroom under the "Classwork" section on the desktop site or mobile app.
- To submit an assignment in Google Classroom, you must first "View assignment" and then select the "Add or create" option under the "Your work" menu.
- Links and Google Drive attachments, including a document, slide, sheet, drawing, or PDF file, can all be uploaded and submitted in Google Classroom.
- You can upload multiple files, unsubmit assignments, and leave notes for your instructor in Google Classroom.
You've logged in to Google Classroom , have joined a class, and accessed class materials. Now, it's time to submit an assignment.
To submit an assignment in Google Classroom, you'll first need to navigate to the "Classwork" section. You can then find your assignment and attach your work.
From there, it's as easy as turning it in. Google Classroom also allows users to unsubmit their assignments if you need to make changes or leave a private comment for a teacher about the status of your work.

It's important to note that if you don't click "Turn in" after you attach your work, it won't be submitted. To verify the status of your assignment, double-check to see if it is labeled as "Turned in."
When submitting assignments to Google Classroom on mobile, you'll also need to make sure you have the iPhone or Android app installed. You can search and download Google Classroom through the app store on your phone.
Here's how to submit an assignment on Google Classroom.
How to submit an assignment in Google Classroom on desktop
1. Open your web browser and go to classroom.google.com .
2. Select your class.

4. Click on an assignment, then select "View Assignment."
5. Under "Your Work," choose "Add or Create."
6. From there, click "Google Drive" to attach a document you've already created and saved in your Drive by selecting it from the file window that appears. If you have multiple documents, attach them all this way.
- Note: You can add a link to a Drive document or attach a file from your computer. You may also start an assignment here by creating a new document, slide, sheet, or drawing on this page.
7. To leave a private comment for your teacher, enter it in the appropriately labeled text box on the right. Then click the small triangular "paper airplane" icon to post it.
8. Next, click "Turn in" or "Mark as done" to confirm your submission and change the assignment status to "Turned in."
- Note: If your teacher has assigned a collaborative document that you worked on or another kind of outside assignment, you may see "Mark as done" instead of "Turn in."
How to unsubmit an assignment in Google Classroom on desktop
If you've submitted a document, but find that you need to edit out errors or add in missing content, Google Classroom offers a way to retract your submission. Navigate to the page you turned your assignment in, click "Unsubmit," and confirm. You can always turn it in again by following the above steps.
How to submit an assignment in Google Classroom on the mobile app
1. Open the Google Classroom app on your device.
2. Tap on your class.
3. Choose "Classwork" from the bottom of the app screen.
4. Select the assignment and expand the "Your work" card.
5. Tap "Add attachment" in the "Your work" card.
6. From there, click "Drive" to attach a document you've already created in Drive.
7. Tap "Turn in" or "Mark as done" and re-confirm.
How to unsubmit an assignment in Google Classroom on iPhone or Android
If you turned in the wrong thing or need to go back and add something to the assignment, you can unsubmit it. Navigate to the assignment, expand the "Your work" card, tap "Unsubmit," and confirm. You can always turn it in again the same way you did first.
Related coverage from Tech Reference :
How to create a google classroom on a computer or mobile device, how to log in to google classroom and access your course materials on a computer or mobile device, how to join a google classroom meeting from a link or code on any device, how to find your google classroom code on the desktop website or mobile app, so you can share it with your students, how to leave a google classroom on any device and unenroll yourself from the course.

- Current Location in Google
- Hide Whatsapp Messages
- Phone is hacked or not
- Whatsapp Deleted Messages
- Download photos from Whatsapp
- Instagram Messages
- How to lock facebook profile
- Unfollowed on Instagram
- Best printers for Home
- Best Mixer Grinder
- Best wired Earphones
- Best 43 Inch TV in India
- Best Wi Fi Routers
- Best Vacuum Cleaner
- Best Home Theatre in India
- Smart Watch under 5000
- Best Laptops for Education
- Best Laptop for Students

- Advertising
- Write for Us
- Privacy Policy
- Policy News
- Personal Finance News
- Mobile News
- Business News
- Ecommerce News
- Startups News
- Stock Market News
- Finance News
- Entertainment News
- Economy News
- Careers News
- International News
- Politics News
- Education News
- Advertising News
- Health News
- Science News
- Retail News
- Sports News
- Personalities News
- Corporates News
- Environment News
- Top 10 Richest people
- Cibil Score vs Cibil Report
- Top 10 Largest Economies
- Lucky Color for 2023
- How to check pan and Aadhaar
- Deleted Whatsapp Messages
- How to restore deleted messages
- 10 types of Drinks
- Instagram Sad Face Filter
- Unlimited Wifi Plans
- Recover Whatsapp Messages
- Google Meet
- Check Balance in SBI
- How to check Vodafone Balance
- Transfer Whatsapp Message
- NSE Bank Holidays
- Dual Whatsapp on Single phone
- Phone is hacked or Not
- How to Port Airtel to Jio
- Window 10 Screenshot
Copyright © 2024 . Times Internet Limited. All rights reserved.For reprint rights. Times Syndication Service.
How to submit an assignment in Google Classroom, or retract a submission, on a computer or mobile device
- You can submit an assignment in Google Classroom under the "Classwork" section on the desktop site or mobile app.
- To submit an assignment in Google Classroom, you must first "View assignment" and then select the "Add or create" option under the "Your work" menu.
- Links and Google Drive attachments, including a document, slide, sheet, drawing, or PDF file, can all be uploaded and submitted in Google Classroom.
- You can upload multiple files, unsubmit assignments, and leave notes for your instructor in Google Classroom.
You've logged in to Google Classroom , have joined a class, and accessed class materials. Now, it's time to submit an assignment.
To submit an assignment in Google Classroom, you'll first need to navigate to the "Classwork" section. You can then find your assignment and attach your work.
From there, it's as easy as turning it in. Google Classroom also allows users to unsubmit their assignments if you need to make changes or leave a private comment for a teacher about the status of your work.
It's important to note that if you don't click "Turn in" after you attach your work, it won't be submitted. To verify the status of your assignment, double-check to see if it is labeled as "Turned in."
When submitting assignments to Google Classroom on mobile, you'll also need to make sure you have the iPhone or Android app installed. You can search and download Google Classroom through the app store on your phone.
Here's how to submit an assignment on Google Classroom.
How to submit an assignment in Google Classroom on desktop
1. Open your web browser and go to classroom.google.com .
2. Select your class.
3. At the top of your dashboard, choose "Classwork."
4. Click on an assignment, then select "View Assignment."
5. Under "Your Work," choose "Add or Create."
6. From there, click "Google Drive" to attach a document you've already created and saved in your Drive by selecting it from the file window that appears. If you have multiple documents, attach them all this way.
- Note: You can add a link to a Drive document or attach a file from your computer. You may also start an assignment here by creating a new document, slide, sheet, or drawing on this page.
7. To leave a private comment for your teacher, enter it in the appropriately labeled text box on the right. Then click the small triangular "paper airplane" icon to post it.
8. Next, click "Turn in" or "Mark as done" to confirm your submission and change the assignment status to "Turned in."
- Note: If your teacher has assigned a collaborative document that you worked on or another kind of outside assignment, you may see "Mark as done" instead of "Turn in."
How to unsubmit an assignment in Google Classroom on desktop
If you've submitted a document, but find that you need to edit out errors or add in missing content, Google Classroom offers a way to retract your submission. Navigate to the page you turned your assignment in, click "Unsubmit," and confirm. You can always turn it in again by following the above steps.
How to submit an assignment in Google Classroom on the mobile app
1. Open the Google Classroom app on your device.
2. Tap on your class.
3. Choose "Classwork" from the bottom of the app screen.
4. Select the assignment and expand the "Your work" card.
5. Tap "Add attachment" in the "Your work" card.
6. From there, click "Drive" to attach a document you've already created in Drive.
7. Tap "Turn in" or "Mark as done" and re-confirm.
How to unsubmit an assignment in Google Classroom on iPhone or Android
If you turned in the wrong thing or need to go back and add something to the assignment, you can unsubmit it. Navigate to the assignment, expand the "Your work" card, tap "Unsubmit," and confirm. You can always turn it in again the same way you did first.
Related coverage from Tech Reference :
How to create a google classroom on a computer or mobile device, how to log in to google classroom and access your course materials on a computer or mobile device, how to join a google classroom meeting from a link or code on any device, how to find your google classroom code on the desktop website or mobile app, so you can share it with your students, how to leave a google classroom on any device and unenroll yourself from the course.
On February 28, Axel Springer, Business Insider's parent company, joined 31 other media groups and filed a $2.3 billion suit against Google in Dutch court, alleging losses suffered due to the company's advertising practices.
Watch: Veterinarians debunk 15 dog myths
- Main content
How to Unsubmit and Resubmit an assignment
Sep 23, 2020 | Resources
We have seen how to submit an assignment in the earlier article . In this article, we will see how to Unsubmit and Resubmit an assignment in Google Classroom. So when does the need arise to Unsubmit and Resubmit an assignment?
- The student has attached an incorrect assignment or an incomplete attachment.
- The student has forgotten to attach all the necessary attachment.
- The student has attached additional attachment and just need to remove the attachment
To rectify all the above mistakes, the assignment first has to be Unsubmitted.
Case 1: Unsubmit, remove the incorrect attachment, attach the correct attachment and Hand In/Resubmit the assignment.
Case 2: Unsubmit, attach the additional assignment and Hand In/Resubmit the assignment.
Case 3: Unsubmit, remove the unwanted assignment and Hand In/Resubmit the assignment.
Below step by step guide will help to understand easily how to perform the steps in Google Classroom App.
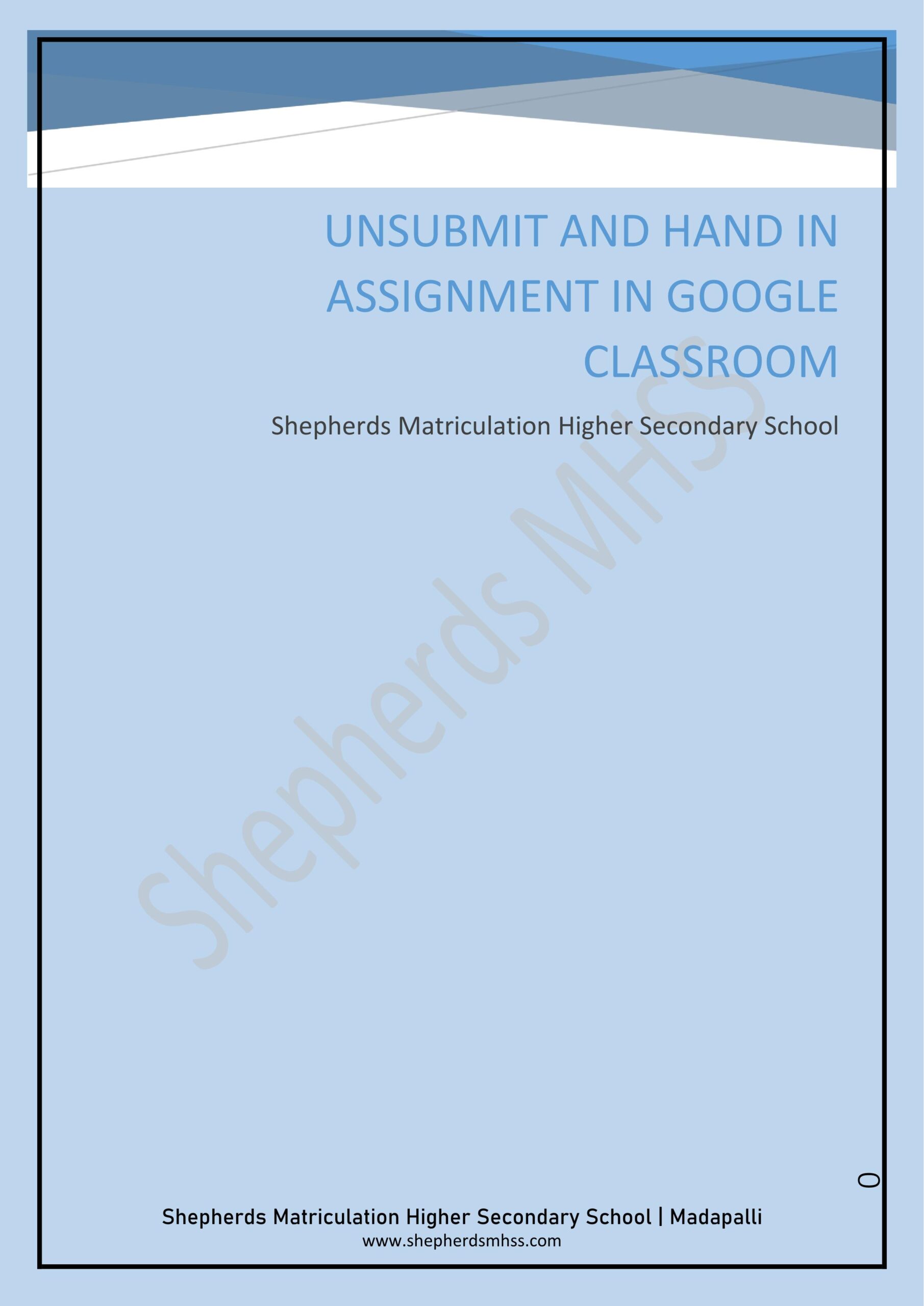
- General News (3)
- Resources (7)
- School News (2)
Recent Posts
- Right to Education Academic Year 2022-2023
- Shepherds 31st Annual Day Celebrations
- TN Class 10 and 12 Reduced Syllabus AY20-21
- Safety Tips for this Deepavali
- How to Add Your School Account via Classroom App
WhatsApp Us
STEM Technologies
- Bloxels (Pixel Press)
- Cubelets (Modular Robotics)
- Kai’s Clan
- BirdBrain Technologies
- Snap Circuits
- Squishy Circuits
- Wonder Workshop
3D Printing
- Full Spectrum Laser
- Matter and Form
Hands-on Learning
- Breakout EDU
- Maplewoodshop
Instructional Software
- iBlocks Project-Based Learning
- Tech-tivities
- STEM Activity Packs
Professional Development
- Onsite and Virtual Professional Development
- OTIS for educators
- Digital Teacher Certifications
- Effective Instructional Leadership and Supervision
- Educator Resource Center
- Teq Essentials
Educational Technology
Smart boards.
- SMART Board 6000S
- SMART Board MX
- SMART Board RX/QX
- SMART Boards for Business
- All SMART Products
Active Learning Spaces
- Active Floor
- Modular Furniture
- Audio Enhancement
- Clear Digital
- EPIC System
- FrontRow Audio
- Lumio by SMART
- SMART Podium 624
- Solutions for Safe Hybrid Learning
- The SAFE System
- Wall Mounts and Mobile Stands
- Support and Service
- The Complete Thought
- Upcoming Events
- Media Downloads
- Visit OTISpd.com
Hydroponics
We’re here to help you every step of the way. find exactly what you need to meet the demands of your school or district using our product filters..
All Teq products and services can categorized using the filters below. Use the dropdown menus below to create a customized search for more specific solution.

6 Tips for Managing Assignments and Submissions in Google Classroom
Patricia umhafer pd specialist, blog on november 30 2021.
Google Classroom is a fantastic platform for disseminating information as well as for pushing out assignments and receiving submissions. However, if not organized, it can be very overwhelming for both teachers and students. Here are some tips for managing and organizing those assignments and submissions.
- Understand and use Drive folders First, let’s take a second to clarify how Classroom Drive folders work. When a class is created in Classroom, a Drive folder for that class is simultaneously created. Only the teacher has access to this folder, so anything added to the folder will not be seen by the students. Similarly, when students are added to the class, a personal drive folder is created for each of them. The teacher does not have access to the student folder, only to the documents turned in. When a student submits an assignment digitally, Classroom automatically creates a subfolder in the teacher’s class drive folder, pre-labeled with the name of the assignment. All student submissions will be stored in this folder, labeled with the student name. This is great for organization! From there, you can choose to leave it and have the folder organized by assignment, or move the submission to a folder shared with your student.
- Create naming conventions Creating a naming convention helps you and your students to easily identify what the document is, and makes it easily searchable. I recommend using the following: Unit or Period number – Name of Unit – Type of Document . A document using this naming convention might look something like this: “2nd Period ELA – Poetry – e.e.cummings Reading”. Of course, it is always best for you to create something you can remember and your students will understand, so feel free to use any naming convention that works best for you, just remember to keep it consistent.
- Number assignments By numbering assignments, you are now giving students a quick reference. Instead of typing out or saying the whole title, you can just say, “please see and turn in assignment #5.” This will also help you keep track of what has been turned in. You can choose to number just the assignments that will be turned in, or all assignments.
- Create topics Creating topics in Google Classroom is like creating folders in Google Drive. By creating a “Week” topic, students can easily see what is expected of them for the week. Another suggestion is to create a “Day” topic. In the “Day” topic, you can put things like attendance forms, Do Nows, exit tickets, and anything else the student will need that day. Other suggestions are creating unit topics, assignment type topics, or subject topics.
- Disable stream assignment alerts Another great tip is to disable the assignment alerts in the stream. You can do this by going to the settings gear and selecting “Classwork On The Stream” and “Hide Notifications”. This will keep the stream clear and you can use it just for class announcements. Of course, make sure to remind your students to check the “Classwork” tab, or pin that as an announcement on the top of the stream.
- Use due dates The last tip is to create due dates. If you set a due date, after that date has passed, students will no longer be able to edit or submit the assignment. This prevents you from receiving late assignments or constant edits. This is also a great way to set clear expectations and accountability.
By keeping assignments and submissions organized, you will be saving you and your students’ time and it will help keep expectations clear. Be sure to check out our accompanying OTIS course, Managing submissions and Assignments in Google Classroom for resources and tips to get you started.
For more tips, tricks, and tools for teaching in and out of the classroom, check out more articles on the Teq Talk blog.
We also offer virtual professional development, training, and remote learning support for educators with OTIS for educators . Explore the technology, tools, and strategies that can spark student success — no matter where teaching or learning are happening.
0 thoughts on “ 6 Tips for Managing Assignments and Submissions in Google Classroom ”
Leave a reply cancel reply.
You must be logged in to post a comment.
Related Articles & Other Recommended Reading

Using Piper to Introduce CS and Boost Student Confidence Looking to try something new and different in your classroom? Look no further than Piper Inc. to bring both physical building and digital learning to your students! Piper’s inaugural product is a build-it-yourself computer kit that focuses on electrical circuitry and coding. Piper is the brainchild of Cofounder and Co-CEO, Shree Bose, who won the first ever Google Science Fair in […]

Combining Tech and Learning at NYSCATE 2023 We are so excited to be attending The New York State Association for Computers and Technologies in Education (NYSCATE) 2023 annual conference. Taking place from November 18-21, 2023 at the Joseph A. Floreano Riverside Convention Center in Rochester, NY, this premier event is a must-see for all things education technology. Come see what Teq has […]

App Development for Beginners with MAD-learn In the age of technology, it is difficult to maneuver in the ever-changing digital landscape that we face each day. New advancements in areas like coding, programming, app development, and robotics have contributed to the rise of tech, but these concepts can be overwhelming for K-12 students and teachers to fully grasp. Enter MAD-learn, the web-based mobile app […]

Can students unsubmit assignments in google classroom?
The Google classroom is the platform developed by google to education more effective. They aim to distribute, simply creating and grading assignments. Streamlining the process of sharing files between students and teachers is the primary purpose of making the google classroom. In this article we scall see if students can unsubmit assignments in google classroom?
Google Classroom provides many convenient features to its users. The Google Classroom allows students to unsubmit their assignment work, later correct them and resubmit it after they turned on assignments. Even the teachers allow only one-time turn in but the students can unsubmit it and do all the desired changes to their test assignments. This a free platform, available to everyone. There are few cohesive platforms available to manage the conversation between the teacher and the student by integrating Google Applications for education such as google sheets, Gmail, Google Slides, and many more are used by Google Classroom.
There are some real world examples:
- Students may unsubmit their completed work and can to their classmates.
- Even the teachers are only allowed one time to turn in so that students can unsubmit their work and make changes to assignments or tests.
- Add, delete or modify are the few things that can do by students and resubmit their work again and again. This creates chaos for the teacher in managing all files.
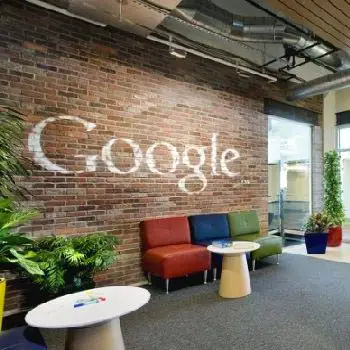
To disable an unsubmit feature
Regardless of the assignment deadlines, when a student is trying to unsubmit their work there is an option available for it when the student turns in their assignment. The assignment can be changed or modified again turned in even when the unsubmit is clicked and the action is confirmed. Students have the chance to make changes as many times as they want. However, on the teacher’s dashboard, this leaves the footprints.
By using safe doc, we can disable the unsubmit button completely. Hints unsubmission and grey buttons unsubmit disable by the administrator. They are not able to click by students. This safe doc feature helps to unsubmit the assignments in Google Classroom.
To disable the resubmit features
When the teacher grades the student’s work or assignments and returns those scores to students then the unsubmit option becomes the resubmit option. Students have the option of modifying, deleting, or even adding the assignment work and after doing all these things they can resubmit their work. They are free of making all these changes. The original graded version will be lost if the changes propagate by the teachers.
Safe doc if the feature disables all these things. Deleting the existing assignment work, creating or adding new assignment work, and the resubmit option, all these are vanished by the safe doc feature. This means that the student may only see the disabled greyed out Resubmit option. This will give hint that the resubmission is disabled by the administrator itself.
Steps to use for unsubmit the work
Both the unsubmit a previously turned in assignments or when a student is ready to turn in their assignment, Google Classroom allows to let know the teacher about the status. Following are the steps which can use by students to unsubmit an assignment and revise or resubmit it later.
1. To let know the teachers that a student wants to continue work on this assignment, they can simply click on the ‘Unsubmit’ option on the Google Glass.
2. Click on the assignment in the Google Classroom stream.
3. Students may want to log in to prompt to writable account so click on the enter the writable assignment.
4. After doing all these steps choose the option ‘Read and write’ from the assignment’s dashboard.
5. By following these steps students can revise their work or assignments.
6. To turn in the work one more time a student will click on the ‘Turn in Google Classroom’, by writing all the writable assignments. By this, they can resubmit their work successfully.
How do determine that the student has unsubmitted their work?
There is no such way to determine that the student has unsubmitted their assignments. Locate the student on the roaster, in the particular assignments. The student undid their previous work so the status shows “Submitted” because the assignment status “Assigned” returned. Notice this change under the assignment history of students’ name because until a student click on the “See history” the submission of history will remain hidden.
Turning in the work in Google Classroom
Google classroom works differently so only attaching work does mean the submission of the assignment is done. It requires a little shift in the mindset. Before submitting the teacher and student has to collaborate on documents. All these things allow teachers to offer formative suggestions and to review the progress of student work. The students are required to choose the option “Turn in” to submit their work.
The Google Classroom allows students to unsubmit and resubmits their work many times. This will show on the teacher’s dashboard. This is a free platform for students to use for their educational purpose. Also, the teachers allow only one-time turns in but students may unsubmit their work and do all desired changes and resubmit it later.
Frequently Asked Questions
Q1: Are the Google Classroom free for everyone?
Ans: Google Apps are for education and they are free but there is a paid G suite enterprise. This is also used for education that includes some additional features like advanced security, advanced features of video conferencing, and premium support.
Q2: Can we use Google Classroom to go live?
Ans: classroom app integrates with the Google meet, and a person can set up the meetings within the Google Classroom or they may have synchronous instructions. Students can rejoin the meeting if a teacher is the last person to leave and they can start the meeting before the teacher join, this is by default.
Q3: How to schedule a lesson by using Google Classroom?
Ans: Create an assignment or question, click the drop-down, and select the option ‘schedule’ present in the top right side of the corner where it shows ‘Assign’.

Before you go, check this out!
There are plenty of other articles to develop your skills and showing you how to make money teaching online!
Can I Submit After the Due Date in Google Classroom?
Google Classroom is one of the most popular online education platforms, leading many students to ask how exactly it works. Are you using Google Classroom and want to know if you can submit after the due date? This article will explain if you can and what else you can do from somebody with years of experience in online learning.
You can submit work after the due date in Google Classroom. However, any work submitted will be recorded as late, and your teacher or professor will be sent a notification of this. Submitting work late can also have other consequences like a percentage drop in marks.
Read on to learn how to submit work after the due date on Google Classroom and how the platform will handle it. Also, in this article, we’ll look at the consequences of submitting late work and how to prevent your work from being late. This article will also explain if you can resubmit an assignment or retake quizzes on Google Classroom.
How Does Google Classroom Manage Late Work?
On Google Classroom, you can submit work normally even after the due date . This is true for both assignments in document format as well as online tests . Fortunately , nothing stops you from actually submitting the work itself , no matter how late it is. There are, however, other consequences.
If you submit your work after the due date, Google Classroom will flag it as late . Both you and your teacher or professor can see this flag on the platform. It isn’t possible to submit late and not have the work flagged. Each assignment is created with a specific due date beforehand.
Furthermore, Google Classroom also notifies your teacher if any work is submitted lateThis notification is sent both by text and by email, so there’s no possibility that your teacher will forget about your late work by accident and just mark it normally . If your work is late, your teacher is going to know about it.
Consequences of Submitting Work After the Due Date
The first significant consequence of submitting work after the due date is a percentage drop in marks . Most institutions accept late work but give a marking penalty that increases the longer the work is overdue . If your work is too late, it might not even be marked at all, and you’ll fail.
Another consequence of submitting work late is letting down your class. Especially with group projects, students are obliged to cooperate, do their tasks correctly, and submit it on time. If you submit your part of a group project late, you risk landing other students with a bad mark, too.
Also, depending on your institution, you could even receive disciplinary action for failing to submit your work on time . Similarly, suppose it is an exam assignment. In that case, you might be failed outright for not completing it in its set time period.
Your teacher will probably give you a lower mark for late work, but this is still better than no mark at all . As such, it’s always better to submit late than never. You still did the work, and you still deserve some reward for doing it, even if it isn’t the full one.
How to Prevent Your Work from Being Submitted Late
Of course , the best idea is to submit the work on time . The best cure, after all, is the prevention of the problem in the first place. Because of this, it is often wiser to submit lower quality work on time than spent too long doing better work only for it to be late . The ensuing percentage drop will mean you’ll lose more marks anyway and you’ll have to work for longer too.
1. Create a Schedule to Manage Your Time Properly
You can also draw up a schedule . This will help you to manage your time better, so you won’t end up forgetting about your work or having to due it the date its due or, worse yet, after that. Setting the alarm can remind you to submit your work on time as well.
Another idea is to plan out your work manually . Look at the questions and try to figure out how long they’ll take you to do. That way, you’ll know how long you’ll spend working on getting a good mark and submitting before the due date.
If you don’t like doing the schedule yourself, fortunately, many online tools and apps can help you with that. Use your phone’s calendar app as a start, or otherwise, check out Toggl Track , Timely , and MyLifeOrganized for affordable ways to manage your time and plan more effectively.
2. Prepare for Unwelcome Surprises
If you don’t have a reliable connection at home, make sure to submit your work where there is good internet . There’s nothing worse than finishing your task only to discover there’s a blackout or your computer has crashed, or the Wi-Fi is down, and you have no data left. If this is an issue, try and submit it at a public library or your friend or family member’s house.
Similarly, it’s always a shock to realize you’ve been an assignment or quiz that looks impossible to do correctly. As long as you don’t cheat, there’s no shame in asking for help or advice . It’s always better than sitting alone and winding up with late work.
As such, be sure to communicate with the other students and your teacher. Make sure you understand what the questions are . Keep on top of your work and study in a way that works for you so you won’t be completely lost when you are given a challenging piece of work.
If all else fails, just admit your mistake . Manually notify your teacher about the late work and apologize by sending an email. Also, attach a private comment to the work itself when you submit it on Google Classroom. If you have an excuse, mention it too. Doing so might give you a chance for your work to be treated like the rest.
Can Assignments be Resubmitted on Google Classroom?
You can resubmit your assignments on Google Classroom without any issues . You can even unsubmit your work to edit it before it is due with no penalties or repercussions when you submit it again.
However, it will still be flagged as late if you resubmit an assignment after the due date . Also, some teachers will forbid you to resubmit an assignment after the due date. It would be best if you weren’t editing it after it should have been finished anyhow.
Can You Retake a Quiz on Google Classroom?
Usually you cannot retake a quiz on Google Classroom once it has been marked . Many teachers might also only allow you to take a quiz once even before they mark it too. As such, check your institution’s rules on examinations before this becomes a problem.
However, if you contact your teacher with a legitimate excuse, they might clear your grade for you so that you can take the quiz again or they might allow you to retake it when you otherwise couldn’t have.
Fortunately, you can submit work after the due date on Google Classroom. This isn’t a get-out-of-jail-free card, though. Google Classroom will flag your work as late and notify your teacher. You will probably also lose a percentage of your marks for submitting late work.
This doesn’t mean your situation is hopeless, though. By planning your work schedule well and managing your time correctly, you can usually get around submitting work late. Likewise, stay on your teacher’s good side so that you can give a legitimate excuse if you have to submit work after the due date.
Need Help With Your Website Setup or Maintenance?
Ygor is a friend of mine that is a full stack web developer with over 4 years experience. I use him for creating and maintaining my WordPress, Moodle and other LMS or CMS websites and he is currently looking for new customers. While this is advertising for him he is also my partner and a great guy.
He can help you setup your Website with everything from:
- Website & Blog Post SEO
- Blog Title Search Analysis for Traffic Growth
- Setup of Google Search Console
- Setup of Google Analytics
- Hosting Section & Setup for speed and features
- Domain Selection – for SEO and Traffic
- Appropriate Plugin Selection for industry, SEO, website speed
- How To Monetize Your Site with Ads, Affiliate, Products and Services, Memberships and Data Collection
- Theme Selection And Installation
- Site Backups & Security
- Site Migration And Cloning
- Advanced Custom Fields
If you want to get back to creating content and servicing your customers rather than all the IT hassles then look him up for quality work done cheaply.
You can contact him through his new Fiverr account https://www.fiverr.com/ygor98ss where you can see his standard prices and also request custom quotes.
I am a Technical Trainer and Manager with over 20 years experience in IT, Education and Business. I have multiple qualifications on each topic including post graduate qualifications. I have a passion for sharing knowledge and using technology to do this. If you would like to know more about me please see the about page of the website.
Recent Posts
How Do I Create An Online Training Or Teaching Website? Expert Secrets
Have you tried to setup or want to setup an online training or teaching website? Well then look no further as I will tell you exactly how in the simplest way possible. With over 20 years experience,...
What Are The Real Time Online Learning Pros And Cons
Having taught online for many years I wanted to give you some insights on what to expect. Here is my list of Pros and Cons. I have also suggest solutions for each of the Cons to save you time and...

Students can mark an assignment unsubmitted in Google Classroom and revise their writing in Writable
Google Classroom allows students to let the teacher know that they are ready to turn in their assignment or unsubmit a previously turned-in assignment. The steps below detail how a student can unsubmit a Writable assignment to revise and resubmit.
❗ Note: If students click 'Unsubmit' for a Writable assignment in Google Classroom, their writing will still be submitted in the Writable assignment. Students will need to go to Writable directly to unsubmit and revise their writing.
1. (Optional) Students can click 'Unsubmit' in Google Classroom to let their teacher know they'd like to continue working on the assignment. This does not unsubmit their submission in Writable. Students will still need to go to the Writable assignment to revise their work.

2. Then, click the assignment again from the Google Classroom stream.

3. Click to enter the Writable assignment. Students may be prompted to log in to their Writable account.

4. Then, click 'Read & Write ' from the assignment dashboard.

5. Students will then revise their work following these steps.
6. Once the student resubmits their writing in Writable they will click ‘Turn in Google Classroom Assignment’ to turn in their work once more.

Tip! If teachers do not want students to continue working on an assignment in Writable (for example, a formative assessment or a timed on-demand writing prompt), they can use Collect Papers to prevent further changes.

- Post Question
- Google Classroom
- add google slide
- create folder google
- add students google
- unsubmit assignment google
- upload picture google
- upload video google
- add screenshot google
- add form google classroom
- change google classroom profile
- add video google
- add powerpoint to google classroom
- add quiz google classroom
- delete assignment google
- copy assignment google classroom
- copy class google classroom
- mute student google
- find old assignments
- check submitted assignments
- invite students google
- sign google classroom
- document google classroom
- change google classroom theme
- import a rubric
- submit in google classroom
- add a co teacher
- comment in google classroom
- customize the google classroom
- remove students google classroom
- create a survey
- remove teacher google classroom
- change host google meet
- bulk add students
- change class code
- mute all students
- accept a google classroom
- sign out google classroom
- organize google classroom
- sign into google classroom
- find class code
- create groups google classroom
- change default google classroom
- transfer google classroom
- view google form responses
- change due date
- create topic google classroom
- unjoin google classroom
- add calendars google classroom
- move archived classes
- access archived classes
- create a course
- add events google classroom
- copy material google class
- change my name
- change the language
- create a multiple choice
- delete an assignment
- check students work
- grades in google classroom
- add pdf google classroom
- add photo google classroom
- add a google doc
- attach powerpoint
- check missing assignments
- name of google classroom
- class code in google classroom
- delete google classroom classes
- add assignments to google classroom
- attach pdf to google
- check grades google classroom
- create a google classroom
- add link google classroom
- join google classroom
- leave a google classroom
- make your google classroom
- archive google classroom
How to Unsubmit An Assignment in Google Classroom
In the fast-paced world of online education, managing assignments efficiently is crucial for both students and educators. Google Classroom has emerged as a popular platform that simplifies the process of submitting and grading assignments. However, what happens when a student realizes they need to make changes to a submitted assignment? Fear not! In this blog post, we will explore the handy feature of "Unsubmit" in Google Classroom, empowering students to retract their submissions and make necessary revisions. Discover how this simple yet powerful tool can enhance the learning experience and provide flexibility for students in the digital classroom.
Unsubmit An Assignment in Google Classroom: 4 Steps
Step-1 Open App - Ensure you have the latest version of the Google Classroom app installed on your device.
- Double-check that you are signed in with the correct Google account associated with your classroom.
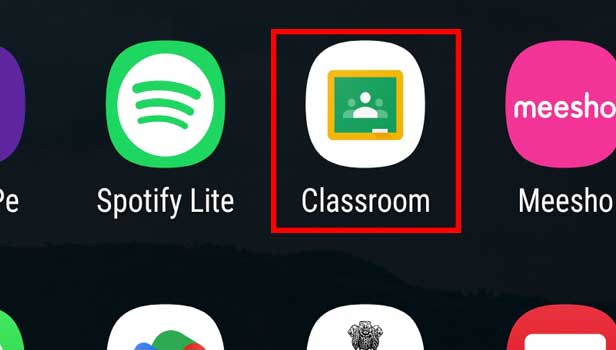
Step-2 Open Class - Navigate to the specific class where you submitted the assignment that you want to unsubmit.
- If you have multiple classes, use the search or browse feature to quickly locate the desired class.
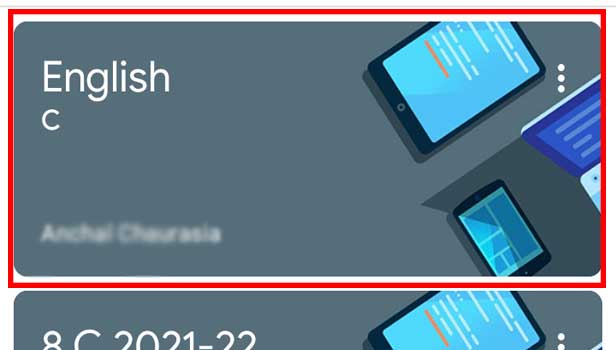
Step-3 Open Assignment - Look for the "Classwork" tab in the class and select it.
- Locate the assignment you wish to unsubmit from the list of assignments and click on it to open the assignment details.
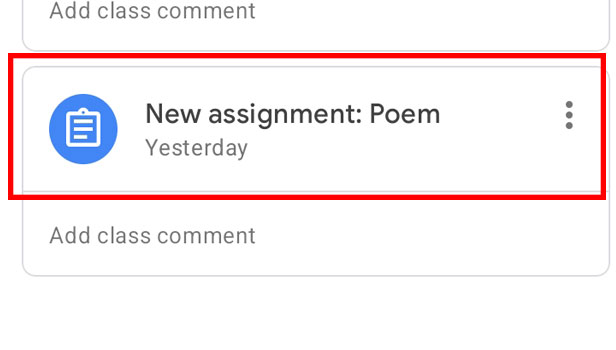
Step-4 Unsubmit - Once you're in the assignment details, you should see your submitted work. Look for the "Unsubmit" button or option.
- Click on the "Unsubmit" button to retract your assignment submission.
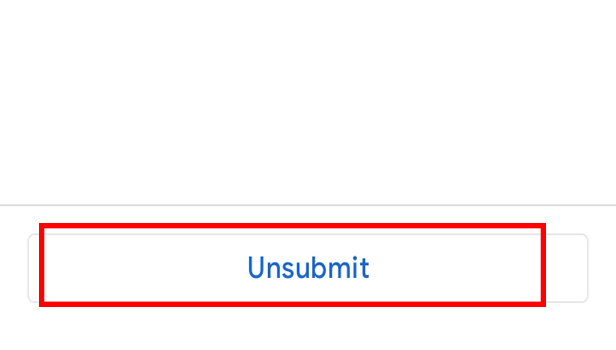
Unsubmitting an assignment in Google Classroom can be a useful feature for students who need to make modifications or corrections to their work after submission. By following these simple steps, you can easily unsubmit an assignment and regain control over your submissions. Remember to utilize this feature responsibly and communicate with your teacher if necessary. Enjoy the flexibility and improved learning experience that Google Classroom offers!
- Double-check your work before submitting an assignment to minimize the need for unsubmitting.
- Communicate with your teacher if you have any questions or concerns about unsubmitting an assignment.
- Regularly update your Google Classroom app to access the latest features and improvements.
Will unsubmitting an assignment affect my grade?
Unsubmitting an assignment will not automatically affect your grade. However, it is essential to communicate with your teacher regarding any changes made to ensure they are aware of your updated submission.
Your teacher may have specific guidelines or policies regarding unsubmitting assignments, so it's best to clarify with them to understand any potential impact on your grade.
Can I unsubmit an assignment multiple times?
In most cases, you can unsubmit an assignment multiple times as long as your teacher allows it. However, it's important to consult your teacher about their preferences or any limitations they may have set.
Keep in mind that excessive unsubmitting may be perceived as a lack of responsibility or planning, so use this feature judiciously.
Is there a time limit for unsubmitting an assignment?
Generally, there is no specific time limit for unsubmitting an assignment in Google Classroom. However, it's advisable to unsubmit your work before your teacher begins grading or providing feedback.
Be mindful of any assignment-specific deadlines or restrictions your teacher may have imposed, as they might affect your ability to unsubmit after a certain point.
Can my teacher see the previous versions of my assignment after I unsubmit it?
Once you unsubmit an assignment, your teacher may still have access to the previously submitted versions, depending on the settings and policies they have established.
It's recommended to discuss with your teacher if you want to ensure that they focus only on your most recent submission after unsubmitting.
What happens to the comments and feedback received on a previously submitted assignment after unsubmitting?
Unsubmitting an assignment does not automatically remove comments and feedback. However, your teacher might consider your most recent submission for evaluation and feedback.
If you have concerns about previous comments or feedback, communicate with your teacher to clarify how they will handle the updated submission.
Can I unsubmit an assignment after the due date has passed?
Whether you can unsubmit an assignment after the due date depends on your teacher's policies and the settings they have chosen for that assignment.
It's advisable to check with your teacher about their expectations and any potential penalties or limitations associated with unsubmitting after the due date.
Is unsubmitting available for all types of assignments, including quizzes and discussions?
Unsubmitting is generally available for most assignment types in Google Classroom, including documents, presentations, and even quizzes.
However, there might be specific cases where unsubmitting is not allowed, such as timed quizzes or assignments with specific submission requirements. Always consult your teacher for clarification on unsubmitting different assignment types.
Was this article helpful ?
Related article.
- How to change my name in Google Classroom
- How to change the language in Google Classroom
- How to Create a Multiple Choice Test in Google Classroom
- How to Delete an Assignment in Google Classroom
- How to Check Students Work in Google Classroom
- How to Grades in Google Classroom
- How to add pdf to Google Classroom
- How to Add a photo to Google Classroom
- How to Add a Google Doc to a Google Classroom
- How to attach PowerPoint to Google Classroom
- More Articles...
Post Your Question
Login or signup.
By clicking "Accept" or continuing to use our site, you agree to our Privacy Policy for Website
- Help Center
- Privacy Policy
- Terms of Service
- Submit feedback
- Announcements

IMAGES
VIDEO
COMMENTS
Click the class Classwork.; Click the quiz View instructions.; Click the form and answer the questions. Click Submit. If the form is the only work for the assignment, the status of the assignment changes to Turned in.; If there's more work to do for the assignment, click Open assignment.; Turn in an assignment with an assigned doc
Sometimes students turn in work to their teachers before it is really done. This video shows you how to handle that situation by having the student resubmit ...
This help content & information General Help Center experience. Search. Clear search
For teachers and students - this video demonstrates how to:1. Open an assignment in Google Classroom using the stream or Classwork tab2. Add or attach a file...
This help content & information General Help Center experience. Search. Clear search
This video shows how to submit an assignment in Google Classroom. It also shows you how to resubmit an assignment if a teacher "returns" an assignment to yo...
You've logged in to Google Classroom, have joined a class, and accessed class materials.Now, it's time to submit an assignment. To submit an assignment in Google Classroom, you'll first need to ...
Select "Classwork" from the menu. 4. Click on an assignment, then select "View Assignment." Click "View assignment" after selecting the assignment you want to submit for. Sophie Putka/Business ...
To rectify all the above mistakes, the assignment first has to be Unsubmitted. Case 1: Unsubmit, remove the incorrect attachment, attach the correct attachment and Hand In/Resubmit the assignment. Case 2: Unsubmit, attach the additional assignment and Hand In/Resubmit the assignment. Case 3: Unsubmit, remove the unwanted assignment and Hand In ...
I can look at the history of any assignment that's been handed in and see the exact time and date that it was submitted, unsubmitted, and/or resubmitted. But I have to go looking for it - I won't receive a notification unless it's late. If you can explain your situation in more detail, I might be able to help you more.
Do you need to make some changes to your assignment on Google Classroom after submitting it? Watch this video to learn how to un-submit and resubmit your work easily and quickly.
Here are some tips for managing and organizing those assignments and submissions. Understand and use Drive folders. First, let's take a second to clarify how Classroom Drive folders work. When a class is created in Classroom, a Drive folder for that class is simultaneously created. Only the teacher has access to this folder, so anything added ...
This help content & information General Help Center experience. Search. Clear search
1 To-Do: Here students can see a list of all of the assignments that are pending, including the title, class name and due date. Click on the assignment name to go directly to that assignment details page. 2. Done: Here students can see a list of all of the assignments they have turned in or marked as done. 1 2.
Following are the steps which can use by students to unsubmit an assignment and revise or resubmit it later. 1. To let know the teachers that a student wants to continue work on this assignment, they can simply click on the 'Unsubmit' option on the Google Glass. 2. Click on the assignment in the Google Classroom stream.
Read on to learn how to submit work after the due date on Google Classroom and how the platform will handle it. Also, in this article, we'll look at the consequences of submitting late work and how to prevent your work from being late. This article will also explain if you can resubmit an assignment or retake quizzes on Google Classroom.
How to resubmit work on Google Classroom. Why it is really important to actually push the RESUBMIT button. Created for use in the Voyager Middle School STEAM...
This does not unsubmit their submission in Writable. Students will still need to go to the Writable assignment to revise their work. 2. Then, click the assignment again from the Google Classroom stream. 3. Click to enter the Writable assignment. Students may be prompted to log in to their Writable account. 4.
Unsubmit An Assignment in Google Classroom: 4 Steps. Step-1 Open App - Ensure you have the latest version of the Google Classroom app installed on your device. Double-check that you are signed in with the correct Google account associated with your classroom. Step-2 Open Class - Navigate to the specific class where you submitted the assignment ...
In this Google Classroom tutorial, you'll see Google Classroom for students examples on how to submit assignments. https://bit.ly/DearDIS Subscribe for more!...
This help content & information General Help Center experience. Search. Clear search
This help content & information General Help Center experience. Search. Clear search
This help content & information General Help Center experience. Search. Clear search