Documentation
Note: You are currently viewing documentation for Moodle 3.11. Up-to-date documentation for the latest stable version of Moodle may be available here: Assignment settings .

Assignment settings
- Using Assignment
- Assignment FAQ
This page explores in more detail the settings for the Assignment activity once you have added it to your course and also covers the Site administration settings.
Note that if you want to edit an existing assignment, click the Edit link to its right and choose the action you wish to take, e.g. 'Edit settings'.
- 2 Availability
- 3 Submission types
- 4 Feedback types
- 5 Submission settings
- 6 Groups submission settings
- 7 Notifications
- 9 Other settings
- 10 Assignment capabilities
- 11.1 Assignment settings
- 11.2 Submission plugins
- 11.3.1.1 Check Ghostscript
- In the Description, provide instructions for students. Check the box if you want these instructions to display on the course page.
- In Additional files, you can add files which may be of help to the students as they do their assignment, such as example submissions or answer templates.
Availability
Submission types.
Here you can decide how you wish students to submit their work to you.
Note: If Submission comments are enabled in Administration>Plugins>Activity modules>Assignment>Submission plugins , students will be able to add a note to their teacher on submitting work. If Anonymous submissions are enabled, student comments display in the gradebook as from "Participant 01 etc" to avoid revealing identities.
It's possible to set a word limit on an online text assignment. Students get a warning if they try to exceed the word limit. Numbers are counted as words and abbreviations such as I'm or they're are counted as single words.
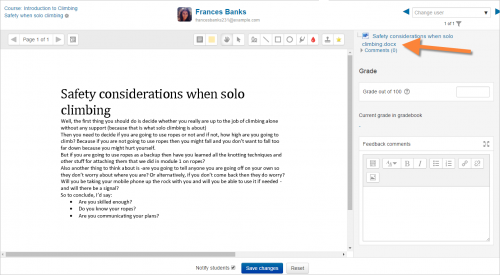
Comments may be collapsed to make it easier to read the original text:
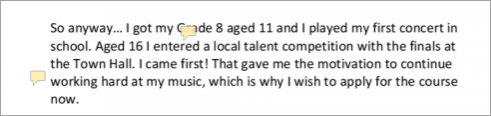
If the file types have been restricted, then when students attempt to submit the assignment, they will see a message telling them which files are accepted:
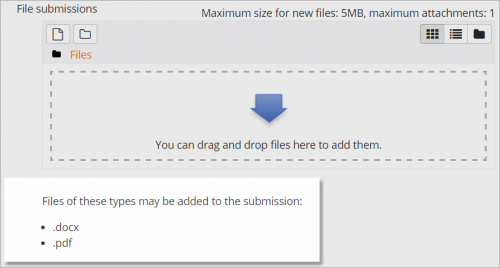
Feedback types
The Atto editor now allows for recording audio and video when grading, along with the option to upload supporting files such as images.
Annotate PDF appears if this setting is enabled by the Site administrator in the Manage assignment feedback plugins section of Site admin and will allow the teacher to annotate using comments, stamps and other features.
| The empty gradebook on Moodle | The dropdown to download the list | Editing the grades offline |
When the teacher has completed their grading offline, they can then upload the spreadsheet, confirm the changes and the grades and comments will be transferred over into Moodle's gradebook:
| Uploading the grading worksheet | Confirming the changes | Grades and feedback transferred into Moodle |
See also Offline grading worksheet blog post by Gavin Henrick.
| The Feedback files column | Upload files here | Student view with comments and file feedback both enabled |
Uploading multiple feedback files is also possible:
- Download the students' assignments using the "Download all submissions" link from the same dropdown menu;
- Extract the folder offline and add your comments to the student's submissions. Keep the names the same.
- Select the students' submissions and zip them into a new folder. Important: Don't just edit them inside their original folder and re-zip this; it will not work. The folder name does not matter as long as the feedback files have the same names as before.
- Upload this newly zipped folder.
- You will be presented with a confirmation screen displaying your feedback files. (If you zip files from a Mac, make sure to remove the folder _MACOSX)
| Choose from the dropdown menu | Confirmation screen displaying the feedback files to be uploaded | Screen confirming uploaded feedback |
Submission settings
| Reverting to draft | Prevent submission changes | "With selected" to choose several students. |
Groups submission settings
These settings allow students to collaborate on a single assignment, e.g. working in the same online area or uploading, editing and reuploading an MS Powerpoint in the common assignment area.
When grading, the teacher may choose to give a common grade and feedback to all students in the group or to give individual grades and feedback to each member.
Notifications
Please note that if you are using group mode then course teachers need to be members of the group in order to receive submission and late submission notifications.
- See Grade points and Advanced grading methods for more information on the settings here.
- Setting a passing grade may be connected with Activity completion and Restrict access such that a student will not be able to access a follow up activity until they have passed this assignment. Anonymous submissions
With Anonymous submissions, students cannot see the final grade until all of the students' names have been revealed. Rubrics will also be hidden from students' view until the names are revealed. To reveal student names after you are finished grading, look under Assignment settings > Reveal student identities . Feedback comments will appear whether or not student names are hidden or revealed. Note that this level of anonymity might not suit the privacy requirements of your organisation. See MDL-35390 for more details.
Users with the capability View student identities when Anonymous submissions are enabled (by default managers only) can view student identities and participant numbers.
Users with the capability View anonymous events in reports (by default managers only) can view student submissions to assignments with Anonymous submissions (in Moodle 3.9 onwards).
- Marking (grading) workflow
| Marking workflow state in the individual grading screen | Dropdown to select marking workflow state when quick grading |
The phases are:
- Not marked (the marker has not yet started)
- In marking (the marker has started but not yet finished)
- Marking completed (the marker has finished but might need to go back for checking/corrections)
- In review (the marking is now with the teacher in charge for quality checking)
- Ready for release (the teacher in charge is satisfied with the marking but wait before giving students access to the marking)
- Released (the student can access the grades/feedback)
| Allocated markers on the grading screen |
Other settings
Depending on what is enabled for your site and course, you may also need to explore Common module settings , Restrict access , Activity completion , Tags and Competencies
Assignment capabilities
- Export own submission
- Grade assignment
- Submit assignment
- View assignment
Role permissions for the activity can be changed from the gear icon Actions menu.
Site administration settings
Administrators can access assignment configuration options by expanding Administration > Site administration > Plugins > Activity modules > Assignment .
Here, the administrator can set defaults for certain settings. They may also make certain settings 'Advanced' which means a course teacher has to click the 'Show more' link to see them, or they may 'lock' settings which means a course teacher cannot alter that setting.
If the site contains courses with over 100 participants, the number of assignments listed on the assignment grading page may be limited using the Maximum assignments per page (assign | maxperpage) setting. This removes 'All' from the 'Assignments per page' setting.
| Admin view of Submission statement set up screen - click to enlarge | Student view when about to submit - click to enlarge |
If it is left as the default "No", then teachers will have the choice within their own assignments to force this or not.
The submission statement may be shown in different languages. See Multi-language content filter for how to do this.
Note for sites using languages other than English: There is currently a bug affecting the default assignment submission statement - it doesn't display in a user's language ( MDL-54731 ). A workaround is to enter the submission statement in the required language (using the multi-lang filter if multiple languages are required) in the 'Submission statement' (submissionstatement) field then save changes.
Submission plugins
Here the administrator can enable, disable or change the order and default settings for any submission plugins.
Feedback plugins
Manage assignment feedback plugins.
Here the administrator can enable, disable or change the order and default settings for any feedback plugins.
Check Ghostscript
You can also check the ghostscript path from here:
| Ghostscript not installed or incorrectly installed | Ghostscript correctly installed |
If the default stamps are deleted by accident, they can be found in mod/assign/feedback/editpdf/pix and re-uploaded.

- Brandeis Library
- Research Guides
Moodle 4.0 Resources for Faculty
- Assignments
- LATTE to Moodle 4.0 - What has Changed
- What's New in Moodle 4.0
- Faculty Quick Start Guide
- Managing Your Course
- Implementing a Course Template
- Accessing Past Course Content
- LATTE Backups Migrated Via Box
- Configure the My Courses Page
- Add Learning Materials
External Resources
- Gradebook: Quick Start Guide
The "Assignment" activity in Moodle allows students an easy way to upload and submit a file or files for grading.
- Assignment Activity
- Assignment Settings In-depth documentation on Moodle Assignment settings from the Moodle website.
- Using Assignment This page explores the different types of assignment, how students submit assignments and how teachers can grade them
- Moodle Academy: Assignment Links to a Youtube Video showing an overview of the Assignment tool.
- << Previous: Activities
- Next: Quiz >>
- Last Updated: Jun 24, 2024 3:39 PM
- URL: https://guides.library.brandeis.edu/moodle4
- LEaD events
- IT Self Service Portal

Moodle Assignment feedback guide
- Get started - Moodle Assignment feedback
Hide grades and feedback for an assignment
Hide course total, hide grade category, hide assessment grade for individual student, assignment notification options.
- Late submissions
- Use Marking workflow
- Grade Using the Grading page
- Grade with Moodle Marking Record
- Grade with Moodle Rubric
- Quick grading
- Track changes on Word document and / or adding feedback to a coversheet
- Upload feedback and grades via Excel spreadsheet
- Upload offline feedback files individually
- Group Assignment feedback and grading
- Release grades and feedback
- Related guidance

- Select Grades in the contextual navigation menu above the module name. The Grader report page opens
- Open the drop-down menu on the left of the page and choose Gradebook setup .
- Select the Edit link on the same row as the name of the grade item you are marking.
- Select Hide .

From the Gradebook setup tab you can also hide the Module total. This is necessary if students can work out their hidden grades from the total or if you have not set up your weighting in the Grader Report and the Course total is incorrect.
- Select the Edit link on the same row as the Module total at the bottom of the list of grades.

A module can have more than one grade category (e.g. Formative and Summative). You can hide all the grades within a category by hiding the grade category.
Grade categories are displayed in a folder icon and highlighted in grey.
- Select the Edit link on the same row as the name of the category.
- Select Hide from the menu that opens.
- Select Grades in the contextual navigation menu above the module name.
- Turn Edit Mode on.
- Scroll down the page to find the relevant student/assignment/grade.
- In the column for the relevant assignment, select the eye icon to Hide the grade item for relevant student.

When you are marking student assignments and have hidden the assignment via Setup in Grades , do not make any changes to the setting Notify students in the Assignment settings or within the assignment grading screen. If you change this to No at any stage in the marking process an automatic notification from Moodle will not be sent to students informing them of the release of their grades and feedback.
- << Previous: Get started - Moodle Assignment feedback
- Next: Late submissions >>
- Last Updated: Jun 11, 2024 11:16 AM
- URL: https://city-uk-ett.libguides.com/staff/moodle/assignment-feedback

Learning and Teaching
- Assessment & Feedback
How to mark an Assignment online in Moodle
Preparing to grade an assignment.
Before beginning marking it’s important to understand how your assignment has been setup, so that you can ensure that you are not showing marks and feedback to students before you are ready for them to see them .
By default, Moodle assignments hide grades and feedback from students through the ‘Marking Workflow’ option.
When you create an Assignment, the ‘Marking Workflow’ setting will be enabled. This automatically hides any marks and feedback that you upload for students until you take specific steps to release the marks and feedback. This is a ‘safer’ option for the requirements of most Teachers .
Guidance on releasing Marks and Feedback, and sending a notification to students with a few clicks, using marking workflow can be found below.
If you prefer instead to turn off the marking workflow option you can do so within the Assignment’s settings, under the ‘Grade’ settings. Note that doing this will mean that any marks and feedback added to Moodle will be immediately visible to students!
If you have turned off Marking Workflow, but you also don’t want students to see marks and feedback as soon as they are uploaded, you will need to hide the Assignment link and Gradebook item until you are ready to reveal the marks and feedback.
The guidance below shows how to turn off Marking Workflow (if you wish) and how to hide the Assignment link and Gradebook item:
- Find your Assignment and select Settings
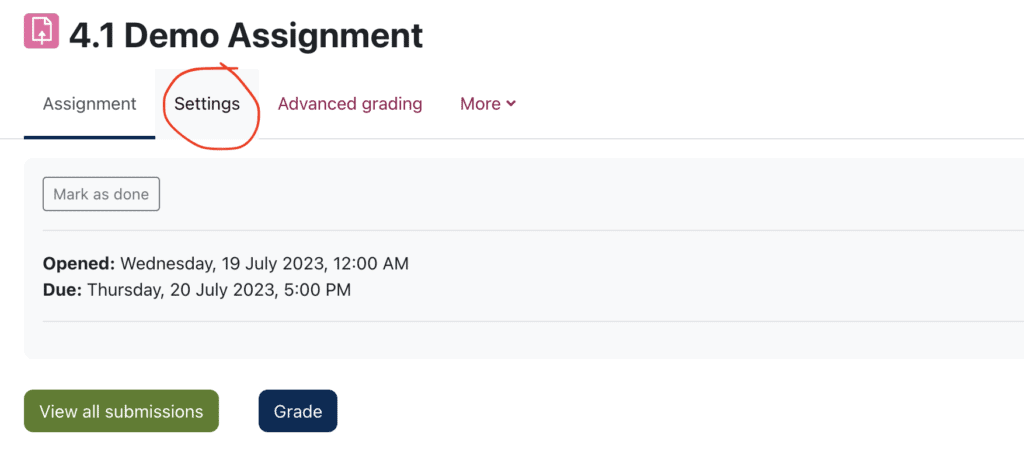
- Scroll down to ‘ Grade ’ settings and expand them
- Set use marking workflow to no
- Save changes
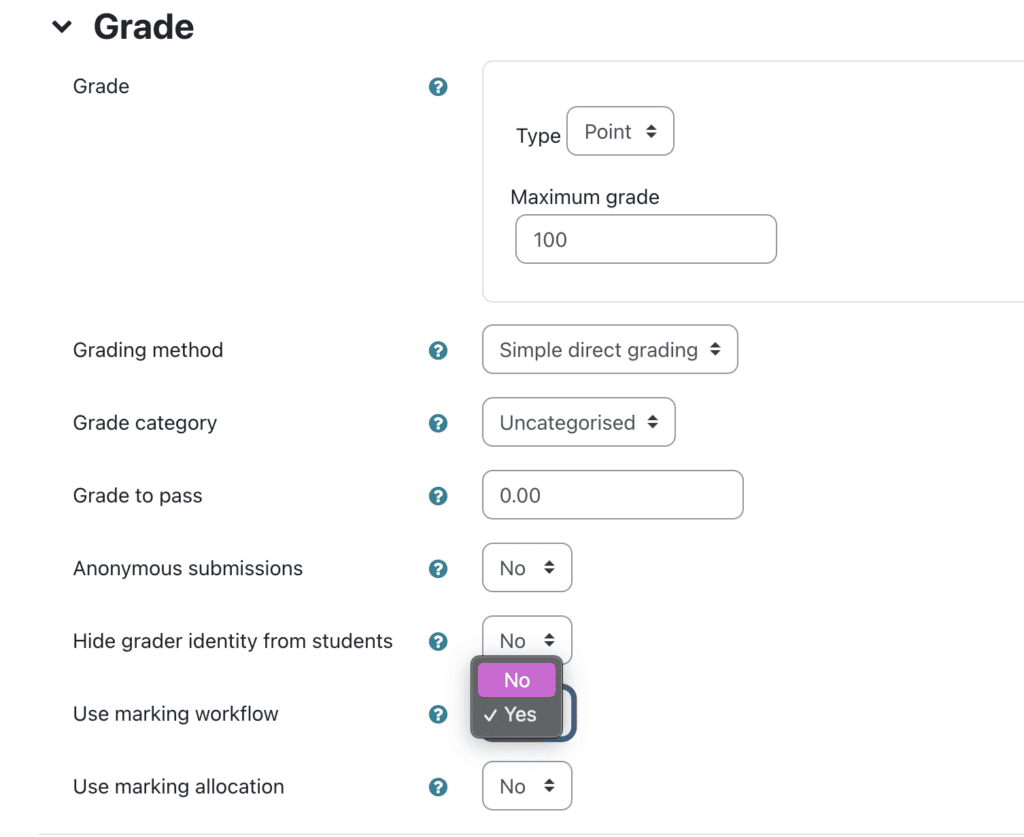
Note: Any marks and feedback you add will now be immediately visible to students!
To manually hide marks and feedback from students you will need to hide the Assignment’s Gradebook item and the Assignment link (which is often not practical where there are late submissions)
To hide the Gradebook item:
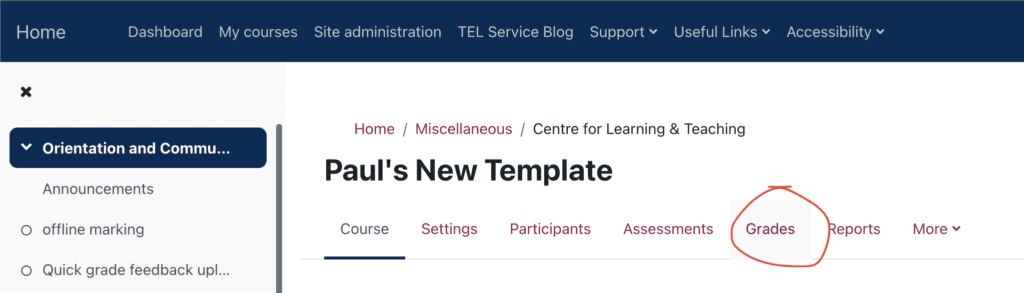
- Go to the Course Homepage and choose the Grades tab
- From the Grader Report drop-down menu, choose Gradebook Setup .
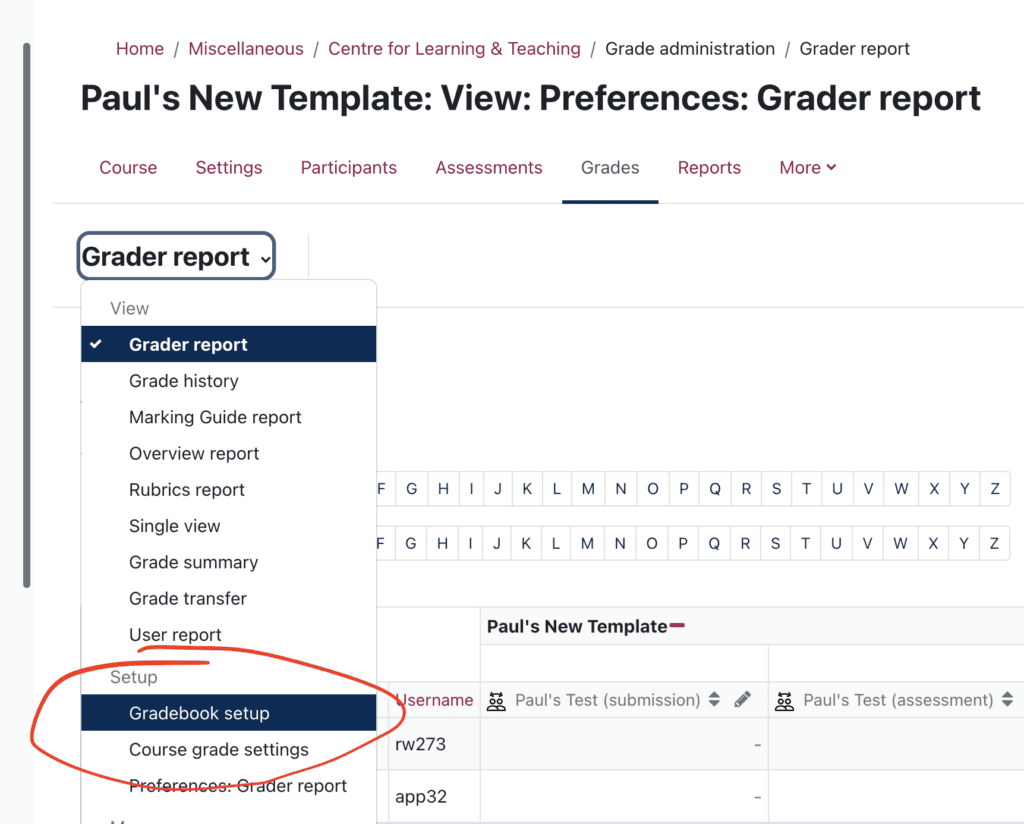
- In the row for the Assignment that you wish to hide, in the Actions column, choose Edit then Hide .
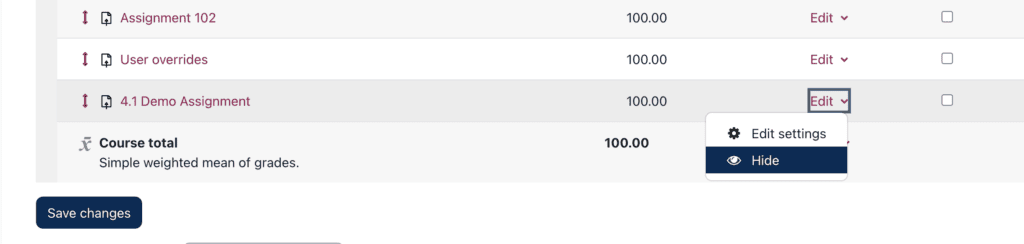
- Save Changes .
- The Gradebook item will now appear to be greyed out to show that it is not visible to students.

To hide the Assignment link from students:
- Navigate to the Assignment and, from its Edit drop-down menu, choose Hide .
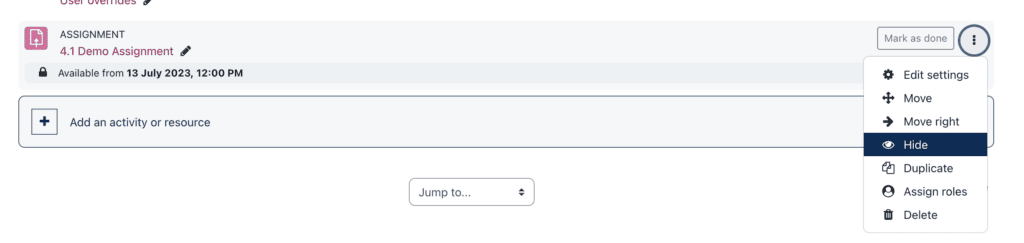
- You can now begin marking.
Note : When are ready to release marks and feedback to students, don’t forget that you’ll need to make the Gradebook item and Assignment link visible again.
Lock submissions to prevent changes
Before you begin marking it’s a good idea to lock submissions. This will prevent students from making any changes to their submissions once marking is underway. To do so, navigate to your Assignment and View all submissions .
- Tick the box at the top of the ‘select’ column to select all user submissions.
- From the ‘ With selected…’ drop-down menu choose Lock Submissions .
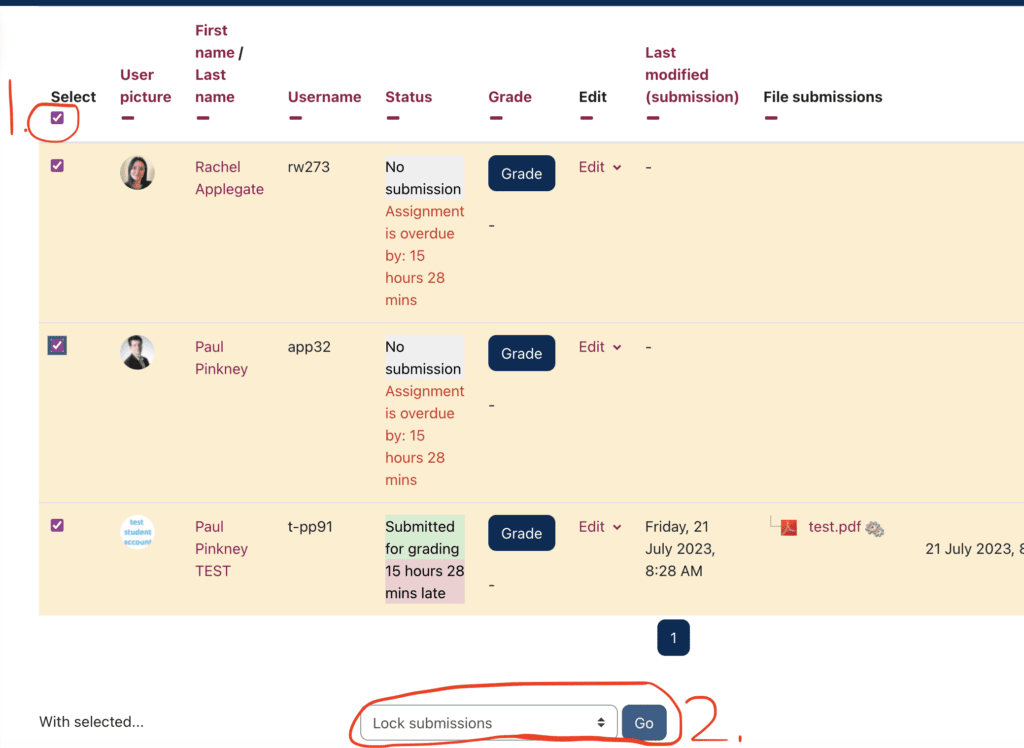
Note: If you have a large number of students you will need to select the option under the table to ‘show all students on one page’.
Moodle grading interface overview
Moodle has a built-in grading interface that allows you to annotate student assignments, add summary comments and award marks. Student submissions are displayed in PDF form and include a link to the Ouriginal similarity report (where activated).
The image below gives an overview of the built-in grading interface:
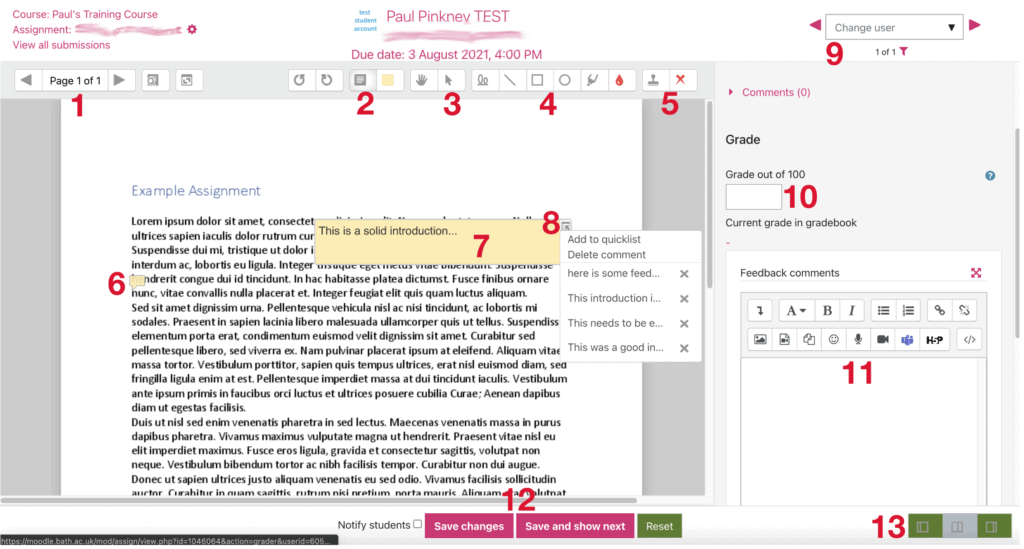
- Use the next and previous arrows to move to the next page of the student’s document or choose a page from the drop-down menu.
- Add an annotation to comment (with option to choose background colour).
- Use the arrow tool to select, move or delete existing annotations.
- Other tools such as the pen (squiggly line) for free form drawing or writing, shape tools, line, highlighter)
- Stamp tool/x tool.
- Anchor for an annotation (if you hover over it, it expands to reveal the annotation)
- An annotation
- Click the sub-menu icon in annotation (top right corner) to delete or add annotation to a ‘quicklist’ for the assignment).
- Use navigation to see Previous/Next student’s assignment or filter.
- Add grade here in the right-hand pane.
- Summary feedback can be entered here
- Don’t forget to save any changes made!
- Click to cycle through the options for screen layout
The video below provides an introduction to the grading interface, shows how to annotate student scripts, view Ouriginal reports and award marks. It also details how you can lift anonymity (where anonymous marking is being used) at the end of the marking process.
Marking Assignments Online
Marking a Group Assignment
Where one student has uploaded a file on behalf of her Group, the file will appear against all Group members, and any of these can be marked. On the individual student grading page, an option to ‘ Apply grade and feedback to all members of group ’ will appear. If ticked the grades and feedback will be applied to all group members.

Allocate Assignments to another Marker
You can use the Marking Allocation feature to assign student submissions to a specific marker in your Moodle space.
- Marking allocation – this allows allocation of markers to work after the deadline. Marking allocation depends on Marking workflow being enabled.
Marking Workflow and Marking Allocation must be enabled in your assignment settings.
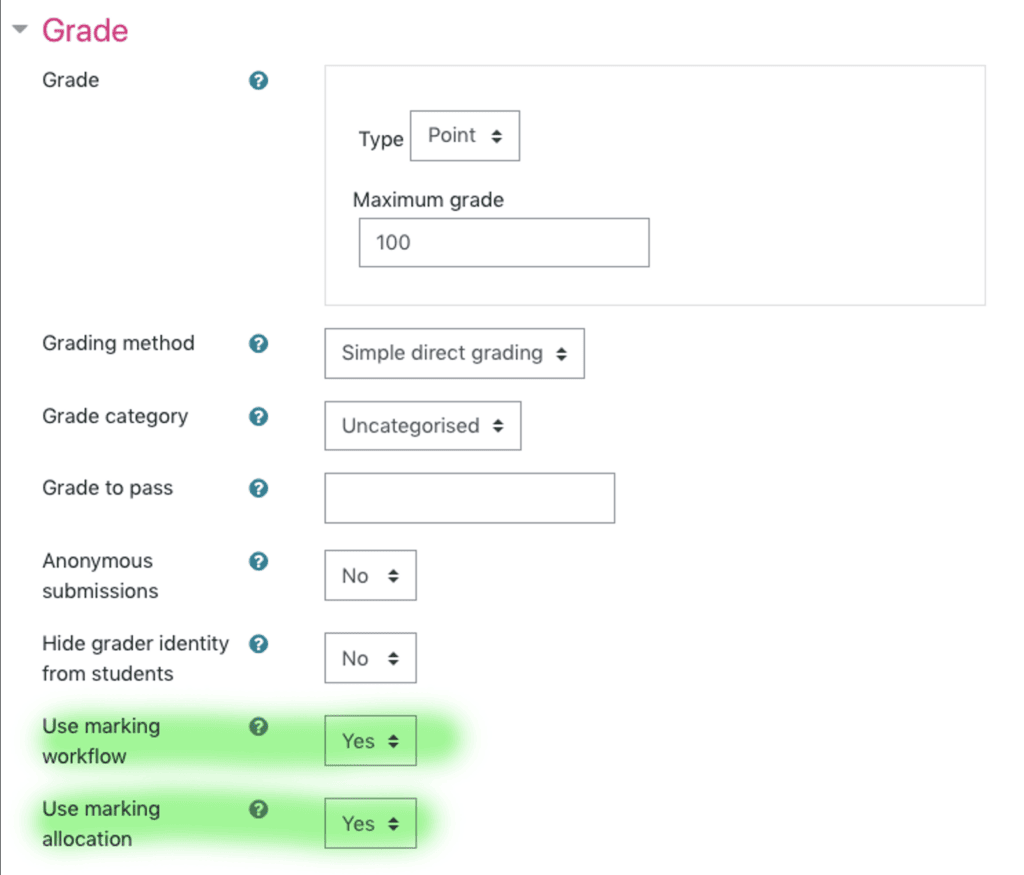
Once these have been enabled, you can allocate assignments to a marker.
- Click on your Assignment link
- Click on View all submissions
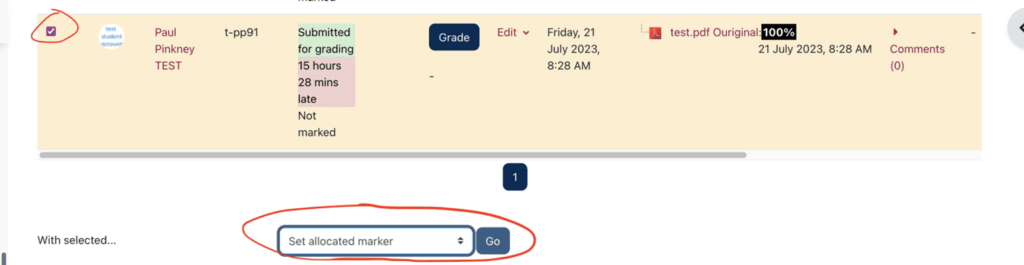
- Tick the box to the left of the student whose assignment you want to allocate, then choose Set allocated marker and click Go .
- At the prompt click Ok , then on the next page select your allocated marker from the drop-down menu and click Save Changes .

How to lift anonymity in an Assignment
If you are using Anonymous Marking (blind marking) in Moodle, once you have completed marking, it is necessary to lift anonymity in order to release grades to the Gradebook. Please note that lifting anonymity can only be done once, (you cannot return the assignment to an anonymous state once it has been lifted), so ensure that you have completed all marking before going ahead.
To lift anonymity.
- Click on the assignment link, then click on View all submissions
- From the grading actions menu choose Reveal student identities:
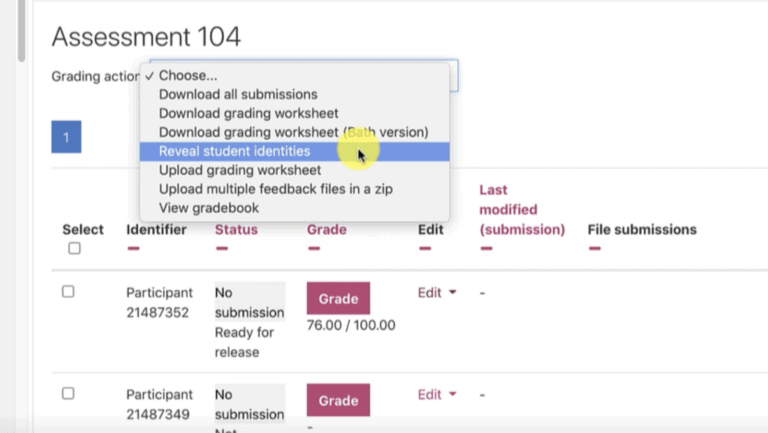
This video also shows the process for lifting anonymity: https://uniofbath.cloud.panopto.eu/Panopto/Pages/Viewer.aspx?id=dbdb18a7-e4f2-40af-a7fe-acd800a3803c&start=0
Lifting Anonymity
Related Articles
- Anonymous marking in Moodle
- Advanced Grading in Moodle
- Group Peer Review for Teachers
- How to mark an Assignment offline and upload feedback
- Using Ouriginal
- How to create an Assignment
Article Contents
Hide or Unhide a Course
- Publication date November 1, 2017
Introduction
Faculty who use Moodle at UP may at times wish to hide their entire course from view. Common scenarios when it would be useful to hide a course:
- The faculty member is working on designing the course or adding content and doesn’t wish students to see the work in progress.
- The course has been merged with another section and the merged course will be used in lieu of the individual sections.
- The following article shows the steps to hide or unhide a Moodle course.
Login to Moodle and look for the course you wish to hide or unhide in your Custom Course Menu. Click on the course name to access the course.
In your course, click Edit Settings in the Course Administration menu.
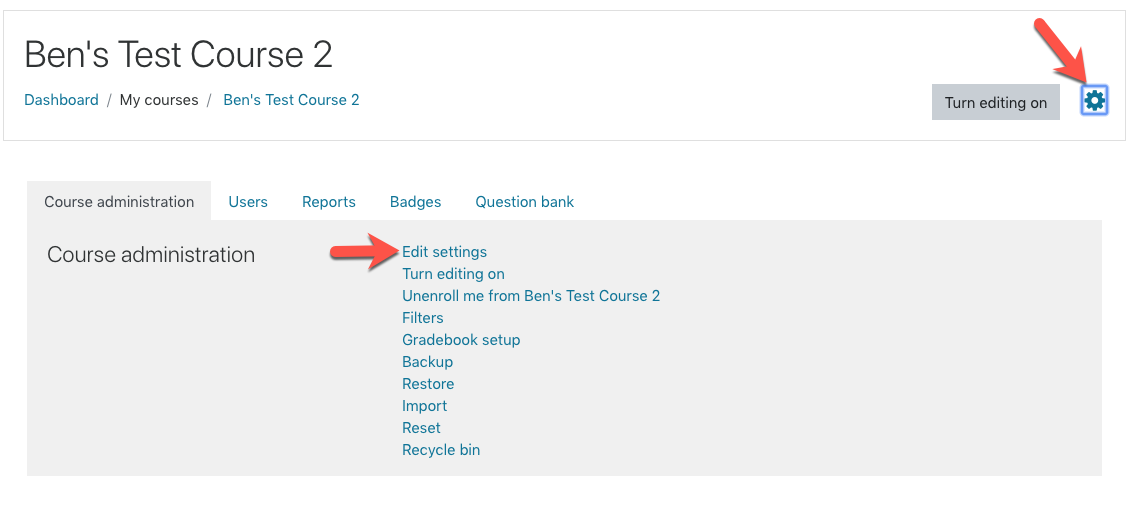
In the course settings, under General settings, you can set the course Visibility options to Hide or Show. Make sure to scroll down and click Save when you have made your selection.
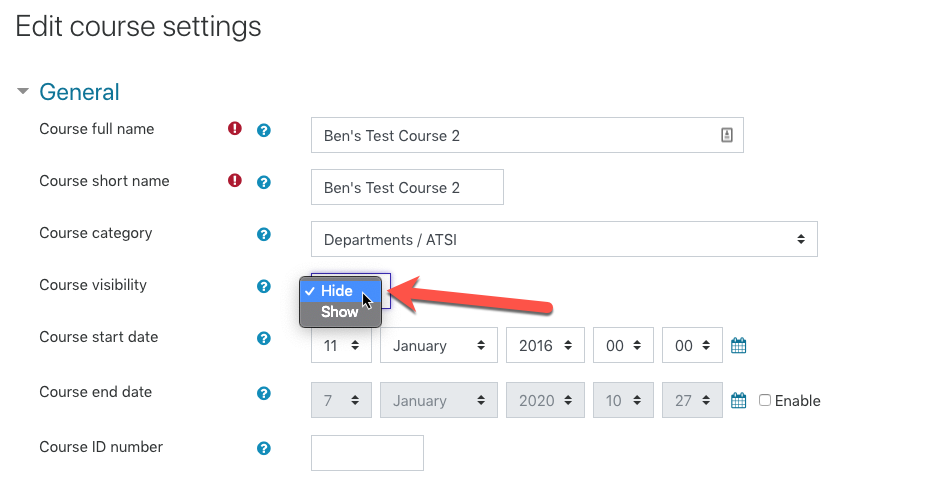
How to Tell if Your Course is Currently Hidden
Assuming you are using the standard Moodle theme, as of 2020 you will see an alert in the course when it is hidden.

You will also see a Hidden label on the course in your Dashboard .
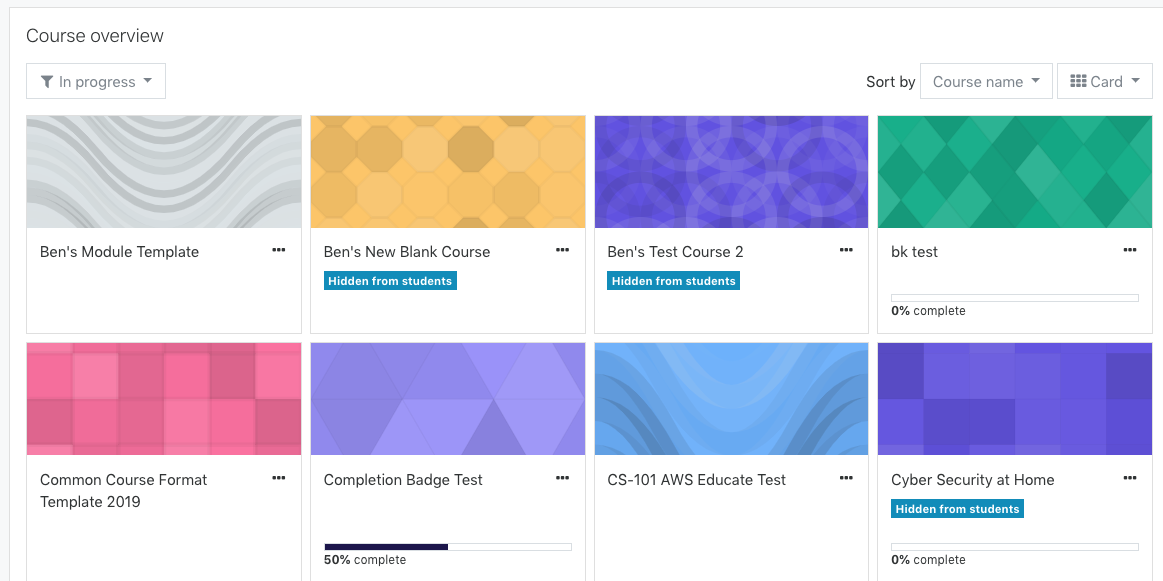
- Stack Overflow Public questions & answers
- Stack Overflow for Teams Where developers & technologists share private knowledge with coworkers
- Talent Build your employer brand
- Advertising Reach developers & technologists worldwide
- Labs The future of collective knowledge sharing
- About the company
Collectives™ on Stack Overflow
Find centralized, trusted content and collaborate around the technologies you use most.
Q&A for work
Connect and share knowledge within a single location that is structured and easy to search.
Get early access and see previews of new features.
Moodle - how to hide an assignment's description if the user has already submitted an assignment
I am using Moodle 2.9.2. The assignment activity.

I want to NOT display the assignment description if the user has already submitted the assignment for marking. Now why would I want to do such a thing?? The reason for this is that the assignment description contains a form which I want the user to fill in once. And the user is expected to upload a file attachment as part of the fulfilment of the assignment submission. So after the file has been uploaded and the assignment has been submitted, the user should not access the form (i..e, assignment description) anymore.
I have done my homework. I have already narrowed the ground zero code down to the
of the file mod/assign/renderer.php. What I need is a way to detect that the user has already submitted the assignment for marking, and if so, don't display the description section. Basically, do nothing but whistle the Dixie (Line 235).
However, if the user has yet to submit the assignment, then show the assignment header title and description in all its glory (lines 238 to 252).

...which fails spectacularly. Like my programming lecturer used to say when he wanted to console us, "at least the idea is there".
Any Moodle programming guru able to assist me here? I need some tips/help/pointers/skeleton code/real code on line 233.
Regards Frankie Kam BTW, the origins of the madness of my method lies here: https://moodle.org/mod/forum/discuss.php?d=343136
- variable-assignment
There's probably a better way, but you could do this:
- Super! Many thanks. But I have to try this out to see if it works. I'm giving you the benefit of the doubt as appreciation for your time and effort. ;-) – Frankie 'Moodurian' Kam Commented Feb 17, 2017 at 16:52
Your Answer
Reminder: Answers generated by artificial intelligence tools are not allowed on Stack Overflow. Learn more
Sign up or log in
Post as a guest.
Required, but never shown
By clicking “Post Your Answer”, you agree to our terms of service and acknowledge you have read our privacy policy .
Not the answer you're looking for? Browse other questions tagged submit hide variable-assignment moodle or ask your own question .
- Featured on Meta
- Upcoming sign-up experiments related to tags
- The return of Staging Ground to Stack Overflow
- Policy: Generative AI (e.g., ChatGPT) is banned
Hot Network Questions
- What is the explicit list of the situations that require RAII?
- How should I use SIESTA and Wannier90 for calculation of a system with spin-orbit coupling?
- RAW, do transparent obstacles generally grant Total Cover?
- Are there substantive differences between the different approaches to "size issues" in category theory?
- Who is a "sibling"?
- Advice for job application to a university position as a non-student
- Would a PhD from Europe, Canada, Australia, or New Zealand be accepted in the US?
- Transpose these notes!
- Correct my understanding of Digital Signature Algorithm for TLS certificates?
- Is there a category even more general than "thing"?
- Are the complex numbers a graded algebra?
- Prescribe the type of an entire function which inverse zeros are summable
- What is the safest way to camp in a zombie apocalypse?
- What is the meaning of "Wa’al"?
- Locality of Kähler-Ricci flow
- Is teaching how to solve recurrence relations using generating functions too much for a first year discrete maths course?
- How to find gaps in mathematics/theoretical physics/mathematical physics ? How to proceed after you found them?
- Vertical alignment of array inside array
- How to tell if the item language is the fallback language or the regular language version
- Where did the pronunciation of the word "kilometer/kilometre" as "kl OM iter" rather than "KILL o meeter" originate?
- Stability of an ideal Differentiator with a "classical" Op Amp vs using a transimpedance amplifier
- Can commercial aircraft be equipped with ECM and ECCM equipment?
- How to repair a "pull" shut-off valve for the toilet?
- Definition of the subcategory in book "Category Theory for Computing Science"
Assignment is shown as overdue even if already marked
- Resolution: Won't Do
- Fix Version/s: None
- Affects Version/s: 3.1 , 3.3 , 3.4
- Component/s: Assignment
- Affected Branches: MOODLE_31_STABLE, MOODLE_33_STABLE, MOODLE_34_STABLE
- Pull from Repository: git://github.com/ryanwyllie/moodle.git
- Pull Main Branch: MDL-56569 -master-test2
- Pull Main Diff URL: https://github.com/ryanwyllie/moodle/compare/4c6063bff9...MDL-56569-master-test2
Prerequisites: Two students (S1, S2), a teacher (T), all enrolled into an empty course (C).
- Log in as T and go to C.
- Create an assignment. Choose a due date in the past; set the grading scale to "Point / 100", enable file submissions.
- Log in as S1. View the assignment.
- VERIFY: In the "Time remaining" row, there is a text "Assignment is overdue..." on red background.
- As T, enter a mark for S1 in the assignment.
- As S1, view the assignment.
- VERIFY: In the "Time remaining" row, there is a text "The due date for this assignment has now passed." without red background.
- As T, go to the assignment and change the due date to be in the future (some days ahead).
- As S2, view the Moodle dashboard.
- VERIFY: Assignment due date is shown as upcoming event on the dashboard.
- As T, enter a mark for S2 in the assignment.
- VERIFY: Assignment due date is not shown as upcoming event on the dashboard.
Description
In our installation we have the following use case for the assignment module:
Students normally hand in their assignments on paper, these are marked and the marks then entered in an assignment activity on Moodle. Optionally, students can also submit electronically via Moodle, and for that purpose the "File submission" option is active.
However, this leads to the following slightly odd situation: When a student does not submit electronically, and the marker received the script on paper and enters a mark for the student, then the student still sees a message that the assignment is "overdue".
Possibly this can be avoided by hiding the overdue message when a mark has been entered.
(I'm willing to work on a fix, but would like to hear opinions first.)
Attachments
Error rendering 'clockify-timesheets-time-tracking-reports:timer-sidebar'. Please contact your Jira administrators.
- Account creation and closure
- Account management
- Two-factor authentication
- Computers and Phones
- Email and Calendar
- File Storage
- Internet Connections
- Other Tools
- Printing, Copying, & Scanning
- Accessibility
- Devices: College-provided
- Devices: Personal
- Installation
- Microsoft 365
- Off-Campus Access
- Domain of One's Own
- College password: Set up and update
- Get started at Bryn Mawr
- Leaving Bryn Mawr College
- Visitor accounts and access
- BMC Off-Boarding Computing Checklist
- BMC On-Boarding Computing Checklist
- Group Manager: Grant and revoke access
- LITS Service Catalog: View project requests
- BIONIC: Data standards for names and more
- BIONIC: User interface guide
- BIONIC: View budget reports
- Encryption: College-Owned Computer (macOS)
- Encryption: Emails in Microsoft 365
- Encryption: External Storage Drives
- CrowdStrike Falcon Antivirus: Overview
- International travel: technology and security
- Malware and spam: Phishing emails
- Malware and spam: Ransomware
- Password managers
- Password safety: Best practices
- Two-Factor: Get started with Duo
- Two-Factor: Methods of Authentication
- College computers: Accessibility settings
- College computers: Replacement
- College Deskphone: Setup & Use
- College Softphone: Setup & Use
- Common hardware issues
- Help Desk tickets
- LITS's Device Support Cycle
- New College computer? Start here!
- Standard computers and accessories
- Remote Learning, Teaching, and Work: Suggested Computer Accessories
- Shipping Devices to LITS
- Students: Laptop Purchasing Guide
- Students: What tech to bring to College
- Alumnae/i: Email Forwarding
- Microsoft Outlook: create accessible emails
- Mailing Lists: Management
- Mailing Lists: Overview
- Microsoft 365: Overview
- Microsoft 365: Shared Email, Calendars, and Folders
- Microsoft 365: Export Emails
- Calendly: Schedule appointments
- Outlook: Schedule Zoom meetings through Outlook
- Data backup: Why, where, and how
- CrashPlan: disaster recovery
- Data Clean-Up: Email Inbox
- Data Clean-Up: Storage Drives (C:, H:, S:, Q:, and more!)
- Network Drives: Connect from Windows or macOS
- OneDrive: Share files and folders
- Save a file as a pdf
- Eduroam: Connect to College Wifi
- Ivanti Secure VPN: Off-Campus Access
- Gaming Wi-Fi: Connect your devices
- Network Registration
- Moodle: Log in
- Moodle: Courses Not Showing Up
- Moodle: Browse courses during registration
- Moodle: Use the text editor
- Moodle: Add files and folders to a course
- Moodle: External tool connections
- Moodle: Add course blocks
- Moodle: Manage Class Recordings with Panopto
- Moodle: Schedule class Zoom meetings
- Moodle: Enable students to schedule appointments
- Moodle: Add JoVE content to a course
- Moodle: Restore recently deleted items from the recycle bin
- Moodle: Link to McGraw-Hill
- Moodle: Link to a Cengage Platform
- Moodle: Customize and organize your course
- Zoom: Schedule course meetings with the Moodle Zoom activity
- Moodle: Hide and unhide courses and course sections
- Moodle: Copy content from another course
- Moodle: Get a merged Moodle site for a multi-section course
- Moodle: Save or export course data and content
- Moodle: Set up a course gradebook
Moodle: Hide grades from students
- Moodle: Extensions, overrides, and accommodations
- Moodle: Download assignment to grade offline
- Moodle: Grade assignments with Annotate PDF
- Moodle: Use grading workflow to manage assignment feedback
- Moodle: Extra credit
- Integrations
- Moodle: Create and manage assignments
- Moodle: Convert documents using Sensus Access
- Moodle: Create and grade Quizzes
- Moodle: Use Question Bank
- Moodle: Forums
- Moodle: Create a questionnaire
- Moodle: Student Journals
- Moodle: Workshop
- Moodle: View Course Evaluation Results
- Moodle: View and create course Calendar events
- Moodle: Add or change your photo
- Moodle: View and submit assignments
- Moodle: Keep organized with Timeline and Calendar
- Moodle: Take online quizzes and exams
- Moodle: Participate in a workshop activity
- Moodle: Export coursework and materials
- Moodle: Complete course evaluations
- Moodle: Instant Messaging
- Moodle: Get accessible alternative formats for course materials
- Moodle: Enroll or unenroll participants
- Moodle: Using Groups
- Moodle: Message course participants
- Moodle: Take attendance
- Moodle: Guest access to courses
- Moodle: View course as a student
- Moodle: Create checklists for students
- Constellate: Log In and Authenticate
- LinkedIn Learning: Overview
- LinkedIn Learning: Create and share playlists
- Macmillan (Achieve, LaunchPad): Link to Moodle
- NameCoach: Overview
- NameCoach: Add name recording to email and social media
- NameCoach: Add to a Moodle course
- NameCoach: Record and listen to names in Moodle
- NameCoach: Name Pages for events
- Perusall: Add social annotation assignments to Moodle
- Piazza: Alternative Discussion Tool for Moodle
- Posit Cloud: Teaching with Posit Cloud
- Panopto: Get and log into your account
- Panopto: Training and learning resources
- Panopto: Record lecture using desktop app
- Panopto: Record in your browser (Panopto Capture)
- Panopto: Upload audio or video files
- Panopto: Share recordings
- Panopto: Where are my recordings?
- Panopto: Edit videos
- Panopto: Captions
- Panopto: Add the Panopto block to a Moodle course
- Panopto: Copy recordings to a new course
- Panopto: Collect audiovisual assignments
- Panopto: Student guide to uploading and recording videos
- Panopto: Enable video downloads
- Panopto: Get emailed when videos are posted
- Panopto: Record with multiple video sources
- Panopto: Department folders
- WeVideo: Create an account on Bryn Mawr's license
- WeVideo: Create and add people to projects
- WeVideo: Video and podcast editing basics
- WeVideo: Finish and share videos
- WeVideo: Add subtitles to a video
- WeVideo: Access after you leave BMC
- Remote learning, teaching, and work: Suggested computer accessories
- Remote teaching: Create digitally friendly documents
- Students: Remote learning tools
- Canon supplies: Order, install, and recycle
- HP supplies: Order, install, and disposal
- Making accessible scans
- Office Lens: Scan papers or documents with your smartphone
- Print from a public printer
- Print with a departmental printer
- Scan and copy with printers
- ABBYY Fine Reader: complex OCR
- Adobe Acrobat: Make PDFs accessible
- Sensus Access: Convert documents using Sensus in a Moodle course
- Adobe Creative Cloud: College Computers
- College Computers: Request software changes
- College-provided software Updated
- Adobe Creative Cloud: Personal Devices
- Microsoft Edge: Automatic Sign-in
- Software for Personal Devices
- ChemDraw: Installation
- KaleidaGraph: Installation
- Mathematica and Wolfram|Alpha Pro
- OnBase: Installation
- Software Center: Install Programs
- Microsoft Office: Personal Devices
- Microsoft Office: Public lab computers
- Microsoft Word: Create accessible documents
- Microsoft Outlook: Accessibility features
- Office365: Immersive reader accessibility features
- PowerPoint: Create accessible slides
- PowerPoint: Turning on subtitles
- Apporto: Remotely Connect to a Virtual Lab Computer
- Financial Edge: Off-Campus Access
- LabStats: Remotely Connect to a Lab Computer
- Microphone not working
- Microsoft Teams: Overview
- Microsoft Teams: Accessibility Features
- Zoom: Activate and log into a BMC account
- Zoom: Am I using A Bryn Mawr Zoom account?
- Zoom: Create meetings
- Zoom: Create meetings through Outlook
- Zoom: Create meetings for courses through Moodle
- Zoom: Host a meeting
- Zoom: Participate in a meeting
- Zooming in less-than-ideal circumstances
- Zoom: Security
- Zoom: Use registration to secure meetings
- Zoom: Where are my recordings?
- Zoom: Breakout rooms
- Zoom: Captions
- Zoom: Chat, reactions, and polls
- Zoom: Increase caption and chat font size
- Zoom: Mirror an ipad in a classroom
- Zoom: Multiple cameras
- Zoom: Use Scheduler for appointment booking New
- Hosting Large Online or Hybrid Events New
- Domain of One's Own: Get started
- Domain of One's Own: Install applications
- Domain of One's Own: WordPress
- Domain of One's Own: Grav
- Domain of One's Own: Omeka
- Domain of One's Own: Scalar
- Domain of One's Own: Log into and manage applications
- Domain of One's Own: Upload and manage files
- Domain of One's Own: Migrate content when you leave Bryn Mawr
- Domain of One's Own: TRU Collector/Writer Sites
- Drupal - Basic: Drupal Training Videos
- Drupal - Basic: Log in and find content in Drupal
- Drupal - Basic: Announcements in Drupal
- Drupal - Basic: Events in Drupal
- Drupal - Basic: Biography Listings in Drupal
- Drupal - Basic: Edit Biographies in Drupal
- Drupal - Basic: Embed forms and other content in Drupal
- Drupal - Basic: Flexible Content in Drupal
- Drupal - Basic: Flex Basic WYSIWYG
- Drupal - Basic: Flex Basic 2 - Accordion, Carousel and more
- Drupal - Basic: Images in Drupal
- Drupal - Basic: News Articles in Drupal
- Drupal - Basic: Pages in Drupal
- Drupal - Basic: Preparing Images for the Web in Adobe Photoshop
- Drupal - Basic: Preparing Images for the Web in MS Word
- Drupal - Basic: Tables in Drupal
- Drupal - Basic: Upload and Link to Documents in Drupal
- Drupal - Basic: Website Image Size and Format Guide
- Drupal - Basic: What is a Web Steward? Roles and Permissions Explained
- Drupal Basic - Introduction to Drupal Drafts
- Drupal - Intermediate: Flex Intermediate A - Columns, Gallery and more
- Drupal - Intermediate: Flex Intermediate B - People List, Features and more
- Drupal - Intermediate: Videos in Drupal
- Drupal - Advanced: Bulletin in Drupal
- Drupal - Advanced: Flex Advanced - Syndication and Flex Items
- Drupal - Advanced: Flex content for special roles
- Drupal - Advanced: Themes and Theme Switcher
- Drupal Short Sessions - Syndication
- Drupal Short Sessions - Event 3up
- Drupal Short Sessions - Announcement 4up
- Drupal Short Sessions - News 3up and News+Contact
- Drupal Short Sessions - Story 1-up and Story 3-up
- Drupal Short Session: Image-based Features in Flex Content
- Drupal Short Session: Image List
- Drupal - Special Role: Admissions Officers in Drupal
- Drupal - Special Role: Course listings in Drupal
- Drupal - Special Role: CV Upload via Provost in Drupal
- Drupal - Special Role: Homepage content in Drupal
- Drupal - Special Role: Navigation Menus in Drupal
- Drupal - Special Role: Program Descriptions in Drupal
- Drupal - Special Role: EMS
- Drupal - Special Role - Story Editor (Group)
- File Names for Web Pages and Blogs: Best Practices
- Make sure your documents show up correctly in search results
- Web Accessibility Guidelines
- Web Forms (Wufoo)
- WordPress: Adding Users to Your Blog
- WordPress: Basics
- WordPress: Changing the author name displayed on your WordPress posts
- WordPress: Close Comments on Old Posts to Reduce Comment Spam
- WordPress: Embedding videos and other media content in blogs
- WordPress: FontAwesome for WordPress
- WordPress: Logging in & Creating a New Blog
- WordPress: Moderating Comments (and spam) in WordPress
- WordPress: Privacy settings for your blog
- WordPress: Updating Your Alumnae Club Blog
- WordPress: User Roles for Blogs
- WordPress: Working with WordPress themes
Hiding a grade item or category prevents students from seeing the grade and any feedback an instructor has provided.
Before you start , you may need access to the following:
- an Instructor of record or Other editing teacher role in a Bryn Mawr Moodle course
Hide grades
- Open your Moodle course.
- Toggle the Edit Mode switch on (if needed).
- Click Grades in the course menu.
- Change the Grader report drop-down menu to the Gradebook setup .
- Find the grade item or category you wish to hide.
- In the Actions column, click (Check actions), and choose Hide .
- Click Save changes .
When you are ready to reveal grades to students, repeat the steps above, but choose Hide in step 6 .
Videos & further reading on Moodle gradebook
- MoodleDocs: Grade hiding
If you have any additional questions or problems, don't hesitate to reach out to the Help Desk !
Phone: 610-526-7440 | Library and Help Desk hours Email: [email protected] | Service catalog Location: Canaday Library 1st floor
Related Articles

Thank you! Your feedback has been submitted.
- Library and Help Desk Hours
- Web Accessibility
- Credits and Attributions
- Have feedback?
- © 2021 – Bryn Mawr College. All rights reserved.

New to SOU IT and Service Center Help Desk? Register for an account
Faculty: release grades on specific date - knowledgebase / moodle / faculty - sou it and service center help desk.
- Download PDF
Copy to Clipboard
Faculty: release grades on specific date.
- Last updated: Jun 17, 2024 by Hart Wilson
Moodle makes it easy to hold assignment grades back until all grades have been assigned. You can use this feature for assignments, forums, and manually created gradebook items. Quiz score availability is controlled through Review options .
Head's up: By default, hidden grades are included in student totals, so an individual student could calculate a score that has not yet been released.
- With editing turned on in your course, open the gradebook and locate the activity.
- Click on the Edit icon in the Controls cell at the top of the column.
- Open the Show more.... link.
- Scroll down to the Hidden until option and check the Enable box.
- Set the date and time that you want the scores to become available to students.
- Scroll down and Save changes .
Add a comment
Please log in to submit a comment.

IMAGES
VIDEO
COMMENTS
Re: way to show/hide assignment to individual student. You may like to use the lesson activity. This allows you to set tasks to do first second etc in a sequence or only allow progression after a pass in a quiz. Students can work at their pace fast or slow. All students will have access to all material but only in a set sequence.
Set up an assignment allowing online text submission and get students to use the Moodle media icon to add video/sound/image files. You want students to answer a series of questions on a video/sound file/image. Investigate the Quiz module. Assignments are really just for a single question. You want to grade work students have done offline
OK, I had two groups in the first place and now have two groupings. I also have two of the same assignments, set to different days and different times. One class cannot submit assignments in the other class Moodle assignment line. So far so good. The question now is, why should one class even see the assignment for the other class?
Last Modified on 05/07/2024 1:02 pm EDT. IN THIS ARTICLE. Moodle lets Instructors of record and Other editing teachers hide an entire course site to prevent students, auditors and guests from seeing it. Similarly, Moodle allows course instructors to hide course sections, assignments, and materials. Before you start, you need:
Learn about Moodle's products, like Moodle LMS or Moodle Worplace, or find a Moodle Certified Service Provider. Moodle.com . ... Note: Using Show/Hide for an Assignment on the course front page has no effect on whether its grades are shown or hidden for students. The assignment and its grades are entirely independent from each other, so the ...
This page explores in more detail the settings for the Assignment activity once you have added it to your course and also covers the Site administration settings. Note that if you want to edit an existing assignment, click the Edit link to its right and choose the action you wish to take, e.g. 'Edit settings'. 1. 2.
It is possible to hide items from students in your Moodle course. Hiding a resource or activity. To hide an item, turn editing on, click on the Edit link for the item, and then click Hide to hide the item. The title will appear in grey to indicate the item is hidden. Revealing a resource or activity
Learn about Moodle's products, like Moodle LMS or Moodle Worplace, or find a Moodle Certified Service Provider. MoodleNet Our social network to share and curate open educational resources. Moodle Academy Courses and programs to develop your skills as a Moodle educator, administrator, designer or developer.
Hi there, I am currently trying to figure out how to hide the grading rubric from the student before they submit an assignment (online text and single file upload).Having the grading rubric laid out before submitting the assignment looks clunky to me and the 'Add Submission' button is below the rubric, which means the student has to scroll down to find it (not user friendly imo).
Moodle allows instructors to hide grades manually, or hide grades until a scheduled date. To Hide/Show Graded Items: From the Gradebook Setup screen, click Edit for the grade item you wish to hide.; If you wish to manually hide the grade immediately, simply click the Hide option from the dropdown menu. The grade item will have to manually be toggled back to visible when ready by repeating the ...
The "Assignment" activity in Moodle allows students an easy way to upload and submit a file or files for grading. External Resources. Assignment Activity ... This page explores the different types of assignment, how students submit assignments and how teachers can grade them. Moodle Academy: Assignment. Links to a Youtube Video showing an ...
There are also times at the end of the semester where you'd want to hide the course in order to protect any copyrighted material. Hide a Moodle course from student view. Go to your course in Moodle. Click the Settings link under the course title. Under the General heading, locate the dropdown menu to the right of Course visibility. Choose Hide
When you are marking student assignments and have hidden the assignment via Setup in Grades, do not make any changes to the setting Notify students in the Assignment settings or within the assignment grading screen.If you change this to No at any stage in the marking process an automatic notification from Moodle will not be sent to students informing them of the release of their grades and ...
It's useful to know how to hide grades from students until all the marking is complete, especially if you are working with a large teaching team. This video ...
After logging into Moodle via myapps.up.edu or directly at learning.up.edu, you will land on your Dashboard. Locate the block titled Course Overview. Step 2. Moodle allows you to hide courses that you no longer wish to view. To do so, choose the course which you wish to Hide and locate the ". . ." icon. Step 3. Clicking the icon will reveal ...
By default, Moodle assignments hide grades and feedback from students through the 'Marking Workflow' option. When you create an Assignment, the 'Marking Workflow' setting will be enabled. This automatically hides any marks and feedback that you upload for students until you take specific steps to release the marks and feedback.
Learn about Moodle's products, like Moodle LMS or Moodle Worplace, or find a Moodle Certified Service Provider. MoodleNet Our social network to share and curate open educational resources. Moodle Academy Courses and programs to develop your skills as a Moodle educator, administrator, designer or developer.
Login to Moodle and look for the course you wish to hide or unhide in your Custom Course Menu. Click on the course name to access the course. Step 2. In your course, click Edit Settings in the Course Administration menu. Step 3. In the course settings, under General settings, you can set the course Visibility options to Hide or Show
I am using Moodle 2.9.2. The assignment activity. I want to NOT display the assignment description if the user has already submitted the assignment for marking. Now why would I want to do such a thing?? The reason for this is that the assignment description contains a form which I want the user to fill in once.
Hide. Prerequisites: Two students (S1, S2), a teacher (T), all enrolled into an empty course (C). Log in as T and go to C. ... Students normally hand in their assignments on paper, these are marked and the marks then entered in an assignment activity on Moodle. Optionally, students can also submit electronically via Moodle, and for that purpose ...
Hide grades. Open your Moodle course. Toggle the Edit Mode switch on (if needed).; Click Grades in the course menu.; Change the Grader report drop-down menu to the Gradebook setup.; Find the grade item or category you wish to hide. In the Actions column, click (Check actions), and choose Hide.; Click Save changes.; When you are ready to reveal grades to students, repeat the steps above, but ...
Access your online courses with the official Moodle mobile app. Access your online courses with the official Moodle mobile app ... when clicking on a notification it just takes you to the Dashboard, instead of to the forum or assignment you receive a notification about. 30 people found this review helpful ... • Option for students to hide the ...
Moodle makes it easy to hold assignment grades back until all grades have been assigned. You can use this feature for assignments, forums, and manually created gradebook items. Quiz score availability is controlled through Review options. Head's up: By default, ...
Learn about Moodle's products, like Moodle LMS or Moodle Worplace, or find a Moodle Certified Service Provider. MoodleNet Our social network to share and curate open educational resources. Moodle Academy Courses and programs to develop your skills as a Moodle educator, administrator, designer or developer.
One of our teachers clicked on the hide icon on a column in the Assignments view in the grid. The column she clicked on to hide was the student name. She is now having a hard time trying to grade assignments without the student's name I thought there was a way to unhide the columns but in our ver 2.9 there is seemingly no way to unhide a column ...