Book a Learning Solutions Demo With Our Team
Complete the form below, send an email to [email protected] , or give us a call on (+44) 01482 688890 to book a chat and demo with our expert team
Sorry, the content could not be loaded.

How to use Presenter Mode in a Microsoft Teams Meeting
Using Presenter Mode in a Microsoft Class Teams meeting gives teachers more control over their lesson. They have access to their presenter notes and all the usual Class Teams tools, plus additional presenter options.
Presenter Mode is only available in the desktop application of Teams.
In this quick guide, we show you how to use Presenter Mode and get the most out of it for your next lesson.
Setting up Presenter Mode in Microsoft Teams.
Once the Teams meeting has started, select Share Content on the navigation bar.

This opens up a menu where you can choose to share your entire desktop, specific windows, Microsoft Whiteboard or PowerPoint.
Select Browse on the right-hand side to either Upload from my computer or OneDrive depending on where your PowerPoint is located.

Once you select your PowerPoint, it open s up into the Class Teams meeting.
Presenter tools in Class Teams.
The full range of meeting tools, such as View Participants, Meeting Chat and the More Actions menu (…) are visible and you’re able to easily scroll back and forth between slides.

There are also some additional options beneath your slide deck, including Go to slide, which allows you to bring up a grid of your slide deck and choose a specific slide you wish to present.

Meanwhile, under More actions (…) , you can hide the presenter view from yourself so you don’t see your notes, just the slides.

A further option is to View slides in high contrast . Toggle this on to only view the images and text on your slides and remove any extra design elements or backgrounds. This won’t change the view for students, only teachers.

What do students see when teachers are using Presenter Mode?
Students can scroll through the slide deck using the private viewing bar and then select Back to presenter to go back to the slide the teacher is currently on.
This feature can be switched off by teachers by clicking the Eye icon. When disabled, a line appear s across the Eye icon and students are unable to scroll through the slides while you’re teaching.

Playing video clips in Presenter Mode.
There are two ways of showing video clips when in Presenter Mode:

One option is to embed a video into your presentation. This can be viewed by selecting the play button , which plays the video within the presentation.
Note: This only works if students have the latest version of PowerPoint installed on their device.
Secondly, you could include a video link. Clicking a link opens the video on a separate window.
To show the video to your students within the lesson, you need to go back to the Share content button and select the window the video has opened in.
If you’re using a two-screen setup, it will open on your other screen and in the same way, select Screen #1 or Screen #2 , depending on which screen it has opened in.

Note: You also need to toggle on Include computer sound for your students to hear the video.
Watch a step-by-step guide on how to use presenter mode in class teams:
If you would like to learn more about how we can help your school, please contact a member of our team today .

Share this:
Are you a teacher we're here to help.
Arrange a demo for your school SLT
Share with your senior leaders
Find out more about learning solutions tailored to your school or trust
A global personalised menu for easy clear navigation into Teams and sites, even for beginners. Central Resource areas help teachers reuse department resources from within each class and assignment. A global personalised menu for easy clear navigation into Teams and sites, even for beginners.

Recent Blogs & Videos.

How trusts can better address the DfE’s Five Pillars of Quality

New SharePoint templates for education

Is your school getting the most out of your Microsoft 365 investment?

How Microsoft can help enable, empower and elevate your school
Discover more from cloud design box.
Subscribe now to keep reading and get access to the full archive.
Type your email…
Continue reading
Microsoft Teams Articles
Microsoft teams, more about teams meetings.
- Change Who Can Present in a Teams Meeting
- Recording and Live Transcription for Teams Meetings
- Roles in Teams Meetings
All Microsoft Teams Articles
Presenter Modes in Microsoft Teams Meetings
This article applies to: Microsoft Teams
Teams meetings offer presenters the option to appear in the same main meeting window as their presentation or screen share. Called Presenter Modes, they can be used to display:
- Standout : The presentation is full screen, and the presenter is in the lower right)
- Side-by-side : The presentation and presenter are each in their own window, with the presenter to the right)
- Reporter : The presenter is in the lower right over a full-screen virtual background, and the presentation appears in a window to the left.
To learn more, see how the modes look, or find out how to launch a presenter mode, visit Microsoft's Engage your audience with presenter modes.
To share feedback about this page or request support, log in with your NetID
At Cornell we value your privacy. To view our university's privacy practices, including information use and third parties, visit University Privacy .
365NinjaCat
Presenter modes in microsoft teams meetings.

Add style to your next presentation with new presenter modes in Microsoft Teams meetings. Presenter modes enable you to customize how content and your video feed appear together during a meeting. You can now use new presenter modes:
- Reporter places content above your shoulder just like a news story.
- Side-by-side displays your video feed next to your content.
- We’ve had standout for a while, which shows your video feed as a silhouette in front of the shared content.
New Presenter modes allow you to customize how your video feed and content appear together. Reporter places content above your shoulder just like a news story. Side-by-side displays your video feed next to your content. Standout shows your video feed as a silhouette in front of the shared content. Note: presenter modes are not yet available with PowerPoint Live, but will be soon.
To turn use a presenter mode during your meeting:
- Turn on your video.
- Select the Share icon from the meeting controls.
- Select one of the Presenter mode icons to choose your mode.
- Share your screen or a window.
A small pop-up window will appear, allowing you to see the attendee view.
If you’re including a video with your presentation, you’ll want attendees to be able to hear it. After selecting the Share content icon, toggle the option to Include computer sound to on before sharing. This will ensure any sounds played by your device—including video audio—will be included with the presentation.
To learn more check out this Microsoft Support Document .
Share this:
- Click to share on Twitter (Opens in new window)
- Click to share on Facebook (Opens in new window)
- Click to share on LinkedIn (Opens in new window)
- Click to share on Reddit (Opens in new window)
- Click to share on Pinterest (Opens in new window)
- Click to share on Pocket (Opens in new window)
Begin typing your search above and press return to search. Press Esc to cancel.
Discover more from 365NinjaCat
Subscribe now to keep reading and get access to the full archive.
Type your email…
Continue reading
Using Presenter Modes When Sharing in a Teams Meeting
The Share Content panel appears with four presenter modes, as described in the sections that follow.
Pick a mode. Then select either your whole screen, a specific window, Microsoft whiteboard, or PowerPoint Live to begin sharing. For Standout Mode, Side-by-side Mode and Reporter Mode, a smaller preview window shows you what your participants see as you are presenting. If you close this preview window and you want it back, you must restart sharing using one of the three video feed presenter modes.
Content Only Mode
Standout Mode
Side-by-side Mode
Reporter Mode

Apr 6, 2021
Try presenting in Teams meetings from PowerPoint
- Add our blog to your RSS feed reader" href="/rss/blog.xml" data-bi-name="RSS Subscription" data-bi-id="rss_feed" data-bi-bhvr="120" data-bi-socchn="RSSSubscription" title="Microsoft 365 Insider Blog RSS" target="blank" class="d-inline-block">
Hello Office Insiders, I’m Lishan Yu, a program manager on the PowerPoint team. You might have heard that we announced the PowerPoint Live in Teams feature at Microsoft Ignite last month. Today, I’m excited to show you how to check out this new experience, and start presenting in Teams meetings from PowerPoint.
Presenting in Teams meetings
Presenting in a meeting used to be as simple as clicking Slide Show in your PowerPoint deck. Nowadays, even though you may not be in the same room as your audience, we believe your flow to present should be as easy and intuitive – clicking the Present in Teams button in PowerPoint is the only step you need to take to present the deck in your Teams meeting!
How it works
Give the feature a try next time you need to present in a Teams meetings:
- Join a Teams meeting or an ad-hoc Teams call.
- Open your presentation in PowerPoint for Windows.
- Click the Present in Teams button in the top right corner.

Scenarios to try
Ready to take the PowerPoint Live feature for a spin? Try some of the scenarios below.
As a presenter :
- After clicking the Present in Teams button in PowerPoint, notice that you can see both the chat and your content at the same time in Teams (and don’t feel like you’re missing out on the discussion).
- Take advantage of features like grid review and slide notes to present more effectively.
As an audience member :
- If you joined late, move back through the deck and quickly catch up without having to ask the presenter to stop and recap what was already shared.
- Interact with and experience the richness of the content being presented such as better video quality, live web links, and more.
- Make any adjustments you need to more fully enjoy the presentation (i.e., use high-contrast mode).
Requirements
In order to try out the feature, you will need to:
- Have the latest Teams desktop app installed.
- Store the presentation on OneDrive for Business or SharePoint.
- Join a Teams meeting before clicking the Present in Teams button in PowerPoint for Windows.
- Be using an Office 365 E3/A3, Office 365 E5/A5, or Microsoft 365 for Government license.
Availability
This feature is rolling out over the next several days to Insiders running Beta Channel Version 2104 (Build 13926.20000) and later.
We’d love your feedback, so please let us know how you think. To get in touch, do either of the following:
- Inside the app, select the Help button in the top-right corner of the app.
- Respond to this post or tweet at @OfficeInsider .
Learn what other information you should include in your feedback to ensure it’s actionable and reaches the right people. We’re excited to hear from you!
Sign up for the Office Insider newsletter and get the latest information about Insider features in your inbox once a month!
Sorry, JavaScript must be enabled to use this app.

5 Ways to Keep Microsoft Teams Status Green All the Time
Atish is a seasoned tech enthusiast fueled by caffeine and a Computer Science engineering degree. He stumbled into the blogging world in 2015 and hasn't looked back. Over 2000+ articles later, his work has been featured on sites like Gizbot, Firstpost, PhoneArena, GSMArena, and IBTimes. At GT, he's your go-to guy for how-tos, invaluable tips, and troubleshooting guides that actually work. He's also an SEO and digital marketing whiz and content strategist, so his tech takes are always on point and ethical.
Microsoft Teams has become a staple for many businesses and organizations, especially in the remote work culture. However, sometimes it can be frustrating when the platform marks you as Away when you’re actively using it. In this article, we’ll show you how to keep Microsoft Teams status green all the time and avoid being marked as Away.

Now, you might be wondering, what are Microsoft Teams status options, and why does Microsoft Teams show Away? Well, Microsoft Teams provides several status options that you can set to indicate your availability to your team, such as Available, Busy, Away, and more.
The platform automatically sets your status as Away if you’ve been inactive on the app for a certain period, which can be frustrating if you’re working on something else on your computer. But don’t worry; we’ve got you covered. Let’s begin.
1. Prevent Your PC or Mac From Going to Sleep
The most common yet easiest way to keep your Teams status active is to change the power settings and ensure your Windows or Mac machine never sleeps. Here’s how to do it.
Step 1 : Press the Windows key on your keyboard, type Settings , and click Open.
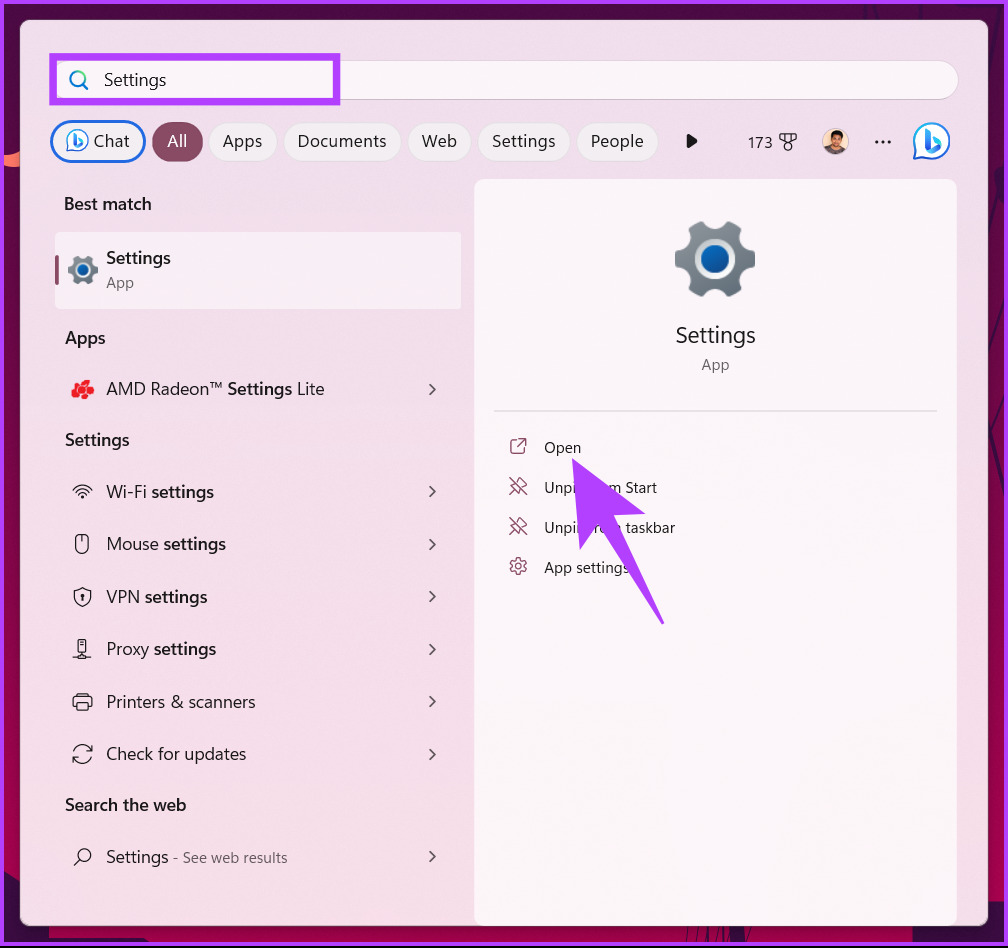
Step 2 : Under System, go to ‘Power & battery.’
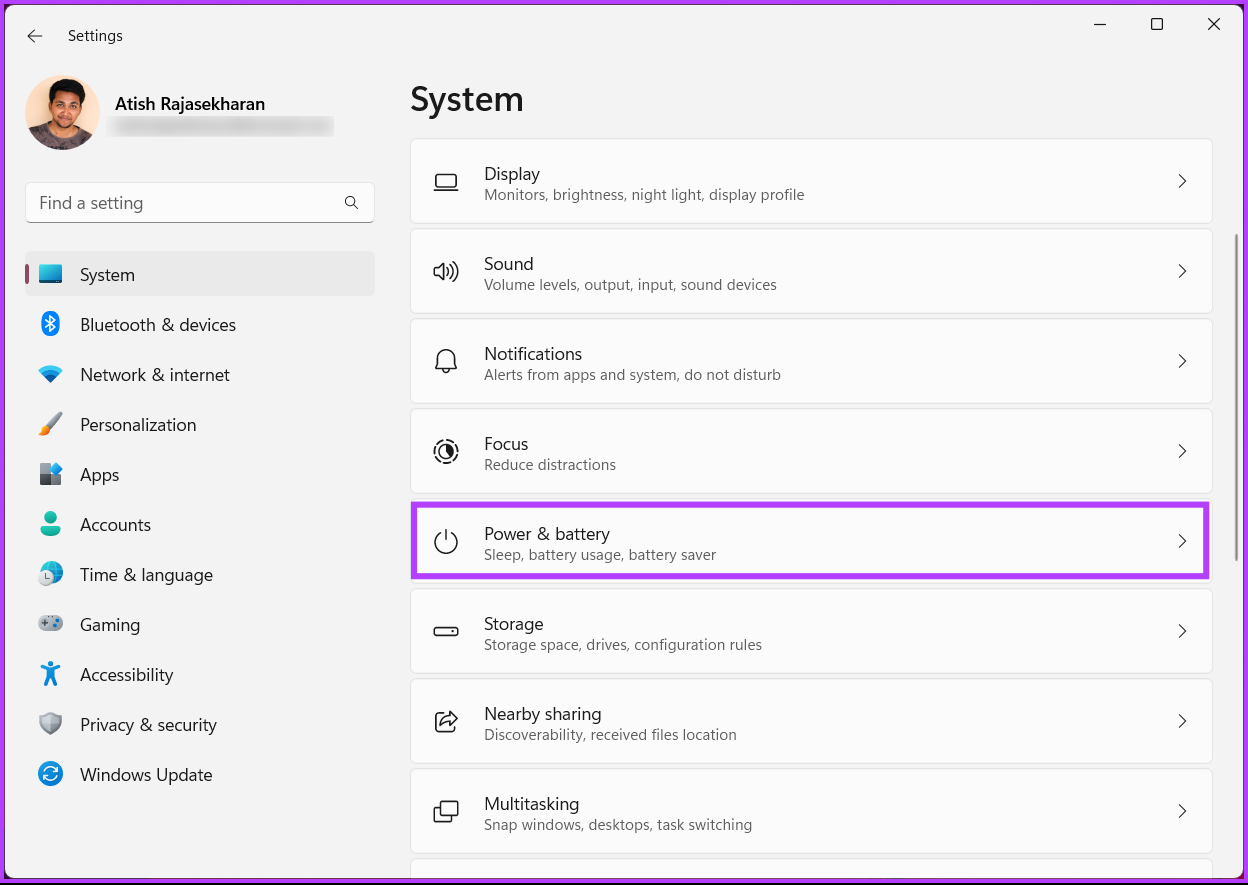
Step 3 : Select ‘Screen and sleep’ from the Power section.

Step 4 : From the drop-down, adjust when you want your system to sleep when plugged in and on the battery.
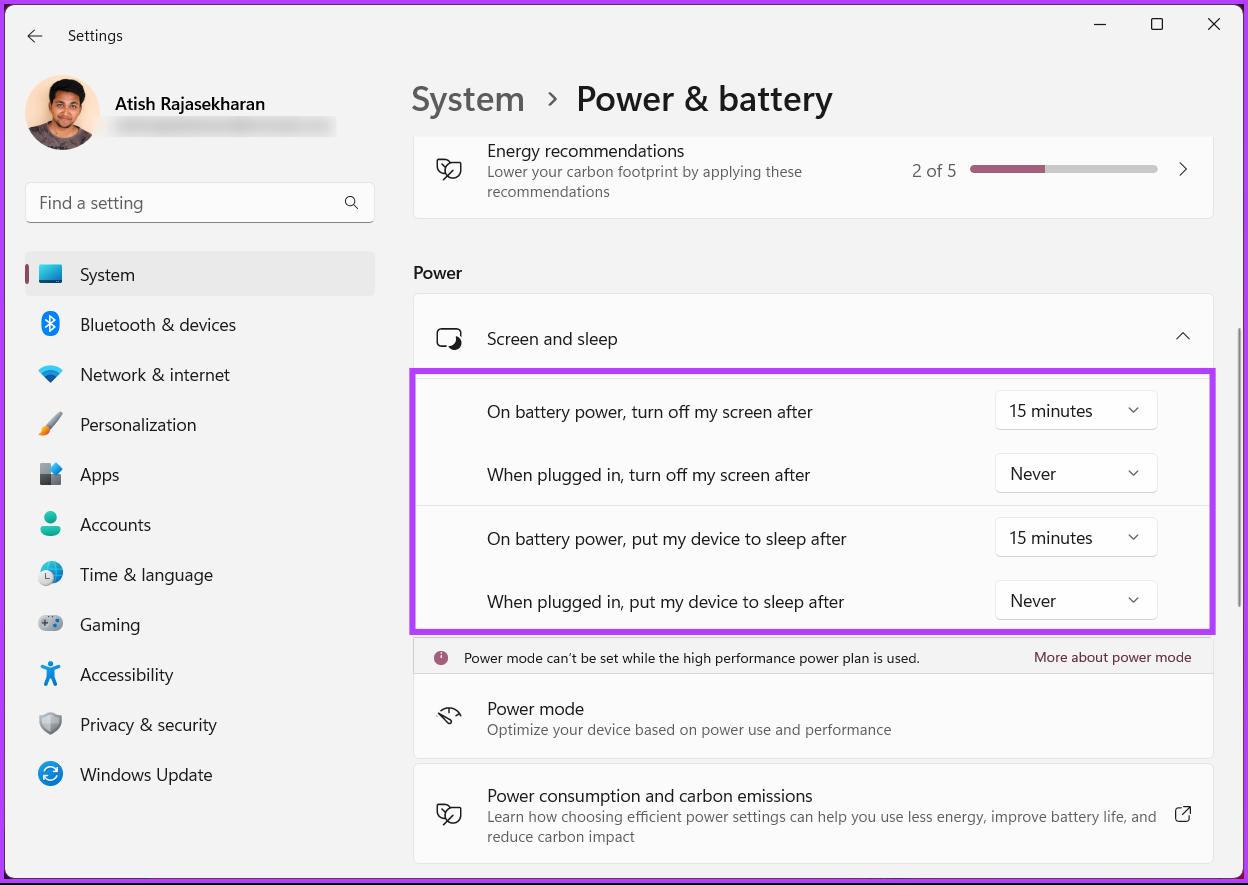
That’s it. You changed the sleep settings on Windows , so your PC will not go to sleep, apparently keeping your Teams status active. If you are on a Mac, continue reading.
Step 1 : Press Command + Space on your keyboard, type System Settings , and press the return key. This will open System Settings.
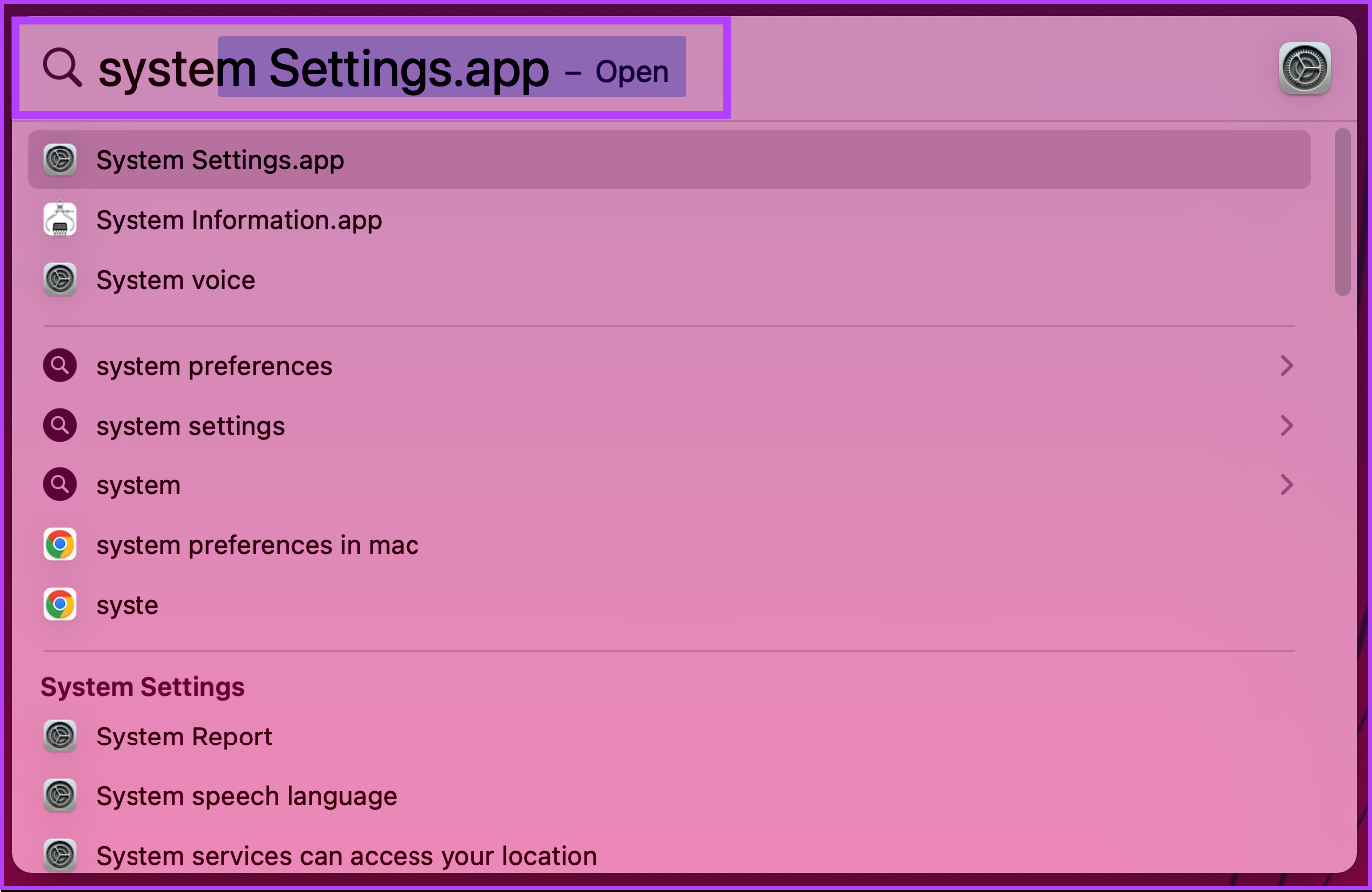
Step 2 : On the left pane, select Lock Screen.

Step 3 : Under Lock Screen settings, adjust when you want your system to sleep – when plugged in and on the battery.

With this, you keep your status active on Teams. That said, you can also use other methods mentioned in our article on quick ways to stop Mac from sleeping .
2. Manually Keep Your Status Active on Teams
Rather than waiting for Windows or Mac to change your availability status, you can set it manually in Microsoft Teams and keep it running without worrying about sleep or other settings.
On Windows or Mac
Step 1 : Launch Microsoft Team depending on your operating system.
Note : For demonstration purposes, we are going with Mac.
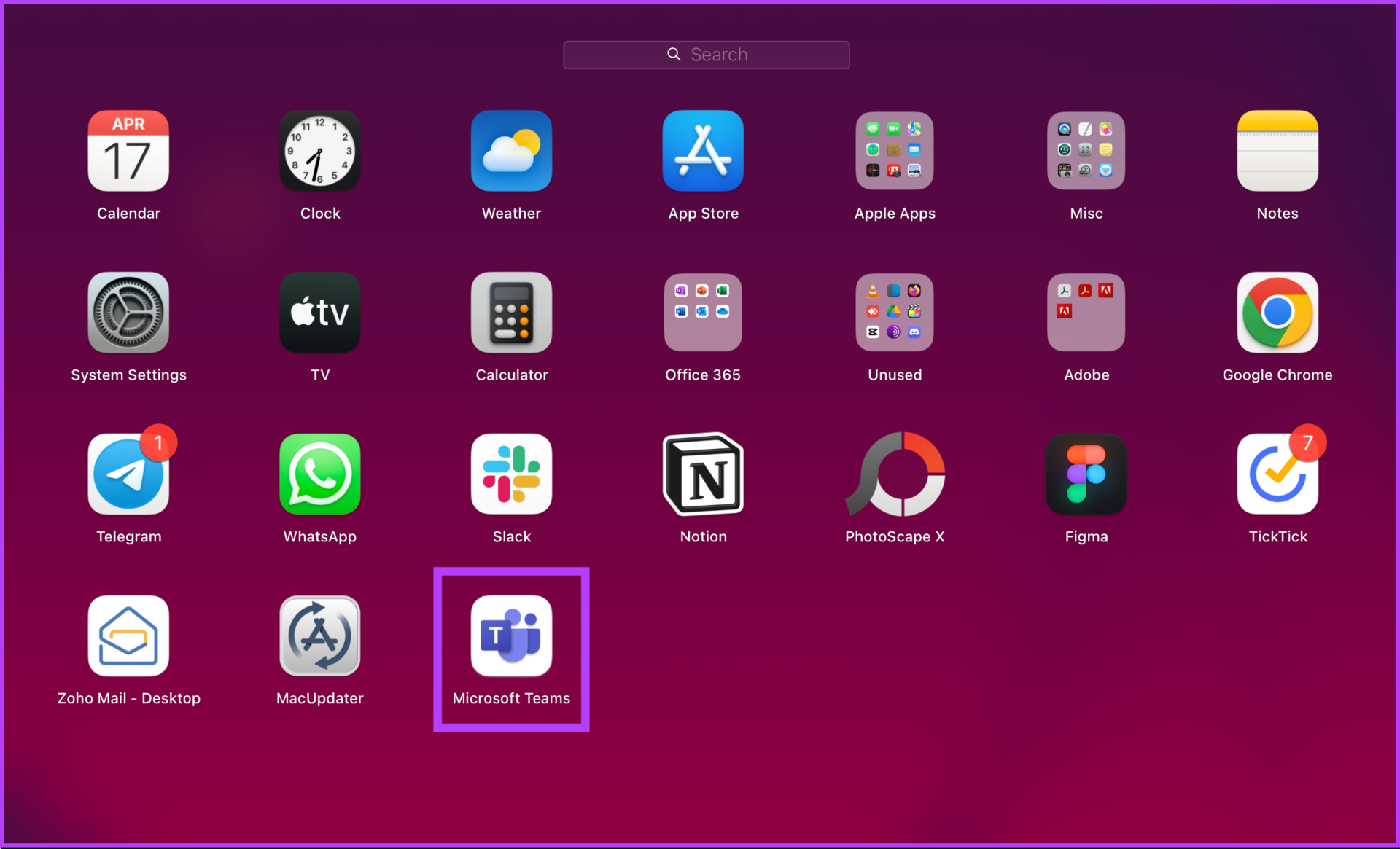
Step 2 : Once launched, click on your profile picture at the top right corner of your screen.
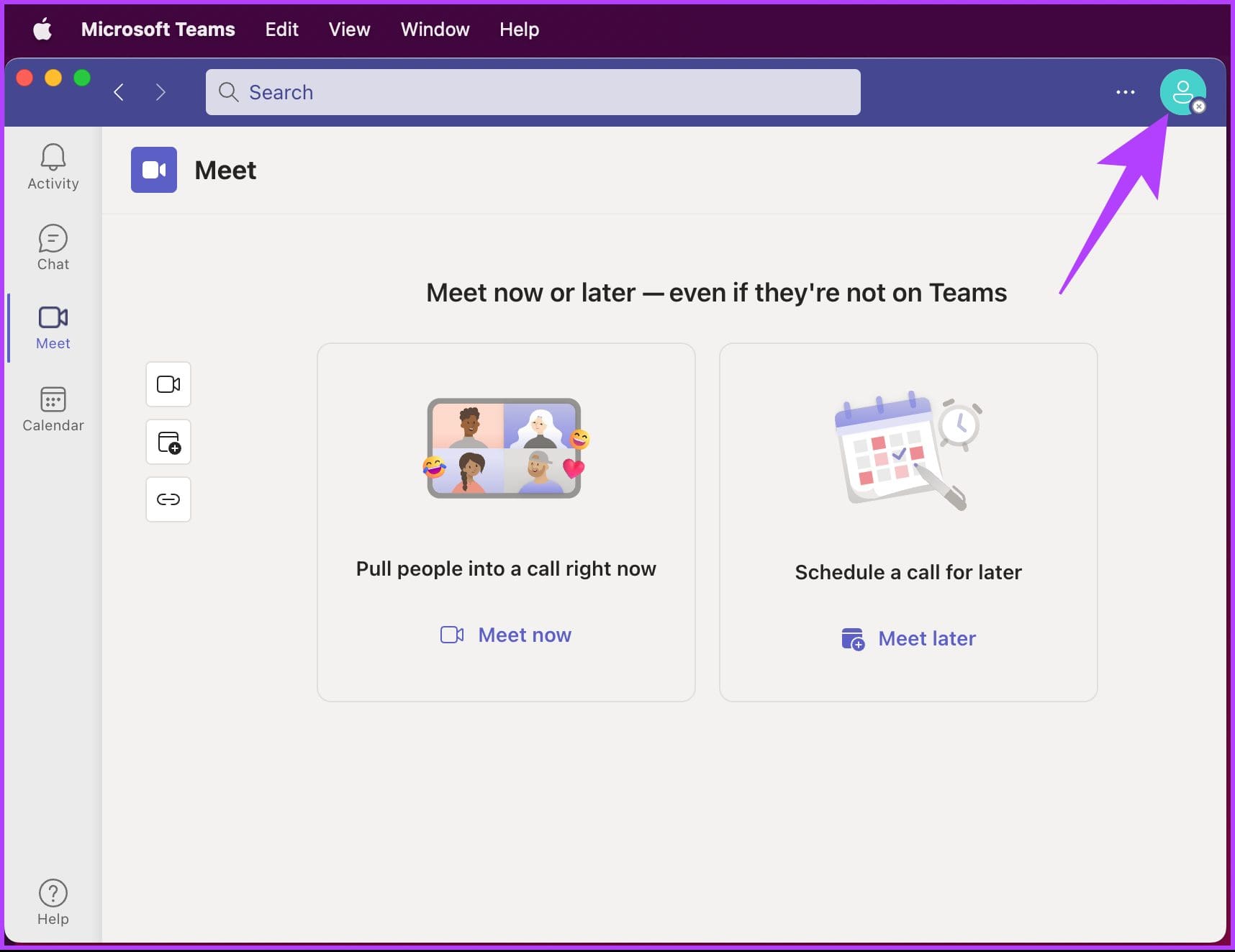
Step 3 : Click on the Availability option.

Step 4 : In the drop-down menu, select (green) Available.
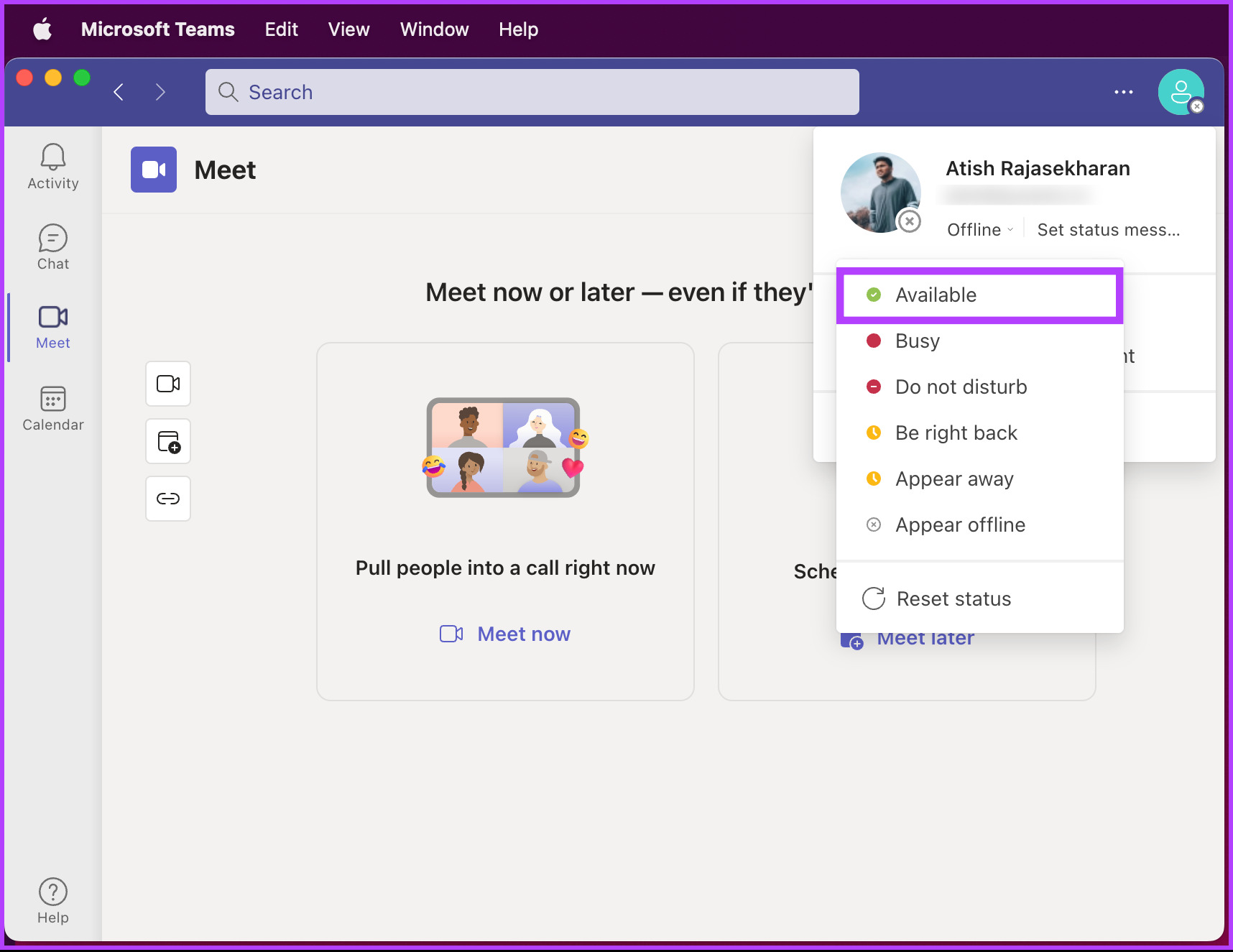
That’s it. You have set yourself available, allowing others to see you active even when you’re not working or are away from your computer.
On Android or iOS
The steps are the same for both Android and iOS. However, for the sake of demonstration, we will go with Android.
Step 1 : Launch Teams on your device, and from the home page, tap on your profile in the top-left corner.

Step 2 : In the sidebar, tap Offline or the option below your account name. From the drop-down, select the Available option.
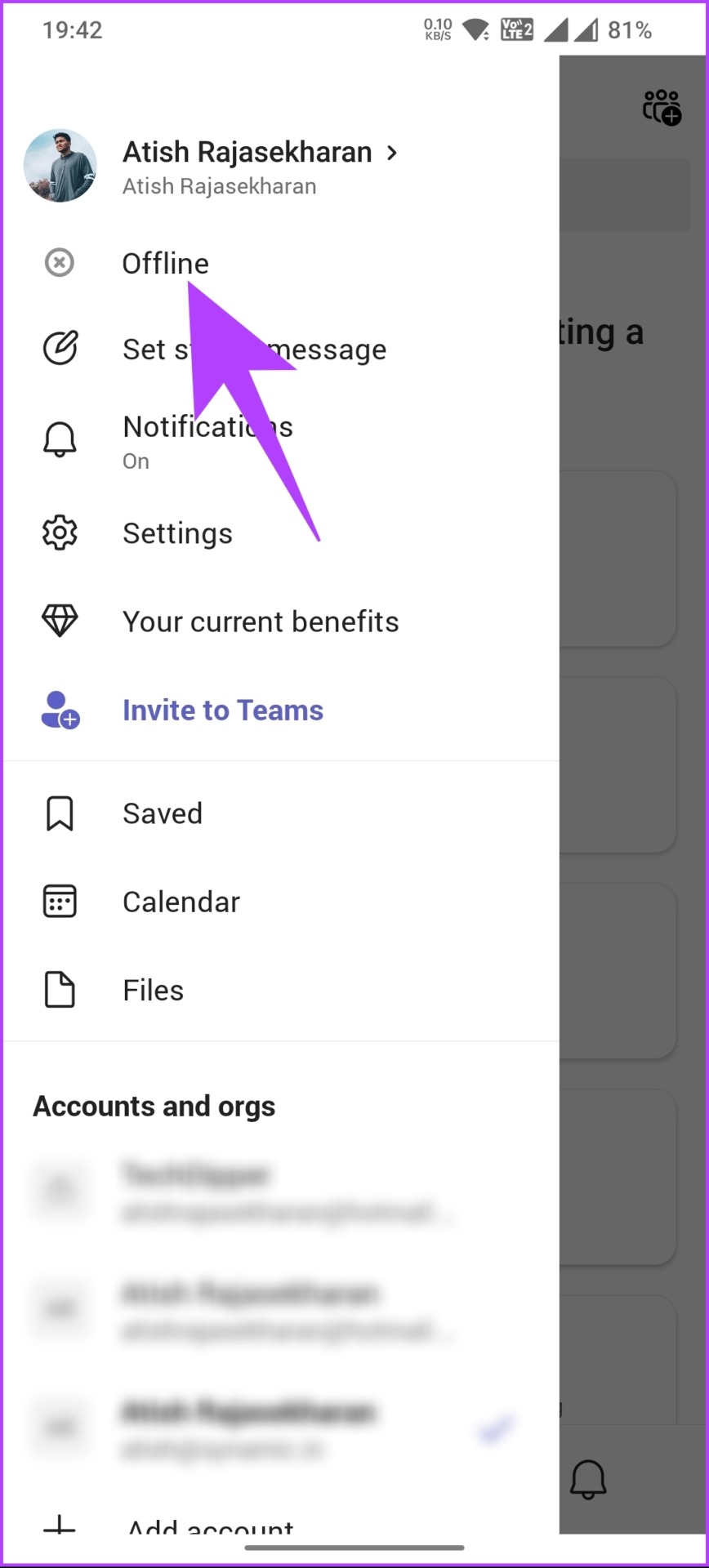
There you have it. You have successfully changed your availability setting, keeping Microsoft Teams’ status green even when you are not working.
If you don’t want to hang on to the availability thread, you can change the status message to make it more inclusive. Move to the next method.
3. Use a Status Message
Status messages on Teams appear next to users’ profile pictures. It is an excellent way for others to know what you are doing and to share information about your availability, status, or current activity.
It is important to note that you only need to choose one way to set the status message, i.e., either on Windows, Mac, Android, or iOS devices. The settings or changes you made will get automatically synced across all the devices you are logged in with the same account.
The steps are the same for both Windows and Mac. However, for the sake of demonstration, we will go with Mac. Follow the instructions below.
Step 1 : Open Microsoft Teams on your Windows or Mac computer.
Step 2 : Once launched, click on your profile picture at the top right corner.
Step 3 : Click on the ‘Set status message.’
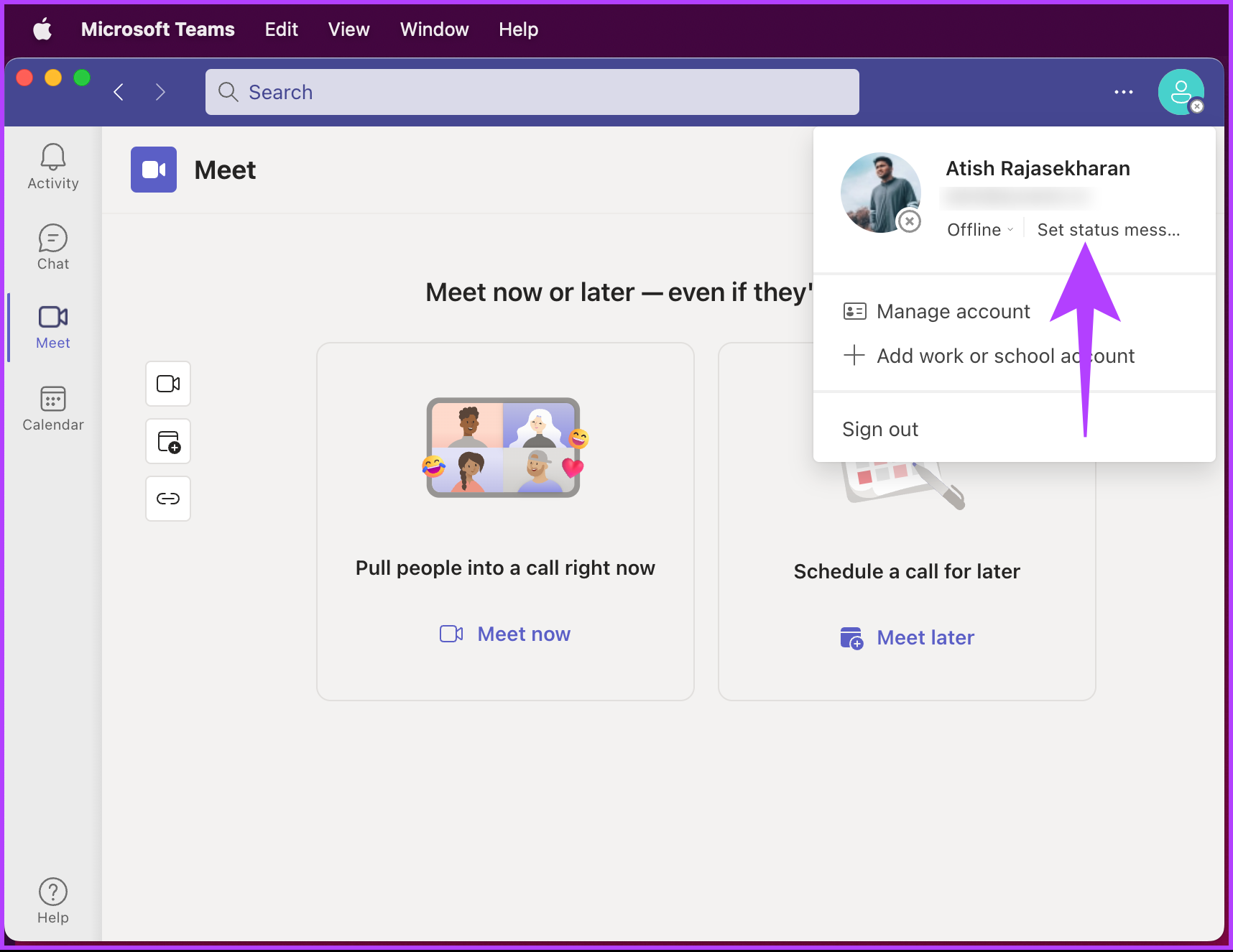
Step 4 : Type the note you want to send when someone messages you, then tick the box ‘Show when people message me.’

Step 5 : Under ‘Clear status message after,’ set the message’s duration to appear.

Step 6 : Finally, click Done.

There you have it. A status message will appear when a message is delivered to you, and the user can also see the message appear on your profile. You can set the same on your Teams mobile app; keep reading.
Step 1 : Launch Teams on your Android or iOS device and tap on your profile picture in the top-left corner.
Step 2 : From the sidebar, tap on the ‘Set status message.’ Type and set your status message on the next screen under the text box.

Step 3 : Toggle on the option ‘Show when people message me.’ And right next to the Clear after option, select a time after which you want the message to disappear.
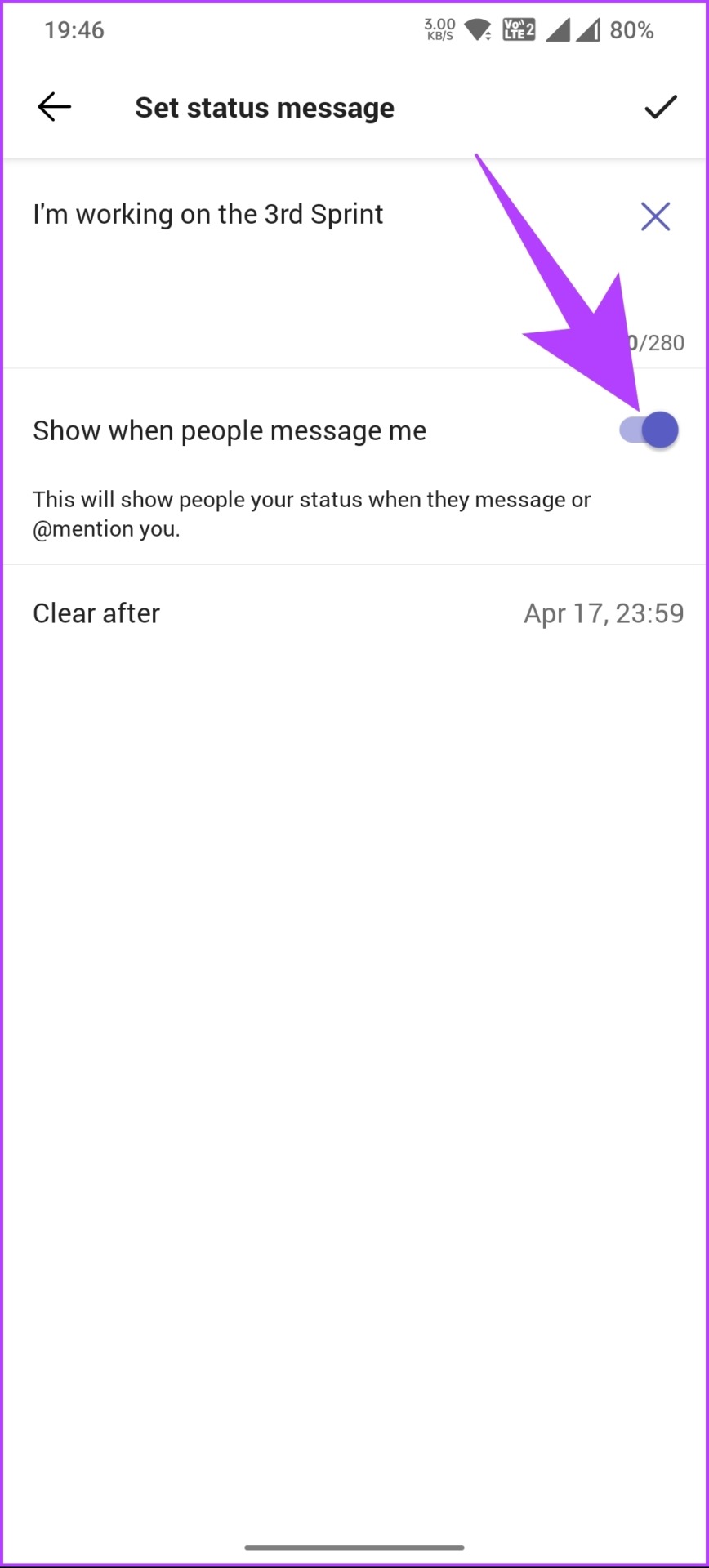
Step 4 : Finally, tap the checkmark in the upper right corner.
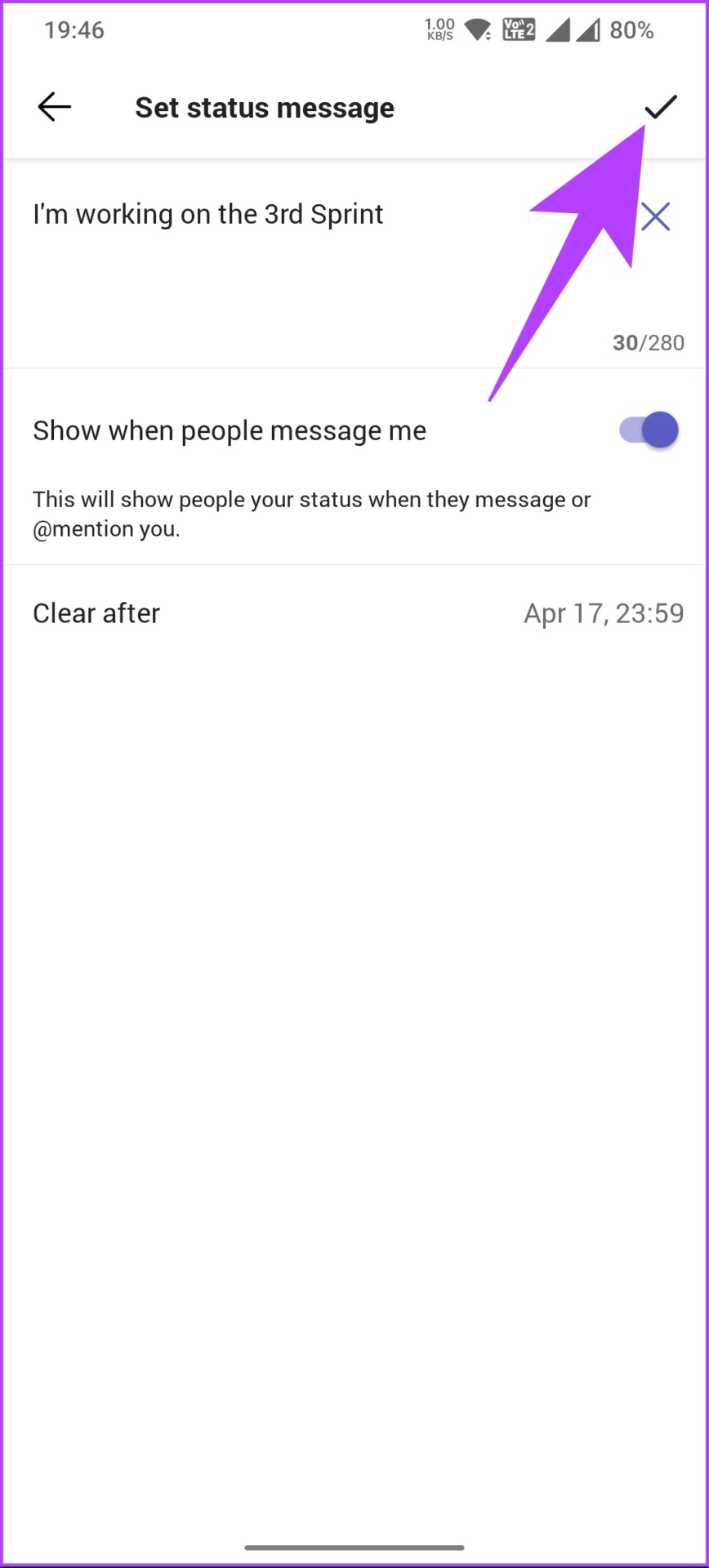
There you go. You have set your status message on your Teams mobile app.
4. Host a Private Meeting
This is one of the most reliable options in the list of methods mentioned in this article and will allow you to keep your status active on Teams all the time. We will host a false private meeting that prevents Teams from being inactive until the meeting ends. This allows you to look active even during your absence.
On Windows/Mac
Step 1 : Open the Microsoft Teams app on your Windows or Mac machine.
Step 2 : From the sidebar, go to Meet.
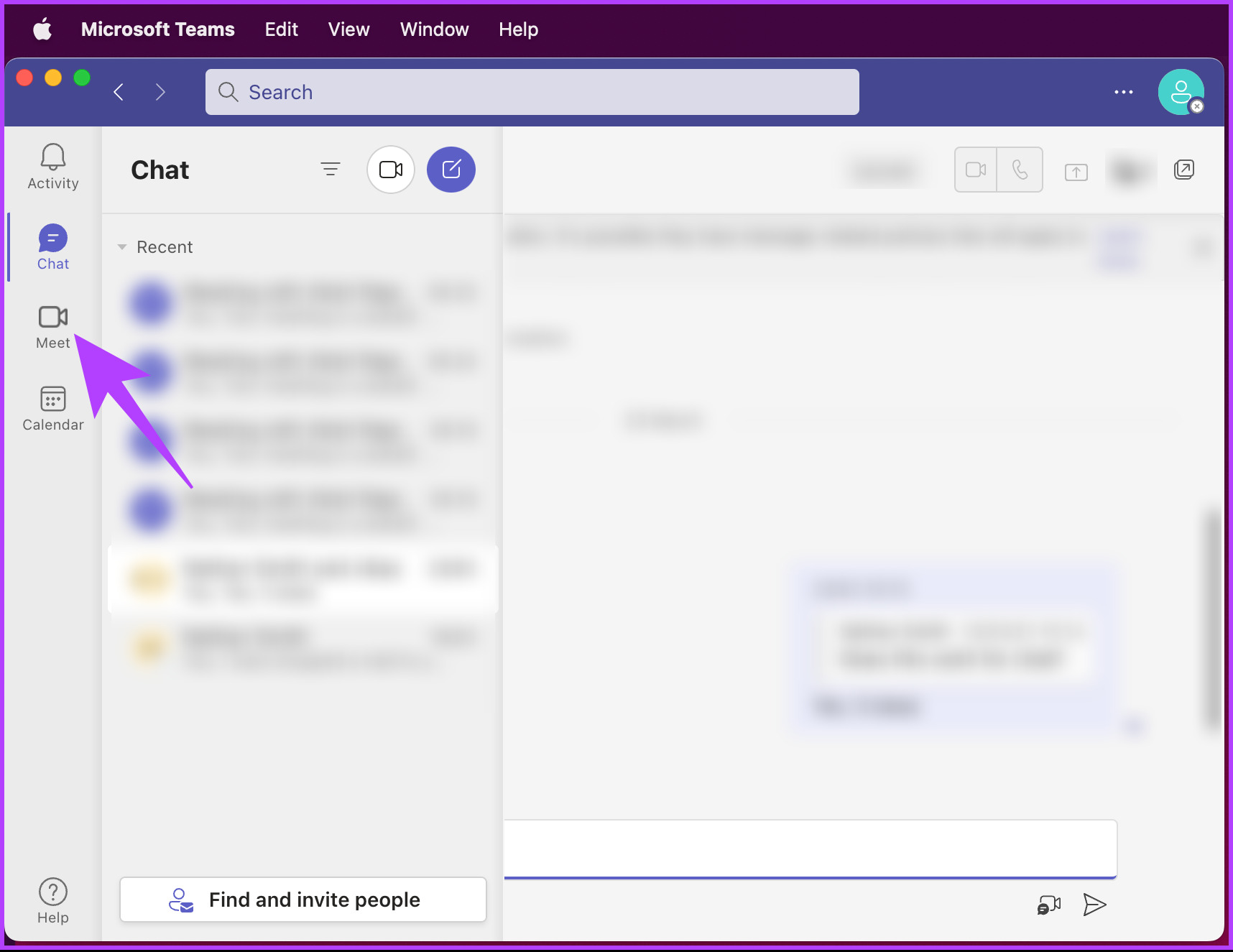
Step 3 : Under Meet, click on Meet now or Meet later, depending on your absence.
Note : You can also use Calendar to schedule a meeting during your unavailability.
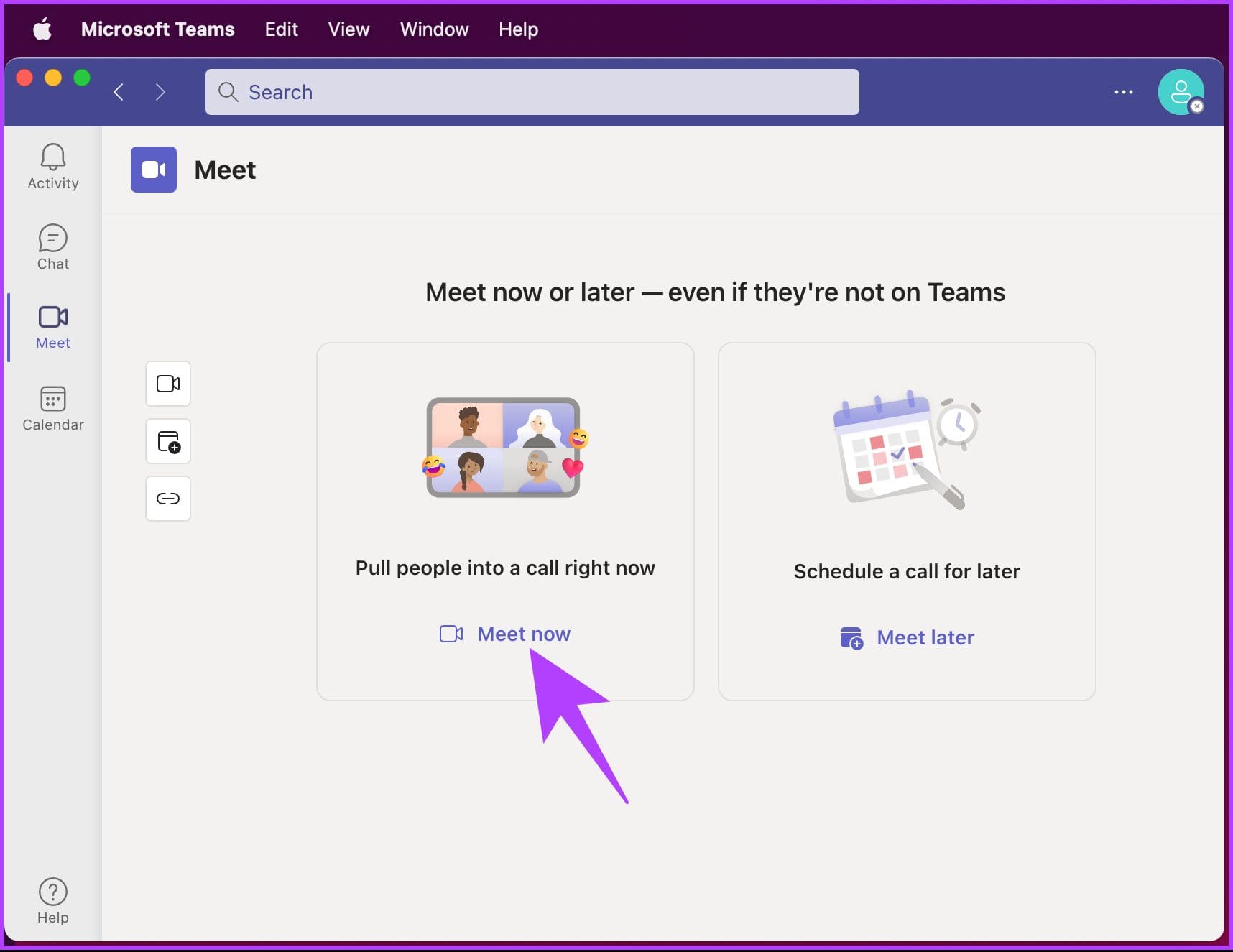
Once the meeting is set, join it, and don’t worry about staying active on Teams. This can also be done using a mobile device; continue reading.
On Android/iOS
Step 2 : From the sidebar, tap on Calendar. In the Calendar screen, select Meet in the top right corner.

Step 3 : Under the Instant meeting bottom sheet, tap Start meeting.
Note : Ensure to set the necessary parameters under Meeting options . Also, use the calendar to schedule the meeting at the time of your unavailability.

There you go. You have efficiently set your availability to stay green even in your absence. If this method is too much for you, the next method should do the job.
5. Use a Mouse Jiggler
Before we begin, what is a mouse jiggler, you may ask? Mouse jiggler applications automatically move your mouse cursor periodically to prevent your computer from falling asleep or locking due to inactivity. It simulates mouse activity, which tricks your computer into thinking someone is actively using it.

While many third-party software are available, we recommend using Move Mouse for Windows and Jiggler for Mac. They help you stay active and ensure that your status is not set to inactive or away. Moreover, by keeping your computer awake and active, you can continue to receive notifications and messages on Teams. The best part is that the software highlighted above are easy to install and use.
If we have missed addressing any queries above, check out the FAQ section below.
FAQs on Microsoft Teams Status
Teams status changes automatically to yellow after five minutes of inactivity on the computer or the Teams mobile application. However, you can set yellow manually. It will remain yellow until you change it manually or start interacting with the computer or Teams application.
Microsoft Teams allows some administrative tracking and reporting, such as meeting attendance and chat usage for analytics purposes. It’s important to note that any tracking or monitoring should be done in accordance with company policies and privacy laws.
Microsoft Teams’ status is generally accurate but sometimes inaccurate due to technical issues or delays in updating the status. Additionally, there may be delays in synchronizing the status across different devices or platforms.
Hack to Always Stay Online
Knowing how to keep Microsoft Teams status green all the time is essential to ensuring that you and your team are always in sync and working efficiently. So try some of these tips today and see how they can improve your collaboration. You may also want to read how to remove Microsoft Teams meetings from Outlook invites .

Was this helpful?
Last updated on 11 December, 2023
The above article may contain affiliate links which help support Guiding Tech. However, it does not affect our editorial integrity. The content remains unbiased and authentic.
this is stupid, terrible post
Leave a Reply Cancel reply
Your email address will not be published. Required fields are marked *

The article above may contain affiliate links which help support Guiding Tech. The content remains unbiased and authentic and will never affect our editorial integrity.
DID YOU KNOW
Atish Rajasekharan
More in internet and social.

WhatsApp Proxy: How to Use WhatsApp Without Internet
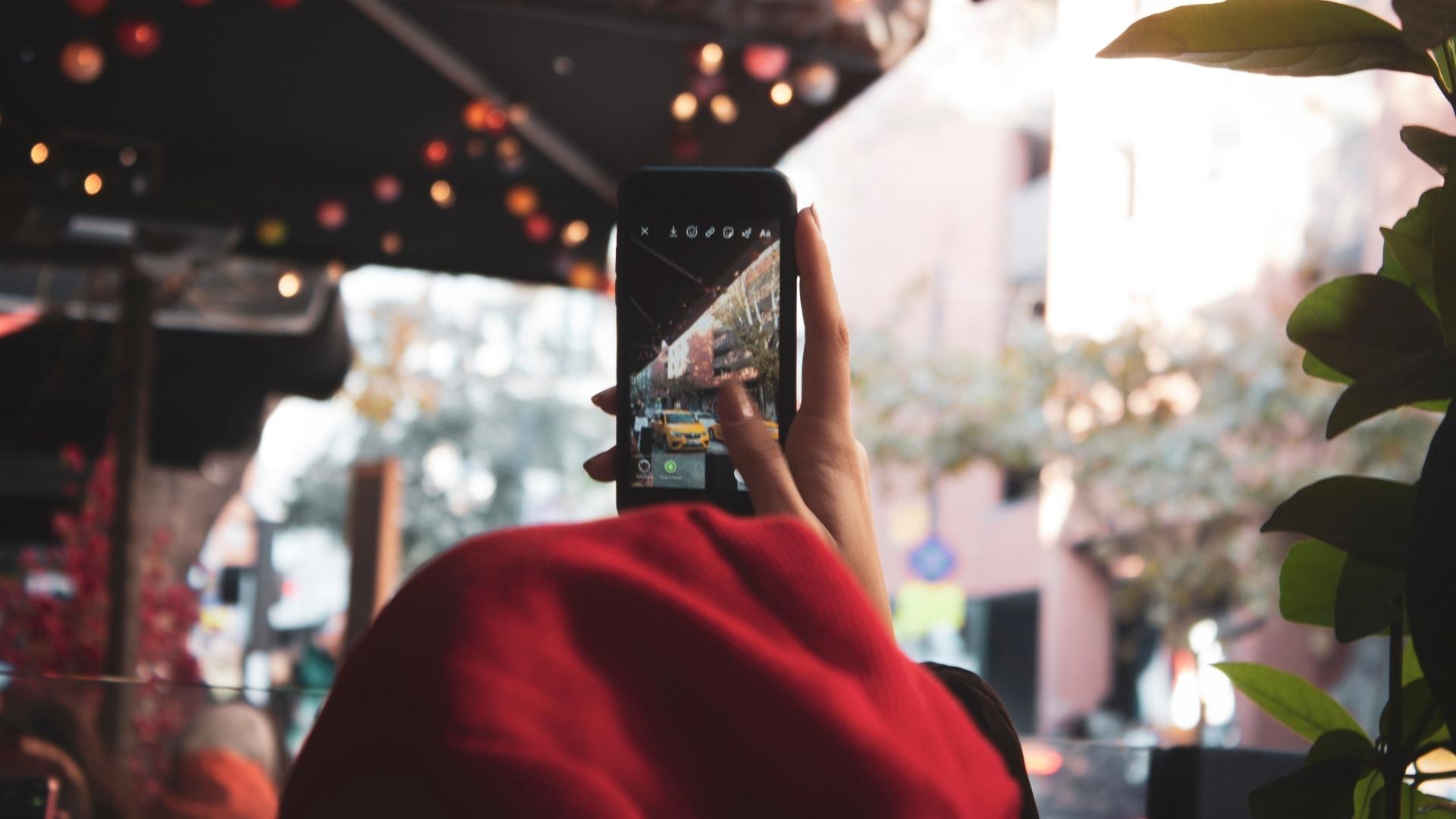
7 Best Fixes for Instagram Music Search Not Working On iPhone
Join the newsletter.
Get Guiding Tech articles delivered to your inbox.
TechRepublic

87 Excel Tips and Tricks: From Beginners to Pros
Discover 87 Excel tips and tricks that will take you from a beginner to a pro. Improve your efficiency, productivity and skills with these helpful Excel techniques.

Microsoft Research Debuts Phi-2, New Small Language Model
Phi-2 is a generative AI model with 2.7 billion-parameters used for research and development of language models.
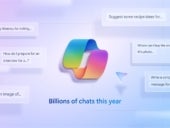
Microsoft, OpenAI Partnership Draws UK Antitrust Regulators’ Eyes
The UK's Competition and Markets Authority is seeking comments about who controls Microsoft and OpenAI and possible risk of a merger.
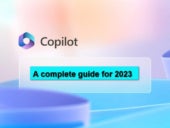
Microsoft Copilot Cheat Sheet: Price, Versions & Benefits
The Surface Laptop 7 and Surface Pro 11, which ship in June, will be able to run Copilot features on-device.

Windows 10 Extended Security Updates Promised for Small Businesses and Home Users
Already common for enterprises, for the first time, individuals will also get the option to pay for extended security updates for a Windows operating system that's out of support.
Latest Articles

Price Drop: Get Microsoft Project 2021 for Just $25
The premier project management tool from Microsoft is on sale for a one-time payment of just $24.97 at TechRepublic Academy.

Apple Operating Systems are Being Targeted by Threat Actors, Plus 4 More Vulnerability Trends
The number of macOS vulnerabilities exploited in 2023 increased by more than 30%. Three of the other vulnerability trends in this report relate to Microsoft.

Get Microsoft Office Pro 2021 for Windows at Just $50
Word, Excel, PowerPoint and more — get all the programs you need to level up your productivity and efficiency for life for a one-time $49.97 payment.

Apple Set to be Charged by EU for Violating Digital Markets Act
Apple is allegedly not allowing developers to “steer” their apps’ users to third-party purchase options.

macOS 15 Sequoia Cheat Sheet: Release Date, Name, Features and More
Learn about the new features available with macOS 15, as well as how to download and install the latest version of Apple’s flagship operating system.

Microsoft Delays Recall Launch, Seeking Community Feedback First
An upcoming blog post for members of the Windows Insider Program will explain how to get the AI-powered Recall feature.

The 5 Best Laptop Deals for June 2024
The best laptop deals can help you get more done during the workday without emptying your bank account.

Apple’s Vision Pro AR Headset Cheat Sheet: Release Date, Price and More
How much does the Apple Vision Pro cost? What are its main features? When will it be released worldwide? Find out using our cheat sheet.

Boost Your Business With This $80 Bundle: Office, Project, Visio and Windows 11 Pro
Transform your workflow with professional software that makes it easy to increase efficiency by providing the kind of tools that are a joy to work with. Now at $79.97 through June 17.

UK Trails Behind Europe in Technical Skills Proficiency, Coursera Report Finds
The U.K. is the 25th most technically proficient country in Europe, with Switzerland, Germany and the Netherlands taking the top three places.

Microsoft PowerToys Cheat Sheet: How to Get It, and What Can It Do?
Microsoft PowerToys is a free download that can manage application windows, rename files in bulk, preview file contents and more.

TIOBE Index for June 2024: Top 10 Most Popular Programming Languages
C++ reaches number two, a historic high and a major shakeup for former number two C.
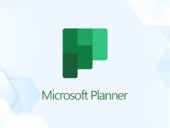
Microsoft Planner Review (2024): Is MS Planner Worth It?
What is good about Microsoft Planner? Is it worth using? Learn more about Microsoft Planner's features, pricing, pros, cons and more.
AWS Custom Silicon Chips Range a Sign of What’s Coming to APAC Cloud Computing
Rampant demand for AI computing is driving cloud providers like Microsoft, Google and AWS to build custom silicon chips. Soon, APAC customers will have more choice based on use case and cost.

8 Best Online Collaboration Software for Teams in 2024
Looking for an online collaboration tool for your team? Use our guide to compare the best cloud based collaboration software for 2024.
Create a TechRepublic Account
Get the web's best business technology news, tutorials, reviews, trends, and analysis—in your inbox. Let's start with the basics.
* - indicates required fields
Sign in to TechRepublic
Lost your password? Request a new password
Reset Password
Please enter your email adress. You will receive an email message with instructions on how to reset your password.
Check your email for a password reset link. If you didn't receive an email don't forgot to check your spam folder, otherwise contact support .
Welcome. Tell us a little bit about you.
This will help us provide you with customized content.
Want to receive more TechRepublic news?
You're all set.
Thanks for signing up! Keep an eye out for a confirmation email from our team. To ensure any newsletters you subscribed to hit your inbox, make sure to add [email protected] to your contacts list.
- How to Login
- Use Teams on the web
- Join a meeting in Teams
- Join without a Teams account
- Join on a second device
- Join as a view-only attendee
- Join a breakout room
- Join from Google
- Schedule a meeting in Teams
- Schedule from Outlook
- Schedule from Google
- Schedule with registration
- Instant meeting
- Add a dial-in number
- See all your meetings
- Invite people
- Meeting roles
- Add co-organizers
- Hide attendee names
- Tips for large Teams meeting
- Lock a meeting
- End a meeting
- Manage your calendar
- Meeting controls
- Prepare in a green room
- Share content
- Share slides
- Share sound
- Apply video filters
- Mute and unmute
- Spotlight a video
- Multitasking
- Raise your hand
- Live reactions
- Take meeting notes
- Customize your view
- Laser pointer
- Cast from a desktop
- Use a green screen
- Join as an avatar
- Customize your avatar
- Use emotes, gestures, and more
- Get started with immersive spaces
- Use in-meeting controls
- Spatial audio
- Overview of Microsoft Teams Premium
- Intelligent productivity
- Advanced meeting protection
- Engaging event experiences
- Change your background
- Meeting themes
- Audio settings
- Manage attendee audio and video
- Reduce background noise
- Voice isolation in Teams
- Mute notifications
- Use breakout rooms
- Live transcription
- Language interpretation
- Live captions
- End-to-end encryption
- Presenter modes
- Call and meeting quality
- Meeting attendance reports
- Using the lobby
- Meeting options
- Record a meeting
- Meeting recap
- Play and share a meeting recording
- Delete a recording
- Edit or delete a transcript
- Customize access to recordings or transcripts
- Switch to town halls
- Get started
- Schedule a live event
- Invite attendees
- organizer checklist
- For tier 1 events
- Produce a live event
- Produce a live event with Teams Encoder
- Best practices
- Moderate a Q&A
- Allow anonymous presenters
- Attendee engagement report
- Recording and reports
- Attend a live event in Teams
- Participate in a Q&A
- Use live captions
- Schedule a webinar
- Customize a webinar
- Publicize a webinar
- Manage webinar registration
- Manage what attendees see
- Change webinar details
- Manage webinar emails
- Cancel a webinar
- Manage webinar recordings
- Webinar attendance report
- Get started with town hall
- Attend a town hall
- Schedule a town hall
- Customize a town hall
- Host a town hall
- Use RTMP-In
- Town hall insights
- Manage town hall recordings
- Cancel a town hall
- Can't join a meeting
- Camera isn't working
- Microphone isn't working
- My speaker isn’t working
- Breakout rooms issues
- Immersive spaces issues
- Meetings keep dropping

Change your background in Microsoft Teams meetings
If you want to change what appears behind you in your video meeting or call, you can either blur your background, replace it entirely with any image you want, or use Teams virtual background template . And with a Teams Premium license, you can change your Teams meeting background to a branded logo or image specific to your company.
Note: Blurring or replacing your background might not prevent sensitive information from being visible to other people in the call or meeting.
Change your background before a meeting starts
Your background will persist in all your meetings and calls until you change it again.

Select a Teams background to apply it to your video feed, or upload and apply your own.
To use an image of your own, select More video effects > Add new and then select one to upload from your computer. Make sure it's a .JPG, .PNG, or .BMP file.
To turn off background effects, select None .
Note: If you don't see this option in the menu, the feature might not be available on your device.
Change your background during a meeting

Select Preview to see how your chosen background looks before you apply it, and then select Apply .
Linux users aren't able to use this feature.
Background effects won't be available to you if you're using Teams through optimized virtual desktop infrastructure (VDI).
Use AI to decorate your background in a meeting
Take advantage of the new AI-generated Decorate effect in Teams to further personalize your backgrounds. There are five options to choose from:
Clean up : Tidies up your surroundings, removing clutter and creating a more streamlined and minimalistic aesthetic.
Fancy : Incorporates lavish and elegant decorative elements, like wallpaper, candles, and chandeliers.
Greenhouse : Adds plants and greenery into your space.
Celebration : Includes festive decorations like balloons, streamers, and lighting.
Surprise me : Cycles through a variety of styles and themes to transform your space, including 2D animation, underwater, a block-style design reminiscent of Minecraft, and a space shuttle theme.
To turn on this feature, follow the same steps as noted above to change your background either before or during the meeting.
Once in the video effects menu, select Decorate .
If your camera is currently on, it will be turned off while you choose a new background. Select Start when prompted to turn off the camera and see your options.
Once you've chosen one of the five themes, select Generate to preview a few options.
If you want to see more choices, select Generate more . You can also select a different theme before generating more. Your previously generated option will still remain available.
Once you've found one you like, select Apply and turn on video .
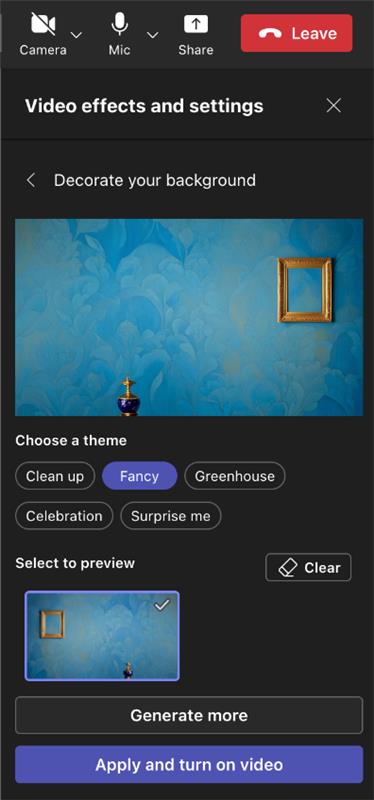
Select Blur to blur your background. You'll appear nice and clear while everything behind you is subtly concealed. You can also replace your background with one of the images provided, or with one of your own choosing. To use an image of your own, select the plus sign and then select one to upload from your device. Make sure it's a .JPG, .PNG, or .BMP file.
Select Done .
Your new background will persist in all your meetings and calls until you change it again.
To turn off background effects, select None .
Change your background during a meeting or call
Android requirements.
To change your background, your Android device must have the following:
Teams mobile app for Android (version 1416/1.0.0.2021143402 or later)
Android version 10 or later
Qualcomm Adreno 610 or later
Arm Mali-G71 or later
Arm Mali-T720 or later

Need more help?
Want more options.
Explore subscription benefits, browse training courses, learn how to secure your device, and more.

Microsoft 365 subscription benefits

Microsoft 365 training

Microsoft security

Accessibility center
Communities help you ask and answer questions, give feedback, and hear from experts with rich knowledge.

Ask the Microsoft Community

Microsoft Tech Community

Windows Insiders
Microsoft 365 Insiders
Was this information helpful?
Thank you for your feedback.

COMMENTS
Use a presenter mode. After your meeting starts, at the upper-right corner of Teams, select Share content to choose a Presenter mode and other options. Meeting presenter modes and options. Under Presenter mode, choose the mode that you want. Also, be sure that your camera is turned on. Before starting the presentation, select Customize and ...
In this video tutorial, you'll learn how to use Presenter Mode in #MicrosoftTeams. We'll go through the new capabilities that allow presenters to present PowerPoint presentations, navigate every slide, check slide notes and prevent participants from moving through slides. The presenter's view is fully integrated into Teams allowing the ...
Vary how you show up during your next presentation by exploring the different presenter modes in Microsoft Teams. Jennie from the #MicrosoftTeams team explai...
In this step-by-step tutorial, learn how to use the NEW Presenter Mode in Microsoft Teams. Presenter View allows presenters to view upcoming slides and notes...
In this video tutorial, you'll learn how to use Presenter Mode in Microsoft Teams. This brilliant feature allows presenters to select the preferred layout du...
Present your slides. If you're already in a Teams meeting, select Share and then under the PowerPoint Live section, choose the PowerPoint file you're wanting to present. If you don't see the file in the list, select Browse OneDrive or Browse my computer. If your presentation is already open in PowerPoint for Windows or Mac, go to the file ...
2. After customizing the look and layout, start the presentation and select a screen or window to share. 3. The presenter toolbar will appear at the top of the screen. This toolbar is only visible to the presenter. Here, presenters can select and change presenter mode layouts, give control to another person, and enable sound. Reporter presenter ...
PowerPoint Live transforms your presenting experience - only in Microsoft Teams. PowerPoint is used around the world to share compelling stories—from personal to professional. As the world shifted to working remotely, we all faced new challenges presenting without a live audience. Reading the room, seeing people's expressions, and natural ...
Presenter Mode is only available in the desktop application of Teams. In this quick guide, we show you how to use Presenter Mode and get the most out of it for your next lesson. Setting up Presenter Mode in Microsoft Teams. Once the Teams meeting has started, select Share Content on the navigation bar.
Learn how to use the presenter mode when sharing your screen, a specific window, or a PowerPoint presentation. When sharing your screen in a Teams meeting, you can composite your webcam image over ...
This article applies to: Microsoft Teams. Teams meetings offer presenters the option to appear in the same main meeting window as their presentation or screen share. Called Presenter Modes, they can be used to display: Reporter: The presenter is in the lower right over a full-screen virtual background, and the presentation appears in a window ...
Turning off your camera exits Standout mode. If you turn off your camera in Teams, it will switch to Content mode because there is no video to place on top. When you turn the camera back on, it will not restart Standout mode automatically. ... Free mini-course: Presentation-Ready Excel Charts That Are Easy to Update and Re-use ©2005-2024 Dave ...
To turn use a presenter mode during your meeting: Turn on your video. Select the Share icon from the meeting controls. Select one of the Presenter mode icons to choose your mode. Share your screen or a window. A small pop-up window will appear, allowing you to see the attendee view. If you're including a video with your presentation, you'll ...
Standout Mode, Side-by-side Mode and Reporter Mode require the Teams desktop software. While in a Teams meeting, the presenter turns on the video camera and then clicks or taps the Share icon. The Share Content panel appears with four presenter modes, as described in the sections that follow. Pick a mode. Then select either your whole screen, a ...
In this Microsoft Teams tutorial I show you how to use the PowerPoint presenter mode during Microsoft Teams meetings, this is really easy once you know which...
Thank you for your feedback! We feel your pain and are addressing it with a quick mitigation via a keyboard shortcut for now: try clicking in the slide area, and press "Ctrl+Shift+X". The notes and thumbnail strip should be closed. Using the same keyboard shortcut key again can bring the presenter view back.
How to enable. Click on Share content button to open the content sharing tray and select Side-by-side or Reporter in Presenter mode section. Meeting presenters can also customize the background image before starting the presentation by clicking on Customize button. Than click on Screen preview or window to start sharing.
Start presenting. On the Slide Show tab, in the Start Slide Show group, select From Beginning. Now, if you are working with PowerPoint on a single monitor and you want to display Presenter view, in Slide Show view, on the control bar at the bottom left, select , and then Show Presenter View.
Give the feature a try next time you need to present in a Teams meetings: Join a Teams meeting or an ad-hoc Teams call. Open your presentation in PowerPoint for Windows. Click the Present in Teams button in the top right corner. Scenarios to try. Ready to take the PowerPoint Live feature for a spin? Try some of the scenarios below. As a presenter:
First of all, could you please be kindly to give an attempt for changing your Teams' notifications setting as below: Turn off notifications during meetings and calls. Select Edit next to Meetings and Calls and then turn the toggle on for Mute notifications during meetings and calls. Note: The dropdown settings under Meeting started notification ...
As of the moment, I'm afraid it's still not possible to do so. therefore you keep using the application view or desktop view to go about this. However, I believe this is indeed a good suggestion to be considered by the developer team. I invite you to submit a feature request or suggestions for improvements to the developer team: https ...
1. Prevent Your PC or Mac From Going to Sleep. The most common yet easiest way to keep your Teams status active is to change the power settings and ensure your Windows or Mac machine never sleeps.
I've looked into this and found that it is a new feature that has been added to the PowerPoint presentation. I don't see an option to disable it. You could click on ... three-dot button and click on Focus and Full-Screen mode to get a little bigger picture. Given the situation, If you have any suggestion and like to share overall experience on ...
Microsoft Microsoft Microsoft Research Debuts Phi-2, New Small Language Model . Phi-2 is a generative AI model with 2.7 billion-parameters used for research and development of language models.
Another workaround ithat you can probe is logout from Outlook before the presentation begin. However, you can send a feedback about this useful feature directly to Microsoft to add it in future updates. To send a feedback in Team you can select the Help button at the bottom lower-left of Teams and then choose Suggest a feature or Give feedback ...
If you want to change what appears behind you in your video meeting or call, you can either blur your background, replace it entirely with any image you want, or use Teams virtual background template.And with a Teams Premium license, you can change your Teams meeting background to a branded logo or image specific to your company.