
SafeAssign is a tool used to prevent plagiarism and to create opportunities to help students identify how to properly attribute sources rather than paraphrase. SafeAssign is effective as both a deterrent and an educational tool.
SafeAssign compares submitted assignments against a set of sources to identify areas of overlap between the submitted assignment and existing works.
- Available for Blackboard Learn
- Get help with SafeAssign
- Teaching and Learning with Blackboard
- Assessment Tools
SafeAssign is a plagiarism prevention tool that detects unoriginal content in students' papers by identifying areas of overlap between submitted assignments and existing works. SafeAssign can also be used to help students identify how to properly attribute sources rather than paraphrase without giving credit to the original source. The SafeAssign feature is effective as both a deterrent and an educational tool.
Note: Delays in SafeAssign occur throughout the semester based on high demand. Please DO NOT have students resubmit papers as this pushes them to the back of the queue. Blackboard currently reports as much as 24-36 hours or more may elapse before report results are returned.

How SafeAssign Works
Enabling safeassign.
- SafeAssign Assessment Reports
Interpreting SafeAssign Scores
The SafeAssign feature is based on a unique text matching algorithm capable of detecting both exact and inexact matches between a submitted paper and a particular source material. Assignments submitted to the SafeAssign database are compared with several different databases, including the following:
- Internet: Comprehensive index of documents available for public access on the Internet
- ProQuest ABI/Inform database: More than 1,100 publication titles and about 2.6 million articles from 1990's to present time, updated weekly (exclusive access)
- Institutional document archives: Contains all papers submitted to SafeAssign by users in their respective institutions
- Global Reference Database: Contains papers that were volunteered by students from Blackboard client institutions to help prevent cross-institutional plagiarism
Assignments accept every possible file type as an attachment to a submission. SafeAssign will only process and create Originality Reports for attachments with compatible file types. SafeAssign is only able to support file types that are convertible to plain text including the following file types: .docx; .doc; .pdf; .txt; .odt; .rtf; .html; .htm; and .zip (processing files that match any of these file types within the .zip). However, Learn Assignment's Inline Grading feature only supports the following subset of file types: .pptx; .ppt; .xlsx; .xls; .docx; .doc; and .pdf. SafeAssign will only process and create Originality Reports for attachments that match the above file types. For unsupported file types, the SafeAssign Originality Report will omit a matching score. This information is visible in the right-hand navigation bar of the new Originality Report.
These two lists of compatible file types mean that there are only certain file types that can be displayed in the Inline Grading workflow and processed by SafeAssign. Below is a Venn diagram outlining which file types support both features:
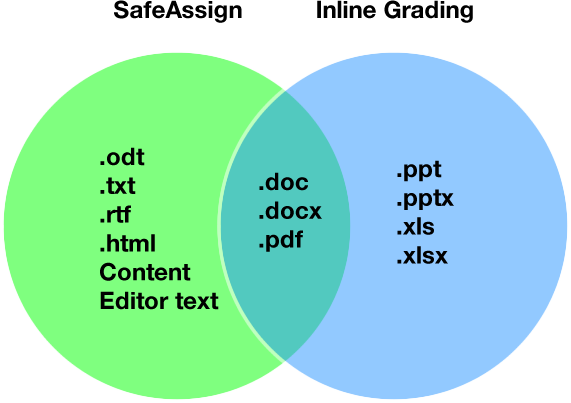
- Original Course View
- Ultra Course View
- Tutorials and Guides
Enabling SafeAssign in Original Course View
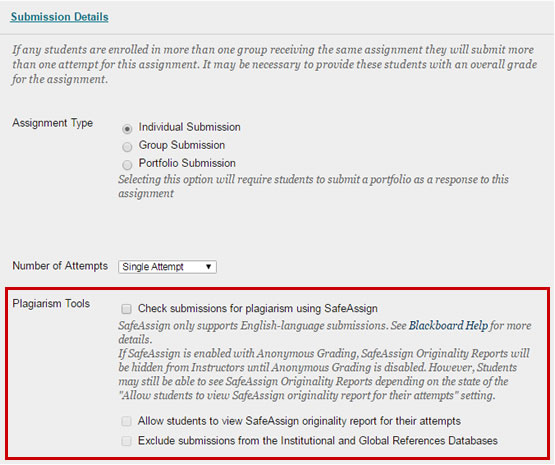
Enable the SafeAssign tool during Assignment creation and editing, under the Submission Details section.
Faculty have the option to Exclude Submissions when creating an Assignment. This option will allow faculty to create Assignments that do not include any student submissions in the Institutional or Global Reference Databases, enabling students to "check their work" against SafeAssign sources prior to submitting a final version without subsequently revised drafts being flagged as matching the previous "draft" submissions. Like other options on Assignments, this option will be point-in-time and editable after assignment creation. If the option were changed at a later date, new submissions would honor the new state of the setting.
Enabling SafeAssign in Ultra Course View
Enable SafeAssign in the settings panel while creating an Assignment or a Test.
- Open Assignment Settings or Test Settings in a new or existing assessment.
- Under SafeAssign , select Enable Originality Report .
- When you enable SafeAssign for the assessment, you can also allow students to view the Originality Report. If you allow multiple attempts, an Originality Report is generated for each attempt a student submits.
- Choose whether to exclude submissions from the institutional and Global Reference Databases.
- Close the layer. Your changes are saved!
You can enable the SafeAssign Originality Report at any time, even after students have started their submissions, but submissions are only checked when SafeAssign is enabled. Submissions received before you enable the setting aren't checked with SafeAssign.
SafeAssign Doesn't Generate a Report when Filename Has Special Characters
Please note that assignment submissions with special characters (i.e., #,:,*,space, etc.) are not evaluated by SafeAssign and will not generate a report.
It is recommended that users only include numbers, letters, hyphens, and underscores in their filenames. In cases where student users have already made a submission, change the assignment setting to allow multiple submissions and then ask them to resubmit the document after making the appropriate filename change.
- SafeAssign Originality Reports
After a paper has been processed, an Originality Report will be available that will show the percentage of text in the submitted paper that matches existing sources. It also shows the suspected sources of each section of the submitted paper that returns a match. The faculty can then delete matching sources from the report and process it again. This procedure is useful to ascertain if the paper is a continuation of a previously submitted work by the same student.
Because the SafeAssign feature identifies all matching blocks of text, it is important that the faculty reads the report carefully and determines whether or not the block of text in question is properly attributed.
Click here for more details about the Originality Report
The sentence matching scores represent the percentage probability that two phrases have the same meaning. This number can also be interpreted as the reciprocal to the probability that these two phrases are similar by chance. For example, a score of 90 percent means that there is a 90 percent probability that these two phrases are the same and a 10 percent probability that they are similar by chance and not because the submitted paper includes content from the existing source (whether or not it is appropriately attributed).
The overall score is an indicator of what percentage of the submitted paper matches existing sources. Please note that this score is a warning indicator only and it is the faculty’s responsibility to review the papers carefully to see if the matches are properly attributed.
- Scores below 15 percent: These papers typically include some quotes and few common phrases or blocks of text that match other documents. These papers typically do not require further analysis, as there is no evidence of the possibility of plagiarism in these papers.
- Scores between 15 percent and 40 percent: These papers include extensive quoted or paraphrased material or they may include plagiarism. These papers should be reviewed to determine if the matching content is properly attributed.
- Scores over 40 percent: There is a very high probability that text in this paper was copied from other sources. These papers include quoted or paraphrased text in excess and should be reviewed for plagiarism.
Frequently Asked Questions
SafeAssign can be used in two ways.
- Faculty Members can set up SafeAssignments in their courses on Blackboard and let students submit papers to complete these assignments, in a way very similar to the Assignmnent tool provided by Blackboard Learning System. The papers will then be delivered to Faculty Members through the Blackboard Learning System together with the SafeAssign Originality Reports, which details the results of the matching process.
- Faculty Members may upload papers directly, without student involvement through the Direct Submit feature.
What information does SafeAssign provide in its reports? A SafeAssign Originality Report highlights any blocks of text in submitted documents that match reference sources, and links back to the matching documents on the Internet or in supported content databases. SafeAssign reports also show similarity ratings for each matching sentence and allow Faculty Members to view a line-by-line comparison of potentially unoriginal text from submitted papers and the matching external documents.
If intructors enable student viewing, each student can view the reports for their own submitted papers.
SafeAssign currently checks all submitted papers against the following databases:
- Internet - comprehensive index of billions of documents available for public access on the Internet;
- ProQuest ABI/Inform database with over 1,100 publication titles and about 2.6 million articles from '90s to present time, updated weekly (exclusive access);
- Institutional document archives containing all papers submitted to SafeAssign by users in their respective institutions;
- Global Reference Database containing papers that were volunteered by students from Blackboard client institutions to help prevent cross-institutional plagiarism.
What is the Institutional Database? The Institutional Database is the archive of papers submitted by students in your institution. Each institution's Institutional Database is stored in the central SafeAssign service and kept separate from other institution's databases. Papers are automatically added to this database upon submission and are stored in the central service to be checked against other papers submitted from your institution. The Institutional Database is completely separate from the Global Reference Database which extends across institutions and students must volunteer their papers to.
Can SafeAssign process papers written in languages other than English? SafeAssign can generate originality reports for papers written in all alphabet-based languages with left-to-right writing. The user interface is currently only available in English.
Who owns the intellectual property rights for each submitted paper? Blackboard does not claim any ownership rights on the content submitted to SafeAssign.
How long does it take to generate originality reports? Reports are not generated instantaneously - it usually takes from several seconds to few minutes to receive a report. During peak use (such as the end of the semester), it can sometimes take several hours.
What file formats does SafeAssign support? SafeAssign supports Word (.doc or .docx), plain text (.txt), rich text format (.rtf), .pdf, and .html formats. In addition, supported file types can be compressed to a .zip file for Direct Submit.
What is the file size limit for files submitted to SafeAssign? There is a 10 MB limit on all files submitted to SafeAssign. This applies to individual student uploads to Assignments with SafeAssign enabled as well as .zip files of multiple papers uploaded by faculty using the Direct Submit feature (in which case the .zip file must be under 10 MB). Unfortunately, this limit is set by the SafeAssign servers, which are managed by Blackboard, so it cannot be overridden.
How does the Global Reference Database work? Blackboard's Global Reference Database is a separate database where students voluntarily donate copies of their papers to help prevent plagiarism. It is separated from each institution's internal database, where all papers are stored by each corresponding institution, and students are free to select the option to check their papers without submitting them to the Global Reference Database.
What if a student decides to remove a paper from the Global Reference Database? Students submit their papers to the database voluntarily and agree not to remove papers in the future.
Are students forced to submit papers to the Global Reference Database either by Blackboard or NIU? All papers are submitted to the Global Reference Database voluntarily, and students are free to choose not to submit their papers to this database. Faculty Members can still use the service effectively, even when students choose not to submit their papers to the Global Reference Database.
What is the SafeAssign "Synchronize this Course" option that appears in the "Direct Submit" area? The synchronize function is to deal with breaks in communication or to update a course which is based on a template or has been copied. It is a good idea for the faculty member to click on this when first using SafeAssign and to periodically update it or update if any course level issues arise. It simply synchronizes the papers in the course with the SafeAssign central database, ensuring the correct associations exist between the course and our central database.
Can students directly submit a draft assignment to check without having it deployed as a SafeAssignment via the instructor or having it be tied to the Grade Center in Blackboard? There is the option to make an assignment a draft. In this case, as mentioned above, the paper is not checked into the institutional database.
Why did SafeAssignment scores in the Grade Center get deleted after the students submitted their assignments? Make sure to enter SafeAssignment scores in the Grade Center after the students submit their assignments. Scores assigned prior to SafeAssignment submission are deleted when students submit their assignments. If paper assignments are collected together with a Blackboard SafeAssign feature, make sure to enter student grades after they have submitted their assignments electronically through SafeAssign.
It is possible to download all of the files that the students submitted to a SafeAssignment. This does not include the originality reports. Those must be viewed within Blackboard directly.
To download all of the submitted files:
- From the course with the SafeAssignment, open Course Tools in the Control Panel
- Click SafeAssign
- On the next page, choose SafeAssignments
- Move your mouse cursor over the SafeAssignment you are interested in. When the Action Link appears, click it and choose View Submissions from the menu
- Click the Download All Submissions button at the top of the page
Your browser will download a .zip folder that has all of the submissions. You can open the folder or extract the files to read the individual submissions.
If you get this error and you are logged into Blackboard, it means that the security or privacy settings of your web browser are set to not allow 3rd-party cookies. You will need to change that setting to be able to use SafeAssign.
For Internet Explorer:
- Click Tools
- Click Internet Options
- Click Privacy
- Set the setting to Low
For Firefox:
- Click Options
- Select Accept cookies from site
- Select Accept third-party cookies
- Change Keep until to they expire
For Safari:
- Click Safari
- Click Preferences
- Click Security
- Change Accept cookies to Always
If you or your students receive this error, you will need to re-synchronize your course. To do so:
- Underneath the Control Panel , expand the Course Tools menu.
- Click SafeAssign .
- On the following page, click SafeAssign Items .
- On the SafeAssign Items page, click the Synchronize this course button.
- You may briefly see a message telling you it will take a moment to synchronize. Your student(s) should now be able to access the Assignment.
- How to Use SafeAssign in Assignments Original
- How to Use SafeAssign in Assignments Ultra
Quick Guides
- Using SafeAssign in Assignments
- SafeAssign Originality Report
- Using DirectSubmit Original
- Grading with SafeAssign
See Also...
- Accommodations
- Achievements
- Assignments
- Performance Dashboard
- Progress Tracking
- Retention Center
- Self and Peer Assessment
- Tests and Quizzes
Login to Blackboard
Faculty Login to Zoom using NIU Account ID and Password
Technical Support and Student Help
815-753-8100 [email protected]
Teaching Support and Faculty Help
815-753-0595 [email protected]

- Request Info
- Virtual Visit
NAU Online: Instructional Design & Support
- News & Events

IN > OIEI > ID&S > Step-by-Step Tutorials

Safe Assign
SafeAssign is a tool that students can use to ensure that they cite their written work properly, and one that you can use to check their work for accidental or intentional plagiarism after they submit it. Many students commit plagiarism unintentionally because they don't understand the rules, or because it's so easy to do a copy/paste from a digital source.
Be sure to reference the academic integrity policies in the NAU Student Handbook and dedicate some time to discussing what plagiarism means and what the consequences can be.
You might recommend the Academic Integrity course built by e-Learning. Share this self-enrollment link (https://nau.edu/bb-self-enroll/227890) and the course will appear in the student's Bb Learn My Courses list.
Encourage your students to follow these three general rules to avoid accidental plagiarism:
- Unless a passage of text is in quotes, the source text should be re-stated in your own words, and credit should still be given.
- Direct quotes should be used sparingly, and only for very important passages of text.
- Unless a statement is common knowledge, you should cite the source of the idea.
If you have additional rules, be specific. For example, is there a particular citation style such as APA, MLA, Chicago, etc. that you expect them to use? Give them some examples of proper citation.
We encourage you to review the rules and consequences with them, and to have them check their writing using the Safe Assign Originality Report before they submit their work to you for final grading. Checking student writing through an interative process of rough drafts with feedback discourages procrastination, and helps students to improve their writing.
Important Note : Safe Assign calls the score the students get an "Originality Report" and it will be a percentage score from 0% to 100%. This is unfortunate wording because a higher score is lower in originality. Emphasize that a score of 100% means the paper is entirely plagiarized. Lower scores are better!
One final piece of advice: If possible, design your assignment so that it is less of a "fact dump" and more of a thinking question, or a defense of a point of view, or an opinion on a controversial topic. This makes it harder to plagiarize, more interesting for you (you don't have to read a bunch of versions of the same report) and it makes it easier to tell if your students have a grasp of the content. For a history paper, don't ask for a biography of Abraham Lincoln, but instead ask students to write about the difficult decisions he made and what they would have done in his shoes. For a biology paper, don't ask what material is stored in the gall bladder and what it's function is, but instead ask what is the effect on the body when the gall bladder is surgically removed. This is much more difficult to Google and come up with an intelligible answer.
To create a Safe Assignment:
- Log into Bb Learn and navigate to your course.
- In the upper right of the screen, make sure Edit Mode is ON .
- From the Assessments menu, select Assignment .
- On the Create Assignment page, expand Submission Details .
- Under Plagiarism Tooks , select Check submissions for plagiarism using SafeAssign .
- Allow students to view the SafeAssign originality reports on their submission s. (We generally recommend this.)
- Exclude all student submissions for this assignment from the institutional or global reference databases . (We generally don't recommend this.)
- Specify the other information about the assignment.
- Click Submit
Direct Submit gives you the option of manually submitting one or many (you'll first need to compress them in a .ZIP archive) papers manually. A good use case for this is if you see some suspicious text in a Discussion post, for example, and want to check it for originality.
- In the Blackboard course with the Edit Mode on, select Course Tools and then SafeAssign.
- Select DirectSubmit. This brings you to your Direct Submit console.
- If you have already uploaded papers, a list of folders and papers will appear. This list includes papers already uploaded through Direct Submit. It is not recommended that files be deleted from Direct Submit, as this will remove them from the institutional database of existing materials.
- Type in a new folder name to help differentiate papers uploaded for different assignments or reasons. Click Add , and then navigate to a folder or create a new folder where the paper or papers will be uploaded. Note: Papers added to folders in the Private tab are only viewable you you, the instructor. Papers added to folders in the Shared tab are viewable by any one with a role above a student in the course – so TAs, additional instructors, etc.
- Click Submit Paper .
- Submit as Draft: A SafeAssign report will be generated however the paper will not be added to the institutional database and will not be used to check other papers.
- Skip Plagiarism Checking: Adds the papers to the institutional database without checking for content copied from other sources. This is useful if an Instructor wants to upload papers from an earlier course to ensure that current students are not reusing work.
- Select Upload File and browse for the file. Individual papers as well as papers that are grouped in a .ZIP package are accepted. Alternatively, select Copy/Paste Document and add the document text or a portion of the document into the paper text field.
- Click Submit .
Result times vary depending on how many papers are be submitted to the system at any time. Please allow for at least 2 hours.
Supported file types : Direct Submit supports the following file types:
- Microsoft Word document: .doc or .docx
- OpenOffice documents: .odt
- Rich Text Format: .rtf
- HTML: .htm or .html
- Zip compressed: .ZIP used to upload multiple files.
- Portable Document Format: .pdf
Common Issues :
Multiple Drafts : If you're planning to use Safe Assign on a writing assignment where students submit several drafts of the same paper, be sure to use the Multiple Attempts option because, otherwise, SafeAssign may incorrectly flag the second draft as self-plagiarism of the first.
Use as a teaching tool : Please don't use SafeAssign to punish your students for plagiarism if you haven't given them guidance on the rules. While it might be expected that, at the college level, one would not have to teach students to properly cite their sources, the truth of the matter is that many students don't yet have these skills, and the majority of plagiarism is accidental rather than intentional. Safe Assign allows students to check their paper for originality and, if they do so, then the software will let them know if there are issues to correct before they submit the paper to you. You'll get better papers as a result, and students will learn how to cite properly.
Submissions : Students can either compose a submission in the built-in editor by clicking the Write Submission button, or they can compose offline in a word processor (you should specify which file formats you'll accept) and upload the file by clicking Browse My Computer and selecting the file on their computer. Students sometimes mistakenly attempt to write their submission in the comments box, so be sure to tell them that the comments box is just for comments you would send to the instructor alongside the submission. If the submission is lengthy, or if the student wishes to retain a copy, we recommend composing offline. This also allows students to spell check and save as they go, and is important if they will be revising the paper after your feedback on the first draft. It's also possible to compose offline in your favorite word processor and then copy/paste the submission and submit it.

Flagstaff, Arizona 928-523-9011
Blackboard SafeAssign
What is safeassign.
SafeAssign ™ is a plagiarism prevention service, helping educators prevent plagiarism by detecting unoriginal content in student papers. In addition to acting as a plagiarism deterrent, it also has features designed to aid in educating students about plagiarism and the importance of proper attribution of any borrowed content.
How Does SafeAssign Work?
SafeAssign can be used in two ways.
- Instructors can set up SafeAssignments in their Blackboard courses and let students submit papers to these assignments, as an option in the regular Assignment feature The papers will then be delivered to instructors through the Blackboard Learning System together with the originality reports, with the results of the matching process, attached to them.
- Instructors may upload papers directly with the Direct Submit feature, without student involvement. The Direct Submit page is found from Course Tools > Safe Assign. Note that papers submitted by the instructor are limited to Safe Assignment checking only; you cannot enjoy the advantages of the "Needs Grading" page, the inline grading process, or Rubrics, and any scores must be posted to the Grade Center in a manual entry column.
Matching Process
SafeAssign checks all submitted papers against the following databases:
- Internet – comprehensive index of documents available for public access on the Internet
- ProQuest ABI/Inform database with over 1,100 publication titles and about 2.6 million articles from the ’90s to present time, updated weekly (exclusive access)
- Institutional document archives containing all papers submitted to SafeAssign by users in their respective institutions
- Global Reference Database containing papers that were volunteered by students from Blackboard client institutions to help prevent cross-institutional plagiarism.
SafeAssign Originality Repor t
SafeAssign generates an Originality Report with the results of the Matching process. See the additional link, " Interpreting Safe Assign Reports ."
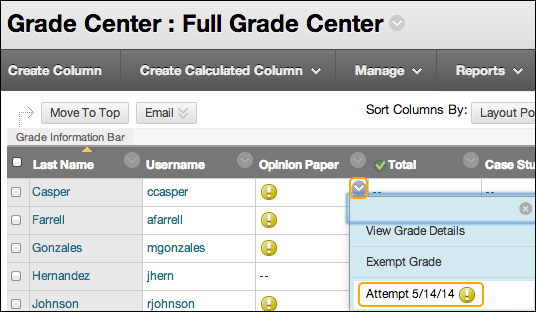
Set Up a Safe Assignment
- Safe Assignment is now an option within the regular Assignment feature.
- Inside any content area, open the Assessment menu and select Assignment.
- Name the Assignment. This will become the label for the link students follow to submit their files, and also become the header for the Grade Center column.
- Give students their directions in the Instructions box, and/or attach a file of directions. You can also provide directions as a separate Item.
- Set the Due Date, if desired, and then type the number of Points Possible. Associate a Rubric if desired.
- Click the words "Submission Details," revealing several options. Check the boxes to "Check submissions for plagiarism using Safe Assign" and "Allow students to view Safe Assign originality report." Leave the box to "Exclude submissions" unchecked.
- Set other options as desired, and click Submit.
- The new link will be displayed at the bottom of the page, and students will click those words to submit their files.
- You can monitor students' submissions in several ways: the Grade Center column will show an exclamation point for each submission; the Needs Grading page will grow as the files are received, and the page at Course Tools > Safe Assign > Safe Assign Items > View Submissions will show you the comparative results for all of the files.
- Use your pretend student account to observe the entire process for a file submission.
Note: if you copy Safe Assignments from an old course site (before Fall 15), the legacy "View/Complete" links will continue to work as expected. But you should consider recreating these links with the new format, to enjoy the advantages of inline grading and easy association of Rubrics.
Set Up a Draft Assignment
- To allow students to submit a "draft," and then later submit a final version, so that the results of Safe-Assign-checking of the draft are removed before the final version is checked, use the option within the Assignment setup page for "Number of Attempts" to allow multiple attempts. Each time the student submits a fresh version, the previous Safe Assign results are deleted.
View a Student’s Report, and Grade the Assignment
- The Safe Assignment Originality Report is now most easily viewed from the grading page.
- Reach the grading page either from the Grade Details page (opened through the Grade Center) or -- even more conveniently -- from the Needs Grading page (linked under Grade Center on your course menu).
- When you click the student's attempt, the grading page will display the student's file -- if it is in Microsoft Word format -- or provide a link to download the file for viewing on your own computer. At the right side of the grading page, near the box for typing the student's score, you will see a link labeled "Safe Assign," which reveals another link to "View Originality Report." The report opens in a separate browser window with all of the details about matching texts.
- On the grading page, if the submitted file was in Microsoft Word format, you have tools to add comments and other markups to the student's file. This is called "inline grading." When you use these tools, you are actually adding a "layer" to the student's file. EXTREMELY IMPORTANT WARNING: If you use the tools to add comments and markups, you MUST also click the "double arrow" next to the word CROCODOC at the top of the paper's display. This opens a list of the comments and markups you've made, and it is CRUCIALLY IMPORTANT that this list is opened before you proceed to "Submit" the page. Clicking to Submit without opening the list of comments and markups will result in LOSING ALL OF YOUR WORK.
- On the grading page, if you associated a Rubric with the Assignment, the link to the Rubric will appear as soon as you have clicked the score box for the Attempt. The Rubric will be displayed in the right column, for convenient comparison with the student's work. If you prefer, there is a link above the Rubric to open it in a separate browser page. On the grading page, there are links at the top of the Rubric to allow you to use the Feedback boxes for the individual criteria. There is also a final box for general feedback (on the Rubric). If your Rubric is designed to calculate points, the total will be placed into the Attempt Score box when you close the Rubric.
- When you have finished reviewing the student's work, click Submit to record the grade. But if you have used the inline grading tools, recall the EXTREMELY IMPORTANT WARNING above -- make sure that the COMMENTS AND MARKUPS list is visible before you click Submit.
- For files that are not in Microsoft Word format, you can find several links to download the students' files for viewing on your own system. The links to the Safe Assign Originality Report and/or the Rubric are available as described above.
For more help check out the Blackboard Help Center page covering SafeAssign .
Contact Information
- Administration
- Contact EKU
- Class Schedule
- Colonel's Compass
- EKU Green Initiatives
- Student Email
- Faculty/Staff Email
- Faculty & Staff
Quick Links
- Colleges & Departments
- Community Education
- Conferencing & Events
- Employment & Benefits
- Financial Aid
- Noel Studio
- Planetarium
- Alumni Magazine
- EKU Fact Book
- Eastern Progress
- EKU Students Today
- Public Relations
Eastern Kentucky University IT Keen Johnson Ground Floor | 521 Lancaster Avenue Richmond, KY 40475 (859) 622-3000

IMAGES
VIDEO
COMMENTS
On the Grade Assignment page, a SafeAssign section appears in the grading sidebar. While the report is processing, Report in progress appears. ... Low: Scores below 15 percent: These papers typically include some quotes and few common phrases or blocks of text that match other documents. Typically, these papers don't require further analysis as ...
After you submit an assignment using SafeAssign, a slight delay occurs between the upload and the availability of the Originality Report. Results are normally available within 10-15 minutes. Original: View SafeAssign submissions. View your submission and the SafeAssign reports associated with it by accessing the assignment after you submit your ...
Open the assignment and review your attempt. You can review the Originality Report shortly after you submit your attempt, even before your instructor posts grades. The SafeAssign Originality Report appears next to your assignment. This is a preview of the report's results and includes three sections: Overall Risk, Overall Text Matching, and ...
So, it is important to read and understand the Originality Report. When reviewing your submission, your paper will appear on the left side of the screen and the assignment details will appear on the right. In this box you are also given the percentage of your paper that matched other sources, in this case "4% overall match.".
SafeAssign is a tool used to prevent plagiarism and to create opportunities to help students identify how to properly attribute sources rather than paraphrase. SafeAssign is effective as both a deterrent and an educational tool. SafeAssign compares submitted assignments against a set of sources to identify areas of overlap between the submitted ...
Submitting an Assignment. 1. Login to you Blackboard and navigate to the content area that holds your assignments. Example: Assignments. 2. Click the title of the assignment. 3. On the Upload Assignment page, click Browse My Computer and select a file to attach. (Optional: Enter comments to your instructor about the submission or assignment.)
Interpreting a SafeAssign Score. Download this instructor guide to interpreting the scores. Download.
The percent score under the Report Information section, indicates the probability that text on the assignment matches content from other sources. Last Updated: 11/8/2017 Page 2 of 6 Questions? Contact us at [email protected] or 806-742-7227. 3.
Enabling SafeAssign in Ultra Course View. Enable SafeAssign in the settings panel while creating an Assignment or a Test. Open Assignment Settings or Test Settings in a new or existing assessment.; Under SafeAssign, select Enable Originality Report.; Select Check submissions for plagiarism with SafeAssign.. When you enable SafeAssign for the assessment, you can also allow students to view the ...
Safe assign is a plagiarism detector software that many students use to determine the originality of their work. It works by scanning the submitted work against its several databases like such as campus database, information, or global database. This software is effective in that it uses a great algorithm to detect matches. It will give… Read More »SafeAssign Score: Interpret Good Scores ...
Important Note: Safe Assign calls the score the students get an "Originality Report" and it will be a percentage score from 0% to 100%. This is unfortunate wording because a higher score is lower in originality. Emphasize that a score of 100% means the paper is entirely plagiarized. Lower scores are better!
SafeAssign. SafeAssign is a plagiarism prevention tool that detects unoriginal content in students' papers by identifying areas of overlap between submitted assignments and existing works. SafeAssign can also be used to help students identify how to properly attribute sources rather than paraphrase without giving credit to the original source.
SafeAssign Help for Students. Instructors can use SafeAssign to check submitted assignments for originality. SafeAssign compares your submissions against multiple sources to identify areas of overlap between your work and existing publications. Get Started. Submit with SafeAssign. Originality Report. Language Support. Avoid Plagiarism.
5. Once you have selected the Safe Assign option scroll to the bottom of the page. In the lower right hand corner, there will be a Submit button. Click this and the assignment will now be visible to the students or will become available on the date/time you have set up. 6. Once the students have submitted an assignment, go to the left-hand side ...
The SafeAssign service is used to check submitted assignments against a set of academic papers to identify areas of overlap between the submitted assignment and existing works. SafeAssign is based on a unique text matching ... • Scores below 15% - Usually papers with such scores contain some quotes and a few "typical" phrases that match other ...
SAFEASSIGN. The materials in this document offer support for instructors interested in using SafeAssign, a plagiarism prevention tool integrated with VCU's BlackBoard system. While plagiarism is a perennial academic issue, reports in recent years have suggested that incidents are on the rese, particularly cases involving electronic source ...
Quick Takeaways. If the score you get on safe-assign is 40% or above then it is considered to be a bad score. This means that 40% of your content is copied which is not a good score. On the other hand, if your score is about 10%, then it is a good safe-assign score. It means that most of the content is copied.
Whenever I see a Safe Assign score higher than 25%, I check it out. 99% of the time, it's students doing exactly what you did, using legit references that have been used in other sources. Take a deep breath, and know that your professor probably does what we all do, and checks out a high flag score to see if it is legit or not.
SafeAssign counts and displays the total number of attachments in a submission, as well as the number of attachments processed by SafeAssign. SafeAssign only processes and creates Originality Reports for attachments that match the supported file types. For unsupported file types, the SafeAssign Originality Report omits a matching score.
SafeAssign counts and displays the total number of attachments in a submission, as well as the number of attachments processed by SafeAssign. SafeAssign only processes and creates Originality Reports for attachments that match the supported file types. For unsupported file types, the SafeAssign Originality Report omits a matching score.
It is important to check the score before submitting by observing the following steps. Begin by saving the assignment in accordance with to file naming convention. Attach the assignment file after clicking the Browser on my computer icon. Choose your assignments to file from the menu and click Open. Click Submit if you are ready to submit your ...
A good Safeassign percentage is any score that is below 15 %. A that is lower than 15% means a few instances of matching text in your submitted work. Usually, you have used commonly used phrases and quotes. It is seen as a good similarity score since it lies within the low plagiarism levels of between 0-15, depicting your work as original.
Safe Assignment is now an option within the regular Assignment feature. Inside any content area, open the Assessment menu and select Assignment. ... At the right side of the grading page, near the box for typing the student's score, you will see a link labeled "Safe Assign," which reveals another link to "View Originality Report." The report ...