

How an AI Powerpoint Generator Transforms Ordinary Presentations into Extraordinary Experiences
How to create high quality power point presentations - quickly - with AI

Say goodbye to dull and monotonous presentations and hello to extraordinary experiences that will leave a lasting impact!
AI PowerPoint Generators are revolutionizing the way ordinary slideshows captivate audiences. Whether you're a professional speaker, a student, or simply someone who wants to impress with their slides, an AI PowerPoint generator is here to take your presentations to the next level.
But what is the best free AI PowerPoint generator? How can you choose the best tool to use, and how can AI voiceovers bring your PowerPoint presentation to the next level using text-to-presentation processes?
Whether you're using Powerpoint or Google Slides, this article will delve into all you need to know about using AI to generate your next presentation. Let's dive in!
What is an AI PowerPoint Generator?
An AI PowerPoint Generator is a tool that uses artificial intelligence to automatically create presentations.
The tool takes input in the form of data, text, or images and generates slides with relevant content and visual elements. This eliminates the need for manual slide creation and saves time for users, making it a convenient solution for creating engaging presentations.
What is the best tool for generating AI presentations? In our opinion, Canva or ChatGPT are both fantastic options that you can try out.
5 Steps to Incorporating an AI PowerPoint Generator in Your Presentation
So, how can we use AI to generate a great presentation?
Step 1: Choose an Appropriate AI PowerPoint Generator
To start using AI in your presentations, you need to pick the right AI PowerPoint tool. It's important to choose one that works well for you, matches your needs, and has the features you want.
This initial decision sets the stage for a presentation that smoothly includes AI, fitting your style and needs.
Our favorite options include ChatGPT and Canva. With accessible price points and easy-to-use interfaces, these two options stand out as great tools. Whether you need a Microsoft PowerPoint presentation or an AI presentation maker for Google Slides, both these options are standouts.
Step 2: Get to Know the AI Tool Inside Out
After picking your AI tool, it's crucial to really understand how it works.
Take the time to learn about the algorithms it uses to create content, its design tips, and any special things it can do. This deep understanding helps you make the most of the AI tool so you can improve your presentation's content and visuals for a better experience.
When you're learning a new tool, our recommendation is to browse YouTube for tutorials and get acquainted with experts in that niche. There are hundreds of great creators out there who have fantastic tutorials, so get exploring!
Step 3: Pick the Right Presentation Style
Now, it's time to get started on the actual content generation.
At this step, it's critical to choose a presentation style that fits your content's theme and your audience's expectations.
But don't panic - AI PowerPoint tools usually offer various templates for different themes and purposes; whether you're looking for a corporate feel, a fun-friendly presentation, or even a video template, then your AI tool should have you covered.
Remember: Selecting the right template makes the creative process smoother, resulting in a polished and professional look.
Step 4: Customize Your Content with AI-Powered Suggestions
Now, you're ready to get to the meat of the presentation - the content. While you may already have a load of content that's ready to be slotted into your presentation, you may also take this time to get writing.
Remember, it's always possible to incorporate AI into your content creation process at this stage.
Content creation tools like ChatGPT can help refine your language, ensuring accuracy and impact and generating scripts and images.
Step 5: Add AI-Enhanced Visuals and Effects to Your Presentation
In the final step, use AI-generated visuals and effects to enhance your presentation.
Explore the AI tool's capabilities to create impactful visuals, sophisticated graphics, or interactive elements that grab your audience's attention. From data visualization to smooth transitions, AI elevates the visual appeal of your presentation, leaving a memorable impression on your audience.
As well as this, now's the time to add an AI voiceover to your presentation to allow your content to be shared and rewatched over and over again or even translated into multiple languages. Plus, having an AI voiceover makes a presentation more accessible to those with visual impairments or who use a screen reader.
ElevenLabs is a great tool for you to use here. With high-quality, human-like narration and an accessible, easy-to-use platform, ElevenLabs is the perfect tool for generating fantastic audio for your AI-generated presentations.
Ultimately, by following these five steps carefully, integrating AI into your presentation workflow becomes an efficient process that results in a professional and sophisticated presentation that resonates with your audience.
The Future of Presentations Using AI

Using AI in presentations has a bright future with lots of exciting possibilities. AI technology is changing the way we do presentations, making them more interactive and engaging. These AI tools can create cool visuals, understand data in real time, and even help with understanding what people say and translating languages. So, when people make presentations, they can use AI to make them more powerful and grab the audience's attention.
In the future, AI in presentations is likely to keep getting better. Experts think that AI will become even smarter, allowing for more advanced and personalized presentations. This means that presentations can be customized to fit what each person likes and how they learn best.
For businesses, using AI in presentations is increasingly important. It helps companies in many industries communicate better and engage employees and clients alike. These AI tools make it easier to create convincing presentations that engage clients, partners, and audiences and make content accessible to those with visual impairments or different learning abilities. Plus, AI can quickly and accurately analyze data and make it easier for businesses to make smart decisions.
In a nutshell, AI is changing the presentation game, making a Google Slide or PowerPoint presentation more exciting and personalized. As AI keeps improving, businesses are set to benefit from better communication and smarter decisions. It's an exciting future for presentations in the business world.
Final Thoughts

To sum it all up, we're on the brink of a big change in how we do presentations, thanks to the increasing use of an AI PowerPoint generator. AI is making presentations more engaging, interactive, and tailored to individual preferences, and the future holds even more exciting possibilities, with AI getting smarter and making presentations even more customized.
For businesses, using AI in presentations is not just a trend; it's a smart move. It helps companies communicate better and make informed decisions with data, reaching their employees and their clients with more curated content. For individuals, an AI PowerPoint generator saves time and makes creating engaging presentation content simple.
So, as we look ahead, embracing AI in presentations is more than just an option—it's an opportunity to excel in communication, engagement, and data-driven decision-making.
The combination of human creativity and AI innovation promises to redefine how we present information, creating a world where presentations are not only informative but also captivating and personalized.
Try ElevenLabs today

Microsoft 365 Life Hacks > Presentations > How to use AI to help improve your presentations
How to use AI to help improve your presentations
Creating and giving a presentation isn’t always easy, especially if you want to deliver a dynamite lecture. However, by harnessing the power of AI tools, you can elevate your presentations and leave a lasting impression on your audience. See how AI can provide valuable insights and enhancements to make your presentations stand out.

How AI can create structure in your presentation
No matter the subject, every great presentation has a narrative. You begin by introducing yourself and why you’re the best person to present this subject. Then, you mention the general outline and key topics before diving into the details: problems, potential solutions, and calls to action. Finally, you end with a conclusion that wraps up your topics and brings your presentation full circle.
Sometimes, this structure can be hard to define. Asking AI to create an outline for a presentation can be a great time-saving shortcut. If you’re starting with a complex research paper or passage, you can directly copy and paste it into the AI chat window, then ask to summarize it. AI can also extract key points for headings, which can create your outline for slide titles.
Use AI to design visually attractive presentations
You don’t need to be a graphic designer to create presentations that are both striking and easy to follow. With AI tools integrated into Microsoft PowerPoint , you can design slides that consider factors like readable fonts, compatible color schemes, the informational hierarchy , and information spacing that won’t overwhelm the audience with too much to see on each slide.
AI image creators can also translate your text into custom visuals: not only can this bring your slides to life, but it can also save you time from searching through image libraries, stock photos, or visual sources from the Internet.

Tell your story with captivating presentations
Powerpoint empowers you to develop well-designed content across all your devices
AI tools that transcribe recordings into presentations
While the visual presentation is one aspect of your project, your speech and delivery are vital. The key to this is practice. Rehearsing your presentation out loud, and especially multiple times before you go onstage, can aid in balancing when to present new points, ensure smooth transitions between slides, time your overall presentation, and help you refine your text so you can sound clearer.
AI can help! Advanced tools can transcribe your spoken words, both in real-time and through prerecorded clips on your computer or mobile device. This not only assists in creating accurate speaker notes but also provides an opportunity to learn how you sound, allowing you to refine and improve your delivery. In PowerPoint, speaker notes are hidden from the audience during a live presentation, and AI integration can generate live notes from the sound of your voice—which makes it easy to practice and familiarize yourself with your content.
AI tools that can summarize, design, and transcribe your presentations can make it easier to engage with your audience confidently. See more presentation tips to enhance your points, such as how to craft a compelling story or how to overcome public speaking anxiety .
Get started with Microsoft 365
It’s the Office you know, plus the tools to help you work better together, so you can get more done—anytime, anywhere.
Topics in this article
More articles like this one.

How to create an educational presentation
Use PowerPoint to create dynamic and engaging presentations that foster effective learning.

Five tips for choosing the right PowerPoint template
Choose an appropriate PowerPoint template to elevate your presentation’s storytelling. Consider time length, audience and other presentation elements when selecting a template.

How you can use AI to help you make the perfect presentation handouts
Learn how AI can help you organize and create handouts for your next presentation.

How to password protect your PowerPoint presentations
Learn how to password protect your PowerPoint presentations and secure your valuable files.

Everything you need to achieve more in less time
Get powerful productivity and security apps with Microsoft 365

Explore Other Categories
The 7 Best Tools That Use AI to Make Presentations for You
Tired of spending hours making presentations? Here are some of the best AI-powered tools that create stunning presentations for you effortlessly.
Making presentations can be a long and tedious task, especially if you have to make them regularly. Fortunately, AI tools are now able to help. These tools all use AI to help generate entire presentations from scratch using nothing but the text that you give them.
If you’ve ever wanted to generate your presentations more efficiently, then these tools can help you do that. Here are some great tools that use AI to make presentations for you.
1. Decktopus AI
Decktopus is an AI-powered presentation generator that aims to simplify the process of making presentations for any situation, and getting started with it couldn't be easier. All you have to do is type out a description of what you want your presentation to be about. If you’re not sure, Decktopus can often provide some useful suggestions.
From there, Decktopus will help ask you several questions to generate a presentation tailored to your needs. Who the presentation is aimed at, what the aim of the presentation is, how long you want to be presenting for, and what template to use for the presentation are all questions you may receive.
Each of these questions comes with several pre-generated responses, but you can always input your own by typing out what it is that you want. Then, Decktopus will then have your presentation entirely generated based on your inputs. The results look good on their own, but you can also adjust the themes and colors.
On top of this, Decktopus also generates multiple layouts for its slides, so you can adjust it that way. If you really don’t like what Decktopus has created, you can also regenerate the presentation in its entirety to get a new AI response.
2. SlidesAI.io
If you’re looking for an AI presentation generator that works directly within Google Slides, then you can’t go wrong with SlidesAI.io. That's because SlidesAI.io is a Google Workspace add-on.
There are already Workspace add-ons that let you use ChatGPT on Google Sheets and Google Docs , and SlidesAI.io aims to do the same by letting you use AI to generate entire presentations in Google Slides.
With SlidesAI.io, all you have to do is enter some text for the add-on to work with. There's a character limit here for free users, though you can upgrade for a higher limit. The more words you use, the more consistent the results will be.
Alternatively, you can ask SlidesAI.io to create a presentation using just a simple title. The process here is much the same. There are also options to customize the look of SlidesAI.io within the add-on, though you can always adjust the look using Google Slides' in-built tools as well if you so wish.
If you’re looking for a comprehensive presentation tool full of features, then Tome might just be exactly what you’re looking for. Features such as custom themes, fonts, and logos, are all present with Tome. If you’re looking for collaborative tools or how to make a presentation more interactive , then you can find that too.
Tome has a ton of features to make your own presentations from scratch, but where Tome really excels is in its AI features. At the bottom of the presentation generation interface, you can access a ton of AI features.
This includes creating AI images to match your content, creating a new slide with your content, converting a document into a presentation, or simply making one from scratch. Tome works quickly and efficiently with these AI tools, and you can easily make impressive presentations in mere moments.
If you’re looking for something that can quickly generate a functioning presentation or slide show, then GPT_PPT is a great little tool for doing just that. To use GPT_PPT, all you have to do is sign up and type out what you want your presentation to be. From there, GPT_PPT will automatically create a brief PowerPoint covering the points that you laid out.
As you might imagine, GPT_PPT generates PowerPoint files. The results aren’t always the cleanest, and there’s no way to edit them from within the web page. Fortunately, you can always open them in PowerPoint to edit them yourself and tidy them up. If you already know some of these advanced Microsoft PowerPoint features that everyone must know , then making a stunning presentation out of them shouldn’t be hard.
5. Presentations.AI
Presentations.AI is an online presentation generation service that uses AI to create presentations for business. To get started, all you have to do is select an AI template, and Presentations.AI will handle the rest.
There are plenty of templates to choose from, and each can be customized. You can tell the AI what your business offers and what company you work for to get better results. From there, Presentations.AI handles the rest. From the template, the content of the slides, and everything in between, Presentations.AI will create your presentation for you.
If there’s anything you don’t like about the slides, there are options to change the type or style of the slides, and you can add points and edit what Presentations.AI has created as well.
ChatBA is an online AI presentation generation tool that allows you to quickly and easily create a complete presentation on just about any topic. With ChatBA, all you have to do is input the topic that you want a presentation on and leave the rest to the AI.
The options with ChatBA are somewhat limited, but good for quick and short use cases. The presentations generated tend to be under ten slides long, and there's no way to adjust the size in any way. If you're looking to adjust the look of your presentation, there are a variety of themes to choose from, but if you want to make any substantial changes, you'll have to do so manually.
ChatBA supports exporting in both PPTX and PDF file types, which is great if you already work in PowerPoint or are looking to present directly and want a PDF that you can easily share or present from.
7. MagicSlides
MagicSlides is a Google Slides add-on that aims to work like ChatGPT for your presentations. To use MagicSlides, all you have to do is enter your topic, though you can also include additional information such as reference material and instructions.
You can also choose to include images, which the AI will choose from Pexels. These images are entirely free-to-use, and match the content of the slide decently enough. The presentations produced with MagicSlides are pretty good. The content is organized by dot points and feels natural.
The looks, however, leave a little to be desired. There are options to adjust the theme when the presentation is generated, but they're not super easy to use. You can always use the theme features that are already present in Google Slides to fix this, however.
Make a Presentation Like Never Before
There are plenty of AI tools out there that can create presentations for you entirely from scratch. Whether you’re looking for a presentation you can bring up at your next meeting, a way to engage your colleagues, or just a faster way of making that next slideshow, there’s an AI presentation generator out there for you.
Maximize Your Presentation Potential: 8 Ways to Use AI in PowerPoint
Sara Wanasek

In today’s world, artificial intelligence (AI) has become an integral part of our lives, and it’s no surprise that it’s also making its way into the realm of presentations. Microsoft PowerPoint, the go-to presentation software for many professionals and educators, can sneakily take up most of your time when trying to create engaging, visually appealing presentations. Luckily, now, many AI tools can be used and incorporated right inside PowerPoint to help you make your presentations more creative, engaging, and effective in way less time! Using AI in PowerPoint can help you design your slides, add content to your presentation and make it more accessible to others.
In this blog post, we’ll explore eight different ways to use AI in PowerPoint to elevate your presentations and automate routine monotonous tasks. From PowerPoint’s own tools, other tools integrated into PowerPoint, and outside design tools, these features can help you create more impactful presentations , engage your audience, and convey your message with greater clarity. Let’s dive in and see how you can leverage the power of AI for PowerPoint to make your presentations stand out from the rest.
1. Design with AI Templates
Creating a PowerPoint presentation from scratch can be a time-consuming and daunting task. But with AI-powered tools, you can save time and effort by automating the creation and design of your slides.
This AI tool in PowerPoint is especially helpful for those who don’t have a background in graphic design or those who are looking for quick and efficient ways to create eye-catching presentations.
AI-designed slide decks for PowerPoint using tools like Beautiful.AI , Presentations.AI , and Tome , create visually appealing and engaging presentations that provide a variety of options to suit your presentation needs. Ranging from business presentations to educational ones, you can easily switch between the offered templates, layouts, and color schemes. Then, further customize the templates by adding your own content, images, and branding elements to suit your needs.

Many online platforms offer AI templates for free, allowing you to choose from a vast range of designs that fit your specific niche. You can even use them to quickly create charts, graphs, and other visual elements for your presentation.
With AI templates, you do not need any graphic design experience to create visually appealing and engaging presentations. AI technology does the hard work for you, helping you to create polished and professional-looking slides in a matter of minutes.
2. AI Quiz Generator
Adding quizzes and games to your PowerPoint presentation can greatly increase engagement and interest from your audience. Did you know that you can use AI in PowerPoint to create quizzes for you?
ClassPoint, a free PowerPoint add-in, uses AI to generate different quiz questions and answers based on the information on your slides, making the quiz-creation process a breeze.
You can customize your question type too! Choose between three question formats: multiple-choice, short-answer, and fill-in-the-blanks, and even further choose which type of assessment you want to ask based on Bloom’s Taxonomy Levels. Then, receive live responses from your audience and view the results right within your PowerPoint presentation to get instant feedback on your audience’s understanding of the topic.

Make use of ClassPoint’s gamification to add excitement and competition with leaderboards and levels to the class. By using these tools, you can turn your PowerPoint presentation into a truly memorable immersive learning experience for your audience. With the help of ClassPoint’s AI-powered tool, you can create quizzes and games that are not only fun and interactive but also informative and educational.
3. Streamline Content Summarization
One of the best features of using AI for a better PowerPoint is to help you summarize your content. Whether you’re presenting a complex topic or sharing research findings, summarizing the key points of your content is crucial for engaging your audience. Luckily, AI tools are available for free to help you create effective summaries that make your content more digestible.
To get started, first, determine which parts of your presentation need summarizing. Take a paragraph from one slide and trim it down to bullets with AI-powered tools, like SummarizeBot or ChatGPT , to generate summaries that are concise and informative.

By incorporating AI-powered summaries into your PowerPoint presentation, you can keep your audience engaged while ensuring that your key points are easily understood. Whether you’re creating a slide deck for a class presentation or a business pitch, AI-powered summarization can help you quickly and easily create clear and concise content that is easy to understand and remember.
4. Turn Audio Recordings into a Presentation
Have a recording of speech, lessons, or webinar that you would like to turn into a presentation? Or, if you find it easier to talk about your presentation before adding content to your slides, try using a speech-to-text AI tool. Tools like, SpeechText.AI , rev.ai and Otter.AI , transcribe your spoken words to text for a clear breakdown of your presentation.
With SpeechText.AI, you can upload a file and AI will provide you with a full transcription. Then use your content summary AI tool from the suggestions above, and summarize the recording! You can use these points to help you build a clean, yet detailed presentation. With Otter.AI, this can be used for live classes, or presentations for automated note-taking, remembrance of key details, and a full summary when it is complete.

As most people speak faster than they can type, these speech-to-text tools can save you time in your preparation process, keep you organized with all your main points, and can even help you review and practice before your actual presentation.
5. Improve Writing Style
One of the biggest challenges of creating a PowerPoint presentation is crafting compelling content. That includes both images AND your text on the screen. If you find yourself often phrasing ideas and concepts the same, or want to keep an eye on your grammar and other spelling mistakes, then using a language improvement AI tool can help.
Grammarly , one such tool that works right in PowerPoint, checks for grammar, spelling, and punctuation errors, in addition to helping you enhance your writing style. For example, it can flag sentences that are too long, passive, or repetitive. It can also suggest synonyms for overused words and offer ideas for sentence structure variation.

Other tools, like Peppertype , anyword , and Jasper , can generate new content in a new tone based on just a few words you provide as a prompt. Use these tools to begin your writing process and trim it down to add to your PowerPoint presentation.
By using language improvement AI tools, you can enhance the quality and effectiveness of your PowerPoint presentation, making it more engaging, clear, and error-free. These tools streamline the process of refining your language, allowing you to focus on the content and overall impact of your presentation.
6. Create New Images
Adding images to a presentation can be time-consuming and troublesome to watch out for copyrights. However, you can use AI to help create images for your presentation easily, more efficiently, and for free.
AI-powered image editors, such as Adobe Sensei or Canva’s new AI feature , can help you create unique and professional-looking images for your presentation. They can suggest design ideas and even make edits to the images as you tell them. To create images from total scratch, use tools such as Jasper , an input text for the tool to create a brand new image.

This is an efficient and time-saving method to seamlessly incorporate high-quality images into your presentation without the hassle of scouring the internet for the perfect ones. This leaves you time to streamline your workflow and allows you to focus more on the content and delivery of your presentation, rather than being bogged down by the tedious task of image searching.
7. Generate Charts and Graphs
Effectively communicate complex information by creating visually compelling and informative presentations. To do this, infographics, charts, and graphs of any kind are a welcome way for your audience to clearly understand the data. With AI, we can simplify this process of creating dynamic and impactful visualizations.
With intuitive interfaces, AI tools like, Appypie , GraphMaker.AI , and Tableau , users can effortlessly import data from various sources and transform it into visually appealing charts and graphs. Whether it’s bar charts, line graphs, pie charts, or interactive dashboards, these AI-powered tools provide an extensive range of visualization options to suit exactly what you need.

These tools can also help to customize your charts and graphs by suggesting the best type of visualization for your data or by recommending changes to your existing charts to make them more effective. Export these charts or screenshot to add to your PowerPoint presentation.
These AI tools can help to create visually stunning and data-rich presentations that captivate and inform your audiences – without spending hours making it yourself!
8. PowerPoint’s Own AI Tools
Did you know PowerPoint has some of its very own AI tools already inside? It’s true! Aside from the highly anticipated productivity helper, Co-Pilot , there are a few more!
Try out PowerPoint’s AI-Powered Presenter Coach. The Rehearsal Coach feature uses AI to analyze your presentation delivery, then provides real-time feedback on your delivery, pacing, and tone and offers suggestions on how to improve your presentation skills. To rehearse with the Coach, click on the “Slide Show” tab and then click on the “Rehearse with Coach” button.

In addition, try out Live Captions, the Slide Translator, and Design Ideas. The Design Ideas tool has been around for AGES, for good reason! If you are a Microsoft 365 subscriber, once content is added to your slide, click on the Design Ideas button in the PowerPoint ribbon. The designer will analyze your presentation content and automatically provide several design options that you can choose from to take your presentation up a notch.

Overall, there are many creative and innovative ways to incorporate AI in PowerPoint presentations, including using AI to create professional looking presentation slides in seconds . From designing beautiful slides with AI templates to summarizing your content and generating new content based on your slides, there are many tools and techniques you can use to elevate your presentations.
If you’re interested in exploring generating quizzes with AI further, be sure to check out ClassPoint’s AI quiz generator, which can help you create interactive and engaging quizzes and games for your presentations. With the help of AI, you can take your PowerPoint skills to the next level and create memorable and impactful presentations that leave a lasting impression on your audience.
Further Readings:
The 11 Best Free AI PowerPoint Generators in 2023 Compared
About Sara Wanasek
Try classpoint for free.
All-in-one teaching and student engagement in PowerPoint.
Supercharge your PowerPoint. Start today.
500,000+ people like you use ClassPoint to boost student engagement in PowerPoint presentations.
10 Best AI Presentation Generators (April 2024)
Unite.AI is committed to rigorous editorial standards. We may receive compensation when you click on links to products we review. Please view our affiliate disclosure .
Table Of Contents

In the digital age, AI-powered presentation generators are revolutionizing the way we create and deliver presentations. These tools leverage artificial intelligence to streamline the creation process, enhance visual appeal, and boost audience engagement. Here, we delve into the top 10 AI presentation generators that can help you elevate your next presentation.

This tool enables users to create presentations and edit slides using Generative AI in Google Slides.
The AI-powered suggestions are a game-changer. It's like having a personal presentation assistant. The process is extremely simple, s tart with a prompt to generate a customizable outline, then watch as the AI turns it into slides in just a few minutes.
Once this is complete you have multiple options including rewriting the content to change the tone, or remixing the slide to transform the content into a specific layout.
Best of all, Plus AI will generate an outline, which you can customize before generating the presentation itself. To offer additional flexibility, when generating your slides, you can choose a visual theme. After the slides are generated, you can edit them just like any other presentation in Google Slides, export them for PowerPoint, and continue to edit them with Plus AI.
Top Features of Plus AI
- Powered by the latest in Generative AI
- Integration between Google Slides and Powerpoint is seamless
- It creates a presentation that needs only minor editing when used with detailed prompts
- The ability to rewrite content on slides is a game-changer
Use discount code: UNITEAI10 to claim a 10% discount .
Read our Plus AI Review or visit Plus AI .
2. Slides AI

Slide AI simplifies the presentation-making process. Users start by adding their desired text into the system. This text forms the foundation of the presentation, with Slide AI's intelligent algorithms analyzing and structuring the content into a visually appealing format. This innovative approach not only enhances efficiency but also democratizes design skills, allowing users to focus on content quality without worrying about design complexities.
Understanding the significance of personalization, Slide AI offers extensive customization options. Users can select from a range of pre-designed color schemes and font presets to align the presentation's aesthetics with their message or brand identity. For those seeking a unique touch, the platform provides tools to create custom designs, offering unparalleled flexibility in tailoring the look and feel of presentations.
- Slide AI transforms text into polished presentations effortlessly.
- Works with all major languages, including English, Spanish, French, Italian, & Japanese
- Choose from pre-designed presets or create your unique style for the perfect look and feel.
3. Beautiful.ai

Beautiful.ai is more than just a presentation tool; it's a smart assistant that helps you craft compelling narratives. As you begin to personalize your presentation, Beautiful.ai starts to understand your needs, offering suggestions for further enhancements. This predictive feature is a game-changer, making the design process more intuitive and less time-consuming.
But the innovation doesn't stop there. Beautiful.ai's voice narration feature adds an extra layer of communication, making your content more engaging. Imagine being able to narrate your slides, adding a personal touch to your presentation. This feature can be particularly useful for remote presentations, where the personal connection can sometimes be lost.
Top features of Beautiful.ai
- Anticipates user needs and offers suggestions
- Facilitates the creation of clear, concise presentations
- Voice narration feature for enhanced communication
4. Slidebean
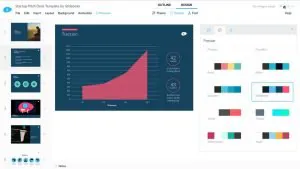
Slidebean is a web-based presentation tool that revolutionizes the way presentations are made. With just a few clicks, users can create powerful presentations that leave a lasting impression. The beauty of Slidebean lies in its ability to separate content creation from slide design. This means you can focus on what matters most – your message – while Slidebean takes care of the design.
Slidebean is particularly suitable for small to medium businesses that may not have a dedicated design team. Even users with zero design skills can create professional-looking slides, thanks to the collection of design templates, premium fonts, and high-end color palettes. Slidebean is not just an alternative to PowerPoint and Keynote; it's a step up.
Top features of Slidebean:
- Separates content creation from slide design
- Enables users with no design skills to create professional-looking slides
- Offers a collection of design templates, premium fonts, and high-end color palettes
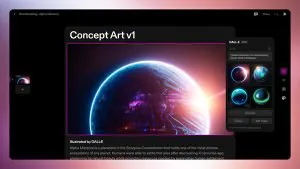
Tome is an AI-powered presentation creator that goes beyond just designing slides. It serves as a collaborative AI assistant, helping users design engaging presentations from scratch. Using OpenAI’s ChatGPT and DALL-E 2 technology, Tome can understand your needs and generate content that resonates with your audience.
Tome offers ready-made templates and themes, AI-generated text and images, and tools for adding animations, videos, graphs, and more. But what sets it apart is its ability to understand your instructions. All you have to do is tell the AI assistant what you want, and it will do the rest. This makes the design process not just easier, but also more fun.
Top features of Tome:
- Uses OpenAI’s ChatGPT and DALL-E 2 technology
- Offers ready-made templates and themes, AI-generated text and images
- Provides tools for adding animations, videos, graphs, and more
6. Synthesia
Synthesia is a robust AI presentation maker that stands out for its user-friendly interface and unique features. One of its standout features is the ability to create your own AI avatar. This means you can add a personal touch to your presentation, making it more engaging and memorable.
With Synthesia, you don't need to be an expert to create high-quality presentations. The tool offers a wide range of professionally designed video templates that you can use as a starting point. From there, you can customize your presentation to suit your needs. Whether you're presenting to a small team or a large audience, Synthesia has you covered.
Top features of Synthesis:
- User-friendly interface
- Allows creation of personalized AI avatar
- Offers a wide range of professionally designed video templates
Read our Synthesia Review or visit Synthesia .
7. Simplified
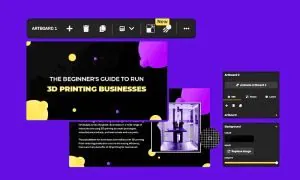
Simplified is an AI presentation maker designed with collaboration in mind. It enables teams to work together seamlessly, creating presentations with the help of AI. This means you can collaborate with your team in real-time, making changes and seeing updates instantly.
After the AI generates a presentation, you can customize fonts, colors, and textures to make your presentation more impactful. You can also convert your slides into a video presentation by adding transitions. This feature can be particularly useful for remote presentations, where visual engagement is key.
Top features of Simplified:
- Designed for team collaboration
- Allows customization of fonts, colors, and textures
- Can convert slides into video presentations
8. Sendsteps

Sendsteps is a drag-and-drop AI presentation maker that simplifies the creation process. It's not just about creating slides; it's about creating an interactive experience for your audience. With Sendsteps, you can add interactive elements such as polls, SMS voting, quizzes, etc., to your presentation, making it more engaging and interactive.
One of the standout features of Sendsteps is its multilingual support. You can create presentations in more than 11 languages, including Spanish, Italian, Portuguese, French, and Dutch. This makes it a great tool for international teams or for presentations to a global audience.
Top features of Sendsteps:
- Drag-and-drop interface
- Offers interactive elements like polls, SMS voting, quizzes
- Supports creation of presentations in more than 11 languages

Prezi is a powerful AI presentation maker that can transform your ordinary slides into impactful presentations. It's not just about adding slides and text; it's about creating a narrative that captivates your audience. With Prezi, you can add a dynamic flow to your presentation, making it more engaging and memorable.
However, Prezi offers limited customization options after you choose a template. This means that while you can create a stunning presentation quickly, you may not have as much control over the final look and feel. Despite this, Prezi is a great tool for those who want to create a professional presentation quickly and easily.
Top features of Prezi:
- Transforms ordinary slides into impactful presentations
- Offers limited customization options after template selection
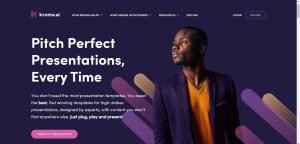
Kroma is a popular AI presentation tool used by large organizations such as Apple and eBay. It gives you access to over a million creative assets and numerous data visualization elements, allowing you to create a visually stunning presentation. Whether you're presenting data, sharing a project update, or pitching a new idea, Kroma can help you do it.
One of the standout features of Kroma is its integration with MS PowerPoint and Apple’s Keynote. This means you can easily import your existing presentations and enhance them with Kroma's powerful features.
Top features of Kroma:
- Used by large organizations like Apple and eBay
- Provides access to over a million creative assets and data visualization elements
- Can be easily integrated with MS PowerPoint and Apple’s Keynote

10 Best AI Game Generators (April 2024)
10 Best AI Voice Changer Tools (April 2024)
Alex McFarland is a tech writer who covers the latest developments in artificial intelligence. He has worked with AI startups and publications across the globe.
You may like

- 5 Best AI Document Management Solutions (April 2024)

5 Best Digital Billboard Advertising Companies (April 2024)

10 Best AI Image Extenders (April 2024)

10 Best Trend Analysis Software AI Tools (April 2024)

10 Best Work Management Software & Tools (April 2024)

10 Best CRM Software Platforms (April 2024)

Recent Posts
- How to Not Boil the Oceans with AI
- Google Faces Significant Challenges and Competition as It Considers Charging for AI Search
- Videoleap Review: The Best AI Video Editor for Smartphones?
- The Rise of Time-Series Foundation Models for Data Analysis and Forecasting
4 ways AI in PowerPoint will help you nail your next presentation
- Share on LinkedIn (opens new window)
- Share on Facebook (opens new window)
- Share on Twitter (opens new window)

Whether it is for an upcoming sales meet or a school project report, the process of creating a presentation can be stressful and time consuming. Most of us tend to spend significant time designing the slides, instead of focusing on using PowerPoint for its primary purpose as a storytelling tool.
Is there a magic wand that you can wave and design a creative and sophisticated PowerPoint presentation in a jiffy? Here are some of our personal favorite AI features in PowerPoint that will help you do just that.
Never start from scratch again with PowerPoint Designer theme ideas
You might be ready with your content but that’s just half the battle won. Getting the right theme for your content is the most time-consuming part that usually involved scrolling through dozens of themes and crossing your fingers that it fits your entire presentation.
If that sounds familiar, it’s time to meet theme ideas in Designer. Now getting a presentation started is easier than ever. When you open a blank presentation and enter words onto the slide, Designer’s AI chooses the most suitable layouts for the content, intelligently crops images, and automatically recommends relevant icons and high quality photographs fully licensed for commercial use that reflect the slide text, along with theme styles and complementary colors.
If your organization has a brand template, Designer for branded templates will ensure that the Design ideas you see are created directly from the layouts in slide master, so your slides always retain the brand guidelines.
Designer theme ideas is rolling out now in PowerPoint for Windows, Mac, and on the web for Office 365 subscribers. Designer for branded templates is currently available to Office 365 Insiders subscribers for Windows 10 and Mac.
Land your message with Designer Perspectives
Now that you have zeroed in on your theme and have your slides ready, it’s time to hone your messaging. Studies published by Microsoft Research have shown that adding relatable references for large numerical values makes information easier to understand and increases retention.
PowerPoint’s Designer Perspective, which is fueled by Microsoft Research’s Perspective Engine, will automatically suggest text that makes it easier for your audience to comprehend complicated numerical values.
For instance, “Commercial planes fly at 30,000 feet” is hard to interpret. But adding “about the height of Mount Everest” makes it easier to understand – thus offering a great way for everyone to effectively convey information.
Practice your presentation delivery with Presenter Coach
With the slides finalized, it is time to practice your delivery, but you don’t have anyone to give you feedback. How about getting an AI coach?
With Presenter Coach in PowerPoint for the web, you can easily rehearse your presentation and get intelligent tips to improve your presentation skills.
Presenter Coach will help you pace your presentation, warn you about using filler words like “umm” or “basically”, or if you are just reading off your slides with on-screen guidance. The AI-powered tool will also alert you against culturally insensitive phrases, swear words and promotes the usage of gender-inclusive language – like ‘police officer’ instead of ‘policeman’.
At the end of every session it will also give you a summary of how you performed along with suggestions on how you can improve. Presenter Coach will be available on PowerPoint for the web later this summer.
Make inclusive presentations with live captions, subtitles, and alt-text
Ultimately, your presentation’s success depends on how well the audience can understand you. However, everyone’s experience of your presentation can be different. There might be people in the audience who are deaf or hard of hearing; or those who might have difficulty following your accent; or even those who don’t understand your language. This can be often the case if you are presenting to a large audience.
With PowerPoint’s live captioning and sub-title features, you can deliver inclusive presentations that can be better understood by everyone. Powered by Microsoft AI, the feature enables everyone to understand and participate in the presentation, by producing live captions.
You can also opt to display subtitles in a different language, to allow non-native speakers to get a translation of your presentation on their smartphone. Currently, on-screen caption and subtitle availability is supported in over 60 languages, while live captions and subtitles can be displayed in 12 languages.
If you are planning to share your presentation, the AI-powered alt-text suggestion feature will ensure all images have alternate text to make them inclusive for people who are blind or have low vision.
Hopefully, the next time you have to make a presentation, these AI features will spark a joy and not fill you with dread!
Related Posts
Microsoft chairman and CEO Satya Nadella highlights key role of India’s developer community in global AI innovation
Indian startup Sarvam AI collaborates with Microsoft to bring its Indic voice large language model (LLM) to Azure
Microsoft chairman and CEO Satya Nadella highlights opportunity for an AI-empowered India to accelerate inclusive growth and development
Microsoft to provide AI skilling opportunities to 2 million people in India by 2025
Microsoft is copiloting every sector, industry and citizen in India to transform with AI
- Check us out on RSS
Share this page:

Search results for
Affiliate links on Android Authority may earn us a commission. Learn more.
The best AI tools for making PowerPoint presentations
Published on March 19, 2024

While some people out there are wizards at presentations, or even have fun making them, the rest of us usually want to get the task over with as quickly as possible, while still making a solid impression. This is a case for generative AI, if there ever was one. With that in mind, here are some of the best AI tools for creating PowerPoint presentations.
The best AI tools for making PowerPoint (PPT) presentations
If you’re part of a business that keeps up-to-date with Microsoft Office, you’ll probably only need the first tool on our list, and it’s built right into PowerPoint. There are other options out there, however, some of which eliminate the need to do much (if anything) in PowerPoint itself. They also have their own strengths and weaknesses, so you’ll have to decide what best fits your needs.
Copilot in PowerPoint
Presentations.ai, beautiful.ai, wepik ai presentation maker.

Microsoft is the AI industry’s reigning behemoth, and it’s working to put the tech into as many of its products as possible. If you’re lucky enough to be an enterprise subscriber of Microsoft 365 , with a subscription to either the Standard or Premium plans, you can pay extra for the company’s Copilot assistant in PowerPoint add-on. Give Copilot a topic, and it’ll whip up a draft presentation by itself, which can save time even if you have to edit it to get the details right.
Thankfully, the tool can help with those aspects, too. It’ll summarize long notes, and you can ask it to restructure your slides. If there’s a particular branding your organization demands, Copilot will generate matching images and slides. You can use commands as generic as “add a relevant image to this slide” when you’re stumped for ideas.
As we mentioned a moment ago, the main catch here is limited access. While many businesses pay for Microsoft 365, many don’t, and then there’s the fact that you have to pay an extra $30 for the Copilot add-on. It’s also going to be a while before Copilot rolls out to all Microsoft 365 customers. We wouldn’t count on it ever becoming available for standalone PowerPoint users, given the cloud processing needed for advanced AI.

Presentation.AI bills itself as the “ChatGPT for presentations,” and that seems pretty apt — in many respects, it’s Copilot for people who aren’t Microsoft 365 enterprise subscribers. To spin up a presentation deck, you enter a prompt, pick a template, then answer a few other questions. If you need to, you can use a brand kit to stamp a presentation with a corporate identity.
From there, you can insert your own content, or have the AI make changes through prompts like “change background” or “add a teams page.” Speaking of teams, collaboration functions make it possible to discuss a project, assign slides and tasks to coworkers, and add reactions or comments.
While Presentations.AI is in beta you can subscribe to its Starter tier for free, but that gets you a limited number of AI credits for prompts, and only the most basic set of features. You’ll need to upgrade to a paid Pro or Enterprise subscription for more credits, custom fonts and colors, and a full set of features, such as exporting to PDF.
You can try Presentations.AI for free, but the paid plans start at $120 yearly.

While it does build whole presentations, Beautiful.ai is primarily focused on slide design. You start with “smart” templates, and as you add notes, data, and other content, each slide adjusts automatically. You can specify fonts, logos, and color schemes, and your subscription gives you access to stock photos, icons, and videos. AI mostly comes into play with the DesignerBot, which can generate first drafts as well as original images if the stock library isn’t enough.
The suite’s editing functions are relatively simple, which is actually part of the attraction. They’re easy to understand, and data points can be adjusted with sliders. There are automatic animations, and like Presentations.AI, a set of collaboration options.
The company offers Pro, Team, and Enterprise subscriptions after a 14-day trial. You’re strongly pressured towards paying annually. Pro access, for instance, costs $144 annually, but there is no monthly option. If you want the Team plan, it costs $40 per user, monthly, if you commit to a whole year. Otherwise, the price is $50 monthly, per user.

Venngage is generally built around infographics, though it has plenty of presentation templates. Once you’ve picked a template, that’s when you get around to inserting photos, charts, and icons, including a library of stock images. You can use a brand kit if necessary, and collaborate with others in your organization.
The use of AI is relatively minor, so this isn’t the tool to choose if you want something that does most of the work. An example is its smart diagram creator, which mostly just auto-sizes shapes as you add or remove text.
Still, it’s potentially easier to use than PowerPoint, and you’re not limited to presentations. You can create five designs for free. After that, you’ll have to step up to a Premium, Business, or Enterprise plan, which unlocks quantity and quality options, and, of course branding and collaboration if you’re a Business or Enterprise customer. Paid plans start at $19 a month, and you can get discounts for paying yearly.

Wepik is entirely free, so this is the place to start if you’re only making presentations for casual use, or you want something to test before committing valuable dollars to AI. As with something like Copilot or Presentations.AI, you start with a prompt to create a first draft, then edit aspects like text, colors, and imagery. You can generate AI images or upload your own, and yes, there is a brand kit function. Photo editing is available if you need it.
As you’re probably expecting, a free product is going to be more limited. There are only five included styles — doodle, simple, abstract, geometric, and elegant — and there’s no easy way to export anything to PowerPoint. Instead, presentations are delivered as links or PDF files, so Wepik is more of a PowerPoint replacement than anything.
Meet your AI presentation maker.
Get the power of generative AI right inside your Beautiful.ai workspace. DesignerBot is a powerful creative partner that designs slides quickly, helps brainstorm ideas and generates text and images in a snap. All you have to do is ask, and watch DesignerBot generate a unique deck for you in seconds.
Create AI presentations automagically
Get a jumpstart to your story with the power of AI presentations. Let DesignerBot build your presentation for you - complete with professional slides, content, charts and images.
Get your first draft, fast
Never stare at a blank slide again. Just describe the presentation you are looking for, and let DesignerBot design slides for you, like magic.
Go from idea to editing in seconds
Once your AI presentation is generated, use Beautiful.ai’s Smart Slide templates to make edits quickly. Add flow charts, infographics, Venn diagrams, XY plots and more to adapt the presentation to your content.
Creative writing made easy
Unblock your writer’s block with DesignerBot. You can summarize, expand text or rewrite it in a different tone. You can even ask it to write your paragraph in a different language!
Generate images from text
Convert your ideas into art by asking DesignerBot to generate an Al image with a detailed search prompt. Describe the image style, tone, and even mood to get interesting results. Eg. synth wave style illustration of Los Angeles
Let context shape your presentation
AI without context isn’t very intelligent or effective. Adding context to your prompt will accurately guide DesignerBot to give relevant results specific to your ideas, and your data. Now you can add additional text-based documents, pdfs or webpage urls to your prompt design, and watch DesignerBot transform them into stunning slides, in seconds.
Transform your workflow
Summarize lengthy transcripts, visualize complex documents, generate stunning slides with ai, end writer’s block with fast content creation.
Brainstorm content ideas for your slides by using generative AI. Discover all the ways DesignerBot can help your creative workflow.
Summarize text
Extract key ideas from your paragraph and generate short form text. Change text 'to be shorter' and watch DesignerBot work its magic.
Expand your ideas
No need for copywriting skills. DesignerBot can help you write long form content on virtually any topic. Change text 'to be longer' and voila!
Change the tone
Need your text to have a more professional or more playful tone? We’ve got your back - select ‘Change Tone’ and choose the tone you’d like to try out.
Customize your text
Rewrite freely with a custom prompt. Try a new language or come up with inventive phrases. Just type ‘Write this in Spanish’ for example.
Get creative with AI-generated images
Transform your ideas into creative images. Simply type in a prompt and watch DesignerBot generate a unique image to compliment your slide (eg. an oil painting of a dog drinking coffee in an office).
Scale presentations with DesignerBot
Use DesignerBot for drafting out pitch decks, investor decks, company meetings, and marketing plans in minutes. It can help teams brainstorm ideas and iterate quickly - so your company can scale productivity easily.
.webp)
Start creating AI presentations today
- Draft and add content
- Rewrite text
- Chat with Copilot
- Create a summary
- Copilot in Word on mobile devices
- Frequently asked questions
- Create a new presentation
- Add a slide or image
- Summarize your presentation
- Organize your presentation
- Use your organization's branding
- Copilot in PowerPoint for mobile devices
- Draft an Outlook email message
- Summarize an email thread
- Suggested drafts in Outlook
- Email coaching
- Get started with Copilot in Excel
- Identify insights
- Highlight, sort, and filter your data
- Generate formula columns
- Summarize your OneNote notes
- Create a to-do list and tasks
- Create project plans in OneNote

Create a new presentation with Copilot in PowerPoint
Note: This feature is available to customers with a Copilot for Microsoft 365 license or Copilot Pro license.
Create a new presentation in PowerPoint .

Select Send . Copilot will draft a presentation for you!
Edit the presentation to suit your needs, ask Copilot to add a slide , or start over with a new presentation and refine your prompt to include more specifics. For example, "Create a presentation about hybrid meeting best practices that includes examples for team building.”
Create a presentation with a template
Note: This feature is only available to customers with a Copilot for Microsoft 365 (work) license. It is not currently available to customers with a Copilot Pro (home) license.
Copilot can use your existing themes and templates to create a presentation. Learn more about making your presentations look great with Copilot in PowerPoint .

Enter your prompt or select Create presentation from file to create a first draft of your presentation using your theme or template.

Edit the presentation to suit your needs, ask Copilot to add a slide , organize your presentation, or add images.
Create a presentation from a file with Copilot
Note: This feature is only available to customers with a Copilot for Microsoft 365 (work) license. It is not currently available to customers with a Copilot Pro (home) license.

With Copilot in PowerPoint, you can create a presentation from an existing Word document. Point Copilot in PowerPoint to your Word document, and it will generate slides, apply layouts, create speaker notes, and choose a theme for you.
Create a new presentation in PowerPoint.

Select the Word document you want from the picker that appears. If you don't see the document you want, start typing any part of the filename to search for it.
Note: If the file picker doesn't appear type a front slash (/) to cause it to pop up.
Best practices when creating a presentation from a Word document
Leverage word styles to help copilot understand the structure of your document.
By using Styles in Word to organize your document, Copilot will better understand your document structure and how to break it up into slides of a presentation. Structure your content under Titles and Headers when appropriate and Copilot will do its best to generate a presentation for you.
Include images that are relevant to your presentation
When creating a presentation, Copilot will try to incorporate the images in your Word document. If you have images that you would like to be brought over to your presentation, be sure to include them in your Word document.
Start with your organization’s template
If your organization uses a standard template, start with this file before creating a presentation with Copilot. Starting with a template will let Copilot know that you would like to retain the presentation’s theme and design. Copilot will use existing layouts to build a presentation for you. Learn more about Making your presentations look great with Copilot in PowerPoint .
Tip: Copilot works best with Word documents that are less than 24 MB.
Welcome to Copilot in PowerPoint
Frequently Asked Questions about Copilot in PowerPoint
Where can I get Microsoft Copilot?
Copilot Lab - Start your Copilot journey

Need more help?
Want more options.
Explore subscription benefits, browse training courses, learn how to secure your device, and more.

Microsoft 365 subscription benefits

Microsoft 365 training

Microsoft security

Accessibility center
Communities help you ask and answer questions, give feedback, and hear from experts with rich knowledge.

Ask the Microsoft Community

Microsoft Tech Community

Windows Insiders
Microsoft 365 Insiders
Find solutions to common problems or get help from a support agent.

Online support

Was this information helpful?
Thank you for your feedback.
PowerPoint Tips Blog
Helping you with presenting, PowerPoint, and speaking
Using Microsoft’s Copilot (AI) in PowerPoint
February 10, 2024 by Ellen Finkelstein Leave a Comment
Almost a year ago, Microsoft announced Copilot to great fanfare. Copilot integrates ChatGPT and AI into Microsoft 365 (Office).

Many people are still waiting for it.
But I’m pleased to tell you that, as PowerPoint MVP (Most Valuable Professional, a Microsoft award), I have had access to it for a few weeks now and I can tell you about it. Even better, I’ll show you.
What can you do with Copilot in PowerPoint?

There are 3 main categories of tasks Copilot can do for you:
- Creating a presentation from scratch or from a document
- Editing a presentation, including re-organizing, replacing an image, and reformatting
- Getting help from Copilot, including how to do a task in PowerPoint, summarizing a presentation, and finding content
In this blog post, I’ll also cover some best practices for getting the best results and explain what Copilot can’t do, at least not yet.
One point to make clear is that you always have full control over your presentation. It’s just a regular .pptx file and you can edit it manually however you want.
Getting started with Copilot
To get Copilot, you can go here .
There’s a free version, but it doesn’t work in PowerPoint or the other 365 apps. It also includes image creation in Designer, and if you’re signed in with a Microsoft 365 business or enterprise account you get some additional privacy/data protection features. It seems to me like it’s mostly like the free version of ChatGPT.
Then, there’s Copilot Pro. It gives you some bonus features in Edge, but if you’re a Microsoft 365 Personal or Family subscriber it also gives you Copilot integrated into Word, PowerPoint, Excel, Outlook, and OneNote. This is $20 per user per month.
Finally, there’s Copilot for Microsoft 365 which lets you use Copilot with PowerPoint, Word, Excel, Outlook, OneNote, and Teams — as long as you have a Microsoft 365 account. And it includes other Microsoft apps and services that have (or will have) Copilot, and integration with the Microsoft Graph (your business data in Microsoft 365). That’s $30 per user per month.
At one time, you had to buy a certain minimum number of seats but that’s no longer true. Anyone can sign up.
Copilot for Microsoft 365 is what I’m showing you here.
Opening the Copilot pane
Once you have Copilot, when you open PowerPoint, you’ll see the Copilot button at the right end of the Home tab. (By the way, it works differently in Word. There, you see the Copilot prompt on your page automatically.)

Click the button to open the pane, which you see above. There are some suggestions at the top but you’ll spend most of your time at the bottom, in the prompt area. You can type up to 2,000 characters in this box.
On the right side of the prompt box are 3 buttons:
- View Prompts gives you some suggestions for prompts
- Microphone lets you dictate prompts. Be careful with this, because if you aren’t precise and clear, you won’t get the results you want
- Send is like pressing Enter and it submits your prompt
Creating a presentation from scratch
You can create a presentation from scratch by describing what you want in a prompt. In this video, you see me prompt Copilot to create a presentation about gamification. (I didn’t narrate it, so there’s no sound.)
What did you think of it? Considering that my final prompt was, “Create a presentation with 6-8 slides about what gamification for corporate online courses is and why a Training Department might want to use gamification in it in-house online courses,” I think it’s missing the first part completely, a definition of gamification.
Also, although it’s a good-looking presentation, I object to all the bullets. Unfortunately, Copilot can’t use SmartArt. More about that later.
Editing a presentation

You can open an existing presentation and use Copilot for it. In this case, I’ll use the one I just created and edit it.
As I indicated, I was unhappy that the presentation didn’t include a definition of gamification. My next prompt was this and it got me a new slide as you see here.

That was OK, but I needed some examples. So I went to the slide with the training listing benefits. You can see my prompt and Copilot’s answer here,
You do want to tell Copilot which slide to work on, but still, its response was terrible!
One lesson you need to learn with Copilot (and ChatGPT for that matter) is to have a conversation with it. If you don’t get the results you want rephrase your prompt.
So I tried in a different way. I was more specific and that worked!
Here you see the prompt and the resulting slide. Much better, right?

Copilot creates slides using the same resources that the Designer pane uses. It will periodically recommend that you use Designer, as you see above. When I clicked “Designer,” the Designer pane opened and gave me some variations. This isn’t really a Copilot feature at all, as you have that option even without Copilot.

You can see the options on the right. You can click any one of them to substitute that design for your current design.
You can continue to use prompts to:
- Rewrite text
- Reformat text
- Add or delete slides
- Reduce the amount of text on a slide (divide a slide into multiple slides)
- Insert a picture
- and more…
For example, if a slide title is in title case (initial caps) and you want sentence case, use the prompt, “Change the title of this slide to sentence case” and Copilot will do it for you.
However, if I ask, “Change all the slide titles in this presentation to sentence case,” Copilot responds, “You can find the “Change Case” feature on the Home tab of the ribbon, but I can’t access it directly. Would you like me to show you where it is?”
Well, I know where it is but that would require me to go into each slide separately. I left a frown about that one. (See later in the blog post for how to do that.)
One slide had a picture of dice and to me that represented gambling, which I didn’t think was relevant to gamification. Here’s what happened with I tried to fix it.
I wrote, “Please change the picture on this slide to a picture that doesn’t represent gambling”
Copilot said: OK, here you go. The picture on the slide has been replaced with a non-gambling image. For other options, try using the insert tab in the ribbon.
But it was another picture of dice!

I wrote, “No, dice represent gambling. Please change the image to something game-related but without dice.”
Copilot said: “OK, here you go. The image has been changed to a game board with pieces and cards, but no dice.”
This one was much better. So you see how you need to have a back-and-forth conversation?
Creating a presentation from a document
Copilot lets you work on your desktop version of PowerPoint (as well as the web version, which I don’t like to use), but the files have to be in OneDrive or Sharepoint, that is, online.
When creating a presentation from a Word document, here are the steps I use:
- Open that document where it resides online
- Click the Share button and copy the link.
- In the CoPilot pane, click Create Presentation from File.
- At the bottom of the pane, you’ll see a prompt for the link. Paste it there.
By the way, in Word, I could have used Copilot to ask for a description of brainstorming and its value. But I wrote this myself. Here’s the document I created. You can see that it’s very simple, with no formatting.

Copilot then gave me an outline in the pane and created this presentation.
There are problems with this. It certainly doesn’t need an agenda and the conclusion is too long for such a short topic, but it’s a start.
I noticed that one slide said that during brainstorming you “throw out ideas,” which I thought was misleading. (My fault, of course, since that’s what I wrote in the document.) I asked for alternative suggestions but it couldn’t help me. But when I told it to replace “throw out ideas” with “suggest ideas,” it made the substitution.
Getting help from Copilot
Here are some ways you can get Copilot to help you…
- You can ask Copilot to summarize a presentation. Of course, this isn’t so valuable with something you created yourself since you already know what’s in it, but it’s a great help when you are working on another person’s presentation. Even for your own presentation, you can use the summary to tell colleagues about it, such as putting the summary in an email.
- You can ask Copilot how to do something in PowerPoint. Usually the answers are accurate. For example, if I ask how to access SmartArt, it says, “You can find the “Convert to SmartArt Graphic” feature on the Home tab of the ribbon, but I can’t access it directly. Would you like me to show you where it is?” It offers a Show Me button that then points to the SmartArt icon on the Home tab.
- You can ask Copilot to find content. I asked it to display the slide discussing pitfalls of gamification. It didn’t display the slide but told me it was on Slide 8, which was correct.
- You can ask Copilot to delete a slide. Give it some information to identify which slide you want to delete. (You can always undo that action.)

You can also ask Copilot to add a slide. At the top of the pane, Add a Slide is one of the options. Copilot starts the prompt for you at the bottom of the pane and you can describe what you want the slide to cover. I asked it to add a slide with case studies of gamification and here’s what it gave me:
- A course in Adobe Photoshop was gamified for online learning, and the average time on task increased by 50%.
- A sales training program at Microsoft was gamified, and employee participation improved by 60%.
- An electronic health records system was gamified at The Children’s Hospital of Philadelphia, and data entry accuracy increased by 42%.
- A cybersecurity training course at NCR Corporation was gamified, and learning outcomes improved by 35%.
So, of course, I asked for the source of the data and you can see its response above on the right, “Sorry, I don’t know of a way to do that.”
Don’t ever trust stats given by any AI source.
On the other hand, when I searched Bing for the first bullet point above, I got some other stats with footnotes that were links to pages containing the stats. That was much more useful.
Getting the best results from Copilot
I do want to say that Microsoft is continually improving Copilot. It’s much better than it was just a month ago. If you see a problem, report it! On the Help tab, click Feedback and then Report a Problem. (You can also give a compliment or make a suggestion there.)
Microsoft DOES look at these reports.
Here are some pointers:
- Make a copy of the slide if it has text on it that you don’t want to lose, and ask it to work on the copy
- When you want it to work on specific text, put it in quotation marks, or you can specify the slide title, for example, if that’s what you want it to work on.
- Give Copilot parameters, such as “create 6-8 slides” or “reduce the text on this slide to 3 bullet points.”
- When asking Copilot to generate content, start with a broad brush and then ask it to get more specific.
- Ask it to work on small segments of the content at a time. In PowerPoint, that often means one slide.
- Use quotation marks when you want Copilot to work on specific text.
- You can ask Copilot to write stories! When I asked it to write a story about how a team used brainstorming, here’s what I got:
+ A software development team was tasked with creating a new app for a client + They used brainstorming to generate ideas for the app’s features| + During the brainstorming session, team members suggested features that they had never considered before + The team evaluated the ideas and narrowed down the list to the most feasible and innovative ones +The final product, which included many of the brainstormed features, was a huge success
If you don’t have Copilot at work, you can get it for $20 per month , which is worth a try. As I said, it’s improving constantly. Think how you might use it to create new presentations (think of them as instant drafts for you to work on) or improve existing ones.
I’m available for 1-on-1 consulting and training here .
What are your thoughts? Leave a comment!
Related posts:
- How to present when there’s no time to prepare
- Review: Everyone Communicates, Few Connect by John C. Maxwell
- Layer images and shapes for stunning slides
- Free video training: How to Turn Your Organization’s Leaders into Powerful Presenters
Leave a Reply
Top searches
Trending searches

68 templates

33 templates

36 templates
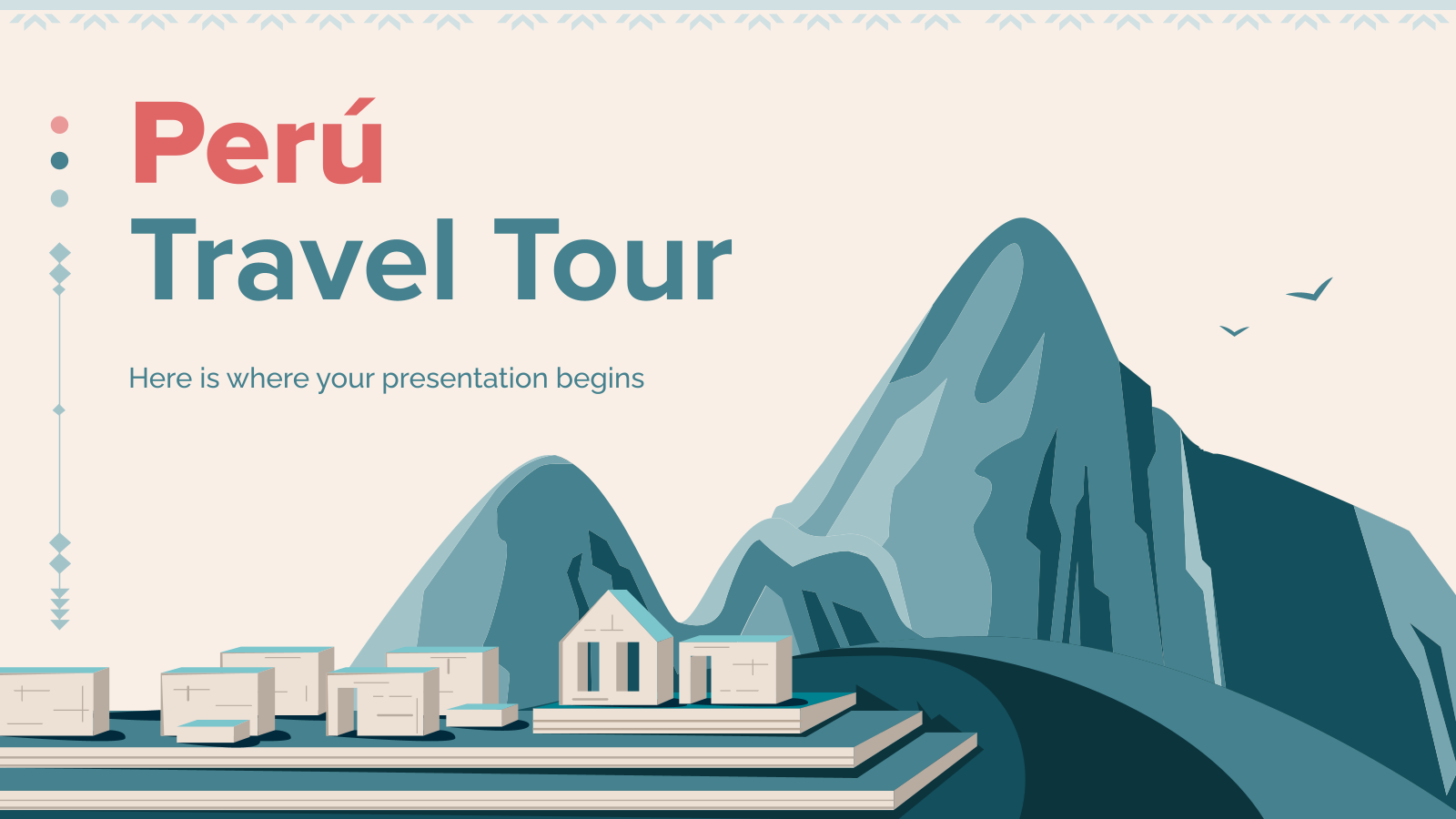
34 templates
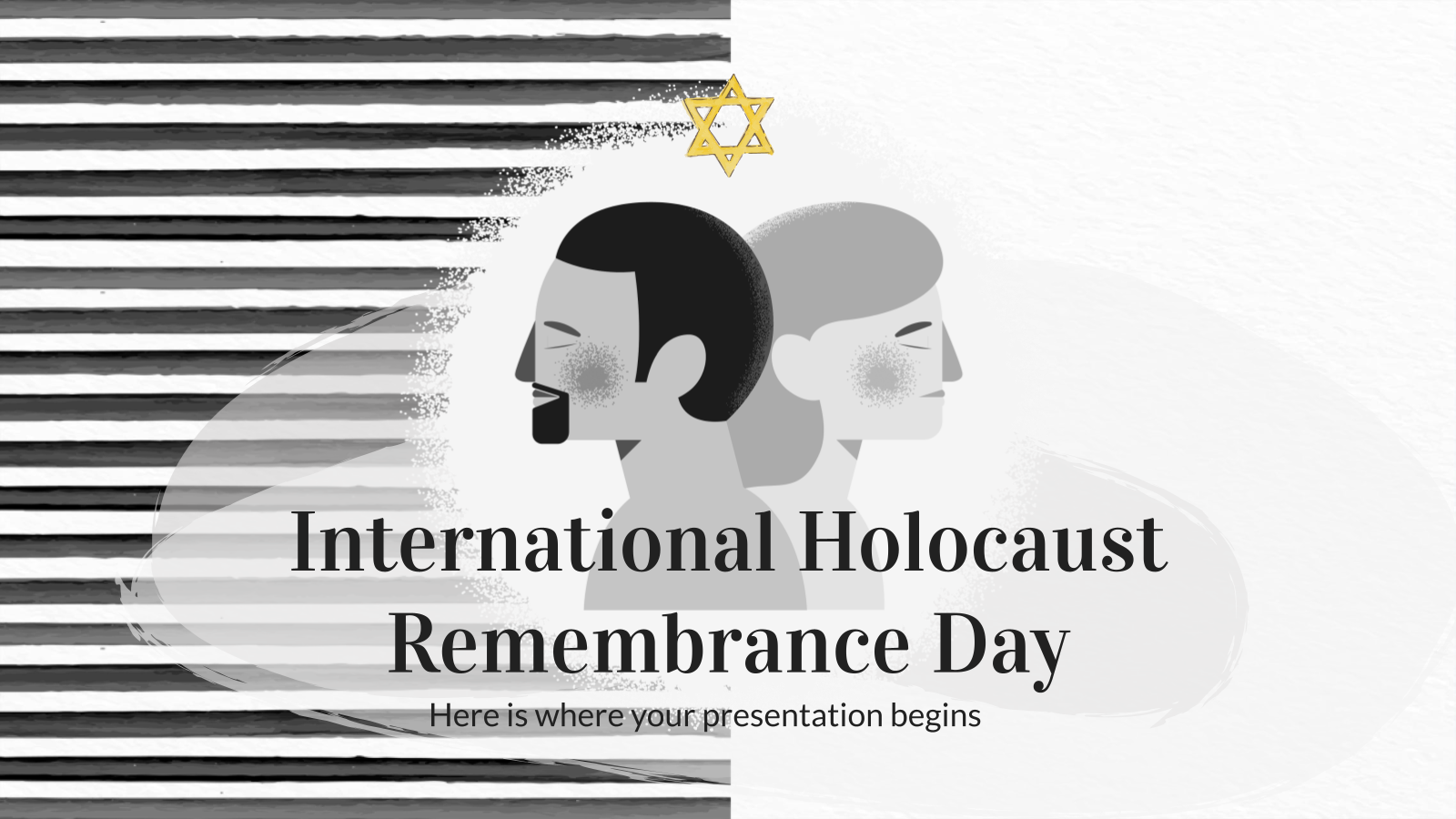
9 templates
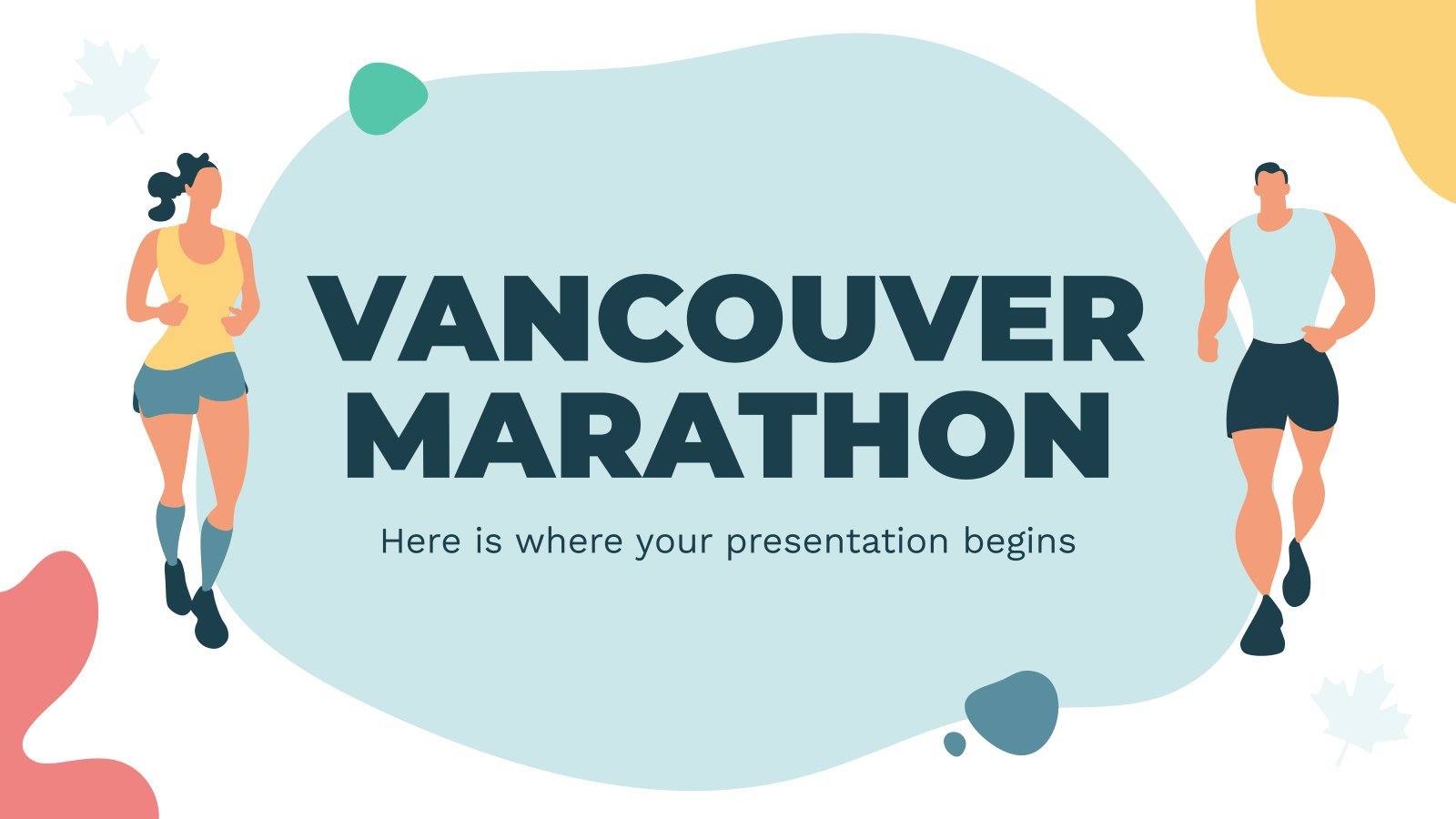
35 templates
Create your presentation
Writing tone, number of slides.

AI presentation maker
When lack of inspiration or time constraints are something you’re worried about, it’s a good idea to seek help. Slidesgo comes to the rescue with its latest functionality—the AI presentation maker! With a few clicks, you’ll have wonderful slideshows that suit your own needs . And it’s totally free!

Generate presentations in minutes
We humans make the world move, but we need to sleep, rest and so on. What if there were someone available 24/7 for you? It’s time to get out of your comfort zone and ask the AI presentation maker to give you a hand. The possibilities are endless : you choose the topic, the tone and the style, and the AI will do the rest. Now we’re talking!
Customize your AI-generated presentation online
Alright, your robotic pal has generated a presentation for you. But, for the time being, AIs can’t read minds, so it’s likely that you’ll want to modify the slides. Please do! We didn’t forget about those time constraints you’re facing, so thanks to the editing tools provided by one of our sister projects —shoutouts to Wepik — you can make changes on the fly without resorting to other programs or software. Add text, choose your own colors, rearrange elements, it’s up to you! Oh, and since we are a big family, you’ll be able to access many resources from big names, that is, Freepik and Flaticon . That means having a lot of images and icons at your disposal!

How does it work?
Think of your topic.
First things first, you’ll be talking about something in particular, right? A business meeting, a new medical breakthrough, the weather, your favorite songs, a basketball game, a pink elephant you saw last Sunday—you name it. Just type it out and let the AI know what the topic is.
Choose your preferred style and tone
They say that variety is the spice of life. That’s why we let you choose between different design styles, including doodle, simple, abstract, geometric, and elegant . What about the tone? Several of them: fun, creative, casual, professional, and formal. Each one will give you something unique, so which way of impressing your audience will it be this time? Mix and match!
Make any desired changes
You’ve got freshly generated slides. Oh, you wish they were in a different color? That text box would look better if it were placed on the right side? Run the online editor and use the tools to have the slides exactly your way.
Download the final result for free
Yes, just as envisioned those slides deserve to be on your storage device at once! You can export the presentation in .pdf format and download it for free . Can’t wait to show it to your best friend because you think they will love it? Generate a shareable link!
What is an AI-generated presentation?
It’s exactly “what it says on the cover”. AIs, or artificial intelligences, are in constant evolution, and they are now able to generate presentations in a short time, based on inputs from the user. This technology allows you to get a satisfactory presentation much faster by doing a big chunk of the work.
Can I customize the presentation generated by the AI?
Of course! That’s the point! Slidesgo is all for customization since day one, so you’ll be able to make any changes to presentations generated by the AI. We humans are irreplaceable, after all! Thanks to the online editor, you can do whatever modifications you may need, without having to install any software. Colors, text, images, icons, placement, the final decision concerning all of the elements is up to you.
Can I add my own images?
Absolutely. That’s a basic function, and we made sure to have it available. Would it make sense to have a portfolio template generated by an AI without a single picture of your own work? In any case, we also offer the possibility of asking the AI to generate images for you via prompts. Additionally, you can also check out the integrated gallery of images from Freepik and use them. If making an impression is your goal, you’ll have an easy time!
Is this new functionality free? As in “free of charge”? Do you mean it?
Yes, it is, and we mean it. We even asked our buddies at Wepik, who are the ones hosting this AI presentation maker, and they told us “yup, it’s on the house”.
Are there more presentation designs available?
From time to time, we’ll be adding more designs. The cool thing is that you’ll have at your disposal a lot of content from Freepik and Flaticon when using the AI presentation maker. Oh, and just as a reminder, if you feel like you want to do things yourself and don’t want to rely on an AI, you’re on Slidesgo, the leading website when it comes to presentation templates. We have thousands of them, and counting!.
How can I download my presentation?
The easiest way is to click on “Download” to get your presentation in .pdf format. But there are other options! You can click on “Present” to enter the presenter view and start presenting right away! There’s also the “Share” option, which gives you a shareable link. This way, any friend, relative, colleague—anyone, really—will be able to access your presentation in a moment.
Discover more content
This is just the beginning! Slidesgo has thousands of customizable templates for Google Slides and PowerPoint. Our designers have created them with much care and love, and the variety of topics, themes and styles is, how to put it, immense! We also have a blog, in which we post articles for those who want to find inspiration or need to learn a bit more about Google Slides or PowerPoint. Do you have kids? We’ve got a section dedicated to printable coloring pages! Have a look around and make the most of our site!

How to Use Microsoft Copilot AI to Make Fabulous PowerPoint Presentations
Since its release last year, Microsoft Copilot AI has changed how we create and deliver projects and how you can use the power of Copilot AI in Microsoft PowerPoint presentations. Copilot is an AI-powered assistant that seamlessly integrates with PowerPoint, offering features designed to simplify the creation process, boost productivity, and upgrade the overall impact of your slides.
- Streamlining Content Creation:
Microsoft 365 Copilot is a tool that makes it simple to transfer content from other Microsoft applications to PowerPoint. You can import text, images, and data directly from Word, Excel, and OneNote into your slides with links, which saves you time and effort. In addition, you can use simple text prompts to make the process even easier.
- Intelligent Summarization:
Copilot examines topics and generates summaries, simplifying complex information. This helps you create presentation outlines or executive summaries with key themes, findings, and actionable insights your audience will easily understand.
- Enhanced Slide Design and Visual Appeal:
PowerPoint Designer, powered by Microsoft Copilot's AI, suggests visually stunning layouts, color schemes, and graphics that complement your content and goals. It ensures your slides are easy to read, visually balanced, and aesthetically pleasing, reinforcing your professional brand.
- Data-Driven Insights and Recommendations:
Copilot optimizes your presentation by providing suggestions based on data analysis and identifying areas for improvement. It also allows for tracking audience engagement and slide performance for continuous improvement.
Creating Fantastic PowerPoint Presentations with Copilot AI: Copilot AI simplifies the creation process by generating starter slides based on your topics or ideas, saving time and effort.

Customized slide types and rich content generation ensure comprehensive and visually engaging presentations.

Consistent template application and integration with PowerPoint Designer maintain visual coherence and professionalism.

Key Takeaways:
- Microsoft Copilot AI streamlines PowerPoint presentations by facilitating content transfer, intelligent summarization, and enhanced design.
- Leveraging Copilot AI's capabilities, users can create engaging presentations with tailored slide types, rich content, and consistent visual appeal.
- Practicing effective text practices, engaging the audience, and utilizing PowerPoint features further enhance presentation quality and impact.
- By embracing Copilot AI's full potential and exploring advanced features, users can transform their PowerPoint game and create compelling presentations.
Recommended Newsletters
- A Byte of Coding
- AI Minds Newsletter
- All Trends AI
- Geeky Gadgets
- Microsoft 365 YouTube
Nishant is interested in Marketing, Content Creation, and Professional growth as a Project Manager
Meet Augie: The Real Future of AI Video Creation! Make Pro-Quality Videos Effortlessly (Accessible to All)
20 ai tools that will change how you work, 7 steps to make and sell ebooks online using ai tools, 10 easy to use ai tools, no experience 7-step lucrative ai-powered side hustle anyone can start today, ai tools club.
Find cool artificial intelligence (AI) tools. Our expert team reviews and provides insights into some of the most cutting-edge AI tools available.

Great! You’ve successfully signed up.
Welcome back! You've successfully signed in.
You've successfully subscribed to AI Tools Club.
Your link has expired.
Success! Check your email for magic link to sign-in.
Success! Your billing info has been updated.
Your billing was not updated.
How to make an AI Powerpoint
Table of contents.
With AI, PowerPoint presentations reach new heights. In this article, we'll guide you through creating an AI-powered PowerPoint, utilizing generative AI, AI tools, and advanced features. Whether a beginner or experienced, you'll learn to create visually captivating presentations using Microsoft PowerPoint and AI-powered tools.
PowerPoint has long been the go-to presentation software, but with the advent of artificial intelligence (AI), you can now take your presentations to a whole new level. In this article, we’ll walk you through the process of making an AI PowerPoint, leveraging the power of generative AI, AI tools, and advanced features. Whether you’re a beginner or an experienced presenter, this step-by-step tutorial will show you how to create high-quality, visually captivating presentations using Microsoft PowerPoint and AI-powered tools.
Creating an AI PowerPoint: Step-by-Step Guide to Stunning Presentations
- Choose AI-powered Templates: Start by selecting AI-powered templates for your presentation. Platforms like Beautiful.ai , Canva, and Google Slides offer a range of stunning templates designed to enhance your content and engage your audience.
- Harness AI Features: Take advantage of AI features integrated into PowerPoint. These features include intelligent layout suggestions, smart font recommendations, and AI-driven animations. They automate time-consuming tasks, allowing you to focus on delivering a compelling presentation.
- Utilize AI Tools: Explore AI tools and add-ins specifically designed for PowerPoint. For example, SlidesAI is an AI-powered tool that generates presentation slides using natural language descriptions. It saves time and effort by automatically creating slide content based on your input.
- Incorporate Generative AI: Generative AI technology enables you to automatically create content, such as text and visuals, based on predefined parameters. This helps in generating unique and customized slides tailored to your presentation’s needs.
- Optimize Your Pitch Deck: If you’re creating a pitch deck for a startup or business, AI-powered tools can optimize your content. They analyze data from various sources, such as Excel spreadsheets, to generate charts, graphs, and visualizations that effectively communicate your message.
- Real-time Collaboration: Collaborate with team members in real-time using PowerPoint’s collaborative features. This allows for seamless teamwork and efficient presentation creation, especially when working with remote teams or during brainstorming sessions.
- Enhance with AI-generated Full Videos: Take your presentation to the next level by incorporating AI-generated full videos. These videos combine visuals, animations, and text to create captivating multimedia experiences that leave a lasting impression.
- Save Time with AI Automation: AI-powered tools and features significantly reduce the time spent on manual tasks, such as formatting, design, and content creation. This time-saving advantage allows you to focus on delivering a polished presentation.
By leveraging the new AI capabilities in PowerPoint, you can create stunning presentations that captivate your audience. Whether you’re a beginner or an experienced presenter, incorporating AI-powered tools and features can greatly enhance your presentation creation process. Follow this step-by-step guide to unlock the full potential of AI in PowerPoint and deliver impactful presentations that leave a lasting impression.
Use Speechify’s AI to elevate your presentations
Speechify is an innovative presentation tool that harnesses the power of artificial intelligence (AI) to create stunning and engaging AI-powered PowerPoint presentations. With a wide range of templates, including options inspired by Beautiful.ai and Canva, Speechify offers a variety of layouts and designs to suit any presentation need. Its AI tools analyze and generate content, making it easier for beginners to create high-quality presentations. From choosing the right fonts to incorporating social media elements and animations, Speechify’s AI features help enhance presentation design. Real-time collaboration ensures seamless teamwork, while add-ins like SlidesAI enable generative AI for automatic content creation. Whether you’re a startup founder or a beginner presenter, Speechify saves time and simplifies the step-by-step presentation creation process, resulting in stunning, AI-powered PowerPoint presentations that captivate audiences.
- Previous Text to speech software (TTS) computer voice
- Next Text to speech Fandom

Cliff Weitzman
Cliff Weitzman is a dyslexia advocate and the CEO and founder of Speechify, the #1 text-to-speech app in the world, totaling over 100,000 5-star reviews and ranking first place in the App Store for the News & Magazines category. In 2017, Weitzman was named to the Forbes 30 under 30 list for his work making the internet more accessible to people with learning disabilities. Cliff Weitzman has been featured in EdSurge, Inc., PC Mag, Entrepreneur, Mashable, among other leading outlets.
Recent Blogs

Is Text to Speech HSA Eligible?

Can You Use an HSA for Speech Therapy?

Surprising HSA-Eligible Items

Ultimate guide to ElevenLabs

Voice changer for Discord

How to download YouTube audio

Speechify 3.0 is the Best Text to Speech App Yet.

Voice API: Everything You Need to Know

Best text to speech generator apps

The best AI tools other than ChatGPT

Top voice over marketplaces reviewed

Speechify Studio vs. Descript

Everything to Know About Google Cloud Text to Speech API

Source of Joe Biden deepfake revealed after election interference

How to listen to scientific papers

How to add music to CapCut

What is CapCut?

VEED vs. InVideo

Speechify Studio vs. Kapwing

Voices.com vs. Voice123

Voices.com vs. Fiverr Voice Over

Fiverr voice overs vs. Speechify Voice Over Studio

Voices.com vs. Speechify Voice Over Studio

Voice123 vs. Speechify Voice Over Studio

Voice123 vs. Fiverr voice overs

HeyGen vs. Synthesia

Hour One vs. Synthesia

HeyGen vs. Hour One

Speechify makes Google’s Favorite Chrome Extensions of 2023 list

How to Add a Voice Over to Vimeo Video: A Comprehensive Guide

Speechify text to speech helps you save time
Popular blogs.

The Best Celebrity Voice Generators in 2024

YouTube Text to Speech: Elevating Your Video Content with Speechify
The 7 best alternatives to synthesia.io.

Everything you need to know about text to speech on TikTok

The 10 best text-to-speech apps for Android
How to convert a pdf to speech.

The top girl voice changers

How to use Siri text to speech
Obama text to speech, robot voice generators: the futuristic frontier of audio creation, pdf read aloud: free & paid options, alternatives to fakeyou text to speech, all about deepfake voices, tiktok voice generator.

Text to speech GoAnimate

The best celebrity text to speech voice generators
Pdf audio reader, how to get text to speech indian voices, elevating your anime experience with anime voice generators, best text to speech online, top 50 movies based on books you should read, download audio, how to use text-to-speech for quandale dingle meme sounds, top 5 apps that read out text, the top female text to speech voices.

Only available on iPhone and iPad
To access our catalog of 100,000+ audiobooks, you need to use an iOS device.
Coming to Android soon...
Join the waitlist
Enter your email and we will notify you as soon as Speechify Audiobooks is available for you.
You’ve been added to the waitlist. We will notify you as soon as Speechify Audiobooks is available for you.
- Power Apps Community
- Welcome to the Community!
- News & Announcements
- Get Help with Power Apps
- Building Power Apps
- Microsoft Dataverse
- Power Apps Governance and Administering
- Power Apps Pro Dev & ISV
- Connector Development
- Power Query
- GCC, GCCH, DoD - Federal App Makers (FAM)
- Power Platform Integration - Better Together!
- Power Platform Integrations
- Power Platform and Dynamics 365 Integrations
- Community Blog
- Power Apps Community Blog
- Community Connections & How-To Videos
- Copilot Cookbook
- Community App Samples
- Webinars and Video Gallery
- Canvas Apps Components Samples
- Emergency Response Gallery
- 2021 MSBizAppsSummit Gallery
- 2020 MSBizAppsSummit Gallery
- 2019 MSBizAppsSummit Gallery
- Community Engagement
- Community Calls Conversations
- Hack Together: Power Platform AI Global Hack
- Experimental
- Error Handling
- Power Apps Experimental Features
- Community Support
- Community Accounts & Registration
- Using the Community
- Community Feedback
- PowerPoint AI to improve presentation and communic...
- Subscribe to RSS Feed
- Mark as New
- Mark as Read
- Printer Friendly Page
- Report Inappropriate Content

PowerPoint AI to improve presentation and communication
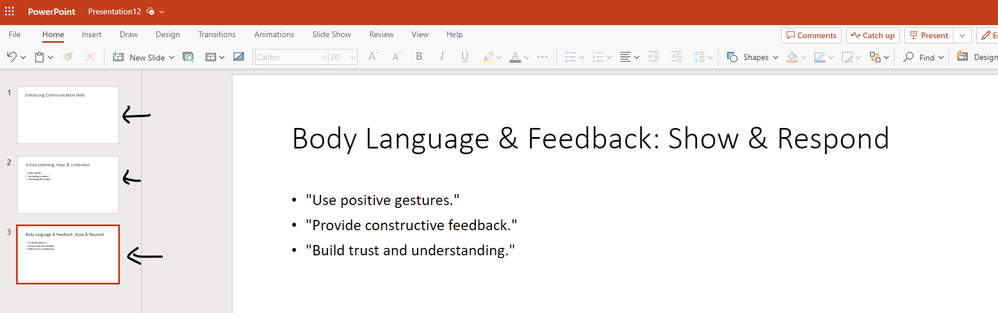
- microsoft 365
- PowerPoint AI
- Back to Blog
- Newer Article
- Older Article
You must be a registered user to add a comment. If you've already registered, sign in. Otherwise, register and sign in.
- How Businesses Can Automate Resume Screening with ...
- MY COPILOT IN MY POWER APPS MODEL DRIVEN
- A Guide to Integrating Google re-Captcha in Power ...
- Open the Dataverse tools like a pro
- Empower Your Portal with Dynamic Calendar Views: A...
- DEEPANRAJ2 on: Empower Your Portal with Dynamic Calendar Views: A...
- Covenant_Bolaji on: Strategizing Automation: Identifying the Right Tas...
- josh_1999 on: How to Create Login page in PowerApps using ShareP...
- CarlosHernandez on: How to increase Do Until Loop in Microsoft Flow?
- arggghhhhh on: Generate Customer Voice Survey Invitations using C...
- 04-07-2024 - 04-11-2024
- 03-31-2024 - 04-06-2024
- 03-24-2024 - 03-30-2024
- 03-17-2024 - 03-23-2024
- 03-10-2024 - 03-16-2024
- 03-03-2024 - 03-09-2024
- 02-25-2024 - 03-02-2024
- 02-18-2024 - 02-24-2024
- 02-11-2024 - 02-17-2024
- 02-04-2024 - 02-10-2024
- 01-28-2024 - 02-03-2024
- 01-07-2024 - 01-13-2024
- View Complete Archives

Prepare your presentation with Copilot for Microsoft 365
You’ve been asked to give a new presentation and Copilot for Microsoft 365 can help! For this example, we’ll imagine you’re a professional landscaper and you’ve been asked to present to a local community organization about tulips.
Start from an outline
Often the best way to prepare a new presentation is to create an outline of what you plan to cover. For our example we’ll start with Copilot in OneNote.
Start OneNote.
Navigate to the section where you want your presentation outline to live.
Create a new page for your presentation.
Start Copilot from the ribbon.
The Copilot pane will open on the right, waiting for your prompt. You can use natural language, and the more details you can give Copilot the better your results will be.
You could just enter:
Create an outline for a 45-minute presentation on tulips.
But you’ll get better results if you do a couple more things.
Give it context
Start by telling it what role you want Copilot to play in creating this content.
Act as a professional landscaper. Create an outline for a 45-minute presentation on tulips.
By setting that context first, you let the AI know how you want the content framed.
Give it more details
Try adding to your prompt details about what you want it to cover, and who the audience is.
Act as a professional landscaper speaking to a group of interested community members. Create an outline for a 45-minute presentation on tulips. Include sections on the history of the flower, different types, best time to plant, care and feeding.
Now when you run the prompt, you’ll get a more detailed response.
Tip: Don’t be afraid to play around with the specifics – add or remove details, change the order, try different contexts.
If you’re happy (or mostly happy) with the draft outline Copilot has created, select the copy button in the Copilot pane and paste the outline onto your OneNote page.
Review and edit
Now you’ll want to add your own touches. Go through the outline and add or remove things as you see fit.
Tip: OneNote excels as a research tool. Don’t be afraid to add your own notes, copy in content from websites, or add other supporting materials to the page that will be helpful as you prepare your presentation.
Create your handout
When you’re happy with your outline it’s time to create some handouts for the audience. Select your outline in OneNote and copy it to the clipboard. Then open Microsoft Word to a new, blank, document.
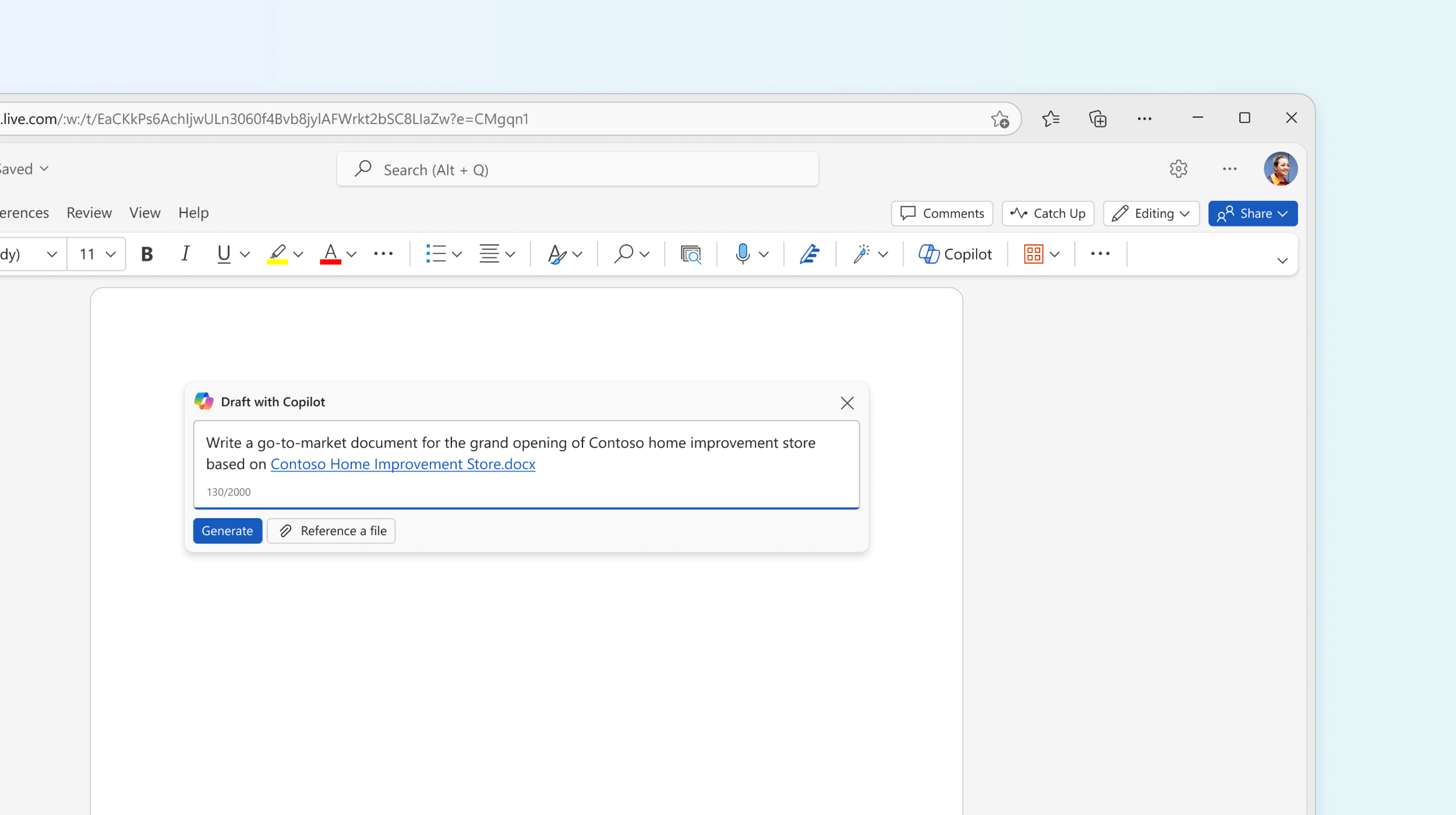
When Word opens the Copilot dialog should appear. Let’s give it a prompt:
Act as a professional landscaper creating an article for an audience of interested community members. Make it clear, simple, and engaging. Base it off this outline: <paste outline from OneNote>.
Copilot will draft an article for you based on your presentation outline.
Save to OneDrive
Before you spend much time editing your handout, save it to OneDrive. This will make sure your work is saved as you go and it’s key to our final step in preparing the presentation.
Go through the article and make sure that what Copilot added is what you wanted. Edit for voice and tone and make sure any facts it’s added are accurate. Remove anything you don’t want and add anything it missed.
Tip: You can ask Copilot to add more content if you like. Place the cursor where you want that content to be, then click the Copilot button on the ribbon. Tell it what you want. Add two paragraphs about other plants that look good with tulips.
Go to the Insert tab, select Pictures , and then Online Pictures . Search for “Tulips” and select one or more nice images to make your article more appealing.
Create the slide deck
Now it’s time to let Copilot in PowerPoint get to work.
Open PowerPoint to a new blank deck.
Select Copilot from the ribbon.
In the prompt box type Create presentation from file.
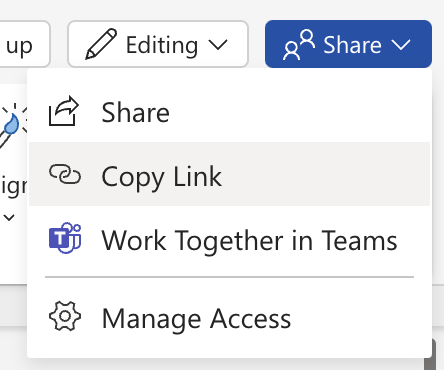
Copilot in PowerPoint will build a draft presentation based on your Word document, complete with images and speaker notes.
As always, it’s important that you review the draft Copilot has created. Add any additional slides or information you want, remove any that you don’t. Add your own expertise where appropriate.
If you want to change any of the images Copilot has added just right-click the image and select Change picture .
Tip: Practice with Speaker Coach When you’re happy with the presentation you might want to practice it once or twice with Speaker Coach before the big day. For more information see Rehearse your slide show with Speaker Coach.
Give it a try!
Next time you have a presentation to create let Copilot for Microsoft 365 help you at each step of the way.
Welcome to Copilot in PowerPoint
Microsoft Copilot help & learning
Unleash your productivity with AI
Frequently asked questions: AI, Microsoft Copilot, and Microsoft Designer

Need more help?
Want more options.
Explore subscription benefits, browse training courses, learn how to secure your device, and more.

Microsoft 365 subscription benefits

Microsoft 365 training

Microsoft security

Accessibility center
Communities help you ask and answer questions, give feedback, and hear from experts with rich knowledge.

Ask the Microsoft Community

Microsoft Tech Community

Windows Insiders
Microsoft 365 Insiders
Find solutions to common problems or get help from a support agent.

Online support
Was this information helpful?
Thank you for your feedback.

IMAGES
VIDEO
COMMENTS
Go to the Design tab on the editor. Simply type a descriptive prompt in the search bar, and the AI presentation maker will generate beautiful drafts of slides for you. You can then edit the content and use other awesome AI tools to perfect your presentation. These AI features are super helpful for people new to design, as well as pros and teams ...
Step 1: Choose an Appropriate AI PowerPoint Generator. Step 2: Get to Know the AI Tool Inside Out. Step 3: Pick the Right Presentation Style. Step 4: Customize Your Content with AI-Powered Suggestions. Step 5: Add AI-Enhanced Visuals and Effects to Your Presentation. The Future of Presentations Using AI. Final Thoughts.
Step 2: Upload a PDF, Word document or paste text. Upload Word or PDF to generate PowerPoint. Step 3: SlideSpeak's AI will analyze the text and show you a preview of your document. Step 4: Click ...
Asking AI to create an outline for a presentation can be a great time-saving shortcut. If you're starting with a complex research paper or passage, you can directly copy and paste it into the AI chat window, then ask to summarize it. AI can also extract key points for headings, which can create your outline for slide titles.
Here are some great tools that use AI to make presentations for you. ... you can ask SlidesAI.io to create a presentation using just a simple title. The process here is much the same. ... GPT_PPT will automatically create a brief PowerPoint covering the points that you laid out. As you might imagine, GPT_PPT generates PowerPoint files. The ...
Microsoft Copilot AI is a new tool that makes the way you create PowerPoint presentations even easier. By harnessing the power of artificial intelligence, Copilot AI becomes your intelligent ...
Let's dive in and see how you can leverage the power of AI for PowerPoint to make your presentations stand out from the rest. 1. Design with AI Templates. Creating a PowerPoint presentation from scratch can be a time-consuming and daunting task. But with AI-powered tools, you can save time and effort by automating the creation and design of ...
In the digital age, AI-powered presentation generators are revolutionizing the way we create and deliver presentations. These tools leverage artificial intelligence to streamline the creation process, enhance visual appeal, and boost audience engagement. Here, we delve into the top 10 AI presentation generators that can help you elevate your next presentation. 1. Plus AI Create […]
Use the Power of AI in PowerPoint to automatically generate beautiful looking slides, practice your presentation skills, and even caption your presentation i...
Scale presentations quickly with our AI presentation maker. Bring the power of generative AI to your presentation process. Go from start to finish in seconds with our new AI presentation maker called DesignerBot. Just describe the presentation you need and watch it create your first draft like magic.
Presenter Coach will help you pace your presentation, warn you about using filler words like "umm" or "basically", or if you are just reading off your slides with on-screen guidance. The AI-powered tool will also alert you against culturally insensitive phrases, swear words and promotes the usage of gender-inclusive language - like ...
Beautiful.ai. While it does build whole presentations, Beautiful.ai is primarily focused on slide design. You start with "smart" templates, and as you add notes, data, and other content, each ...
A starting-point presentation created entirely by Beautiful.ai's generative AI system. The beauty, though—as it were—is how this is just a first step with Beautiful.ai. It's what happens ...
Free AI Presentation Maker for Generating Projects in Minutes. Generate ready-to-use presentations from a text prompt. Select a style and Visme's AI Presentation Maker will generate text, images, and icon. Customize your presentation with a library of royalty-free photos, videos, & graphics. Generate a presentation with AI.
In this step-by-step tutorial, learn how you can exponentially improve your PowerPoint skills using AI or artificial intelligence. Instantly makeover your sl...
Meet your AI presentation maker. Get the power of generative AI right inside your Beautiful.ai workspace. DesignerBot is a powerful creative partner that designs slides quickly, helps brainstorm ideas and generates text and images in a snap. All you have to do is ask, and watch DesignerBot generate a unique deck for you in seconds.
Create a new presentation in PowerPoint. Select the Copilot button in the Home tab of the ribbon. Click or type Create presentation from file. Select the Word document you want from the picker that appears. If you don't see the document you want, start typing any part of the filename to search for it. Note: If the file picker doesn't appear ...
When creating a presentation from a Word document, here are the steps I use: Open that document where it resides online. Click the Share button and copy the link. In the CoPilot pane, click Create Presentation from File. At the bottom of the pane, you'll see a prompt for the link. Paste it there.
Unlock the Power of AI in Your Presentations! Learn How to Create Stunning PowerPoint Slides with this AI 🎨 In this step-by-step tutorial, I'll guide you th...
Slidesgo comes to the rescue with its latest functionality—the AI presentation maker! With a few clicks, you'll have wonderful slideshows that suit your own needs. And it's totally free! How does it work? Try for free our new AI Presentation Generator and create a customizable template in seconds. Explore beyond PowerPoint.
Beautiful.ai: A cloud-based AI presentation tool that offers a wide variety of templates and design elements, enabling users to create professional presentations. Beautiful.ai incorporates AI technology to automate and simplify the design process. Designs.ai: This AI-powered tool offers stunning layouts, templates, fonts, and animations.
Microsoft 365 Copilot is a tool that makes it simple to transfer content from other Microsoft applications to PowerPoint. You can import text, images, and data directly from Word, Excel, and OneNote into your slides with links, which saves you time and effort. In addition, you can use simple text prompts to make the process even easier. Copilot ...
Create a working presentation, document or webpage you can refine and customize in under a minute, using our powerful AI generator. Gamma allows me to package up information in ways I can't with slides , while still creating good flow for my presentations.
Creating an AI PowerPoint: Step-by-Step Guide to Stunning Presentations. Choose AI-powered Templates: Start by selecting AI-powered templates for your presentation. Platforms like Beautiful.ai, Canva, and Google Slides offer a range of stunning templates designed to enhance your content and engage your audience.
One of the most important improvements is the Designer AI tool, which has changed the way people make presentations. For example, you will create blank sides like this. Click on 'Home -> Designer' and select a slide it will give options. The Designer AI tool in PowerPoint uses algorithms for machine learning to look at the information on a ...
Open PowerPoint to a new blank deck. Select Copilot from the ribbon. In the prompt box type Create presentation from file. Copy the URL of the document you'd like to use by opening the share tray in Word and clicking Copy Link. Paste the URL to your Word document into Copilot in PowerPoint.
5. Canva. Canva is a user-friendly graphic design platform that empowers anyone to create professional-looking presentations, social media graphics, documents, and more. It boasts a vast library of free and premium templates, stock photos, illustrations, and icons, eliminating the need for design expertise.
Beautiful.AI — an AI app that's creating stunning presentations. In addition to the slide templates, these apps also offer a wide range of design templates. Beautiful.AI groups its design ...