- The Best HDMI Switchers to Buy
- Our Favorite Ergonomic Keyboards

How to Copy a PowerPoint Design Template to Another Presentation
It's quick and easy to copy over a design template
- Brock University
What to Know
- In the source presentation, select View > Slide Master . In the Slide pane, right-click the Slide Master and select Copy .
- Go to View > Switch Windows and choose the second presentation. Go to View > Slide Master . Right-click the Slide pane and select Paste .
- Choose Use Destination Theme (keeps colors, fonts, and effects) or Keep Source Formatting (copies the source's colors, fonts, effects).
This article explains how to copy a PowerPoint design template over to another presentation. Instructions apply to PowerPoint 2019, PowerPoint 2016, PowerPoint 2013, and PowerPoint for Microsoft 365.
How to Copy a Presentation's Design Template
It's often quicker to copy a design template from a presentation than to find it in the list of PowerPoint templates.
Go to View in the presentation that contains the design template you want to copy and select Slide Master .
Right-click the Slide Master in the Slide pane on the left side of the screen and select Copy .
The Slide Master is the large thumbnail image at the top of the Slide pane. Some presentations contain more than one slide master.
Go to View , select Switch Windows , and choose the presentation you want to paste the Slide Master into.
If you don't see the other PowerPoint presentation on this list, it means that the other file isn't open. Open it now and return to this step to select it from the list.
In the second presentation, go to View and select Slide Master to open the Slide Master .
To insert the Slide Master from the other presentation, right-click on the Slide pane to the left, select Paste , and do one of the following:
- Choose Use Destination Theme to keep the theme colors, fonts, and effects of the presentation you are pasting to.
- Choose Keep Source Formatting to copy the theme colors, fonts, and effects of the template you are copying from.
Select Close Master View .
Changes made to individual slides in the original presentation, such as font styles, do not change the design template of that presentation. Therefore, graphic objects or font changes added to individual slides do not copy over to a new presentation.
To copy PowerPoint slides to another presentation , right-click the thumbnail of the slide you want to copy and choose Copy . Right-click a blank area of the Slides pane where you want to place it and choose one of the pasting options.
To save a copy of a PowerPoint presentation on your computer, go to the File tab and select Download As > Download a Copy . Select Download to continue.
To embed YouTube videos in PowerPoint , select Share > Embed . Select the HTML code and choose Copy . In your PowerPoint slide, select Insert > Video > Insert Video From Website . In the dialog box, right-click the blank area and choose Paste > Insert .
Get the Latest Tech News Delivered Every Day
- Copy Slides to Another PowerPoint Presentation
- How to Create a Microsoft Sway Presentation
- Create a Default Presentation Template in PowerPoint
- What Is Microsoft PowerPoint and How Do I Use It?
- The 10 Most Common PowerPoint Terms
- Use This PowerPoint Template for a Multiple Choice Quiz
- How to Create a Timeline in PowerPoint
- 13 Free PowerPoint Game Templates
- How to Make a Poster in PowerPoint
- 10 Best Places for Free PowerPoint Templates
- Tips for Memorial PowerPoint Presentations
- What's New in Microsoft PowerPoint 2010?
- How to Add an Excel Chart to a PowerPoint Presentation
- 10 Free PowerPoint Game Templates
- The Definition of a Slide (or Slides) in a PowerPoint Presentation
- What Is Microsoft PowerPoint?

How To Import PowerPoint Template? [Step-by-Step Tutorial!]
By: Author Shrot Katewa
![how to transfer a powerpoint presentation to a new template How To Import PowerPoint Template? [Step-by-Step Tutorial!]](https://artofpresentations.com/wp-content/uploads/2023/02/Featured-Image-1.jpg)
When you want to change the design of your presentation but don’t have enough time, try using a template. Microsoft PowerPoint has a variety of built-in templates or you want to take it to another level by importing custom templates to your presentation.
To import PowerPoint Template, open your presentation and click on the “File” tab. Then, choose the “Office” option under the “Blank Presentation” option in the “New” screen. Click on your preferred template and hit “Create” to download the template.
Are you constantly using the same theme? Would you like to change the design of each new presentation? This article is a complete guide on how to import a template to a new or existing presentation as well as how can you save a custom PowerPoint template.
Let’s get started!
1. How to Insert PowerPoint Template?
In Microsoft PowerPoint, you can add custom templates to a presentation file using the “File” menu. Using templates in your PowerPoint presentation makes the slides look more connected and coherent. To add a PowerPoint template to a blank presentation, follow the 5 easy steps.
Step-1: Click on the “File” tab
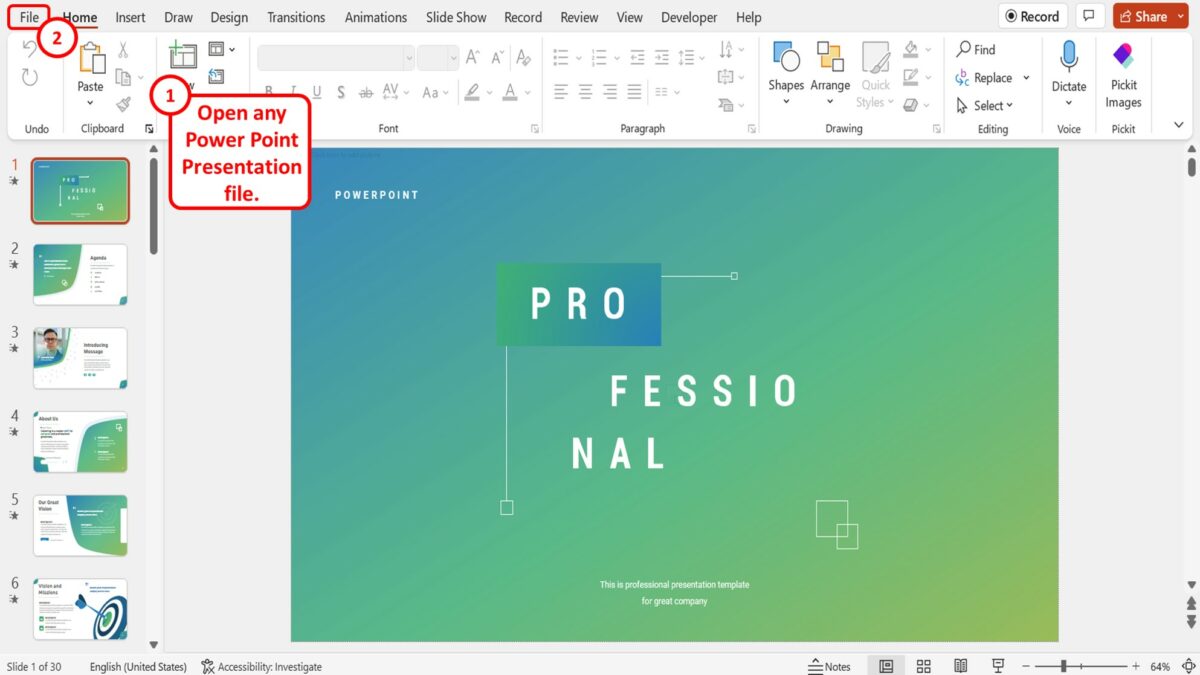
The first step is to open any PowerPoint presentation file. Then click on the “File” tab, the first option in the menu ribbon at the top of the screen.
Step-2: Click on the “New” option
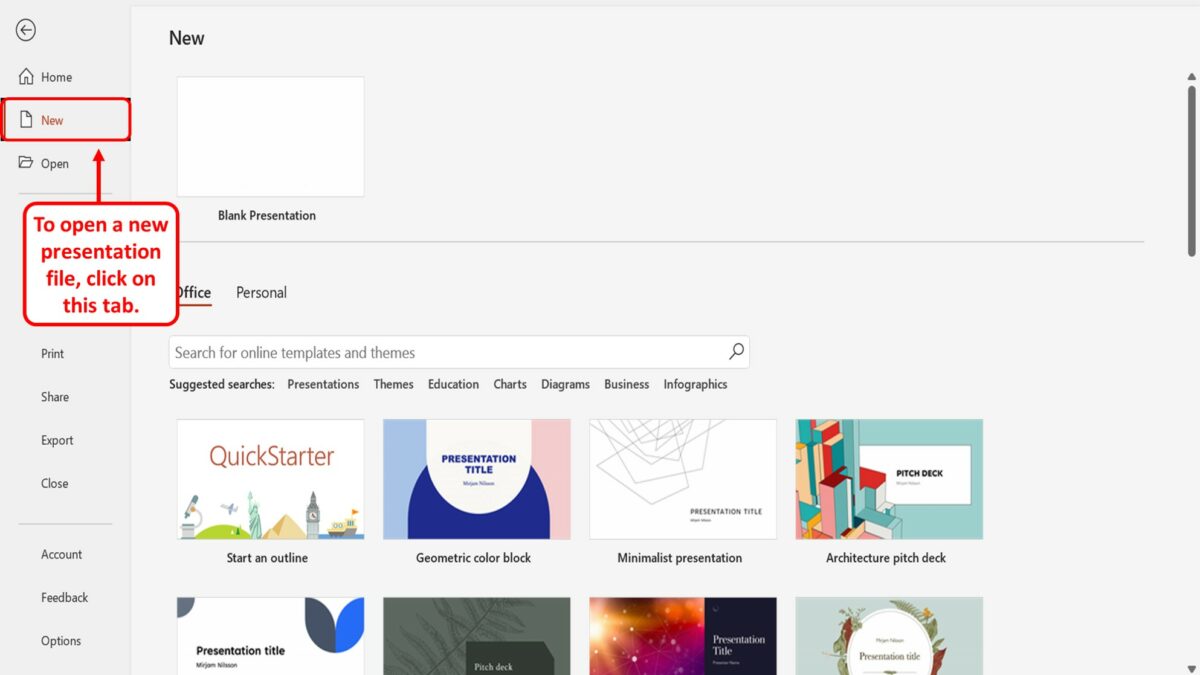
The next step is to open a new presentation file with a template. To do so, click on the “New” option in the sidebar located at the left side of the screen in the “File” menu.
Step-3: Click on the “Office” option
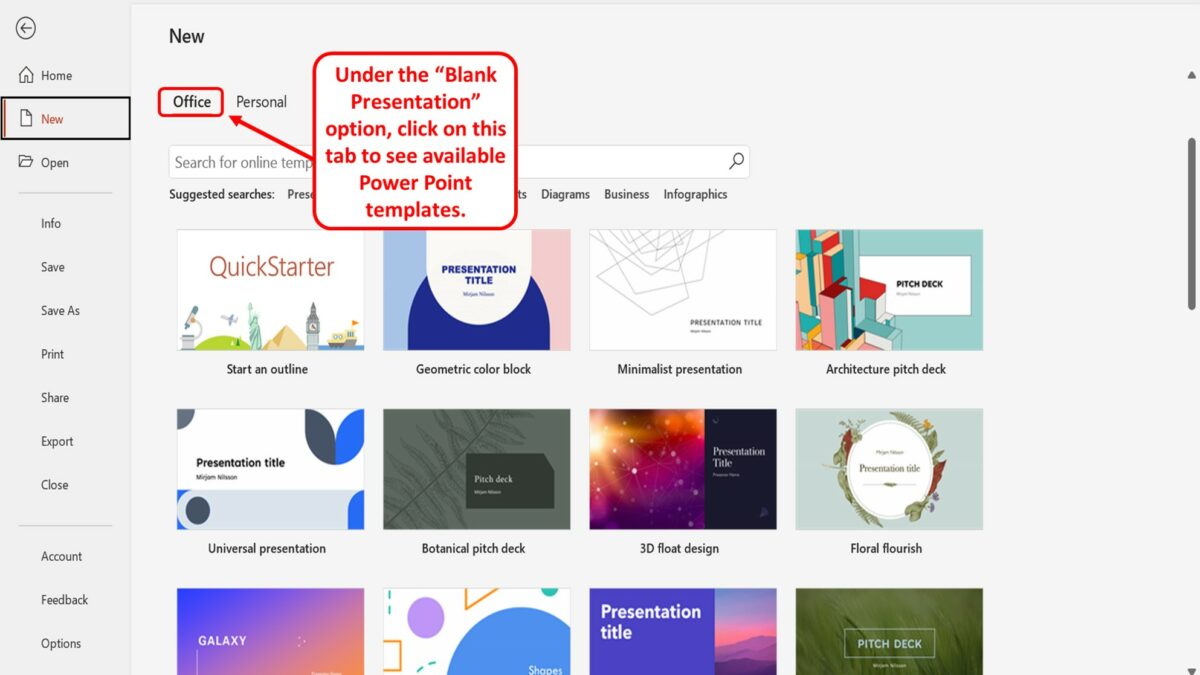
Under the “Blank Presentation” option in the “New” screen, click on the “Office” option. This will show all the PowerPoint templates available in Office 365.
Step-4: Select your preferred template
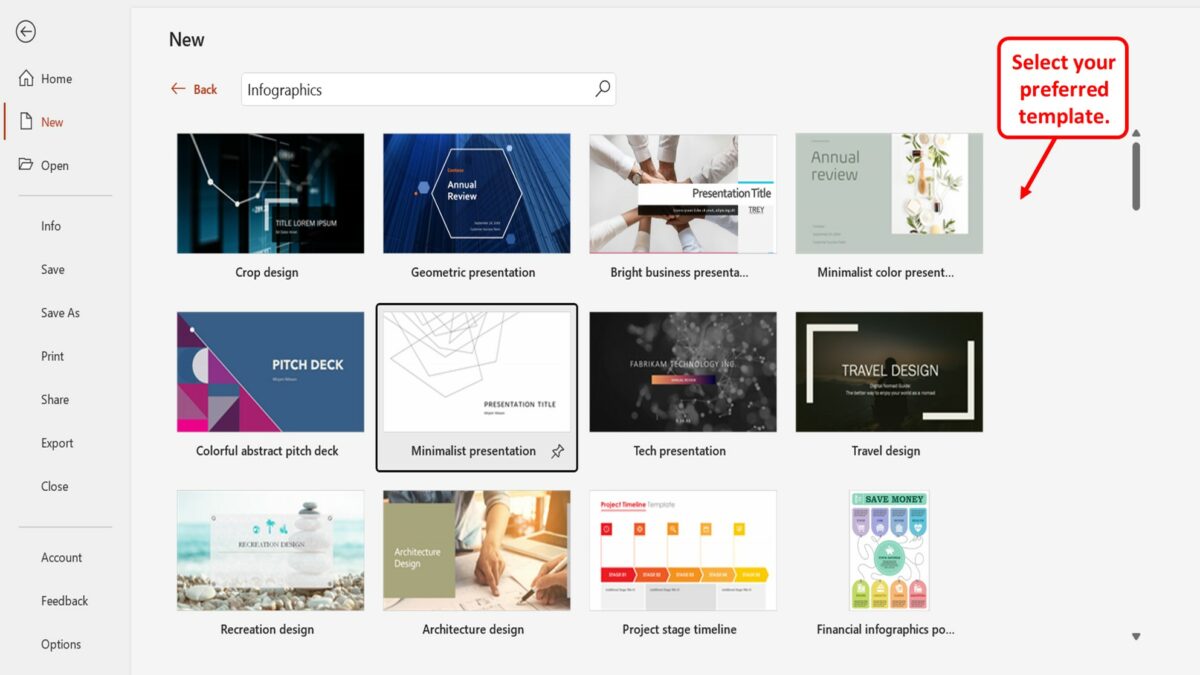
You can scroll down to find your preferred template. You can also click on the search bar under the “Office” option to look for a specific template. Then all you have to do is click on your preferred template. This will open a dialog box.
Step-5: Click on the “Create” button
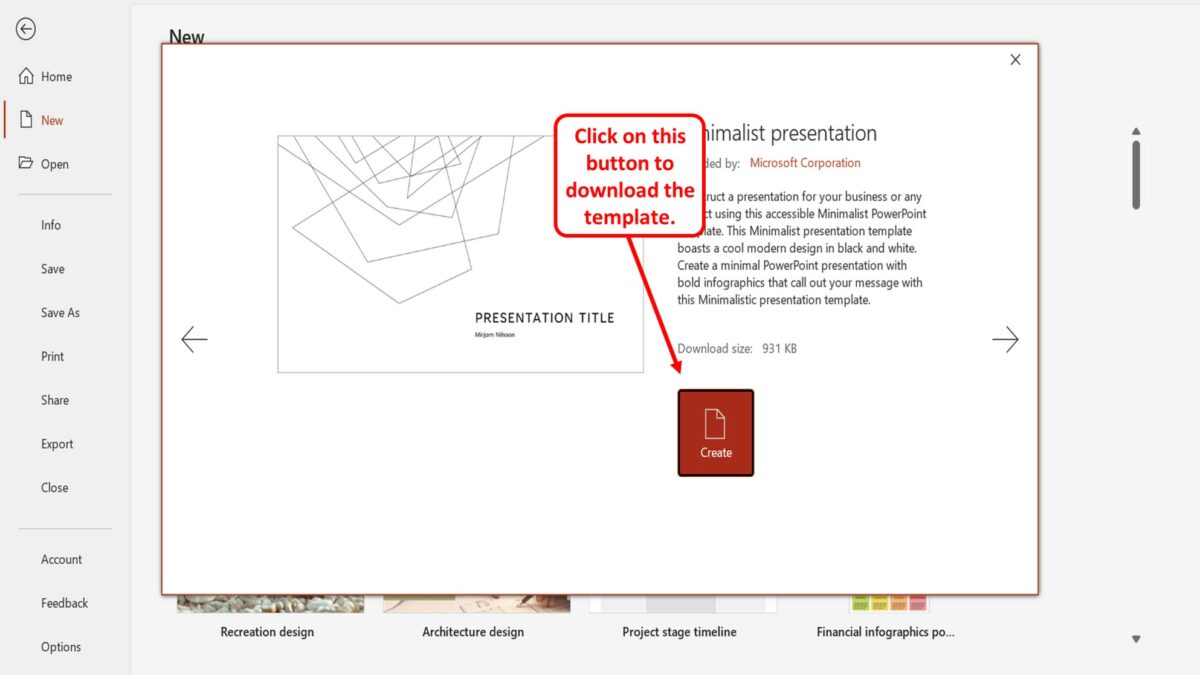
The final step is to download the template. Click the “Create” button in the dialog box to download the template. The new presentation file containing the template slides will open automatically once the download is complete.
2. How to Import Custom PowerPoint Template?
Microsoft PowerPoint allows you to create and add custom presentation templates. Using the “File” menu, you can import a custom template to a new presentation or even an existing presentation.
2.1 How to Apply a Template to a New Presentation?
To apply a custom template to a new presentation in Microsoft PowerPoint, all you have to do is follow the 5 quick steps.
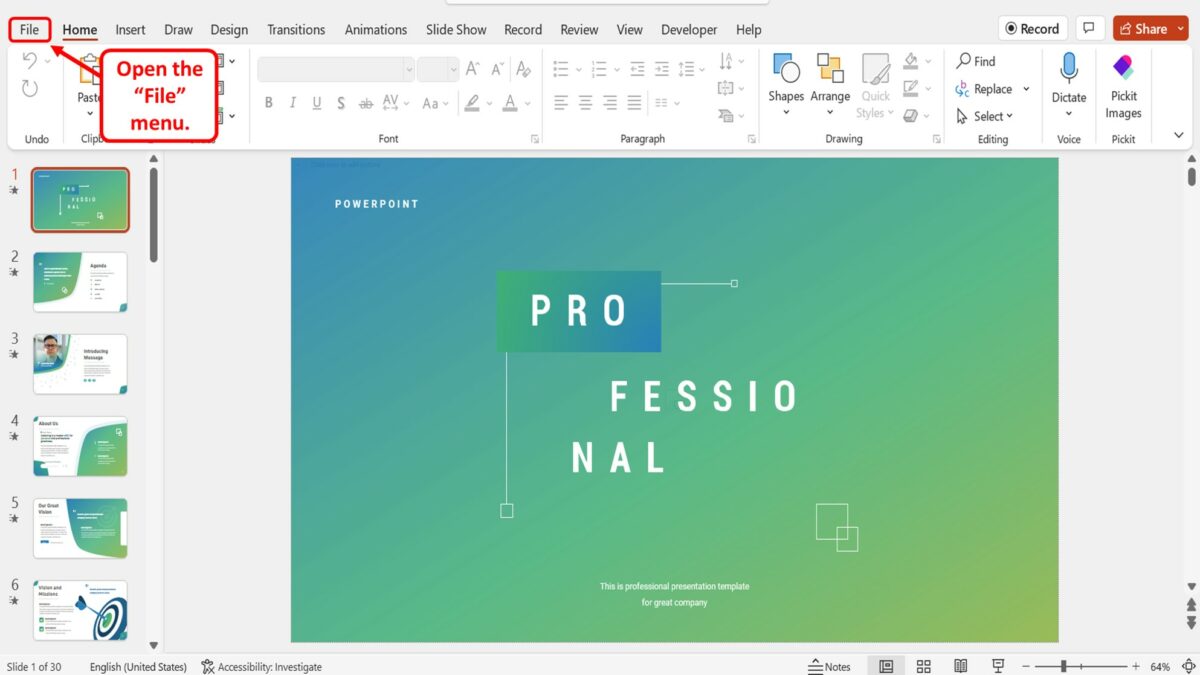
The first step is to open a new presentation. To do so, you can click on the “File” tab in the menu ribbon of any PowerPoint presentation file. This will open the “File” menu.
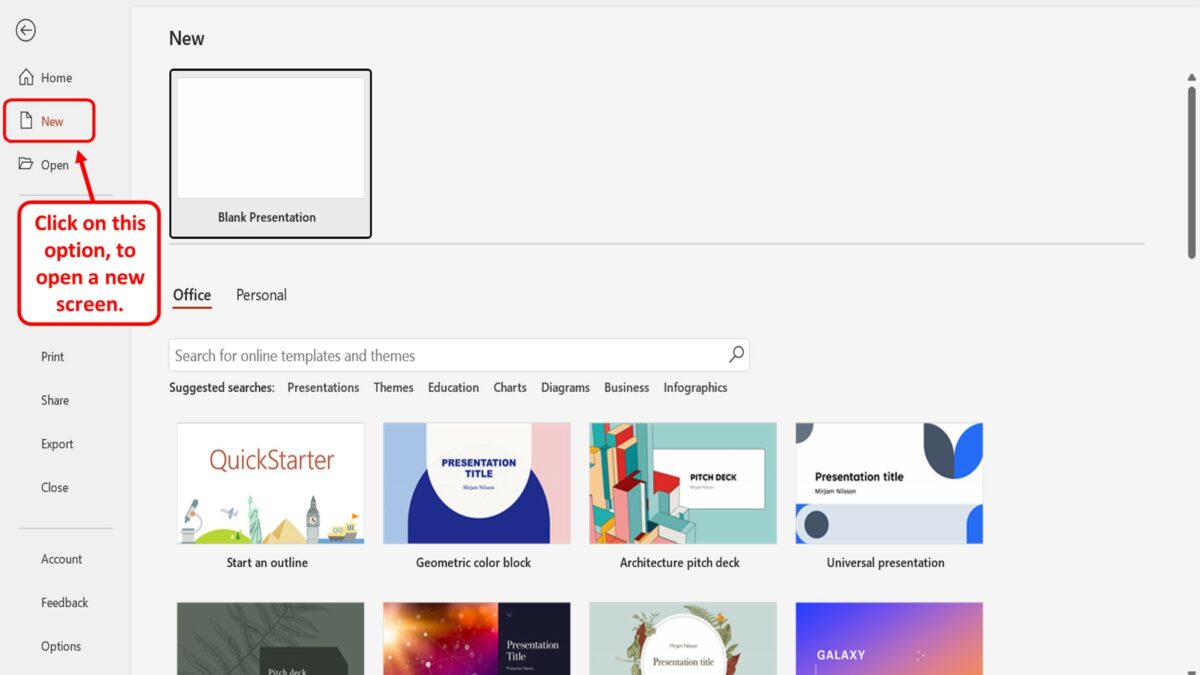
In the “File” menu, click on the “New” option. It is the second option in the sidebar located on the left side of the screen. This will open the “New” screen.
Step-3: Click on the “Personal” option
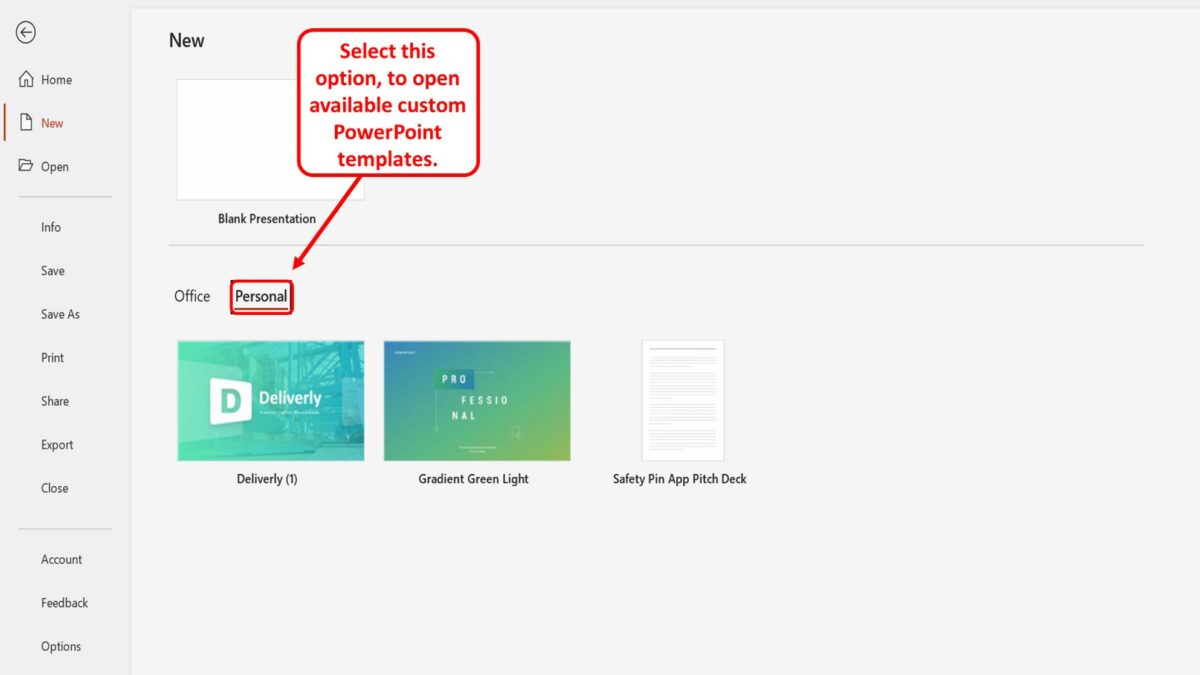
Now you can open a custom template. Click on the “Personal” option under the “Blank Presentation” option in the “New” screen. This will show all the custom PowerPoint templates available on your device.
Step-4: Select your preferred custom template
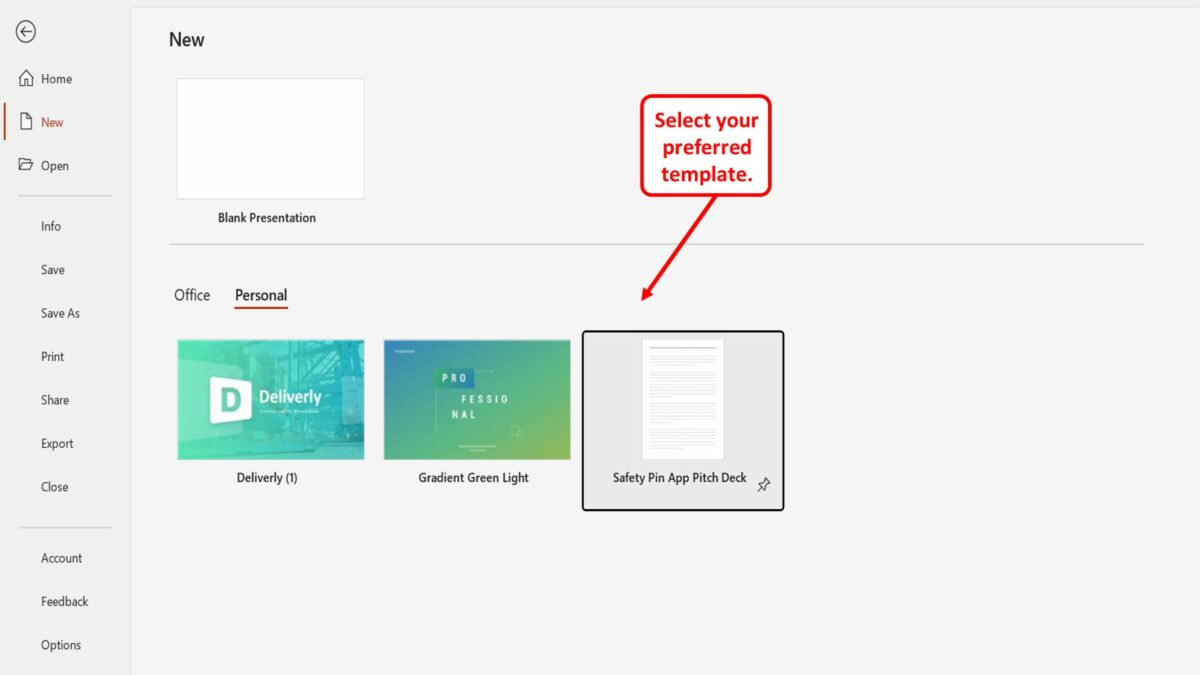
All you have to do now is click on the custom template that you want to use. This will open a dialog box.
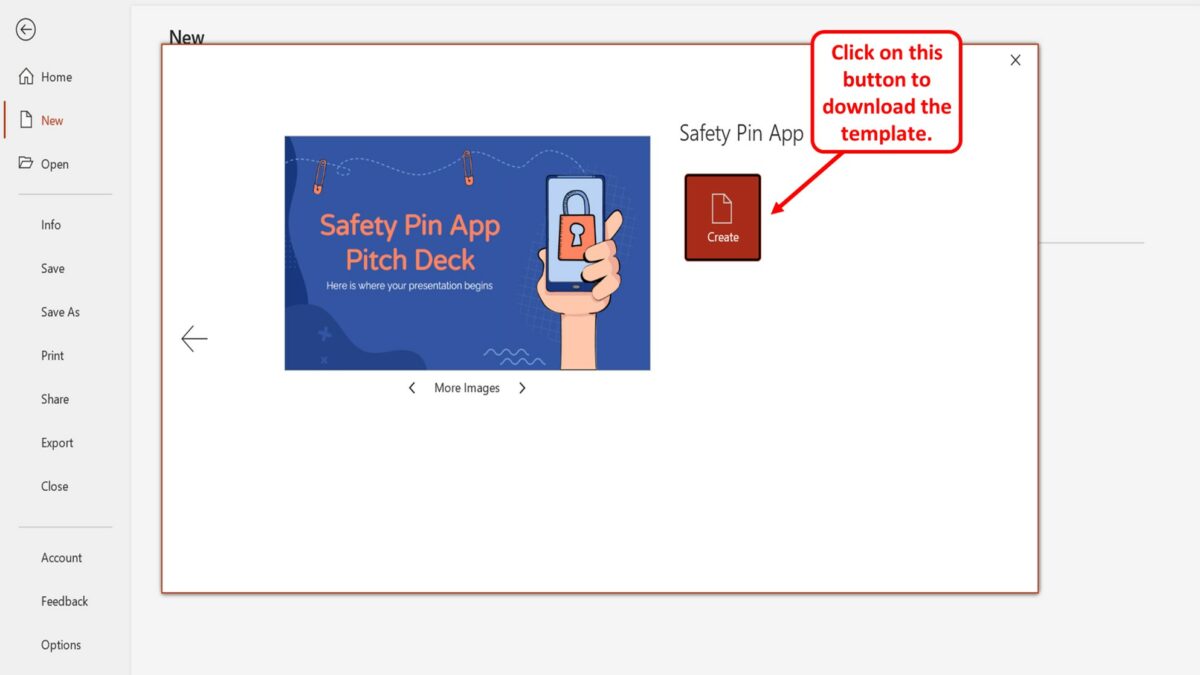
In the dialog box, click on the “Create” button to open a new presentation file with the selected template automatically applied to it.
2.2 How to Apply a Template to an Existing Presentation?
In Microsoft PowerPoint, you cannot apply a new custom template to an existing presentation file. However, you can import existing slides into a custom template file. All you have to do is follow the 6 simple steps.
Step-1: Apply a custom template to a new presentation
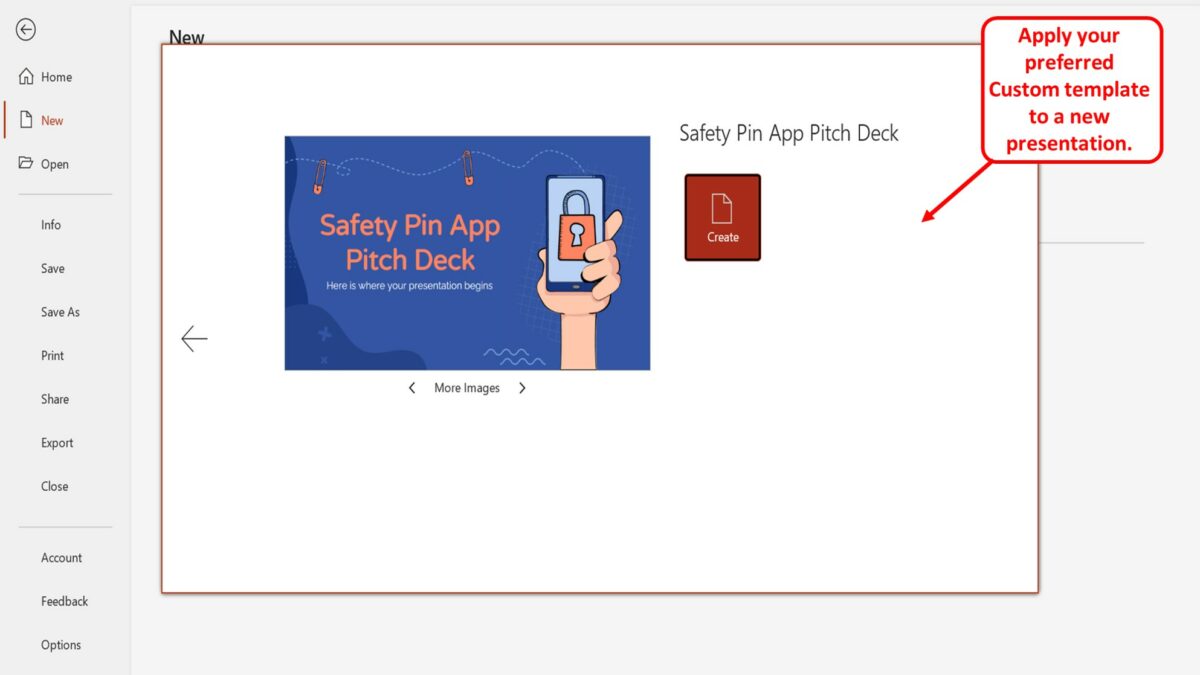
The first step is to apply your preferred custom template to a new presentation. To do so, follow the steps detailed in section 2.1 .
Step-2: Select the existing presentation slides
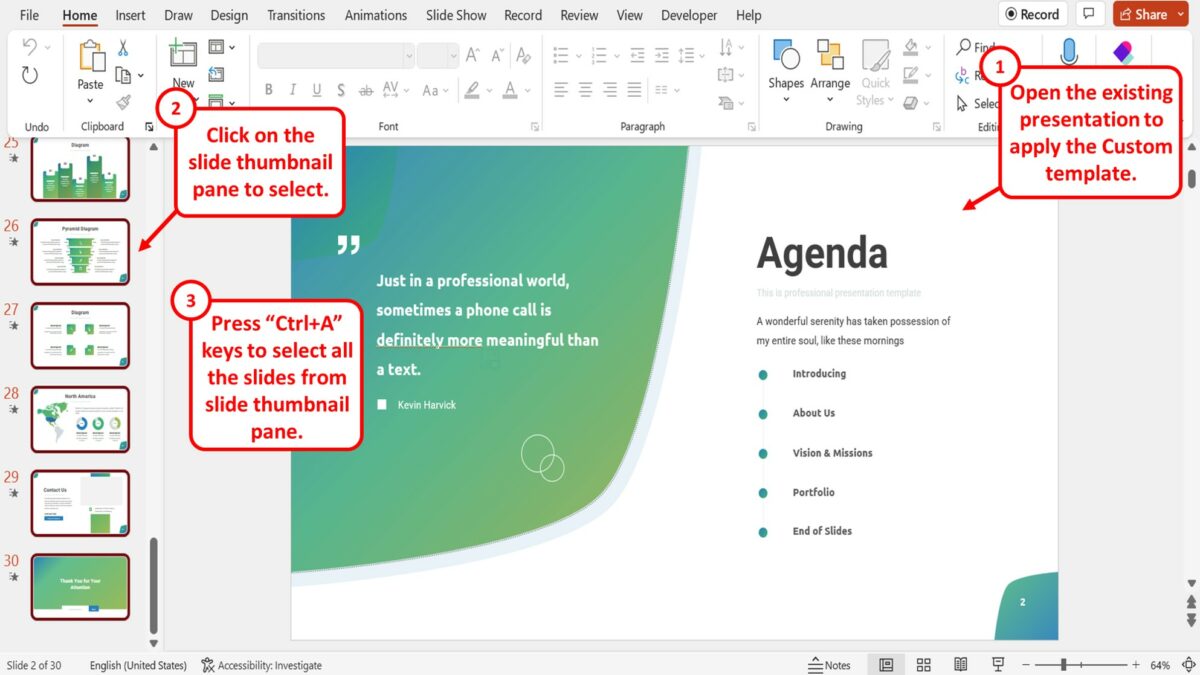
The next step is to open the existing presentation where you want to apply the custom template. Then click on the slide thumbnail pane on the left side of the screen to select the slide thumbnail. Press the “Ctrl+A” keys on your keyboard to select all the slides from the slide thumbnail pane.
Step-3: Click on the “Copy” option
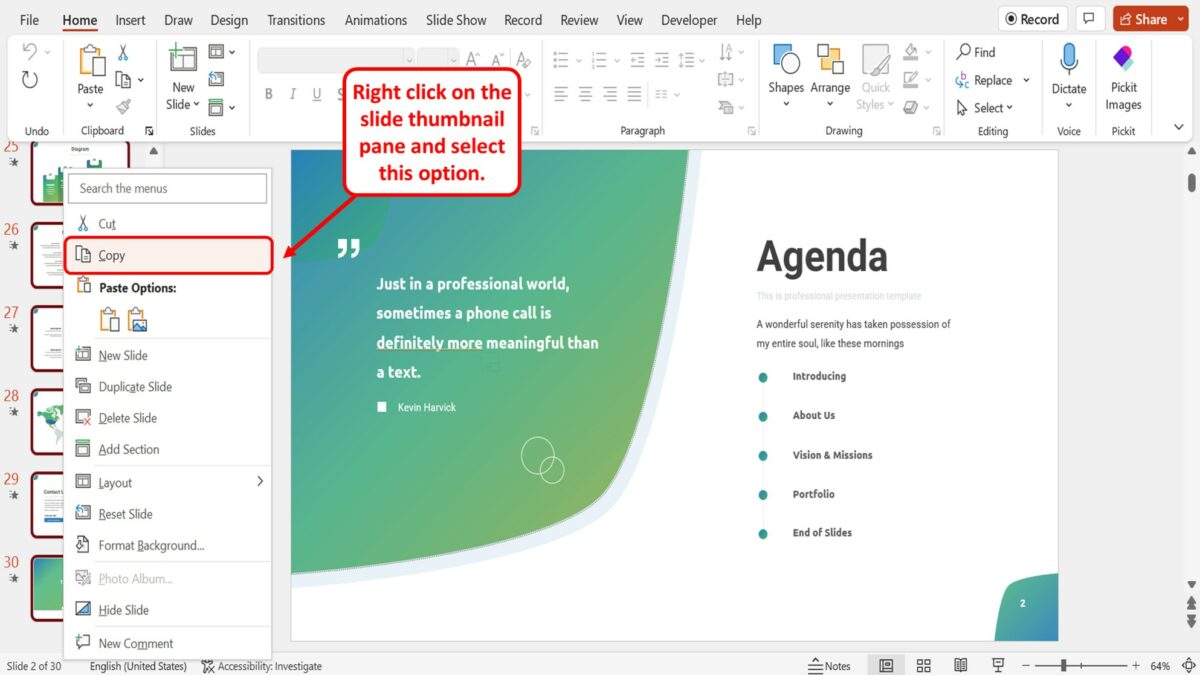
You have to now copy all the existing slides. “Right Click” on the slide thumbnail pane and click on the “Copy” option in the right-click menu. Alternatively, you can press the “Ctrl+C” keys on your keyboard to copy all the slides simultaneously.
Step-4: Select the template slides
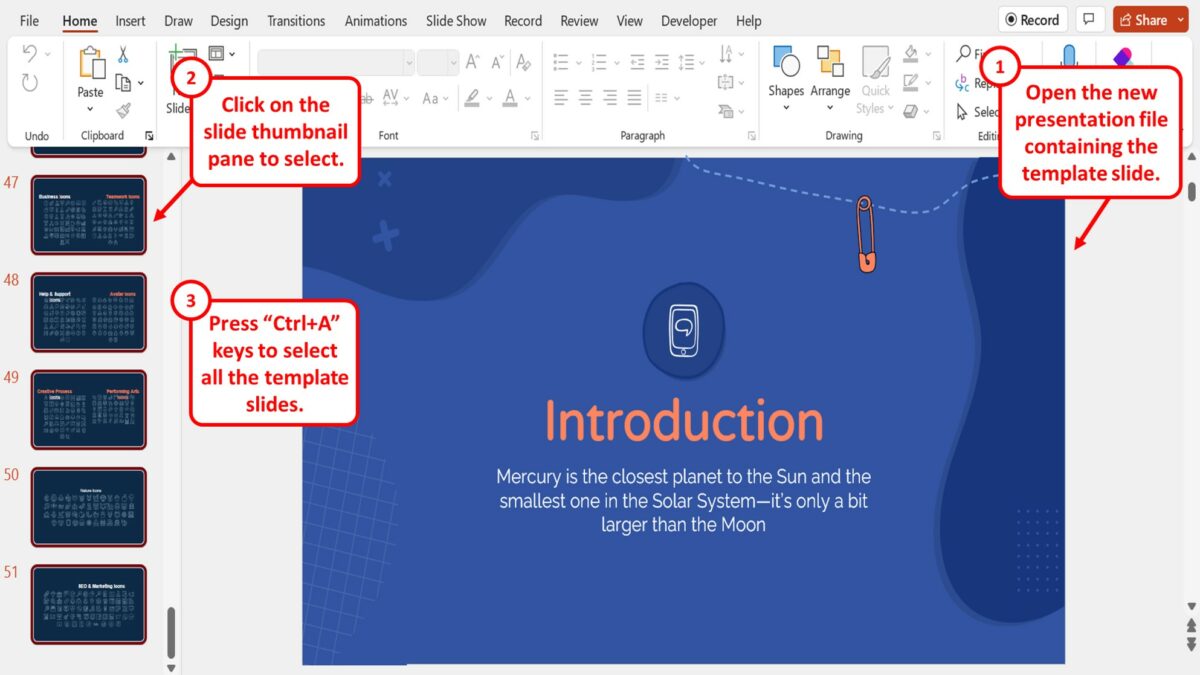
The next step is to open the new presentation file containing the template slide. Click on the slide thumbnail pane located on the left side of the screen. Then press the “Ctrl+A” keys on your keyboard to select all the template slides.
Step-5: Click on the “Delete Slide” option
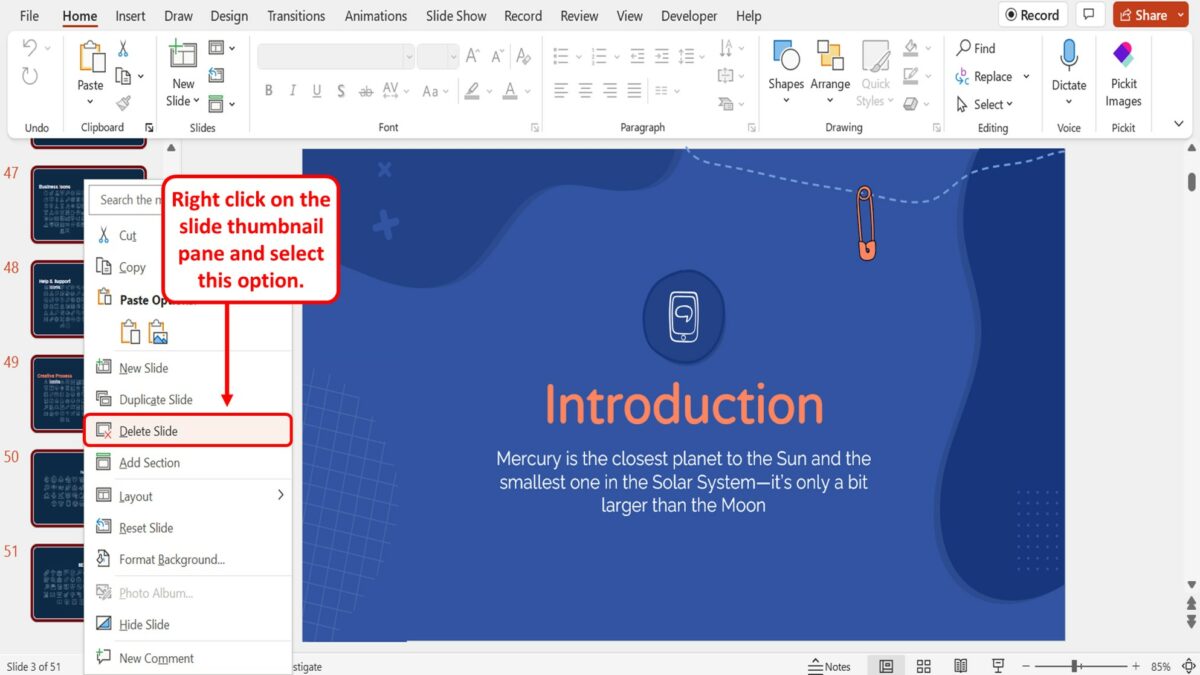
“Right Click” on the slide thumbnails and click on the “Delete Slide” option from the right-click menu. You can alternatively press the “Delete” key on your keyboard to remove all the template slides.
Step-6: Click on the “Use Destination Theme” option
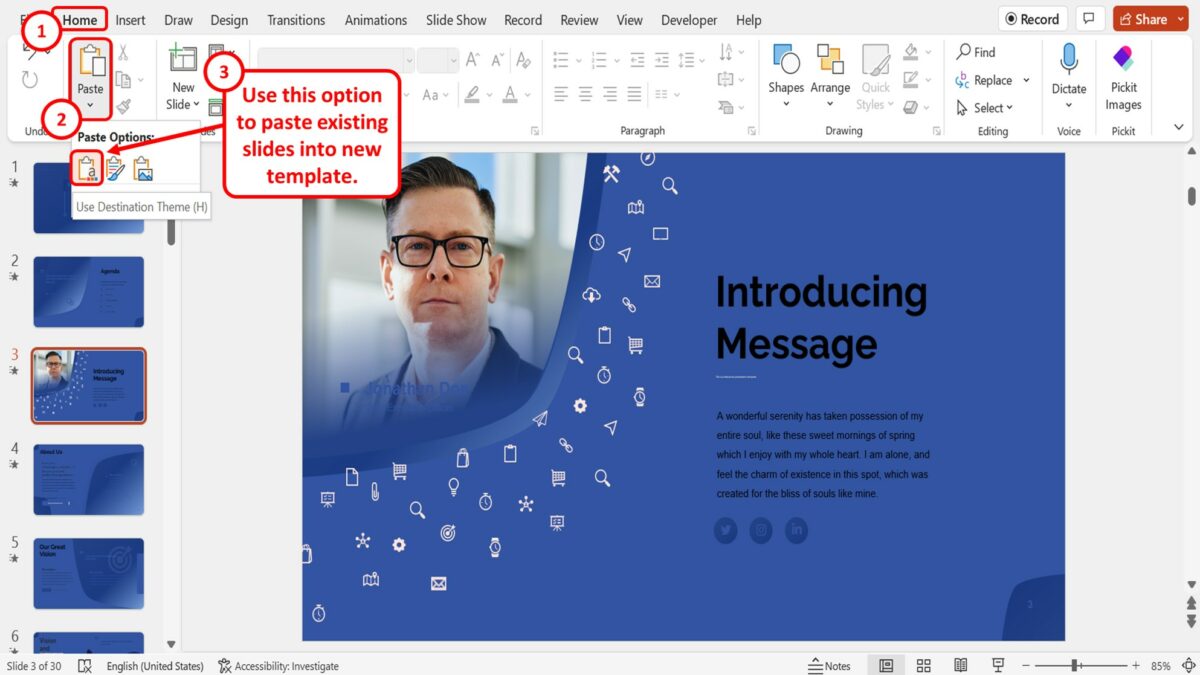
Now all you have to do is click on the down arrow under the “Paste” option in the “Home” menu in the template file. In the dropdown menu under the “Paste” button, click on the “Use Destination Theme” option to paste the existing slides into the new template design.
3. How to Save Custom PowerPoint Template?
To create a custom template in PowerPoint, you can simply save a presentation as a “PowerPoint Template (.potx)” file. To do so, follow the 4 easy steps.
Step-1: Click on the “File” menu
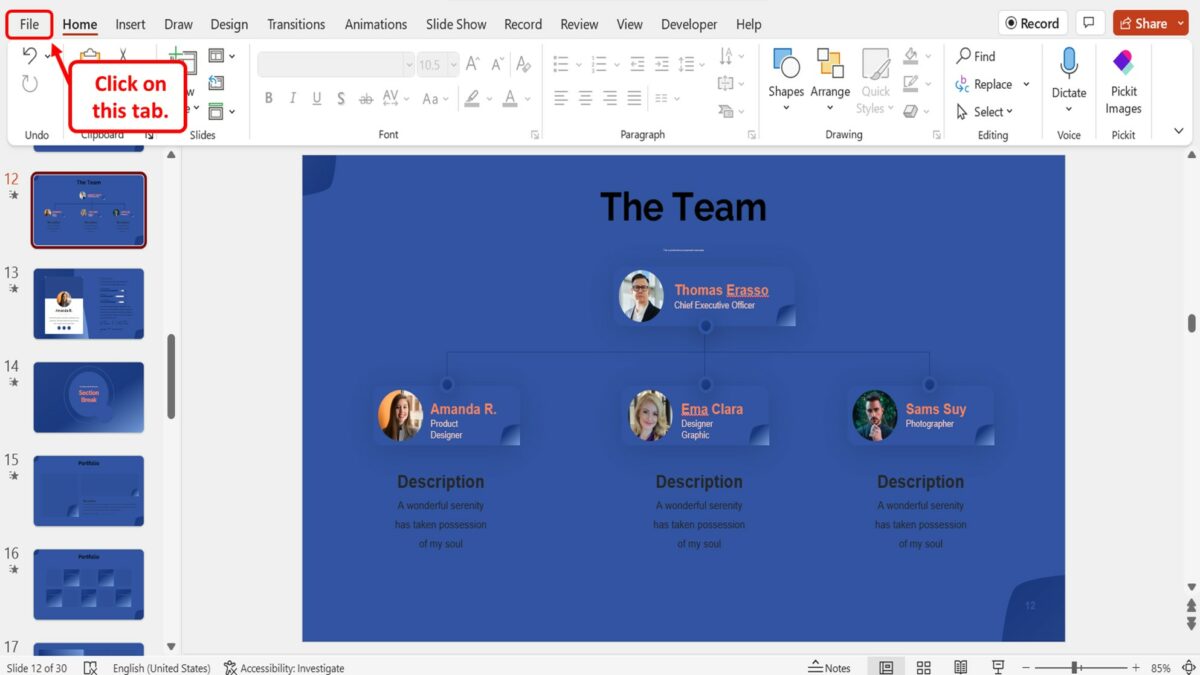
In the menu ribbon located at the top of the screen, click on the “File” tab. This will open the “File” menu.
Step-2: Click on the “Save As” option
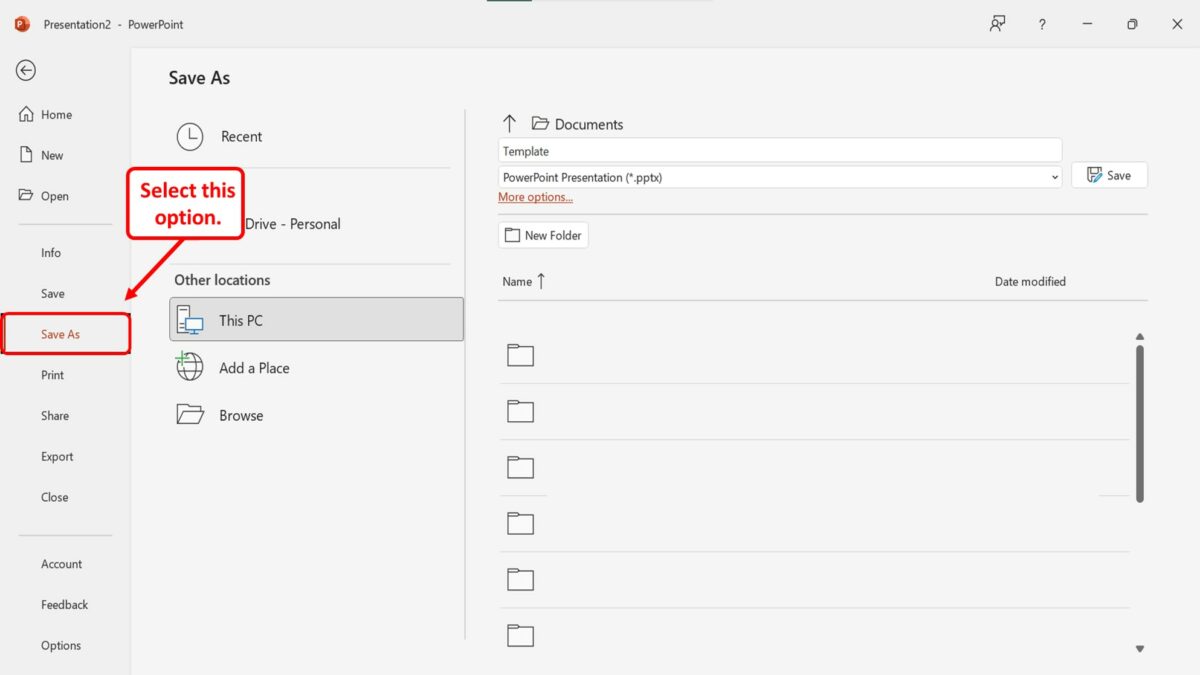
In the “File” menu, click on the “Save As” option from the sidebar located at the left side of the screen.
Step-3: Click on the “File Type” box
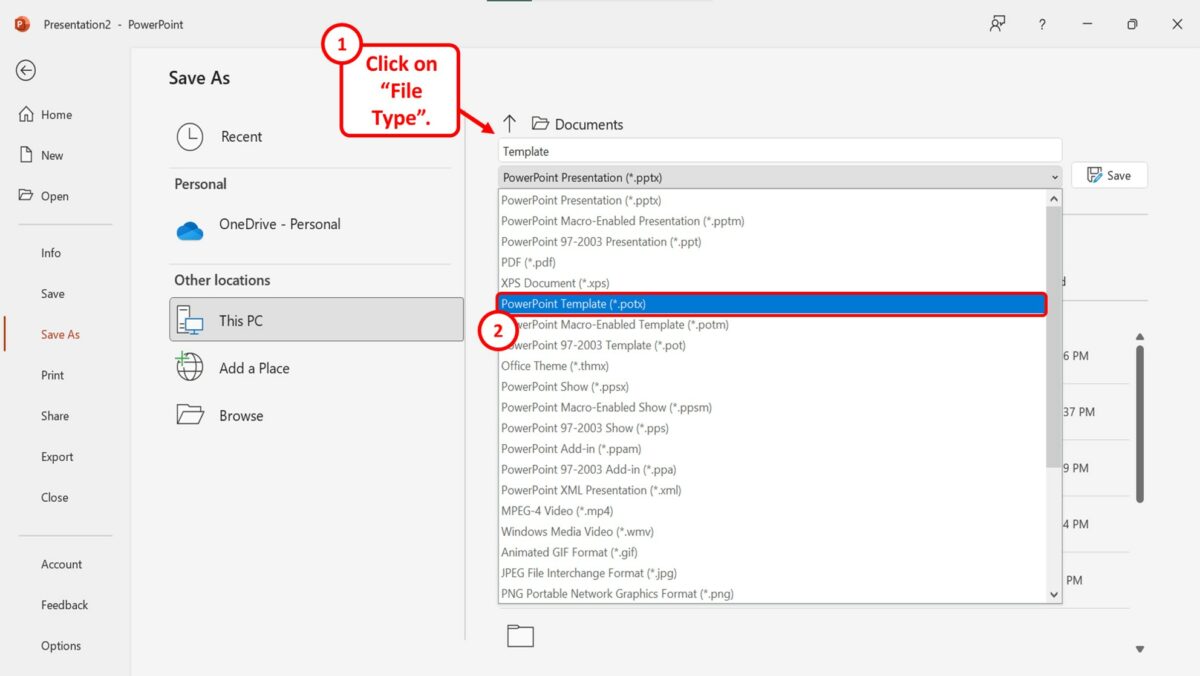
In the “Save As” screen, click on the “File Type” box that shows “PowerPoint Presentation (.pptx)” by default. Then click on the “PowerPoint Template (.potx)” option in the dropdown menu under the “File Type” box.
Step-4: Click on the “Save” button
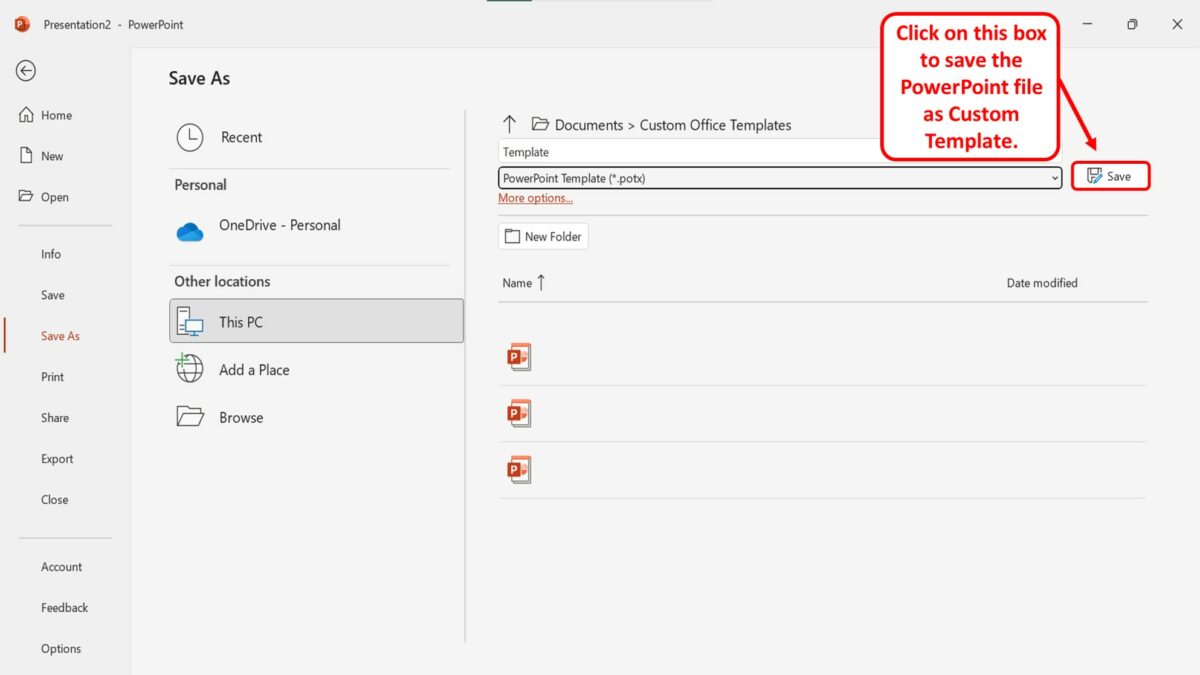
Now all you have to do is click on the “Save” button next to the “File Type” box to save the PowerPoint file as a custom template.
How to Apply a Template to an Existing PowerPoint Presentation
Learn how to apply a new template to your existing PowerPoint presentation with our easy step-by-step guide.
Understanding PowerPoint Templates
Step 1: choose the right template.
- Relevance to Topic: Ensure the template matches the theme of your presentation. A formal template might be better for business presentations, while something more colorful could be suitable for educational content.
- Audience Engagement: Pick a template that will keep your audience engaged. A visually appealing template can make your presentation more interesting.
- Brand Consistency: If you’re presenting for your company or a personal brand, use a template that aligns with your brand’s colors and logos.
Step 2: Open Your Existing Presentation

Step 3: Apply the New Template
- Go to the Design Tab: Once your presentation is open, navigate to the ‘Design’ tab in the PowerPoint toolbar.

- Browse for Themes: Click on the ‘Themes’ dropdown. Here, you’ll see a variety of themes you can apply directly. Hover over them to preview how they would look on your slides.

- Browse for More Templates: If you don’t see one you like, click on ‘Browse for Themes’ at the bottom of the menu to upload a template file you’ve downloaded or saved elsewhere.
- Apply the Template: Once you find the right template, click to apply it. PowerPoint will update all your slides to the new template format.
Step 4: Adjust Layouts and Reformat
- Check Slide Layouts: Go to the ‘Home’ tab, click on ‘Layout,’ and you’ll see various layout options that match your new template. Apply these to ensure all elements are correctly aligned.
- Reformat Text and Images: You might need to adjust font sizes, image alignments, or reposition text boxes to fit well with the new template style.
- Customize as Needed: Modify any colors or fonts if they do not exactly fit your needs or brand identity.
Step 5: Review and Finalize
Create ppt using ai.
Just Enter Topic, Youtube URL, PDF, or Text to get a beautiful PPT in seconds. Use the bulb for AI suggestions.
character count: 0 / 6000 (we can fetch data from google)
upload pdf, docx, .png
less than 2 min
Ayan Ahmad Fareedi
writer at MagicSlides
Who Am I Presentation: How To Make Presentation About Yourself
22 August 2024
Which of the Following is NOT a Financing Option Suggested in the Presentation?
19 August 2024
In a Presentation, What is Layout?
What Activity Can Help You Improve Your Presentation?
Chelsea vs Man City: A Comprehensive Match Preview
What is a Capstone Presentation?
How to Repair a Corrupt PowerPoint Presentation
How to Write a Short Bio for a Presentation: A Step-by-Step Guide
18 August 2024
Stunning presentations in seconds with AI
Install MagicSlides app now and start creating beautiful presentations. It's free!

Get AI-Generated Presentations Ready in Seconds
Free AI PPT Tools
How to Copy a PowerPoint to a New PowerPoint: A Step-by-Step Guide
Copying a PowerPoint to a new PowerPoint is a straightforward task. You simply need to open the original presentation, save it with a new name, and then make the desired changes to the new copy. By doing this, you’ll have two separate PowerPoint files: the original and the copy.
After completing this action, you will have two PowerPoint presentations. The original will remain unchanged, while the copied version can be edited and customized without affecting the original file.
Introduction
Have you ever found yourself needing to duplicate a PowerPoint presentation, perhaps to create a similar one for a different audience or to make significant changes without losing the original? Whatever the reason, it’s a common need in the world of presentations. Copying a PowerPoint to a new PowerPoint can save you time and effort, especially if the new presentation will have similar content or structure. It’s also a valuable skill for anyone who often uses PowerPoint for work, school, or personal projects.
By understanding how to copy a PowerPoint presentation, you can more efficiently create multiple versions of a presentation, experiment with design changes, or prepare multiple presentations for different purposes. This guide will walk you through the simple steps to duplicate your PowerPoint presentation, as well as highlight the advantages and considerations of doing so.
Step by Step Tutorial on How to Copy a PowerPoint to a New PowerPoint
This section will guide you through the process of copying an existing PowerPoint presentation to create a new one.
Step 1: Open the Original PowerPoint Presentation
Open the PowerPoint application and the presentation you want to copy.
By opening the original presentation, you can ensure that all the content you want to duplicate is readily accessible before creating a copy.
Step 2: Save the Presentation with a New Name
Go to ‘File’ > ‘Save As’ and choose a new name and location for your copied presentation.
Saving the original presentation with a new name creates a separate file, allowing you to maintain the original while working on the new copy.
Step 3: Make the Desired Changes to the New Copy
Edit the newly copied presentation to suit your needs, whether it’s changing the content, design, or layout.
Once you’ve created the copy, you can freely make changes without worrying about altering the original presentation. This is the step where you can personalize the new PowerPoint for its intended purpose.
| Benefit | Explanation |
|---|---|
| Time-saving | Copying a PowerPoint saves you from having to recreate a presentation from scratch, allowing you to reuse content and design elements efficiently. |
| Consistency | It ensures that the formatting and design remain consistent across different versions of a presentation, which is particularly useful for branding purposes. |
| Flexibility | Having a copy allows you to make risk-free changes, experiment with different layouts, or tailor the content to different audiences without losing the original work. |
| Drawback | Explanation |
|---|---|
| File Management | Multiple versions of a presentation can lead to confusion and disorganization if not properly managed. |
| Potential for Errors | If changes are made to the wrong version of the presentation, it can cause issues and extra work. |
| Increased Storage | Each copy takes up additional storage space, which can be a concern if you’re working with limited resources. |
Additional Information
When you’re working on copying a PowerPoint to a new PowerPoint, there are some additional tips and tricks that can further streamline the process. For instance, if you’re looking to copy only specific slides rather than the entire presentation, you can use the ‘Duplicate Slide’ feature. This is particularly useful if the new presentation will only share certain parts with the original.
Another helpful tip is to use the ‘Slide Master’ to ensure that any changes you make to design elements like fonts, colors, and backgrounds are applied consistently across all slides in the new presentation. And remember, always double-check which file you’re working on to avoid accidentally overwriting your original presentation.
- Open the original PowerPoint presentation.
- Save the presentation with a new name.
- Make the desired changes to the new copy.
Frequently Asked Questions
Can i copy only selected slides from a powerpoint presentation.
Yes, you can select specific slides and use the ‘Duplicate Slide’ option to copy them into a new presentation.
Will copying a PowerPoint presentation also copy the animations and transitions?
Yes, copying a presentation preserves all elements, including animations, transitions, and media.
How do I ensure that I don’t overwrite the original presentation?
Always double-check the file name and save the copy with a distinct name in a different location.
Can I copy a PowerPoint presentation to a different version of PowerPoint?
Generally, yes, but some features may not be compatible if you’re moving between significantly different versions.
Is it possible to automate the copying process for multiple presentations?
While there’s no built-in feature for this, you could use macros or third-party tools to automate the copying process.
Copying a PowerPoint to a new PowerPoint is a useful skill that can greatly enhance your productivity and presentation management. Whether it’s for backing up your work, creating variations of a presentation, or simply experimenting with new ideas, understanding how to effectively duplicate your PowerPoint files is an asset.
With the simple steps outlined in this guide, you can confidently tackle this task and keep your presentations organized and efficient. Always remember to manage your files carefully to prevent confusion and to ensure that your original work remains intact. Now that you’ve learned how to copy a PowerPoint, you’re ready to tackle your next presentation project with ease.

Matthew Burleigh has been writing tech tutorials since 2008. His writing has appeared on dozens of different websites and been read over 50 million times.
After receiving his Bachelor’s and Master’s degrees in Computer Science he spent several years working in IT management for small businesses. However, he now works full time writing content online and creating websites.
His main writing topics include iPhones, Microsoft Office, Google Apps, Android, and Photoshop, but he has also written about many other tech topics as well.
Read his full bio here.
Share this:
Join our free newsletter.
Featured guides and deals
You may opt out at any time. Read our Privacy Policy
Related posts:
- How to Save Powerpoint as PDF with Notes
- Can I Convert My Powerpoint to Google Slides?
- How to Make a Powerpoint Slide Vertical in Powerpoint 2013
- How to Duplicate a Picture on an iPhone
- How to Change Hyperlink Color in Powerpoint 2010 (An Easy 5 Step Guide)
- How to Email a PowerPoint Slideshow: A Step-by-Step Guide
- How to Convert PowerPoint Presentations to HTML: A Step-by-Step Guide
- How to Drag Slides From One PowerPoint to Another: A Step-by-Step Guide
- How to Use a Mac With PowerPoint: A Step-by-Step Guide
- How to Loop a Slideshow on Powerpoint 2013
- How to Convert HTML Pages Into Powerpoint: A Step-by-Step Guide
- How to Duplicate a Slide in Powerpoint 2010
- How to Create a PowerPoint Presentation Step by Step: 2024 Guide
- How Is Microsoft PowerPoint Used in Business: A Comprehensive Guide
- How to Make All Columns the Same Width in Excel 2013
- How to Save a PowerPoint Template Folder: Easy Steps to Follow
- How to Copy a PDF File Into PowerPoint: A Step-by-Step Guide
- How to Link Excel to PowerPoint: A Step-by-Step Guide
- How to Convert a PowerPoint to Word and Edit with Ease
- Can You Save a Powerpoint as a Video in Powerpoint 2013?
Byte Bite Bit
How to Apply a Template to an Existing PowerPoint: Step-by-Step Guide
Applying a template to an existing PowerPoint can elevate the look and feel of your presentation without starting from scratch. If you’ve ever found yourself staring at a lackluster slideshow, yearning for a polished and cohesive design, we’ve got the perfect solution for you.

Imagine you have a completed presentation but realize it lacks visual appeal. No worries! All you need is to apply a new template to give it a fresh look. To get started, open the presentation you want to improve, copy the slides, and paste them into a new file using your desired design theme. Easy as pie!
Now, let’s say you have a favorite design saved as a template. Open that template file, then switch back to your original presentation. By using the “Design” tab to browse and apply this theme, you can completely transform your slides while preserving your content. Trust us, this simple change makes all the difference in presenting an engaging and professional-looking PowerPoint.
- 1.1 Getting Started with the File Tab
- 1.2 Selecting a Template
- 1.3 Designing Your First Slide
- 2.1 Importing PowerPoint Templates
- 2.2 Using the Slide Master for Consistency
- 2.3 Saving and Reusing Templates
- 3.1 Adding Variations to Existing Slides
- 4.1 Reviewing Design and Layout
- 4.2 Exporting and Sharing Options
Creating a New PowerPoint Presentation
We will walk through the essential steps to craft a stunning PowerPoint presentation. Key areas include navigating the File Tab, choosing a suitable template, and designing your first slide.
Getting Started with the File Tab
Begin by launching PowerPoint and heading to the File tab. The File tab is your go-to place for all the basic commands. We’ll start by selecting the New option in the menu.
Steps to access the File Tab:
- Open PowerPoint.
- Click on the File tab on the top-left.
- Choose New from the options.
Click on New to reveal a gallery of templates. This section helps us initialize a new presentation and sets the groundwork for choosing templates. Don’t navigate away yet; the File tab contains several essential features we may need later.
Selecting a Template
Choosing the right template sets the tone for your entire presentation. Within the File tab, under New , you’ll see templates categorized for various needs—business, educational, creative, etc.
| Professional layouts and designs | Work presentations | |
| Simple and clear designs | Class lectures | |
| Visually engaging | Marketing pitches |
Find a template that captures your style and the presentation’s purpose. Click on the thumbnail to get started. If you have custom templates, click Browse at the bottom to find the file.
Designing Your First Slide
With your template selected, it’s time to design the first slide. Head over to the Design tab, where you can see a variety of options to customize your design further.
Add a title and subtitle to your opening slide to make a strong impression. You can adjust the layout using the Layout button under the Home tab, switching to the best format for your content.
Feel free to play with colors, fonts, and background options in the Design tab to match your presentation’s look and feel. This first slide sets the standard for your entire deck, so put in the effort to get it right. Let’s turn those ideas into visually captivating slides!
Applying and Customizing Templates
When it comes to applying and customizing templates in PowerPoint, we need to focus on importing templates, ensuring slide consistency, and saving our custom themes for future use. These steps will help streamline our presentations and keep them looking professional.
Importing PowerPoint Templates
First, we need to import the template we want to use. Open the existing presentation and go to the Design tab. Click on Browse for Themes at the bottom of the theme gallery. This allows us to select a template file (usually in .potx format).
Use the following steps to import a template:
- Open the existing presentation.
- Click the Design tab.
- Select Browse for Themes .
- Choose the desired .potx file.
After selecting the file, the new design should apply to all slides. If only some slides need the new design, select those slides before applying the template.
Using the Slide Master for Consistency
To maintain a uniform look across all slides, the Slide Master is crucial. This feature ensures that fonts, colors, and placeholders stay consistent. Access the Slide Master by going to the View tab and selecting Slide Master .
Once we’re in the Slide Master view:
- Edit the master slide to adjust global elements like the background and font styles.
- Customize individual slide layouts under the master slide to ensure they meet our needs.
These changes will reflect on every slide using the specific layouts, giving our presentation a cohesive look.
Saving and Reusing Templates
After creating or customizing a template, saving it for future use is essential. We can save our PowerPoint as a template by using the Save As feature. Select PowerPoint Template (.potx) from the ‘Save as type’ dropdown menu.
| Step | Action | |
| 1 | Click ‘File’ and select ‘Save As’. | |
| 2 | Choose ‘PowerPoint Template’ (.potx) from the dropdown menu. | |
| 3 | Save the file with a descriptive name. |
Now, the template is ready to be imported into any new presentation, ensuring consistency and saving us time in the future.
Sticking to these steps not only enhances the visual appeal of our presentations but also makes them more efficient to create and update.
Enhancing Presentations with Advanced Techniques
Let’s dive into some methods for adding professional polish and dynamic appeal to your existing PowerPoint presentations.
Adding Variations to Existing Slides
Adding variations to your slides can transform your presentation from mundane to captivating. By incorporating design elements such as custom layouts , unique transitions, and consistently applying a color scheme, we can ensure a cohesive and attractive presentation.
One way to breathe new life into existing slides is to utilize the Slide Master . This tool helps us create a custom template that can be applied to several slides at once. We can design headers, footer placeholders, and even background graphics to match our desired theme.
Another powerful technique is to mix up the slide transitions . It’s essential to use transitions sparingly, so they don’t overwhelm the audience. Instead, focus on smooth and subtle transitions like Fade or Wipe .
We can also play with text and image animations to emphasize critical points. Adding animations in Entrance , Emphasis , and Exit categories allows us to control the way elements appear, highlight, and leave the slide.
Incorporating multimedia elements such as videos, audio clips, and hyperlinks can further engage the audience. Embedding short video clips or sound effects aligned with the presentation’s key points makes the content more relatable and impactful.
Understanding how to rearrange and tweak existing content helps us achieve a professional and dynamic flow. These simple enhancements can truly make our PowerPoint presentations stand out.
Finalizing and Sharing Your Presentation
Ensuring your presentation looks polished and delivering it effectively are crucial steps. Let’s focus on reviewing design and layout before exploring the various exporting and sharing options available.
Reviewing Design and Layout
Reviewing the design and layout is essential for a professional finish. We need to check that every slide’s elements align correctly and consistently.
First, we should ensure the template theme has been applied uniformly across all slides. Utilize Microsoft 365 tools to fine-tune the design. The Design tab offers us a gallery of options. Don’t forget to verify that the fonts, colors, and slide elements match the chosen theme’s style.
Inspect individual slides for any content that might have shifted out of place during the template’s application. Pay special attention to images and text boxes, ensuring they are properly aligned. Remember to double-check transitions and animations to ensure they are smooth and enhance the presentation rather than distract.
Exporting and Sharing Options
Once the design is nailed, it’s time to save and share our work. Exporting the presentation can be done in several ways. Using the File tab, we can select “Save As” to save different formats like PDF or JPEG. This ensures that our presentation is accessible even if recipients don’t have PowerPoint installed.
We can also choose to share directly via Microsoft 365 . Opt for OneDrive to facilitate collaborative editing. It’s particularly handy for team presentations where multiple hands might need to tweak the content before the big day.
To ensure everyone can view our presentation, we can convert it into a link. Use the Share button in the upper-right corner to generate a shareable link. Emailing or downloading the file are also straightforward methods.
Ensuring we consider our audience’s needs, from compatibility to editing capabilities, can make our presentation seamless and impactful.
Related posts:
- How to Record a PowerPoint Presentation: Step-by-Step Guide for Professionals
- How to Crop a Picture into a Circle in PowerPoint: A Step-by-Step Guide
- How to Copy a Slide from One PowerPoint to Another: A Step-by-Step Guide
- How to Save PowerPoint as Video: Step-by-Step Guide for Beginners
- How to Print PowerPoint with Notes: A Step-by-Step Guide
- How to Insert PDF into PowerPoint: A Step-by-Step Guide for Seamless Integration
- How to Play PowerPoint Slides Automatically Without Clicking: Step-by-Step Guide
- How to Convert PowerPoint to PDF: A Step-by-Step Guide
- How to Create a Timeline in PowerPoint: Step-by-Step Guide for Professionals
- How to Add Notes to PowerPoint: A Step-by-Step Guide for Enhanced Presentations
- How to Change Slide Size in PowerPoint: A Step-by-Step Guide
- How to Save a PowerPoint as a Video for Smooth Presentations
Leave a Comment Cancel reply
Save my name, email, and website in this browser for the next time I comment.
How to Convert a PowerPoint Presentation to Another Template
Here at SlideRabbit , we hear it all the time: “How do I convert a PowerPoint slide to a new template quickly!?”
The secret to seamless conversions is that both the source template and the destination template need to be well-built. Correctly built templates can be a rarity, unfortunately. (Need one? Drop us a line! )
Convert a PowerPoint presentation in 6 steps!
Whether you have two quality templates or not, there are 6 main steps to converting slides quickly.
1. Start with a clean destination template
Always begin presentation development from a clean template, rather than a previous file. This way, we ensure that no illegitimate layouts or other legacy theme-confusers have crept in.
2. Use “destination theme”
When you paste in slides, a little clipboard will appear with a few paste options. Make sure you are defaulting to, or selecting, “Use destination theme.” This setting tells the slides to take on the theme of the new file.
3. Check your layout
If you have a properly built template, it should be easy to make sure that the slides you’ve pulled in have snapped to an approved layout. Make sure that you are not using an illegitimate layout, created during the paste process.
Once you are on an approved layout, copy and paste any stray content into placeholders.
4. Reset your layout
Once your content is using the correct placeholders, hit the “Reset” button which will force all formatting back to mastered standards. This will work for all content in placeholders, and it will correct things like color, font, style, position, etc.
5. Bulk format with shortcuts
For content that is NOT in placeholders, we can quickly adjust that as well. By adding a Shift to your normal copy & paste hotkeys, we can copy and paste formatting. Copy the text formatting from anywhere in the template, for example, and apply to your text by selecting it and hitting Cntrl + Shift + V.
This hotkey applies like to like, so copy and paste styles from shape to shape, text to text, line to line, etc.
6. Check your grid
Now that your content is aligned to the template theme and standards, turn on your grid. Is your content within the margins? Does it align with content horizons?
Converting slides to a new template can be daunting. Using the above steps, you can take advantage of as much of the automation that PowerPoint has to offer.
Still sound like too much? Email your friendly SlideRabbits to take some of that work off your hands. Or connect with us on Facebook , Twitter or LinkedIn !
Share This Article
Related posts, the power of storytelling in business presentations, how to create an engaging presentation: a free webinar, diy or dazzle when to hire professional presentation design agency, data visualization webinar: learn to tell stories with data, leave a comment cancel reply.
You must be logged in to post a comment.
GET IN TOUCH
773.672.7219
Home Blog PowerPoint Tutorials How to Change PowerPoint Template
How to Change PowerPoint Template

Sometimes, you might want to adapt your presentations to the design of different PowerPoint templates . Similarly, you might want to change the basic theme to a default version or switch to a theme you might have saved on your computer. Below are a few easy ways to change the PowerPoint template and theme.
How to Apply a Template to an Existing PowerPoint File
Step 1: save source powerpoint file as a template.
To apply a template to an existing PowerPoint, make sure that the template that you wish to switch your design to is saved to your device. You can do this via File -> Save as and save the template as a PowerPoint presentation in PPTX format.


Step 2: Apply the Template to PowerPoint
When applying a template to your existing PowerPoint file, go to the Design tab and select Browse for Themes .

Browse to the location where the source file is saved and select the template or theme to apply to your current PowerPoint presentation. You can also opt for downloaded templates to adapt to your current presentation. For example, you might have downloaded Google Slides templates that you might want to adapt to your current presentation. In such a case, you can select them to change the template for your PowerPoint presentation.

Step 3: Save Your PowerPoint with the New Template Design
Once selected, your PowerPoint will adapt to the selected template design. Needless to say, ensure your presentation with the newly applied theme is saved to your device.

How to Save and Switch to a Theme in PowerPoint
Step 1: save source powerpoint file as a theme.
Save the source PowerPoint as a theme via the Design tab by going to Themes -> Save Current Theme as a THMX file.

The saved theme file can be used to apply the theme to a selected PowerPoint file anytime. This theme file also includes the font configuration and color themes. If you only want to change the fonts in the presentation, you can learn how to change Theme fonts in PowerPoint here .

Step 2: Apply Theme to PowerPoint
To apply the saved theme to your current PowerPoint file, go to Design -> Themes -> Browse for Themes .

Select the theme file saved on your computer to apply it to your current presentation.

Step 3: Save Your PowerPoint with the New Theme
Once the changes are applied, make sure you save your presentation with the new theme. Sometimes, the newly applied theme might give a different color from the colors shown in the original template you saved the theme from. In this case, you can go to Design -> Variations to select the color variation you want for your presentation.

How to Change PowerPoint Theme using Design Menu
You can also change the theme for your PowerPoint presentation using a number of default options.
PowerPoint Default Themes
The Design tab in PowerPoint provides several themes. This is one of the quickest ways to give your presentation design a new look.

Theme Variations
You can also opt for different variations from the Design tab via the Variations menu for selected themes. Let’s see how to change the theme in PowerPoint to apply a different variation:

Format Background
To change the background color, switch the background to a gradient, an image, or a pattern, or hide the graphics of your PowerPoint theme, you can go to Format Background via the Design tab.

PowerPoint Designer
If you are short of ideas and can’t seem to find a template to redesign your slides, instead of applying a template to PowerPoint, you can get instant design ideas from the Home tab or via Design -> Designer . PowerPoint Designer provides instant design suggestions based on the content of your presentation slides.

Final Words
To adapt to the template or theme of a PowerPoint file, you can select the source file to apply the changes to your current presentation. However, if you’re simply looking to give your slides a fresh look, you can opt for default themes or variations, format the slide background, or get help from PowerPoint Designer.
Like this article? Please share
Design, Microsoft PowerPoint Filed under PowerPoint Tutorials
Related Articles

Filed under PowerPoint Tutorials • September 24th, 2024
Adding Voice Narration with PowerPoint Text to Speech
Want to turn text into speech in PowerPoint? Follow this step-by-step guide to integrate voiceovers into your presentations.

Filed under Design • September 11th, 2024
8 Best Canva Alternatives for Presentations in 2024
Don’t feel restricted about what one application can do for presentation design. Meet a list of the best Canva alternatives in this article.

Filed under PowerPoint Tutorials • September 9th, 2024
How to Convert Illustrator to PowerPoint
Extract powerful graphics and integrate them into your presentation slides. Learn how to convert Illustrator to PowerPoint with this guide.
Leave a Reply

How To Copy A PowerPoint Design Template To Another Presentation
Published: September 11, 2023
Modified: January 8, 2024
When creating presentations in Microsoft PowerPoint, one of the most time-consuming tasks can be designing the slides. Thankfully, PowerPoint offers a feature that allows you to copy a design template from one presentation to another. This can save you a significant amount of time and effort, especially when you want to maintain consistency or replicate a specific design across multiple presentations.
In this article, we will guide you through the step-by-step process of copying a PowerPoint design template to another presentation. Whether you want to apply a professional corporate design, a creative theme, or simply want to transfer the formatting and layout of a single slide, this technique will help you achieve your desired results quickly and efficiently.
By following these instructions, you will be able to seamlessly transfer a design template from one presentation to another, allowing you to create cohesive and visually appealing presentations without starting from scratch each time.
Now, let’s dive into the steps that you need to take to copy a PowerPoint design template to another presentation.
Step 1: Open the source presentation that contains the design template
The first step in copying a PowerPoint design template to another presentation is to open the source presentation that contains the desired template. This source presentation will serve as the reference for the design elements you want to transfer.
To open the source presentation, launch Microsoft PowerPoint on your computer and navigate to the location where the presentation is saved. You can either double-click on the file to open it directly or go to the “File” tab in PowerPoint and choose “Open” to locate and open the presentation.
Once the source presentation is open, you will be able to view all the slides and the design template applied to them. Take a moment to familiarize yourself with the layout and formatting of the slides, as you will be copying these elements to another presentation.
If you have multiple design templates applied to different slides in the source presentation, make sure to note which specific template you want to copy. This will help ensure that you transfer the correct design elements to the target presentation.
Now that you have the source presentation open and ready, you can proceed to the next step, which involves selecting the slide(s) with the desired design template.
Step 2: Select the slide or slides with the desired design template
Once you have the source presentation open, the next step is to select the slide or slides that have the design template you want to copy. Selecting these specific slides will ensure that you transfer the desired design elements to the target presentation.
To select a single slide, simply click on it in the slide thumbnail view or in the main slide editing area. The selected slide will be highlighted or outlined to indicate that it has been chosen. If you want to select multiple slides, you can hold down the Ctrl key (or Command key on a Mac) and click on each slide you want to include in the selection.
If you have a large number of slides and locating the desired ones manually seems daunting, you can use the Slide Sorter View, accessible through the “View” tab in PowerPoint. This view provides a comprehensive overview of all slides in the presentation, making it easier to identify and select the ones you want to copy.
Make sure to pay attention to which slides have the desired design template applied. Take note of their sequence and location within the presentation, as this information will be useful when you paste the design template into the target presentation.
With the slide(s) selected, you are now ready to proceed to the next step, which involves copying the chosen slide(s) to the clipboard.
Step 3: Right-click on the selected slide(s) and choose “Copy”
After selecting the slide(s) that have the desired design template in the source presentation, the next step is to copy them to the clipboard. This will allow you to transfer the design elements to the target presentation effortlessly.
To copy the selected slide(s), right-click on any one of the chosen slides. A context menu will appear with various options. From this menu, select the “Copy” option. Alternatively, you can also use the Ctrl+C keyboard shortcut to copy the selected slides.
By choosing the “Copy” option, the selected slide(s) will be stored in the clipboard temporarily. This means that they are ready to be pasted into the target presentation.
Keep in mind that you can copy multiple slides at once if you have selected more than one slide in the source presentation. This allows you to transfer a series of slides with the same design template in a single operation.
With the slide(s) copied to the clipboard, you are now ready to move on to the next step, which involves opening the target presentation where you want to apply the design template.
Step 4: Open the target presentation where you want to apply the design template
Now that you have copied the slide(s) with the desired design template from the source presentation, you need to open the target presentation where you want to apply this template. The target presentation is where you want the copied design elements to be pasted.
To open the target presentation, launch Microsoft PowerPoint on your computer and navigate to the location where the presentation is saved. Similar to opening the source presentation, you can either double-click on the file to open it directly or go to the “File” tab in PowerPoint and choose “Open” to locate and open the presentation.
Once the target presentation is open, you will be able to see the slides and the existing design template, if any, applied to them. It’s important to note that applying a design template from the source presentation will override the current design template of the target presentation.
If the target presentation already has content that you want to keep, make sure to create a backup or duplicate the presentation before proceeding with the design template transfer. This will allow you to revert back to the original version if needed.
Now that you have the target presentation open and ready, you can proceed to the next step, which involves pasting the copied slide(s) and applying the design template.
Step 5: Right-click on the slide where you want to apply the design template
After opening the target presentation, the next step is to choose the slide where you want to apply the design template that you have copied from the source presentation. This slide will serve as the starting point for incorporating the design elements.
To select the desired slide, simply click on it in the slide thumbnail view or in the main slide editing area. The selected slide will be highlighted or outlined to indicate that it has been chosen.
Once the slide is selected, right-click on it to display a context menu with various options. From this menu, choose the “Paste” option. Alternatively, you can use the Ctrl+V keyboard shortcut to paste the copied slide(s) and apply the design template.
By selecting the “Paste” option, the copied slide(s) from the source presentation will be inserted into the target presentation at the chosen location. Along with the slide(s), the design template applied to them in the source presentation will also be pasted and applied to the selected slide in the target presentation.
It’s important to note that by pasting the slide(s) with the design template, you may overwrite any existing content on the target slide. If you want to preserve the existing content, make sure to duplicate the slide or create a backup of the target presentation before proceeding with the paste operation.
Now that you have successfully pasted the copied slide(s) and applied the design template to the selected slide in the target presentation, you can move on to the next step, which involves adjusting the layout and formatting if necessary.
Step 6: Choose “Paste” from the right-click menu
After selecting the slide where you want to apply the design template in the target presentation, the next step is to paste the copied slide(s) with the design template. This will bring over the desired design elements from the source presentation to the target presentation.
To paste the copied slide(s) and apply the design template, right-click on the selected slide in the target presentation. A context menu will appear with various options. From this menu, choose the “Paste” option.
Alternatively, you can use the Ctrl+V keyboard shortcut to paste the copied slide(s) and apply the design template. This will insert the copied slide(s) at the chosen location, along with the design template elements, such as colors, fonts, backgrounds, and layout.
By choosing the “Paste” option, the copied slide(s) from the source presentation will be inserted into the target presentation, and the design template applied to them in the source presentation will be applied to the selected slide in the target presentation.
It’s important to note that when you paste the slide(s) with the design template, any existing content on the selected slide in the target presentation may be overwritten. If you want to preserve the existing content, consider duplicating the slide or creating a backup of the target presentation before proceeding with the paste operation.
Step 7: Adjust the layout and formatting if necessary
After pasting the copied slide(s) and applying the design template to the selected slide in the target presentation, you can proceed to adjust the layout and formatting to ensure that everything looks cohesive and visually appealing.
Take the time to review the content on the slide and compare it to the design template. If there are any inconsistencies or discrepancies, you can make adjustments to align the content with the new design. This may include resizing or repositioning elements, modifying text formatting, or tweaking the color scheme to match the design template.
Furthermore, pay attention to the slide layout. Design templates often come with predefined layouts for different types of content, such as title slides, content slides, or image slides. If the slides you copied have different layouts than the target presentation, consider rearranging and reformatting the content to match the desired layout.
In addition to adjusting the slide layout and content formatting, you may also want to customize the design template further to suit your specific needs. PowerPoint provides various tools and options for modifying the design elements, such as changing the font style, color scheme, or background image.
Remember that the goal is to achieve a harmonious and consistent look throughout the presentation. By fine-tuning the layout and formatting, you can ensure that the design template is seamlessly integrated into the target presentation.
Once you are satisfied with the adjustments and modifications, you can move on to the final step, which involves repeating the process for any other slides if needed.
Step 8: Repeat the process for other slides if needed
If you have additional slides in the source presentation that you want to copy and apply the design template to in the target presentation, you can repeat the previous steps to transfer them.
Simply select the slide(s) with the desired design template from the source presentation, right-click on them, and choose the “Copy” option. Then, navigate to the target presentation, select the slide(s) where you want to apply the design template, right-click, and choose the “Paste” option.
By repeating this process for each slide you want to transfer, you can ensure that all the slides in the target presentation have the desired design template applied consistently.
Keep in mind that as you paste additional slides, they may include their own unique content. You may need to adjust the layout and formatting of each slide individually to align them with the design template and maintain a consistent look across the presentation.
If you encounter any issues or inconsistencies during the process, make sure to review and revise the adjustments and modifications made in the previous steps. This will help you achieve a cohesive and professional result.
Once you have transferred all the desired slides with the design template and made the necessary adjustments, take the time to review the entire presentation for any inconsistencies or errors. Make sure that all the content, formatting, and layout are in line with your expectations and objectives.
With the completion of these steps, you have successfully copied a PowerPoint design template to another presentation, creating a cohesive and visually appealing set of slides that save you time and effort.
Now, it’s time to confidently deliver your presentation with the power of a consistent and professional design template.
Related Stories
What Is Microsoft PowerPoint?
Slide Layouts In PowerPoint
How To Make A Poster In PowerPoint
How To Get PowerPoint On A Mac
Microsoft Powerpoint How-Tos, Help & Tips
Copy PowerPoint Slides To Another Presentation
What Is Microsoft PowerPoint And How Do I Use It?
How To Make A PowerPoint Presentation

Glass Jars For Candles: Why You Should Use Them For Your Products

5 Most Profitable CS2 Skins You Can Buy

Avoiding Common Mistakes When Choosing Movers from Boston to DC

From Homemaker to OnlyFans Star: The Journey of a Housewife from Spain

How to Merge PDF Files Without Losing Quality: Tips and Tricks

Top 100 Christmas Songs for the Best Christmas Music

The Life and Career of Dean Haglund: A Journey from Canada to the Paranormal and Beyond

16 Best Ad Blocker For Every Browser and Device

Different Types of Aesthetics: 30 Outfit Ideas to Step Up Your OOTD Game

Monopoly Man Monocle and 10 Other Popular Examples of the Mandela Effect
How to Convert a Presentation to a New Template

Using a template for your presentation ensures a consistent style, layout and design. Microsoft PowerPoint is a software program that gives you the option to develop your own template or to select from the many template designs offered in the PowerPoint collection. Change the template design as you see fit at any point of your presentation development.
Advertisement
Open your Microsoft PowerPoint file. On the left side of your page, in the Slide pane, scroll down and select the last slide of your presentation.
Video of the Day
Click the Home tab to access the New Slide drop-down menu, and select Reuse Slides.
Click the Browse button in the Reuse Slides task pane, and select the file that contains the new template through Browse Slide Library or Browse File. Click Open after you select the template you want to use.
When the slides for the file you selected appear on the Reuse Slides task pane, scroll down and check Keep Source Formatting.
Right-click on any one of the slides appearing in the Reuse Slides task pane and select Insert All Slides.
Click the View tab and select Slide Master.
Scroll up the Slide pane, and right-click on the first slide, or the Slide Master. Select Delete Master on the shortcut menu.
Click the Close Master View button on the Slide Master tab. In the Slide pane, delete all the slides that came along with the template. Your presentation is now formatted with the new template.
- Dummies: How to Apply a PowerPoint 2007 Template to an Existing Presentation
You are using an outdated browser. Please upgrade your browser.
Mastering the art of Copy/Pasting slides in PowerPoint
Copying slides from one template to another can be tricky. This article will help you do it right.

Copying and pasting slides from one PowerPoint template to another might seem straightforward, but it's not without nuances.
Start right: choose the correct template.
To kickstart your presentation project, selecting the most up-to-date version of your organization’s corporate template is crucial. For those using Templafy, this process is simplified by the Templafy library, which conveniently opens on the right side of your Microsoft Word or PowerPoint screen, offering easy access to templates and content.
If Templafy doesn’t open automatically, you can locate it in the ribbon by clicking the Templafy logo (a white ‘T’ on a blue background).
For those not using Templafy, it’s an invaluable content enablement platform designed to align workforces and empower employees to create on-brand, high-performing business content efficiently.
Copy/Paste method #1: Precision transfers
The safest approach when copying content between templates is to do it one object at a time. This meticulous method ensures you don’t inadvertently transfer unwanted layouts into your presentation. Templates often come with different settings, so it’s vital to remember these distinctions when moving content.
Here’s a step-by-step guide to copying and pasting individual element s:
- Add a new slide to your new presentation, choosing a layout similar to the old slide.
- Copy the title from the old presentation and place it in the new slide’s title placeholder.
- Copy the text content from the old presentation and paste it into the appropriate placeholders on the new slide.
- Continue this process until you’ve successfully transferred all text and images from the old presentation to the new one.
When you copy and paste content, you have various formatting options. You can, for instance, click the Ctrl icons in the top right corner of the pasted content and select a different formatting option. Alternatively, you can use keyboard shortcuts for speedy formatting adjustments. Remember that not all formatting options are available for every type of content; they depend on the elements you’ve copied and pasted.
Copy/Paste method #2: Whole slide transfers
Another approach is copying and pasting an entire slide into the new presentation. This method is quicker but carries some risk, as slides containing confidential information or outdated designs might inadvertently find their way into the new presentation.
Here are the steps for copying desired slides from the old presentation and inserting them into the new one:
Copying slides from the old presentation
- Mark the slides you wish to copy.
- Right-click on the selected slides and choose “Copy” or press Ctrl+C.
- The slides are now saved in the clipboard, ready to be pasted into the destination.
Inserting old slides into the new design
- In the new presentation, position your cursor where you want to insert the copied slides.
- Right-click and select “Use Destination Theme (D).”
- Alternatively, press Ctrl+V and look for the small drop-down menu close to your slides. Repeat the “Use Destination Theme (H)” selection.
Select “Keep Source Formatting (H)” only if your pasted content adheres to your organization’s corporate visual identity (CVI).
Perfecting the layout
The layout is a critical element in ensuring correct functionality, from maintaining consistent colors and fonts to automatically generating agendas. To ensure your presentation functions as intended, follow these steps:
- In the new presentation, right-click on the slide pane to the left.
- Click on “Layout.”
- Choose the layout that best matches the content you’ve pasted in.
Be prepared to make adjustments if the new layout requires it, such as accommodating different numbers of placeholders. Always remember to verify page numbers, as you may need to activate or deactivate them in the Header & Footer settings.
Final touch: Apply a new template
To complete your presentation transformation, open a blank template, which you can find in Templafy or by pressing Ctrl+N. Copy all slides from your current presentation and paste them into the blank template. This ensures that no extra layouts or formatting are carried over, leaving you with a clean, cohesive presentation.
And there you have it—everything you need to master the art of copy/pasting slides in PowerPoint. With these techniques, you can efficiently transfer your content while maintaining professionalism and consistency throughout your presentations.
Stack Exchange Network
Stack Exchange network consists of 183 Q&A communities including Stack Overflow , the largest, most trusted online community for developers to learn, share their knowledge, and build their careers.
Q&A for work
Connect and share knowledge within a single location that is structured and easy to search.
Apply a new template to an already-existing PowerPoint presentation on a Mac
I want to apply a new template (created by my organization) to an already-existing PowerPoint presentation. Anyone know how to do this? I am working on a Mac. Apparently, the instructions I have found are for Windows machines and don't apply. Thanks.
- microsoft-powerpoint
- Open your existing presentation.
- Go to the Design tab, and the theme ribbon (the ribbon on the left).
- Hover over the ribbon and watch for the down arrow to appear.
- Click the down arrow.
- Click "Browse for themes…"
- Navigate to your template file.
- Select the file.
That should do it.
You must log in to answer this question.
Not the answer you're looking for browse other questions tagged mac microsoft-powerpoint templates ..
- The Overflow Blog
- Is this the real life? Training autonomous cars with simulations
- Featured on Meta
- Preventing unauthorized automated access to the network
- Upcoming initiatives on Stack Overflow and across the Stack Exchange network...
Hot Network Questions
- How would an ancient Chinese necromancer delay their zombies from rotting?
- Sets that project to zero measure on all lines except one
- Can I vacuum seal my homemade bone broth in a Ball jar?
- Counting with trees
- Select unique row and column entry from an nxn matrix
- Throwing away a single register
- How to test batteries number of cycles (manufacturing quality assurance)
- Relationship between tensor product in Lie algebra and in quantum mechanics
- Highlight characters between asterisk using Regular Expression
- What were the origins of The Wesleyan Quadrilateral?
- Can anyone explain this key-combo sequence
- Why do evangelicals interpret Heb 4:12 with a meaning that ascribes animacy and agency to a bunch of words?
- What does the "das" in "Was ist das" mean?
- Is observation the only way to indicate that God is real?
- In Buddhism, why care about future selves?
- Does painting or staining a fence make it last longer?
- Is it possible to extrude a bone only from either head or tail but not both?
- "Almost true": non-trivial claims that have exactly one counterexample
- Progressive matrix with circles in/around boxes
- For non-native english speakers, is it ok to use chatGPT as a translation assistant?
- Behaviour of regression toward the mean
- How much knowledge and effort is required to see Northern Lights?
- Translating manorial court rolls: is interesse a noun?
- Who portrayed Sophia in "The Walking Dead: Daryl Dixon"?

Reuse (import) slides from another presentation
You can add one or more slides to your presentation from another, without having to open the other file.
(By default, a copied slide inherits the design of the slide you're inserting it after in the destination presentation. However, you can choose to keep the formatting of the slide you're copying instead.)
When you import a slide from one presentation to another, it is simply a copy of the original. Changes you make to the copy do not affect the original slide in the other presentation.
Open the presentation that you want to add a slide to.
In the slide thumbnail pane on the left, click where you want to add a slide.
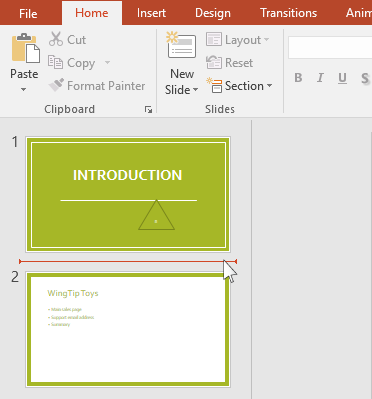
On the Home tab of the ribbon, in the Slides group, click the arrow below New Slide , and then select Reuse Slides .
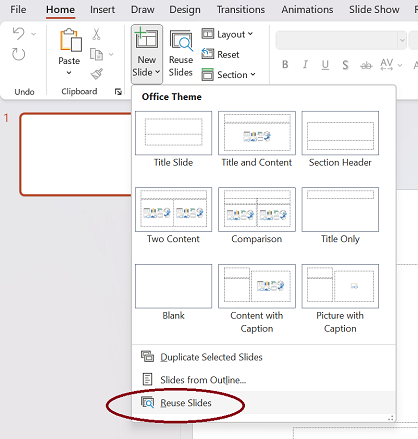
In the Reuse Slides pane, click Open a PowerPoint File .
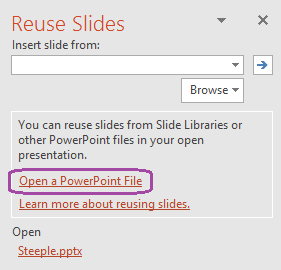
In the Browse dialog box, locate and click the presentation file that contains the slide that you want, and then click Open .
If you want the slide that you are adding to the destination presentation to maintain the formatting of the original presentation, select the Keep source formatting check box before you add the slide to the destination presentation. (When this check box is not selected, the copied slides inherit the styling of the slide they're inserted after.) Then, in the Reuse Slides pane, do one of the following:
To add a single slide, click the slide.
To add all of the slides, right-click any slide, and then select Insert All Slides .
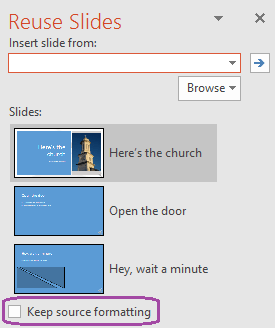
Open an existing presentation or create a new presentation that you want to insert slides into.
In Normal view, in the navigation pane, click the slide that you want to insert the other slides after.
On the Home tab, under Slides , click the arrow next to New Slide , and then click Reuse Slides .
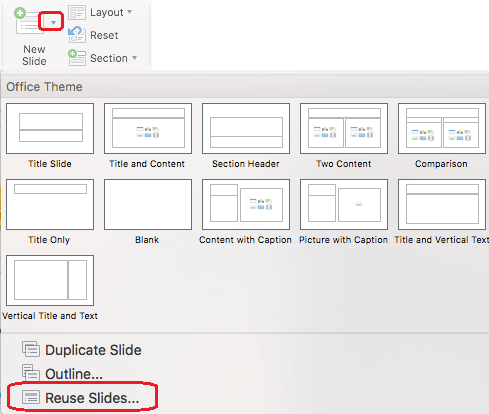
In the dialog box, find the presentation that you want to insert, and select it. Click OK .
Note: In PowerPoint for the web, you can insert reused slides from other presentations only one at a time.
Open the presentation that you want to insert slides to.
In the slide thumbnail pane on the left, click the slide you want to add slide after.
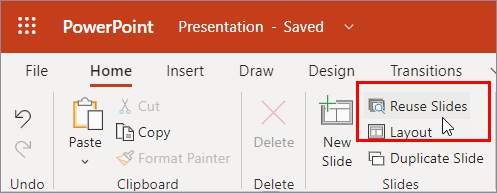
Import slides from another presentation to the current one
In the thumbnail pane on the left, select the slide after which you want to insert the imported slides.
On the Home tab, select Reuse Slides .
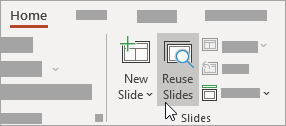
The Reuse Slides pane opens on the right. Your recent presentations are shown.
Select a presentation from the list to see the individual slides in it.
Click a slide thumbnail to copy it into the current presentation.
By default, an imported slide keeps the colors and formatting of the presentation it comes from.
When you're done importing slides from the selected presentation, you can close the pane or search for other slides to import.
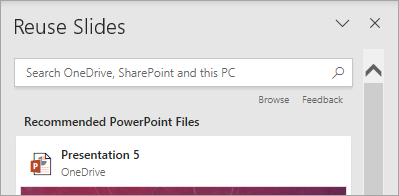
More details
A search box at the top of the Reuse Slides pane lets you search for any presentation, whether it's stored on your computer's hard drive or on SharePoint or OneDrive for work or school.
A Browse button under the search box lets you explore your folders for what you want.
By default, a slide you import keeps the formatting of the presentation it comes from. But three formatting options are available. When a slide is inserted, it appears in the thumbnail pane on the left and a (Ctrl) pop-up menu appears on the thumbnail. Click it to see three Paste options:
| Option | Description |
|---|---|
|
| The imported slide adopts the color scheme and styling of the current presentation. |
|
| The imported slide keeps the color scheme and styling of the presentation it came from. |
|
| A picture of the source slide is inserted on the slide that is currently selected in the thumbnail pane on the left. The picture can be moved and resized as needed. |
Copy and paste your slides
Use Slide Libraries to share and reuse PowerPoint slides
Add, rearrange, duplicate, and delete slides in PowerPoint

Need more help?
Want more options.
Explore subscription benefits, browse training courses, learn how to secure your device, and more.

Microsoft 365 subscription benefits

Microsoft 365 training

Microsoft security

Accessibility center
Communities help you ask and answer questions, give feedback, and hear from experts with rich knowledge.

Ask the Microsoft Community

Microsoft Tech Community

Windows Insiders
Microsoft 365 Insiders
Was this information helpful?
Thank you for your feedback.

IMAGES
VIDEO
COMMENTS
Learn how to apply a template to a new or existing PowerPoint presentation, and where to find template files. Follow the steps to select, create, and import slides with the template style and formatting.
Learn how to copy a slide master (and all its associated layouts) from one presentation into another. Follow the steps to select, copy, and paste the slide master in the destination presentation, and choose to keep or change the source formatting.
In the source presentation, select View > Slide Master.In the Slide pane, right-click the Slide Master and select Copy.; Go to View > Switch Windows and choose the second presentation. Go to View > Slide Master. Right-click the Slide pane and select Paste.; Choose Use Destination Theme (keeps colors, fonts, and effects) or Keep Source Formatting (copies the source's colors, fonts, effects).
Learn how to apply a new theme or template to an existing PowerPoint presentation or create a new one from a template. See tips and advice from Microsoft experts and users on how to update the design and layout of slides.
Learn how to import a PowerPoint template to a new or existing presentation using the "File" menu. Follow the easy steps to apply a custom template or a built-in template to your slides.
Step-by-step process to copy your old slides into a new presentation template and then how to clean them up so they fit the new template's look and feel. If ...
Learn how to change the template of your existing PowerPoint slides with a step-by-step guide. Find out how to choose the right template, apply it, and adjust the layouts and formatting to enhance your presentation.
Step by Step Tutorial on How to Copy a PowerPoint to a New PowerPoint. This section will guide you through the process of copying an existing PowerPoint presentation to create a new one. Step 1: Open the Original PowerPoint Presentation. Open the PowerPoint application and the presentation you want to copy.
Learn how to change the design of your PowerPoint slides by importing a template file or using the Slide Master. Follow the step-by-step guide to create, customize, and save your own templates for future use.
Convert a PowerPoint presentation in 6 steps! Whether you have two quality templates or not, there are 6 main steps to converting slides quickly. 1. Start with a clean destination template. Always begin presentation development from a clean template, rather than a previous file.
Do you need to change the the template applied to your PowerPoint presentation? This can happen if you are using slides from an old presentation or if you h...
Learn to Apply a New Template to an Existing PowerPoint. Here is the problem: You've created a Powerpoint presentation with your own branding, but you have...
Learn how to apply a template or a theme to your PowerPoint presentation from a source file or from the Design tab. Find out how to format the background, use theme variations, or get design suggestions from PowerPoint Designer.
Learn how to transfer a design template from one PowerPoint presentation to another in five simple steps. Follow the instructions to select, copy, and paste the slides with the desired design elements and apply them to your target presentation.
Learn how to change the template design of your PowerPoint presentation by using the Reuse Slides feature. Follow the step-by-step instructions to insert, delete and format the slides with the new template.
Got a custom template you want to use in PowerPoint? Did you receive a template, via download, email, or other method, that you'd like to add to PowerPoint? Copy or save your template (.potx) file to the Templates folder at: C:\Users\< UserName> \Documents\Custom Office Templates\
Learn how to copy and paste slides from one template to another in PowerPoint, using two methods: precision transfers and whole slide transfers. Find out how to choose the right template, format the content, and apply a new template for your presentation.
Sometimes, you'll want to apply a new template to an existing presentation to change its design.First, open the presentation whose design you want to use. On...
Learn how to update your existing PowerPoint presentations to the new templates provided by the University of Nebraska-Lincoln. Follow the step-by-step instructions and screenshots to reuse slides and layouts.
Open your existing presentation. Go to the Design tab, and the theme ribbon (the ribbon on the left). Hover over the ribbon and watch for the down arrow to appear.
Hi I wish to copy content from presentation A into my new template Presentation B - I would like to keep the formatting of presentation B. The template for presentation has been set within the slide ... we suggest that you create a new PowerPoint file and copy the slides that you have in presentation A. Once done, check if you will still ...
Open an existing presentation or create a new presentation that you want to insert slides into. In Normal view, in the navigation pane, click the slide that you want to insert the other slides after. ... Hover over the slide you want and select Insert Slide to reuse it in your presentation. PowerPoint inserts the reused slide after the current ...