Blackboard Help for Staff
- Assessment Help
- Known Issues
- Request Forms
- Raise Support Ticket
- Online Exams 2024

Blackboard: Clearing or deleting a Blackboard Assignment submission
Introduction.
You may find that you need to clear a submission made to a Blackboard Assignment link. For example, a student may have mistakenly submitted the wrong file.
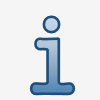
Clearing an assignment
1. In your course, go to the Control Panel > Full Grade Centre .
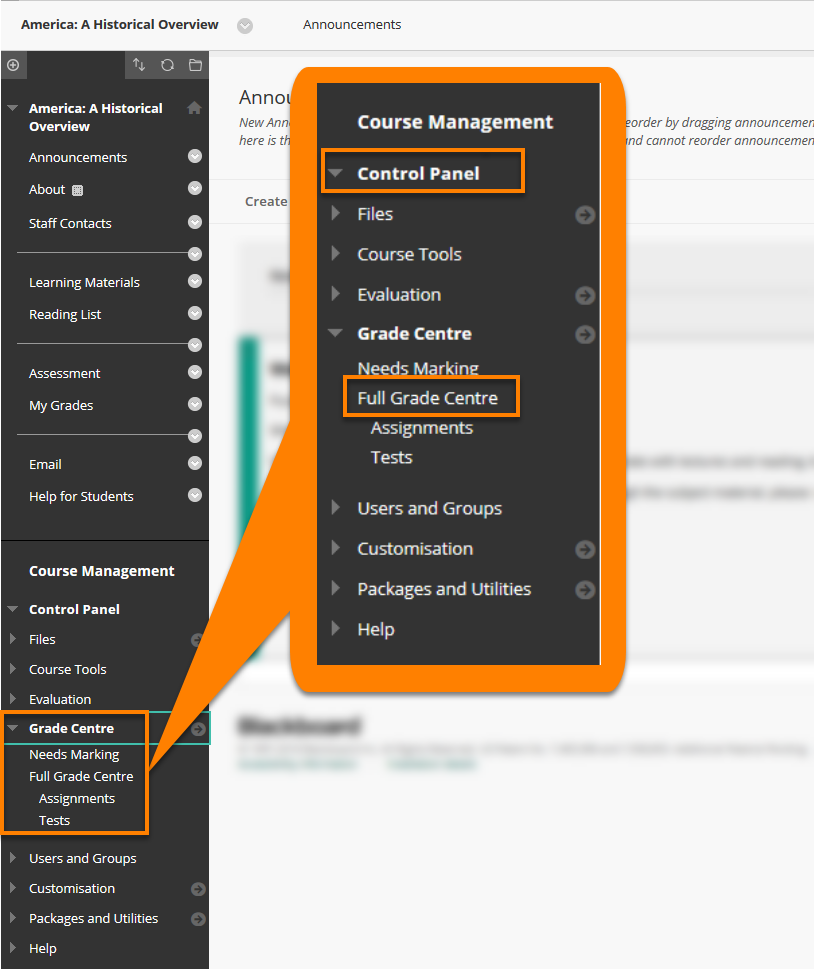
2. Click on the downward grey chevron arrow icon in the right of the cell corresponding to the submission.
3. Select View Grade Details .
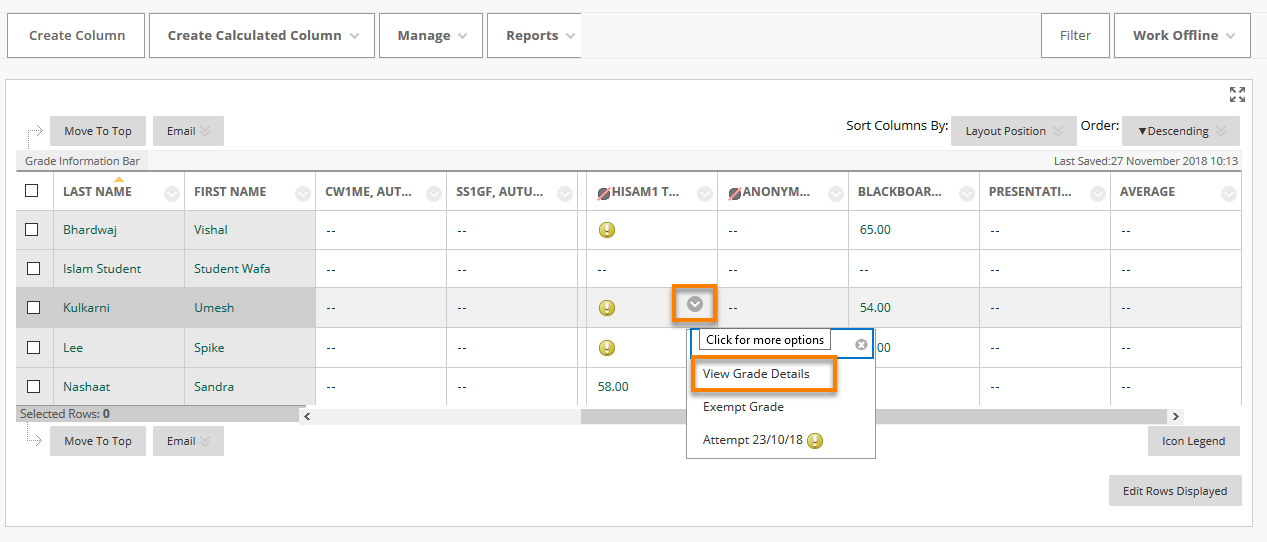
4. Select Clear Attempt in the bottom right of the page.
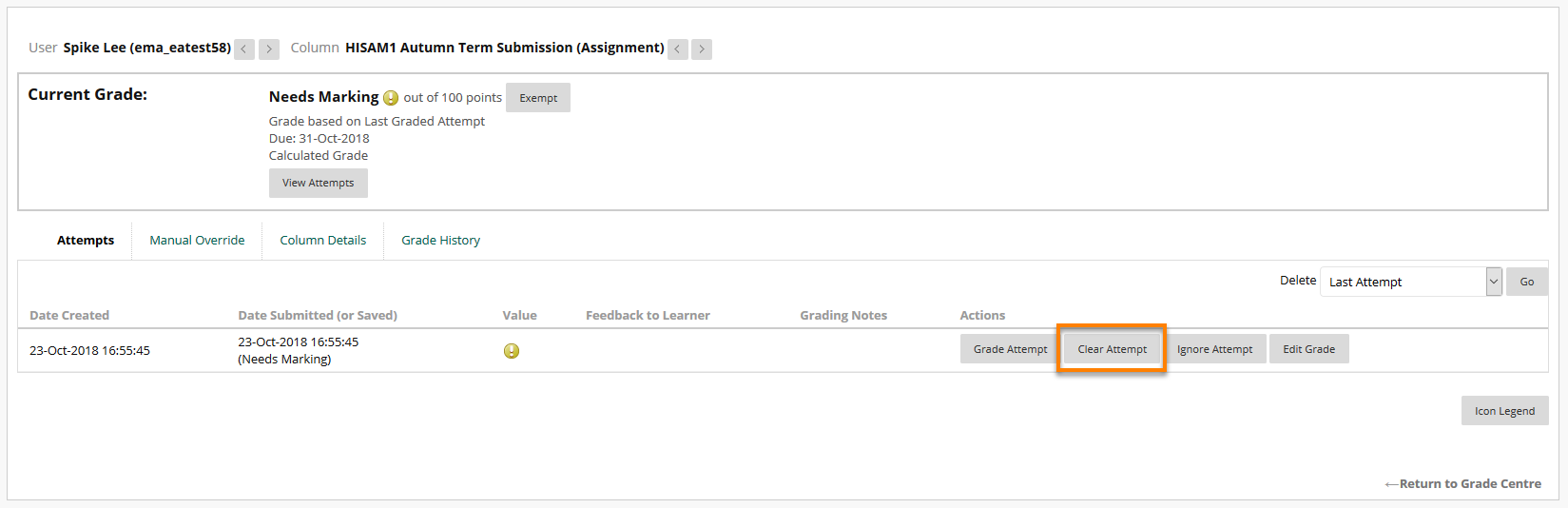
5. Blackboard will issue a warning message reminding you that the submission cannot be recovered. Click OK to delete the attempt.
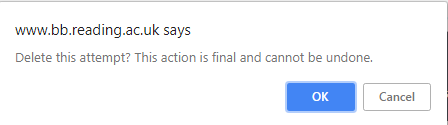
You will see in the Grade Centre that the ‘Needs Grading’ icon has disappeared, indicating that the attempt has been deleted.
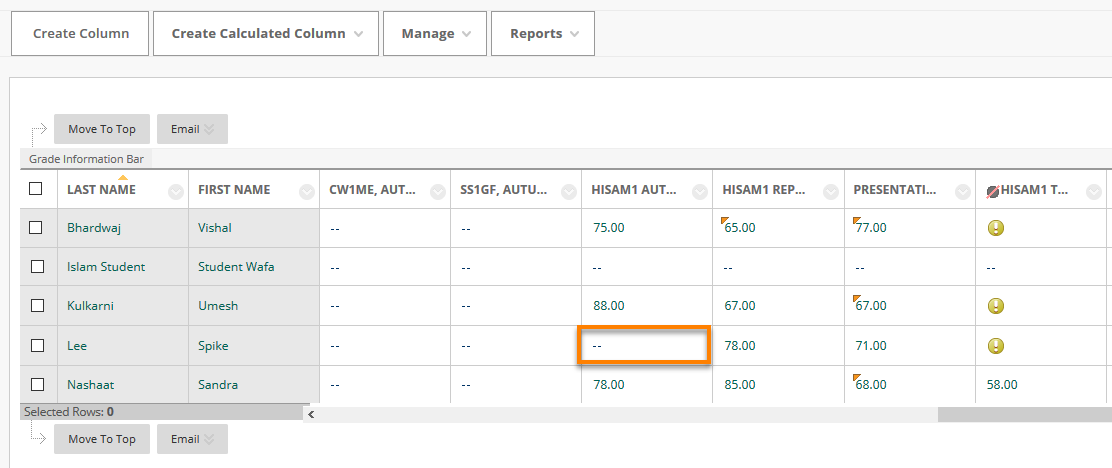
Page last updated on July 2, 2020 by andyturner

© 2023 CQSD TEL - University of Reading | Cookies policy | Accessibility
You must be logged in to post a comment.

How to Delete an Assignment Submission
- Last updated
- Save as PDF
After completing this how-to you will have knowledge needed to delete an assignment submission for a student. For other guides on the Assignment tool, see the Assignments topic page .



You're signed out
Sign in to ask questions, follow content, and engage with the Community
- Canvas Question Forum
- How do I delete a file upload assignment submissio...
- Subscribe to RSS Feed
- Mark Topic as New
- Mark Topic as Read
- Float this Topic for Current User
- Printer Friendly Page
How do I delete a file upload assignment submission as a student or teacher?
- Mark as New
- Report Inappropriate Content
Solved! Go to Solution.
View solution in original post
- All forum topics
- Previous Topic
Show answer after each question?
Scorm usage in data 2, unfinished recording…., images in discussions auto size, how can contact a person at canvas, trouble accessing a previous course that i need to..., view access privileges, classic quiz item analysis printing, community help, view our top guides and resources:.
To participate in the Instructurer Community, you need to sign up or log in:

IMAGES
VIDEO
COMMENTS
Follow these steps: Access the Assignment: Click on the assignment you want to unsubmit. This will take you to the assignment details page. Locate the Unsubmit Option: Look for the "Unsubmit" or "Revert" option. This button allows you to take back your submission. Confirm Unsubmission: After clicking "Unsubmit," confirm your decision.
5. Blackboard will issue a warning message reminding you that the submission cannot be recovered. Click OK to delete the attempt. You will see in the Grade Centre that the 'Needs Grading' icon has disappeared, indicating that the attempt has been deleted.
On the Upload Assignment page, select Save Draft to save your work and continue later. Your text and files are saved on the page. When you return, you can resume working. Return to your assignment and select the assignment title. On the Review Submission History page, select Continue. On the Upload Assignment page, make your changes.
Create an assignment. You can create assignments in content areas, learning modules, lesson plans, and folders. From the Assessments menu, select Assignment and provide the name, instructions, and the files students need. You can use the functions in the editor to format text and add files.
On the Course Content page, select the plus sign wherever you want to add an assignment. In the menu, select Create to open the Create Item panel and select Assignment. The New Assignment page opens. You can also expand or create a folder and add an assignment.
Thie video briefly covers how to clear a student's assignment submission on Blackboard.
Find the chevron next to the entry and left click it. From the pull down menu select View Grade Details. On the screen that appears, find the submission near the bottom of the screen. To the right of the entry, click the button labeled Clear Attempt. Click OK on the popup window that appears.
How to provide extra attempts or remove student submissions from Blackboard assignments.
This video shows how to delete an assignment in Blackboard Learn.
To upload your file to Blackboard, click on the Browse my Computer button, find the file on your computer, and click the Open button. Note: If you added the wrong file, you can click the Do not attach link. To add additional files, click the Browse My Computer button again. d) Click the Submit button to submit your assignment.
Blackboard: Clearing an Assignment Attempt Find the item in the grading column you want to clear. Hover over the cell and click on the contextual menu on the right side of the cell. Then select the View Grade Details from the drop-down menu. On the following page, click on the Clear Attempt button or Allow Additional Attempt. Clearing the ...
In the course navbar, select the "Activities" icon. From the "Activities" menu, choose "Assignments". Select name of the assignment which contains the submission that needs to be deleted. Locate the student submission that needs to be deleted. To the right of the submission, choose the trash can icon to delete the submission.
If you have submitted one attempt and want to use a second attempt (must be before the deadline) you can go to your assignment and click on "New Attempt". If you need additional attempts, you must contact your instructor to ask for approval and instructions. Neither Customer Care nor Student Success Advising can clear the submission; only ...
To upload a file, you can either drag and drop it from your computer into the Submission box, or select Attachment - represented by the paper clip icon- and browse for a file from your computer. A status window appears to show the progress of the file upload. Your assignment will be automatically saved after 2 seconds.
I had this same problem after importing an assignment and discovered an easy solution. Go to to Gradebook and click on the 3 dots next to the assignment name. Then click on Set Default Grade. Leave the grade value box empty & check-mark "Overwrite already-entered grades." Click on Set Default Grade.
The result is that they upload 5-6 files (1 text document and 4-5 pdf documents). If something like these documents goes wrong and I want the student to make a new submission, it would have been easy if the student could delete previously submitted files and only resubmit the correct files.
Are there different types of assignments in Blackboard? Assignments in a Blackboard course can take many forms. In most cases, they are a way of electronically submitting something you would hand in to your instructor, such as homework or a paper. Some kinds of assignments, such as a SafeAssignment or a Turnitin assignment, are checked for ...
This video explains how you can resubmit an assignment on Blackboard. You may only resubmit your assignment, if it is allowed by your Professors. Please reac...
In the Content Collection, go to the folder that contains the file you want to overwrite. In the file's menu, select Overwrite File. Select Browse to locate and select the new file. Select Submit. After you upload a new file, refresh the page to clear the browser cache and show the new file name.
Step 2. On the Upload Assignment page, review the instructions, due date, points possible, and download any files provided by your instructor. If your instructor has added a rubric for grading, you can view it. Select Browse My Computer to upload a file from your computer or drag files from your computer to the hot spot in the Attach Files area.
on the document. Save or Delete your drawing. You can continue to add drawings in succession and save or delete all drawings in one action. You can't edit or delete drawings after you save them. C. Remove or reply to comments. Open a comment again and select the Delete icon in the right corner to remove it.
Drag files from your computer to the "hot spot" in the Attach Files area. If your browser allows, you can also drag a folder of files. The files will upload individually. If the browser doesn't allow you to submit your group assignment after you upload a folder, select Do not attach in the folder's row to remove it.
ALWAYS save documents as .docx or .pdf before uploading to Blackboard. Blackboard has these instructions for you as you upload. Be sure to read all the words...