- ප්රධාන පිටුව
- ප්රශ්න පත්ර


MS PowerPoint Part 1
MS - PowerPoint
පිරිසක් සමග සන්නිවේදනයේ යෙදෙන විට ඉදිරිපත් කරන තොරතුරු පැහැදිලිව සහ නිරවුල්ව ඉදිරිපත් කිරිම සඳහා කුමක් හෝ ක්රමයක් අප යොදා ගනියි. එසේ යොදා ගන්නා කිසියම් ක්රමයක් වඩාත් සාර්ථක වන්නේ සංනිවේදනය ලබන්නාට අදාල තොරතුරු හොදින් අවබෝධ වන්නේ නම් පමණි. MS Power point පරිගණක වැඩසටහන මෙසේ වඩාත් නිවැරදිව සහ නිරවුල්ව අපගේ අදහස් ඉදිරිපත් කිරිමට සකස් කර ඇති පරිගණක වැඩසටහනක් ලෙස හඳුන්වා දිය හැකිය.
MS Power point වැඩසටහන මගින් විවිධ අකුරු වර්ග, අකුරු වර්ණ, විශාලත්වයන්, චිත්ර, ප්රස්ථාර හා වගු වැනි පහසුකම් භාවිතා කර තොරතුරු වඩාත් ක්රමවත්ව ඉදිරිපත් කිරීමට අවස්ථාව ලබා දෙයි. එසේ විවිධ පහසුකම් භාවිතා කර තොරතුරු ඉදිරිපත් කරන්නේ කෙසේද යන්න පිළිබඳව අප දැන සිටීම අත්යාවශ්යය. එමෙන්ම කිසියම් තොරතුරක් වඩාත් නිවැරදිව තවත් පාර්ශයවයක් වෙත ඉදිරිපත් කල හැක්කේ එය අප නිරවුල්ව අවබෝධ කරගෙන ඇත්නම් පමණි. මෙම වැඩසටහන ලෝකයේ බොහෝ දෙනා අතර ප්රචලිත වූ වැඩසටහනකි. තාක්ෂණය බොහෝ දියුණු වුවත් අදටත් මෙම වැඩසටහන යාවත්කාලීන වෙමින් පවතී.එසේ වන්නේ මෙය බොහෝ දෙනා අතර ප්රසිද්ධ නිසාය.
MS Power point පැකේජය මගින් සකස් කරනු ලබන Slide නැතහොත් තොරතුරු කවුලූව පරිගණකයක් ඇසුරෙන් Projectorඑකක් යොදාගෙන හෝ මුද්රණය කිරිම මගින් ලබා දිය හැකිය. එමෙන්ම මෙසේ චිත්ර ප්රස්ථාර ඇසුරින් ඉදිරිපත් කරන දේ පිළිබඳව විස්තර දැක්වීම යනාදියද MS Power point මගින් කල හැකි වීම මෙහි ඇති තවත් වාසියකි.
මේ හේතුව නිසා පරිගණකය අධ්යාපන උපකාරක යන්ත්රයක් වශයෙන්, තොරතුරු ඉදිරිපත් කිරිමේ මෙවලමක් වශයෙන්, යමක් පෙන්වීමේ හෝ දැක්විමේ උපකරණයක් වශයෙන් යොදා ගැනීමට හෝ කිසියම් නිර්මාණයක පුර්ව ඡායා පිටපතක් වශයෙන් යොදාගැනීමට අපට හැකිවී ඇත.
MS Power point Package තිරය මතට ලබාගැනීම
Start ---> Program ---> MS PowerPoint
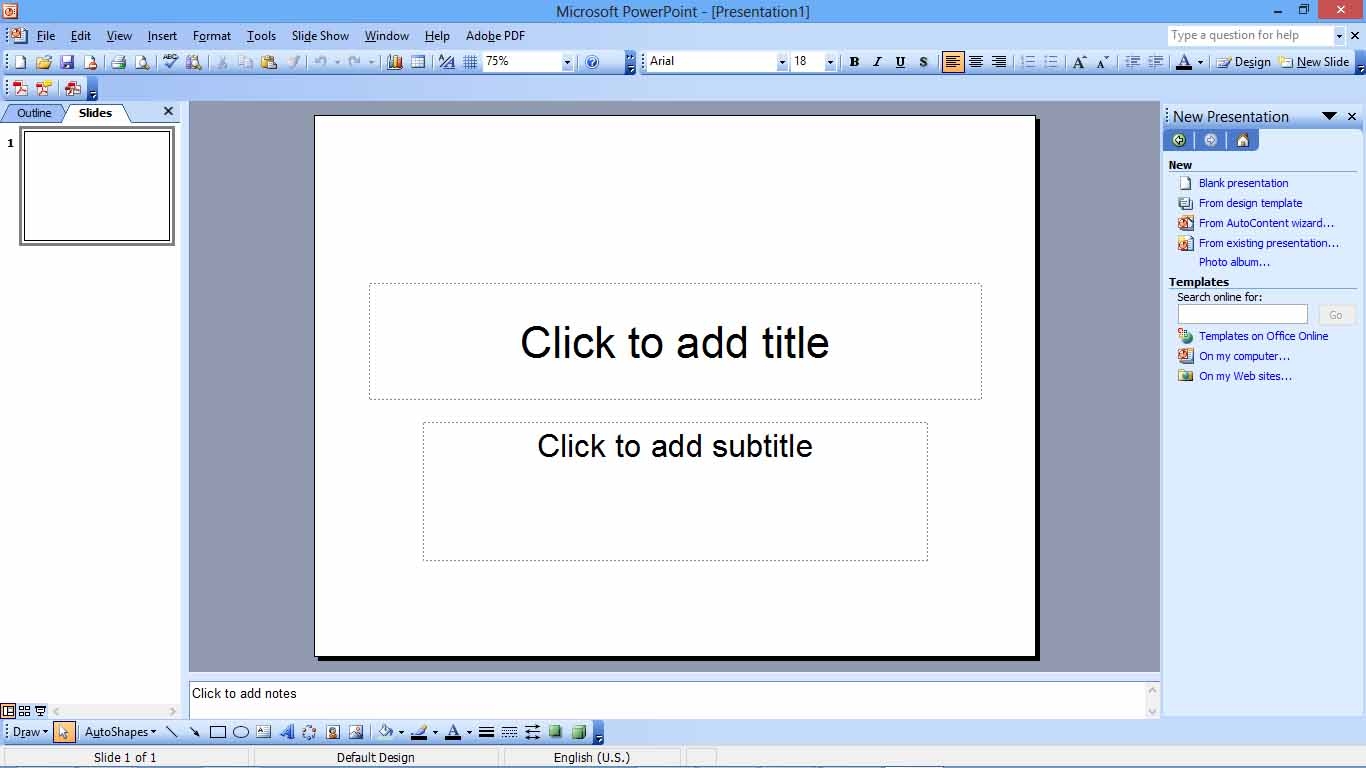
ඉහත පියවර අනුගමනය කිරිමේදි ඔබට අලුත් Presentation එකක් ලබා ගැනීමට අවශ්ය පහසුකම් ලබා දෙයි. එහිදී ලැඛෙන කවුඵව මතින් ඔබගේ Presentation සකසා ගතයුතු ආකාරය තෝරා ගත හැකිය. එහිදී,
Auto content wizard - එක් එක් තොරතුරු කාණ්ඩයන් යටතේ සකස් කර ඇති Presentation තෝරා ගත හැකිය. මෙහිදී සකස් කර ඇති සැලැස්ම අවශ්ය අකාරයට වෙනස් කිරීම්ද කල හැකිය. මෙහි අප තෝරා ගත් මාතෘකාවකට ගැලපෙන අකාරයට තොරතුරුද ඇතුල් කර ඇත.
Design Template - නිර්මාණය කර ඇති ආකෘතියකට අනුව Presentation එකක් ලබාගැනීම මෙහිදී සිදුවේ. මෙහිදී ලබා දෙන Slide හි අකුරු වර්ගය, අකුරු වර්ණය, Bullet හා ඒවායෙහි ප්රමාණ, Bullet ඇතුල් කල යුතු ස්ථානය, පසුබිම් පැහැය ආදිය අපට සකස් කර දී ඇත. මෙහිදීද අපගේ තොරතුරු ඇතුල් කිරීම කල හැකි අතරම ඉහතදී දැක්වු අකුරු වර්ගය ආදිය අපට අවශ්ය ආකාරයට වෙනස් කිරීම් කල හැකිය.
Blank Presentation - භාවිතා කරන්නාට අවශ්ය පරිදි නිර්මාණය කරගත හැකි හිස් Presentation එකක් ලබාගැනීම
Presentation - Power Point Package භාවිතා කර නිර්මාණය කරනු ලැබූ File එකක් Presentation එකක් ලෙස හැඳින්වේ. මෙවැනි Presentation යක පිටු ගණනාවකින් සමන්විත විය හැකි අතර එම පිටු Slide ලෙස හැඳන්වේ.
Slide - Presentation යක ඇති එක් පිටුවක් Slide එකක් ලෙස හැඳින්වේ. අදාල නිර්මාණය කිරීමේදී Slide වර්ග 27 ක් පමණ Office 2003 හිදී ලබාගත හැකි අතර එබැවින් අපගේ නිර්මාණය ගැලපෙන Slide තෝරා ගත හැක. මෙම Slide මතට අකුරු, රූප ආදිය එක්කර ගත හැකි අතර එහි පසුබිම ද අවශ්ය ආකාරයට වෙනස් කර ගත හැකිය.
Powerpoint Package භාවිතා කර සකස් කරනු ලැබූ Presentation එකක් කිහිප ආකාරයකින් තිරය මතට ලබා ගැනීමට හැක. ඒ සඳහා View මෙනුව භාවිතා කල හැකිය.

- Computer Basic & Windows
- Microsoft Word
- Microsoft Excel
- Microsoft PowerPoint
- Microsoft Access
- Internet & Email
- AutoCAD Architecture
- REVIT Architecture
- Adobe Illustrator
- Adobe InDesign
- Adobe Photoshop
- Adobe Lightroom
- Video Editing (Bundle)
- Adobe Premiere Pro
- Adobe AfterEffects
- Photo Editing (Bundle)
- Adobe Flash
- Adobe Dreamweaver
- Web Hosting
- Visual Basic .net
- Primavera P6
- Facebook Advertising
- Computer Hardware
- Write a Review
- 077 3241 602
- 071 1736 601
- Login / Register
Login to your account
Don't have an account? Sign Up!
Create New Account
Have an account? Login

Microsoft PowerPoint Course
- Learn Any where, Any time..
- Keep it forever..
- 52 Video lessons
- 3.5 Hours
Course Content
- 52 Videos
- 3.5 Hrs
1. Getting Start Power Point
- 1.1 Starting Power Point
- 1.2 Power Point Interface
- 1.3 Starting with a Blank Presentation
- 1.4 Inserting a New Slide & Slide Layout 01:18 Preview
- 1.5 Page setup 01:25 Preview
- 1.6 Reset & Delete slides
- 1.7 Saving a Presentation
- 1.8 Open & Open a resent Presentation
- 1.9 Redo, Undo & Repeat
- 1.10 Cut, Copy, Move & Delete
- 1.11 Ruler, Gridlines & Document map
- 1.12 Zooming Options
- 1.13 Using the Document Views 01:28 Preview
- 1.14 Closing Presentation & exiting Power Point
2. Working with Text
- 2.1 Entering Text, Managing, Resizing, Rotating Text
- 2.2 Formatting text
- 2.3 Entering paragraph Text & Formatting
- 2.4 Working with Bullets and Numbering
- 2.5 Text Direction & Line spacing
- 2.6 Using Spell Checkers
- 2.7 Using Find & Replace
3. Working with Shapes & Graphics
- 3.1 Drawing shapes & using styles
- 3.2 Working with Objects
- 3.3 Drawing a Curve & formatting
- 3.4 Working with Smart Art Graphics
- 3.5 Working with WordArt
- 3.6 Inserting a Photo, Resizing & Rotating & Formatting
- 3.7 Working with Clip Art & Formatting Clip Art
4. Working with Tables and Charts
- 4.1 Inserting a Table
- 4.2 Formatting Tables
- 4.3 Inserting a Chart
5. Using Themes & Quick Styles
- 5.1 Using Theme for slides, Modifying Theme Color, Fonts & effects
- 5.2 Work with Slide Background
- 5.3 Applying & Editing Quick Styles
6. Working with Multimedia & Links
- 6.1 Inserting Movies & work with options
- 6.2 Inserting Audio Clips & work with options
- 6.3 Record a sound
- 6.4 Working with Hyperlinks
- 6.5 Working with Action buttons
- 6.6 Inserting Date, Time & Slide numbers
7. Applying Animations & Transitions
- 7.1 Understanding & Applying Transitions
- 7.2 Understanding & Applying Animations
- 7.3 Creating Custom Animation for Objects
- 7.4 Creating Custom Animation for Text
- 7.5 Path Animations
8. Preparing Final Presentation
- 8.1 Sorting Slides
- 8.2 Using Hidden Slides
- 8.3 Setup slide show & Setup monitors
- 8.4 Creating Custom Shows
- 8.5 Viewing & Publishing the Presentation
- 8.6 Creating Speaker Notes & Hand outs
- 8.7 Keyboard Shortcuts for Moving Between Slides
Learn all about PowerPoint with our expert-taught PowerPoint training videos. Watch a beginner, intermediate, or advanced PowerPoint how-to on designing compelling slide presentations, editing them, and sharing them with others.
පාඨමාලාව පිළිබඳව
කාර්යාලීය කටයුතු වලදී මෙන්ම අධ්යාපන කටයුතු වලදීද සමර්පණ එසේනැත්නම් Presentation නිර්මාණකරනය පිළිබඳව ඔබ සතු හැකියාව අත්යාවශ්ය කුශලතාවයක් වී ඇත.
Microsoft සමාගම විසින් හඳුන්වාදී ඇති Microsoft Office පැකේජයට ඇතුලත්වන Microsoft PowerPoint මෘදුකාංගය මෙම සමර්පණ (Presentation) නිර්මාණකරනය සඳහාම වෙන්වූ ලොව ඉතා ජනප්රිය මෘදුකාංගයක් ලෙස හඳුන්වාදීමට පුලුවනි.
අප විසින් හඳුන්වාදී ඇති මෙම පාඨමාලාව ඔස්සේ Microsoft PowerPoint මෘදුකාංගයෙහි මූලික අවස්ථාවේ සිට එනම්, අලුතින් සමර්පණ තලයක් (New Slide) ලබාගැනීමේ සිට ඉන් ඔබ්බට වූ අකුරු ඇතුලත් කිරීම (Text & Numbers), පින්තූර සහ හැඩතල ඇතුලත් කිරීම (Image & Shapes), ප්රස්තාර සහ වගු ඇතුලත් කිරීම (Chart & Table), ශබ්ද සහ වීඩියෝ ඇතුලත් කිරීම (Audio & Video), සජීවීකරණ ඇතුලත් කිරීම (Animation), අවසාන එලිදැක්ම (Final output) දක්වා වන සියලූම කටයුතු පිළිබඳව මනා දැණුමක් සහ හැකියාවක් ඔබට ලබාගත හැකිවෙයි.
මෙහිදී, Microsoft PowerPoint භාවිතය පිළිබඳව වූ සියලුම කරුණු සිංහල භාෂාවෙන්, ක්රියාකාරී උදාහරණ භාවිතයෙන් පැහැදිලි කරදෙන අතර, පාඨමාලාව අවසානයෙහි නිර්මාණශීලී සමර්පණ හෙවත් Presentation නිර්මාණකරනයෙහි ප්රවීණවකු වීමේ හැකියාව ඔබට ලැබෙනු ඇත.
පාඨමාලාව කා සඳහාද
කාර්යාල සේවයෙහි නියුතු ඔබට.
පාසැල් සහ උසස් අධ්යාපන කටයුතුවල නියුතු ඔබහට.
පාසැලේ පරිගණක විශය සහ තාක්ෂණවේදය සඳහා විද්යාව විශයන් හදාරන සිසුන් හට.
එදිනෙදා ජීවිතයෙහි පරිගණක භාවිතා කරන ඔබ සැමට.
පරිගණක භාවිතයෙහි ආදුනික ඔබට.

වීඩියෝ පාඩම් 52 ක්
පැය 3.5 ක්.
- 52 Video lessons
- 3.5 Hours
- Exercise files included
- Basic to advance
- Sinhala medium explain
- Size - 0.5 GB
Downloads / DVD delivery available
Call us or WhatsApp now for more information and ordering assistance.
One year warranty and 5 day money back guarantee. (conditions apply)

Download කරගැනීම සඳහා, DVD ලෙසින් නිවසටම ගෙන්වා ගැනීම සඳහා සහ විස්තර දැනගැනීම සඳහා දැන්ම කථාකරන්න.
වසරක වගකීම සහ සෑහීමකට පත්නොවේ නම් දින 5 ක් ඇතුලත මුදල් ආපසු ගෙවීමේ වගකීම සහිතයි. (කොන්දේසි අදාලවේ)

Mohammed Thasneem
I want this course with English lecture I didn't know Sinhala
Gihan Hemachandra - Interior Designer
The self-learning V-Ray course exceeded my expectations! With its comprehensive modules and step-by-step tutorials, I gained a deep understanding of V-Ray rendering techniques. The course provided me with the flexibility to learn at my own pace and the practical exercises helped solidify my skills. Highly recommended for anyone wanting to master V-Ray!
Thilina Sandaruwan
ඉතාම පහසුවෙන් ග්රහනය කරගත හැකි ඉගැන්වීම් මාලාවක්. ස්තූතී!
Nihal Wickramasinghe - Civil Engineer
Valuable course. Worth it more than the price. appreciate your service. thank you Master
Nayana K Indrajith - Architect
The course is superb. Very helpful for all beginners and also professionals. Highly recommend
Tharindu Wickramarathna/ Teacher (Engineer)
This was very useful for me and I am creating my own campaigns now.
Somesh Withanage
Very good course with good explanation. Highly recommended 👌🏽
Mama Architecture CD course godak gaththa A hamadeekinma egena ganna puluwan thaniyema clz nogihin Godak hoda self study Learning courses thiyenawa MyMaster.lk akee Thank you.
Indunil Rajakaruna - Technical Officer
Very good course. the lecturer is explaining everything very simply and clearly even advanced things in Revit. Exercise files also very helpful to practicing. This is good concept for e-Learning than Online lecture. Well-done Master
Kanchana Wickramasooriya
Perfect course. Highly recommended
indika thushara
godak watina lesson series ekak.CorelDraw software eke hamdeyakma bohoma pahadiliwa hodata kiyala denawa course eka ganna ganatath wada godakma watinawa...man godak design post hadanawa me lesson serie eka balala.highly recommended..igena ganna ayatai thawa advance igena ganna oni ayatai.jaya!!!!
godak watina lesson series ekak.Revit Architecture hamadeyakma mula idan software eka gana advance dakwa igena ganna puluwan una..hamdeyakma pahadiliwa hodata kiyala denawa course eka ganna ganatath wada godakma watinawa...highly recommended..igena ganna ayatai thawa advance igena ganna oni ayatai.jaya!!!!
Danoj Senadheera - Freelance graphic designer
This is an awesome course!! I Learned everything very easily within 2 weeks.. Thank you MyMaster.lk
Kasun sampath vithanage
Very good explain, i got valuable knowledge
godak watina lesson series ekak.Autocad hamadeyakma igena ganna puluwan una..hamdeyakma pahadiliwa hodata kiyala denawa course eka ganna ganatath wada godakma watinawa...highly recommended..igena ganna ayatai thawa advance igena ganna oni ayatai.jaya!!!!
Dasun Dahanayaka - Chartered Architect
This is very easy to use than normal AutoCAD. Great course !
godak watina lesson series ekak.Sketchup wala in detail hamadeyakma igena ganna puluwan una..ada mn godak 3d drawing karanawa MyMaster.lk ekata pin sidda wenna.. hamdeyakma pahadiliwa hodata kiyala denawa course eka ganna ganatath wada godakma watinawa...highly recommended..igena ganna ayatai thawa advance igena ganna oni ayatai.jaya!!!!
godak watina lesson series ekak.Autocad Arachitecture basic idan advance dakwa hamadeyakma igena ganna puluwan una..hamdeyakma pahadiliwa hodata kiyala denawa course eka ganna ganatath wada godakma watinawa...highly recommended..igena ganna ayatai thawa advance igena ganna oni ayatai.jaya!!!!
Shiwantha Athapaththu
VBA Macro (Excel) Nadda?
Asanka Sarnga - Videographer
I 'am a professional videographers but, didn't know anything about editing. This course teaches everything in better way. Highly recommended for all beginners and professionals to get MyMaster products. Thank you for your service.
Namal Gunasekara - Photographer
Very good Video Editing course. I learned and now I do wedding videos also. Thank you Master..
godak watina lesson series ekak.Lumion wala in detail hamadeyakma igena ganna puluwan una..ada mn godak 3d design rendering karanawa lumion walin MyMaster.lk ekata pin sidda wenna.. hamdeyakma pahadiliwa hodata kiyala denawa course eka ganna ganatath wada godakma watinawa...highly recommended..igena ganna ayatai thawa advance igena ganna oni ayatai.jaya!!!!
Pasindu Deshan
python nadda. java nm supiri
Anoj Dasanayake - Junior Architectural Visualizer
I have purchased your total course of Architectural visualization (SketchUp, V-Ray, Lumion and Premiere Pro) 2 months ago and very happy to say now I am working as a Junior Architectural Visualizer in Access Engineering PLC. The course is really awesome. I highly recommend for all new students. Thank you very much for this valuable service. Good luck Master !
godak watina lesson series ekak.Autocad 3D hamadeyakma igena ganna puluwan una..hamdeyakma pahadiliwa hodata kiyala denawa course eka ganna ganatath wada godakma watinawa...highly recommended..igena ganna ayatai thawa advance igena ganna oni ayatai.jaya!!!!
Kalinga Mahawithana - Architect
Good course. Very easy to understand. Recommended for beginners and also professionals. Good luck Master 👍 💓
Chashika Ashan/ Quantity Surveyor
i buy sketchup course DVD. Good course, perfert arraangemet of lessons. I design my own house with this course.. Thank you My master
Menaka Niroshan
බය නැතුව ගන්න.. සියලුම දෙනාට A to Z ඉගෙන ගන්න පුලුවන්. සරල පාඩම් මාලාවක්. ලොකු ගානක් ගෙවන පාඨමාලා වලින් උගන්වන්නේ නැති දේවල් පවා තියෙනවා.
Anoj Pathirage - Architect
Very good course and very easy to understand. I have purchased your SketchUp and Revit courses also. Highly recommended 👌. Thank you Master, keep it up 👍
buddika kumara
ඉතාමත් හොදයි ඉගෙන ගන්න කෙනෙක්ට සරලව කියලා දෙනවා.ඉතාමත් හොඳ වැඩක් මන් ස්තුතිවන්ත වෙනවා MyMaster.lk එකට.👍
Asanka Karunathilaka - Draftsman
හොඳ පාඨමාලාවක්, Autocad වලට වඩා ගොඩක්ම ලේසියි. 3D Design වෙනම කරන්න වෙන්නෙ නැති නිසා වෙලාවත් ඉතිරියි. කියලා දෙන හැමදෙයක්ම හොඳට තේරුම්ගන්න පුලුවන්, හරිම සරලයි. මම SketchUp එකත් ගෙන්නගත්තා. VRay එකත් ඉක්මනට හදලා දෙන්න. ලොකු සේවයක් කරන ඔබලාට ස්තූතියි ! මුදලට වඩා ගොඩක්ම වටිනවා. Highly recommended 👌 👍 👏 💯
Senavirathne Weerasinghe
මම කොරල්ඩ්රෝ විෂය ගැන කිසම දෙයක් නොදන්නා අවස්ථාවක මාගේ මිතුරෙකුගේ උදව්වෙන් ඔබ ආයතය මගින් නිකුත් කර තිබූ CorelDRAW Learning සීඩී තැටිය මිලට ගෙන එහි ඉතා සරලව සහ ගුණාත්මකව, ඕනෑම අයෙකුට ඉතාමත් පහසුවෙන් අවබෝධ කරගත හැකි ලෙස සකස් කර තිබූ පාඩම් මාලව මා විසින් පියවරෙන් පියවර ඉගෙන ගත්තෙමි. ඉතාමත් ප්රියජනක ලෙස පාඩම්මාලාව සකසා තිබීම ගැන මා සතුටු වෙමි. කොරල්ඩ්රෝ පිළිබද මා ලබාගත් දැණුම හේතුවෙන් අදවන විට මා හට කොරල්ඩ්රෝ පිළිබබද මනා දැණුමක් හා පළපුරුද්දක් ලැබී ඇත. මාගේ ග්රැපිfක් ඩිසයින් ව්යාපාරික ස්ථානය ඉතා සාර්ථකව පවත්වාගෙන යාමට ඔබ ආයතනයේ පාඩම් මාලාව මට මහගු පිටුවහලක් විය. පරිගණකය පිළිබද කිසිදු දැණුමක් නොතිබුණු මා අද වන විට කොරල්ඩ්රෝ, පොටෝෂොප්, ඉලස්ට්රේටර්, වර්ඩ්, වැනි විෂයන් පිළිබද මනා දැණුමක් ලබා ඇත ඊට සම්පූර්ණයෙන්ම ඔබ ආයතනයේ නිෂ්පාදිත මෙම සියලුම පාඩම්මාලා මට සහය වූ බව සතුටින් දන්වා සිටිමි. වයස් පරතරයකින් තොරව ඕනෑම අයෙතුට ඉතා සරලව මුල සිට ක්රමාණුකූලව ඉගෙන ගැනීමට හැකිවන ලෙස පාඩම් මාලා සැකසීම පිළිබද මම ස්තූතිවන්ත වෙමි. මට මෙන්ම සවහසක් දුවා දරුවන්ට ඔබ ආයතනයේ නිෂ්පාදිත සියලුම පරිගණකයට අදාල විෂයන් ගැන ඉගෙනීමට හැකි සියලුම පාඩම් මාලා තව තවත් සැකසීමට ධෛර්ය ශක්තිය ලැබේවා කියා ප්රාර්ථනා කරමි. මා මේ වන විට Blender 3D Animation විෂය ඉගෙනීමට බලාපොරොත්තුවෙන් සිටිමි. ඒ සදහාද ඔබ ආයතනය මට සහය වේයැයි මම බලා පොරොත්තු වෙමි.
godak hodai
Samira Serasingha
Highly recommend the course content very good after survice also any time possible for live chat via whatapp . I was Amazing very good properly packing the dvd. future i plan to order some of the other dvd course . Excellent
Sayura Dhananjaya S Karunarathna
DVD eka hodai. man melo deyak dan nathuwa hitiye. godak dewal igena gaththa 👌👍👍👍
SD Kumara - Gamer at YouTube
super! mamat gattha
Nuwanga Lakshan - Video editor
Mam genna gatta. නියමයි !!
A. M. I. K. Jayawickrama - TO - Divisional Secretariat Office - Pasgoda
මේ DVD එක මං ගත්තා... සරලව පැහැදිලිව ඉගෙන ගන්න පුලුවන්...
Nuwan Ariyawansha/ Government Engineer
I got Revit Architecture education CD. It is simply and clearly explained for any level of interested professionals. Well done.
isuru rathnayaka
කවදාවත් ගන්න කෙනෙකුට පිඩුවක්නම් වෙන්නෙ නෑ .ශුවර්.. ඩිප්ලෝමා පාඨමාලාවකට වඩා හොදයි.වටිනව...ඉතාම සරලයි.අංගසම්පූර්ණයි.
I got Adobe After Effect and Premiere..really better than a course ... very simple ... no loss of money..appreciate your support after the deal ... you are the best teacher I have ever seen in Sri Lanka
Sihina nimnada
Good course
its very much informative!! great shoot!!
Rasanga Wiyathunga - The Open University of Sri Lanka
Good course.. Good explain.. And good software...👍👍👍
නලින්ද ඩී කුරුප්පුගේ - වෘත්තීය නිවාස සැලසුම් ශිල්පී
නලින්ද ඩී කුරුප්පුගේ. වන මම ඔබ ආයතනයෙන් නිකුත් කරන ලද ස්වයංඅධ්යන වැඩසටහන් DVD 6 ක් පමණ මිලදි ගෙන ඒවා, කාගේවත් උදවු නැතිව හොදින් ඉගෙන ගත්තා. මම වෘත්තියෙන් නිවාස සැලසුම් ශිල්පියෙක් හැටියට මගේ කාර්යයන් කර ගැනීමට අවශ්ය සියළු සොෆ්ට්වෙයා පිළිබද මා දැනුවත් වූයේ ඔබ ආයතනයේ ස්වයංඅධ්යන වැඩසටහන් වල පිහිටෙනි. එසේ නොවන්නට කාර්යබහුල ජීවිතයක් ගෙවන මා හට මෙවැනි දැණුමක් ලබාගැනීමට අවස්ථාවක් උදා නොවනු ඇත. මා භාවිතා කරන එම වැඩසටහන් මාගේ දරුවන්ද ඉතා සාර්ථකව භාවිතා කරන බැවින් ඔබ ආයතනයෙන් මා මිලදි ගත් DVD වියදමක් නොව හොඳ ආයෝජනයකි. මා සියළු නවක සොෆ්ට්වෙයා දැණුම සොයන්නන්ගෙන් ඉල්ලා සිටිනුයේ, මෙම ආයතනයේ ස්වයංඅධ්යන වැඩසටහන් එකක් හෝ පරිශීලනය කර මෙහි සත්යය වටහා ගන්නා ලෙසටයි. ස්තුතියි !!!
Sumedha Wickramarachchi - Chartered Architect
The Course is very good and helpful to learn from beginning to all about Lumion. Thank you
Heshan Wichrama - Photographer
Course එක හොඳටම හොඳයි. මට මුල ඉඳන්ම, ලේසියෙන්ම ඉගෙනගන්න පුලුවන් වුනා. Master, ඔබලාගේ සේවයට ස්තුතියි.
Lakmal Punchihewa
Course එක හොඳයි. පැහැදිලිව කියලා දීලා තියෙනවා. අලුතින්ම ඉගෙනගන්න අයට ගොඩක්ම වටිනවා. ස්තූතියි !
Ananda Gamage
Can you send me a AutoCAD Architecture CD.
Manilka Niroshan
Good product. 👍👌
Wijaya Basnayaka - Architect
I have purchased Primavera P6, AutoCAD Architecture lessons from you. The lessons are really interesting and easy to follow. I highly appreciate your efforts. A good work. Best regards!
Ruwan Chamara
mema paatamaalawa hadaariman ithamath usas andamin vedieo editing kara ganeema hakiyaawa labe.saralawa haa pahadiliwa visthara kara atha.
D A M C K MADURANGA
Mage jiwithe wenas karapu couse ekk. Godak pahadiliwa terena sinhalen kiyala dena best speech ekk. Good luck sir. Me wage dewal issarata karan yanna shaktiya labewa.
Thusantha Ruwan
Excellent tiutorial
Rehan tharunda
Sasanka jayasingha.
මම course එකකුත් කලා, ඒත් මේ DVD එකෙන් ඊටත් වඩා සෑහෙන දේවල් ගොඩක් ඉගෙන ගත්තා.. මේක හොඳ වැඩක්. Recommend කරනවා අලුතෙන්ම ඉගෙනගන්න හැමෝටම. ස්තූතියි, සසන්ක ජයසිංහ (3D Architectural visualizer - ICC construction)
Samantha Ranahansa
Good product. I have started promote my online business with Facebook and result is really impressive.. thank you Master and good luck 🌟🌟🌟🌟🌟
G.G.C.Srinath (Quantity Surveyor) China State Construction Engineering Corporation Ltd.
මෙම පාඨමාලාව ගොඩක් හොඳයි. මෙමගින් ප්රාථමික මට්ටමේ සිට උසස් තලයක් දක්වා ඹ්නෑම කෙනෙක්ට පහසුවෙන් වෙනත් අතරමැදියන් සමග සම්බන්ද නොවී බොහෝ දේ ඉගෙන ගත හැකිය. තවද මෙම මෘදුකාංගයේ තවත් Updates/ Letest Lession ඇත්නම් මෙම මෘදුකාංගය මිලදීගත් අයව දැනුවත් කරන ලෙසද කාරුණිකව ඉල්ලා සිටිමි. Good Luck MyMaster.lk
Ayesh pawan
Suranga dineth weerashinghe.
Course is very good and covers all about Lumion. Worth more than money spent
Rohana Ariyawansha
Good product. This is the right product to learn Autocad Architecture and save money and time. Thank you Master
Asanka Dineth Samaraweera
AutoCAD වලට වඩා ගොඩක්ම ලේසියි. මමත් දැනගෙන හිටියෙ නෑ මේක ගැන. ඔයගොල්ලො නිසා තමයි දැනගත්තේ සහ ඉගෙනගන්න පුලුවන් උනේ.. AutoCAD වලට වඩා හරිම ඉක්මනින් 2D, 3D වැඩ කරගන්න පුලුවන්. ගොඩක් ස්තූතියි..
Suresh Maliyadda
Course eka harima hondata, pahadiliwa tiyanawa. Gewana gaanatath wada godak watinawa. Mama Revit ekath aragena igenagaththa. Lumion ekath ganna one. Obalage sewayata sthuthi !! Jaya !!
Course eka hondai. CAD walin adinawata wada godakma lesii. Padam harima pahadiliyi. Jaya !!
Asanka Saranga
Lumion, SketchUp, Revit තුනම සුපිරී 👍👍
Asanka Palipana
Sandaru shehan.
මමත් ගත්ත dvd එක සරලව තේරෙන විදියට මුල ඉදලම තියෙනවා
Ajith Rajapaksha
සුපිරි, හරිම පැහැදිලියි. අද කාලේ ගොඩක් අය බොරුව කරන්නේ. ඒත් යාලුවනේ මේකනම් ගන්න බයවෙන්න එපා. පාඩු නෑ

අසංක දිනෙත්
ඉතාමත් හොඳ පාඨමාලාවක්. Video editing මුල ඉදන්ම ඉගෙනගන්න පුළුවන් වුනා. මම ඔයාලගේ ගොඩක් DVD ගත්තා. Photoshop, Coreldraw, 3Ds Max, Word වගේ.. ගෙවන මුදලට වඩා ගොඩාක් වටින ලොකු සේවයක්. ස්තූතියි ඔබලාට !
Shanka Bandara
Got Various Tricks And Well Innovative Education About Video Editing and Premiere Pro From Team MyMaster. Thanks and good luck
Asiri Kanchana
Vipula rohana.
Keep it up,thanks
Pushpakumara Jayawardana
මම Photo editing ගැන මොකුත්ම දැනගෙන හිටියෙ නෑ. Master CD එකෙන් හැමදේම හරියටම ඉගෙනගන්න පුලුවන් වුනා. දැන් මම Online වැඩ කරනවා Photo retoucher කෙනෙක් විදියට. ස්තූතියි ඔබලාගේ මෙම සේවයට..
madushantest1
test review
Manoj Perera
This course is present everything with very details. Its really help to understand how to work properly. hope this course will make gold reflection to my graphics career. And Master is amazing as a teacher. Thank you Master !
අජන්ත නිරෝෂණ
සුපිරි වැඩක් ! Basic ඉඳන්ම හොඳටම කරලා තියනවා. හරිම පැහැදිලියි. මම කලින් Photoshop එකකුත් ගත්තා. ඒකෙන් Photo Editing ඔක්කොම හොඳටම ඉගෙනගත්තා. මොකුත්ම දැනගෙන හිටියේ නෑ. ස්තූතියි, මාස්ටර් ❤
Hondai. mamath igenagaththa
Kanchana Weranga
I learned everything about cad 3D
Add your reviews / comments (English or සිංහල)
- 5 stars 4 stars 3 stars 2 stars 1 star
- Exercise files
- සිංහල medium explain
Related Courses

Adobe Photoshop Course
වීඩියෝ : 107 ක් | පැය : 8 ක්

Microsoft Word Course
වීඩියෝ : 58 ක් | පැය : 5 ක්

Microsoft Excel Course
වීඩියෝ : 86 ක් | පැය : 5 ක්

Microsoft Access Course
වීඩියෝ : 62 ක් | පැය : 4 ක්

Every course comes with a 05-day money-back guarantee
- Our Company
- Become a Teacher
- Installation Guide
- DVD User Guide
- [email protected]

- All Courses
© PIXEL ART. All Rights Reserved
ADIC Sri Lanka
Alcohol & Drug Information Centre
- Show Search Form Search for:
Power Point Presentation-PPT Power Point Presentation-PDF
.png)
Course Categories
- Agriculture
- AI Machine Learning
- Counseling / Psychology
- Cryptocurrency
- Electronics
- Entrepreneurship & Education
- Game Development
- General Knowledge
- Grade 10 & 11 (O/L)
- Grade 12 & 13 (A/L)
- Online Money Making
- Science and Technology
- Short Films
- Video Editing
- Videography
All Courses Available
Agri entrepreneurship, organic gardening | වස විසෙන් තොර කෑම වවමු, a journey into artificial intelligence , lkr 29,900.00, artificial intelligence / let's build an ai model with python for beginners in sinhala , lkr 17,900.00, artificial intelligence and machine learning using azure | azure ඔස්සේ කෘතිම බුද්ධිය භාවිතා කිරීම, lkr 4,990.00, artificial intelligence / let's build an ai model with python for school & university students, lkr 10,900.00, corporate communication soft skills training, lkr 7,000.00, inside story with hasini, be positive sri lanka | motivation, questions & answers by anil deldeniya, effective parenting techniques | live course by samitha etuldoraarachchi (batch 09), lkr 6,900.00, how to enjoy being young | live course by samitha etuldoraarachchi (batch 03), lkr 2,000.00, bright minds : life coaching & positive thinking for ages 13-20, winning mindset with neuro linguistic programming | ජීවිතය දිනන්න ජයග්රාහී මානසිකත්වය, ස්නායු භාෂා වැඩසටහන සමගින් , lkr 2,999.00, let's build a blockchain project in 60 minutes using solidity (sinhala), lkr 10,500.00, elearning.lk with danula, cryptocurrency analyzing & trading in sinhala - මුල සිට සරලව, lkr 12,500.00, graphic design basics , branding, marketing & graphic designing, adobe photoshop සරලව මුල සිට | adobe photoshop simply from the beginning, online entrepreneurship - an interview with charith weerasooriya, experienced designers, blace vlog - advices for graphic designers, quick tips & tutorials for graphic designers, beginner designers, master mindset virtual series [entrepreneurship, education & economics], ours super center, locking down to looking up, building a future-ready workforce, economics - 2020 / ආර්ථික විද්යාව / theory / june classes (sanka jayanada), lkr 1,200.00, ආර්ථික, මුල්ය, මානව සම්පත් හා එක්සත් ජාතීන්ගේ ධරණිය සංවර්ධන ඉලක්ක, arduino ඉගෙන ගමු | arduino with igniterspace , lkr 2,800.00, learn internet of things (iot) with magicbit stem platform by migara amithodana , lkr 4,900.00, magicbit – an easy iot platform for everyone , how to make an obstacle avoiding robot | බාධක මග හරින රොබෝ කෙනෙක් හදමු , lkr 2,900.00, arduino course course introduction | arduino පාඨමාලාවට හැඳින්වීමක්, sanjaya vlog | ict, tech & entrepreneurship, entrepreneurship & startups : cinnamon chat with nethila, unicorn factory : talk show of entrepreneurs, online උගන්වන්නේ කොහොමද | how to teach online, ෂුවර්ම online අදායම් මාර්ගයක් | online money making , aat-3 304 සංස්ථාපිත සහ පුද්ගල බදුකරණය | corporate and individual taxation (cpt), lkr 4,000.00, aat-3 301 මූල්ය වාර්තාකරණය | financial reporting (far), aat-3 303 මූල්ය පාලනය හා විගණනය | financial control and auditing (fca), aat-3 302 කළමනාකරණ ගිණුම්කරණය සහ මූල්ය | management accounting and finance (maf), aat-3 310 ව්යාපාර සන්නිවේදනය | business communication (bc), microsoft excel | ආයතන වලට අත්යාවශ්ය excel දැනුම, මුල සිට අගට , lkr 4,250.00, introduction to linux in sinhala | linux සරල සිංහලෙන් (lfs101x) , free ielts lessons | with rasangi de silva, yoga and meditation, unity වලින් games හදමු | develop games from unity, scratch සමග පරිගණක ක්රීඩා නිර්මාණය | game development with scratch. , animal science & zoology with thushara damith, ඉතිහාස කතා | world history with chamara sumanapala, sri lankan history with danula , world history with danula, විනාඩි දෙකේ කතාවක් | 2 minutes story , ඔබේ දැනුමට අපෙන් යමක් | knowledge repertoire , let's learn english in grade 01 | 1 වසර ඉංග්රිසී - සිංහලෙන්, let's learn buddhism in grade 01 | 1 වසර බුද්ධ ධර්මය, let's learn maths in grade 01 | 1 වසර ගණිතය, let's learn environment in grade 01 | 1 වසර පරිසරය, let's write letters | grade 01 | 1 ශ්රේණිය සිංහල අකුරු හුරුව, let's read the sinhala reading book | grade 01 | 1 ශ්රේණිය සිංහල කියවීම් පොත කියවමු, 1 ශ්රේණිය : දහම් පාසල් පාඩම් | grade 1 : dhamma school lessons (buddhism), let's learn english in grade 02 | 2 වසර ඉංග්රිසී , let's learn buddhism in grade 02 | 2 වසර බුද්ධ ධර්මය, let's read the sinhala reading book | grade 02 | 2 ශ්රේණිය සිංහල කියවීම් පොත කියවමු, let's write letters | grade 02 | 2 ශ්රේණිය සිංහල අකුරු හුරුව, let's learn maths in grade 02 | 2 වසර ගණිතය, let's learn environment in grade 02 | 2 වසර පරිසරය, 2 ශ්රේණිය : දහම් පාසල් පාඩම් | grade 2 : dhamma school lessons (buddhism) , let's learn english in grade 03 | 3 වසර ඉංග්රිසී - සිංහලෙන්, let's learn buddhism in grade 03 | 3 වසර බුද්ධ ධර්මය, let's learn environment in grade 03 | 3 වසර පරිසරය, sinhala grammer in grade 03 | 3 වන ශ්රේණිය සිංහල ව්යාකරණ, let's learn maths in grade 03 | 3 වසර ගණිතය, let's read the sinhala reading book | grade 03 | 3 ශ්රේණිය සිංහල කියවීම් පොත කියවමු, 3 ශ්රේණිය : දහම් පාසල් පාඩම් | grade 3 : dhamma school lessons (buddhism) , online stem education - activity based learning for kids - curidlabs sri lanka (sinhala), let's learn english in grade 04 | 4 වසර ඉංග්රිසී - සිංහලෙන්, let's learn buddhism in grade 04 | 4 වසර බුද්ධ ධර්මය, let's learn environment in grade 04 | 4 වසර පරිසරය, let's read the sinhala reading book | grade 04 |4 ශ්රේණිය සිංහල කියවීම් පොත කියවමු, sinhala grammer in grade 04 | 4 වන ශ්රේණිය සිංහල ව්යාකරණ, let's learn maths in grade 04 | 4 වසර ගණිතය, 4 ශ්රේණිය : දහම් පාසල් පාඩම් | grade 4 : dhamma school lessons (buddhism), let's learn english in grade 05 | 5 වසර ඉංග්රිසී - සිංහලෙන්, let's learn buddhism in grade 05 | 5 වසර බුද්ධ ධර්මය, let's learn environment in grade 05 | 5 වසර පරිසරය, sinhala grammer in grade 05 | 5 වන ශ්රේණිය සිංහල ව්යාකරණ, let's learn maths in grade 05 | 5 වසර ගණිතය, let's read the sinhala reading book | grade 05 |5 ශ්රේණිය සිංහල කියවීම් පොත කියවමු, 5 ශ්රේණිය : දහම් පාසල් පාඩම් | grade 5 : dhamma school lessons (buddhism), spoken english with grammar, lkr 3,900.00, let's learn sinhala in grade 06 | 6 වසර සිංහල භාෂාව හා සාහිත්යය, let's learn buddhism in grade 06 | 6 වසර බුද්ධ ධර්මය, let's learn science in grade 06 | 6 වසර විද්යාව, let's learn maths in grade 06 | 6 වසර ගණිතය, 6 ශ්රේණිය : දහම් පාසල් පාඩම් | grade 6 : dhamma school lessons (buddhism), grade 06 : mathematics - circles | 06 ශ්රේණිය : ගණිතය - වෘත්ත , grade 06 : mathematics - data collection & representation | 06 ශ්රේණිය : ගණිතය - දත්ත රැස්කිරීම හා නිරූපණය , මූලික වීජ ගණිතය | basic algebra for secondary classes , lkr 1,900.00, let's learn sinhala in grade 07 | 7 වසර සිංහල භාෂාව හා සාහිත්යය, let's learn buddhism in grade 07 | 7 වසර බුද්ධ ධර්මය, let's learn science in grade 07 | 7 වසර විද්යාව, let's learn maths in grade 07 | 7 වසර ගණිතය, 7 ශ්රේණිය : දහම් පාසල් පාඩම් | grade 7 : dhamma school lessons (buddhism), grade 07 : mathematics - construction of rectilinear plane figures | 07 ශ්රේණිය : ගණිතය - සරල රේඛීය තල රූප නිර්මාණය , let's learn sinhala in grade 08 | 8 වසර සිංහල භාෂාව හා සාහිත්යය, let's learn buddhism in grade 08 | 8 වසර බුද්ධ ධර්මය, let's learn maths in grade 08 | 8 වසර ගණිතය, let's learn science in grade 08 | 8 වසර විද්යාව, 8 ශ්රේණිය : දහම් පාසල් පාඩම් | grade 8 : dhamma school lessons (buddhism), grade 08 : mathematics - area | 08 ශ්රේණිය : ගණිතය - වර්ගඵලය, let's learn sinhala in grade 09 | 9 වසර සිංහල භාෂාව හා සාහිත්යය, let's learn buddhism in grade 09 | 9 වසර බුද්ධ ධර්මය, let's learn science in grade 09 | 9 වසර විද්යාව, let's learn maths in grade 09 | 9 වසර ගණිතය, 9 ශ්රේණිය : දහම් පාසල් පාඩම් | grade 9 : dhamma school lessons (buddhism), buddhism for grade 09, ict (තොරතුරු හා සන්නිවේදන තාක්ෂණය) - සංඛ්යා පද්ධති - grade 8, mastering maths - geometry for o/l maths | සාමාන්ය පෙළ ගණිතය සඳහා වූ ජ්යාමිතිය, lkr 1,000.00, let's learn buddhism in grade 11 | 11 වසර බුද්ධ ධර්මය, let's learn sinhala in grade 11 | 11 වසර සිංහල භාෂාව හා සාහිත්යය, let's learn sinhala literature in grade 10 & 11 | 10 - 11 ශ්රේණි සිංහල සාහිත්යය සංග්රහය, let's learn sinhala in grade 10 | 10 වසර සිංහල භාෂාව හා සාහිත්යය, 2024 / london as / a2 level / further pure maths / repeat / sep : exams fp2 & fp3 (pasan mandara), lkr 8,000.00, combined maths - 2025 / english / paper / repeat / 2024 - march classes (pasan mandara), combined maths - 2025 / english / theory / repeat / 2024 - february classes - batch 01 (pasan mandara) , combined maths - 2024 / english / paper / repeat / 2023 - february classes (pasan mandara), lkr 3,500.00, combined maths - 2024 / english / theory / repeat / december classes - batch 02 (pasan mandara), fit | foundation in information technology - 2024 intake 01, lkr 20,000.00, python programming with ai in sinhala [live] - batch 01 (group b), lkr 13,500.00, microsoft power apps masterclass in sinhala [live] - batch 02, lkr 22,500.00, business analytics with microsoft power bi masterclass in sinhala [live] - batch 03, microsoft office basics - word, excel, powerpoint & access - batch 02 [live], lkr 9,000.00, power bi software in english | full course, lkr 6,999.00, spoken tamil for beginners - batch 01 [live], lkr 25,000.00, english learning course with ai / artificial intelligence teacher, spoken english with grammar in sinhala, spoken chinese for beginners in sinhala | චීන භාෂාව ඉගෙනගමු , lkr 9,900.00, hindi language in sinhala | හින්දි භාෂාව සිංහලෙන් , english language skill development for software engineers, lkr 5,000.00, අපි නොදන්න law | legal action [chanaka abeywickrama], sri lanka property law by chanaka abeywickrama, lkr 3,000.00, sri lanka labour law by chanaka abeywickrama , sri lanka traffic law by chanaka abeywickrama, sri lanka business law by chanaka abeywickrama, sri lanka criminal law - part 01 by chanaka abeywickrama , free law lessons - chanaka abeywickrama, criminal law in sinhala | අපරාධ නීතිය සිංහලෙන් (yalith wijesurendra), learn to learn | ඉගෙන ගන්න ඉගෙන ගන්න (after a/l) - chathuranga abeysinghe , personal & business growth by mayantha shaveen , upstream , ඕන යටි බඩක් | ona yati badak, card tricks with black unicorn | black unicorn සමඟ card tricks, advanced microsoft excel mastery , දත්ත විද්යාවට අත්පොත් තියමු | data science introductory course (chathuranga abeysinghe), digital marketing for beginners in sinhala - batch 03 [live], ඔබේ ව්යාපාරය අර්බුදයෙන් බේරගන්න විදිහ | entrepreneurship | sri lanka, digital transformation : concepts, strategies and technologies, data science basics [english medium], combined maths - 2025 / english / theory / repeat / 2023 - september classes - batch 01 (pasan mandara), 2024 / london as / a2 level / further pure maths / repeat / july: exams fp2 & fp3 (pasan mandara), combined maths - 2023 / english / paper / repeat / 2023 - july classes (pasan mandara), combined maths - 2024 / english / paper / repeat / 2023 - july classes (pasan mandara), 2024 / london as / a2 level / further pure maths & mechanics / repeat / july : exams fp1 & m2 (pasan mandara) , guitar practice for beginners [course 01] - (ගිටාර් වාදන පුහුණුව) , lkr 7,500.00, guitar practice - inversion for beginners [course 02] - (ගිටාර් වාදන පුහුණුව - inversion) , become a teacher with elearning.lk | elearning.lk සමග ගුරුවරයෙක් වෙමු , spss simply | spss මුල සිට සරලව | spss සිංහලෙන්, 10 ශ්රේණිය : දහම් පාසල් පාඩම් | grade 10 : dhamma school lessons (buddhism), expert-demo-course, new innovations, education, science and technology with tilak dissanayake | තිලක් දිසානායක සමඟ නව සොයාගැනීම්, අධ්යාපනය, විද්යාව සහ තාක්ෂණය, the journey towards a us patent, aeronautics, තෙත්බිම් (jury spacial mention), selfish ආත්මාර්ථකාමියා (certificate), nimiththa (certificate), the thirst for death (certificate), messiah (second place), wathura pirena hith (certificate), life of life (certificate), intruder (jury spacial mention), සිංහල ජන ගී මිහිර | essence of sinhala folk poetry (anura hegoda), sinhala language - for all state service competitive exam candidates | සිංහල - භාෂා හැකියාව / අවබෝධය සියලු ම රාජ්ය සේවා තරග විභාග සදහා, video editing for beginners - batch 01 [live], cinematography (ශ්රී ලංකාවේ ප්රථම වරට සිංහලෙන් සරලව cinemotography පාඨමාලාව), office package [live] : batch 01, coursehub .lk, course structure, 10,000.00 lkr.
![how to make a powerpoint presentation in sinhala Office Package [Live] : Batch 01](https://elearning.lk/uploads/introduction/microsoft_office_in_sinhala_2.jpg)
වර්තමානයේ පාසලේ, විශ්ව විද්යාලයේ, රැකියාවේදී බහුලව භාවිතා වන Word, Excel, PowerPoint මෘදුකාංග පිළිබඳව නිවසේ සිටම පූර්ණ දැනුමක් ලබා ගැනීමට බලාපොරොත්තුවෙන් සිටින් ඔබට සුදුසුම පාඨමාලාව...
* ආරම්භක දිනය : 2021.10.06
* අවසාන දිනය : 2021.11.24
* පාඨමාලා කාලය : මාස 2 කි (පැය 25+)
* දිනය : සෑම බදාදා දිනකම
* වේලාව : රාත්රී 7.00 සිට 9.00 දක්වා
* විෂය නිර්දේශය : Click Here
* පාඨමාලාව කුමන අය සඳහාද? : Click Here
* ඔබ සතුව තිබිය යුතු දෑ : Click Here
* පාඨමාලාව හැඳින්වීමේ වීඩියෝව : Click Here
ඔබ මෙමගින් ඉගෙන ගන්නේ මොනවාද?
01. පාසලේ, විශ්ව විද්යාලයේ, රැකියාවේ Office Package එක භාවිතා කිරීමට අවශ්ය සම්පූර්ණ ප්රායෝගික දැනුම (Word, Excel, Powerpoint)
02. Powerpoint මගින් Presentation නිර්මාණය කරන විදිහ සහ ඒවා Template ලෙස Sell කළ හැකි ආකාර
03. Excel මගින් ඔබේ ව්යාපාරයේ කටයුතු පහසුවෙන් කළමනාකරණය කර ගන්න ආකාරය
04. Word, Excel, Powerpoint හරහා freelance වැඩ කර මුදල් සෙවිය හැකි ආකාර
Meet Your Instructor
We Offer Over 5 Different Fully Online And Hybrid ELearning Courses. You Can Complete Your A.A. Degree Through Convenient Online Classes. Each ELearning Class Is Designed By The Instructor Who Is Teaching It, And The "Virtual Classroom" Closely Blends With Each Instructor's Own Teaching Style.
Course Introduction & More Details
විෂය නිර්දේශය
පාඨමාලාව කුමන අය සඳහාද?
ඔබ සතුව තිබිය යුතු දෑ
පාඨමාලාව හැඳින්වීම - වීඩියෝව
Online Classroom : Wednesday : 7.00 - 9.00 PM
Join with our groups.
eLearning.lk : Main Telegram Group
Select payment option
Total amount: rs. 10,000.00, pay full amount at once.

Direct Bank Deposit
Pay month over month, you will be charged 5,000.00 per month for 2 months.
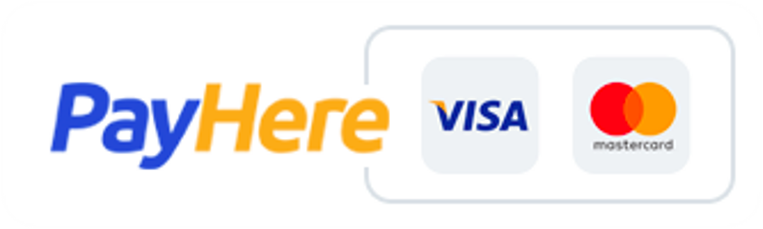
Buy now pay later
Rs. 3,333.33 x 3.
for assistance please call 0756 700 700
Returning Member
I am a returning member
You are not a member? Register Now
Sales agent login
Register as a Student
සිසුවෙක් ලෙස ලියාපදිංචි වන්න, get your password.
Lost your password? Please enter your username or email address. You will receive a link to create a new password via email.
Resend Activation Email
Otp verification, your account has been logged in from somewhere else..
One account cannot be used from multiple locations at once.
Critical PowerPoint Shortcuts – Claim Your FREE Training Module and Get Your Time Back!

How to Make a PowerPoint Presentation (Step-by-Step)
- PowerPoint Tutorials
- Presentation Design
- January 22, 2024
In this beginner’s guide, you will learn step-by-step how to make a PowerPoint presentation from scratch.
While PowerPoint is designed to be intuitive and accessible, it can be overwhelming if you’ve never gotten any training on it before. As you progress through this guide, you’ll will learn how to move from blank slides to PowerPoint slides that look like these.

Table of Contents
Additionally, as you create your presentation, you’ll also learn tricks for working more efficiently in PowerPoint, including how to:
- Change the slide order
- Reset your layout
- Change the slide dimensions
- Use PowerPoint Designer
- Format text
- Format objects
- Play a presentation (slide show)
With this knowledge under your belt, you’ll be ready to start creating PowerPoint presentations. Moreover, you’ll have taken your skills from beginner to proficient in no time at all. I will also include links to more advanced PowerPoint topics.
Ready to start learning how to make a PowerPoint presentation?
Take your PPT skills to the next level
Start with a blank presentation.
Note: Before you open PowerPoint and start creating your presentation, make sure you’ve collected your thoughts. If you’re going to make your slides compelling, you need to spend some time brainstorming.
For help with this, see our article with tips for nailing your business presentation here .
The first thing you’ll need to do is to open PowerPoint. When you do, you are shown the Start Menu , with the Home tab open.
This is where you can choose either a blank theme (1) or a pre-built theme (2). You can also choose to open an existing presentation (3).
For now, go ahead and click on the Blank Presentation (1) thumbnail.

Doing so launches a brand new and blank presentation for you to work with. Before you start adding content to your presentation, let’s first familiarize ourselves with the PowerPoint interface.
The PowerPoint interface

Here is how the program is laid out:
- The Application Header
- The Ribbon (including the Ribbon tabs)
- The Quick Access Toolbar (either above or below the Ribbon)
- The Slides Pane (slide thumbnails)
The Slide Area
The notes pane.
- The Status Bar (including the View Buttons)
Each one of these areas has options for viewing certain parts of the PowerPoint environment and formatting your presentation.
Below are the important things to know about certain elements of the PowerPoint interface.
The PowerPoint Ribbon

The Ribbon is contextual. That means that it will adapt to what you’re doing in the program.
For example, the Font, Paragraph and Drawing options are greyed out until you select something that has text in it, as in the example below (A).

Furthermore, if you start manipulating certain objects, the Ribbon will display additional tabs, as seen above (B), with more commands and features to help you work with those objects. The following objects have their own additional tabs in the Ribbon which are hidden until you select them:
- Online Pictures
- Screenshots
- Screen Recording
The Slides Pane

This is where you can preview and rearrange all the slides in your presentation.
Right-clicking on a slide in the pane gives you additional options on the slide level that you won’t find on the Ribbon, such as Duplicate Slide , Delete Slide , and Hide Slide .

In addition, you can add sections to your presentation by right-clicking anywhere in this Pane and selecting Add Section . Sections are extremely helpful in large presentations, as they allow you to organize your slides into chunks that you can then rearrange, print or display differently from other slides.

The Slide Area (A) is where you will build out your slides. Anything within the bounds of this area will be visible when you present or print your presentation.
Anything outside of this area (B) will be hidden from view. This means that you can place things here, such as instructions for each slide, without worrying about them being shown to your audience.

The Notes Pane is the space beneath the Slide Area where you can type in the speaker notes for each slide. It’s designed as a fast way to add and edit your slides’ talking points.
To expand your knowledge and learn more about adding, printing, and exporting your PowerPoint speaker notes, read our guide here .
Your speaker notes are visible when you print your slides using the Notes Pages option and when you use the Presenter View . To expand your knowledge and learn the ins and outs of using the Presenter View , read our guide here .

You can resize the Notes Pane by clicking on its edge and dragging it up or down (A). You can also minimize or reopen it by clicking on the Notes button in the Status Bar (B).
Note: Not all text formatting displays in the Notes Pane, even though it will show up when printing your speaker notes. To learn more about printing PowerPoint with notes, read our guide here .
Now that you have a basic grasp of the PowerPoint interface at your disposal, it’s time to make your presentation.
Adding Content to Your PowerPoint Presentation
Notice that in the Slide Area , there are two rectangles with dotted outlines. These are called Placeholders and they’re set on the template in the Slide Master View .
To expand your knowledge and learn how to create a PowerPoint template of your own (which is no small task), read our guide here .

As the prompt text suggests, you can click into each placeholder and start typing text. These types of placeholder prompts are customizable too. That means that if you are using a company template, it might say something different, but the functionality is the same.

Note: For the purposes of this example, I will create a presentation based on the content in the Starbucks 2018 Global Social Impact Report, which is available to the public on their website.
If you type in more text than there is room for, PowerPoint will automatically reduce its font size. You can stop this behavior by clicking on the Autofit Options icon to the left of the placeholder and selecting Stop Fitting Text to this Placeholder .
Next, you can make formatting adjustments to your text by selecting the commands in the Font area and the Paragraph area of the Home tab of the Ribbon.

The Reset Command: If you make any changes to your title and decide you want to go back to how it was originally, you can use the Reset button up in the Home tab .

Insert More Slides into Your Presentation
Now that you have your title slide filled in, it’s time to add more slides. To do that, simply go up to the Home tab and click on New Slide . This inserts a new slide in your presentation right after the one you were on.

You can alternatively hit Ctrl+M on your keyboard to insert a new blank slide in PowerPoint. To learn more about this shortcut, see my guide on using Ctrl+M in PowerPoint .
Instead of clicking the New Slide command, you can also open the New Slide dropdown to see all the slide layouts in your PowerPoint template. Depending on who created your template, your layouts in this dropdown can be radically different.

If you insert a layout and later want to change it to a different layout, you can use the Layout dropdown instead of the New Slide dropdown.
After inserting a few different slide layouts, your presentation might look like the following picture. Don’t worry that it looks blank, next we will start adding content to your presentation.

If you want to follow along exactly with me, your five slides should be as follows:
- Title Slide
- Title and Content
- Section Header
- Two Content
- Picture with Caption
Adding Content to Your Slides
Now let’s go into each slide and start adding our content. You’ll notice some new types of placeholders.

On slide 2 we have a Content Placeholder , which allows you to add any kind of content. That includes:
- A SmartArt graphic,
- A 3D object,
- A picture from the web,
- Or an icon.
To insert text, simply type it in or hit Ctrl+C to Copy and Ctrl+V to Paste from elsewhere. To insert any of the other objects, click on the appropriate icon and follow the steps to insert it.
For my example, I’ll simply type in some text as you can see in the picture below.

Slides 3 and 4 only have text placeholders, so I’ll go ahead and add in my text into each one.

On slide 5 we have a Picture Placeholder . That means that the only elements that can go into it are:
- A picture from the web

To insert a picture into the picture placeholder, simply:
- Click on the Picture icon
- Find a picture on your computer and select it
- Click on Insert
Alternatively, if you already have a picture open somewhere else, you can select the placeholder and paste in (shortcut: Ctrl+V ) the picture. You can also drag the picture in from a file explorer window.

If you do not like the background of the picture you inserted onto your slide, you can remove the background here in PowerPoint. To see how to do this, read my guide here .
Placeholders aren’t the only way to add content to your slides. At any point, you can use the Insert tab to add elements to your slides.
You can use either the Title Only or the Blank slide layout to create slides for content that’s different. For example, a three-layout content slide, or a single picture divider slide, as shown below.

In the first example above, I’ve inserted 6 text boxes, 3 icons, and 3 circles to create this layout. In the second example, I’ve inserted a full-sized picture and then 2 shapes and 2 text boxes.
The Reset Command: Because these slides are built with shapes and text boxes (and not placeholders), hitting the Reset button up in the Home tab won’t do anything.
That is a good thing if you don’t want your layouts to adjust. However, it does mean that it falls on you to make sure everything is aligned and positioned correctly.
For more on how to add and manipulate the different objects in PowerPoint, check out our step-by-step articles here:
- Using graphics in PowerPoint
- Inserting icons onto slides
- Adding pictures to your PowerPoint
- How to embed a video in PowerPoint
- How to add music to your presentation
Using Designer to generate more layouts ideas
If you have Office 365, your version of PowerPoint comes with a new feature called Designer (or Design Ideas). This is a feature that generates slide layout ideas for you. The coolest thing about this feature is that it uses the content you already have.
To use Designer , simply navigate to the Design tab in your Ribbon, and click on Design Ideas .

NOTE: If the PowerPoint Designer is not working for you (it is grey out), see my troubleshooting guide for Designer .
Change the Overall Design (optional)
When you make a PowerPoint presentation, you’ll want to think about the overall design. Now that you have some content in your presentation, you can use the Design tab to change the look and feel of your slides.
For additional help thinking through the design of your presentation, read my guide here .
A. Picking your PowerPoint slide size
If you have PowerPoint 2013 or later, when you create a blank document in PowerPoint, you automatically start with a widescreen layout with a 16:9 ratio. These dimensions are suitable for most presentations as they match the screens of most computers and projectors.
However, you do have the option to change the dimensions.
For example, your presentation might not be presented, but instead converted into a PDF or printed and distributed. In that case, you can easily switch to the standard dimensions with a 4:3 ratio by selecting from the dropdown (A).
You can also choose a custom slide size or change the slide orientation from landscape to portrait in the Custom Slide Size dialog box (B).

To learn all about the different PowerPoint slide sizes, and some of the issues you will face when changing the slide size of a non-blank presentation, read my guide here .
B. Selecting a PowerPoint theme
The next thing you can do is change the theme of your presentation to a pre-built one. For a detailed explanation of what a PowerPoint theme is, and how to best use it, read my article here .
In the beginning of this tutorial, we started with a blank presentation, which uses the default Office theme as you can see in the picture below.

That gives you the most flexibility because it has a blank background and quite simple layouts that work for most presentations. However, it also means that it’s your responsibility to enhance the design.
If you’re comfortable with this, you can stay with the default theme or create your own custom theme ( read my guide here ). But if you would rather not have to think about design, then you can choose a pre-designed theme.
Microsoft provides 46 other pre-built themes, which include slide layouts, color variants and palettes, and fonts. Each one varies quite significantly, so make sure you look through them carefully.
To select a different theme, go to the Design tab in the Ribbon, and click on the dropdown arrow in the Themes section .

For this tutorial, let’s select the Frame theme and then choose the third Variant in the theme. Doing so changes the layout, colors, and fonts of your presentation.

Note: The theme dropdown area is also where you can import or save custom themes. To see my favorite places to find professional PowerPoint templates and themes (and recommendations for why I like them), read my guide here .
C. How to change a slide background in PowerPoint
The next thing to decide is how you want your background to look for the entire presentation. In the Variants area, you can see four background options.

For this example, we want our presentation to have a dark background, so let’s select Style 3. When you do so, you’ll notice that:
- The background color automatically changes across all slides
- The color of the text on most of the slides automatically changes to white so that it’s visible on the dark background
- The colors of the objects on slides #6 and #7 also adjust, in a way we may not want (we’ll likely have to make some manual adjustments to these slides)

Note: If you want to change the slide background for just that one slide, don’t left-click the style. Instead, right-click it and select Apply to Selected Slides .
After you change the background for your entire presentation, you can easily adjust the background for an individual slide.

Inside the Format Background pane, you can see you have the following options:
- Gradient fill
- Picture or texture fill
- Pattern fill
- Hide background
You can explore these options to find the PowerPoint background that best fits your presentation.
D. How to change your color palette in PowerPoint
Another thing you may want to adjust in your presentation, is the color scheme. In the picture below you can see the Theme Colors we are currently using for this presentation.

Each PowerPoint theme comes with its own color palette. By default, the Office theme includes the Office color palette. This affects the colors you are presented with when you format any element within your presentation (text, shapes, SmartArt, etc.).

The good news is that the colors here are easy to change. To switch color palettes, simply:
- Go to the Design tab in the Ribbon
- In the Variants area, click on the dropdown arrow and select Colors
- Select the color palette (or theme colors) you want
You can choose among the pre-built color palettes from Office, or you can customize them to create your own.
As you build your presentation, make sure you use the colors from your theme to format objects. That way, changing the color palette adjusts all the colors in your presentation automatically.
E. How to change your fonts in PowerPoint
Just as we changed the color palette, you can do the same for the fonts.

Each PowerPoint theme comes with its own font combination. By default, the Office theme includes the Office font pairing. This affects the fonts that are automatically assigned to all text in your presentation.

The good news is that the font pairings are easy to change. To switch your Theme Fonts, simply:
- Go to the Design tab in the Ribbon
- Click on the dropdown arrow in the Variants area
- Select Fonts
- Select the font pairing you want
You can choose among the pre-built fonts from Office, or you can customize them to create your own.
If you are working with PowerPoint presentations on both Mac and PC computers, make sure you choose a safe PowerPoint font. To see a list of the safest PowerPoint fonts, read our guide here .
If you receive a PowerPoint presentation and the wrong fonts were used, you can use the Replace Fonts dialog box to change the fonts across your entire presentation. For details, read our guide here .
Adding Animations & Transitions (optional)
The final step to make a PowerPoint presentation compelling, is to consider using animations and transitions. These are by no means necessary to a good presentation, but they may be helpful in your situation.
A. Adding PowerPoint animations
PowerPoint has an incredibly robust animations engine designed to power your creativity. That being said, it’s also easy to get started with basic animations.
Animations are movements that you can apply to individual objects on your slide.

To add a PowerPoint animation to an element of your slide, simply:
- Select the element
- Go to the Animations tab in the Ribbon
- Click on the dropdown arrow to view your options
- Select the animation you want
You can add animations to multiple objects at one time by selecting them all first and then applying the animation.
B. How to preview a PowerPoint animation

There are three ways to preview a PowerPoint animation:
- Click on the Preview button in the Animations tab
- Click on the little star next to the slide
- Play the slide in Slide Show Mode
To learn other ways to run your slide show, see our guide on presenting a PowerPoint slide show with shortcuts .
To adjust the settings of your animations, explore the options in the Effect Options , Advanced Animation and the Timing areas of the Animation tab .

Note: To see how to make objects appear and disappear in your slides by clicking a button, read our guide here .
C. How to manage your animations in PowerPoint

The best way to manage lots of animations on your slide is with the Animation Pane . To open it, simply:
- Navigate to the Animations tab
- Select the Animation Pane
Inside the Animation Pane, you’ll see all of the different animations that have been applied to objects on your slide, with their numbers marked as pictured above.
Note: To see examples of PowerPoint animations that can use in PowerPoint, see our list of PowerPoint animation tutorials here .
D. How to add transitions to your PowerPoint presentation
PowerPoint has an incredibly robust transition engine so that you can dictate how your slides change from one to the other. It is also extremely easy to add transitions to your slides.
In PowerPoint, transitions are the movements (or effects) you see as you move between two slides.

To add a transition to a PowerPoint slide, simply:
- Select the slide
- Go to the Transitions tab in the Ribbon
- In the Transitions to This Slide area, click on the dropdown arrow to view your options
- Select the transition you want
To adjust the settings of the transition, explore the options in the Timing area of the Transitions tab.
You can also add the same transition to multiple slides. To do that, select them in the Slides Pane and apply the transition.
E. How to preview a transition in PowerPoint

There are three ways to preview your PowerPoint transitions (just like your animations):
- Click on the Preview button in the Transitions tab
- Click on the little star beneath the slide number in the thumbnail view
Note: In 2016, PowerPoint added a cool new transition, called Morph. It operates a bit differently from other transitions. For a detailed tutorial on how to use the cool Morph transition, see our step-by-step article here .
Save Your PowerPoint Presentation
After you’ve built your presentation and made all the adjustments to your slides, you’ll want to save your presentation. YOu can do this several different ways.

To save a PowerPoint presentation using your Ribbon, simply:
- Navigate to the File tab
- Select Save As on the left
- Choose where you want to save your presentation
- Name your presentation and/or adjust your file type settings
- Click Save
You can alternatively use the Ctrl+S keyboard shortcut to save your presentation. I recommend using this shortcut frequently as you build your presentation to make sure you don’t lose any of your work.

This is the standard way to save a presentation. However, there may be a situation where you want to save your presentation as a different file type.
To learn how to save your presentation as a PDF, see our guide on converting PowerPoint to a PDF .
How to save your PowerPoint presentation as a template
Once you’ve created a presentation that you like, you may want to turn it into a template. The easiest – but not technically correct – way, is to simply create a copy of your current presentation and then change the content.
But be careful! A PowerPoint template is a special type of document and it has its own parameters and behaviors.
If you’re interested in learning about how to create your own PowerPoint template from scratch, see our guide on how to create a PowerPoint template .
Printing Your PowerPoint Presentation
After finishing your PowerPoint presentation, you may want to print it out on paper. Printing your slides is relatively easy.

To open the Print dialog box, you can either:
- Hit Ctrl+P on your keyboard
- Or go to the Ribbon and click on File and then Print

Inside the Print dialog box, you can choose from the various printing settings:
- Printer: Select a printer to use (or print to PDF or OneNote)
- Slides: Choose which slides you want to print
- Layout: Determine how many slides you want per page (this is where you can print the notes, outline, and handouts)
- Collated or uncollated (learn what collated printing means here )
- Color: Choose to print in color, grayscale or black & white
There are many more options for printing your PowerPoint presentations. Here are links to more in-depth articles:
- How to print multiple slides per page
- How to print your speaker notes in PowerPoint
- How to save PowerPoint as a picture presentation
So that’s how to create a PowerPoint presentation if you are brand new to it. We’ve also included a ton of links to helpful resources to boost your PowerPoint skills further.
When you are creating your presentation, it is critical to first focus on the content (what you are trying to say) before getting lost inserting and playing with elements. The clearer you are on what you want to present, the easier it will be to build it out in PowerPoint.
If you enjoyed this article, you can learn more about our PowerPoint training courses and other presentation resources by visiting us here .
🔒 Unlock the PowerPoint Shortcuts Trusted by Industry Leaders KKR, American Express, HSBC, and More!
Join over 114,880 professionals from diverse fields including consulting, investment banking, advertising, marketing, sales, and business development who have supercharged their PowerPoint game with our proven methods.
✅ Customize compelling presentations effortlessly.
✅ Master time-saving techniques for faster deck creation.
✅ Boost your career prospects with top-notch PowerPoint skills.
Get FREE access to the Critical PowerPoint Shortcuts module of our premium training course by entering your name and email below.
DISCLAIMER: PC Users Only!
We respect your privacy and will keep your info safe and confidential.
About The Author
Popular Tutorials
- How to Strikethrough Text (l̶i̶k̶e̶ ̶t̶h̶i̶s̶) in Word, Excel & PowerPoint
- How to Make Animated Fireworks in PowerPoint (Step-by-Step)
- Strikethrough Shortcut (l̶i̶k̶e̶ ̶t̶h̶i̶s̶) for Word, Excel & PowerPoint
- How to Create a Flash Card Memory Game in PowerPoint (Like Jeopardy)
- Keyboard Shortcuts Not Working: Solved
PowerPoint Tutorial Categories
- Strategies & Opinions
- Shortcuts & Hacks
- Pictures, Icons, Videos, Etc.
- New Features
- Miscellaneous
- Charts & Data Viz
We help busy professionals save hours and gain peace of mind, with corporate workshops, self-paced courses and tutorials for PowerPoint and Word.
Work With Us
- Corporate Training
- Presentation & Template Design
- Courses & Downloads
- PowerPoint Articles
- Word Articles
- Productivity Resources
Find a Tutorial
- Free Training
- For Businesses
We help busy office workers save hours and gain peace of mind, with tips, training and tutorials for Microsoft PowerPoint and Word.
Master Critical PowerPoint Shortcuts – Secure Your FREE Training Module and Save Valuable Time!
⌛ Master time-saving expert techniques.
🔥 Create powerful presentations.
🚀 Propel your career to new heights.
We value your privacy – we keep your info safe.
Discover PowerPoint Hacks Loved by Industry Giants - KKR, AmEx, HSBC!
Over 114,880 professionals in finance, marketing and sales have revolutionized their PPT skills with our proven methods.
Gain FREE access to a full module of our premium PowerPoint training program – Get started today!
We hate spam too and promise to keep your information safe.
You are currently viewing a placeholder content from Facebook . To access the actual content, click the button below. Please note that doing so will share data with third-party providers.
- Preferences

Sinhala Powerpoint PowerPoint PPT Presentations

Top searches
Trending searches

suicide prevention
8 templates

46 templates

cybersecurity
6 templates
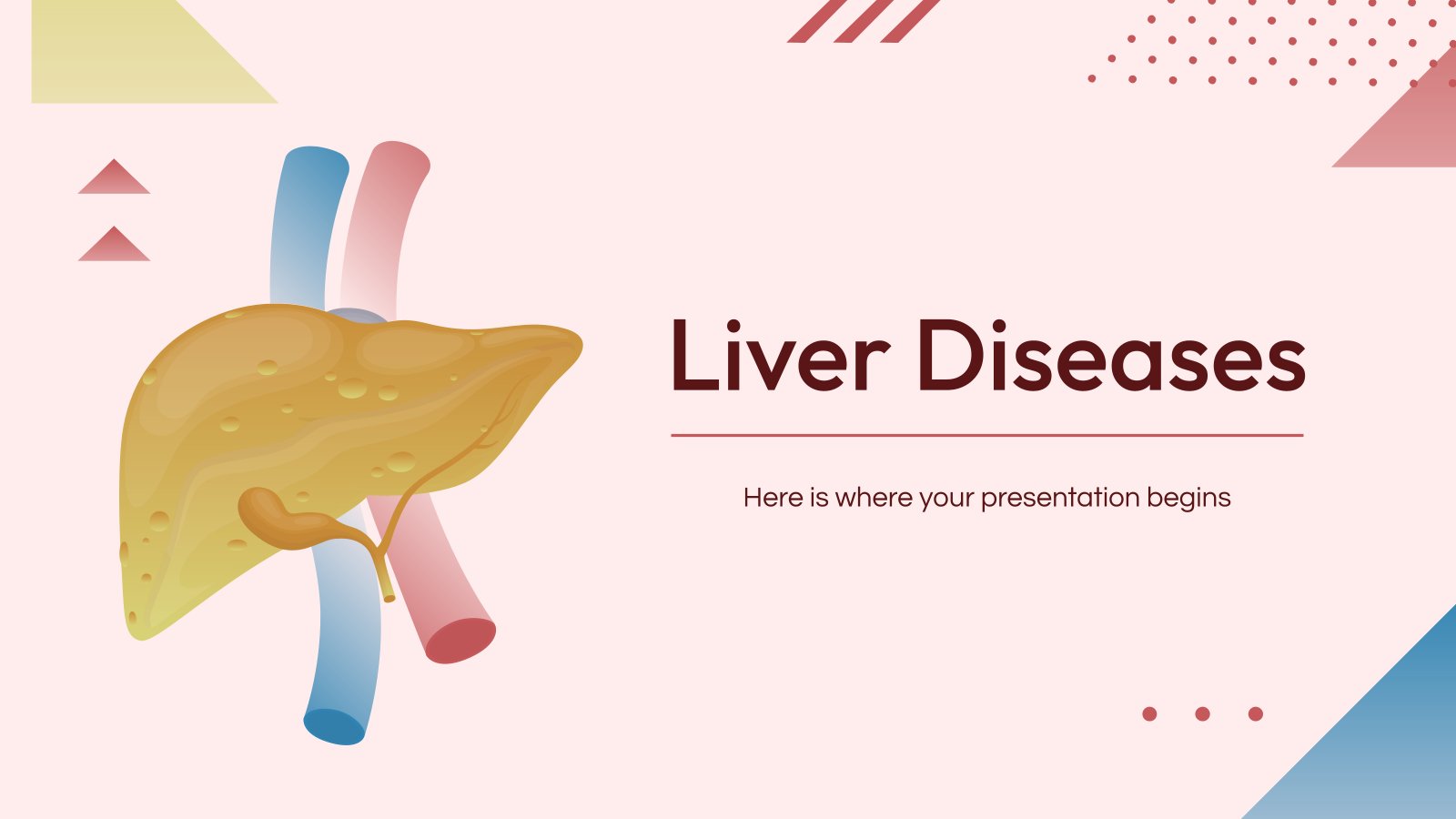
10 templates
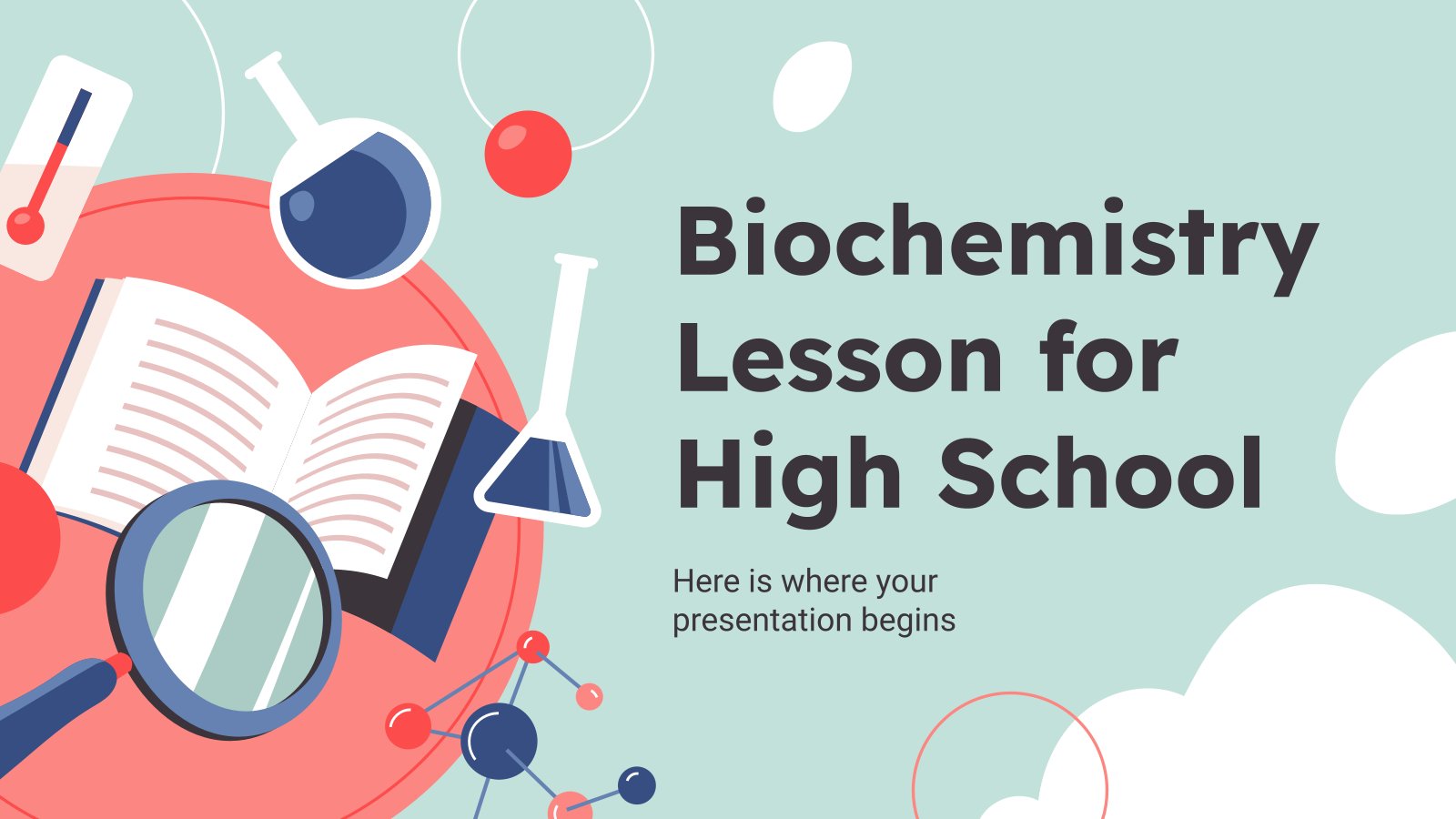
biochemistry
37 templates

18 templates
Create your presentation
Writing tone, number of slides.

AI presentation maker
When lack of inspiration or time constraints are something you’re worried about, it’s a good idea to seek help. Slidesgo comes to the rescue with its latest functionality—the AI presentation maker! With a few clicks, you’ll have wonderful slideshows that suit your own needs . And it’s totally free!

Generate presentations in minutes
We humans make the world move, but we need to sleep, rest and so on. What if there were someone available 24/7 for you? It’s time to get out of your comfort zone and ask the AI presentation maker to give you a hand. The possibilities are endless : you choose the topic, the tone and the style, and the AI will do the rest. Now we’re talking!
Customize your AI-generated presentation online
Alright, your robotic pal has generated a presentation for you. But, for the time being, AIs can’t read minds, so it’s likely that you’ll want to modify the slides. Please do! We didn’t forget about those time constraints you’re facing, so thanks to the editing tools provided by one of our sister projects —shoutouts to Wepik — you can make changes on the fly without resorting to other programs or software. Add text, choose your own colors, rearrange elements, it’s up to you! Oh, and since we are a big family, you’ll be able to access many resources from big names, that is, Freepik and Flaticon . That means having a lot of images and icons at your disposal!

How does it work?
Think of your topic.
First things first, you’ll be talking about something in particular, right? A business meeting, a new medical breakthrough, the weather, your favorite songs, a basketball game, a pink elephant you saw last Sunday—you name it. Just type it out and let the AI know what the topic is.
Choose your preferred style and tone
They say that variety is the spice of life. That’s why we let you choose between different design styles, including doodle, simple, abstract, geometric, and elegant . What about the tone? Several of them: fun, creative, casual, professional, and formal. Each one will give you something unique, so which way of impressing your audience will it be this time? Mix and match!
Make any desired changes
You’ve got freshly generated slides. Oh, you wish they were in a different color? That text box would look better if it were placed on the right side? Run the online editor and use the tools to have the slides exactly your way.
Download the final result for free
Yes, just as envisioned those slides deserve to be on your storage device at once! You can export the presentation in .pdf format and download it for free . Can’t wait to show it to your best friend because you think they will love it? Generate a shareable link!
What is an AI-generated presentation?
It’s exactly “what it says on the cover”. AIs, or artificial intelligences, are in constant evolution, and they are now able to generate presentations in a short time, based on inputs from the user. This technology allows you to get a satisfactory presentation much faster by doing a big chunk of the work.
Can I customize the presentation generated by the AI?
Of course! That’s the point! Slidesgo is all for customization since day one, so you’ll be able to make any changes to presentations generated by the AI. We humans are irreplaceable, after all! Thanks to the online editor, you can do whatever modifications you may need, without having to install any software. Colors, text, images, icons, placement, the final decision concerning all of the elements is up to you.
Can I add my own images?
Absolutely. That’s a basic function, and we made sure to have it available. Would it make sense to have a portfolio template generated by an AI without a single picture of your own work? In any case, we also offer the possibility of asking the AI to generate images for you via prompts. Additionally, you can also check out the integrated gallery of images from Freepik and use them. If making an impression is your goal, you’ll have an easy time!
Is this new functionality free? As in “free of charge”? Do you mean it?
Yes, it is, and we mean it. We even asked our buddies at Wepik, who are the ones hosting this AI presentation maker, and they told us “yup, it’s on the house”.
Are there more presentation designs available?
From time to time, we’ll be adding more designs. The cool thing is that you’ll have at your disposal a lot of content from Freepik and Flaticon when using the AI presentation maker. Oh, and just as a reminder, if you feel like you want to do things yourself and don’t want to rely on an AI, you’re on Slidesgo, the leading website when it comes to presentation templates. We have thousands of them, and counting!.
How can I download my presentation?
The easiest way is to click on “Download” to get your presentation in .pdf format. But there are other options! You can click on “Present” to enter the presenter view and start presenting right away! There’s also the “Share” option, which gives you a shareable link. This way, any friend, relative, colleague—anyone, really—will be able to access your presentation in a moment.
Discover more content
This is just the beginning! Slidesgo has thousands of customizable templates for Google Slides and PowerPoint. Our designers have created them with much care and love, and the variety of topics, themes and styles is, how to put it, immense! We also have a blog, in which we post articles for those who want to find inspiration or need to learn a bit more about Google Slides or PowerPoint. Do you have kids? We’ve got a section dedicated to printable coloring pages! Have a look around and make the most of our site!

IMAGES
VIDEO
COMMENTS
How to create blank presentations in PowerPoint? A step-by-step guide of PowerPoint presentation creation training course. Learn PowerPoint in Sinhala. Learn...
#How_To #Create_Presentation Using #Powerpoint_SinhalaYou Can Learn How To Make Presentation , What is Presentation , How To Present It And Many Of Things.
AI වලින් Presentation හදමු | How to Make PowerPoint Presentation using AI Chat GPT and Tome.app | Power Point Sinhala Tutorial Microsoft Power Point Templat...
Start ---> Program ---> MS PowerPoint . ඉහත පියවර අනුගමනය කිරිමේදි ඔබට අලුත් Presentation එකක් ලබා ගැනීමට අවශ්ය පහසුකම් ලබා දෙයි. එහිදී ලැඛෙන කවුඵව මතින් ඔබගේ ...
M. M Deen. PowerPoint Training - Sinhala, Part 1 of 3: MS-PowerPoint Introduction - පිළිබඳව මූලික දැණුම. Education. 1 of 28. Introduction to MS-PowerPoint - Download as a PDF or view online for free.
071 1736 601. I want this course with English lecture I didn't know Sinhala. 1. The self-learning V-Ray course exceeded my expectations! With its comprehensive modules and step-by-step tutorials, I gained a deep understanding of V-Ray rendering techniques.
Preparing and Uploading Presentation in SlideShare (Sinhala) Aug 16, 2011 •. 10 likes • 15,042 views. M. M Deen. How to create a PowerPoint presentation containing Sinhalese fonts for sharing in SlideShare. Education. 1 of 23.
Microsoft PowerPoint 2003 Presentations Sinhala Video Tutorials and Free Lessons. Microsoft PowerPoint is a presentation making software developed by Microsoft. It is a part of Microsoft Office Suite. PowerPoint is used to create attractive and dynamic presentations and demos with animations and transitions.
Microsoft Office, Word, Excel, PowerPoint, Access, Office Suite, Document, Spreadsheet, Presentation, Database, Formatting, Tables, Charts, Slides, Forms, Templates ...
#How_To #Create_Presentation Using #Powerpoint_Sinhala You Can Learn How To Make Presentation , What is Presentation , How To Present It And Many Of Things. On This Video 0:00 Introduction Presentation Making Powerpoint 0:47 Powerpoint Software Introduction 02:00 Slide Layout Options 03:21 Slide Designing Options 13:43 Summary Of Video Any Problem , Please Comment Below
#How_To #Create_Presentation Using #Powerpoint_SinhalaYou Can Learn How To Make Presentation , What is Presentation , How To Present It And Many Of Things.On...
Power Point Presentation-PDF. US IN BRIEF. ADIC has been working for alcohol, tobacco and other drug demand reduction over last few decades. We believe through scientific and evidence based approaches along with active community based participation can make people realize that whatever drug at whatever level is impediment to happiness.
Microsoft PowerPoint is a presentation design software that is part of Microsoft 365. This software allows you to design presentations by combining text, images, graphics, video, and animation on slides in a simple and intuitive way. Over time, PowerPoint has evolved and improved its accessibility to users.
This Powerpoint template can also be used to create projects of school, colleges on History, Geography or report on the country. The Free Sri Lanka Powerpoint template features: 1. Intro and History slide: Start your presentation by adding the introduction about the country, it's history and evolution that is how are the people evolve in the ...
Sri Lanka Presentation. 1. Sri Lanka (Formerly Ceylon) 2. Aayu-bowan! "May you have a long life!". Official Language: Sinhala. 3. Geography • Island • Indian Ocean • Max length 268 mi • Max width of 139 mi • 25,332 square mi • Coastline -1,056 mi • Off the S tip of India • 547 miles N of equator • Slightly larger than WV ...
Microsoft Powerpoint in Sinhala (For Beginners) - සිංහලෙන් පවර්පොයින්ට් ඉගෙන ගන්න - Part 1Create a ...
02. Powerpoint මගින් Presentation නිර්මාණය කරන විදිහ සහ ඒවා Template ලෙස Sell කළ හැකි ආකාර. 03. Excel මගින් ඔබේ ව්යාපාරයේ කටයුතු පහසුවෙන් කළමනාකරණය කර ගන්න ආකාරය. 04.
To do that, simply go up to the Home tab and click on New Slide. This inserts a new slide in your presentation right after the one you were on. You can alternatively hit Ctrl+M on your keyboard to insert a new blank slide in PowerPoint. To learn more about this shortcut, see my guide on using Ctrl+M in PowerPoint.
Literacy Rate 92% Languages Sinhala, Tamil, English ... Sri Lanka manufactured lingerie, from the state-of the-art factories employing ... | PowerPoint PPT presentation | free to download. Cataloging with OCLC - Over 350,000 for Hebrew language, nearly 50,000 with Hebrew script ...
FREE DOWNLOAD : https://play.google.com/store/apps/details?id=com.Appscurve.pumpflyFollow us on instagramRAMStudiosSL: https://www.instagram.com/ramstudiossl...
Powerpoint Templates - Featuring business meeting PowerPoint template - designed to cover all activities and reports in a mannered way to better represent your workflow and product. SlideBazaar offers you to download a range of professional powerpoint template for free. https://bit.ly/2EyA22F.
Are you new to Microsoft PowerPoint? This video tutorial will walk you through a beginner's guide on how to use PowerPoint. Start making fantastic PowerPoint...
Slidesgo comes to the rescue with its latest functionality—the AI presentation maker! With a few clicks, you'll have wonderful slideshows that suit your own needs. And it's totally free! How does it work? Try for free our new AI Presentation Generator and create a customizable template in seconds. Explore beyond PowerPoint.