- PRO Courses Guides New Tech Help Pro Expert Videos About wikiHow Pro Upgrade Sign In
- EDIT Edit this Article
- EXPLORE Tech Help Pro About Us Random Article Quizzes Request a New Article Community Dashboard This Or That Game Popular Categories Arts and Entertainment Artwork Books Movies Computers and Electronics Computers Phone Skills Technology Hacks Health Men's Health Mental Health Women's Health Relationships Dating Love Relationship Issues Hobbies and Crafts Crafts Drawing Games Education & Communication Communication Skills Personal Development Studying Personal Care and Style Fashion Hair Care Personal Hygiene Youth Personal Care School Stuff Dating All Categories Arts and Entertainment Finance and Business Home and Garden Relationship Quizzes Cars & Other Vehicles Food and Entertaining Personal Care and Style Sports and Fitness Computers and Electronics Health Pets and Animals Travel Education & Communication Hobbies and Crafts Philosophy and Religion Work World Family Life Holidays and Traditions Relationships Youth
- Browse Articles
- Learn Something New
- Quizzes Hot
- This Or That Game
- Train Your Brain
- Explore More
- Support wikiHow
- About wikiHow
- Log in / Sign up
- Computers and Electronics
- Presentation Software
- PowerPoint Insertions

How to Put a Hyperlink in Microsoft PowerPoint
Last Updated: June 6, 2024
wikiHow is a “wiki,” similar to Wikipedia, which means that many of our articles are co-written by multiple authors. To create this article, 32 people, some anonymous, worked to edit and improve it over time. This article has been viewed 430,052 times. Learn more...
Do you want to add a link to a website or document to your PowerPoint presentation? Adding hyperlinks to PowerPoint slides is incredibly easy. This wikiHow will teach you how to insert hyperlinks into PowerPoint slides using Windows and macOS.
Select a slide.

Select the hyperlink text.

- You can also make an image a hyperlink—just click the desired image to select it.
Click the "Insert" tab.

Click the "Link" icon.

Add a location or address to link to.

- To link to a file or website, select Existing File or Web Page at the top-left. Then, enter the full URL of the website or select the document.
- To link to another location in your presentation, select Place in This Document , then select a slide title.
- To create an email hyperlink, select E-mail address , then enter an email address. Clicking the link will simply compose a new message to this address.
Click "OK" to create the link.

Community Q&A
You Might Also Like

- ↑ https://support.microsoft.com/en-us/office/add-a-hyperlink-to-a-slide-239c6c94-d52f-480c-99ae-8b0acf7df6d9
About This Article
- Send fan mail to authors
Is this article up to date?

Featured Articles

Trending Articles

Watch Articles

- Terms of Use
- Privacy Policy
- Do Not Sell or Share My Info
- Not Selling Info
Keep up with tech in just 5 minutes a week!
How to Insert a Hyperlink in Powerpoint 2019: A Step-by-Step Guide
Adding a hyperlink to your Powerpoint presentation can truly elevate your game. It’s a simple way to direct your audience to additional resources, websites, or email addresses directly from your slides. Want to know how? Just follow along with these quick and easy steps and you’ll be linking away in no time.
Step by Step Tutorial on How to Insert a Hyperlink in Powerpoint 2019
Before we dive into the steps, let’s understand what we are aiming for. Inserting a hyperlink in Powerpoint 2019 allows you to link to another slide, a web page, an email address, or even a file on your computer. This can make your presentation more interactive and accessible.
Step 1: Open Your Powerpoint Presentation
Open the Powerpoint presentation where you want to insert the hyperlink.
This first step is pretty straightforward, right? Just make sure you’re on the slide where you want the hyperlink to be.
Step 2: Select the Text or Object
Click on the text or object that you want to turn into a hyperlink.
Remember, hyperlinks aren’t limited to text only. You can make images or shapes clickable too!
Step 3: Access the Hyperlink Function
Right-click on the selected text or object and choose ‘Hyperlink,’ or go to the ‘Insert’ tab and click on ‘Hyperlink.’
You’ll find the ‘Hyperlink’ option easily on the right-click menu. Alternatively, the ‘Insert’ tab on the ribbon has it all laid out for you.
Step 4: Insert the Link
In the ‘Insert Hyperlink’ dialog box, paste or type in the URL, link to a file, place in the document, or an email address.
Make sure to check that your link works by clicking on the ‘Test this link’ button in the dialog box. It’ll save you from any embarrassment during the presentation.
Step 5: Customize Your Display Text
Customize the text to display if you do not want the URL to show on the slide.
You can get creative here. Instead of showing a long, ugly link, use relevant and catchy phrases like ‘Click Here’ or ‘Learn More.’
After you’ve completed these steps, voila! Your hyperlink is now inserted into your Powerpoint slide. When you’re presenting, all you’ll need to do is click on the hyperlink, and it’ll take you (or your audience) straight to the linked content.
Tips for Inserting a Hyperlink in Powerpoint 2019
- Double-check your URLs to ensure they are correct before adding them to your presentation.
- Use descriptive text for your display link to give your audience a clear idea of where the link will take them.
- If you’re linking to another slide in the same presentation, remember to update the hyperlink if you move the slides around.
- For a more streamlined look, match the hyperlink text color to your presentation’s theme.
- Consider using hyperlinking as a way to create non-linear presentations, allowing you to jump to different sections based on audience interest.
Frequently Asked Questions
Can i link to a specific part of a webpage.
Yes, if the webpage has anchor links set up, you can link directly to a specific section by including the ‘#’ followed by the anchor name in the URL.
Can I remove a hyperlink?
Absolutely, just right-click on the hyperlink, and select ‘Remove Hyperlink’ to delete it.
What if my hyperlink isn’t working?
Check the link for any typos, and ensure that all web addresses begin with ‘http://’ or ‘https://’. Testing the link beforehand always helps.
Can I change the color of the hyperlink text?
Yes, after inserting the hyperlink, you can change the text color through the regular text formatting options.
Can I add a hyperlink to a video?
Indeed, you can hyperlink a video just like text or images. Just make sure the video file is accessible to your audience if you’re sharing the presentation.
- Open your Powerpoint presentation.
- Select the text or object to hyperlink.
- Access the Hyperlink function via right-click or the Insert tab.
- Insert the desired link into the dialog box.
- Customize your display text for the hyperlink.
Mastering the art of hyperlinking in Powerpoint can truly transform your presentations from static slides to dynamic, interactive experiences. Whether it’s guiding your audience to a helpful webpage, cross-referencing to another slide, or providing a quick email contact, the power of a hyperlink is immense. It’s also a fantastic way to keep your presentations clean and organized, ensuring that additional resources are just a click away without cluttering your slides. And remember, practice makes perfect. Don’t hesitate to play around with different types of hyperlinks and their formatting to see what works best for your narrative style. Now that you know how to insert a hyperlink in Powerpoint 2019, the only limit is your creativity. So, go ahead, give it a try, and watch your presentations come to life!

Matt Jacobs has been working as an IT consultant for small businesses since receiving his Master’s degree in 2003. While he still does some consulting work, his primary focus now is on creating technology support content for SupportYourTech.com.
His work can be found on many websites and focuses on topics such as Microsoft Office, Apple devices, Android devices, Photoshop, and more.
Share this:
- Click to share on Twitter (Opens in new window)
- Click to share on Facebook (Opens in new window)
Related Posts
- How to Create a Hyperlink in Powerpoint 2010: A Step-by-Step Guide
- How to Add a Hyperlink on Google Slides
- How to Rotate a Powerpoint Slide Presentation
- How to Download a Google Slides Presentation as a Powerpoint File
- How to Do a Powerpoint Google Slides Presentation Conversion
- How to Make Google Slides Vertical (5 Quick Steps)
- How to Delete a Slide in Powerpoint 2010: Step-by-Step Guide
- How to Remove a Hyperlink in Word 2010: Step-by-Step Guide
- How to Add Hyperlink in Outlook Signature – 2010 Guide
- How to Remove Slide Numbers in Powerpoint 2019: Easy Steps
- How to Convert Powerpoint to Google Slides: A Tech Solution
- How to Hide a Slide in Powerpoint 2010: A Step-by-Step Guide
- Can You Save a Powerpoint as a Video in Powerpoint 2013? Find Out Here!
- How to Make a Powerpoint Slide Vertical in Powerpoint 2013: A Step-by-Step Guide
- How to Add a New Slide in Google Slides: A Step-by-Step Guide
- How to End Powerpoint on Last Slide in Powerpoint 2010: A Step-by-Step Guide
- How to Delete Multiple Slides in Google Slides: A Step-by-Step Guide
- How to Insert a Google Slides Page Number: Step-by-Step Guide
- How to Change Slide Size in Powerpoint 2016
- How to Save Powerpoint as PDF with Notes: A Step-by-Step Guide
Get Our Free Newsletter
How-to guides and tech deals
You may opt out at any time. Read our Privacy Policy
How to Insert Hyperlinks in PowerPoint

Hyperlinks in PowerPoint are easy to implement and can transform your everyday presentations into powerful interactive experiences . In this article, I’ll walk you through some of the basics of adding hyperlinks in PowerPoint. Then, I’ll show you how to change the default colors of your links as well as how to make any object in your slides clickable. So, if you want truly engaging presentations, all you need to do is follow this step-by-step tutorial .
How to Hyperlink in PowerPoint
For starters, PowerPoint has many options to add a hyperlink to your slides depending on your objectives. Do you want to redirect people to a website ? Are you trying to create a non-linear presentation ? Or maybe you want to encourage your audience to send you an e-mail ? Let’s check out the main uses together:
Hyperlink to a website in PowerPoint
- Select the text you want to convert to a hyperlink
- Go to the Insert tab
- Click on the “Link” option
- In the “Insert Hyperlink” window, select “Existing File or Web Page”
- Type the URL in the bar
B. Hyperlink to another slide in PowerPoint
- Select the text you want to change to a hyperlink
- Click on “Link” and a window will pop up
- Select “Place in This Document”
- Pick the slide you want to land on
You can leverage this type of hyperlink in a table of contents for a non-linear presentation. What’s more, if you want to link to another slide to show something and quickly return, tick off the option “Show and return”
C. Hyperlink to an e-mail address in PowerPoint
- Select the text you want to add the hyperlink to.
- Go to the Insert ribbon
- Click on “Link”
- Select the “E-mail address” option
- Type the e-mail you want to link to
- Finally, click “Ok”
Extra: How to Add ScreenTip in PowerPoint
To close the basics on how to hyperlink in PowerPoint, here’s an option to display descriptive texts for your links. They provide quick additional information or instructions for people that hovers over your hyperlink so they know what it is about or what to do immediately. So, once you have opened the “Insert hyperlink” dialog box , do the following:
- Click on the “ScreenTip” button
- Type the text you want to appear when someone hovers over your link
- Click “OK” on the Screentip dialog box
- Click “OK” again to close the hyperlink dialog box.
To check everything is in place, activate Presentation mode ( Shift + F5 ) and hover your mouse over the hyperlink. You should visualize your ScreenTip text.
Now, let’s go to the fun part!
How to Change the Color of a Hyperlink
If you’re adding hyperlinks to a professional presentation, changing the default link color is something you should know. Sometimes your PowerPoint background makes the blue hyperlink barely visible, or it just doesn’t match your presentation color palette, whatever the case, here are the 5 steps you must follow:
- Go to View > Slide Master
- Select Colors > Customize Colors
- A dialog box will open where you can change the “Hyperlink” and “Followed hyperlink” colors to suit the needs of your presentation.
- Close Master View
For a visual explanation, check this out:
How to Make Any Object Clickable in PowerPoint
When it comes to hyperlinks, you don’t have to limit yourself to texts. The truth is you can make any object clickable in PowerPoint, whether it’s a headline, a shape, an image, or a button.
You have the “Link” option to do so - like in the previous sections - but also the “Action” button. So in this part, I’m going to show how to use the second one:
- Select the object in the slide you would like to hyperlink
- Select “Action”
- Click the option “Hyperlink to:” and from the drop-down menu, select where you want the action button to link to. It can be:
- A specific slide within your presentation (Option “Slide…”)
- A web page (Option “URL”)
- Other PowerPoint presentations.
5. Finally, click “Ok”
To test it, start your PowerPoint slideshow ( Shift+F5 on your keyboard ) and click the object with the action button.
Get a Fully Customized Interactive Presentation!
Even if you’re new to PowerPoint, you can quickly add hyperlinks to your slides following this tutorial. But if you want to create a fully interactive presentation to show your work , you might want to learn about our presentation design solutions . At 24Slides, we take presentations from “good” to “extraordinary” saving professionals like you hours of fiddling with PowerPoint. Forget about late-night shifts doing presentations and let our design experts wow you overnight!
You might also like these articles:
- PowerPoint 101: The Ultimate Guide for Beginners
How To Add Animations To PowerPoint
Tutorial: save your powerpoint as a video.
- How To Password Protect PowerPoint
- How to Compress a PowerPoint Presentation
Create professional presentations online
Other people also read

How To Convert Google Slides To PowerPoint and Vice Versa

- Slidesgo School
- PowerPoint Tutorials
How to Insert a Hyperlink in PowerPoint
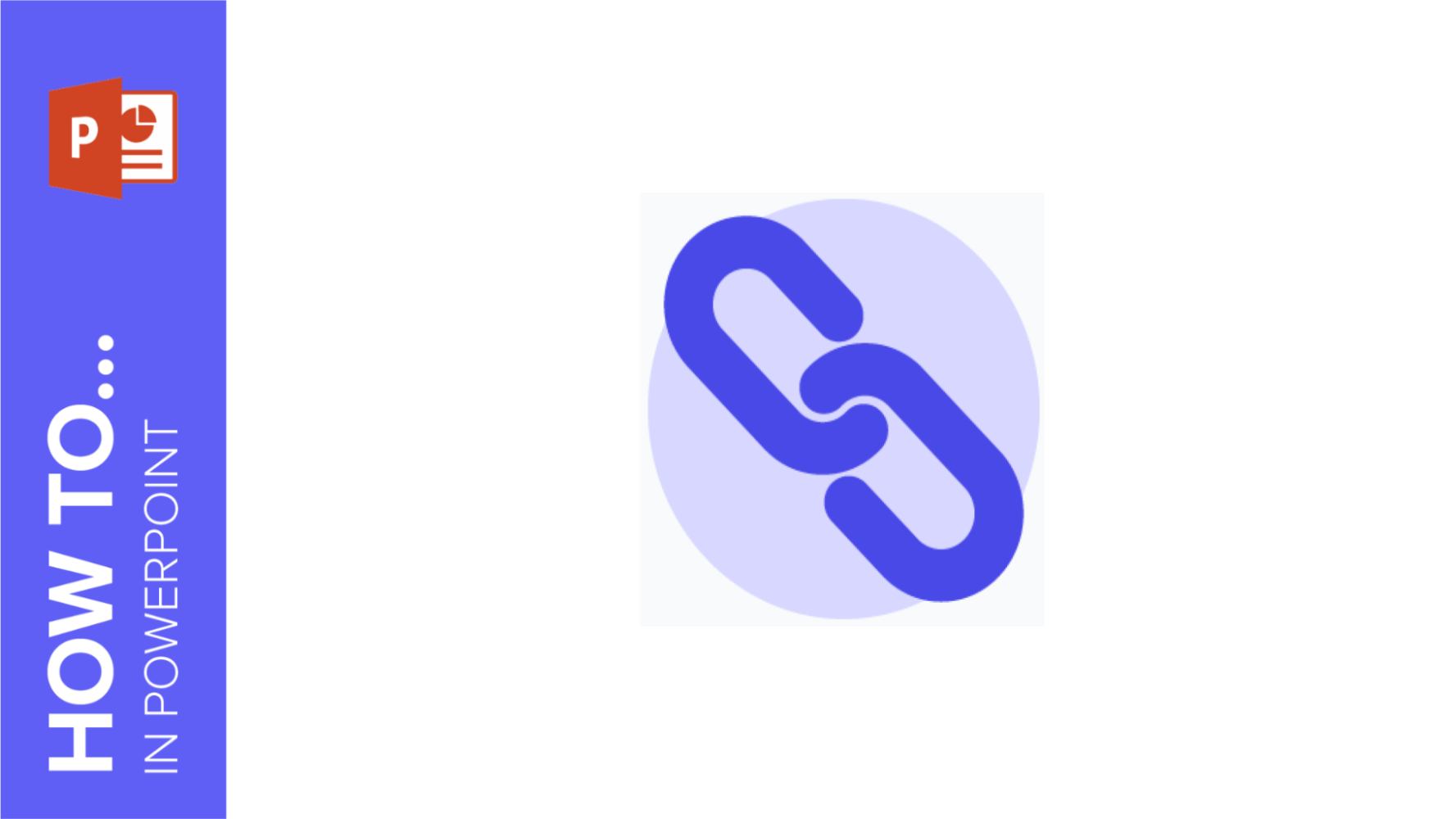
In this tutorial, you’ll learn how to add links to other documents, websites, multimedia resources, email addresses or even other slides in the same presentation . Any of the resources included in the presentation, such as texts, images or shapes, can be linked.
Adding a Link to a Website
Adding a link to another slide in the same presentation, to another document, to an email address or to a new document.
- Select the resource you want to use as a link.
- On the Insert tab, click Hyperlink. You can also right-click and choose Hyperlink.
- In the “Address” field, enter the URL of the website you want to link to. If you click ScreenTip, you can define the text that will appear on the popup when hovering over the link.
- When you’re done, click OK.
- Select the desired option under “Link to”:

- By clicking the ScreenTip button, you can enter the text that will appear on the popup when hovering over the link.

Do you find this article useful?
Related tutorials.
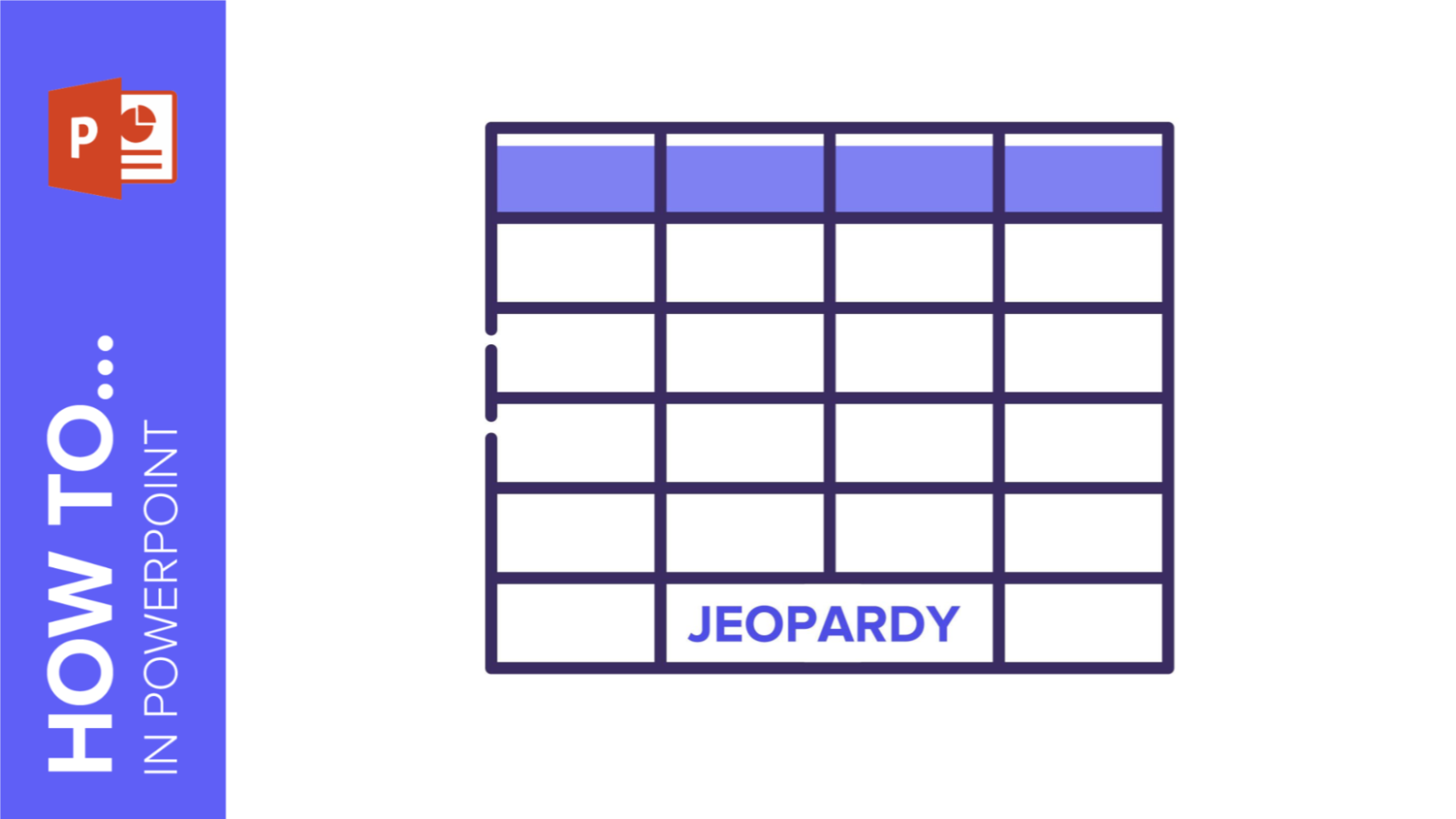
How to Make a Jeopardy Game in PowerPoint
Thinking about new ways of reviewing concepts for your students? Do you simply want to have fun with your friends? Or are you a medical student and need a helping hand with the names of the different parts of the inner ear? We can help you! Gamification is always a good idea when trying to learn new things, don’t you think? We have created an educational Jeopardy using interactive slides. You can pick different subjects and questions clicking on different buttons! Does it sound like rocket science? In this tutorial, we’ll teach you how to create a funny Jeopardy from scratch....
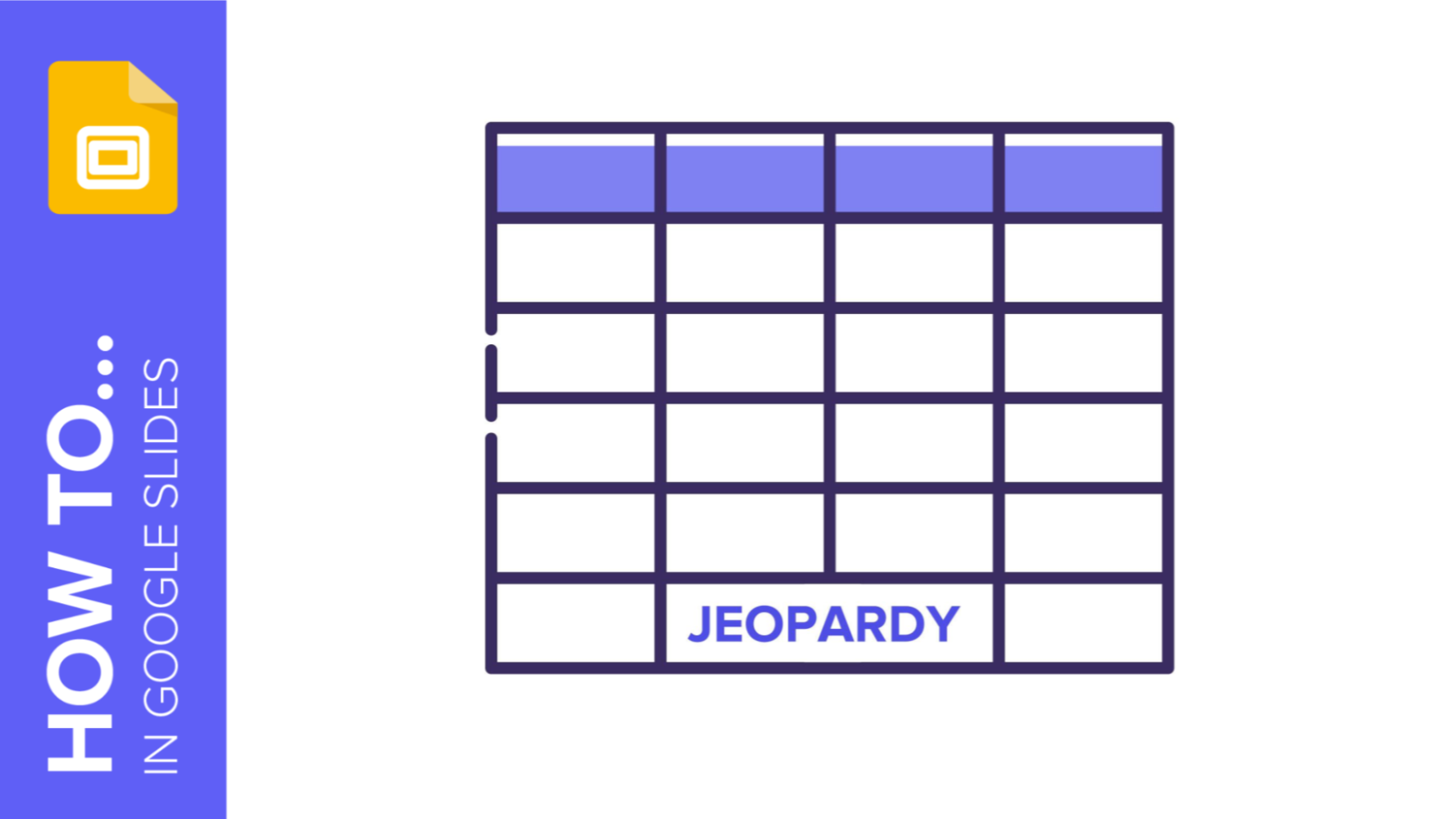
How to Create a Jeopardy Game in Google Slides
Jeopardy is an American television game show in which contestants have some clues or answers, and they need to give their responses in the form of questions—and, of course, they can get some money! We’re sure you have watched this show several times. Jeopardy games are pretty useful! They are great to have fun with your friends or to play with your students to review some concepts related to different subjects, such as Medicine, English, Maths or sciences. In this tutorial, we are going to teach you how to create a Jeopardy board from scratch. Let’s get the party started!
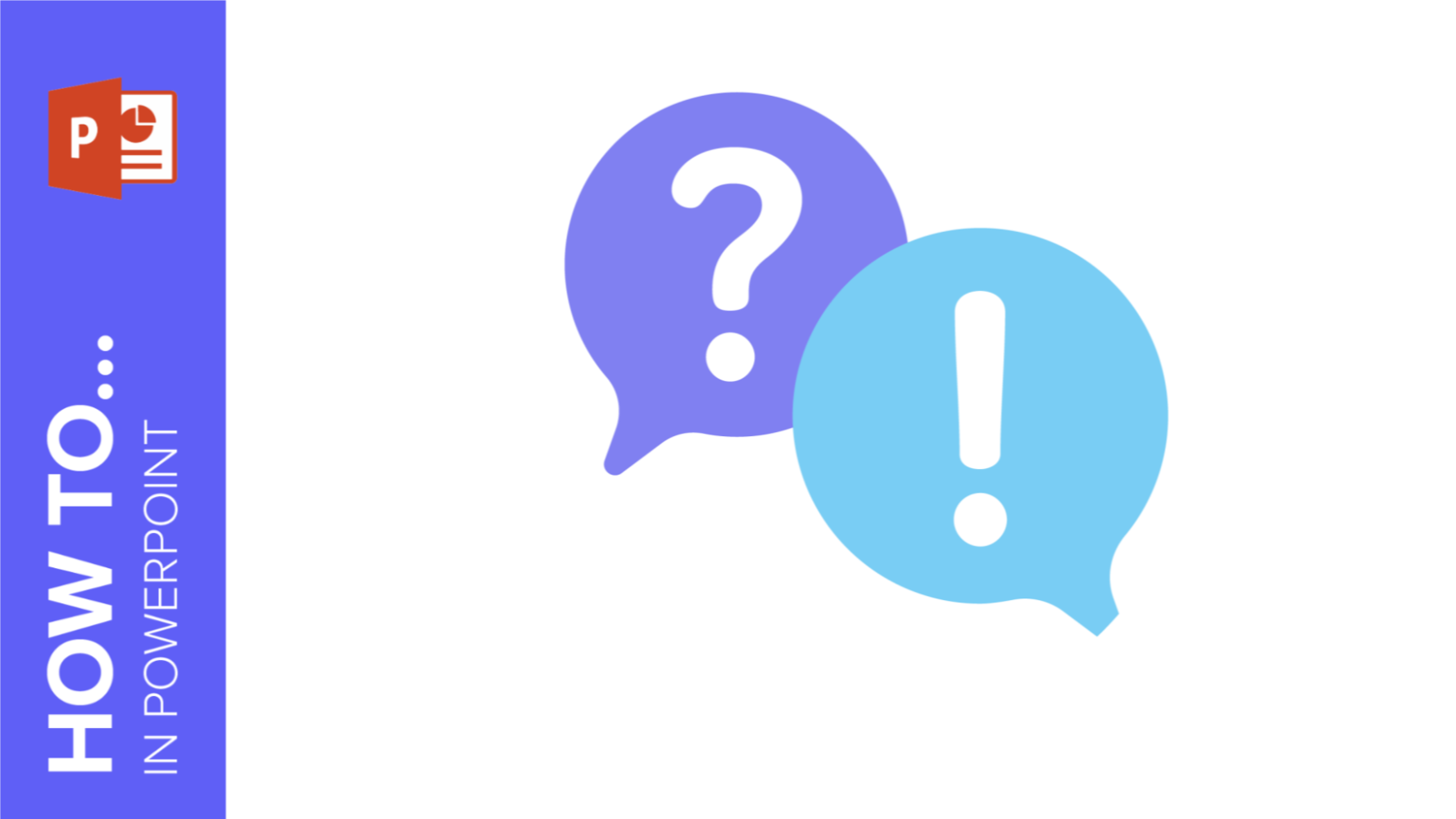
How to Make a Quiz for Your Online Classes Using PowerPoint
Sometimes it is not easy to get your students involved when giving a presentation. One of the best ways to capture their attention is creating interactive quizzes and questions, so they will interact with the slides. This way, the learning process will turn into something fun and amazing for children. If you want to learn how to make some interactive quizzes for your pupils using PowerPoint presentations, read this tutorial. It’s an easy task, and it will only take you a few minutes!
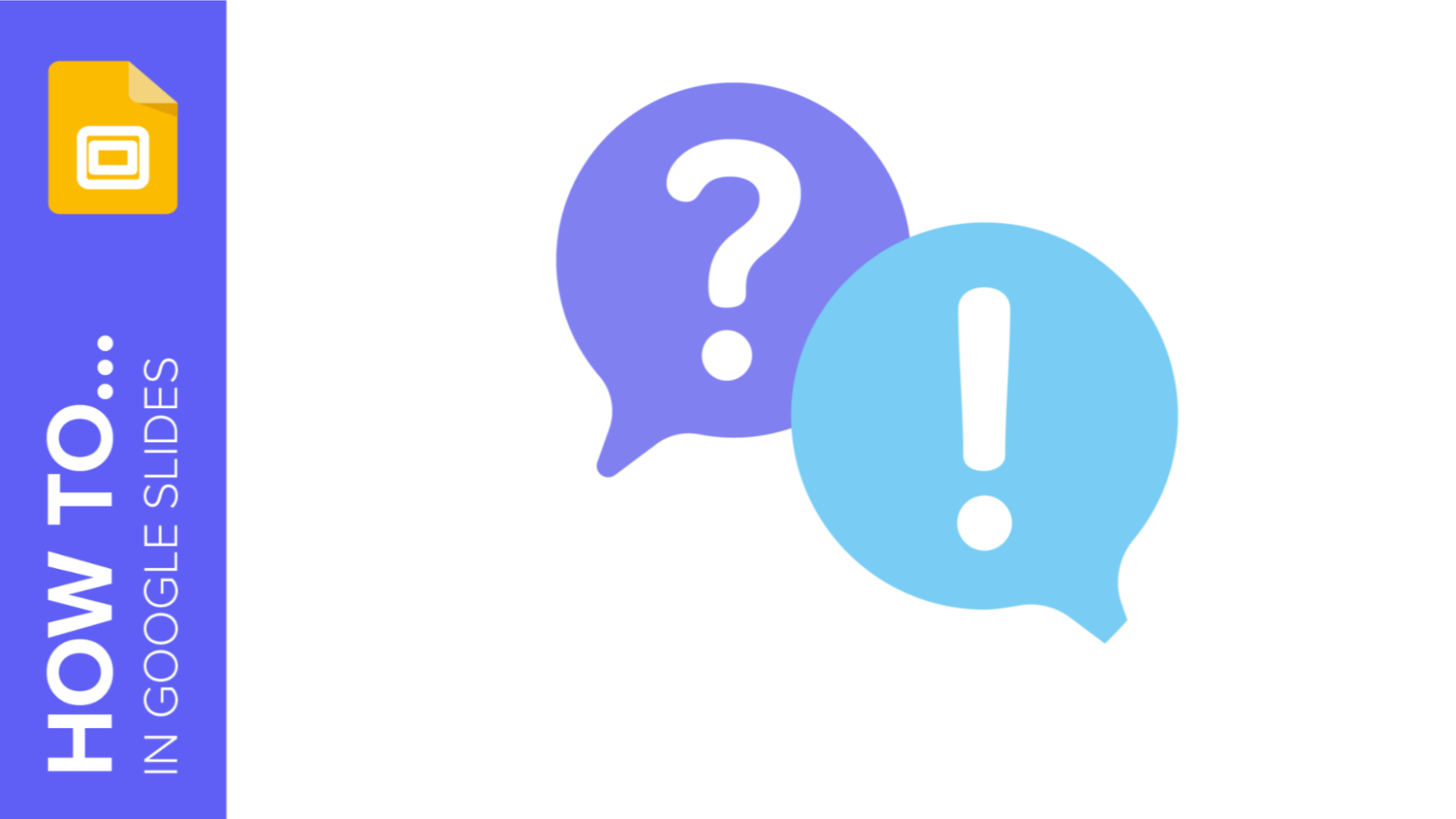
How to Create a Quiz for Your Online Classes Using Google Slides
Quizzes are great tools to get your audience involved, as they need to participate and give their own answers. In fact, they are particularly useful when teaching children, as their attention gets diverted quite easily. This way, they will learn in an interactive and entertaining way. Creating a quiz is not a complex thing to do, but it requires some time. In this tutorial, we are going to teach you how to create some question slides for your students using Google Slides. Let’s get started!

How to Hyperlink in PowerPoint? [The Complete Guide!]
By: Author Shrot Katewa
![create a link to a powerpoint presentation How to Hyperlink in PowerPoint? [The Complete Guide!]](https://artofpresentations.com/wp-content/uploads/2022/03/Featured-Image-How-to-Add-Hyperlink-in-PowerPoint.webp)
If you wish to jump a few slides when delivering your PowerPoint presentation, you will need to make use of the “Hyperlink” feature in PowerPoint!
To insert a hyperlink in PowerPoint, first, select and highlight the text or object. Next, right-click and choose the “Link” option. Select the destination of the link. You can link to an existing file, web page, or a specific slide within the presentation. Once the destination is chosen, click “OK”.
In this article, you will get to understand the hyperlink feature in PowerPoint in great detail. I’ll share with you how to add a hyperlink (in further detail), how do you edit a hyperlink, and even how to link to files outside of PowerPoint! That and much more!
So, let’s get started!
1. How to Add a Hyperlink in PowerPoint?
Let’s get straight to the key reason why you are here reading this article i.e. how do you insert a hyperlink in PowerPoint?
A hyperlink is a link added to a text or image that leads to a new document or a new section within the document when clicked on.
In Microsoft PowerPoint, even though you can add a hyperlink to texts or images, the process of doing so is quite similar for both.
Let’s take a look at the step-by-step process involved in adding a hyperlink in PowerPoint.
Step-1: Select the Text and Click on the “Link” option
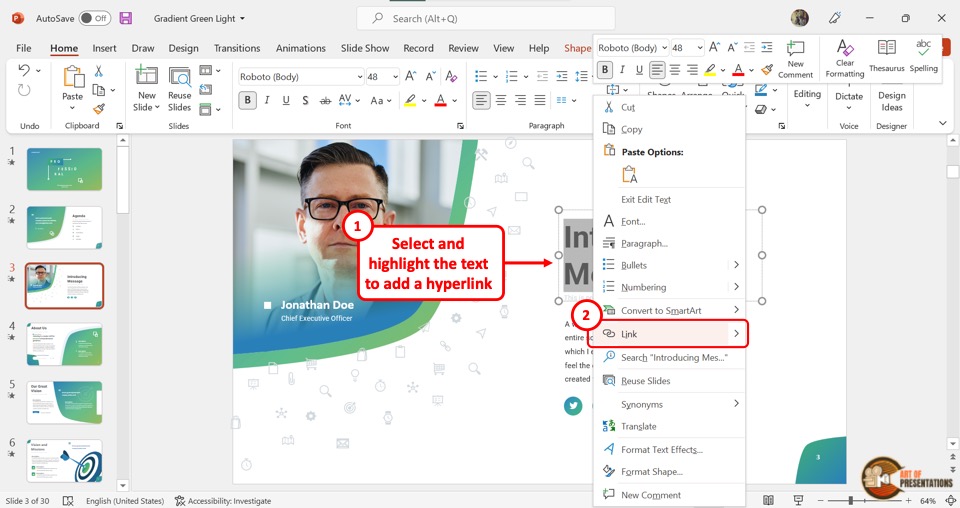
The first step is to “Right Click” on the text or image where you want to add the hyperlink. In the dropdown menu, click on the “Link” option. Alternatively, you can press the “Ctrl+K” keys on your keyboard.
You can also click on the “Insert” tab in PowerPoint , and click on the “Link” option from the ribbon. You can use any of the three methods, and you will be prompted with the “Insert Hyperlink” window.
Step-2: Choose the Destination of the Link
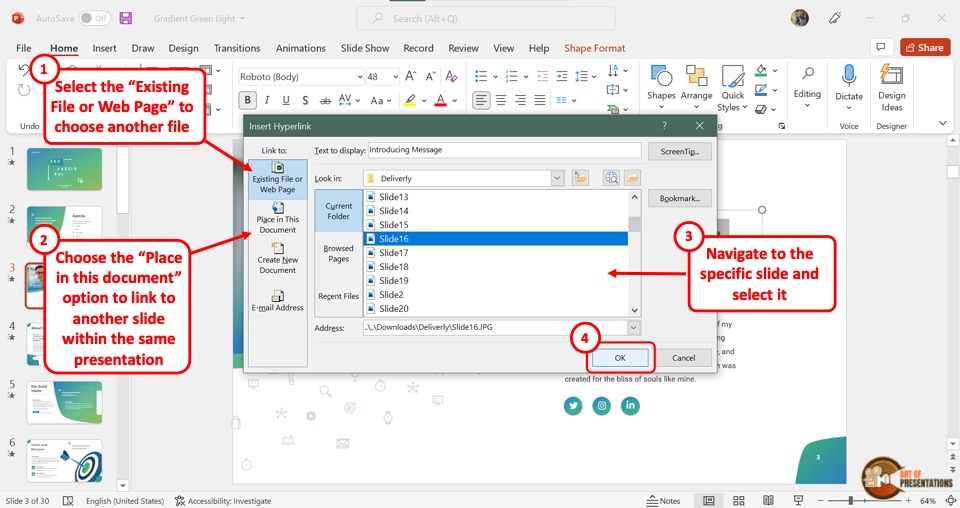
In the “Insert Hyperlink” dialog box, you can either link a file from your computer or an online source by clicking on the “Existing File or Web Page” button. Then, navigate to the folder containing the file, click on the file to select it, and click “ OK “.
Alternatively, you can also click on the “ Place in this document ” option to link to an existing slide. (I shall show the exact steps later in this article).
2. How to Edit Hyperlink Text in PowerPoint?
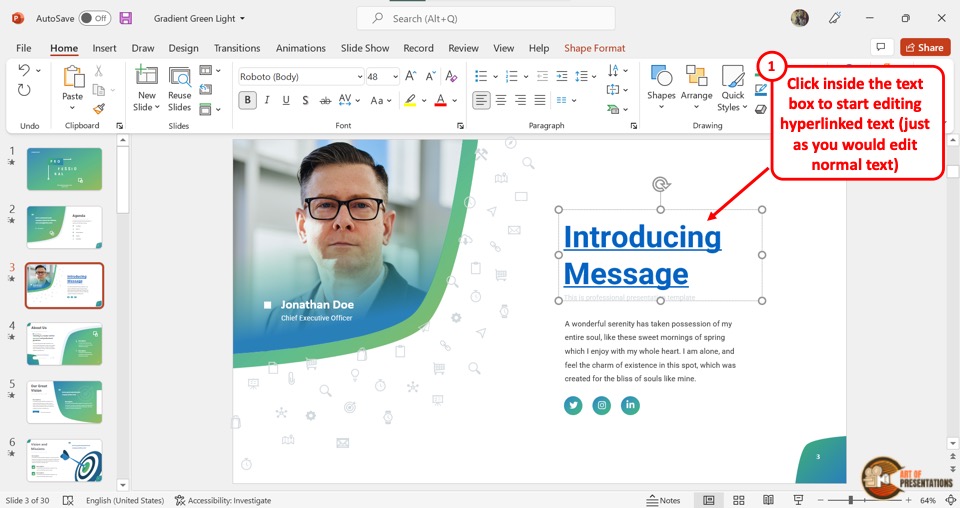
In PowerPoint, adding a hyperlink does not change the behavior of text or the text box. Thus, the process of editing a hyperlink text is similar to the way you would edit the text in PowerPoint normally.
All you have to do is click inside the text box and delete or add text. You can also change the appearance of the hyperlink text by using the tools in the “Font” section of the “Home” tab in PowerPoint .
3. How to Edit the Hyperlink in PowerPoint?
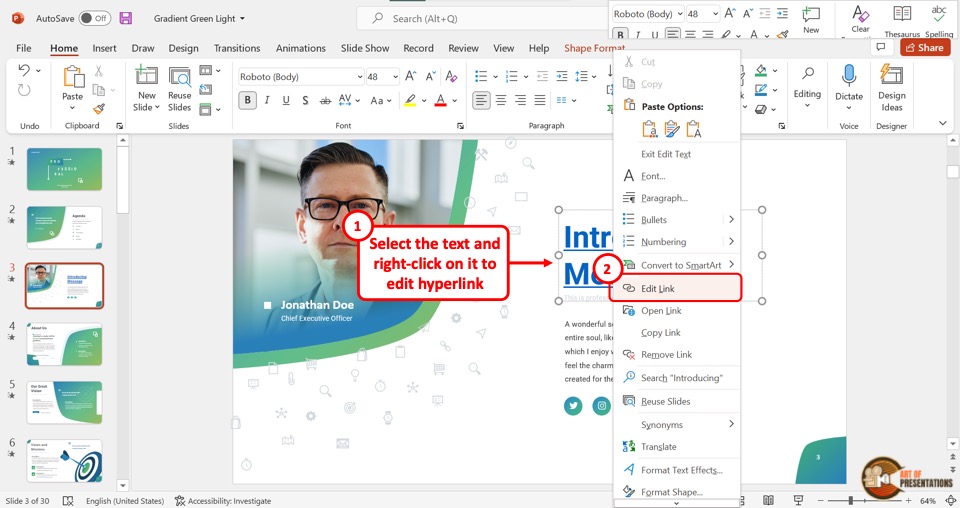
Once a hyperlink is added to a text or image in a PowerPoint slide, you can go back and edit it. To do so, “Right Click” on the hyperlinked text and select the “Edit Link” option from the dropdown menu.
This will open the familiar “Insert Hyperlink” dialog box that we saw in section 1 of this article. Simply select another file or slide from the presentation in order to edit the link.
4. How to Remove Hyperlink in PowerPoint?
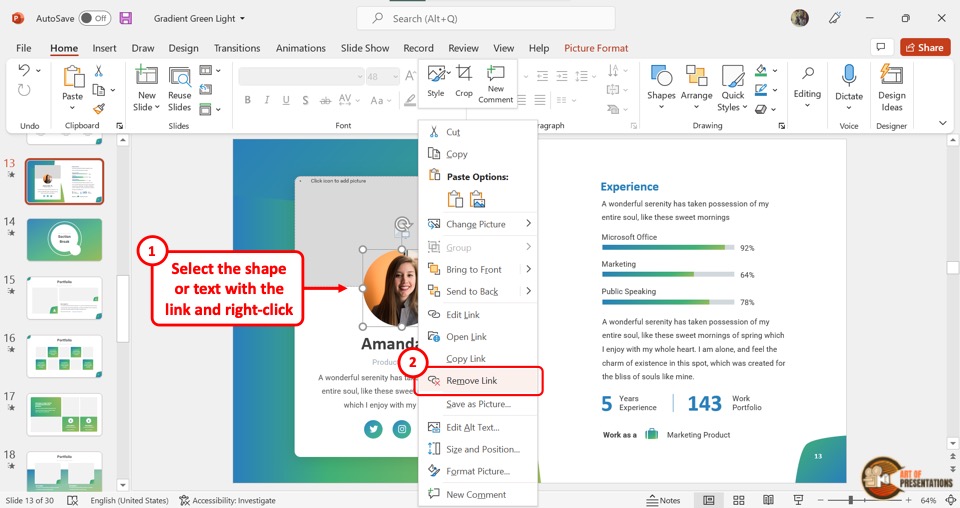
In Microsoft PowerPoint, you can remove the hyperlink from a text or an image with only one click. “Right Click” on the text or image to open the dropdown menu.
Now all you have to do is click on the “Remove Link” option to remove the hyperlink.
5. How to Hyperlink to Another Slide in PowerPoint
As mentioned earlier in the article, you can even link one slide to another within the same presentation using the hyperlink feature. This has great benefits especially when you want to specifically jump to a section in the presentation that you want to show in further detail.
Here’s what you need to do in order to link to another slide within the same presentation using the hyperlink feature in PowerPoint –
Step-1: “Right Click” on the selected text or image
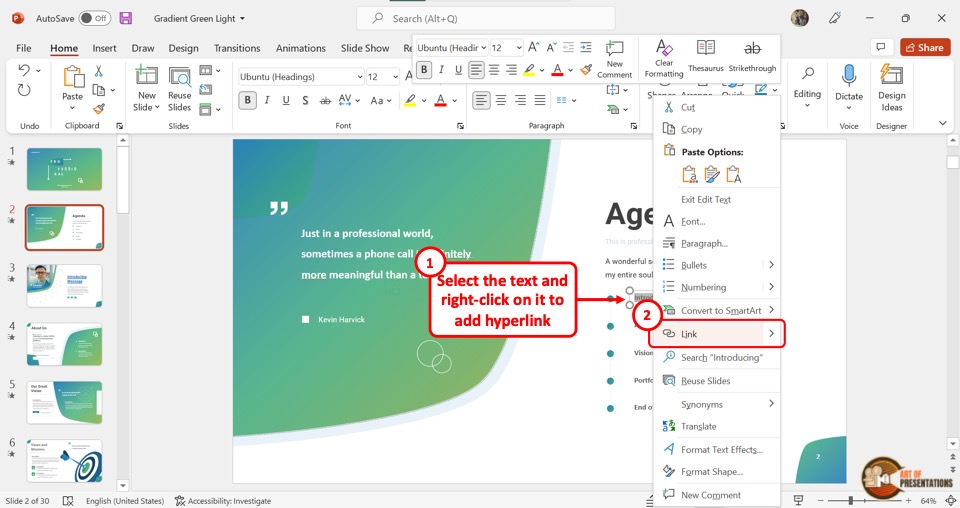
In the selected slide, “Right Click” on the text or image where you want to link another slide. Then click on the “Link” option from the dropdown menu.
You can alternatively press the “Ctrl+K” keys on your keyboard. This will open a dialog box.
Step-2: Click on the “Place in This Document” option
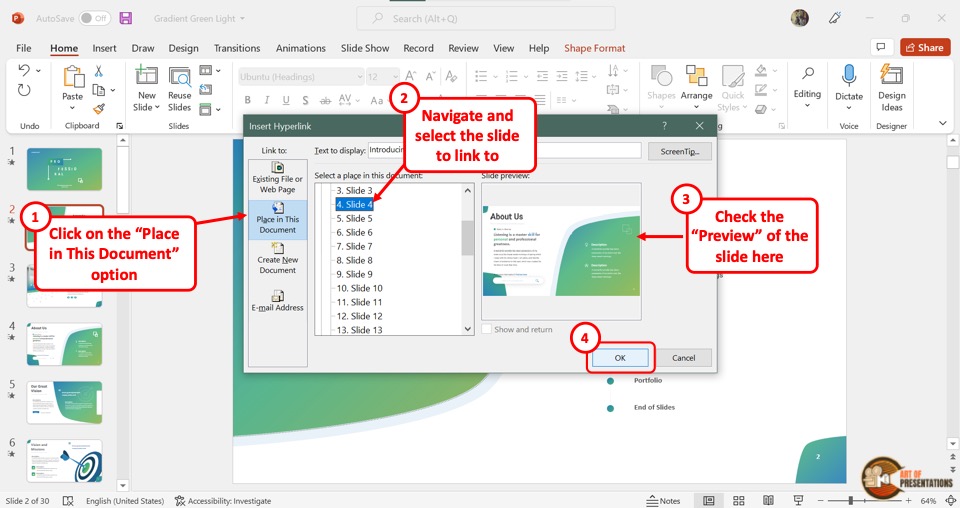
In the “Insert Hyperlink” dialog box, click on the “Place in This Document” option from the left sidebar. Then select the slide you want to link.
You can see the selected slide in the “Slide preview” section in the dialog box. Finally, you have to click on the “OK” button to finish the process.
5a. How to Return Back to the Main Slide?
During a presentation, it may be important to return to the main slide in one click after jumping to the linked slide. To do so, you can add a shape and hyperlink it back to the main slide.
Here’s how to create a hyperlink back to the main slide –
Step-1: Click on the “Shapes” option
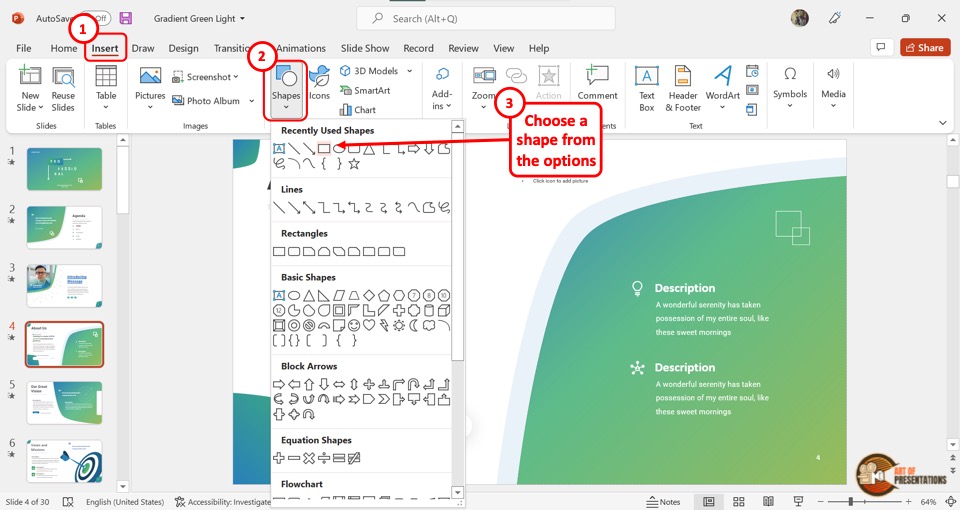
The first step is to open the linked slide. Then click on the “Insert” tab from the menu ribbon located at the top of the screen. In the “Insert” menu, click on the “Shapes” option and select your preferred shape from the dropdown menu.
Step-2: Edit the shape
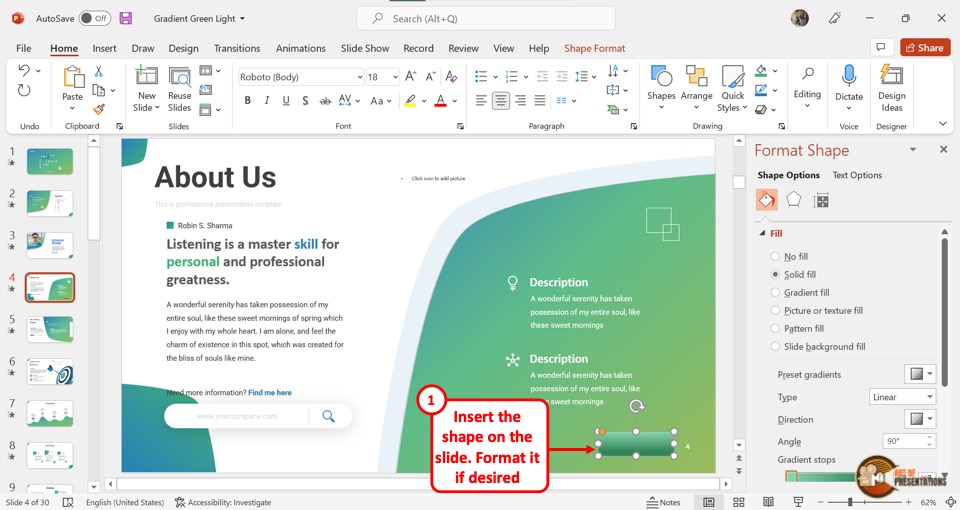
Now you can select the shape and click on the “Shape Format” tab from the menu ribbon. In the “Format Shape” sidebar located on the right side of the screen, edit the color and of the shape to visually match the rest of the slide.
I would highly recommend adding a text to the shape something to the effect of “Go back to slide X” (where “X” is the slide number of the main slide you want to return). This will help you and others take note of why a shape exists on the slide and prevent others from deleting it accidentally.
Step-3: “Right Click” on the shape
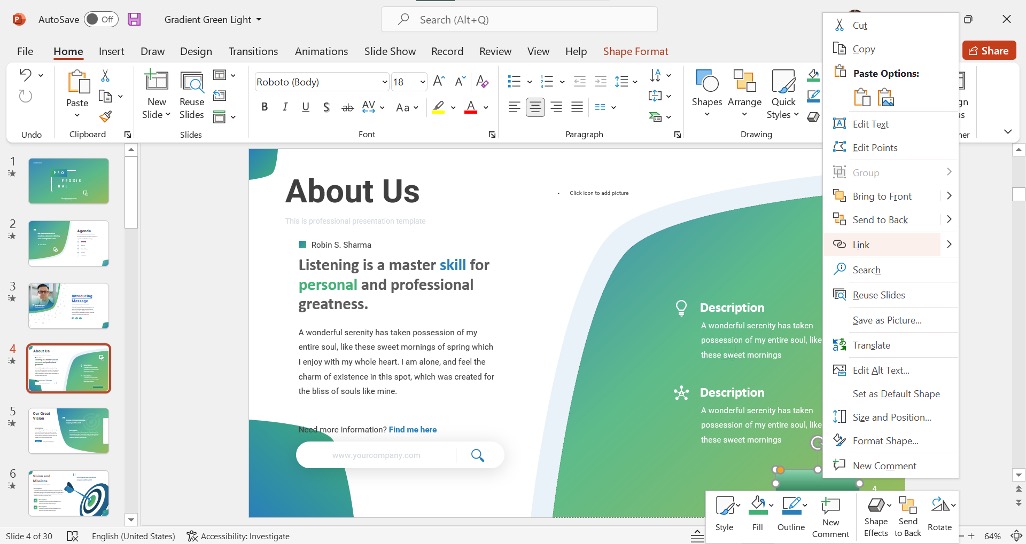
Now, all we need to do is simply create a hyperlink that links back to the original slide.
Select the shape and “Right Click” on the shape. Then, click on the “Link” option. You can alternatively press the “Ctrl+K” keys on your keyboard to open the “Insert Hyperlink” dialog box.
Step-4: Hyperlink the main slide
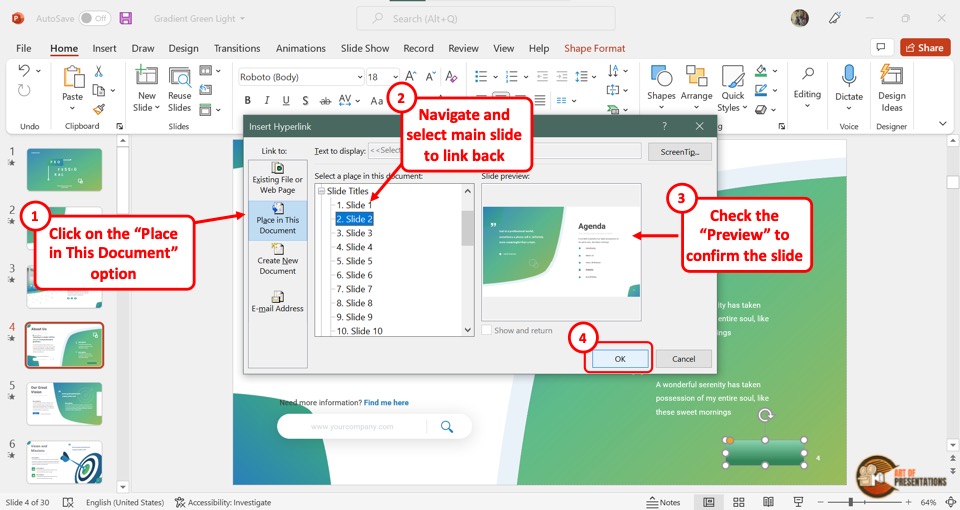
In the “Insert Hyperlink” dialog box, click on the “Place in This Document” button from the sidebar located on the left side. Then select the main slide and click on the “OK” button.
Now all you have to do is click on the shape to return to the main slide during the presentation.
Note that this link will only work when you are viewing the presentation in slideshow mode!
6. How to Hyperlink Without Underline?
In Microsoft PowerPoint, you cannot hyperlink text without the underline directly. However, there is a workaround.
To add a hyperlink without underlining a text in PowerPoint, you will need to use a transparent shape. Insert a shape over the text. Right-click and add a hyperlink to the shape. Then, select the “No Fill” options to remove the “Fill” and “Line” colors in the “Format Shape” settings.
Here’s a detailed step-by-step process that you will need to follow –
Step-1: Click on the “Remove Link” option
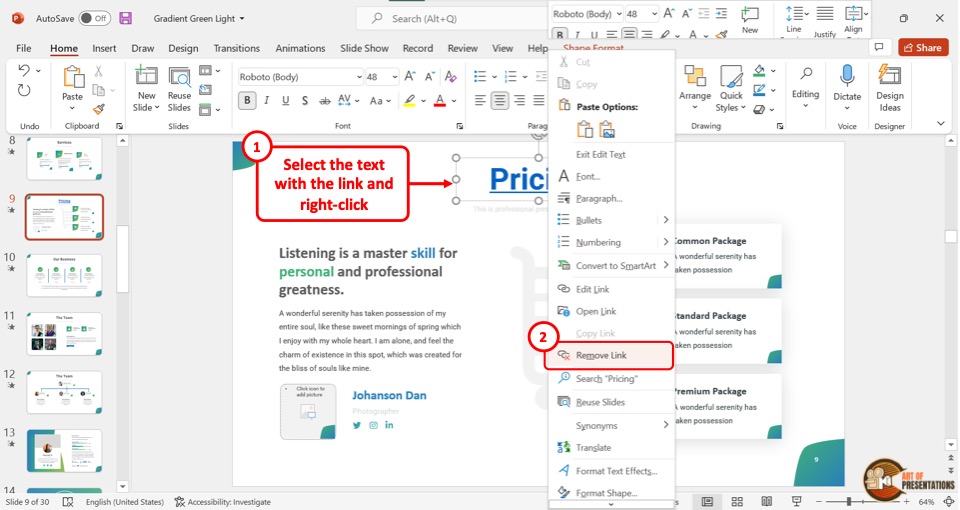
The first step is to remove the hyperlink from the text. “Right Click” on the hyperlink text and select the “Remove Link” option from the dropdown menu.
This will ensure that the underline from the text gets removed.
Step-2: Click on the “Shapes” option
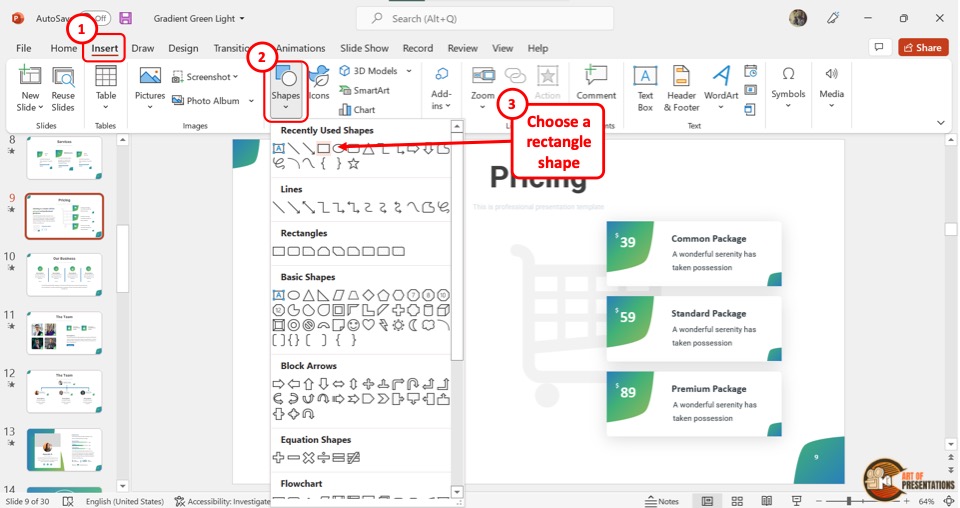
Now click on the “Insert” tab from the menu bar and click on the “Shapes” button in the “Insert” menu. From the dropdown menu, select the “Rectangle” option.
Then insert the rectangle shape over the hyperlink text.
Step-3: Add a hyperlink to the shape
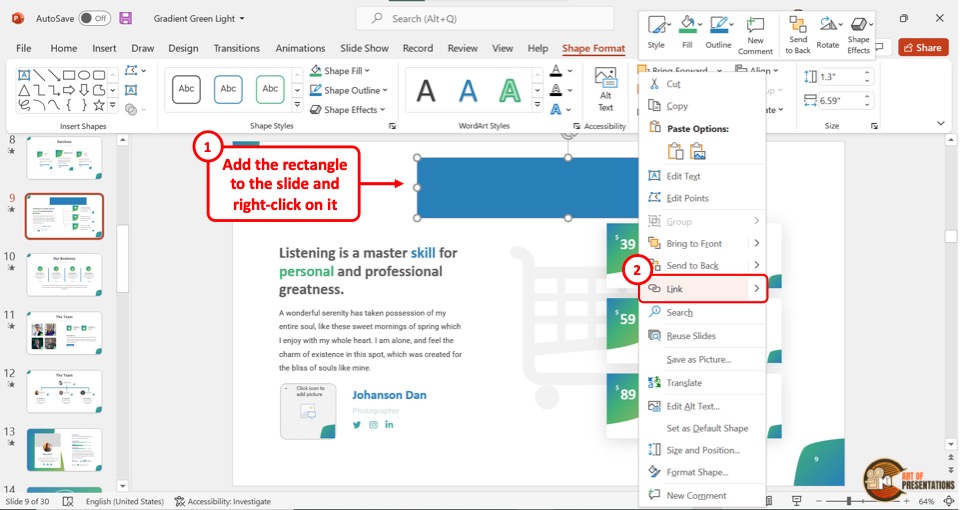
The next step is to add the hyperlink to the shape instead of the text.
“Right Click” on the shape and click on the “Link” option. Alternatively, you can press the “Ctrl+K” keys on your keyboard.
In the “Insert Hyperlink” dialog box, paste the link that was previously on the text (as we did before in the previous sections). Then click on the “OK” button.
Step-4: Click on the “Format Shape” option
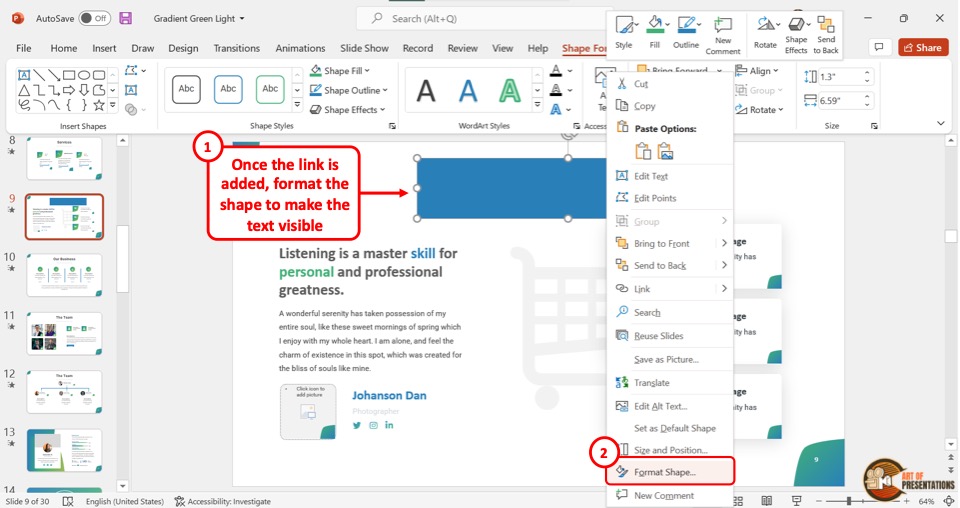
Now all you have to do is “Right Click” on the shape and click on the “Format Shape” option at the bottom of the dropdown menu.
This will open a “Format Shape” sidebar located at the right side of the screen.
Step-5: Click on the “No fill” and “No line” options
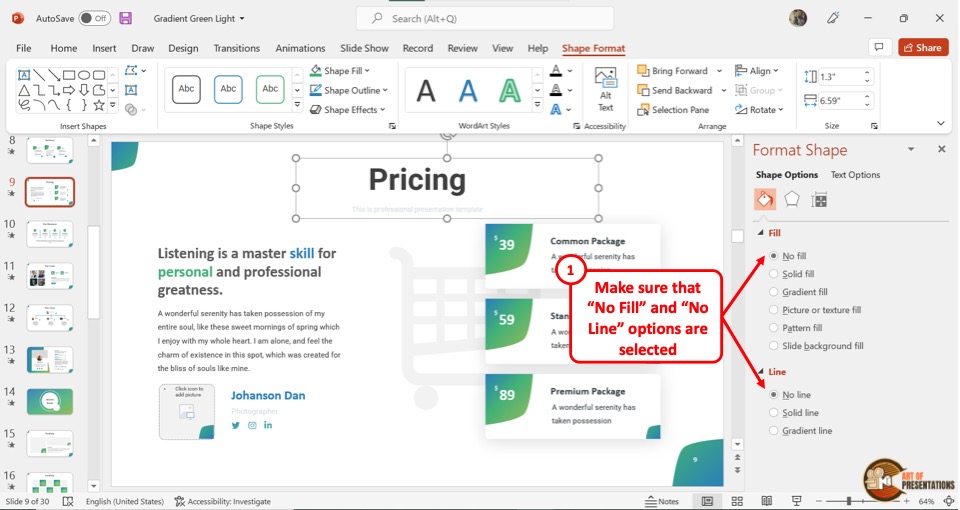
In the “Format Shape” sidebar, click on the “No fill” option under the “Fill” section. Then click on the “No line” option under the “Line” section.
This will make the shape completely transparent and make the text visible while removing the underline from the text. You can now click on the text and access the hyperlink in the slideshow mode.
7. How to Add a YouTube Link in PowerPoint?
To add a Youtube link in a PowerPoint slide, you have to first open the Youtube video that you want to link and copy the link address. Then follow the 2 quick steps.
Step-1: Click on the “Link” option
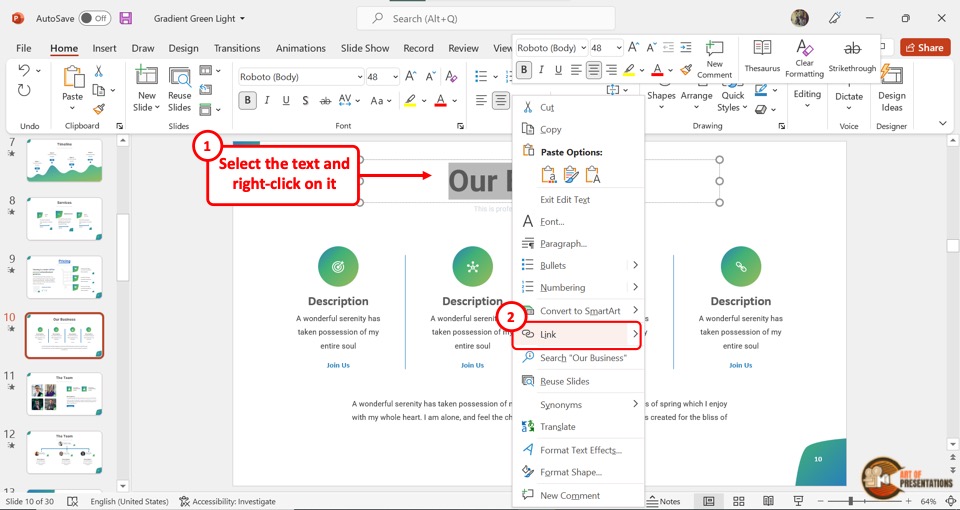
First, you have to select the text to hyperlink. Then “Right Click” on the selected text and click on the “Link” option. Alternatively, you can press the “Ctrl+K” keys on your keyboard.
Step-2: Paste the Youtube link
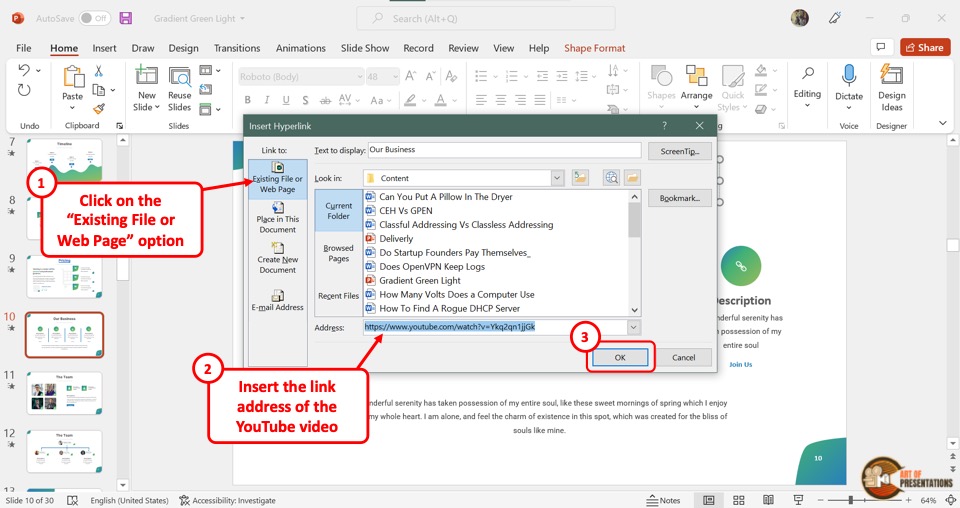
Click on the “Existing File or Web Page” option in the “Insert Hyperlink” dialog box. Then paste the Youtube link in the “Address” box at the bottom.
Now all you have to do is click on the “OK” button to hyperlink the Youtube video.
8. How to Insert a Website Link in PowerPoint?
In Microsoft PowerPoint, you can hyperlink to any resource available on the web. To insert a website link, you have to first obtain the link from the website. Then follow the 3 easy steps.
Step-1: Click on “Link”
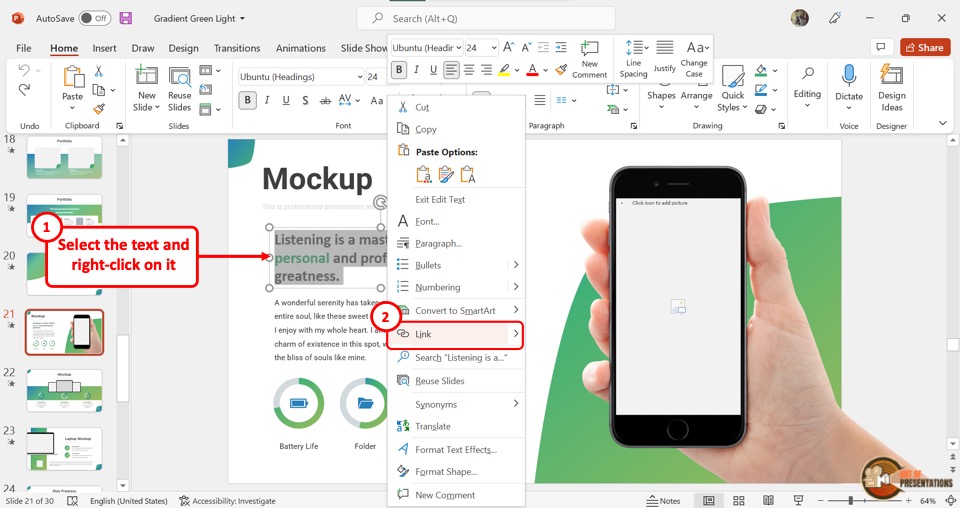
In the open slide, select the text or image which you want to hyperlink. Then “Right Click” on the selected text or image. Click on the “Link” option from the dropdown menu. Alternatively, you can press the “Ctrl+K” keys on your keyboard.
Step-2: Paste the link to the website
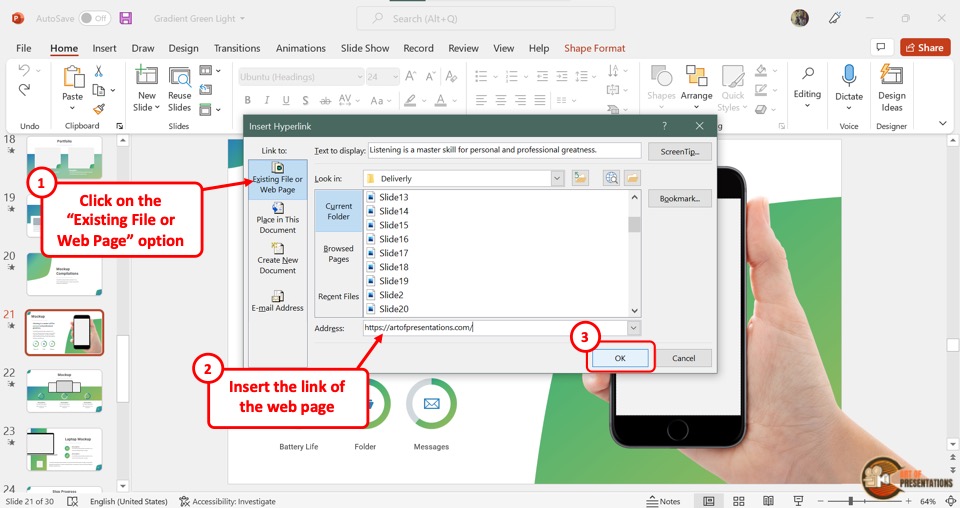
The next step is to paste the website link in the “Address” box in the “Insert Hyperlink” dialog box. “Right Click” on the “Address” box and click on the “Paste” option from the dropdown menu.
This will paste the copied website link. You can alternatively press the “Ctrl+V” keys on your keyboard.
Step-3: Click on the “OK” option
Now all you have to do is click on the “OK” button at the bottom of the “Insert Hyperlink” dialog box to insert the link to the website (as shown in the image in step 2).
9. How to Hyperlink in PowerPoint to an Excel File?
Microsoft PowerPoint allows you to add both links from the web as well as links to existing files in your computer as a hyperlink. To hyperlink to an Excel file in a slide, follow the 3 simple steps.
Step-1: “Right Click” on the selected text
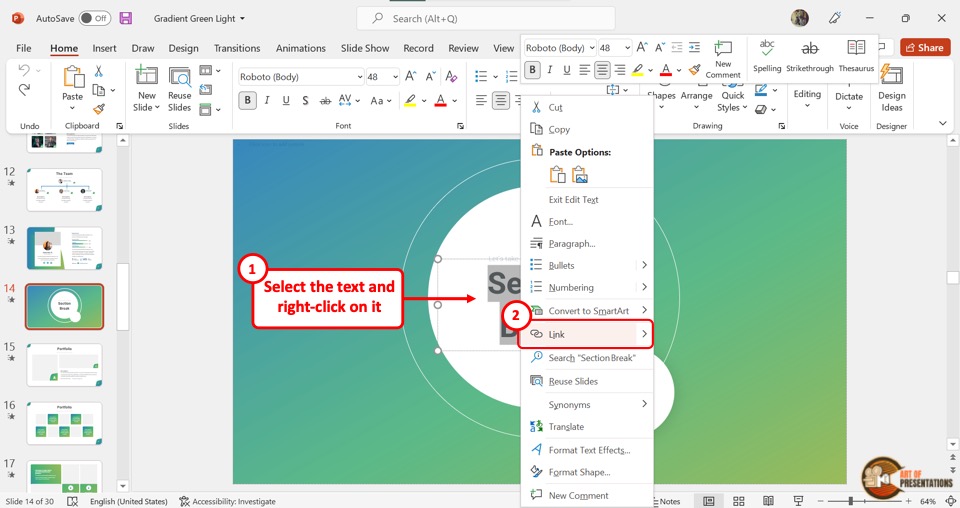
The first step is to select the text or image where you want to insert the link. Then you have to “Right Click” on it. From the dropdown menu, click on the “Link” option.
Step-2: Click on the “Browse for File” option
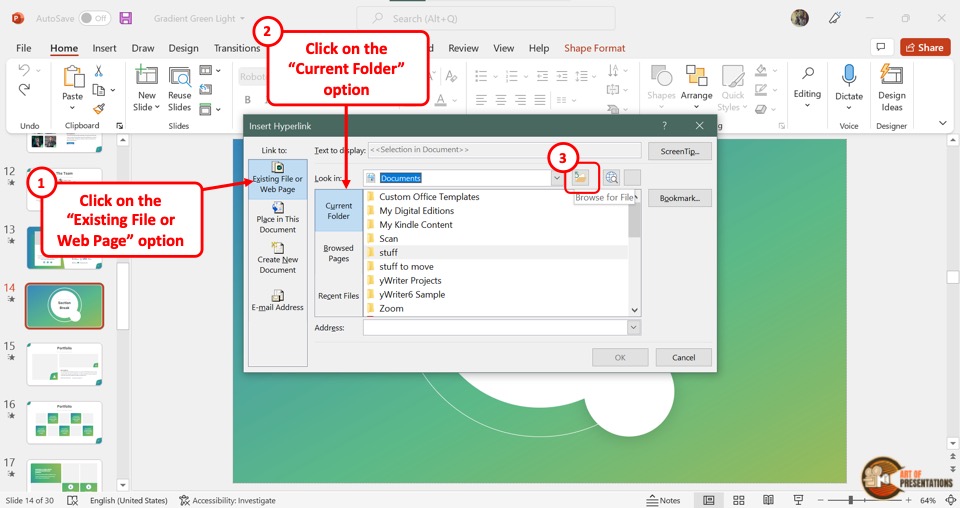
The next step is to click on the “Browse for File” option in the “Insert Hyperlink” dialog box. It is the third icon at the right side of the “Look in” box and looks like a folder.
This will open another dialog box.
Step-3: Click on the “Search Documents” box
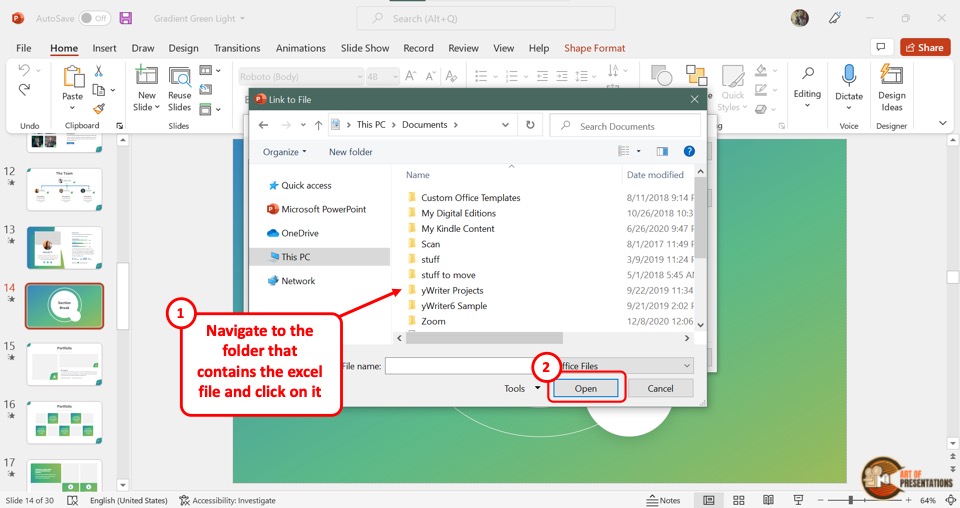
In the “Link to File” dialog box, click on the “Search Documents” box located at the top and right corner. Then type in the name of the Excel file you want to hyperlink.
Select the Excel file and click on the “Open” button at the bottom of the dialog box to insert the link to the Excel file.
10. How to Hyperlink in PowerPoint to a PDF File?
In Microsoft PowerPoint, you can add a hyperlink to a PDF file. This can be an efficient way for you to link to references for your presentation content.
The process is similar to that of adding a link to an excel file. Here’s what you need to do –
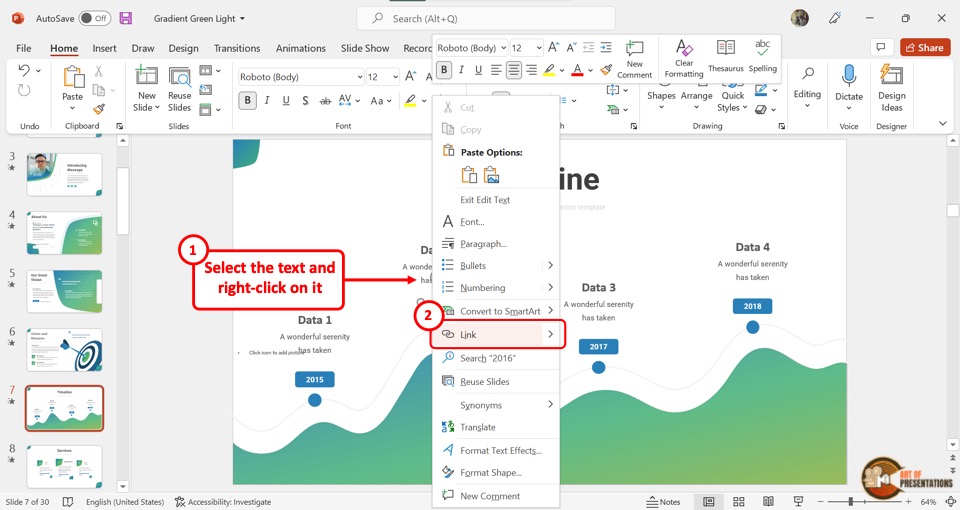
You have to first select a text or image and then “Right Click” on it. Click on the “Link” option from the context menu. Alternatively, you can press the “Ctrl+K” keys on your keyboard.
Step-2: Click on “Browse for File”
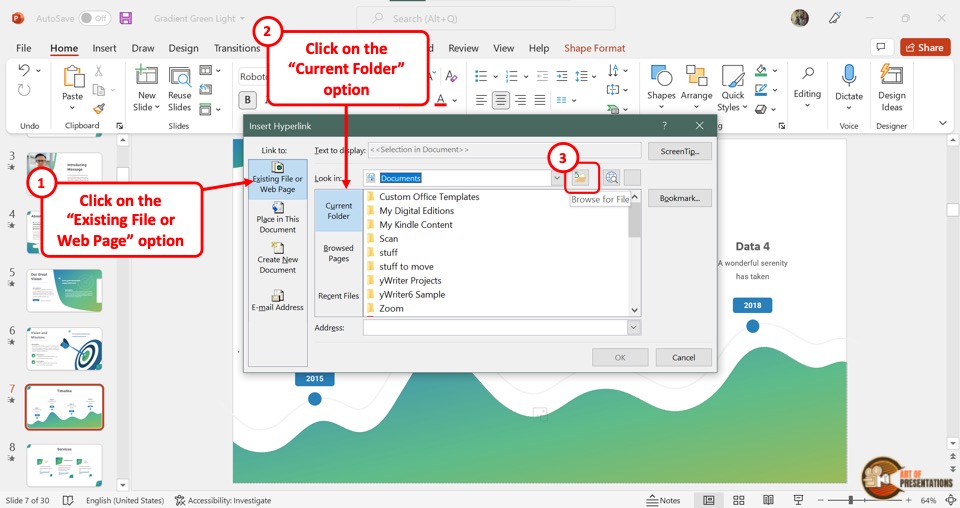
In the “Insert Hyperlink” dialog, click on the “Browse for File” option which is the icon that looks like a folder. It will open the “Link to File” dialog.
Step-3: Click on “Search This PC”
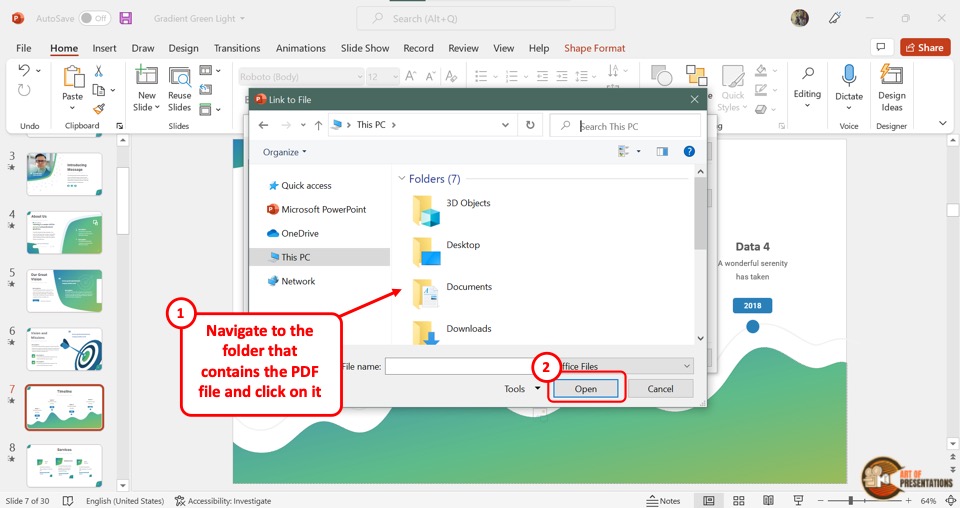
In the “Link to File” dialog box, click on the “Search This PC” option and type in the name of the PDF file you want to link.
Then select the PDF file and click on the “Open” button at the bottom of the dialog box. This will hyperlink the PDF file to the presentation.
11. How to Open a Hyperlink in PowerPoint?
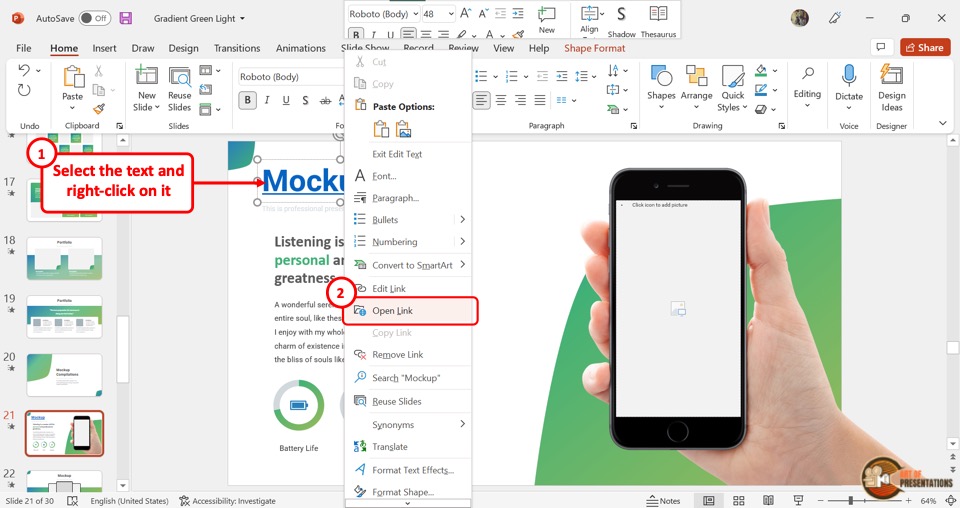
To open a hyperlink, “Right Click” on the hyperlink text or image. From the dropdown menu click on the “Open Link” option. This will open the hyperlink in a new window.
Alternatively, you can press down the “Ctrl” key on your keyboard and click on the hyperlink text or image simultaneously to open the hyperlink.
Using the keyboard shortcut is more practical in the “Slide Show” screen during a presentation.
12. Hyperlink Not Working in PowerPoint
When inserting or accessing a hyperlink in Microsoft PowerPoint, sometimes, you might run into some issues. For instance, the option to hyperlink a text or image may be greyed out and you may not be able to insert a hyperlink.
These and other issues can be solved quite easily.
12a. Hyperlink is Greyed Out
In the “Insert” menu, you may find that the “Link” option is greyed out. But, this problem can be easily fixed! Here’s what you need to do –
Step-1: Click on the “Insert” tab
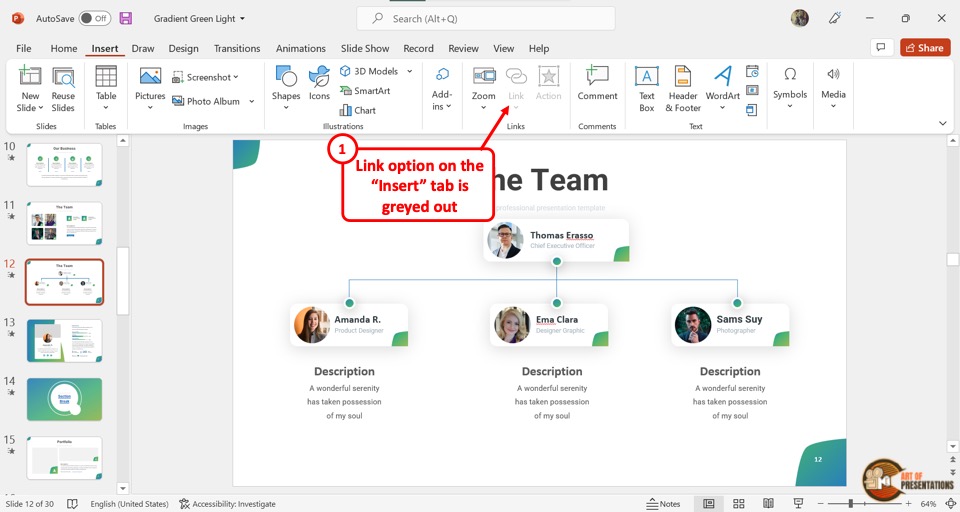
In the open PowerPoint presentation, click on the “Insert” tab in the menu ribbon located at the top of the screen. In the “Links” section of the “Insert” menu, you will notice that the “Link” option is greyed out.
Step-2: Click on an object
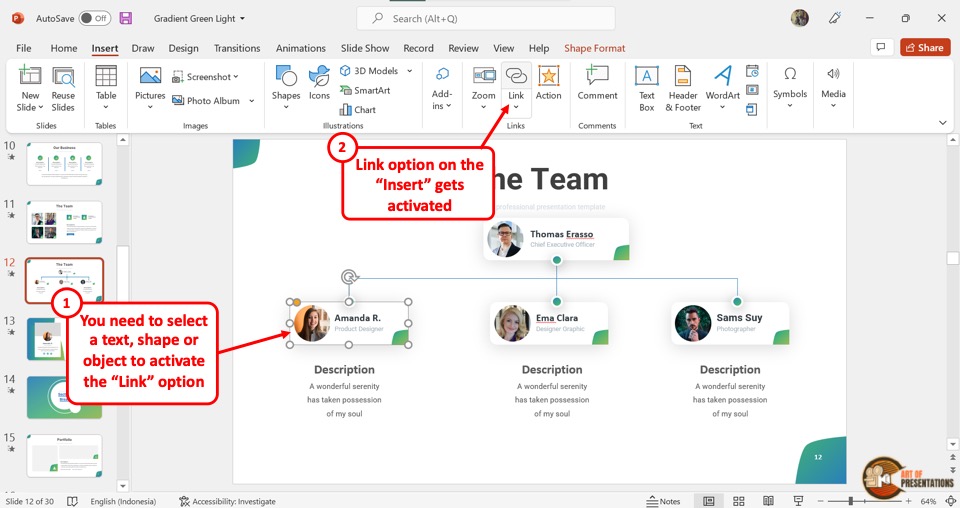
The “Link” option is usually greyed out because there are no objects selected yet. In Microsoft PowerPoint, you cannot insert a hyperlink to a slide. You can only insert hyperlinks to an object.
To be able to insert a hyperlink, all you have to do is click on any object in the open slide. You will now see that the “Link” option is no longer grayed out, and you can click on it.
12b. Hyperlink in PowerPoint is Not Clickable
After inserting a hyperlink in a PowerPoint presentation, you will notice that the hyperlink is not clickable. This is because you cannot click on the hyperlink in “Normal View” .
In Microsoft PowerPoint, “Normal View” is the default view where you can edit the slides. You can fix this problem in 3 easy methods.
Method-1: Click on “Ctrl+Save”
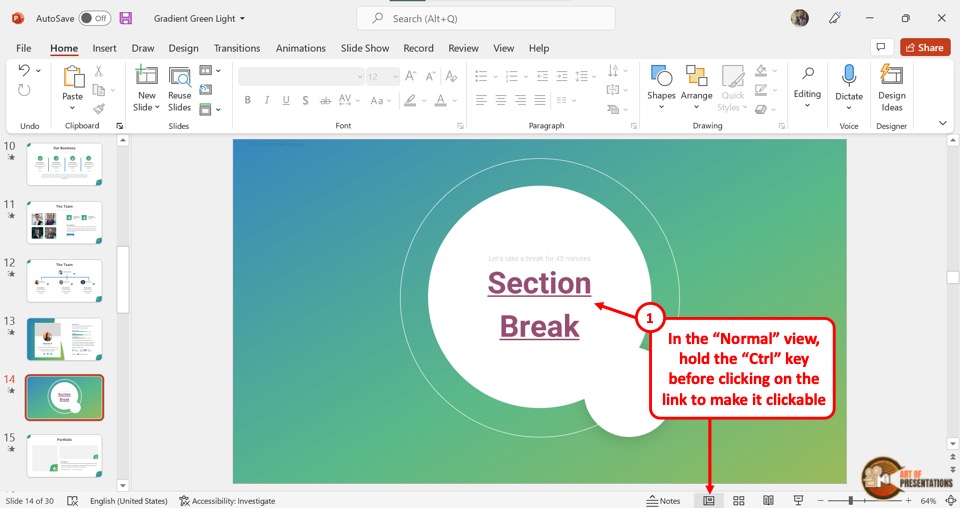
In the “Normal View” , you cannot open a hyperlink with a click. Instead, you have to press the “Ctrl” key on your keyboard and click on the hyperlink simultaneously. This will allow you to access the link.
Method-2: Click on the “Slide Show” tab
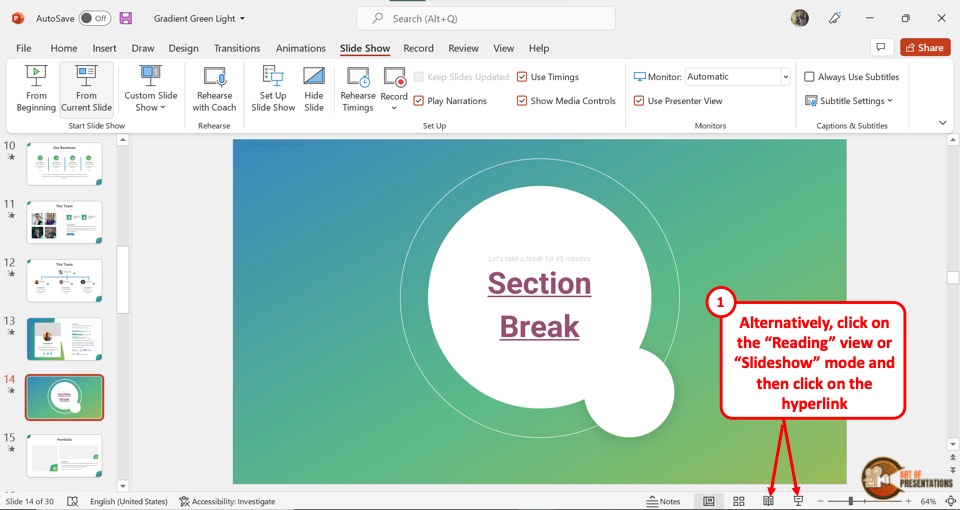
In the menu ribbon located at the top of the screen, click on the “Slide Show” tab. Then click on the “From Current Slide” option in the “Slide Show” menu.
Alternatively, you can press the “Shift+F5” keys on your keyboard. This will start the slideshow where the hyperlink is clickable.
Method-3: Click on the “Reading View” option
In the menu ribbon, click on the “View” tab. Then click on the “Reading View” option from the “Presentation Views” section (as shown in the image in method 2 above).
For the shortcut, all you have to do is click on the “Reading View” option which is the icon that looks like an open book in the status bar located at the bottom of the screen.
This will open the reading view screen where the hyperlinks are clickable.
Credit to cookie_studio (on Freepik) for the featured image of this article (further edited)

Free Online Microsoft Training
Free tips and tricks for using Microsoft Office and Windows
How to create links between slides in PowerPoint
- By The Training Lady
- 27 May 2024
- Updated: 30 May 2024
- No Comments

Whenever we create a presentation, we want to captivate our audience and highlight the important information we are delivering. While many users are familiar with the basics of creating slides, many users are not aware that you can create links between slides. This process can elevate your presentation to a whole new level of professionalism and interactivity. This is especially important in presentations which are meant to be browsed at the leisure of the audience (sometimes referred to as a kiosk or interactive presentation), rather than delivered by a presenter with a live audience.
Today we are going to explore the use of links between slides in a Microsoft PowerPoint presentation, and provide step-by-step instructions to help you utilise this feature.
Why include Links Between Slides?
- The main reason is enhanced navigation. Including links between slides allows for seamless navigation throughout your presentation. Instead of users starting at slide 1 and working their way through in order, they will be able to jump to specific sections or topics which enhances the flow and organisation of your content.
- Links provide strategic interactivity, engaging your audience on a deeper level. By directing viewers to relevant slides based on their interests or questions, you can create a more personalised and engaging experience.
- The use of link allows you to distribute content across multiple slides and link them together for easy access. This is especially useful for presentations which contain a large amount of information.
Create links between slides
Now that you understand some of the reasons why you might include links in a presentation, let’s get to the important part of how we add links.
- Open Microsoft PowerPoint .
- Open the presentation you would like to add links to, or create a simple opening slide such as below:

- If you are creating a sample file, add 3 x additional slides to add a heading.

- For more in-depth presentations, ensure that your slides are organised in a logical sequence before adding links between them.
- Return to Slide 1, or the slide where you want to insert the link. This could be a title slide, agenda slide, or any other slide where you want to begin navigation.
- Insert an object (such as a text box, image or shape) that you want to use as a link. This could be a word, phrase, or icon that prompts the viewer to navigate to another slide. Create one for each link you plan to create.
I have inserted shapes for my links and have added text to them by right-mouse clicking each shape and choosing Edit Text from the menu. I have also chosen a different Fill Color for each from the Shape Format tab on the Ribbon.

- Click to select text or object, then select the Insert tab from the ribbon.
- Click the Link button, or you can press Ctrl + K on your keyboard.
- The Insert Hyperlink dialog box will appear:

- Select the Place in This Document option on the left-hand side.
- A list of available slides in your presentation will appear.
- Click on the slide you want to link to, then press OK to confirm your selection.
Preview the Slide Show
Now that you have added a link, you will want to test the link to make sure it works as expected.
- Select the Slide Show tab from the Ribbon.
- Choose to run the slideshow From Beginning or From Current Slide . Alternatively you can press F5 on the keyboard to run the slide show from beginning.
- Click and test the links work correctly.
- Press Esc to exit Slide Show mode.
- Continue adding links between slides as necessary.
Create a link back to the start
When adding links to a presentation, you may want to consider if you need/want users to be able to navigate back to the slide they came from. In my example, Slide 1 has the option of choosing between 3 links. But once a user has read each individual slide, I want them to come back to Slide 1 and choose another option.
- Select the first slide where you want to provide a link back to Slide 1 or the equivalent.
- Repeat the process and add a shape, or text box to link back, or alternatively, PowerPoint provides a Home button which will automatically link back to Slide 1.
- Click the Insert tab from the Ribbon.
- Choose Shapes from the ribbon and scroll to the bottom of the Shapes gallery to find the Action Buttons .

- Select the button containing the House icon.
- Click on the Slide to insert the action button.
- The Action Settings dialog box will appear:

- By default, the Hyperlink to option is selected and First Slide is selected. Leave as is, or if you want to link to a different slide, use the drop-down menu to change the setting.
- Copy and paste the button to any other slides where you want users to be able to navigate back to Slide 1.
Save your presentation
Now that all links have been added, and tested, ensure you have saved your presentation.
- Select the File tab and choose Save or press Ctrl + S on the keyboard.
- If you have not saved the presentation before, the Save as dialog will appear.
- Choose a location to save your presentation.
- Enter a File name .
- Click Save .
Other Examples
Another great example of using links between slides is my Concentration Game and my Choose your own adventure game in PowerPoint.
I hope you have enjoyed learning about the use of links within a PowerPoint presentation, comment below with any questions.
- Microsoft PowerPoint
Leave a Reply Cancel reply
Your email address will not be published. Required fields are marked *
Please enter an answer in digits: 10 − nine =
This site uses Akismet to reduce spam. Learn how your comment data is processed .
Recent Posts

- Microsoft Excel (38)
- Microsoft Forms (9)
- Microsoft OneNote (10)
- Microsoft Outlook (34)
- Microsoft PowerPoint (32)
- Microsoft Sway (9)
- Microsoft Teams (10)
- Microsoft Windows (23)
- Microsoft Word (31)
How to Add a Hyperlink to a Powerpoint Presentation

Your changes have been saved
Email Is sent
Please verify your email address.
You’ve reached your account maximum for followed topics.
Manage Work or Personal Workflows With This Excellent Project Organizer App
Use these tips to take striking black and white photos on your smartphone, when does facebook messenger notify others about screenshots.
PowerPoint is a great tool used for presentations and collaborative projects. But sometimes, you might need a bit more than bare slides in your presentation. If you want to make your PowerPoint presentations more effective and informative, adding a hyperlink is a great way to do that.
When your presentations have a hyperlink, you're able to connect your information to a separate resource such as a web page, or a separate document. In this article, we’ll show you various ways to add a hyperlink to your PowerPoint presentation.
How to Add a Hyperlink to a PowerPoint Presentation
If you’re looking for a time-saving hack for Microsoft PowerPoint , this is it. Hyperlinking in PowerPoint allows you to quickly refer to a separate resource as part of your presentation. You’re spoiled for choice when hyperlinking in PowerPoint because there’s more than one method. To hyperlink text, follow these instructions:
- Open your presentation in PowerPoint
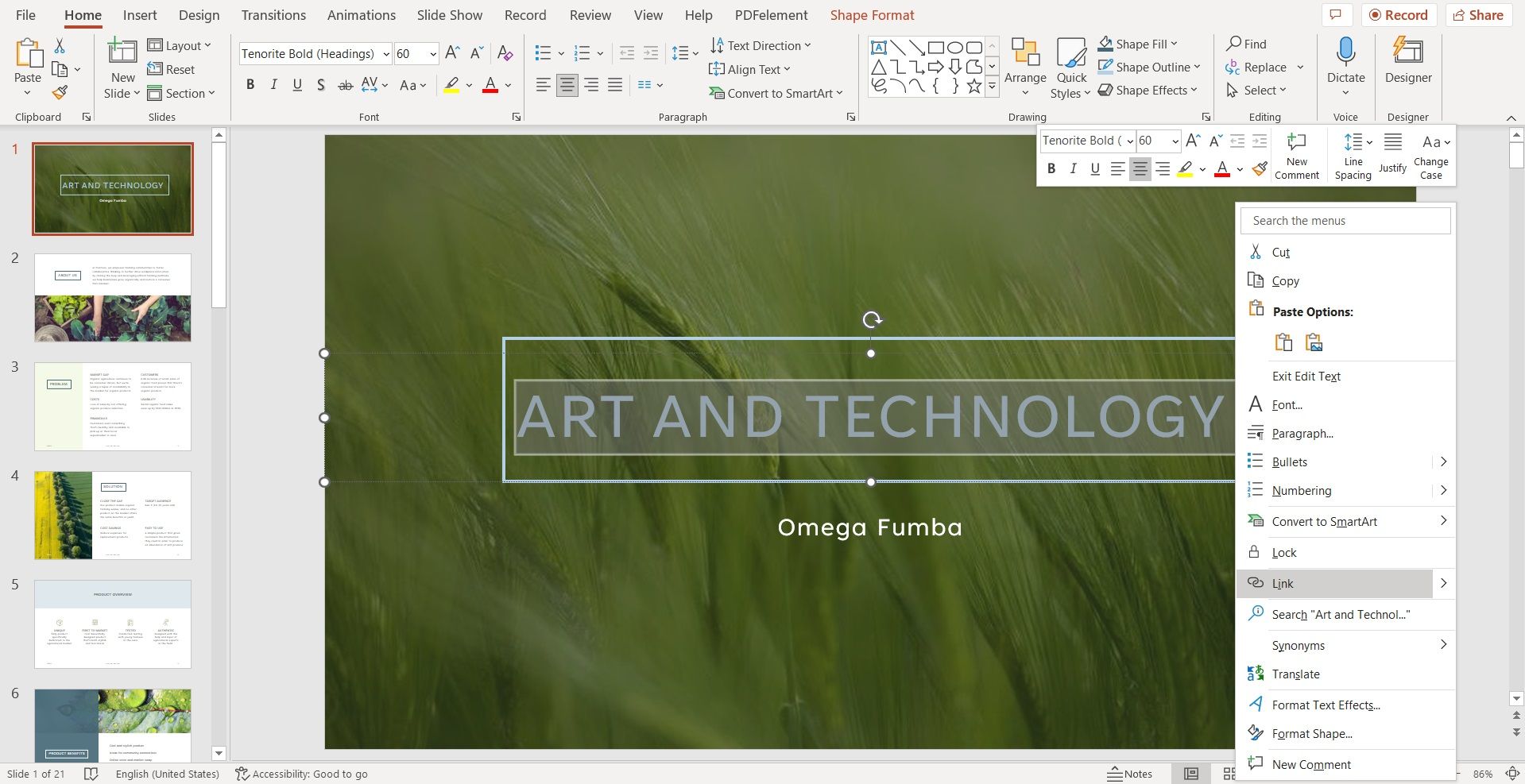
- Right-click on the text and select Link .
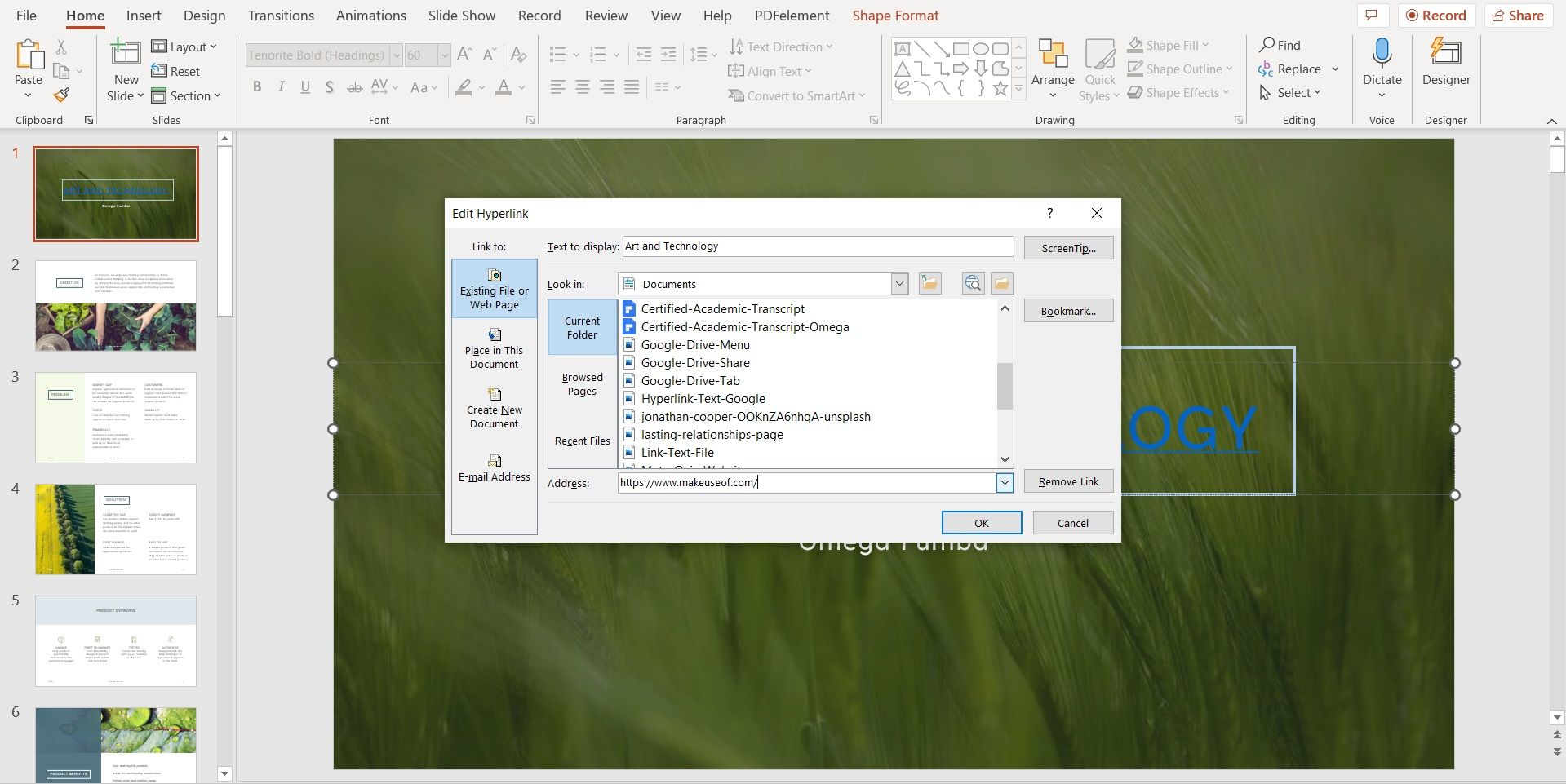
- If you’re linking the text to a file on your PC, use the Look in box to locate your file.
How to Remove the Underline from Hyperlink Text
The intention behind inserting a hyperlink on a platform like Microsoft PowerPoint is a bit different from inserting a hyperlink in Google Docs , where you’d want your readers to know the text leads to a link. When you’re having a presentation, being unpredictable can work to your advantage, and having an underlined hyperlink in your presentation kills the fun in spontaneity.
PowerPoint doesn’t have a designated setting for removing the underline from a hyperlink text. Luckily, there’s a way around it. You can do this by adding a hyperlinked shape on top of your text instead. To do this, follow these steps:
- Go to the hyperlink text.
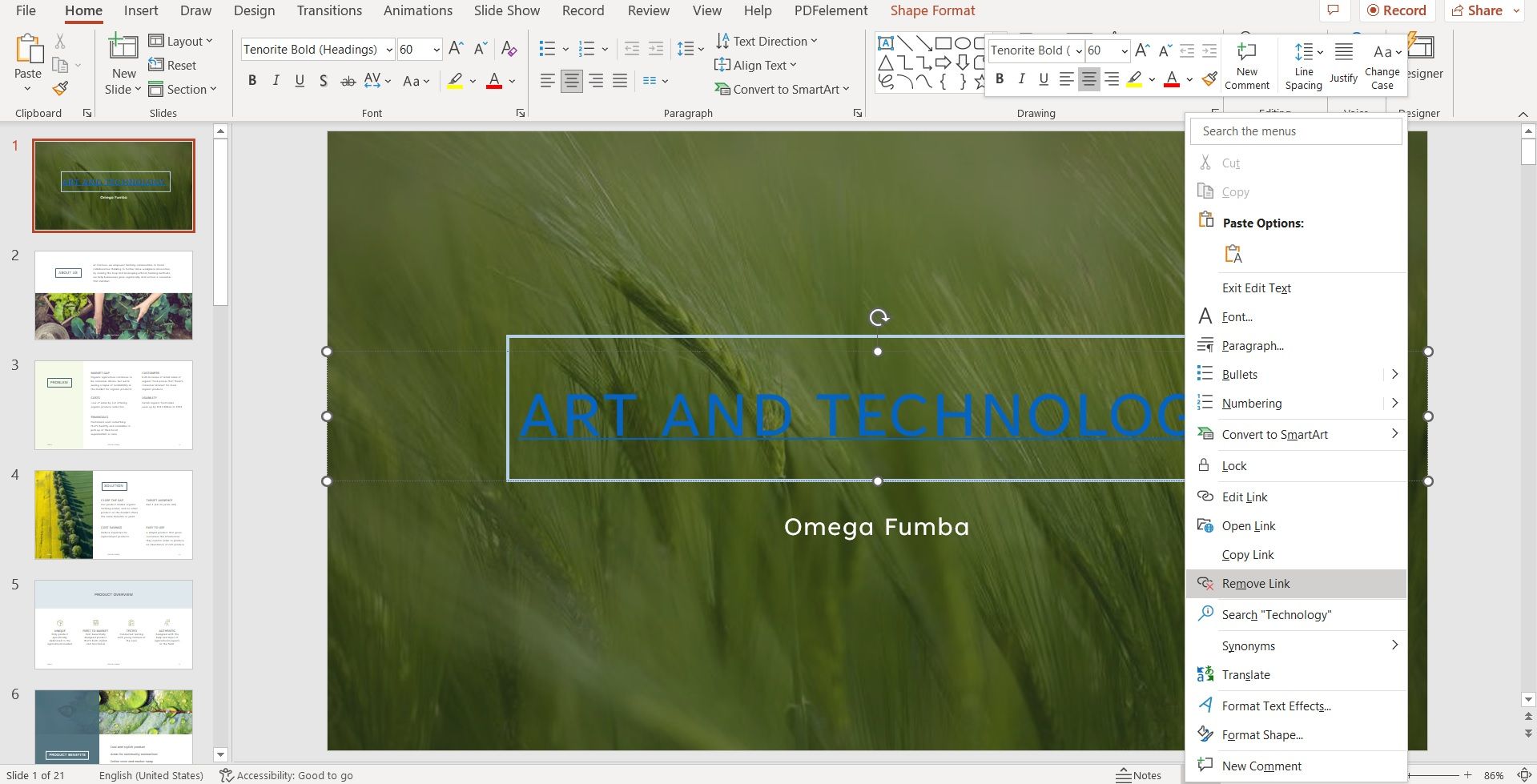
- Drag the shape, so it covers the text.
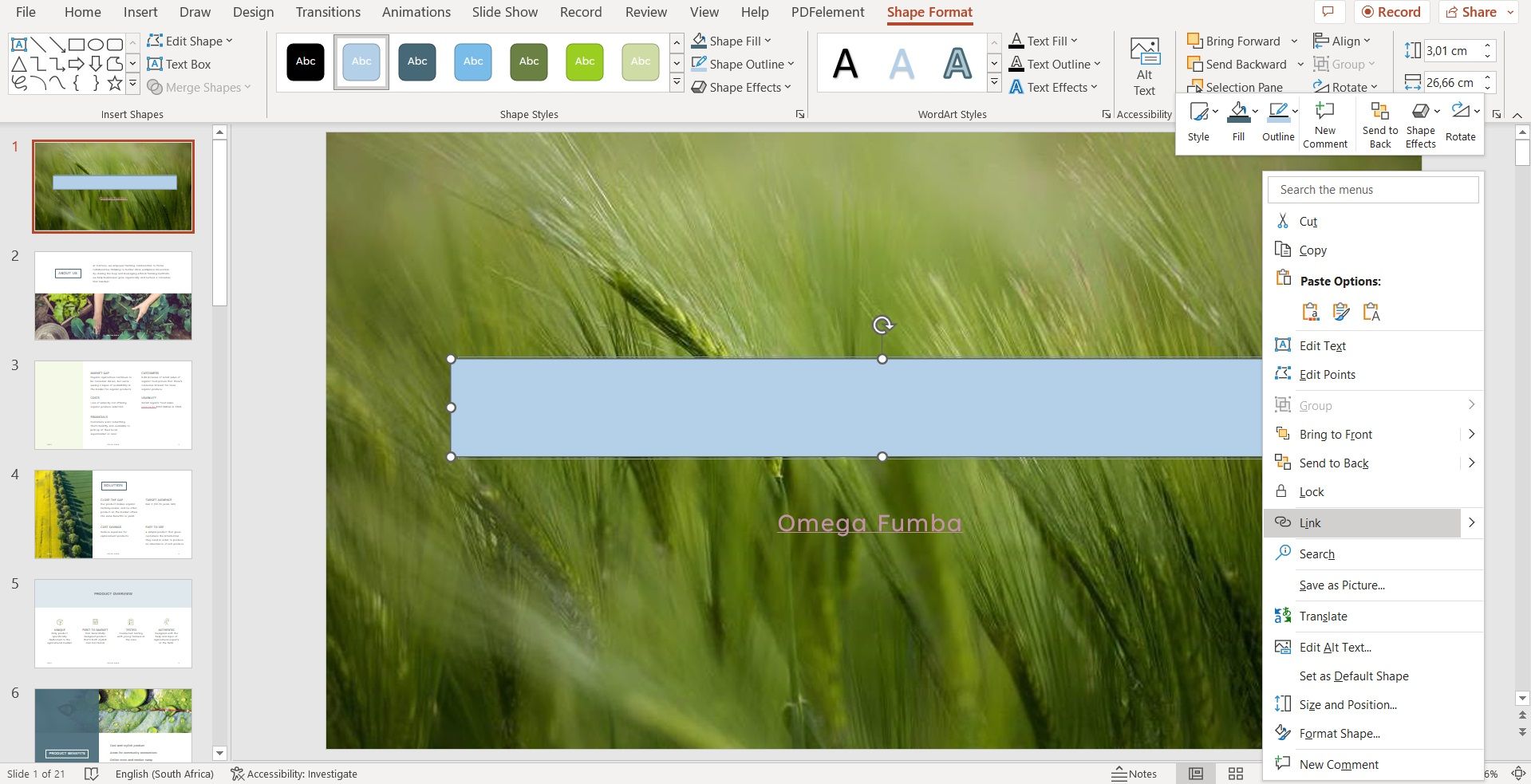
- Insert your link into the address bar and click on OK .
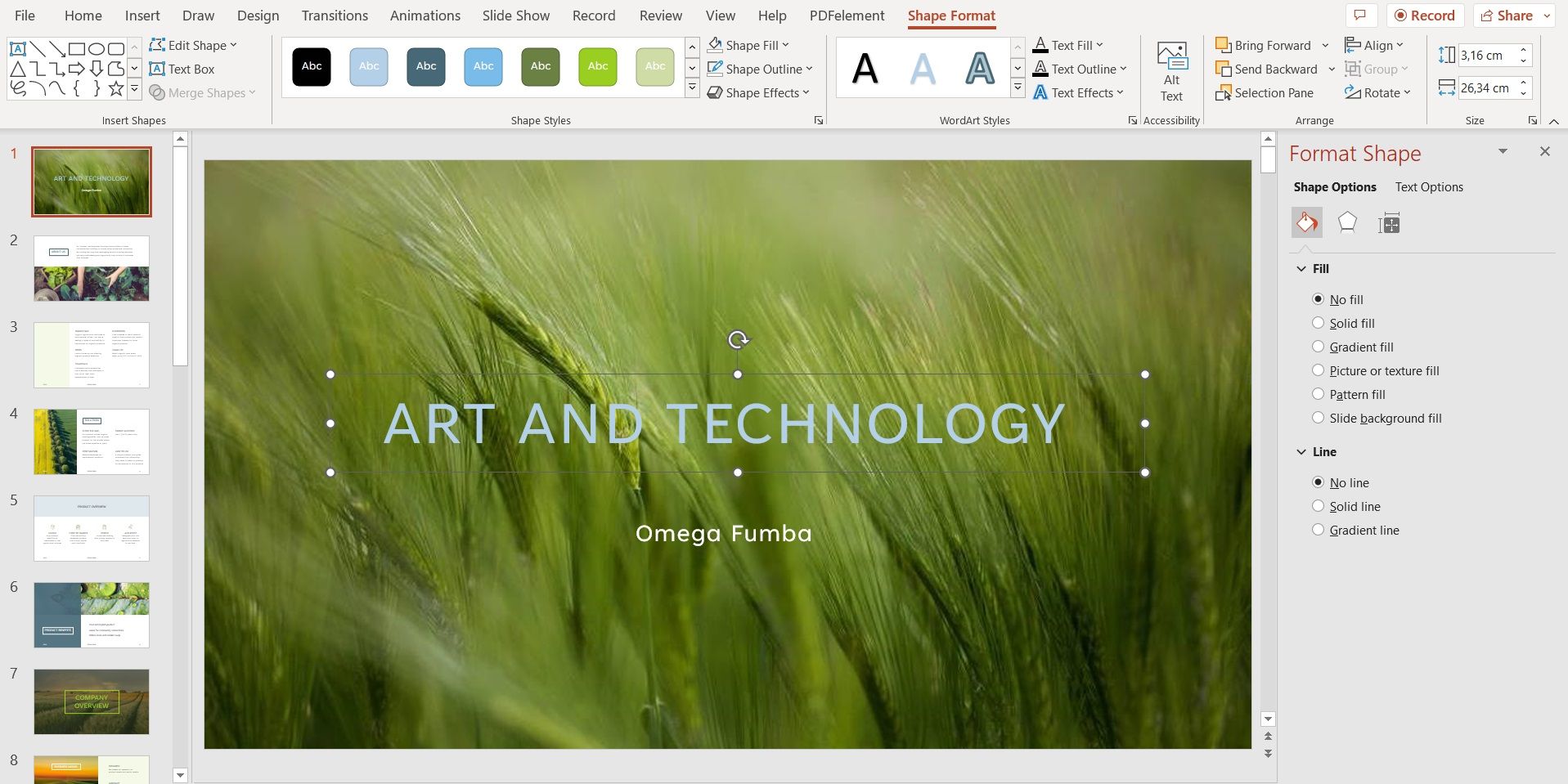
- Under Fill , select No fill , and under Line , select No line .
How to Change the Color of Hyperlink Text Throughout Your Presentation
If you're not a fan of the default color added to hyperlink text, you can change the color of all hyperlink text to fit the mood of your presentation. Here’s how:
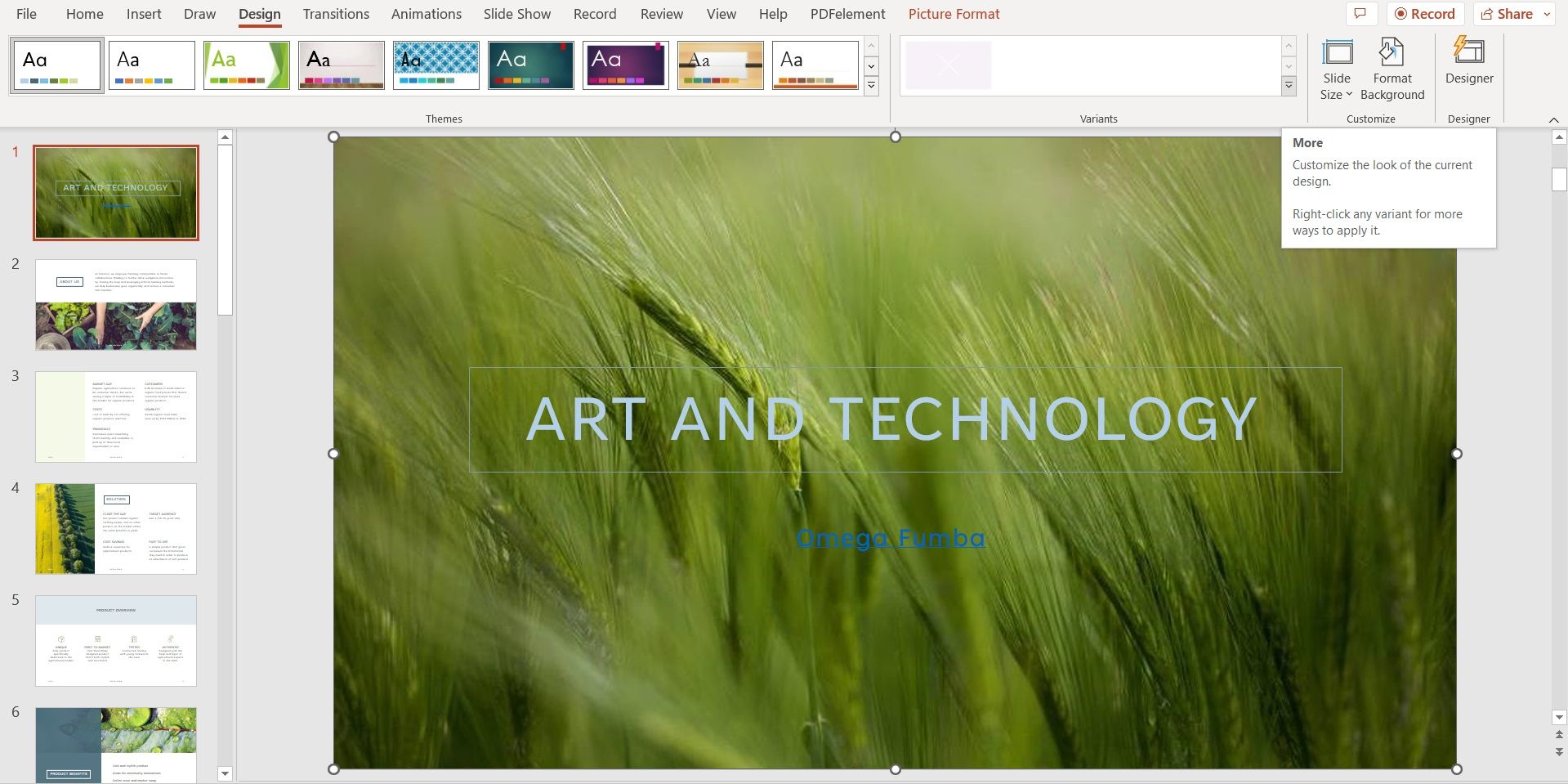
- In the Variants section, click on the down arrow.
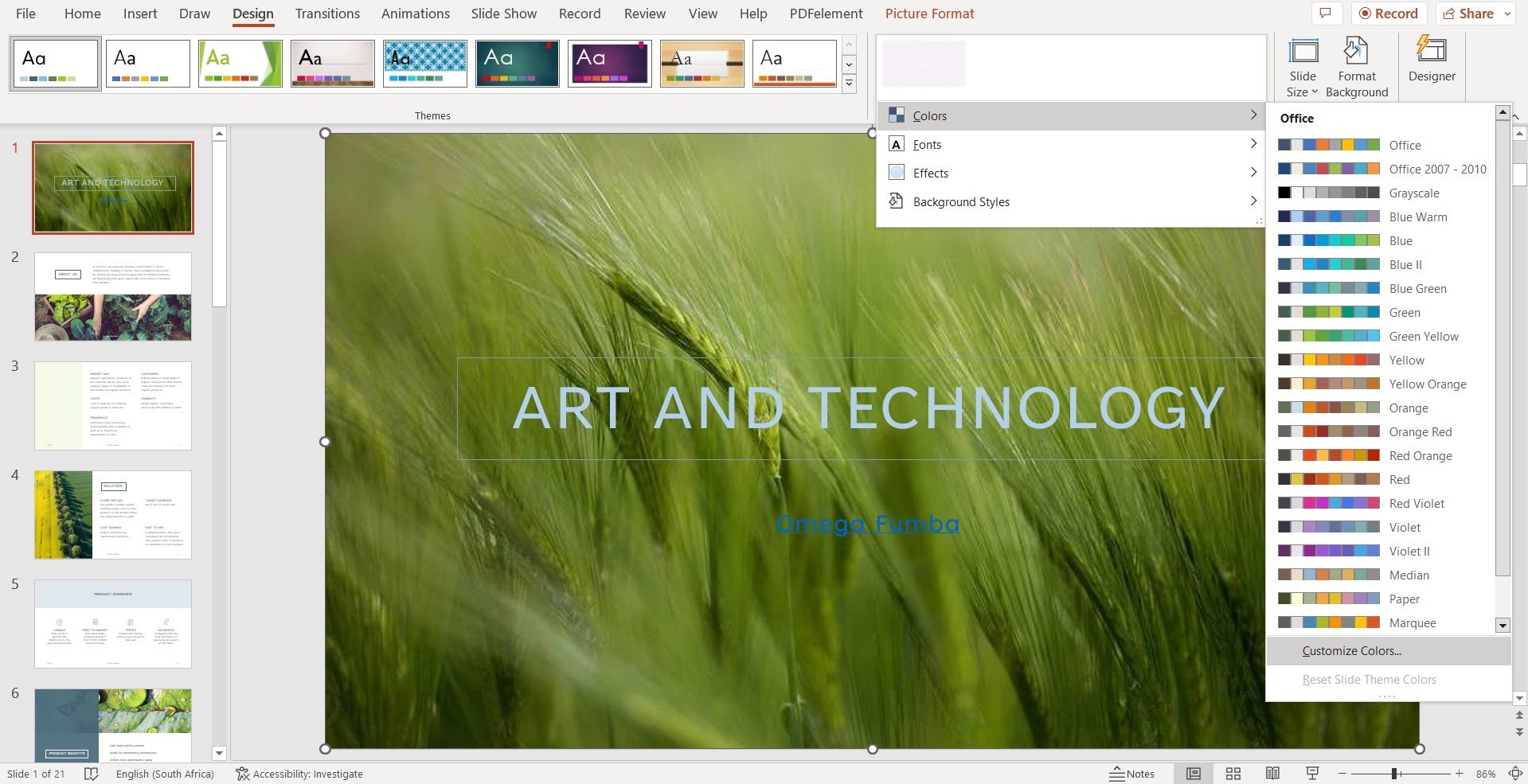
- Select Save .
How to Use Action Buttons
An action button is something you can create in PowerPoint to link an object or text to a website, another slide within your presentation, a separate presentation, and other resources. To hyperlink an action button, here’s what you need to do:
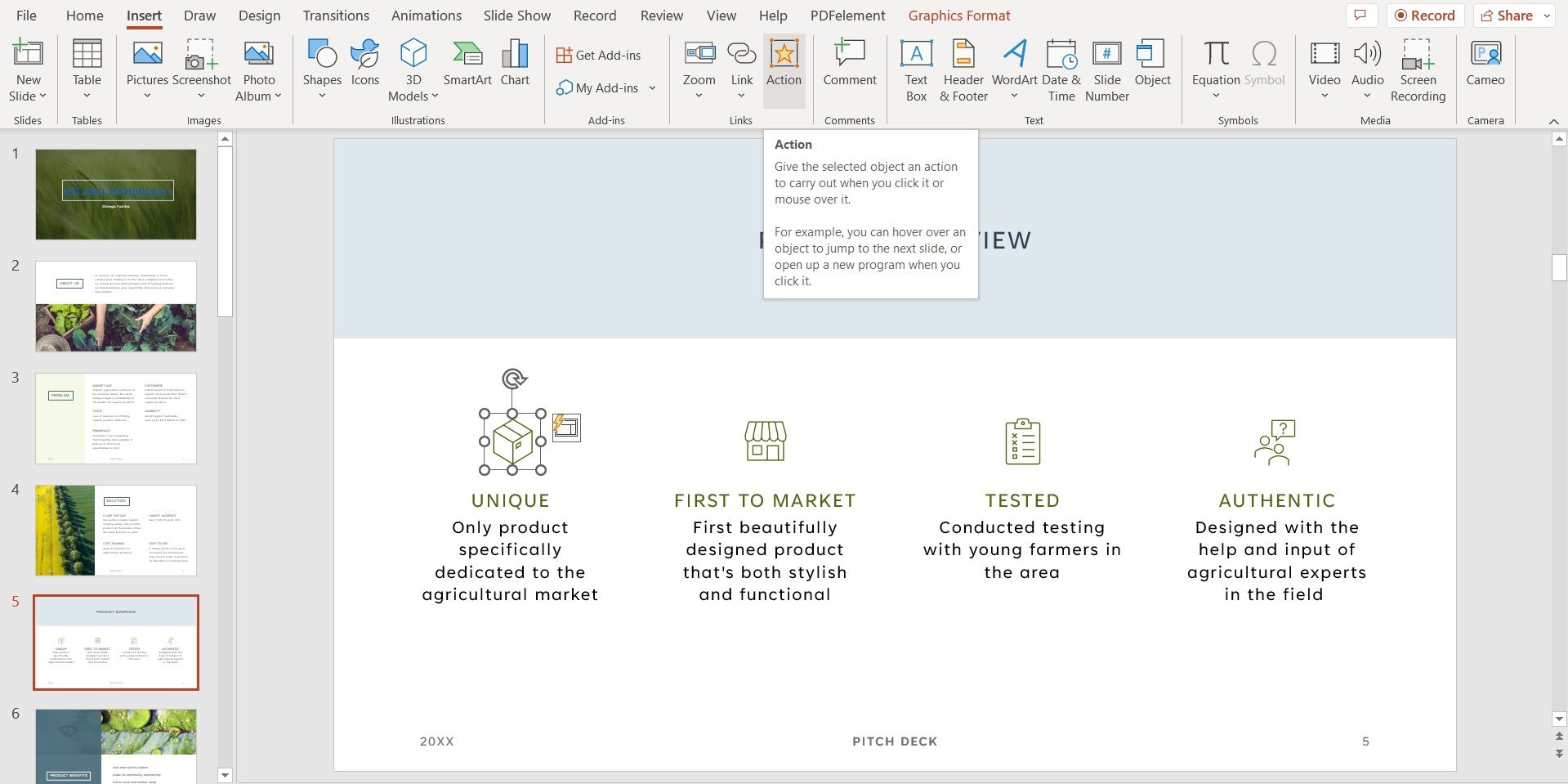
- In the top menu bar, click on Insert .
- In the Links section, select Action .
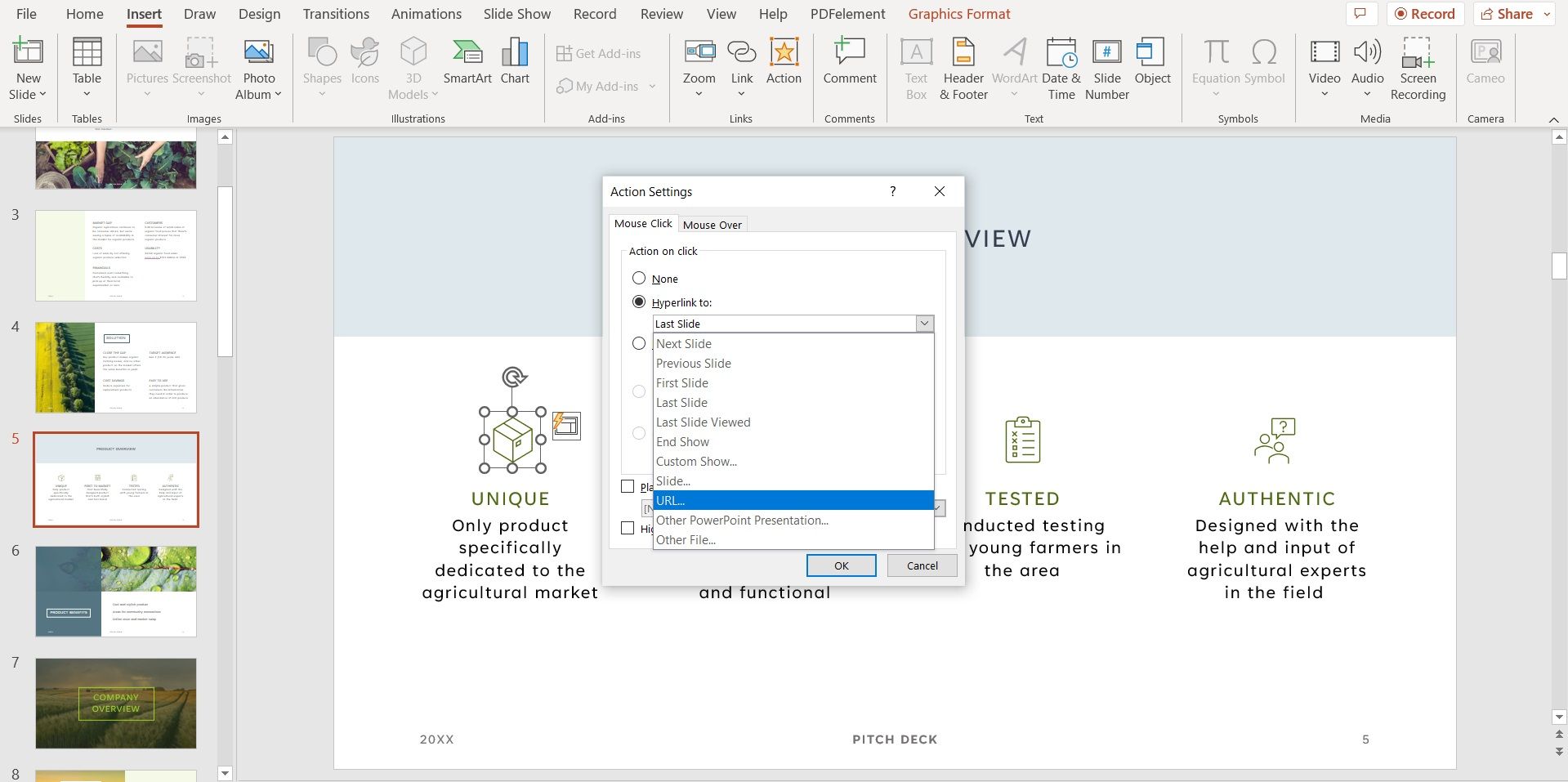
- Select OK once you’ve entered the details of the hyperlink.
How to Create a Hyperlinked Custom Show
If you'd like to present a mini slide show as part of your bigger presentation, you are able to hyperlink a custom slide show, but first, you must create one. Here’s how:
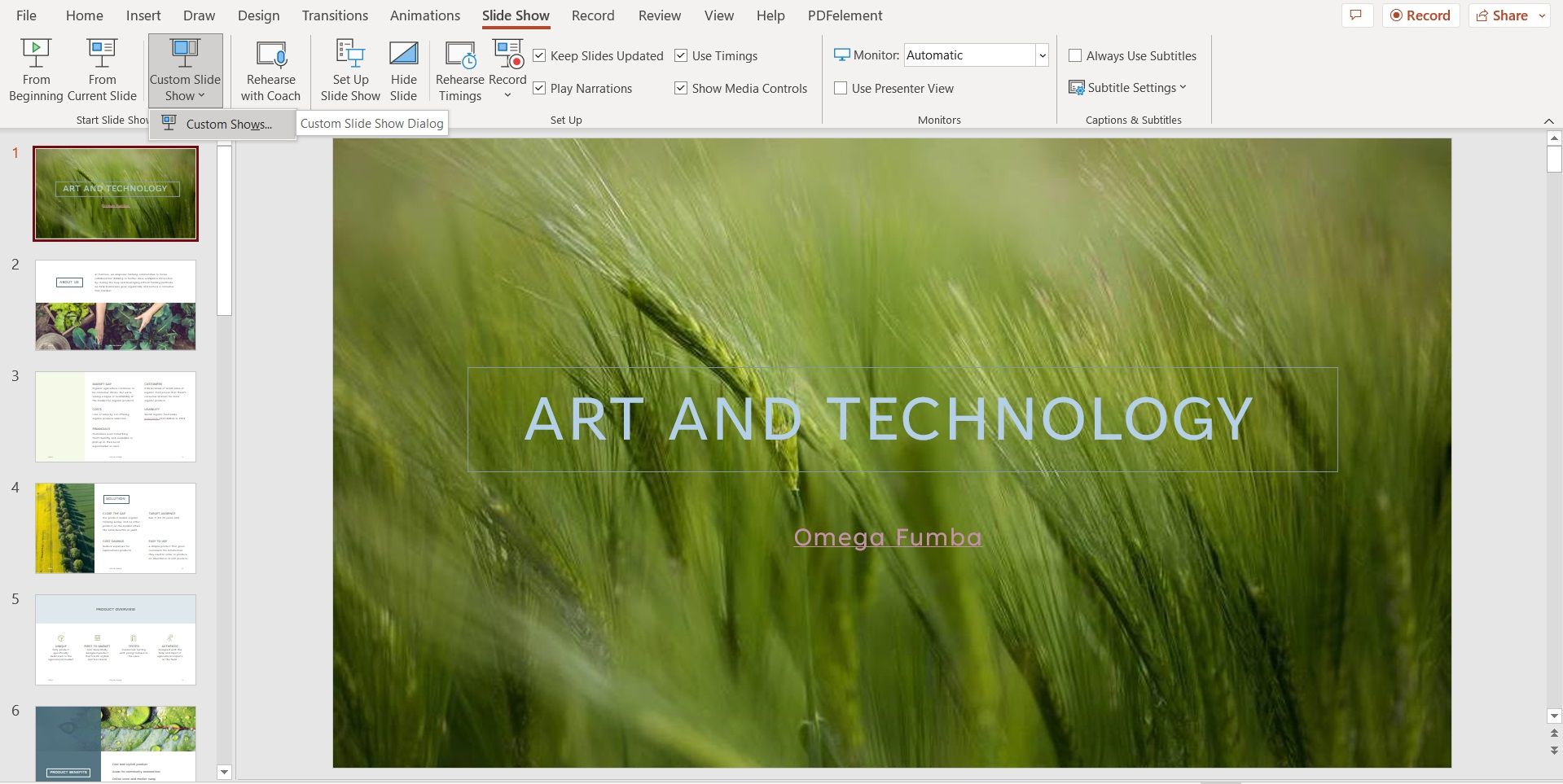
- Click on Custom Slide Show , then select Custom Shows .
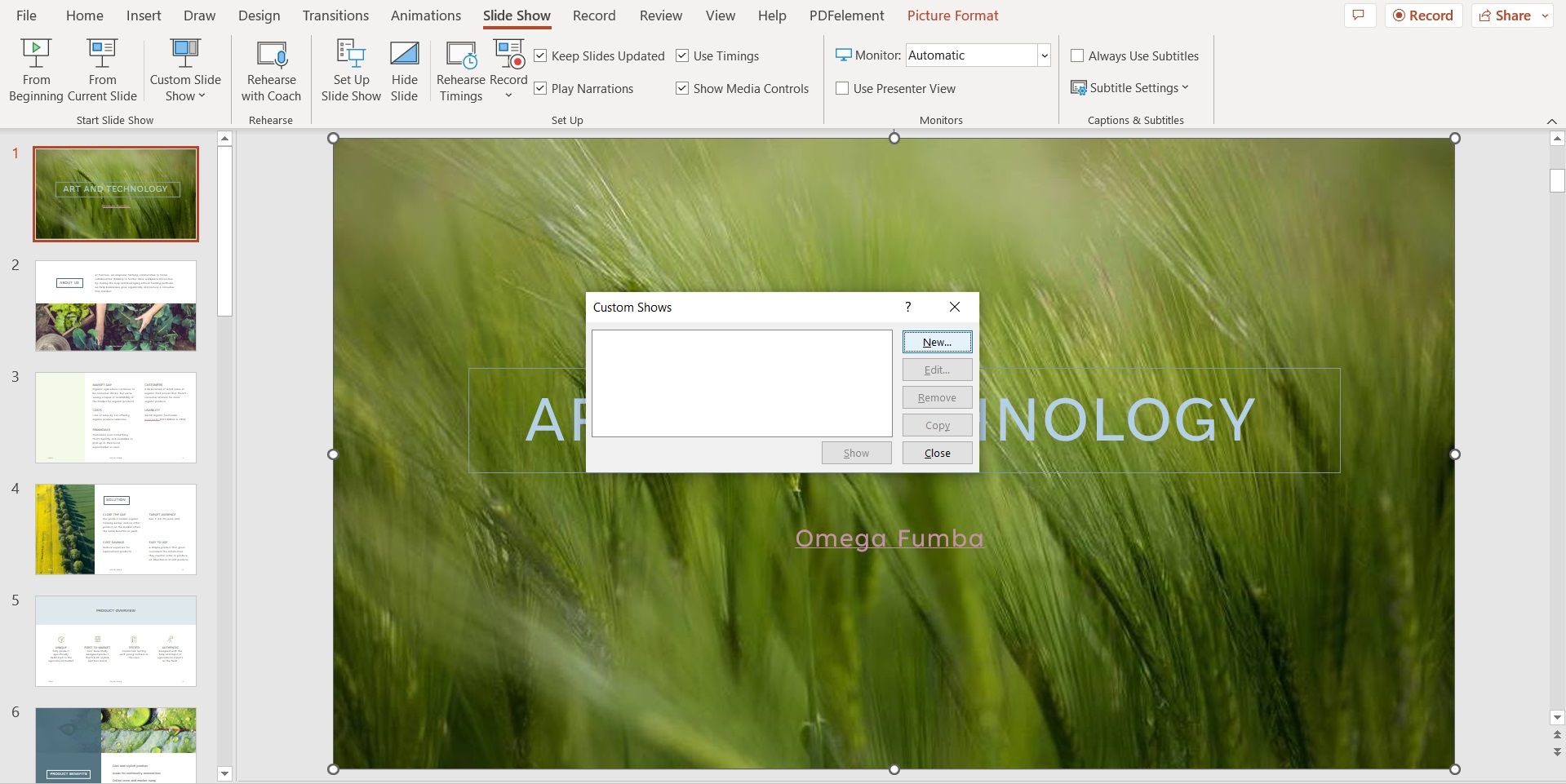
- Check the boxes of the slides you’d like to appear in your custom show, then click on Add .
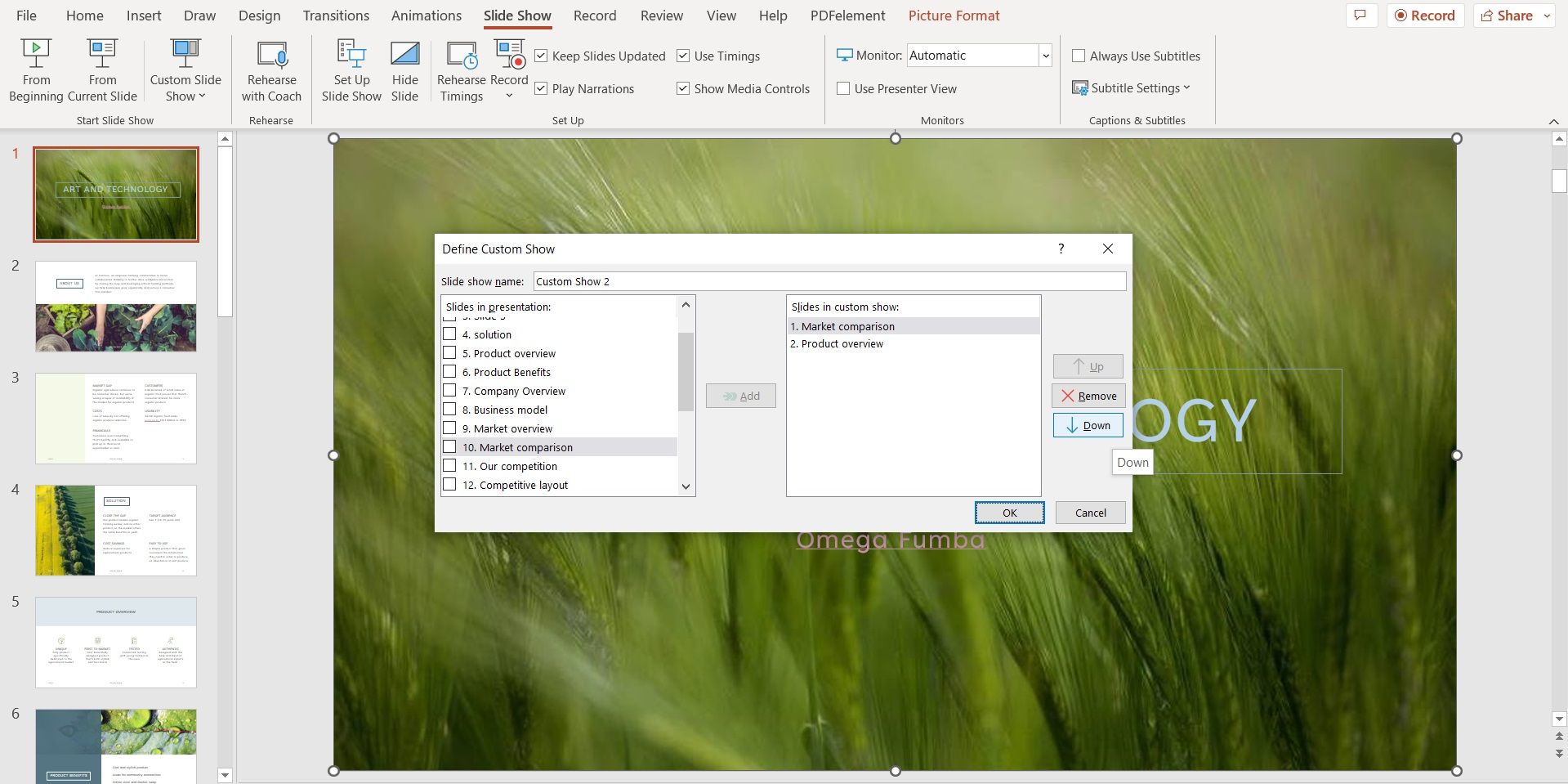
- You’ll see the pop-up Custom Shows window again; click on Show to see what your custom slide show looks like.
Now that you’ve created a custom show, you can hyperlink it to a text or object in your presentation.
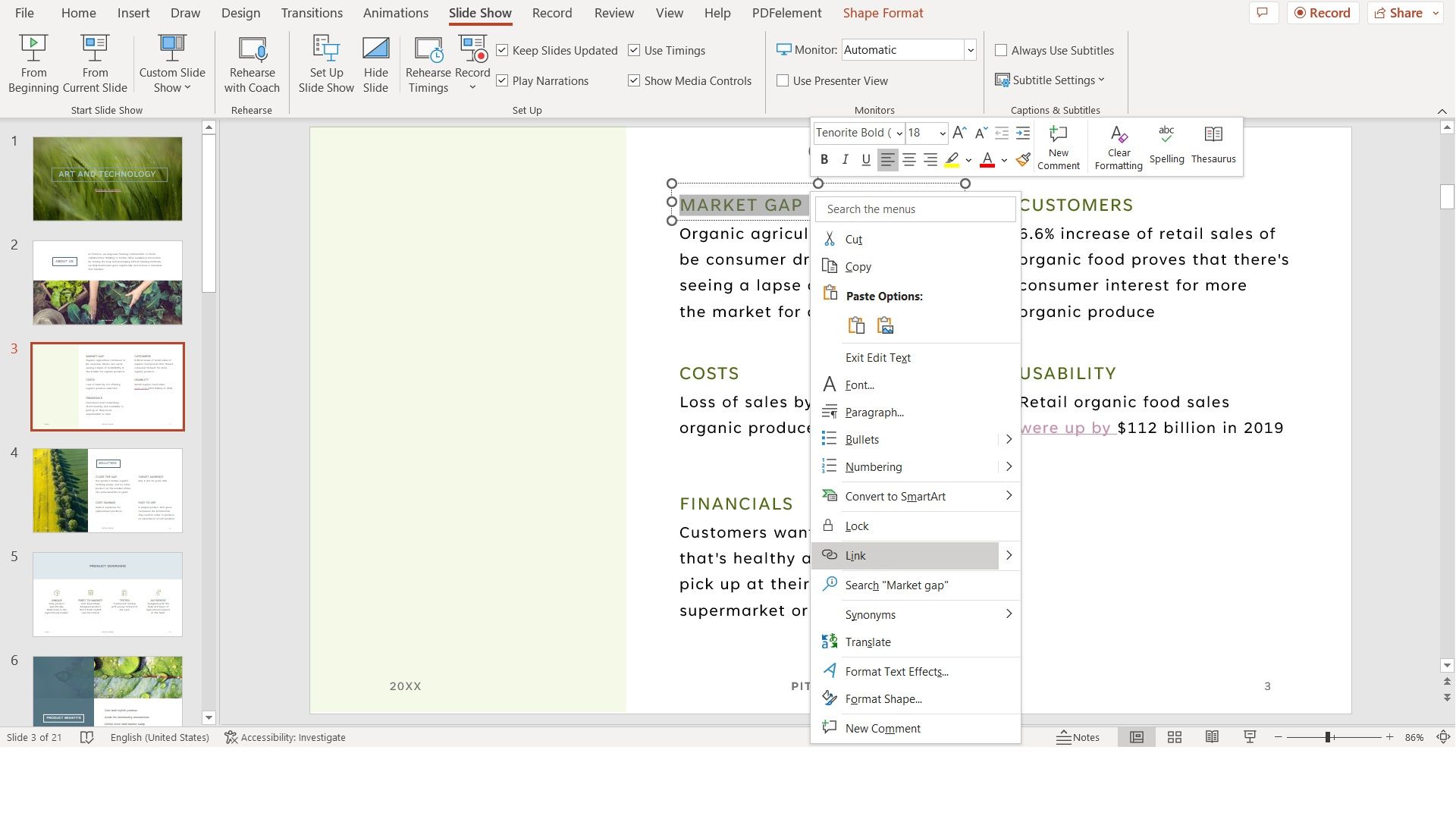
- Right-click the text and select Link .
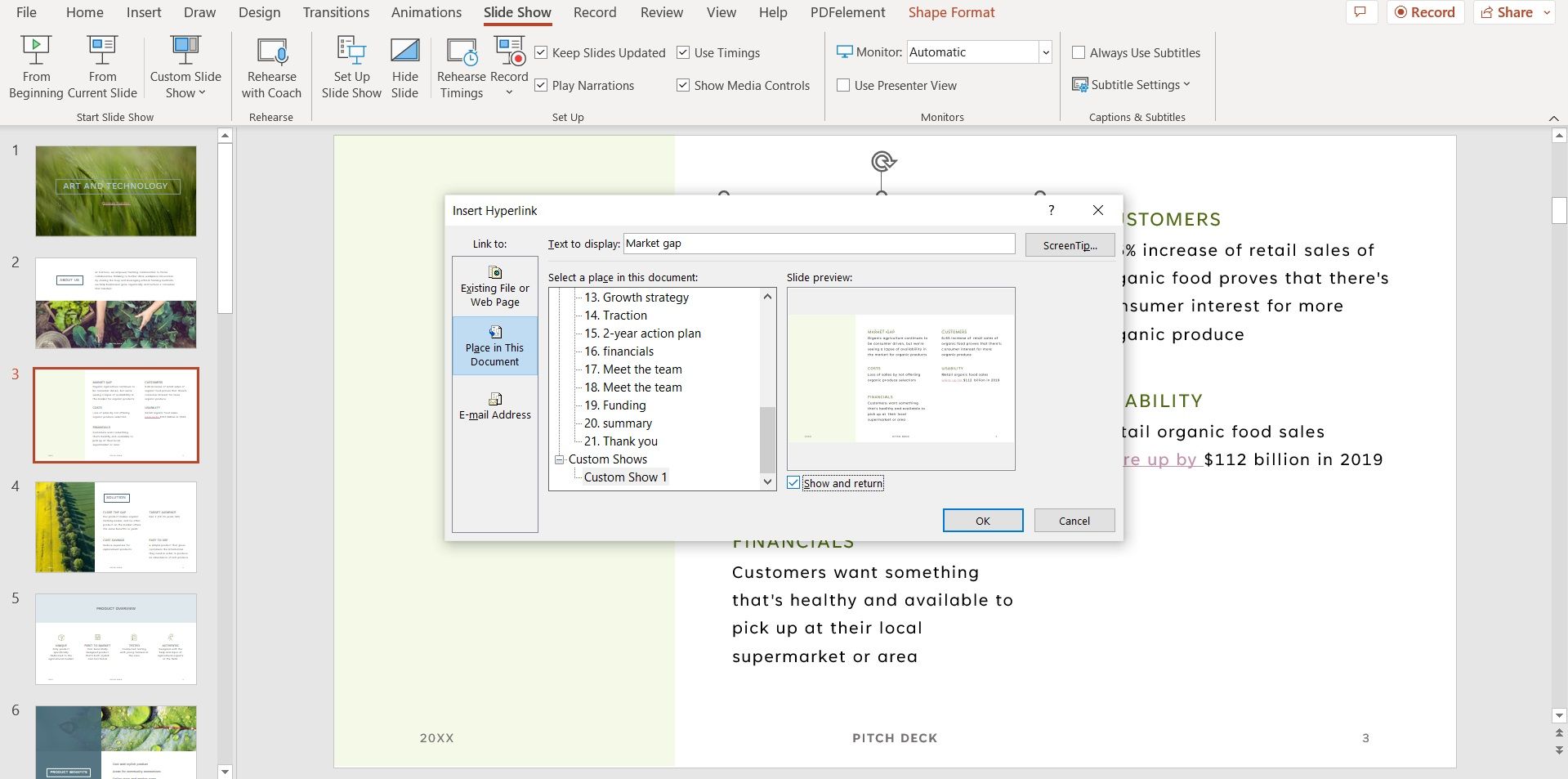
- Scroll down and click on Custom Shows .
- Select the custom show you want to present, then check the Show and return box on the right.
Elevate Your PowerPoint Presentation Skills
If you want to add value to your PowerPoint presentation, adding hyperlinks is an easy way to connect your slides to other resources. It’s also a great way to show off your presentation skills and engage your audience.
Whether you want to link text to a web page, or give your audience a subset of slides by linking a custom show, all of that is possible in Microsoft PowerPoint.
- Productivity
- Microsoft PowerPoint
- Presentations
Unsupported browser
This site was designed for modern browsers and tested with Internet Explorer version 10 and later.
It may not look or work correctly on your browser.
- Presentations
How to Share Your PowerPoint Presentation Online (For Free)
- Bahasa Indonesia
When you think of PowerPoint presentations, you may think of them as being presented using a projector or large screen display. But when you can't connect in person to give your presentation, posting your PowerPoint online may be the next best alternative.

Maybe your audience doesn't have PowerPoint installed on their device. In that case, it makes sense to use Microsoft PowerPoint Online to share and collaborate. Or, you might have a major message you want to share online with anyone who clicks the link using SlideShare.
In this tutorial, discover a few ways to upload and share a PowerPoint presentation using best practices.
Guide to Making Great Presentations (Free eBook Download)
Before you read on, grab our free eBook: The Complete Guide to Making Great Presentations . It will help you master the presentation process, from: initial idea, through to writing, design, and delivering with impact.

How to Quickly Share PowerPoint Presentations Online (Watch & Learn)
In this quick two-minute screencast video, I'll walk you through using PowerPoint Online and SlideShare to upload your presentation for sharing. I'll show you tips and tricks for each platform to get the most from them.
Both of these services are free when you make an account. You don't need anything other than a PowerPoint file and an account to quickly share your presentation online.
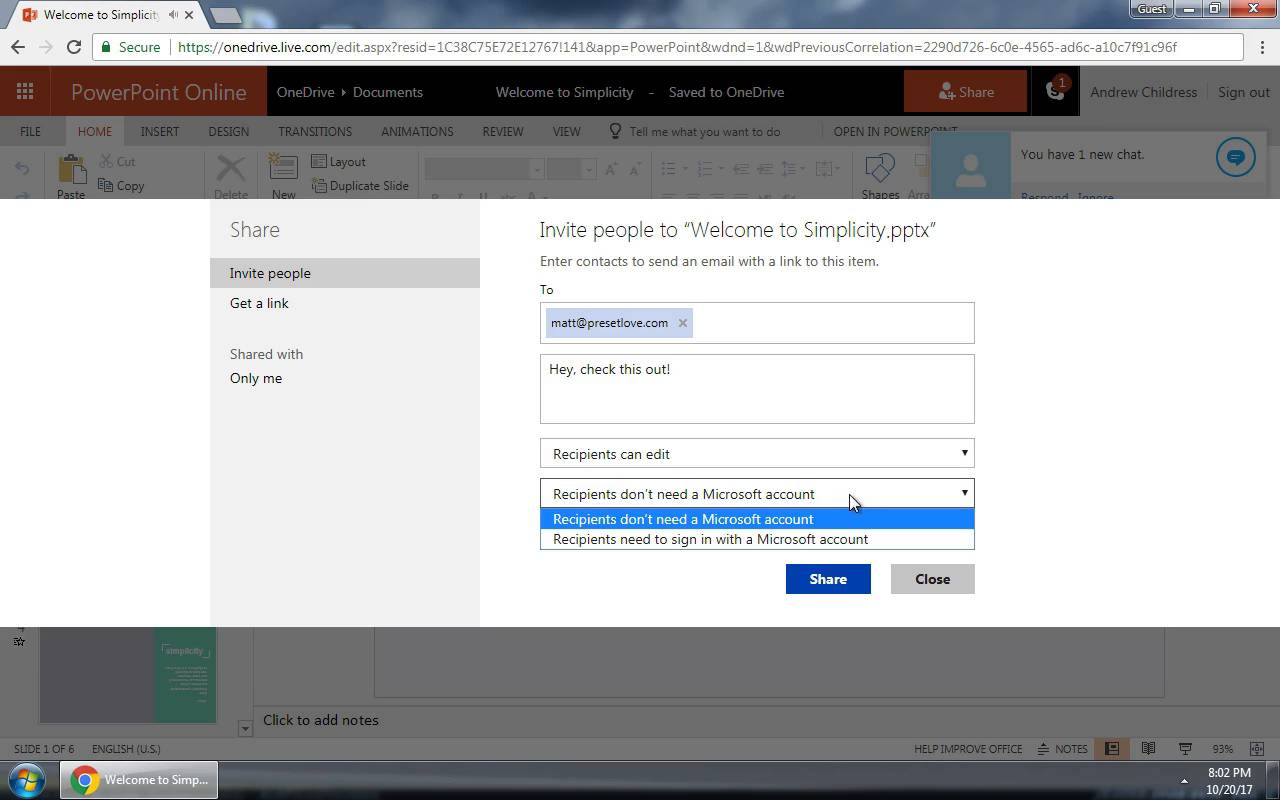
Now, let's dive into some written tips on using these services. I'll show you best practices on getting your PowerPoint online for an audience to see.
Microsoft PowerPoint Online
Do you have a PowerPoint and are you wondering " how to share my PowerPoint online? "
My preferred way to share PowerPoint presentations is to use PowerPoint Online, Microsoft's browser-based version of PowerPoint. If you've used Google Drive and their collaborative apps that live inside your web browser, you can think of this as Microsoft's alternative. Best of all, it's free!

To use PowerPoint Online, you'll need a Microsoft account, which is free to create. Jump over to this link to log in or create a Microsoft account and get started with PowerPoint Online.
1. Upload Your PowerPoint Presentation
Now, you'll need to upload your PowerPoint presentation to make it available online.
There are two ways you can do this:
- Save it to your OneDrive account that's associated with your email address. OneDrive Microsoft's cloud storage app will automatically be available in PowerPoint Online when you log in.
- Log into PowerPoint Online , and click on Upload a Presentation to upload your file from your computer.

2. Invite Viewers to Your Online Presentation
Once your presentation is online, you're ready to invite others to view it. Using PowerPoint Online, click on Share in the right corner above the presentation.
Now, you can add email addresses for anyone to invite to the presentation. Add some email addresses in the To field, along with a message below it to add collaborators.

There are some other key options that you'll want to set each time you add viewers to a presentation:
- On the dropdown options, you can choose between Anyone with the link and Specific people to control who has access to the presentation.
- You can also choose between the permissions Can edit and Can view . If you select the Can edit option, your invitee can make changes to the presentation.
- You can set an expiration date for the share. Or, set a password so that the invitee has to log in to view the presentation.
- You can also copy the link to share it online or through email. (See the steps below.)
3. Optional: Make an Online PowerPoint Presentation Link
Another option is to make the presentation public so that anyone with the URL to your presentation can view it. If you're distributing your PowerPoint presentation to a team online, it's easier to create a link instead of inviting each user's email address.
Here's how to create a link for a PowerPoint:
Click on Copy link on the same sharing window I showed you above. PowerPoint Online creates a URL that you can send to others to collaborate on the presentation with you.

To invite others to make edits using the URL, click on the Anyone with the link can view option. Choose Allow editing from the Other settings section.
Post Your Presentations Online With SlideShare
Besides PowerPoint online, SlideShare is one of the best-known services for posting a PowerPoint online. When Netflix uploaded a slide deck on their culture in 2009, they likely had no idea that it would be viewed 17 million times in the following years.
Just as YouTube is a discovery platform for video, SlideShare is a network where users can discover your slide deck.
SlideShare is now owned by Scribd. You can upload a PowerPoint to SlideShare simply by hopping over to their website and log in (or create) your Scribd account. Or you can still log in through LinkedIn.

SlideShare supports a variety of formats, but it's tailor-made to drop your PowerPoint (PPTX) files into. You can drag and drop a file onto the window or click on a cloud service to quickly add your presentation online.
After you begin uploading your presentation, SlideShare has you add some basic metadata. Add a Title , Category , and Tags to help users discover your content.

Maybe the most important setting on this screen is to choose the Privacy settings for your presentation. A Public presentation appears to anyone who comes across it via search or social, just like the Netflix culture slide deck. You could also choose Limited to make it visible, but not in SlideShare search.
Once you've set the privacy, press Publish . Your presentation will go online, ready to share!
SlideShare is a great choice for when you want to publicize your PowerPoint. But the privacy settings are essential when you're sharing your presentation online.
Learn how to make a great online presentations with SlideShare and PowerPoint in our multi-part tutorial series. Or get started with one of these Envato Tuts+ tutorials:

Send and Share Your PowerPoint Presentations
If your presentation contains sensitive information or you just don't want to publish it online, I still have tips for how to share your presentation effectively.
If you're going to use email or a service like Dropbox to upload your PowerPoint presentation, you might want to reduce the file size of your presentation before you send it. Let's look at two key tips to reduce the file size so that you don't waste someone's inbox space.
1. Compress Images
Images are usually the single largest part of a PowerPoint presentation. Everything else in a presentation is some combination of text and shapes, which don't consume much storage space at all.
Compressing images is the best way I've found to save space. Select a picture and click Picture Format . Choose Compress Pictures.

On the Compress Pictures menu, choose a lower resolution setting from the list of options. I recommend choosing a lower resolution like 150 or 96 PPI. This reduces the space occupied by your images and creates a smaller PowerPoint file.
2. Save a Lower Resolution Copy
Beyond the images in your presentation, you can also save the entire presentation at a lower resolution.
On the File > Save As menu, this time choose the Tools > Save Options menu.

For high-resolution presentations that use premium PowerPoint themes, this step is a must to reduce the file size before you send it to your audience. Find top PowerPoint presentation themes on Envato Elements:

Both of these tricks save some serious storage space when you share your presentation. Even if you're considering uploading it to PowerPoint Online, this is an ideal step to maintain PowerPoint performance.
Five PowerPoint Presentation Templates from Envato Elements for 2022
You've just learned how to share PowerPoint online. But the first step to sharing a presentation is to find the right template.
As you're looking for a PowerPoint template, keep in mind these top template options. Each of these has been selected to give you a stylish presentation template:
1. Permanent

Permanent template has 32 master slides, so there's plenty of room to add all your information. Plus, this template comes with charts, diagrams, tables, and more. Picture placeholders make it easy to add an image by dragging and dropping the image into it.
2. Everlux PowerPoint Template

Everlux is a professional template that comes with a portfolio where you can showcase your previous work. This template comes with over 40 unique slides in total. The minimal design makes it easy to use the template for any purpose. It comes with maps, graphs, icons, and more.
3. Hexas PowerPoint Template

Hexas has a modern design with geometric patterns. It comes with over 120 total slides that you can add information to. Also, this template comes with five premade color schemes making it easily customizable. Quickly add an image by dragging and dropping the image into an image placeholder.
4. Diminished PowerPoint Template

Diminished is a multipurpose PowerPoint template that comes with five color variations. It comes with over 150 total slides. This template comes with graphics, illustrations, and infographics. It also comes with portfolio galley slides to showcase any previous work.
5. Kiran Template

Kiran template has a minimal design that's good for a marketing presentation. This template comes with over 46 unique slides. It also comes with a lookbook where you can showcase your products. Easily drag and drop the image of your choice into the picture placeholder to add it to your slide.
Recap & Keep Learning More Great PowerPoint Presentation Tools
This tutorial showcased three key methods to share your PowerPoint presentation. The decision should come down to whether you're trying to attract a public audience (SlideShare) or collaborate with other PowerPoint users with PowerPoint Online.
If you aren't sold on using PowerPoint Online, check out some of the PowerPoint tutorials below. I'll show you how to use PowerPoint to work together online, and Laura Spencer offers a compelling look at using Google Slides instead.

Need Help? Grab Our Making Great Presentations eBook (Free)
We've got the perfect complement to this tutorial. You can find more information in our new eBook on making great presentations . Download this PDF eBook now for FREE with your subscription to the Tuts+ Business Newsletter.

It'll help you master the presentation process, from: initial creative ideas, through to writing, design, and delivering with impact.
Create and Share Your PowerPoint Online Today!
It can be helpful to share your presentation in many ways. Now that you know how to share a PowerPoint presentation as a link, try it for your next presentation. To save time creating your PowerPoint presentation, consider signing up for Envato Elements.
Editorial Note: This tutorial was originally published in November of 2017. It's been updated by Sarah Joy to make the information relevant and current. Sarah is a freelance instructor for Envato Tuts+.

- Shop Early Amazon Prime Day Deals
- I Tried Both: Ring vs Nest Doorbell
Add Hyperlinks to PowerPoint Presentations
Link to another slide, presentation file, website, or file on your computer
- Brock University
In This Article
Jump to a Section
Insert a Hyperlink
- Add a Hyperlink to a Slide
- Add a Hyperlink to Another File
Add a Hyperlink to a Website
- Add a Screen Tip to a Hyperlink
Create links to quickly access all kinds of things in your presentation. Link to a slide in the same PowerPoint presentation , another presentation file, a website, a file on your computer or network, or an email address. To help explain the purpose of the link, add a screen tip to the hyperlink .
Instructions in this article apply to PowerPoint for Microsoft 365, PowerPoint 2019, PowerPoint 2016, PowerPoint 2013, PowerPoint 2010, PowerPoint 2016 for Mac, and PowerPoint 2011 for Mac.
To use text or a picture as a hyperlink:
Open a file in Powerpoint that you want to add a link to.
Select the text or graphic object that will contain the hyperlink.
Select Insert .
Select Hyperlink or Link. The Insert Hyperlink dialog box opens.
Use the keyboard shortcut Ctrl + K to open the Insert Hyperlink dialog box.
Decide what type of link you want to insert. Your options include Existing File or Web Page , Place in This Document , and Email Address .
Add a Hyperlink to a Slide in the Same Presentation
To add a link to a different slide in the same presentation:
In the Insert Hyperlink dialog box, select Place in This Document . The options include:
- First Slide
- Previous Slide
- Slide Titles
Choose the slide that you want to link to. A preview of the slide appears to help you make your choice.
Select OK to close the dialog box and create the link.
If you want to edit the hyperlink, select the link text and select Insert > Link or Insert > Hyperlink to open the Edit Hyperlink dialog box.
Add a Hyperlink to Another File on Your Computer or Network
You are not limited to creating hyperlinks to other PowerPoint slides . Create a hyperlink to any file on your computer or network, no matter what program was used to create the other file.
There are two scenarios available during your slide show presentation:
- If the hyperlink goes to another PowerPoint presentation, the linked presentation opens and is the active presentation on the screen.
- If the hyperlink is to a file created in another program, the linked file opens in its corresponding program. It is then the active program on the screen.
Choose Existing File or Web Page in the Insert Hyperlink dialog box.
Locate the file on your computer or network that you wish to link to and select it.
If the linked file is located on your local computer, the hyperlink will be broken when showing the presentation on a different device. Keep all files that are needed for a presentation in the same folder as the presentation and copy these files to the other device.
To open a website from your PowerPoint presentation, enter the complete internet address (URL) of the website.
In the Insert Hyperlink dialog box, select Existing File or Web Page .
In the Address text box, enter the URL of the website you want to link to.
Select OK .
To prevent typing errors, copy the URL from the address bar of the web page and paste it into the Address text box.
Add a Screen Tip to a Hyperlink on Your PowerPoint Slide
Screen tips add additional information to hyperlinks on a PowerPoint slide. When the viewer hovers over the hyperlink during the slideshow, the screen tip appears.
In the Insert Hyperlink dialog box, select ScreenTip .
In the Set Hyperlink ScreenTip dialog box, enter the ScreenTip text you want to appear.
Select OK to save the screen tip text and return to the Insert Hyperlink dialog box.
Select OK to exit the Insert Hyperlink dialog box and apply the screen tip.
Start a screen show and hover over the link to test the hyperlink screen tip.
Get the Latest Tech News Delivered Every Day
- How to Add and Edit Links in Word Documents
- How to Use Portrait and Landscape Slides in the Same Presentation
- Adding Excel Hyperlinks, Bookmarks, and Mailto Links
- Simple Quizzes in PowerPoint
- How to Link to Other Slides or Websites in PowerPoint
- Create Family Trees Using PowerPoint Organization Chart
- How to Insert PDF Files Into PowerPoint Presentations
- Use This PowerPoint Template for a Multiple Choice Quiz
- How to Hyperlink in Word Documents
- How to Link Slides in Google Slides
- Hyperlinks, Bookmarks, and Cross-References in Microsoft Office
- Add Rolling Credits to a PowerPoint Presentation
- How to Do a Voiceover on PowerPoint
- How to Add an Excel Chart to a PowerPoint Presentation
- How to Add Hyperlinks to PDF Files
- How to Copy a PowerPoint Design Template to Another Presentation

How to Use Hyperlinks and Action Buttons in PowerPoint
If you would like to link to an outside source within your PowerPoint presentation, you have the option of using a hyperlink or action button. These instructions are for Office 2016, 2013, 2010, and 2007.
In PowerPoint, you can create a hyperlink using any text within your presentation. When clicked on, a hyperlink can directly link to a specific slide within your presentation, a saved file, a web page, another PowerPoint presentation, or a custom email. To insert a hyperlink into your presentation:
- Open the PowerPoint presentation.
- Highlight the text or object you would like to hyperlink.
- Right-click the highlighted text and select "Hyperlink..."
- For Existing File or Web Page , browse your computer to locate the file you wish to link to.
- For Place in This Document , choose the slide you wish to link to.
- For Create a New Document , type the name of your new PowerPoint presentation and choose when to edit the document.
- For E-mail Addresses , enter the recipient(s) email address and the subject line of the email.
- Click [OK].
- To test the action button, start your PowerPoint slideshow (Click F5 on your keyboard) and click the text with the action button.
A PowerPoint hyperlink can link to a file on one of your drives (with the exception of your C: drive, which will not work in any circumstance) only if you are presenting the PowerPoint on campus. If you are off campus, you can use a path to any portable medium you have on hand (e.g. thumb drive, CD, etc.).
Action Button
In PowerPoint, you can create an action button using shapes, images, and text within your presentation. When activated, an action button can link to either a specific slide within your presentation, a web page, or another PowerPoint presentation. In addition, PowerPoint offers action buttons that play sounds when activated. To insert an action button into your presentation:
- Click the [Insert] tab > From the "Links" group, click [Action].
- Select the "Hyperlink to:" radio button > From the drop-down menu, choose where you would like the action button to link to when activated.
- To test the action button, start your PowerPoint slideshow (Click F5 on your keyboard) and click the text or image with the action button.
To insert an action button that plays a sound into your presentation:
- Highlight the text or object you would like to play a sound when clicked on.
- If you would like the text or object to link to a slide, web page, or file and play a sound, select the "Hyperlink to:" radio button and choose a destination. If not, select the "None" radio button.
- Check the "Play sound:" box > From the drop-down menu, choose what sound you would like the action button to play when activated > Click [OK].
- To test the action button, start your PowerPoint slideshow (Click F5 on your keyboard) and click the text or object with the action button.
You can also create an action button that activates when you hover your mouse over the text or object (as opposed to clicking the action button). In the "Action Settings" dialog box, click the [Mouse Over] tab and choose where you would like the action button to link to.
Share This Post

How to Hyperlink in PowerPoint (Insert, Remove or Edit Links)

Insert and Manage Links or Hyperlinks to Create Interactive PowerPoint Presentations
by Avantix Learning Team | Updated October 14, 2022
Applies to: Microsoft ® PowerPoint ® 2010, 2013, 2016, 2019, 2021 and 365 (Windows)
You can easily add links or hyperlinks in PowerPoint presentations to add interactivity and make it easy for users to click a button or link to jump to another slide in your deck, to another presentation, to an Excel file or to a web site. You can edit hyperlinks at any time and remove hyperlinks if necessary. In PowerPoint, hyperlinks become active when you run a slide show (normally by clicking the Slide Show button on the bottom right of the screen). In newer versions of PowerPoint, the term link is used as an alternative to hyperlink (although the dialog box displays Hyperlink).
Hyperlinks can be displayed as full source URLs or internet addresses such as http://abccompany.ca, as descriptive text, as an image or as a shape.
In this article, we'll be using the Link or Hyperlink command to insert hyperlinks, not Action Settings (an alternative method for adding hyperlinks).
Recommended article: How to Crop a Picture in PowerPoint (4 Ways)
Do you want to learn more about PowerPoint? Check out our virtual classroom or in-person classroom PowerPoint courses >
Insert a text hyperlink
If you select text and use it as a hyperlink on a PowerPoint slide, it appears underlined and in a color (normally blue) and coordinates with the color theme in your document. The text color changes automatically after you click hyperlink text in a slide show (again based on color theme settings). Shapes or images with hyperlinks do not change color.

Insert a hyperlink to a slide in the current presentation
To insert a link or hyperlink to a slide in the current presentation:
- In Normal View or Slide Master View, select the text, shape or image you want to use as a hyperlink. If you are using a shape that contains text, click its edge.
- Click the Insert tab in the Ribbon.
- In the Links group, click Link or Hyperlink. You can also press Ctrl + K. The Edit Hyperlink dialog appears.
- Under Link to, select Place in This Document.
- Under Select a place in this document, select the slide you'd like to link to.
- If you are using a text hyperlink, enter the descriptive text that will become the link text in the Text to display box (if necessary).
- Click Slide Show on the bottom right of the screen to run your slide show. You can also press Shift + F5.
- Click the link to test it.
- Press ESC to exit the slide show.
Below is the Edit Hyperlink dialog box with a link to another slide in the current presentation:
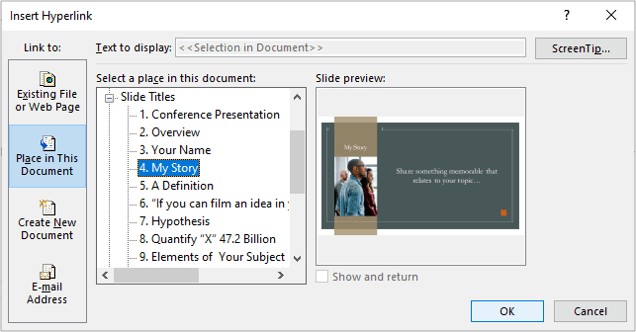
Insert a hyperlink to another PowerPoint presentation
To insert a link or hyperlink to another PowerPoint presentation:
- Under Link to, select Existing File or Web Page.
- Click Browse (yellow file folder icon).
- Navigate to the other presentation and double-click it.
Below is the Edit Hyperlink dialog box with a link to another presentation:
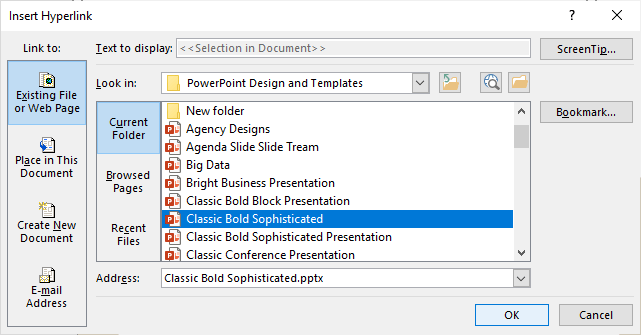
Insert a hyperlink to an Excel workbook
To insert a link or hyperlink to an Excel workbook:
- Navigate to the Excel workbook and double-click it.
Below is the Edit Hyperlink dialog box with a link to an Excel workbook:
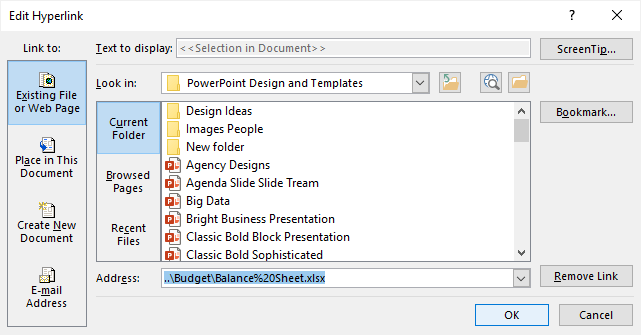
Use relative or absolute addresses to external files
If you are creating hyperlinks to external files such as another PowerPoint presentation or an Excel workbook, it's important to understand the difference between a relative and absolute address. A relative hyperlink uses the address relative to the address of the containing document whereas an absolute hyperlink uses the full address of the destination document including the drive location.
The following example uses an absolute hyperlink address (full path address):
C:\Documents\January\Budget.docx
The following relative hyperlink contains only the relative address or path to a Budget document in the same folder as the presentation.
January\Budget.docx
You may want to use a relative hyperlink address or path if you want to move or to copy your files to another location such as another server.
Insert a hyperlink to a web site
To insert a link or hyperlink to a web site:
- In the Address box, enter the web address or url. You can also copy the web address from a browser or select from the drop-down menu of recent web sites.
Below is the Edit Hyperlink dialog box with a link to a web site:
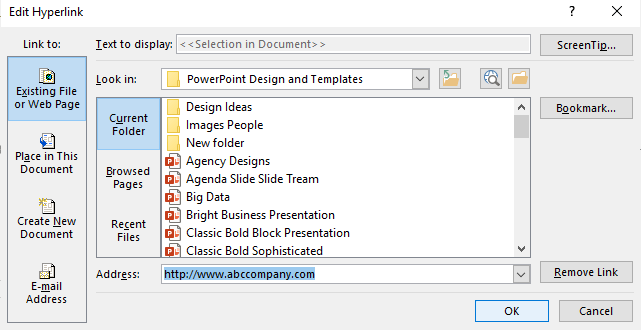
Create a hyperlink using the context menu
Another method of creating or editing hyperlinks is to right-click and use the context menu (you can also press Shift + F10 to display the context menu).
To insert a hyperlink using the context menu:
- Right-click and choose Link or Hyperlink from the dropd-down menu and then select Insert Hyperlink or Insert Link. The hyperlink dialog appears.
- Select the appropriate option under Link to. If you are creating an external link to a webpage or another document, select Existing File or Web Page. If you are creating an internal link within the document, select Place in This Document.
- In the address field, enter or choose the address or location where the link should lead. For external references, enter or copy the URL in the Address field. For place in the same document, select the appropriate item.
Jump to a hyperlink location
Hyperlinks become active when you run a slide show or save your presentation as a PDF (portable document format). Simply click the hyperlink to jump to the hyperlink location.
Edit a hyperlink
To edit a hyperlink:
- In Normal View or Slide Master View, right-click the hyperlink and select Edit Hyperlink or Edit Link from the drop-down menu. The Hyperlink dialog box appears.
- Select the desired options.
You can also select a hyperlink and press Ctrl + K to edit it.
Create a screen tip
You can also create a screen tip that will pop up when you hover over a hyperlink during a slide show.
To create a screen tip for an existing hyperlink:
- In Normal View or Slide Master View, right-click the hyperlink.and select Edit Hyperlink or Edit Link from the drop-down menu. The Edit Hyperlink dialog box appears.
- Click ScreenTip (on the top right). A dialog box appears.
- Enter a screen tip.
- Click OK twice.
Remove a hyperlink
To remove a hyperlink:
- In Normal View or Slide Master View, right-click the hyperlink you want to remove.
- In the context menu, select Remove Hyperlink or Remove Link.
Hyperlinks can add a new dimension of interactivity to your decks and when a PowerPoint file is saved as a PDF, they become active hyperlinks.
Subscribe to get more articles like this one
Did you find this article helpful? If you would like to receive new articles, JOIN our email list.
More resources
How to Insert Slide Numbers in PowerPoint
How to Use the Built-in Laser Pointer in PowerPoint (with Shortcuts)
How to Cut a Shape Out of an Image in PowerPoint (Mask a Picture)
How to Remove the Background of an Image in PowerPoint (2 Ways)
How to Break, Update or Change Links to Excel Charts or Worksheets in PowerPoint
Related courses
Microsoft PowerPoint: Intermediate / Advanced
Microsoft PowerPoint: Design for Non-Designers
Microsoft PowerPoint: Animations Bootcamp
Microsoft PowerPoint: Accessible PowerPoint Presentations
VIEW MORE COURSES >
Our instructor-led courses are delivered in virtual classroom format or at our downtown Toronto location at 18 King Street East, Suite 1400, Toronto, Ontario, Canada (some in-person classroom courses may also be delivered at an alternate downtown Toronto location). Contact us at [email protected] if you'd like to arrange custom instructor-led virtual classroom or onsite training on a date that's convenient for you.
Copyright 2024 Avantix ® Learning
You may also like

How to Insert or Type I with an Accent Mark in Word (Í, í, Ì, ì, Î, î, Ï, or ï)
You can insert or type i with an accent mark in Word using built-in tools or keyboard shortcuts (including Alt code shortcuts). The letter i can be inserted with an accent in both upper or lower case. The following are common accents in upper or lower case – Í, í, Ì, ì, Î, î, Ï, or ï.

How to Insert or Type A with an Accent Mark in Word (À, Á, Â, Ä, à, á, â, or ä)
You can insert or type a with an accent mark in Word using built-in tools or keyboard shortcuts (including Alt code shortcuts). The letter a can be inserted with an accent in both upper or lower case. The following are common accents in upper or lower case – À, Á, Â, Ä, à, á, â, or ä.

10 Word Shortcuts to Select Text Using a Keyboard
You can use several shortcuts in Word to select text in your documents using only your keyboard. When you select text, it will typically be highlighted in grey. After you select text, you can cut, copy, or delete the selected text or apply character or paragraph formatting.
Microsoft, the Microsoft logo, Microsoft Office and related Microsoft applications and logos are registered trademarks of Microsoft Corporation in Canada, US and other countries. All other trademarks are the property of the registered owners.
Avantix Learning |18 King Street East, Suite 1400, Toronto, Ontario, Canada M5C 1C4 | Contact us at [email protected]

Our Courses
Avantix Learning courses are offered online in virtual classroom format or as in-person classroom training. Our hands-on, instructor-led courses are available both as public scheduled courses or on demand as a custom training solution.
All Avantix Learning courses include a comprehensive course manual including tips, tricks and shortcuts as well as sample and exercise files.
VIEW COURSES >
Contact us at [email protected] for more information about any of our courses or to arrange custom training.
Privacy Overview
Pin it on pinterest.
- Print Friendly
Home Blog PowerPoint Tutorials How to Create an Hyperlink in PowerPoint and Google Slides
How to Create an Hyperlink in PowerPoint and Google Slides

Hyperlinks are an interactive feature in PowerPoint and Google Slides.
Some information in your slides will come in hyperlinks or links. This guide will show you how to create a hyperlink in PowerPoint to reference web pages, images, e-mails, a current slide in your document, and other files you wish to include in your presentation.
How to Insert Hyperlink in PowerPoint
You can use hyperlinks with PowerPoint to access information conveniently. In PowerPoint, you can link web pages, images, e-mails, existing files , or even another slide in your presentation.
Creating Hyperlinks for Web Pages in PowerPoint
With this feature, you can embed URLs that lead your audience directly to relevant online resources. Whether you’re citing a source, linking to further reading, or showcasing your organization’s website, this functionality adds an interactive dimension to your presentation. Not only does this increase engagement, but it also provides your audience with a tool to delve deeper into the subject matter at their own convenience.
Here is the step-by-step guide on how to insert hyperlinks to web pages in PowerPoint:
1. On your slide, highlight the portion of text you want your hyperlink to be added (the anchor). For shapes like text boxes, click the border of the text box.
2. Next, go to the Insert tab. On the links group, click Link. Alternatively, right-click , and you can also find the Link option there.
3. A dialog box will pop up. By default, you’ll see the Current Folder tab. On the Address portion, insert the link to the web page you want to add.

Important: Your highlighted text will appear in the Text to Display bar. For shapes however, << Selection in Document >> will appear.
4. Select OK .
5. Check by clicking the word or shape and see if it leads to the web page.
Link Images in PowerPoint and Other Files
The ability to link images and other files in PowerPoint adds a layer of interactivity to your presentations. Imagine presenting a new product design , and with one click on an image, you open up a detailed specification document. Or perhaps you’re conducting a seminar presentation , and a click on an infographic leads to an in-depth report. By linking images to other files in PowerPoint, you can create presentations that aren’t just linear journeys, but immersive experiences that invite exploration. This can transform your PowerPoint decks from static PowerPoint slideshows into dynamic presentations, where every image and file link can become a gateway to deeper understanding and engagement.
Here is how to link images in PowerPoint:
1. Highlight the word or object in the slide that you want to link images or files into.
2. Right-click and select Link.

Important: If you hover on the right arrow, you can also see the Recent Items that you’ve linked.
3. Use the Look in search bar to quickly locate your image or file on your computer. You can also link videos , word documents , excel files, and even your recent presentations .

4. Once found, the file path of your image or file will appear on the Address bar .
5. Finally, click OK.
6. Check by hovering your cursor over the hyperlink . You should see the file path of your image/file. Also, click to see if it works properly.
Link to a Slide within your Presentation
The ability to link to a specific slide within your PowerPoint presentation can enhance your presentations, turning a linear slide sequence into an interactive presentation.
This feature can be particularly useful in scenarios where you’d like to refer back to earlier information or skip to specific topics based on audience responses. For instance, during a Q&A session , you could instantaneously jump back to a relevant slide to clarify a point, or in a business proposal, you could navigate directly to sections that interest your stakeholders the most.
The functionality encourages engagement and facilitates a more conversational style of presentation, adapting to your audience’s needs and interests in real-time.
You can link slides in your PowerPoint presentation using two ways :
- via the Action buttons (Shapes)
- through Links .
Both can be found in the Insert Ribbon.
Link a Slide via Action Buttons (Shapes)
1. From the Insert tab, click Shapes . Scroll at the bottom to find the Action buttons . Pick a design that will fit the action you want to perform.

2. After selecting, left-click and drag your mouse to draw out the Action button. When done, a dialog box will appear.
3. Enable the Hyperlink option by clicking the button next to it, then choose the appropriate action that you’ll run.

Important: You can also run programs with your action button by enabling the Run program option. Click Browse to search for the program you want to run.
4. Click OK when done.
Link a Slide via Object Anchor
1. Click the object you want to insert the hyperlink into.
2. Go to the Insert tab and click Link .
3. From the main tabs, click Place in This Document . An outline of your presentation will show up. Select the slide you want to be linked to the object.

4. Click OK.
Creating Hyperlinks for an Email Address
Incorporating hyperlinks for email addresses in your PowerPoint presentations can foster more immediate engagement from your audience.
By clicking on the hyperlinked email address present in your presentation slides, your audience members can easily draft an email to the specified address, eliminating the need for them to manually enter it or using copy & paste. This can be especially useful in scenarios where you want to encourage questions, feedback, or follow-up correspondence. For example, during a webinar or virtual presentation , you might link your email address to invite questions after the session. Or perhaps, in a business proposal or report, you could link the email addresses of key team members to facilitate direct communication.
Here is how to insert an hyperlink for an email address in PowerPoint:
1. Highlight the word or phrase you want to link an E-mail address into.
2. Right-click and select Link . From the main tabs, select E-mail Address .
3. Fill out the empty E-mail address and Subject fields. You can also see your recently used E-mail addresses in the box below.

How to Insert Hyperlinks in Google Slides
In Google Slides, hyperlinks are also called Links . You can use them to link a webpage, a file in your Google Drive, or a slide in your presentation .
Link a Web Page using Link
1. Open your presentation in Google Slides.
2. Select the object you want to link the web page into. For a word or phrase, highlight the necessary parts.
3. Go to Insert then click Link . Alternatively, right-click and select Link from the options.

Important: You can easily access this feature by pressing Ctrl+K on Windows and Cmd+K on Mac.
4. On the search bar, paste your web page link. Then select Apply.
Link a Slide in your Google Slides Presentation
Whether you’re an educator providing additional resources for further learning, a marketer directing audiences to a specific webpage, or a business professional linking to data files for more in-depth analysis, the hyperlink feature in Google Slides can help to improve your presentations, making them more interactive. You could even link to different slides within the presentation, creating a non-linear, interactive experience that lets the viewer explore the content in a way that best suits their needs. This functionality can also facilitate seamless collaboration by linking to other documents or slideshows within the Google Workspace. You can also use buttons in your Google Slides presentations and configure hyperlinks to navigate to different slides or to open external resources.
By effectively using hyperlinks in Google Slides, you can create a rich, interconnected presentation that fully utilizes the benefits of the digital medium.
How to insert an hyperlink with Google Slides? Here is how to:
1. Select the object/phrase you want your slide or file to be linked to.
2. Right-click and click Link. On the bottom of the dialog box, click Slides in this presentation.
3. Choose where your slide is located from the options. You can also pick the next, previous, first, and last slides.

4. Enter the file name in the search bar for files in your Drive.
5. Check by clicking on the object/phrase if it navigates to the correct slide/file.
Final Thoughts
Those are all the methods to follow when using hyperlinks or links in your presentations. It’s a great feature to make your slides look complete and connected. Note that the formatting of the word or phrase may look different when inserting a link to it, but don’t worry as it can be easily adjusted.

Like this article? Please share
Google Slides, Presentation Skills, Presentation Tips Filed under PowerPoint Tutorials
Related Articles

Filed under Google Slides Tutorials • June 26th, 2024
How to do Superscript in Google Slides
Format mathematical or chemical formulas with ease by knowing how to do superscript in Google Slides. Instructions for subscript included.

Filed under Google Slides Tutorials • June 11th, 2024
How to Download Google Slides Templates
Become a master of presentations by always having your designs available regardless of the network connection. Join us to learn how to download Google Slides Templates.

Filed under Google Slides Tutorials • June 3rd, 2024
How to Copy a Slide in Google Slides
Learn how to quickly duplicate slides in Google Slides with this guide.
Leave a Reply
Critical PowerPoint Shortcuts – Claim Your FREE Training Module and Get Your Time Back!

How to hyperlink in PowerPoint (best practices)
- PowerPoint Tutorials
- Shortcuts & Hacks
- February 14, 2024
In this post you’ll learn how to hyperlink in PowerPoint.
And the reason that hyperlinking in PowerPoint is important is that it allows you to jump around within your presentation or open documents outside of your presentation without leaving Slideshow Mode.
This allows you to create interactive and non-linear presentations. Common things you might use hyperlinks for in PowerPoint are:
- Hyperlinking to another slide in your presentation
- Opening a document or file on your computer Jumping to a page on the internet
- Open another PowerPoint presentation or slide show
- Create the mouseover text effect in PowerPoint (using ScreenTips)
The other great thing about hyperlinks in PowerPoint is that they automatically convert to the PDF file format. For details on how to convert PowerPoint into the PDF file format, read our guide here .
Table of Contents
What is a hyperlink in powerpoint.
A hyperlink is typically clickable text that jumps you to a location online, opens a file on your computer or performs some other action when you click it.
An online hyperlink can be written in two ways:
- As the full URL address you are jumping to: For example, visit our website www.nutsandboltsspeedtraining.com
- As shortened text with the hyperlink embedded inside the text (which is how it works in the Microsoft Office suite): For example: Visit our website here (with the entire URL address embedded in the text ‘ here ‘).
This is an important distinction to make, as most of the hyperlinks you add in PowerPoint, Word and Excel are clickable text or objects, with the hyperlink embedded within.
You can use hyperlinks in the Microsoft Office suite to do a variety of things like:
- Open a web page online
- Open files or documents on your computer
- Jump to a specific section in your document
- Create new documents (that you can begin editing)
- Start an email message
These hyperlinks can be embedded (as you’ll learn to do below) in text, shapes, pictures, charts, etc., allowing you to create interactive documents.
That is, people can click on things within your document to perform certain tasks, navigate to specific sections of your presentation or even open custom slide shows (if you have already set them up).
NOTE: In PowerPoint, you can also use clickable objects to trigger animated effects, but these are NOT hyperlinks. To learn how to set up trigger objects to fire your animations (like making objects appear and disappear), read our guide here .
Take your PPT skills to the next level
How to hyperlink to another slide in powerpoint.
To hyperlink to another slide in PowerPoint, the first thing you need is some text or an object to anchor your hyperlink in. Once you have the object, simply select the text or object and hit Ctrl+K on your keyboard to open the Insert Hyperlink dialog box.
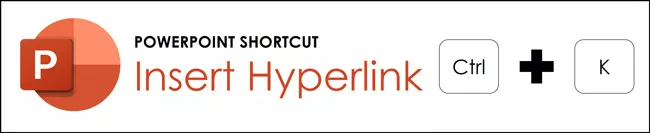
If you do not like keyboard shortcuts, you can alternatively open the Insert Hyperlink dialog box using your Ribbon.
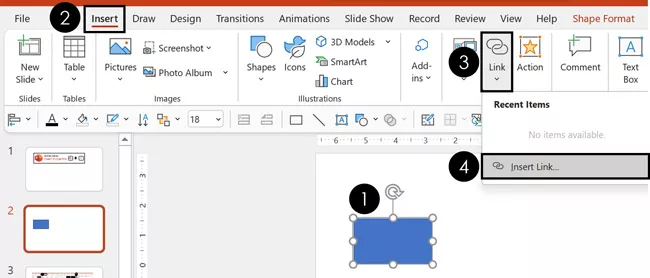
To add a link to an object (or block of text) using the PowerPoint Ribbon, simply:
- Select your text or object that you want to use as the anchor for link
- Click the Insert tab
- Open the Link drop down
- Select Insert Link…
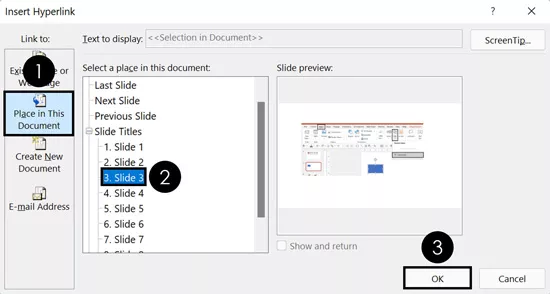
For this example, I have done the following in the Insert Hyperlink dialog box:
- Selected a Place in this Document
- Selected Slide 3 (the slide I want to jump to within this presentation)
You can choose for yourself where you want your hyperlink to link to. Just keep in mind that a hyperlink can only have a single destination. A hyperlink cannot link to multiple locations at the same time.
Instead of using hyperlinks to jump around your presentation, you can also use action buttons. To learn about action buttons, see GFC Global’s blog post here .
Note. To use the Show and Return feature at the bottom of the Slide preview window, you need to hyperlink to a Custom Slideshow. That is, a smaller subset of your slides that you set up.
How to trigger a hyperlink
Once you’ve inserted a hyperlink into PowerPoint, there are two ways to trigger it.
#1. Slideshow mode (Presentation View)
When in any of the Presentation Views (like Presenter View), simply hover your mouse over your hyperlink and click it like you would any online link. Triggering the hyperlink then jumps you to the destination you selected (see details above).
To expand your knowledge and learn the different ways to start a PowerPoint slideshow (including how to start Presenter View), read more about it here .
#2. Normal View
In the Normal View in PowerPoint (the standard editing view), you can trigger a hyperlink by holding the Control key and clicking the hyperlink with your mouse. This creates the same effect as simply clicking a hyperlink in the Presentation View.
Hyperlinking text vso Objects
When given the choice of what to use as your hyperlink trigger, the best practice is to use the object itself, rather than text. That’s because you have little control over the default hyperlink text formatting as pictured below.
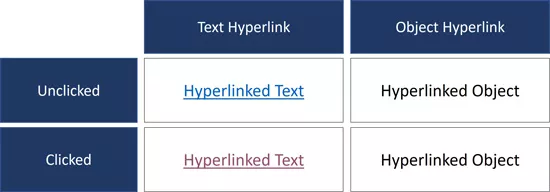
All the objects in the graphic above have the same exact hyperlink applied to them. Notice how the hyperlinked text displays formatting, while the hyperlinked objects do not show any formatting.
When you add a hyperlink to text, it not only gets that underlined hyperlink formatting, but it also changes color once you have clicked the hyperlink. In PowerPoint, this is known as the Followed Hyperlink color. On the other hand, when you anchor your hyperlink on an object, the text never displays the hyperlink formatting. This is why most presenters prefer to anchor their hyperlink on their object instead of anchoring it on their text.
If you do decide to use text hyperlinks in your slides, you can always change the used hyperlink formatting by resetting your hyperlinks (see the next section).
When would using text hyperlinks make sense? When you want to see what you’ve already clicked on inside your presentation. That’s because the Followed Hyperlink color (I’ll show you how to change that in a second) shows you exactly what you have already clicked on.
How to reset a hyperlink's color
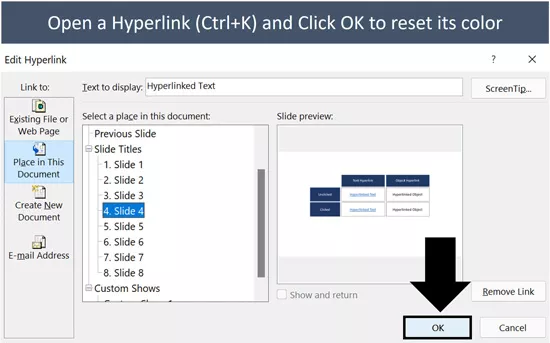
If you are using text hyperlinks, as you click them in your presentation, the hyperlink color changes to the Followed Hyperlink color. This is fine if you want them to change colors (demonstrating what you have already clicked on), but it’s annoying if you don’t.
If you are using text hyperlinks, this means that after you have tested them out, you will need to reset the hyperlinks, so they start with the unfollowed hyperlink color.
To reset the color of a text hyperlink in PowerPoint, simply:
- Select the hyperlinked text
- Open the Insert Hyperlink dialog box (Ctrl+K)
- Immediately click OK
Clicking OK automatically resets the used hyperlink formatting back to the default unused text hyperlink formatting.
If you do go with text hyperlinks, the used formatting gives you a sense of what you’ve already clicked on. That means you won’t waste time navigating to something you’ve already covered. That said, you will need to reset the text formatting each time before you give your presentation.
How to change your hyperlink color in PowerPoint
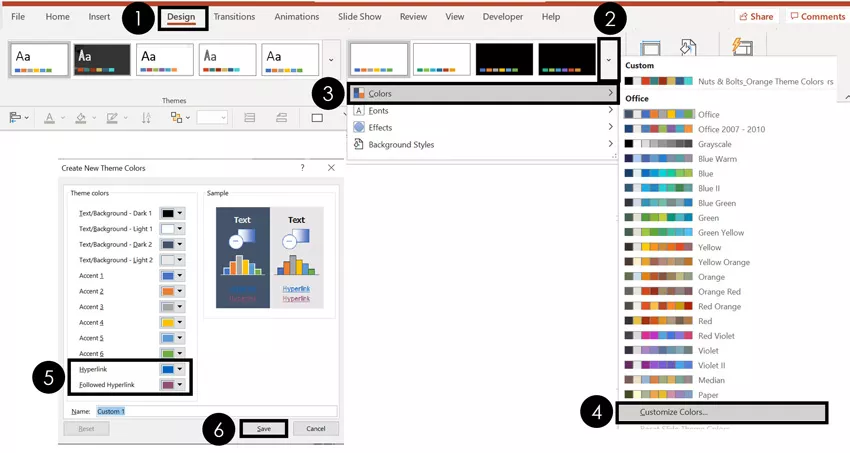
To change the colors of your Hyperlinks and Followed Hyperlinks in PowerPoint, simply:
- Navigate to the Design tab
- Open the More option (downward facing arrow)
- Open the Color drop down
- Select Customize Colors
- Set a new Hyperlink and Followed Hyperlink color
- Select Save
Selecting Save saves your new color combination as a PowerPoint Theme and apply it to your current presentation. When selecting your own colors for your hyperlinks, stark colors work best so they stand out from your presentation.
To learn all about creating your PowerPoint template (including selecting your own theme colors, etc.), read our guide here .
Next, you’ll see how to reset your Followed Hyperlink color back to the default color you set.
How to remove a PowerPoint hyperlink
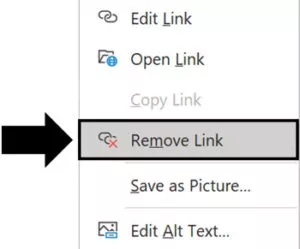
To remove a hyperlink in PowerPoint:
- Select the hyperlinked text or hyperlinked PowerPoint object
- Right-click the object (or text)
- Select Remove Link
Regardless of what the link was pointing to, Remove Link removes the hyperlink formatting and the link.
New Zoom Transition Hyperlink
If you have a Microsoft 365 subscription, there is a new way to add hyperlinks to PowerPoint called the Zoom transition. To make it easier to refer to, I will simply call them Zoom slides below.
To create a Zoom transition, simply click and drag a slide from the Thumbnail view on the left of your presentation, onto the slide you are currently using as pictured below.
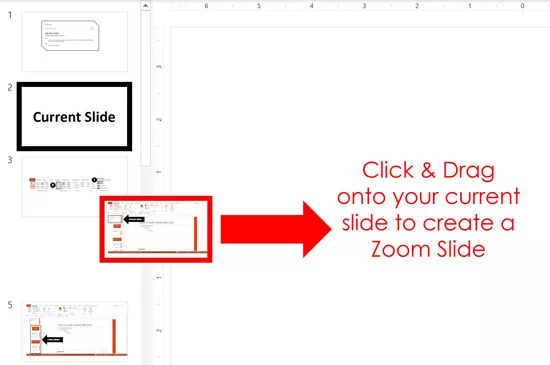
Once you have created a Zoom slide, selecting it on your slide opens the Zoom Tools Format tab. From this tab, you have a variety of different formatting and transition options to choose from.
For example, do you want your Zoom transition to return to the slide it started on?
If yes, then in the Zoom Tools Format tab Zoom Options, simply select Return to Zoom (see picture below).
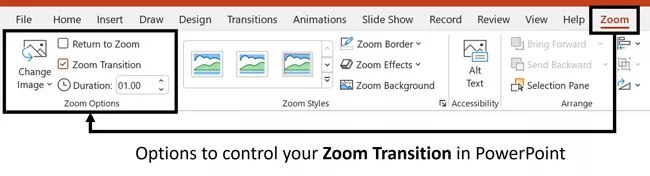
Selecting Return to Zoom means that after jumping to your Zoom slide, when you advance your slideshow, you will automatically return to the jumping off point within your presentation.
That allows you to create a dashboard like effect within your presentation. For example, you could present your audience with options – have them vote – and then click the link to jump to that section of your presentation.
And while this might seem complicated, you are in fact just creating hyperlinks (with a cool zoom effect).
For a FULL walk through of how to create a Zoom link and everything you can do with it, see the Presentation Guild’s full training online seminar here .
How to troubleshoot hyperlinks that are not working
First off, hyperlinks are meant to work in Slideshow Mode or Presentation View of PowerPoint.
So before troubleshooting your hyperlinks, make sure you have tried them out in the proper view first.
If your hyperlinks are still not working, the probable cause is that your hyperlink is broken. That is, whatever you were hyperlinking to has been deleted or moved. If this is the case, you simply need to reset your hyperlink.
To reset (or fix) a hyperlink in PowerPoint, simply:
- Make sure you have access to the file, slide or location you want to hyperlink to
- Select your hyperlinked text or object
- Open the Insert Hyperlink dialog box ( Ctrl+K on your keyboard)
- Set up your hyperlink to the correct slide, document, or location on your computer
Clicking OK , your hyperlink resets, and will properly take you the slide, document, or location that you set it to.
Hyperlink ScreenTip Trick (the Mouseover Text Effect)
Another way to user hyperlinks in PowerPoint is to leverage the ScreenTip functionality to create the mouse pop-up text effect in PowerPoint that you can see in the picture below.
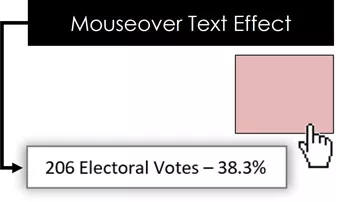
In this case, you are not using the hyperlink to jump around your presentation. Instead, you are leveraging the ScreenTip functionality, to display text as you hover your mouse over an object in PowerPoint.
To expand your knowledge for creating this effect, see my guide on how to create this mouseover text effect in PowerPoint .
As you can see, there is more to hyperlinking in PowerPoint than just inserting the link. There are considerations on what you anchor your link to, how to change the color of your hyperlinks, and how to reset them as well.
I always hyperlink objects instead of text whenever possible as it creates fewer formatting issues as you click through the slides. That said, if you want a visual cue of which links you’ve already clicked in your presentation, you will want to hyperlink your text directly.
In short, hyperlinks are a great way to create choices within your presentation. That is, giving your audience a choice and then jumping to topics within your presentation that they are most interested in learning more about.
If you enjoyed this article, you can learn more about our PowerPoint training and free tutorials here .
🔒 Unlock the PowerPoint Shortcuts Trusted by Industry Leaders KKR, American Express, HSBC, and More!
Join over 114,880 professionals from diverse fields including consulting, investment banking, advertising, marketing, sales, and business development who have supercharged their PowerPoint game with our proven methods.
✅ Customize compelling presentations effortlessly.
✅ Master time-saving techniques for faster deck creation.
✅ Boost your career prospects with top-notch PowerPoint skills.
Get FREE access to the Critical PowerPoint Shortcuts module of our premium training course by entering your name and email below.
DISCLAIMER: PC Users Only!
We respect your privacy and will keep your info safe and confidential.
Related Articles
- What is a broken link chart in PowerPoint (and how to fix it)?
- Bar chart trick: Right aligning categories (PPT, Word, and Excel)
- PowerPoint settings: program level vs. presentation level
- What is a linked Excel chart in PowerPoint?
- Set Up Slide Show: Customize how your PPT presentations run
About The Author
This Post Has One Comment
On a different machine with Powerpoint 2016 Home, my hyperlinks are clickable in Normal Edit View, but on another machine with Powerpoint 2016 Professional I have to view in Slideshow to click the hyperlinks. What gives?
Comments are closed.
Popular Tutorials
- How to Strikethrough Text (l̶i̶k̶e̶ ̶t̶h̶i̶s̶) in Word, Excel & PowerPoint
- How to Make Animated Fireworks in PowerPoint (Step-by-Step)
- Strikethrough Shortcut (l̶i̶k̶e̶ ̶t̶h̶i̶s̶) for Word, Excel & PowerPoint
- How to Create a Flash Card Memory Game in PowerPoint (Like Jeopardy)
- Keyboard Shortcuts Not Working: Solved
PowerPoint Tutorial Categories
- Strategies & Opinions
- Presentation Design
- Pictures, Icons, Videos, Etc.
- New Features
- Miscellaneous
- Charts & Data Viz
We help busy professionals save hours and gain peace of mind, with corporate workshops, self-paced courses and tutorials for PowerPoint and Word.
Work With Us
- Corporate Training
- Presentation & Template Design
- Courses & Downloads
- PowerPoint Articles
- Word Articles
- Productivity Resources
Find a Tutorial
- Free Training
- For Businesses
We help busy office workers save hours and gain peace of mind, with tips, training and tutorials for Microsoft PowerPoint and Word.
Master Critical PowerPoint Shortcuts – Secure Your FREE Training Module and Save Valuable Time!
⌛ Master time-saving expert techniques.
🔥 Create powerful presentations.
🚀 Propel your career to new heights.
We value your privacy – we keep your info safe.
Discover PowerPoint Hacks Loved by Industry Giants - KKR, AmEx, HSBC!
Over 114,880 professionals in finance, marketing and sales have revolutionized their PPT skills with our proven methods.
Gain FREE access to a full module of our premium PowerPoint training program – Get started today!
We hate spam too and promise to keep your information safe.
You are currently viewing a placeholder content from Facebook . To access the actual content, click the button below. Please note that doing so will share data with third-party providers.
How-To Geek
How to link from one powerpoint presentation to another.

Your changes have been saved
Email Is sent
Please verify your email address.
You’ve reached your account maximum for followed topics.
The Best GoPro Accessories of 2024
The internet is not forever, so it's time to preserve what you can, 4 ways to rearrange data in excel.
Linking two presentations together allows you to save time by using already-existing slides. The transition is almost seamless, giving it the illusion of one single presentation. Here's how to link PowerPoint presentations together.
Before we get started, note that both presentations need to be in the same folder to link them together. Moving or renaming the second file after the link has been created will cause the slide to break.
Linking two presentations together isn't magic, but it’s as simple as inserting and clicking a hyperlink. What this trick does is allows you to insert a link within an object or text from presentation A that brings you to a specific slide of presentation B while still in presentation mode.
Once you’ve opened the first presentation and have navigated to the slide in which you will be linking from, select the text or object where you want to place the hyperlink.
If you haven't already inserted an object, you can do so by selecting any of the options in the "Images" or "Illustrations" group of the "Insert" tab, and then selecting the object you'd like to insert.
Related: How to Insert a Picture or Other Object in Microsoft Office
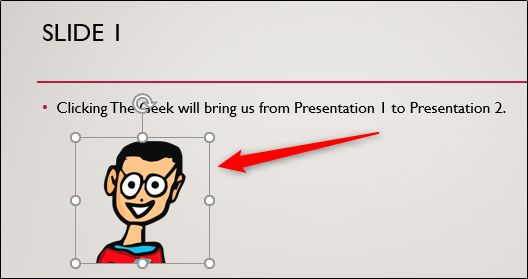
Once selected, head over to the “Links” group of the “Insert” tab and select “Action."
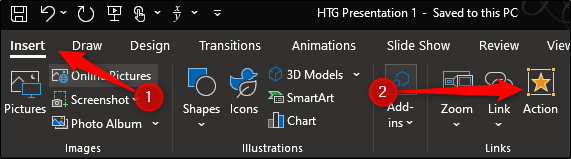
Now you’ll be at the “Action Settings” menu. Here, select the “Hyperlink To” option. Once selected, you’ll be able to open the drop-down menu underneath it. Do so, and then select “Other PowerPoint Presentation."
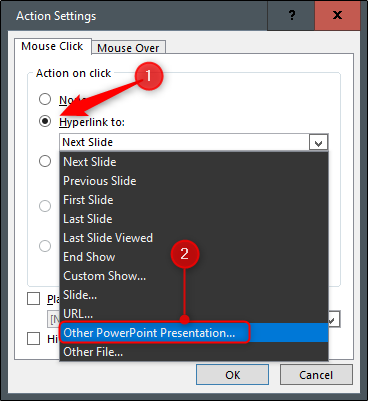
Once you select that option, File Explorer (Windows) or Finder (macOS) will open. Here, select the presentation you would like to link to. Click the "OK" button.
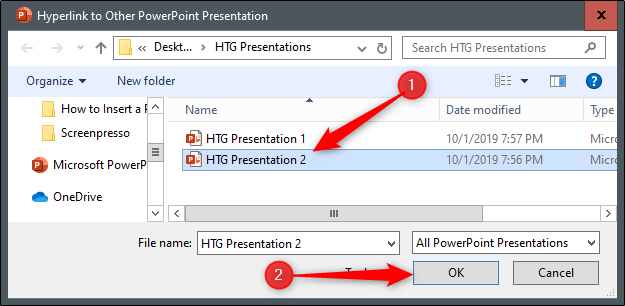
Next, you'll be greeted with a list of the slides from the presentation you're linking to. Select the slide that you'd like to go to and click "OK."
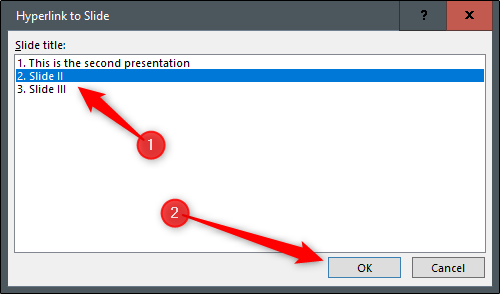
You’ll now notice the file path of the second presentation appears under the “Hyperlink To” box. Once you’re ready, select the "OK" button.
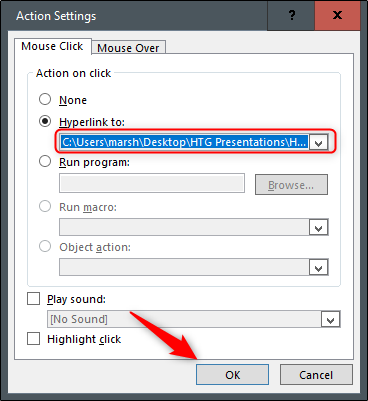
Your hyperlink will now be inserted in the selected text or object. To ensure it inserted correctly, you can hover your mouse over the text or object and the file path will appear.
If you want to double-check that you pointed to the correct presentation, you can press the Ctrl key while clicking the link to follow it.
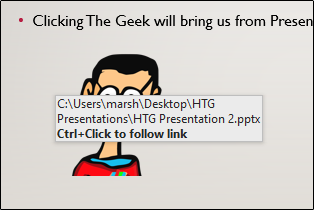
Now, when you play the PowerPoint in presentation mode, simply clicking the hyperlinked text or object to give you a seamless transition from the first presentation to the second.
- Microsoft Office
- Microsoft PowerPoint
- office 2019

- SUGGESTED TOPICS
- The Magazine
- Newsletters
- Managing Yourself
- Managing Teams
- Work-life Balance
- The Big Idea
- Data & Visuals
- Reading Lists
- Case Selections
- HBR Learning
- Topic Feeds
- Account Settings
- Email Preferences
How to Make a “Good” Presentation “Great”
- Guy Kawasaki

Remember: Less is more.
A strong presentation is so much more than information pasted onto a series of slides with fancy backgrounds. Whether you’re pitching an idea, reporting market research, or sharing something else, a great presentation can give you a competitive advantage, and be a powerful tool when aiming to persuade, educate, or inspire others. Here are some unique elements that make a presentation stand out.
- Fonts: Sans Serif fonts such as Helvetica or Arial are preferred for their clean lines, which make them easy to digest at various sizes and distances. Limit the number of font styles to two: one for headings and another for body text, to avoid visual confusion or distractions.
- Colors: Colors can evoke emotions and highlight critical points, but their overuse can lead to a cluttered and confusing presentation. A limited palette of two to three main colors, complemented by a simple background, can help you draw attention to key elements without overwhelming the audience.
- Pictures: Pictures can communicate complex ideas quickly and memorably but choosing the right images is key. Images or pictures should be big (perhaps 20-25% of the page), bold, and have a clear purpose that complements the slide’s text.
- Layout: Don’t overcrowd your slides with too much information. When in doubt, adhere to the principle of simplicity, and aim for a clean and uncluttered layout with plenty of white space around text and images. Think phrases and bullets, not sentences.
As an intern or early career professional, chances are that you’ll be tasked with making or giving a presentation in the near future. Whether you’re pitching an idea, reporting market research, or sharing something else, a great presentation can give you a competitive advantage, and be a powerful tool when aiming to persuade, educate, or inspire others.
- Guy Kawasaki is the chief evangelist at Canva and was the former chief evangelist at Apple. Guy is the author of 16 books including Think Remarkable : 9 Paths to Transform Your Life and Make a Difference.
Partner Center
Back to All News
Sharing our latest culture memo.
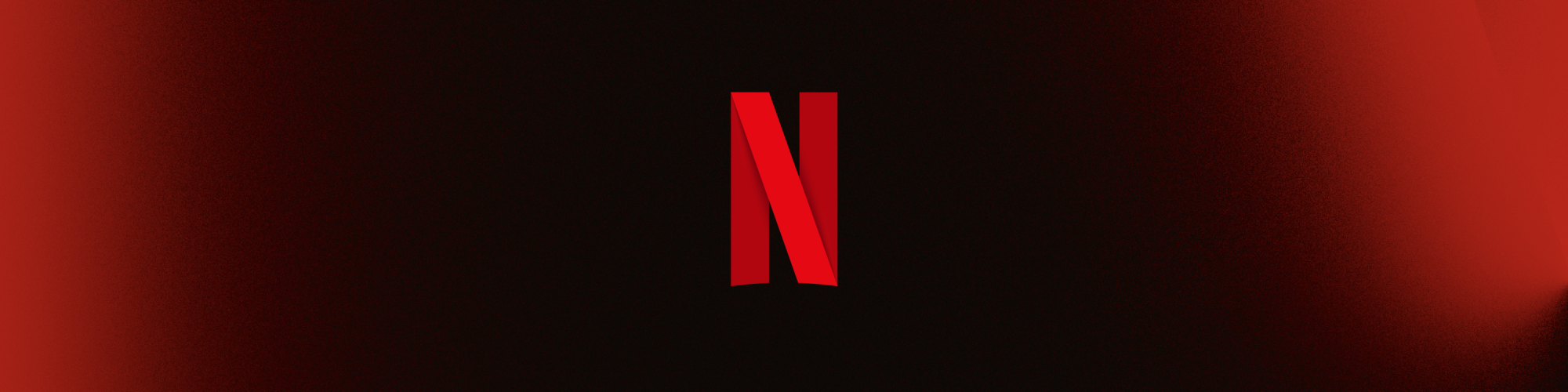
Sergio Ezama
Chief Talent Officer
In August 2009, Reed Hastings, our co-founder, published a 125-page powerpoint presentation on Netflix’s culture. Its refreshingly direct tone immediately struck a chord — and the focus on values and performance over rules and controls have enabled us to adapt and grow ever since.
Over the last 15 years, we’ve revised it four times in the quest for excellence, and today, we’re publishing the latest iteration for anyone to read. It’s been 12 months in the making, with every employee given the chance to weigh in (we call this “farming for dissent”). In total, we received over 1,500 comments, many of which are reflected in this update.
A few key things to highlight: First , the memo had gotten a bit long, so we’ve shortened it by focusing on what’s most important, and what differentiates Netflix. Second , we reintroduced some concepts from the original deck that had been watered down (e.g. the emphasis on responsibility, and the focus on good and bad process versus no process at all). Third , we’ve structured it around the core principles that we think best represent Netflix today — an entertainment company of 13k+ people that operates all around the world:
The Dream Team : We aim only to have the highest performers at Netflix, modeling ourselves on a professional sports team, not a family.
People over Process : Our goal is to inspire and empower more than manage because employees have more impact when they’re free to make decisions about their own work.
Uncomfortably Exciting : Netflix works best if you thrive on change because success in entertainment requires us to think differently, experiment and adapt (often quickly).
Great and Always Better : We often say we suck today by comparison to where we want to be in the future. So we focus on constant improvement, and the resilience needed to get there.
As head of talent, I’m often asked, why do we place so much emphasis on the culture memo? We believe that our culture is key to our success and so we want to ensure that anyone applying for a job here knows what motivates Netflix — and all employees are working from a shared understanding of what we value most. The other question I’m often asked — does Netflix seriously not have an expenses or vacation policy? The answer: we don’t.
You might think that this kind of freedom leads to chaos. While we’ve had our fair share of failures — and a few people have taken advantage of our culture — our emphasis on individual autonomy has created a very successful business. This is because in our industry, the biggest threats are a lack of creativity and innovation. And we’ve found that giving people the freedom to use their judgment is the best way to succeed long term.

Microsoft 365 Life Hacks > Presentations > How to introduce yourself in a presentation
How to introduce yourself in a presentation
A well-executed presentation should captivate your audience and listeners. The first step to gaining their attention is creating an engaging introduction. Learn why presentation introductions are important and how to properly execute one for your presentation.

Why are presentation introductions important?
Presentation delivery impacts your audience’s reception and listening skills. A dull delivery can deter listeners and potentially leave them disinterested. Conversely, an effective delivery can engage your audience, promote active listening, and stimulate substantive discussion.
Presentation introductions also help to establish the outline of your presentation and give the audience an idea of what is to come. Introductions play a crucial role in captivating listeners from the onset and building momentum. They address who you are, why the audience should be invested, state the topic, establish credibility, preview the main points, and establish the cadence and tone of your presentation. Before you dive into the content of your presentation, ensure you establish an effective introduction to captivate your audience.

Tell your story with captivating presentations
Powerpoint empowers you to develop well-designed content across all your devices
How to begin a presentation introduction
To establish rapport with your audience, here are some tips to effectively introduce yourself and your presentation:
Be clear and concise
A succinct introduction makes it easier for your audience to follow. Keep your introduction simple, short, and include only necessary information. State your name and topic clearly so your audience knows you from the beginning. Avoid unnecessary details or lengthy anecdotes in your introduction to keep things focused and to the point.
Provide pertinent background information
In addition to your name and topic, highlight anything else that is relevant. You can include your education, work background, qualifications, and other information. Most importantly, ensure the information you disclose is directly relevant to yourself and presentation.
Create a hook or attention getter
Once you’ve established your name and topic, create an engaging hook or attention getter. Your introduction can be funny, clever, or it can captivate your audience. Have fun creating an introduction, but be sure to align your tone and delivery to your audience.
Outline your presentation
Let your audience know what your will be discussing. Establish a roadmap of your presentation: outline your contents, topics, and main points in an easily digestible format. This makes it easier for your audience to follow your presentation and prepare for its contents.
Practice and refine
Once you’ve created a solid introduction, rehearse your introduction until the delivery is organic and smooth. Confidence is key for an optimal delivery. Speak clearly, practice eye contact, and use storytelling to engage your audience.
Be authentic
Above all, be yourself—authenticity helps you build trust and connection with your audience. Carry you character, speech, and personality into your presentation to draw in your audience.
A successful introduction establishes tone, cadence, topic, and showcases your personality. Gain your audience’s attention and effectively deliver your presentation with an effective introduction. For more ways to engage your audience and improve presentation delivery , learn more presentation tips .
Get started with Microsoft 365
It’s the Office you know, plus the tools to help you work better together, so you can get more done—anytime, anywhere.
Topics in this article
More articles like this one.

How to add citations to your presentation
Conduct research and appropriately credit work for your presentation. Understand the importance of citing sources and how to add them to your presentation.

How to work on a group presentation
Group presentations can go smoothly with these essential tips on how to deliver a compelling one.

How to create a sales presentation
Engage your audience and get them interested in your product with this guide to creating a sales presentation.

7 tips for creating and presenting a webinar

Everything you need to achieve more in less time
Get powerful productivity and security apps with Microsoft 365

Explore Other Categories
for Education
- Google Classroom
- Google Workspace Admin
- Google Cloud
We're making Gemini available for teenage students to help them learn confidently. Learn more about this and other product updates.
Students can soon learn confidently with gemini. learn more ., products that power education.
Google for Education tools work together to transform teaching and learning so every student and educator can pursue their personal potential.
- Get started with Google Workspace for Education
- Get started
Use Google tools together to drive educational impact
Support learning with google workspace for education’s simple, secure, and flexible tools.
Help your institution collaborate easily, streamline instruction, and keep the learning environment safer with tools designed for students and teachers.
Manage, measure, and enrich learning experiences with Google Classroom
Provide an easy way for educators to connect with their students and manage their classes with an all-in-one place for teaching and learning.
Manage your education ecosystem with Chromebook
Equip your school with versatile, intuitive, and secure devices designed for next-generation teaching and learning.
Google Workspace for Education
Unlock the full potential of Google Workspace by using tools together.
Google Docs, Sheets & Slides
Create, collaborate, and edit with others in Docs, Sheets, Forms, Slides, and more.
Google Meet
Enable teachers, students, and admins to work together from anywhere.
Admin Console
Set policies, control access, monitor data, and quickly respond to threats.
Create new assignments
Create assignments, quizzes, and lesson content for your students.
Track student grades
Monitor progress and gain visibility with a holistic view of student achievement.
Simplify classroom management
Easily switch between Stream, Classwork, People, and Grades—even when you are offline.
Devices for everyone
Choose powerfully simple devices for everyone in your school.
Automatic updates
Keep your devices secure with updates that happen in the background.
Accessibility built-in
Customize learning experiences with select-to-speak, Chromevox, magnifiers and more.
Centralized Admin Console
Monitor your institution's domain with full visibility and control.
Equip your school with tools for success
Education leaders.
DELL LATITUDE 7410 CHROMEBOOK ENTERPRISE
Bring flexible innovation to your school at scale
Spend less time on administrative tasks and more time making an impact on student education. Equip your teachers with tools, resources, and professional development so they can focus on their students.
- Discover K-12 solutions
- Connect with a partner
- Read customer stories
ASUS CHROMEBOOK FLIP CX5
Easily deploy educational tools across your institution
Get diverse tools in the hands of students and educators with minimal effort. Maintain all of your institution’s tech from one place. Monitor info-sec, control access, and quickly make changes across your network using the centralized admin console.
- Learn about privacy & security
- Search through setup guides
- Get help with products
- Set up and use premium features
HP CHROMEBOOK X360 14B
Save time and enrich student learning with easy-to-use tools
Streamline class management while providing every student with individualized learning experiences. Create, customize, and collaborate on lessons to help learners grow their skills. Use virtual classrooms to promote learning any time, anywhere. Keep meetings, documents, and reports all within reach.
- Learn how to use products
- Get professionally certified
- Connect with other teachers
Getting started is simple
Choose a product to learn more
- Try out Workspace at no cost
- Learn about all editions
- Try out Google Classroom at no cost
- Learn about Classroom upgrades
- Explore App Hub
- Learn about Chromebooks
- Find a Chromebook
Have specific requirements or interested in upgrading?
- Contact sales
- Find a partner
What’s happening in education
New ai tools for google workspace for education, updates on how we're using ai to support students and educators, get more out of google’s education tools with education navigator, more ways to connect:.
We’re here to help
Learn more about our products, find a purchase partner, and get specific answers from our support team any time.
- Get support
You're now viewing content for a different region.
For content more relevant to your region, we suggest:
Sign up here for updates, insights, resources, and more.
- Insert WordArt Article
- Add a hyperlink to a slide Article
- Create a PowerPoint presentation from an outline Article
- Check spelling in your presentation Article
- Create and format a table Article
- Insert a linked Excel chart in PowerPoint Article
- Add slide numbers, page numbers, or the date and time Article
- Set text direction and position in a shape or text box Article

Add a hyperlink to a slide
The fastest way to create a basic web hyperlink on a PowerPoint slide is to press Enter after you type the address of an existing webpage (such as http://www.contoso.com ).
You can link to a webpage, or you can link to a new document or a place in a existing document, or you can begin a message to an email address.

Link to a website
Select the text, shape, or picture that you want to use as a hyperlink.
Select Insert > Link > Insert Link .
Select Existing File or Web Page , and add the:
Text to display : Type the text that you want to appear as hyperlink.
ScreenTip : Type the text that you want to appear when the user hovers over the hyperlink (optional).
Current Folder , Browsed Pages , or Recent Files : Select where you want to link to.
Address : If you haven't already selected a location above, insert the URL for the web site you want to link to.
If you link to a file on your computer, and move your PowerPoint presentation to another computer, you'll also need to move any linked files.
4. Select OK .
Link to a place in a document, new document, or email address
Select Insert > Link > Insert Link and select an option:
Place in This Document : Link to a specific slide in your presentation.
Create New Document : Link from your presentation to another presentation.
E-mail Address : Link a displayed email address to open up a user's email program.
Fill in the Text to display , ScreenTip , and where you want to link to.
Select OK .
Change the color of a hyperlink
You can change the color of a hyperlink if you like. If you want to change the display text of a link, right-click it and select Edit Link .
Select the hyperlink you want to re-color.
On the Home tab of the ribbon, select down arrow next to the Font Color button to open the menu of colors.
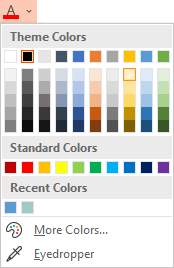
Select the color you want for the hyperlink.
Test the hyperlink
Once you've inserted the link, you can test it (in Normal view) by right-clicking the hyperlink and selecting Open Hyperlink .
Show and return
The Show and return box is grayed out unless you are linking to a Custom Show in your presentation.
If you're a Microsoft 365 subscriber and want to use a feature like show and return , click here to read about linking to another slide by using Zoom for PowerPoint , and see the "Choose to return" feature discussed near the end of that article.
Remove the underline from hyperlink text
Change the color of hyperlink text throughout a presentation
Bookmark a slide and link to it from elsewhere in the presentation
You can link to a web page, link to a different place in your presentation, open a different presentation, or begin a message to an email address.
Link to a web page
In Normal view, select the text, shape, or picture that you want to use as a hyperlink.
On the Insert tab, select Link .
The Insert Hyperlink dialog appears.

1 - Text to Display : The linked text in the document.
2 - ScreenTip : Text shown when you point your mouse at the linked text on the slide.
Enter the web address in the Address box. (Example: https://www.contoso.com )
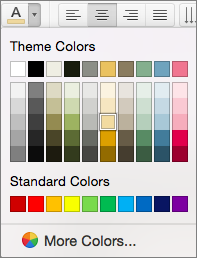
Link to a slide in the same presentation
In the Insert Hyperlink dialog box, click This Document .
Under Select a place in this document , click the slide you want to link to.
Link to a different presentation
In the Insert Hyperlink dialog box, click Web Page or File .
Click Select and then click the presentation or file you want to link to.
Note: PowerPoint for macOS can't link to a specific slide on another presentation.
Link to an email address
In the Insert Hyperlink dialog box, click Email Address .
In the Email address box, type the email address that you want to link to, or in the Recently used email addresses box, click an email address.
In the Subject box, type the subject of the email message.
Highlight the text that you want to be the hyperlink.
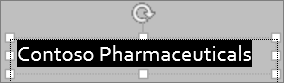
The Link dialog box opens.
In the Display text box, type the text you want to be visible on the slide for the hyperlink.
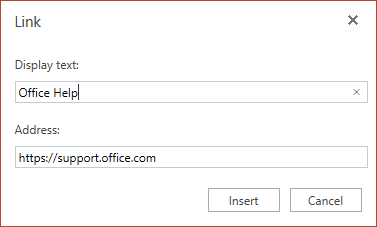
Select Insert .
To test the hyperlink, select the Slide Show tab on the ribbon, and then select Play from Beginning .
(If you've turned off the Simplified Ribbon, you don't have a Slide Show tab; instead use the View tab to start Slide Show.)
You can also create a hyperlink to an email address. Instead of entering the web address in the Address box (step 4 above), type mailto:// followed by the complete email address.
Insert a hyperlink
On the slide, tap where you want to add the link.
On the Insert tab of the ribbon, select Link .
Select Insert Link .
Or: You can make a link to a recent web address or recently open file by selecting the item from the Recent Items list that appears.
In the Text to display box, enter the text that will be the hyperlink.
In the Address box, enter the address you want to link to. (Example: https://www.contoso.com )
|
This feature is available to only right now. |
On the Home tab of the ribbon, tap the Font Color button to open the menu of colors.

Tap the color you want for the hyperlink.
On the Home tab of the ribbon, tap the arrow next to the Font Color button to open the menu of colors.
On the slide, enter the text you want to turn into a hyperlink.
Select the text.
Or: You can make a link to a recently open file by selecting it from the Recent Items list that appears.
In the dialog box that opens, in the Address box, enter the address you want to link to. (Example: https://www.contoso.com )

Need more help?
Want more options.
Explore subscription benefits, browse training courses, learn how to secure your device, and more.

Microsoft 365 subscription benefits

Microsoft 365 training

Microsoft security

Accessibility center
Communities help you ask and answer questions, give feedback, and hear from experts with rich knowledge.

Ask the Microsoft Community

Microsoft Tech Community

Windows Insiders
Microsoft 365 Insiders
Was this information helpful?
Thank you for your feedback.

IMAGES
VIDEO
COMMENTS
Select the text, shape, or picture that you want to use as a hyperlink. Select Insert > Link > Insert Link and select an option: Place in This Document: Link to a specific slide in your presentation. Create New Document: Link from your presentation to another presentation. E-mail Address: Link a displayed email address to open up a user's email ...
Share your PowerPoint presentation with others. Windows macOS. Select Share. If your presentation isn't already stored on OneDrive, select where to save your presentation to the cloud. Choose a permission level, like Anyone with a link, or maybe just people in your company. You can also control if people can edit or just view the doc.
Select Insert > Link. The drop-down menu shows any links copied to your clipboard and recent files. Choose what you want or select Insert Link at the bottom. Select Existing File or Web Page, and add the: Text to display - Type the text that you want to appear for your hyperlink. ScreenTip - Type the text that you want to appear when the user ...
To link to a file or website, select Existing File or Web Page at the top-left. Then, enter the full URL of the website or select the document. To link to another location in your presentation, select Place in This Document, then select a slide title. To create an email hyperlink, select E-mail address, then enter an email address.
Step 3: Access the Hyperlink Function. Right-click on the selected text or object and choose 'Hyperlink,' or go to the 'Insert' tab and click on 'Hyperlink.'. You'll find the 'Hyperlink' option easily on the right-click menu. Alternatively, the 'Insert' tab on the ribbon has it all laid out for you.
Go to the Insert ribbon. Select "Action". Click the option "Hyperlink to:" and from the drop-down menu, select where you want the action button to link to. It can be: A specific slide within your presentation (Option "Slide…") A web page (Option "URL") Other PowerPoint presentations. 5.
Linking to Another Slide in the Same Presentation. Open your presentation and navigate to the slide that will contain the hyperlink. Once there, highlight the text, object, shape, or image to which you want to attach the link. Next, head over to the "Insert" tab and click the "Link" button. In the Insert Hyperlink window that opens ...
Select the resource you want to use as a link. On the Insert tab, click Hyperlink. You can also right-click and choose Hyperlink. Inserting hyperlinks in PowerPoint. Select the desired option under "Link to": Linking to an existing file or website. Linking to another slide in the same presentation.
1. Open the PowerPoint Insert Hyperlinks Panel. Let's go ahead and click on the Insert tab here on the PowerPoint ribbon, and with the box on the slide selected, I'll click on Hyperlinks. The first option is to choose a hyperlink for a file on your computer, which you can browse to using this center panel.
Step-1: Click on the "Insert" tab. In the open PowerPoint presentation, click on the "Insert" tab in the menu ribbon located at the top of the screen. In the "Links" section of the "Insert" menu, you will notice that the "Link" option is greyed out. Step-2: Click on an object.
Click the Link button, or you can press Ctrl + K on your keyboard. The Insert Hyperlink dialog box will appear: Select the Place in This Document option on the left-hand side. A list of available slides in your presentation will appear. Click on the slide you want to link to, then press OK to confirm your selection.
Find beautiful and engaging PowerPoint templates with Envato Elements: https://elements.envato.com/presentation-templates/compatible-with-powerpoint?utm_ca...
To hyperlink text, follow these instructions: Open your presentation in PowerPoint. Select the text you want to hyperlink. Right-click on the text and select Link . Insert the website link in the address box and click on OK . If you're linking the text to a file on your PC, use the Look in box to locate your file.
Here's how to create a link for a PowerPoint: Click on Copy link on the same sharing window I showed you above. PowerPoint Online creates a URL that you can send to others to collaborate on the presentation with you. Create a link to view the PowerPoint presentation using the Get a link option. To invite others to make edits using the URL ...
To add a link to a different slide in the same presentation: In the Insert Hyperlink dialog box, select Place in This Document. The options include: Choose the slide that you want to link to. A preview of the slide appears to help you make your choice. Select OK to close the dialog box and create the link.
Open the PowerPoint presentation. Highlight the text or object you would like to hyperlink. Click the [Insert] tab > From the "Links" group, click [Action]. Select the "Hyperlink to:" radio button > From the drop-down menu, choose where you would like the action button to link to when activated. Click [OK].
If you are using a shape that contains text, click its edge. Click the Insert tab in the Ribbon. In the Links group, click Link or Hyperlink. You can also press Ctrl + K. The Edit Hyperlink dialog appears. Under Link to, select Existing File or Web Page. In the Address box, enter the web address or url.
Go to Insert then click Link. Alternatively, right-click and select Link from the options. Insert Hyperlink in Google Slides. Important: You can easily access this feature by pressing Ctrl+K on Windows and Cmd+K on Mac. 4. On the search bar, paste your web page link.
If you do not like keyboard shortcuts, you can alternatively open the Insert Hyperlink dialog box using your Ribbon. To add a link to an object (or block of text) using the PowerPoint Ribbon, simply: Select your text or object that you want to use as the anchor for link. Click the Insert tab. Open the Link drop down.
First, open the PowerPoint presentation that you'd like to share. At the top-right corner of the window, you'll see a "Share" button. Go ahead and select it. Once selected, the "Share" window will appear. You have a few different options here. In the "Attach a copy instead" group, you can choose to send your presentation as a ...
Here, select the presentation you would like to link to. Click the "OK" button. Next, you'll be greeted with a list of the slides from the presentation you're linking to. Select the slide that you'd like to go to and click "OK." You'll now notice the file path of the second presentation appears under the "Hyperlink To" box.
Thank you for choosing Microsoft Community. To share a presentation online as a slide show, you need to create a view-only copy of it. To do that, Right click on the Presentation and click on Share. Click on Get Link. In the Choose an option drop down select View Only and then click on Create Link. Now copy the link and share it with your friends.
To create a new PowerPoint template, you can start from either a blank presentation or an existing template. Don't add any content of your own yet. Instead, go to the View tab and click on Slide ...
Summary. A strong presentation is so much more than information pasted onto a series of slides with fancy backgrounds. Whether you're pitching an idea, reporting market research, or sharing ...
Link copied to clipboard In August 2009, Reed Hastings, our co-founder, published a 125-page powerpoint presentation on Netflix's culture. Its refreshingly direct tone immediately struck a chord — and the focus on values and performance over rules and controls have enabled us to adapt and grow ever since.
How to create an educational presentation. Use PowerPoint to create dynamic and engaging presentations that foster effective learning. Learn more. March 29, 2024. Five tips for choosing the right PowerPoint template. Choose an appropriate PowerPoint template to elevate your presentation's storytelling. Consider time length, audience and other ...
Streamline class management while providing every student with individualized learning experiences. Create, customize, and collaborate on lessons to help learners grow their skills. Use virtual classrooms to promote learning any time, anywhere. Keep meetings, documents, and reports all within reach. Learn how to use products
Select the text, shape, or picture that you want to use as a hyperlink. Select Insert > Link > Insert Link and select an option: Place in This Document: Link to a specific slide in your presentation. Create New Document: Link from your presentation to another presentation. E-mail Address: Link a displayed email address to open up a user's email ...