How-To Geek
How to combine powerpoint presentations.
If you want to merge two PowerPoint files together, you have a few options you can try. Here's how to do it.

Quick Links
Combining powerpoint files using the reuse slides option, copying and pasting powerpoint slides.
It's difficult for two or more people to work on a PowerPoint presentation simultaneously, as Office doesn't have the same collaboration features offered by Google Slides . One way around this problem is to combine PowerPoint presentations into a single file.
Merging two PowerPoints can be done by either importing the slides using the "Reuse Slides" option or by using the copy-and-paste method instead. These instructions are designed to work for the latest versions of Office , including Office 2016 and 2019, as well as Office 365 and Online. You may find the instructions vary for older versions of PowerPoint.
Related: What's the Latest Version of Microsoft Office?
The "best" method for merging PowerPoint files, or at least the method that PowerPoint officially supports, is to use the "Reuse Slides" option. This feature merges the content of one presentation file into another, matching the theme of the new presentation file in the process.
To do this, open your PowerPoint presentation file---this is the file you're looking to merge into. In the "Home" tab on the ribbon bar, select the "New Slide" button and then click the "Reuse Slides" option at the bottom of the drop-down menu that appears.
A menu will appear on the right. Click the "Browse" button to locate the PowerPoint presentation file that you want to merge into your open file.
Locate your second PowerPoint file and then click the "Open" button to insert it.
A list of slides from your second presentation will appear in the "Reuse Slides" menu on the right.
First, you'll need to decide on the formatting for your inserted slides. If you want to keep the format (including the theme) from the original presentation, make sure that the "Keep Source Formatting" checkbox is enabled at the bottom of the "Reuse Slides" menu. If you don't check this, your inserted slides will have the style of the open presentation applied to them.
To insert individual slides, right-click a slide and then select the "Insert Slide" option. Otherwise, click the "Insert All Slides" to copy all of the slides into your open PowerPoint presentation.
Your slide (or slides) will then be inserted into the open presentation, immediately underneath the currently selected slide. With your PowerPoint files combined, you can then save your merged file by clicking File > Save or Save As.
While the "Reuse Slides" method allows you to change the format of your slides before you insert them, you can also combine PowerPoint files by copying the slides from one open PowerPoint file and inserting them into another.
To do this, open a PowerPoint presentation and select the slides you want to copy from the slide selection menu on the left. From there, right-click on the selected slides and then press "Copy" to copy them to your clipboard.
Switch to the PowerPoint presentation you're looking to paste your slides into and then, in the slide selection menu on the left, right-click at the position you want to stick your slides.
To paste the slides and apply the theme of the open presentation file to them, click the "Use Destination Theme" paste option.
To keep the original theme and formatting, select the "Keep Source Formatting" paste option instead.
The slides you paste will then appear in your new presentation at the position you selected. You can then save the merged file by clicking File > Save or Save As.
- PowerPoint Themes
- Latest PowerPoint Templates
- Best PowerPoint Templates
- Free PowerPoint Templates
- Simple PowerPoint Templates
- PowerPoint Backgrounds
- Project Charter
- Project Timeline
- Project Team
- Project Status
- Market Analysis
- Marketing Funnel
- Market Segmentation
- Target Customer
- Marketing Mix
- Digital Marketing Strategy
- Resource Planning
- Recruitment
- Employee Onboarding
- Company Profile
- Mission Vision
- Meet The Team
- Problem & Solution
- Business Model
- Business Case
- Business Strategy
- Business Review
- Leadership Team
- Balance Sheet
- Income Statement
- Cash Flow Statement
- Executive Summary
- 30 60 90 Day Plan
- SWOT Analysis
- Flow Charts
- Gantt Charts
- Text Tables
- Infographics
- Google Slides Templates
- Presentation Services
- Ask Us To Make Slides
- Data Visualization Services
- Business Presentation Tips
- PowerPoint Tutorials
- Google Slides Tutorials
- Presentation Resources

How To Merge Two PowerPoint Presentations? Detailed Guide On How To Combine PowerPoints
Save your time and hassle by merging multiple PowerPoint presentations to reuse your already created presentations and optimize your workflow. This blog will guide you through the best methods to combine multiple slides into a single presentation.
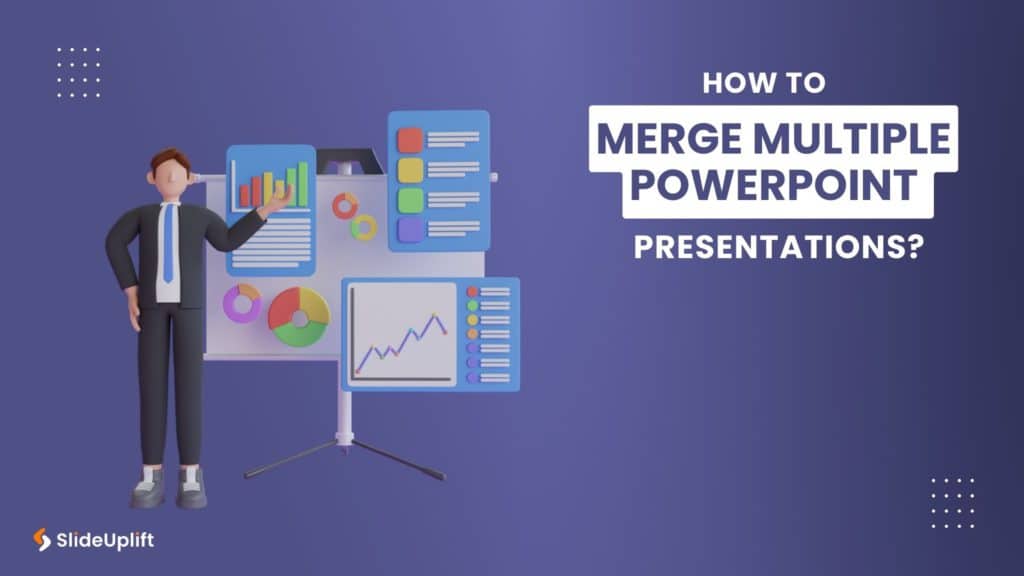
If you work in sales, customer service, or as an independent consultant, you may need to utilize the same templates in many of your presentations. Of course, you don’t want to keep making the same slides for different presentations. That’s why you should consider learning how to combine PowerPoints slides.
That’s where merging slides in PowerPoint comes in handy when creating presentations from previously generated slideshows. In your current presentation, you can reuse slides from prior presentations to modify content, strengthen concepts, debunk ideas, or reference facts.
It’s all quite simple. Allow us to demonstrate how to combine multiple powerpoints into one.
How To Merge PowerPoints?

Consider the following five approaches and their associated stages to know how to combine powerpoints:
- Copy and Paste slides
- Reuse PowerPoint Slides
- Use Insert Object to Merge PowerPoint Files
- Drag and Drop PowerPoint Slides
- Merge with Compare Function
1. Copy and Paste Slides
The easiest option to combine multiple slides is the copy-and-paste option. Follow the below steps to learn how to merge two PowerPoint presentations:
- Open both the slides that you want to combine.
- Right-click on a slide and select “copy.” You can also copy it by using the Ctrl+C command.
- Now, open the slide on which you want to combine this slide.
- Choose a location in between your slides where you want to add the slide. You can do this from the left-side navigation pane.
- Right-click and choose “Paste”. Or you can use the “Ctrl+V” command. You can select “Use Destination Theme” or “Keep Source Formatting” to meet your needs.
- Repeat this step for multiple slides.
2. Reuse PowerPoint Slides
Let’s learn how to combine powerpoints using the Reuse option. Reusing slides is the simplest technique for incorporating slides from one presentation into another. This strategy allows you to manage what slides you add and where you place them. The reuse slides approach appears in this example. Follow the below steps to understand how to merge powerpoints:
- Open PowerPoint, then open the document to which you wish to add slides.
- Select where you wish to add a slide or slides. Then, click between two existing slides.
- In the ‘Main Menu,’ click the ‘Insert’ tab.
- Then, on the left side of the menu, click the ‘New Slide’ option.
- Then choose ‘Reuse Slides.’
- Click the ‘Browse’ button to access the ‘Reuse Slides’ dialog box. If you click the option next to ‘Keep source formatting,’ the newly added slides will keep their original formatting. When you uncheck the box, their formatting will match the main presentation.
- Insert your slide here. Browse the presentations, choose the one from which you wish to add the slides, and then click ‘Open.’
- You will see the thumbnails of the available slides. Browse and pick the ones you want to include in your main document. You can import all slides from the external presentation by clicking ‘Insert All Slides.’
- When choosing the slides to include, click the ‘Apply Theme to All Slides’ option to replace the theme of the primary presentation with that of the secondary presentation.
This strategy is perfect if you want to merge ppt slides. Use it for adding a slide or two to your PowerPoint presentation. It is also the best approach for including bits and pieces from other presentations in your primary presentation. Although you can use this approach to insert all slides from an external presentation, using the ‘Insert Object’ option is preferable.
3. how to combine powerpoints using Insert Object Methods?
The insert object method is best if you wish to insert all slides from an external presentation while keeping the animations and transitions between them.
Remember that after you include the slides in your new presentation, they will no longer be connected to the original file. As a result, any modifications you make to the original file will not affect the slides you include in your primary presentation.
Now that we’ve addressed that let’s examine how to merge powerpoints using the insert object technique. Follow the below steps to learn how to combine multiple powerpoints into one:
- Open MS PowerPoint and the main presentation.
- Go to the slide where you want to add another slide
- In the Main Menu, choose the ‘Insert’ tab.
- In the “Text” group, Select the ‘Object’ option.
- The ‘Insert Object’ dialog box will appear. Choose the ‘Create from file’ option there.
- Click “Browse” and select the slide you want to add.
- Following that, you will only view the first slide of the imported presentation. The remaining slides are below, though you can’t see them now.
- To prevent changes in the size of the slides after the presentation is played, stretch the added object to suit the size of the slide of your main presentation. After inserting the complete item into your main presentation, you can alter and tweak it to ensure its good performance.
4. Drag And Drop PowerPoint Slides
Let’s understand how to combine powerpoints using the drag & drop method. A drag-and-drop approach is one of the simplest methods of integrating two presentations. This feature is useful if you have two different presentations that you want to combine with PowerPoint or are working on a collective project. Follow the below steps to learn how to combine two powerpoints into one:
- Open both presentations on your PC or Mac, and minimize the PowerPoint software so that you can view both simultaneously.
- Long-press the slide you want to relocate and drag it to its new location with your mouse. You should do this for each slide; luckily, you can select all of them by clicking on the first slide, holding down the ‘Shift’ key, and then clicking on the final slide.
- The slide’s position will be highlighted with a red line. Your final presentation will be updated to match the design of the receiving document. Of course, you can always change the document’s overall look by clicking the ‘Design’ button at the top of your presentation.
5. how to combine powerpoints with compare function
This compare function combines your multiple slides with uniform formatting. Follow the below steps to learn how to merge PowerPoint presentations:
- Open the presentation in which you want to add another slide.
- Select the “Review” Tab from the Top Menu.
- Click on the “Compare” function.
- Browse the presentation you want to combine and select “Merge.” It will combine all the slides from both presentations.
It’s great to learn how to combine powerpoints into one slide to increase the usability of slides and save time in creating new slides from scratch. The techniques described in this blog will assist you in taking your PowerPoint abilities to the next level. In minutes, you can combine and merge PowerPoint presentations like an expert.
Does the formatting change if I combine ppt slides?
The formatting isn’t usually affected. However, you can choose to keep formatting or not while merging.
What are some tips for effectively merging slides?
Organize your slides beforehand, ensure consistent formatting and styling across all slides, remove duplicate content, and thoroughly review the merged presentation to ensure accuracy and coherence.
Is there a limit to the number of presentations I can merge?
Usually, there is no limit to the number of presentations to merge.
Table Of Content
Related presentations.

Customer Journey Executive Summary

Project Planning Presentation

Customer Journey Roadmap PowerPoint Template
Related blogs.

10 Bad PowerPoint Slides Examples to Avoid

10 Best Animated PowerPoint Templates

10 Best Business PowerPoint Templates for Presentations

10 Best Free PowerPoint Templates
Tags and categories, privacy overview.
Necessary cookies are absolutely essential for the website to function properly. This category only includes cookies that ensures basic functionalities and security features of the website. These cookies do not store any personal information
Any cookies that may not be particularly necessary for the website to function and is used specifically to collect user personal data via ads, other embedded contents are termed as non-necessary cookies. It is mandatory to procure user consent prior to running these cookies on your website.
- Is Hulu Worth It?
- iPad Pro vs. Surface Pro: What's the Difference?
How to Merge PowerPoints
It’s easy to merge your PowerPoint presentations
:max_bytes(150000):strip_icc():format(webp)/SandraStafford-20bb5a5143af404cbee36d85f548ad12.jpeg)
- Fayetteville State University
:max_bytes(150000):strip_icc():format(webp)/jonfishersquare-93eb80e77a004035887f56816d3623c5.jpg)
- Wichita Technical Institute
What to Know
- In your primary PowerPoint: Home > New Slide > Reuse Slides > Browse .
- In your secondary PowerPoint: Open . Right-click individual slides and choose Insert Slide , or select Insert All Slides .
This article explains how to combine two or more PowerPoint presentations into one presentation. Whether you’re using Mac or PC versions of PowerPoint, it’s easy to combine PowerPoint presentations.
Method 1: Reuse Slides
Microsoft PowerPoint provides the option to Reuse Slides . This method doesn’t require you to open all of your PowerPoint presentations, so it’s the fastest and easiest way to combine presentations.
Open your main PowerPoint presentation. You can choose the largest presentation, or whichever one has formatting you want to keep.
When you insert slides, they’ll be inserted after the slide you have currently selected. Keep this in mind before inserting slides.
Go to the Home tab in the upper-left corner.
Click New Slide . A drop-down menu will open.
Newer versions of PowerPoint have a dedicated Reuse Slides button.
Select Reuse Slides , located at the bottom of the menu.
Click Browse .
Find your second PowerPoint file and click Open . The slides from your second presentation will appear in the Reuse Slides menu.
Make sure Keep source formatting is checked if you want your slides to keep their formatting. If it isn’t checked, the formatting of your main PowerPoint will be applied to the slides when you insert them.
If you want to insert individual slides, select them and click Insert Slide .
If you want to reuse all slides in the PowerPoint presentation, click Insert All . If you don't see this, right-click one slide and choose Insert All Slides .
After your slides are merged into your presentation, Save your work.
Method 2: Copy slides
If you need to combine slides from several different PowerPoint presentations, copying PowerPoint Sides is another quick method. It’s easy to choose where each batch of slides ends up in your final presentation.
Open the PowerPoint presentation with slides you want to move.
Select the slides you want to copy from the slide viewer on the left.
Right-click the selected slides and copy them.
Open your main PowerPoint presentation.
Right-click where you want your slides to be inserted. The Paste Options menu will appear.
You can also use CTRL + V to paste the slides. On Mac, use command + V . The Paste Options menu will still appear.
If you want your inserted slides to match your main PowerPoint, click Use Destination Theme on the left. This will adapt the copied slides to your main presentation.
If you want your inserted slides to maintain their theme, click Keep Source Formatting . Your slides will keep their original appearance.
After moving all of your slides, save your project.
First, combine PowerPoint presentations by copying and pasting slides into the primary presentation or using the Reuse Slide option. After combining slides into one merged document, save your PowerPoint as a PDF . Go to File > Save as > PDF or File > Save & Send > Create PDF/XPS Document > Publish .
To merge multiple locked PowerPoints, you need to know the passwords to unlock them. Once you have password access, open the PowerPoints and select File > Info > Protect Presentation > Encrypt with Password > delete the content in the Password field > and select OK . Now you can reuse or copy slides into one main presentation.
Get the Latest Tech News Delivered Every Day
- How to Use Copilot in Powerpoint
- How to Add Page Numbers in PowerPoint
- Copy Slides to Another PowerPoint Presentation
- The 8 Best Google Drive Add-ons for 2024
- How to Copy a PowerPoint Design Template to Another Presentation
- Use PowerPoint Slide Finder
- How to Use Google Duet in Slides
- How to Add PowerPoint Slides Into a Word Document
- PowerPoint Master Slide
- How to Add an Excel Chart to a PowerPoint Presentation
- How to Make a PowerPoint Presentation
- How to Use PowerPoint Slide Master Layouts
- How to Select More Than One Slide in PowerPoint
- How to Add Music to PowerPoint
- Tips for Solving Common PowerPoint Problems
- Create Pictures From PowerPoint Slides

How to Combine Multiple PowerPoint Presentations
There are 2 different ways, depending on how you want them to appear
Do you have multiple PowerPoint presentations that you need to combine or merge into one presentation? I’ve had to do this myself a couple of times and one of the most important aspects when merging presentations is whether you want to maintain the format and theme of the inserted presentation or have it match the theme of the main presentation. The second most important factor is whether you need to maintain any animations and transitions that might be included in the inserted presentation.
Depending on how you want the inserted slides to appear in the main presentation, you will need to choose between two different methods for joining the presentations. In this article, I’ll mention both methods along with the advantages and disadvantages for each method.
The first method uses the Reuse Slides option in PowerPoint and the second method uses the Insert Object option.
Reuse Slides Method
If you want the inserted slides to match the theme of your main presentation, then you have to use the Reuse Slides option. The inserted slides will simply take the slides exactly as they are in the external presentation and add them to the main presentation.
However, there is one big caveat: none of the animations or transitions will be carried over. Whatever you see on the slide in the normal viewing mode is what will get imported into the main presentation.
If you need to maintain all the animations or transitions, then skip down to the Insert Object method.
To get started with this method, open the main presentation and then click between the two slides you want to import the slides into. It’s worth nothing that this method also lets you pick and choose which slides you want to insert from an external presentation, whereas the Insert Object method will insert the entire presentation.

Now click on the Insert menu and then click on the words New Slide and you’ll see a menu appear. At the very bottom of that menu is an option called Reuse Slides .

When you click on that, a tab will appear on the right hand side. Click on the Browse button and then select Browse File . Check the Keep source formatting box if you want keep the theme and text formatting of the external presentation.
If you uncheck that box, then when you go to insert the slides into the main presentation, the original formatting will not be kept. Instead the slides will use the theme and formatting of the main presentation.

Select the PowerPoint Presentation you want to insert and then click OK. Immediately, you should see a small thumbnail and the title of each slide displayed.

As you can see above, the second presentation has a different theme than my first presentation. There are a number of things you can do at this point. Firstly, if you just want to insert one slide or a couple of slides from your external presentation, simply click on the slide and it will be inserted!
The formatting will depend on whether you checked the Keep source formatting box like I explained above. As shown below, I inserted just one slide from the external presentation and kept the source formatting.

It will be inserted wherever you had clicked earlier with the red line. If you want to insert all the slides, just select the Insert All Slide s option that comes up when you right-click on any of the slides.
Lastly, you can apply the theme used in the external presentation to your main presentation by right-clicking and choosing Apply Theme to All Slides . This will apply the external presentation theme to the main presentation.
As mentioned earlier, you lose all animations, effects, transitions, etc when using this method. Now let’s talk about the other way to merge two presentations.
Insert Object Method
The second method will insert the entire external presentation into one slide as an object. You then have to configure some settings so that when you run your slideshow, it also runs through all the slides in the external presentation.
There are a couple of things that need to be mentioned before we get into how to use this method:
1. When you insert the presentation as an object, it is not a link to the presentation, but an actual full copy into the main presentation. This means that if you open the external presentation later after inserting it into the main presentation and make changes to it, those changes will not be reflected in the imported version inside the main presentation.
2. If you do want to make changes to an already inserted presentation, you can edit it inside the main presentation. Again, those changes are only made to the version inside the main presentation.
In my opinion, this method is better than the Reuse Slides method because it lets you keep all your animations and transitions and it allows you to change or keep the theme of the inserted presentation.
To get started, open the main presentation and then insert a new slide. Make sure to delete any default text boxes or anything else on the new slide so that it is completely blank.

Now click on the Insert tab and then click on Object .

Select the Create from file radio button and click the Browse button. Select the external presentation you want to insert into your main presentation.

You’ll now see the first slide of the presentation inserted as a selectable object. All of the other slides are there, but you just can’t see them.

The next step is to move your cursor to the upper left corner of the inserted object until it turns into a double sided arrow. Click and then drag the corner to the upper left corner of the main slide. Now do the same thing with the bottom right corner of the object and drag it to the bottom right corner on the main slide.
Now the inserted object should be the exact same size as the slide that it was inserted onto. You want to do this so that there won’t be any change in the size of the slides when you are playing the presentation.
Once that is setup, we have to configure the second presentation to play when we hit that slide that we inserted the presentation into. To do this, select the object, click on the Animations ribbon, click on Add Animation and then scroll all the way to the bottom where it says OLE Action Verbs .

Another dialog will pop up and you want to choose Show . If you were to play the presentation at this point, you would notice that when you reach the slide with the inserted presentation, it will show all the slides in the inserted presentation, but it will also include a still slide of the first slide at the front and back of the inserted presentation.

This was kind of annoying to me and luckily you can almost get rid of it. First, click on Animations again and then click on Animation Pane , which will show up at the right.

In the Animation Pane, you will see the inserted object listed as Object 1 or Object 2, etc. and when you select it, there will be a small black arrow you can click on. This will bring up a few options and then first one you want to select is Start With Previous .

Now when you play the presentation, it won’t show you that still image of the first slide but will actually play the first slide from the external presentation. To get rid of the still image at the end of the presentation, you have to select Effect Options from the menu above and then select Hide After Animation from the After animation dropdown box.

It’s not perfect because it still shows you the empty slide that the inserted presentation was put once before the presentation ends. Luckily, I found a simple hack for this too that works really well. Simply add something to the slide that has the external presentation object like a text box or whatever you like and then right-click on the object and choose Send to Back .

This will effectively hide the object behind the presentation object. Now when you play your presentation, it will hide the presentation object after the last slide because that is what we chose in the After animation option. When the presentation object is hidden, you’ll see any content that was hidden under it. It’s a great way to avoid having that blank slide show up during the presentation.
One last thing I wanted to mention was about editing the inserted presentation. You can right-click anywhere on the object and choose Presentation Object – Edit to edit any slide in the inserted presentation directly within the main presentation.

Hopefully, this was a detailed enough tutorial for anyone wanting to merge, combine or insert one PowerPoint presentation into another. If you have any questions, feel free to comment. Enjoy!
Related Posts
- How To Give Control in Teams to Switch Presenter
- 11 Hidden OneNote Features You Have to Try
- How To Track Changes in Word (Online, Mobile, and Desktop)
- How to Compare Two Excel Files and Highlight Differences
- 5 Best Sites For Free OneNote Templates
Founder of Online Tech Tips and managing editor. He began blogging in 2007 and quit his job in 2010 to blog full-time. He has over 15 years of industry experience in IT and holds several technical certifications. Read Aseem's Full Bio
How to Combine PowerPoint Presentations

PowerPoint presentations are an integral part of business communications and collaboration. However, working on presentations with a team can get messy with multiple versions floating around. The good news is you can easily combine separate PowerPoint files into one seamless presentation.
In this step-by-step guide, you’ll learn three methods to merge PowerPoint presentations:
- Using the “Reuse Slides” feature
- Inserting slides as objects
- Copying and pasting slides
Follow these steps to collaborate efficiently on PowerPoint presentations.
Step 1: Gather the Presentations You Want to Merge
First, open the PowerPoint presentation that will serve as the “base” file. This is the file where you’ll insert slides from the other presentations.
Next, have the other PowerPoint files you want to merge ready on your computer. These may be files shared over email or cloud storage from your collaborators.
Step 2: Insert Slides Using “Reuse Slides”
The easiest way to combine presentations is using the “Reuse Slides” feature in PowerPoint. Here’s how:
- In the base presentation, go to the Home tab and click New Slide > Reuse Slides .
- Click Browse to select the presentation you want to insert.
- PowerPoint displays a pane with the slides from the second presentation. Insert slides by clicking Insert Slide .
This neatly merges the content while matching the formatting of your base presentation.
Reuse slides pane in PowerPoint
Tip: To retain original formatting, check “Keep source formatting” before inserting.
Step 3: Insert Slides As Objects
To merge presentations while retaining slide animations, transitions, and formatting, insert them as objects:
- In the base presentation, insert a new blank slide where you want to merge the content.
- Go to the Insert tab and click Object > Object .
- In the dialog box, choose Create from File > Browse to select the presentation to insert.
- Check Link to file and click OK .
This embeds the entire presentation on the slide. Repeat to merge additional presentations.
Insert presentation dialog box
Step 4: Copy and Paste Slides
You can also copy and paste slides between open PowerPoint windows:
- Open both presentations and arrange windows side-by-side.
- Select the slides you want to copy in one presentation.
- Right-click copied slides and select Copy .
- In the other presentation, right-click where you want to paste them and click Paste .
This will duplicate the copied slides with original formatting intact.
Step 5: Save the Combined Presentation
After merging presentations:
- Review all inserted slides and make edits if required.
- Click File > Save As and give the new presentation a name.
- Click Save to save your combined slides as a new PowerPoint file.
Now you can conveniently collaborate with your team on presentations!
Additional Tips for Merging PowerPoints
- Delete duplicate or unused slides after merging to keep the file size in check.
- Use a consistent slide master and layouts for a cohesive look.
- Enable co-authoring in PowerPoint Online to collaborate in real-time.
- Use a presentation management tool like Microsoft PowerPoint Live to facilitate seamless merging.
Streamline your next presentation project with these handy methods for combining separate PowerPoints. Work efficiently as a team with less duplication of effort for impactful slides.
About The Author
Vegaslide staff, related posts.
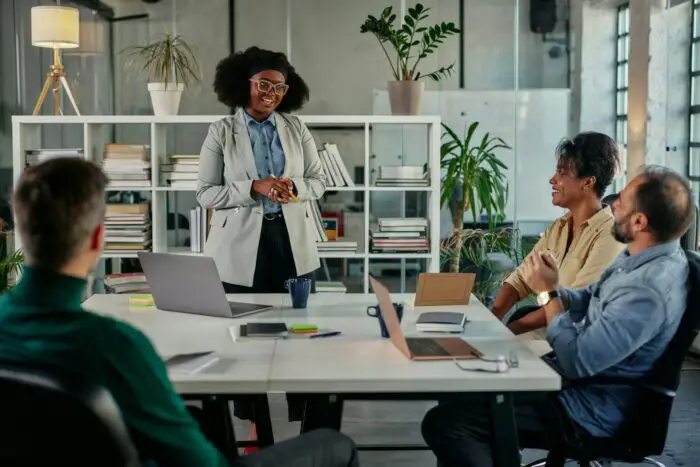
How to Fix a YouTube Video Not Playing in PowerPoint

PowerPoint 2013: 4 Free Alternatives to Microsoft Office
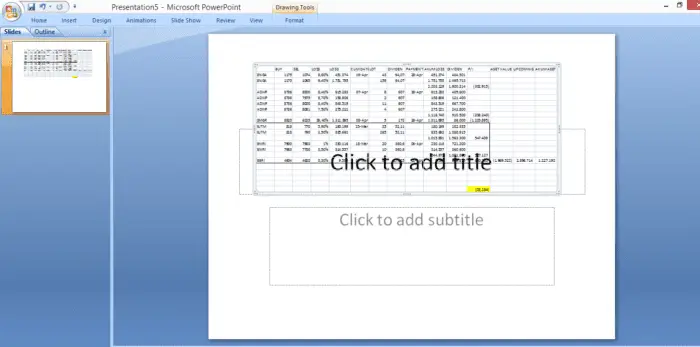
How to Insert Excel Worksheet to PowerPoint

Fix Macros Missing for Adding to QAT in PowerPoint


Please enter your information to subscribe to the Microsoft Fabric Blog.
Microsoft fabric updates blog.
Microsoft Fabric April 2024 Update
- Monthly Update
Welcome to the April 2024 update!
This month, you’ll find many great new updates, previews, and improvements. From Shortcuts to Google Cloud Storage and S3 compatible data sources in preview, Optimistic Job Admission for Fabric Spark, and New KQL Queryset Command Bar, that’s just a glimpse into this month’s update.
There’s much more to explore! Read on and let us know what update you’re most excited about and what you found the most helpful.
Fabric Conference Day 1 Keynote is now available!
Did you miss it, or want to hear it again? We are excited to release the FabCon Day 1 Keynote to the Microsoft Fabric YouTube Channel !
If you aren’t already, be sure to subscribe to the Microsoft Fabric Channel! Check out the amazing announcements & demos from Arun, Amir, Wangui, and other awesome presenters. The Day 3 keynotes will be released later this month, and more content will be released regularly moving forward.
Make sure you check out the blog post from Arun, that highlights the announcements from FabCon you can find that here: Announcements from the Microsoft Fabric Community Conference
Earn a free Microsoft Fabric certification exam!
We are thrilled to announce the general availability of Exam DP-600 , which leads to the Microsoft Certified: Fabric Analytics Engineer Associate certification.
Microsoft Fabric’s common analytics platform is built on the instantly familiar Power BI experience , making your transition to Fabric Analytics Engineer easier. With Fabric, you can build on your prior knowledge – whether that is Power BI, SQL, or Python – and master how to enrich data for analytics in the era of AI.
To help you learn quickly and get certified, we created the Fabric Career Hub. We have curated the best free on-demand and live training, exam crams, practice tests and more .
And because the best way to learn is live, we will have free live learning sessions led by the best Microsoft Fabric experts from Apr 16 to May 8, in English and Spanish. Register now at the Learn Together page.
Also, become eligible for a free certification exam by completing the Fabric AI Skills Challenge. But hurry, the challenge only runs from March 19 – April 19 and free certs are first-come, first-served! (limit one per participant, terms and conditions apply).
New Visual – 100% Stacked Area Chart
Line enhancements, enhance q&a with copilot-generated linguistic relationships, snowflake (connector update), storytelling in powerpoint – improved image mode in the power bi add-in for powerpoint, storytelling in powerpoint – continuous slide show auto refresh, storytelling in powerpoint – auto populating the slide title, introducing the fabric metadata scanning sample app, dynamic subscriptions for power bi and paginated reports, supporting folders in workspace, new “clear barcode” action in the report footer, open power bi items in full screen mode, new visuals in appsource kpi matrix growth rate chart by djeeni v1.4 aimplan comment visual.
- Financial Reporting Matrix by Profitbase
Horizon Chart by Powerviz
Drill down scatter pro by zoomcharts, image gallery, horizontal bar chart, multi-pane card 1.1.
- Introducing Copilot pane in Power BI Desktop (preview)
- Shortcuts to Google Cloud Storage and S3 compatible data sources (preview)
- OneLake data access roles – public preview
Tenant level Private Link
Managed private endpoints for microsoft fabric.
- Trusted Workspace Access for OneLake Shortcuts
- Git Integration
Partition elimination performance improvement for tables with a large number of files
Mirroring (public preview) .
- Optimistic Job Admission for Fabric Spark
- Single Node Support for Starter Pools
- Container Image for Synapse VS Code
- Git Integration with Spark Job Definition
- New Revamped Object Explorer experience in the notebook
- %run your scripts in Notebook
- Semantic Link is now GA!
Capacity level delegation for AI and Copilot
Eu customers can use ai and copilot without cross-geo setting .
- New KQL Queryset Command Bar
- New Update Command Public Preview
- Introducing Pause and Resume Feature in Eventstream
- Fabric Real-Time Analytics Integrates with Newly Announced Database Watcher for Azure SQL (preview)
Service Principal Name authentication kind support for On-Premises and VNET data gateways
- Certified connector updates
Updated Fabric data pipeline homepage
- Pipeline support for CI/CD in public preview
- Data Factory Data Pipelines APIs
- Increase in Pipeline activity limit
- Fabric Warehouse in ADF copy activity
- Edit column type to destination table support added to Fabric Warehouse and other SQL data stores
- SFTP: performance improvements when writing data to SFTP
Introducing the new 100% Stacked Area Chart, now available in our core visuals gallery. These visuals display the relative percentage of multiple data series in stacked areas, where the total always equals 100%. It’s perfect for showing the proportion of individual series to the whole and how they change over time. Find it in the visual gallery, on-object dialog, or format pane, right next to the Stacked Area Chart. Give it a try and share your feedback with us!

For more detailed information about this new visual, and the new line enhancements you can read our article: PBI Core Visuals
Take your line charts to the next level with our new line control features.
- Adjust line color transparency under Lines > Colors > Transparency.
- Control the color and transparency of each series by selecting them in the ‘Apply settings to’ dropdown.
- Use Monotone and the new Cardinal smooth type for full control of smooth lines.
- Choose from before, center, and after step lines to align your visual with your story.
Try out these new features and enhance your line charts.

These new line enhancements are just the beginning, there is more to come. Try them out and stay ahead of the curve. We would love to hear about your experience and the amazing things you can achieve with these new features.
Improving your linguistic schema is an important step in making sure that the Q&A visual can understand the wide range of questions people might ask about their data. This is why, back in September , we added a new section into the Q&A setup menu to help you add linguistic relationships to teach Q&A about words which qualify or relate your data.
But we also know that coming up with all the different words people might be using to refer to your data can take time and effort, and we’ve been working on ways to make that process easier for you! In November , we introduced a way for you to quickly generate new synonyms for the names of tables and columns in your model; this month, we’ve introduced the same functionality for linguistic relationships!
When you open a report with a Q&A visual, if you have Copilot enabled and you’ve already added synonyms, you’ll now see a banner prompting you to get relationships with Copilot as well.

Unlike with synonyms, Copilot generated relationships will not be used to understand natural language inputs until you have approved them, so make sure you accept the ones which work for your model!
Allow Copilot to help interpret Q&A questions.
You can also now use Copilot to improve the Q&A engine’s term recognition when you ask questions! This new feature will trigger when you ask Q&A a question which uses words or phrases which Q&A doesn’t recognize, but which it detects might be referring to data entities like tables or columns. Then, Copilot will also check those unknown words or phrases to see if there is any reasonable match and if so, return the answer as a visual as though a suggested synonym had been applied.

This feature is not a replacement for synonyms! In fact, adding synonyms for the entities in your semantic model is even more important to create good matches, as they increase the surface area to check for similarities. It will widen the range of inputs Q&A will recognize, but like a multiplier, it will improve recognition for well modeled data much better than it will for poorly modeled data.
This feature will be automatically enabled when you choose to get synonyms with Copilot, but you can also turn it on or off manually in the suggestion settings menu in the Synonyms tab in Q&A setup.

Data Connectivity
The Snowflake connector has been updated to support the use of Snowflake dynamic tables .
We’ve made saving Power BI content as an image more simple and more powerful.
First, we’ve added a new dropdown menu to the add-in’s footer. In that menu, you can choose whether you want to see live data or a snapshot. So now it is much easier to find where to switch between live data and a static image.
Second, for snapshots, you now have two options:
Public snapshot: Anyone who can view the presentation can view the image.
Snapshot: Only those who have permission to view the report in Power BI will be able to see the snapshot.
Third, we’ve disabled the default snapshot, so that the slide thumbnail doesn’t show the image by default (this also applies when you copy & paste the slide into an email for example), but only after the add-in is loaded and the required permissions have been checked.
And lastly, we honor this setting when you open the presentation in PowerPoint for the web. You still cannot change a live view into a snapshot in PowerPoint for the web, but if you or someone else has changed the view to snapshot in the PowerPoint desktop app, this will be respected, and you will see the snapshot also in PowerPoint for the web.

PowerPoint allows you to continuously playback a presentation. This is especially useful when you want to present information in public displays without any human interaction.
If a presentation that is running continuously has slides that include the Power BI add-in, the data in the add-in might become outdated, since the add-in gets the data from Power BI when the slide is loaded, or when the user manually refreshes the data being presented.
With the new automatic refresh in slide show feature, you can set the add-in to automatically pull fresh data from Power BI while the presentation is in slide show mode, ensuring that the presentation will always show the most recent data.

To enable automatic refresh, go to the add-in footer, select Add-in options, choose Slide show settings, check Automatic refresh in slide show and set the desired frequency.
Note that auto refresh only happens in slide show mode and not while you’re editing the presentation.
When you add the Power BI add-in to an empty slide that doesn’t have a title yet, the Power BI add-in is here to help. It offers you suggestions for the slide title based on the content of you add-in. The title can be the report name, the page/visual name, or both. Just select the desired option and hit Add title.

We’re delighted to announce the availability of the new Fabric metadata scanning app. This sample application builds upon the metadata scanning capabilities of Fabric’s set of Admin REST APIs collectively known as the scanner APIs. This new app can be used as a reference for admins interested in utilizing the Scanner API to catalog and report on all the metadata of their organization’s Fabric items.
The Fabric metadata scanning sample app handles all the steps for calling the scanner API including authentication, parallelism, throttling, and incremental scanning. In addition, it provides a central configuration file which can be easily modified to suit the specific needs of the caller. Currently authentication is supported both by using a service principal and a delegated token.
The app is available as a Microsoft open-source project, and is open for suggestions and improvements here: Fabric Metadata Scanning
We’re pleased to announce that you can now send dynamic per recipient subscriptions to up to 1000 recipients instead of the earlier limit of 50 recipients from the data in the Power BI semantic model. For existing subscriptions, we will automatically send subscriptions up to 1000 recipients if your Power BI semantic model contains that many rows of data. You need to edit the subscription if you don’t want to automatically send subscriptions. Learn more about creating dynamic per recipient subscriptions for Power BI Reports and paginated reports .

This feature will be available in some regions as soon as today, however depending on the geography in which your Power BI tenant is located, it may take up to two weeks to appear.
The Power BI Mobile apps support folders in workspace. So, you can access items that are organized in folders inside of your workspace directly from the mobile app.

Workspace and folders are Fabric entities, which means that you can add items that are not necessarily Power BI items to a workspace. But the Power BI Mobile apps only support a subset of Power BI items. Therefore, only the Power BI item will be accessible when you are browsing the folder content from the app. If a folder contains only non-Power BI items, it will appear empty in the mobile app.
When a field in your model is marked as a barcode, you can use your mobile device camera to scan the barcodes of real objects to filter reports that are built on this model. This feature is extremely useful for retail, where you can scan the barcode on a piece of merchandise to get a report showing data about the item directly in your mobile app (for example, inventory information, product selling data, etc.).
To make it easier and more intuitive to use barcodes and based on feedback we’ve gotten from our users in stores, we’ve added a new button to the report footer that makes it a one-click action to clear any previously scanned barcode from the report’s filter.
Learn more about scanning barcode from the mobile app

We continue to simplify the experience of using the Power BI Mobile apps, always keeping in mind the frontline workers who need quick access to their content. In this monthly update we’ve made it possible to open Power BI items in full screen, so users can view their data at its max.
Opening an item in full screen is supported both for launch items and when using a universal link.
A launch item is a Power BI item (report, page, app, etc.) that the user has selected to automatically open when they open the app. Now, you can also tell the Power BI Mobile app to open this item in full screen mode.
To set a launch item to open in full screen mode, go to:
Settings > Launch item and enable the Open in full screen toggle.
Using an MDM tool that supports an AppConfig file, mobile device administrators can also configure a launch item to be opened in full screen mode for their users.
You can also add the query parameter? fullscreen=1 to a Power BI item’s link. When you use a link with this parameter on your mobile device, the mobile app will open the item in full screen mode.

Visualizations
Financial reporting matrix by profitbase.
Making financial statements with a proper layout has just become easier with the latest version of the Financial Reporting Matrix.
Users are now able to specify which rows should be classified as cost-rows, which will make it easier to get the conditional formatting of variances correctly:

Selecting a row, and ticking “is cost” will tag the row as cost. This can be used in conditional formatting to make sure that positive variances on expenses are a bad for the result, while a positive variance on an income row is good for the result.
The new version also includes more flexibility in measuring placement and column subtotals.
Measures can be placed either:
Default (below column headers)
Above column headers

If you have multiple fields showing on your column headers, you can now decide which of these fields you want a column subtotal for.
This is in addition to the already existing features of the Financial Reporting Matrix:
Adding custom rows
Applying company/customer specific themes
Expand/collapse columns
Conditionally hide columns
+ much more
Highlighted new features:
New Format Pane design
Measure placement – In rows
Select Column Subtotals
Row Options
*Get the visual from AppSource (fix link) and find more videos here !
A Horizon Chart is an advanced visual, for time-series data, revealing trends and anomalies. It displays stacked data layers, allowing users to compare multiple categories while maintaining data clarity. Horizon Charts are particularly useful to monitor and analyze complex data over time, making this a valuable visual for data analysis and decision-making.
Key Features:
Horizon Styles: Choose Natural, Linear, or Step with adjustable scaling.
Layer: Layer data by range or custom criteria. Display positive and negative values together or separately on top.
Reference Line: Highlight patterns with X-axis lines and labels.
Colors: Apply 30+ color palettes and use FX rules for dynamic coloring.
Ranking: Filter Top/Bottom N values, with “Others”.
Gridline: Add gridlines to the X and Y axis.
Custom Tooltip: Add highest, lowest, mean, and median points without additional DAX.
Themes: Save designs and share seamlessly with JSON files.
Other features included are ranking, annotation, grid view, show condition, and accessibility support.
Business Use Cases: Time-Series Data Comparison, Environmental Monitoring, Anomaly Detection
🔗 Try Horizon Chart for FREE from AppSource
📊 Check out all features of the visual: Demo file
📃 Step-by-step instructions: Documentation
💡 YouTube Video: Video Link
📍 Learn more about visuals: https://powerviz.ai/
✅ Follow Powerviz: https://lnkd.in/gN_9Sa6U

ZoomCharts has just launched the latest addition to their suite of user-friendly custom visuals – Drill Down Scatter PRO. It provides all the features you would expect from a great scatter chart visual, but what sets Scatter PRO apart is the ability to easily drill down. Simply click on a data point and see all the values underneath it.
This way, you can quickly find your answers while also gaining a full understanding of where they come from. Furthermore, the visual’s UI is designed to be smooth and user-friendly for PCs and touch devices, and with cross-chart filtering you can use Scatter PRO to build incredible reports for immersive data exploration.
Main features:
Drill Down: Create a multi-level hierarchy and drill down with just a click.
Dynamic formatting: Apply custom marker colors, shapes, or images to each data point directly from data.
Trendlines: Show a linear or polynomial regression line on the chart.
Thresholds: Display up to 4 line or area thresholds on each axis.
Area Shading: Highlight up to 8 custom areas with rectangles or ellipses.
🌐 Learn more about Drill Down Scatter PRO
Documentation | ZoomCharts Website | Follow ZoomCharts on LinkedIn

The Image Gallery is the first visual to be certified by Microsoft that allows for the display of high-quality images and their exportation along with other report content. There is no need to upload images to the Cloud, a CDN, or use any datasets. Simply import your images directly into the visual and share them instantly with your colleagues.
This visual boasts several impressive capabilities:
Microsoft certification ensures that the visual doesn’t interact with external services, ensuring that your images are securely stored and encrypted within the report, consistent with your report’s sensitivity settings.
Automatically saves your selected image in preview mode, allowing your colleagues to view the exact image you have highlighted.
Images can be uploaded or removed exclusively in Edit Mode. Users in View Mode can only view the images.
The visual is compatible with Power BI’s export functionality to PDF and PowerPoint.

Image Gallery Link
A space-saving horizontal bar chart designed with category labels placed inside the bars for clarity.
This horizontal bar chart serves as an efficient filter to navigate through your data more effectively, optimizing space by placing the category labels within the bars themselves.
Adjustable Bar Thickness and Spacing: Offers the flexibility to adjust the thickness of the bars and the spacing between them. This allows for optimal use of space and improves readability, especially when dealing with large datasets.
Tooltip Details on Hover: Displays detailed information about each category when the user hovers over a bar. This feature provides additional context and insights without cluttering the visual.
Data-Driven Category Labels: Automatically updates category labels based on the data source. This ensures that the chart remains accurate and up to date, reflecting any changes in the underlying data.
Support for Hierarchical Data: Allows users to drill down into hierarchical categories within the chart. This functionality enables a more detailed data analysis without leaving the context of the initial visual.
Export Options: Offers the ability to export the chart as an image or PDF, facilitating easy sharing and reporting outside of Power BI.

HorizontalBarChart Link
Introducing the “ Trends ” visual for Power BI – your gateway to leveraging Google Trends data for strategic business analysis. This innovative visual tool allows you to compare brand popularity, monitor market trends, and gain insights into consumer search behaviors directly within your Power BI environment.
With Trends visual, you can:
Analyze the ebb and flow of brand interest over time to identify market opportunities and competitive threats.
Compare the popularity of products to inform marketing strategies and product development decisions.
Understand seasonal trends to optimize your marketing campaigns and inventory planning.
Securely integrated and easy to use, “Trends” transforms your Power BI reports into a dynamic analysis tool, offering a comprehensive view of the market landscape. Dive into data-driven decision-making with “Trends” and stay one step ahead in the competitive business environment.

New visual: Multi-pane Card can be used to group and show data in multiple collapsible panes in Power BI reports. It is an alternative to multi-row card visual, but it can combine columns into a few groups and put each group’s data in each pane. It is suitable to show data in detail with a reduced number of report pages.
Screenshot 1 (Show data in 3 groups: Area and Population, GDP and Foreign Exchange Reserves for countries)

Data can be sorted by a specified column and numbers can be converted to a human readable string. You can also set up how many rows that you want to show on the card. Using these features, it will be very easy to show “Top 10 best performing stores” or “Top 10 worst performing stores” for retail businesses.
Screenshot2 (Combined with drilldown choropleth map to show the top 10 richest countries by GDP per capita for each continent and subregion)

You can go to Microsoft AppSource: Multi-pane Card , to download and try it.
To learn more on how to use it, please read tutorials ( https://www.mylocs.ca/tutorials.html#multi-pane-card ).
Introducing Copilot pane in Power BI Desktop (preview)
Earlier this year, we announced preview of Copilot for all customers with Premium/Fabric capacity in Power BI web . We’re thrilled to share that the same Copilot experience for report creation is now available for preview in Power BI Desktop. With our current preview, users can create reports faster and easier in the Power BI Desktop experience. You can now open the Copilot pane in report view and ask Copilot to:
Create a report page – Copilot will create an entire report page for you by identifying the tables, fields, measures, and charts that would help you get started.
Summarize a semantic model – Copilot will help you understand your Power BI semantic model by summarizing the data in your model.
Suggest a topic – Copilot will suggest topics for your report pages.
Click here to learn more about how to get started.
Shortcuts to Google Cloud Storage and S3 compatible data sources (preview)
We are excited to announce that you can now create OneLake shortcuts to your Google Cloud Storage (GCS) buckets and S3 compatible data sources!
With the addition of GCS, you can now utilize cross-cloud shortcuts to analyze your data across all three major cloud platforms. Shortcuts in OneLake allow you to connect to your existing data through a single unified name space without having to copy or move data. Just open Lakehouse in Fabric, create a shortcut to GCS, AWS S3 or ADLS Gen2 and immediately start analyzing your data through Spark, SQL and Power BI.
OneLake is also adding connectivity to data sources that offer an Amazon S3 compatible API, a widely supported API offered by many distributed file systems and services that offer object storage. With this new feature, it’s quick and easy to create a shortcut that references your cloud based S3 compatible data sources. The data source endpoint simply needs to offer S3 compatible APIs, be publicly hosted and accessible, and accept the key/secret credentials you provide during shortcut creation. Once you set up your shortcut, you can access and use your data with the many Fabric engines or other services using OneLake’s open APIs .

Learn more in our recent blog posts for S3 compatible shortcuts and GCS shortcuts !
OneLake data access roles (preview)
OneLake data access roles for folders are a new feature that enables you to apply role-based access control (RBAC) to your data stored in OneLake. You can define security roles that grant read access to specific folders within a Fabric item and assign them to users or groups. The access permissions determine what folders users see when accessing the lake view of the data, either through the lakehouse UX, Spark notebooks, or OneLake APIs.
OneLake previously managed data access at the Fabric item level. Access to the OneLake data behind a Fabric item could be granted or removed for users or groups. Data access roles now allow for defining security roles that can grant access to individual OneLake folders within a Fabric item. The granted access inherits to any newly added sub-folders in a transparent manner. Role permissions and user/group assignments can be easily updated through a new folder security UX or through API calls. The security also extends to 3rd party access requests made through the OneLake APIs.
Check out the full announcement blog or jump right into the getting started guide!
Organizations today rely on cloud platforms for storage and analysis of data at scale and need to keep up with the accelerating volume of data while protecting sensitive information. While enterprises in Banking, Healthcare, and similar domains require strict data security standards by default, securing business-critical data is the highest priority for all enterprises. We are excited to announce the public preview of an enhanced networking feature, Azure Private Link for Microsoft Fabric, for securing access to your sensitive data in Microsoft Fabric by providing network isolation and applying required controls on your inbound network traffic.
Private Links enable secure connectivity to Fabric by restricting access to your Fabric tenant from an Azure VNet of your choice and blocking all public access. This ensures that only network traffic from that VNet is allowed to access Fabric experiences like Notebooks, Lakehouses, Warehouses in your tenant.

With Azure Private Link, you can:
- Restrict traffic from the internet to Fabric and route it through the Microsoft backbone network.
- Ensure only authorized client machines can access Fabric.
- Comply with regulatory and compliance requirements that mandate private access to your data and analytics services.
While Azure private links were supported in Power BI at a tenant level, we are now extending this feature to other Fabric workloads with this release. For example, connecting to your data in Onelake using the OneLake Explorer can be protected through Private Links. Similarly, you can access Warehouses and Lakehouse SQL endpoints in SQL Managed Studio via Private Links. A list of supported scenarios and limitations can be found at Use private link to access Fabric. for detailed instructions, please refer to How to set up private endpoints to access Fabric .
We are excited to announce the public preview of Managed Private Endpoints for Microsoft Fabric. This feature allows secure connections to data sources that are behind a firewall or not accessible from the public internet. Managed Private Endpoints enable Fabric Data Engineering items to access data sources securely without exposing them to the public network or requiring complex network configurations. These private endpoints provide a secure way to connect and access data from sources like Azure SQL DB or Storage account blocked from public access from your Fabric Spark Notebooks or Spark Job Definitions.

Workspaces with managed private endpoints have network isolation through a dedicated managed virtual network. These managed virtual networks (Managed VNETs) separate the Spark compute clusters from the shared virtual network and enable network security features such as private links and managed private endpoints. Microsoft Fabric takes care of the provisioning and management of the virtual networks and private endpoints, so users do not have to create or manage these network infrastructure resources themselves.
By just providing connection details, your managed private endpoint is instantly provisioned in the Managed VNET and a request for private endpoint access is submitted to the data source administrator for approval.
Users can track the status and approval process of the managed private endpoints from the Network security section of the Workspace settings.
Managed Private Endpoints support various data sources, including Azure Storage, Azure SQL Database, Azure Synapse Analytics, Azure Cosmos DB, Application gateway, Azure Key Vault, and many more.
Learn more about the data sources supported, please refer to our documentation Create and use managed private endpoints in Microsoft Fabric (preview) – Microsoft Fabric | Microsoft Learn
Note: Managed private endpoints are only supported for Fabric Trial capacity and Fabric capacities F64 or higher SKUs.
To learn more about the benefits, detailed steps of setup and limitations of managed private endpoints in Microsoft Fabric, please refer to our documentation Overview of managed private endpoints in Fabric.
To learn more about network isolation offered by managed virtual networks, please refer to Overview of managed virtual networks in Fabric .
Trusted Workspace Access for OneLake Shortcuts
Trusted workspace access allows you to securely access firewall-enabled Storage accounts. With Trusted workspace access, you can create OneLake shortcuts to Storage accounts, and then use the shortcuts in various Fabric items, such as Spark notebooks, SQL analytics endpoints, semantic models, reports, data pipelines, and dataflows Gen2.
Trusted workspace access is designed to help you securely and easily access data stored in Storage accounts from Fabric workspaces, without compromising on performance or functionality. You can leverage the power and flexibility of Fabric and OneLake to work with data in place without compromising on security.
How does Trusted workspace access work?
Trusted workspace access is based on the concept of workspace identity, which is a unique identity that can be associated with workspaces that are in Fabric capacities. When you create a workspace identity, Fabric creates a service principal in Microsoft Entra ID to represent the identity.
Workspace identity enables OneLake shortcuts in Fabric to access Storage accounts that have resource instance rules configured. Resource instance rules are a way to grant access to specific resources based on the workspace identity or managed identity. You can create resource instance rules by deploying an ARM template with the resource instance rule details.
To leverage Trusted workspace access in Fabric workspaces, you can create a OneLake shortcut in a Lakehouse, and provide the URL of the Storage account that has been configured with a resource instance rule. While creating the shortcut, you need to select organizational account or service principle for authentication and ensure that the principle used for authenticating to Storage has the appropriate Azure RBAC roles on the Storage account. Once the shortcut is created, you can use it in various Fabric items.
How to get started with Trusted workspace access?
Trusted workspace access is available for workspaces in Fabric capacities (F64 or higher). To get started with Trusted workspace access, you need to do the following steps:
- Create a workspace identity for your Fabric workspace if you don’t have one already. If you face issues with creation of the workspace identity, follow the troubleshooting guidelines provided here .

Create a workspace identity.
2. Configure resource instance rules for the Storage account that you want to access from your Fabric workspace. Follow the guidelines for configuring resource instance rules for Fabric workspaces here .

Resource instance rules in a Storage account
- Create a OneLake shortcut to the Storage account in a Lakehouse and select the organizational account or service principal option for authentication.

Create an ADLS g2 shortcut in a Lakehouse.
4. Use the OneLake shortcut in various Fabric items, such as Spark notebooks, SQL analytics endpoints, semantic models, reports, data pipelines, and dataflows Gen2.

Access data stored in firewall-enabled Storage accounts through OneLake shortcuts.
For more details and guidance on how to use Trusted workspace access, please refer to the documentation links below.
- Trusted workspace access in Fabric
- Workspace identity in Fabric
Data Warehouse
Git integration .
We are excited to announce the Git integration for the Warehouse! This feature allows you to check in the changes of your Warehouse into an Azure DevOps Git repository as a SQL database project. Git integration enables source control capabilities for developers to integrate their development processes, tools, and best practices directly into the Fabric platform.
Some scenarios that are enabled by Git:
- Backup and version development work
- Revert to previous stages
- Collaborate with others or work alone using Git branches
- Apply the capabilities of familiar source control tools to manage your Warehouse
- Commit changes
- Sync changes from Git
- Manage conflict resolutions
- …and many more!
The SQL analytics endpoint of a Lakehouse uses partition elimination to read data from only those partitions that are relevant to the query. Recent improvements have boosted performance even more when queries are aimed at a few partitions in a table that has many files.
We are thrilled to announce Mirroring in Fabric for Azure SQLDB, CosmosDB and Snowflake is in Public Preview!
Mirroring in Fabric allows users to enjoy a highly integrated, end-to-end, and easy-to-use product that is designed to simplify your analytics needs. Built for openness and collaboration between Microsoft, and technology solutions that can read the open-source Delta Lake table format, Mirroring is a low-cost and low-latency turnkey solution that allows you to create a replica of your Azure SQL DB, Snowflake or CosmosDB data in OneLake which can be used for all your analytical needs. Learn more
Data Engineering
Optimistic job admission for fabric spark.
We are excited to announce a new feature for Fabric Spark: Optimistic Job Admission. This feature aims to reduce the frequency of throttling errors (HTTP 430: Spark Capacity Limit Exceeded Response) and improve the job admission experience for our customers, especially during peak usage hours.
Throttling errors on Spark workload occur when the Spark usage exceeds the Fabric capacity limits. In the current job admission policy, Fabric Spark reserves the maximum number of cores that a job may need during its execution, based on the maximum number of nodes that the job can scale up to. This ensures that the job will always have enough resources to run, but it also limits the number of concurrent jobs that can be admitted in the cluster.
With Optimistic Job Admission, Fabric Spark only reserves the minimum number of cores that a job needs to start, based on the minimum number of nodes that the job can scale down to. This allows more jobs to be admitted if there are enough resources to meet the minimum requirements. If a job needs to scale up later, the scale up requests are approved or rejected based on the available cores in capacity.
Optimistic Job Admission can significantly increase the max number of concurrent jobs for our customers, especially for those who use large SKUs. For example, if a customer is using F32 SKU, which has 64 Spark VCores (Based on 1 CU = 2 Spark VCores) and 192 Max Burst Cores for concurrency (based on the 3X burst multiplier), they can only run 3 jobs concurrently in the current job admission policy, assuming they have the default starter pool configuration.

Now with Optimistic Job Admission, they can run up to 24 jobs concurrently with the same configuration. This is an 8x improvement!

We hope that this feature will help you run more jobs faster and more efficiently on Fabric Spark.
Single Node Support for Starter Pools
Do you hate waiting for your Spark sessions to start in starter pools with single node configuration? If yes, you will love the update on single node starter pool support. This feature lets you set your starter pool to max one node and get super-fast session start times for your Spark sessions. With this new support that’s been introduced, the system allocates the driver and executor with 4 cores each and 56 GB in memory, so that they fit within a single medium node configuration for Starter Pools. This improves session start times to 5 seconds in single node starter pool configurations.
How can you use it?
To use this feature, follow these steps:
- Go to your Fabric workspace and choose the Workspace settings.
- Select the Data Engineering/Science option to expand the menu.

- Select the StarterPool option from the Pool selection and click on Edit.

- Set the maximum node configuration for your starter pools to 1.

- Save your changes and enjoy super-fast session start times for your Spark sessions.
Container Image for Synapse VS Code
To simplify the development process for Synapse VS Code extension, we have released a container image that contains all the necessary dependencies for the extension ( Microsoft Artifact Registry) . This image is available in Microsoft artifact repository and can be pulled with a single command. By using this image, you do not need to install Java, Miniconda, or any other tools on your local machine. You can work on your Synapse projects inside the container environment, which is isolated and consistent.
We have also integrated the container image with VS Code dev container feature, which allows you to open a folder or a repository inside a container and use the VS Code editor and extensions as usual. To use this feature, you need to install the Remote – Containers extension and create a devcontainer.json file in your project folder. We have provided a sample devcontainer.json file that you can use as a template or customize according to your needs ( SynapseVSCode/samples/.devcontainer at main · microsoft/SynapseVSCode (github.com) ). The dev container feature will automatically pull the container image, mount your project folder, and launch the VS Code editor inside the container. You can then enjoy the full functionality of the Synapse VS Code extension without any hassle.

Git Integration with Spark Job Definition
We are excited to announce the Git integration for Spark Job Definition artifacts. This feature allows you to check in the changes of your Spark Job Definitions into a Git repository, which will include the source code of the Spark jobs and other artifact properties. By using Git as a version control system, you can track the history of your Spark Job Definitions, collaborate with other developers, and implement CI/CD workflows for your Spark projects.
The Git integration for Spark Job Definition artifacts is designed to enhance your development experience and enable CI/CD scenarios for your Spark projects. We hope you find this feature useful, and we welcome your feedback and suggestions.

When a new Spark Job Definition is made with a PySpark script as the main definition file, the Git status shows that this is an unsaved change that needs to be committed.

Once the change is finalized mich

The structure of the linked git repository and the file containing the source code that was submitted.
New Revamped Object Explorer experience in the notebook
We are excited to announce the release of a revamped object explorer experience. The new experience is designed to improve flexibility and discoverability of data sources in the explorer and improve the discoverability of Resource folders.

Try it out and add new Data sources clicking on the +Data sources button and upload new modules or create folders by clicking on the Resources folder and let us know what you think.

%Run your scripts in Notebook
Now you can use %run magic command to run your Python scripts and SQL scripts in Notebook resources folder, just like Jupyter notebook %run command. By this way you can easily reuse common modules that developed from your local IDE and use them in your Fabric Notebooks conveniently. We also introduced different command parameters to make sure complex cases such as reference run and high concurrency mode can be covered without friction, stay tuned for the best practice example for the usage!

Data Science
Semantic link is now ga .
Semantic links are now generally available! The package comes with our default VHD, you can now use Semantic link in Fabric right away without any pip installation. Check it out .
We introduced a new feature in December 2023 that allows tenant admins to enable AI and Copilot in Fabric for certain security groups in addition to the entire organization. Today, we are excited to announce that you can enable AI and Copilot for a specific Capacity. You can test Copilot at a certain capacity without impacting other workloads. This allows you to adapt Copilot to meet the needs of different groups in your organization and manage your capacity more effectively.
AI and Copilot in Fabric are powered by large language models that are only available in limited datacenters. Previously, users who were not in US and France had to turn on the cross-geo setting to use AI and Copilot. Since mid-March, we updated the cross-geographic mapping logic, EU customers can use AI and Copilot without turning on the cross-geo setting, and their AI and Copilot requests will be processed within EUDB. Check it out !
Real-time Analytics
New kql queryset command bar.
Finding the commands for the actions you are trying to perform just got easier with our latest update to the KQL Queryset. Now, it’s easy to distinguish between actions applicable at the Queryset level and the single query level.
Introducing a secondary command bar within the query editor dedicated to hosting query-level actions. Enjoy smoother navigation and streamlined functionality for a more efficient querying experience.

New Update Command Public Preview
The new update command is now in public preview!
This allows you to update existing records in a Kusto Table. This can be useful to fix ad hoc data issues or be integrated into a data loading pipeline. The command has a “what if” mode to try a command before running it on your data.
.update table Employees on Id <|
MyStagingTable
| where true
Introducing Pause and Resume Feature in Eventstream
We’re excited to introduce a powerful new feature in Fabric Eventstream: The Pause and Resume Feature. This powerful capability empowers you with unprecedented control over your data streams, enabling you to pause data streaming from various sources and destinations within Eventstream. You can then resume data streaming seamlessly from the paused time or a customized time, ensuring no data loss.
Key Features:
- Activate/Deactivate All : You can quickly pause and resume all data traffic flowing in and out of Eventstream with the Activate All and Deactivate All options on the menu bar.
- Toggle Switch Button : Each node has a convenient toggle switch button, allowing you to activate or deactivate any data source from streaming in or out of Eventstream with ease.

With the Pause and Resume feature in Fabric Eventstream, you can pause traffic from specific sources and destinations whenever needed. Whether it’s for troubleshooting purposes, building proof-of-concepts with test data, or minimizing unnecessary data processing costs, this feature offers unparalleled control over your data streams and leads to more efficient resource allocation.
Fabric Real-Time Analytics Integrates with Newly Announced Database Watcher for Azure SQL (preview)
Azure SQL family users can now take advantage of an enhanced monitoring solution for their databases and leverage Microsoft Fabric integration. With the introduction of the new Database Watcher for Azure SQL (preview), users gain access to advanced monitoring capabilities. Through integration with Microsoft Fabric, they can effortlessly stream, store, and analyze monitoring data in real-time using an Eventhouse database in Fabric Real-Time Analytics. This integration enables users to stay informed about their database performance and make timely, informed decisions.
Database watcher is a new managed monitoring solution for database services in the Azure SQL family. It supports Azure SQL Database and Azure SQL Managed Instance.
Database watchers collect in-depth workload monitoring data to give you a detailed view of database performance, configuration, and health. Monitoring data from the databases, elastic pools, and SQL managed instances you select is collected in near real time into a central data store. To store and analyze SQL monitoring data, database watcher uses an Eventhouse database in Fabric Real-Time Analytics (as a complement option, Azure Data Explorer is also supported).
Dashboards in Azure portal provide a single-pane-of-glass view of your Azure SQL estate and a detailed view of each database, elastic pool, and SQL managed instance.

A conceptual diagram of a database watcher deployment, showing the flow of monitoring data from Azure SQL resources to a database watcher. The monitoring data is stored in Fabric Real-Time Analytics . Dashboards in the Azure portal show you a single-pane-of-glass view across your Azure SQL estate, and a detailed view of each database, elastic pool, and managed instance.
You can query data in your Eventhouse database in Real-Time Analytics using KQL or T-SQL , analyze and model your data using Real-Time Analytics Querysets or Fabric Notebooks , build custom visualizations using KQL built-in visualizations or Power BI .

To analyze collected monitoring data, the recommended method is to use KQL. KQL is optimal for querying telemetry, metrics, and logs. It provides extensive support for text search and parsing, time-series operators and functions, analytics and aggregation, and many other language constructs that facilitate data analysis. You can find examples of analyzing database watcher monitoring data with KQL in the documentation .
The dashboards, complemented by KQL queries, enable you to delve deep into the performance and configuration of your databases. This means you can detect, investigate, and troubleshoot a wide variety of database performance and health issues.
Whether you’re tackling resource bottlenecks or fine-tuning your Azure SQL resources for the best balance of cost and performance, Database Watcher equips you with the insights needed to make informed decisions. It’s your pathway to optimizing your Azure SQL setup for peak efficiency and cost-effectiveness.
Next steps
One effective approach to grasp the potential and the power of Database Watcher is to give it a try yourself. Set up your Azure SQL resources with Database Watcher, explore the dashboards, and start running some queries with KQL. To read more about Database Watcher, check out the documentation .
Data Factory
Dataflows gen2 , fast copy .
Dataflows help with ingesting and transforming data. With the introduction of dataflow scale out with the SQL DW compute, we are able to transform your data at scale. However, to do this on a scale, your data needs to be ingested first.
With the introduction of fast copy, you can ingest Terabytes of data with the easy experience of dataflows, but with the scalable back end of Pipeline’s Copy Activity.

We released support for Azure Service Principals (SPN) as an authentication kind last year. Now we’ve added support for this new authentication kind for on-premises data gateways and VNET data gateways.
Azure service principal is a security identity that is application based and can be assigned permissions to access your data sources. Service principals are used to safely connect to data, without a user identity. Learn more about service principals.
You can learn how to leverage the service principal authentication kind from the documentation available and leverage this in multiple connectors such as Azure Data Lake Storage, Dataverse, Azure SQL database, Web connector and more.
Certified connector updates
We’re pleased to announce the new and updated connectors in this release:
- [New] Topcon Aptix Insights
- [Update] BitSight Security Ratings
- [New] Zendesk Data
- [Update] Planview OKR
- [Update] BQE Core
- [New] LinkedIn Learning
- [New] LEAP
- [New] Samsara
- [Update] Celonis EMS
- [New] Supermetrics
- [New] Exact Online Premium
Are you interested in creating your own connector and publishing it for your customers? Learn more about the Power Query SDK and the Connector Certification program .
Data pipelines
The Data pipeline homepage is now updated with an all-new look! You’ll now find new guidance cards to help you find what you’re looking for more quickly.

Pipeline support for CI/CD in public preview
When developing workflows with Data Factory’s pipelines it is very important for developers to be able to save their work in a Git repository for versioning, source control, and CI/CD. We are happy to announce the public preview of CI/CD support for Data Factory pipelines! Now, you can connect your Azure DevOps (ADO) projects to your Fabric workspace and commit, merge, and branch your pipelines using Fabric’s Git integration. Additionally, you can now use the built-in Deployment Pipelines inside Fabric to assign workspaces to different environments (dev, test, prod) and promote your changes easily without using ADO!

Data Factory Data Pipelines APIs
You can now use our public APIs to create, execute, and monitor data pipelines in Fabric Data Factory.
Increase in Pipeline activity limit
As a cloud service for analytics workflows, the Data Factory team has had a limit of 40 activities per pipeline since the early days of Azure Data Factory. The same orchestration engine drives Fabric Data Factory data pipelines and we’ve reacted to your feedback that many times you need more than 40 activities in a pipeline to perform complex workflows that require error checks, branching, and other control flow capabilities. We’ve now updated the limits for the Data Factory pipeline service in both Fabric and Azure (Azure Data Factory & Synapse pipelines) to now allow up to 80 activities per pipeline.
Fabric Warehouse in ADF copy activity
We’re excited to announce that you can now connect to your Fabric Warehouse from Azure Data Factory/Synapse pipeline. You can find this new connector when creating a new source or sink destination in your copy activity.
This connector is also supported in the Lookup activity, Stored Procedure activity, Script activity, and Get Metadata activity.

Edit column type to destination table support added to Fabric Warehouse and other SQL data stores
When moving data from any supported data sources into Fabric Warehouse or other SQL data stores (SQL Server, Azure SQL Database, Azure SQL Managed Instance; Azure Synapse Analytics) via data pipelines, users can now specify the data type for each column under the destination table, as well as customize the precision and scale to certain data types such as decimal, numeric, etc.
SFTP: performance improvements when writing data to SFTP
SFTP connector has been improved to offer better performance when writing to SFTP as destination.
Related blog posts
Microsoft fabric march 2024 update.
Welcome to the March 2024 update. We have a lot of great features this month including OneLake File Explorer, Autotune Query Tuning, Test Framework for Power Query SDK in VS Code, and many more! Earn a free Microsoft Fabric certification exam! We are thrilled to announce the general availability of Exam DP-600, which leads to … Continue reading “Microsoft Fabric March 2024 Update”
Microsoft Fabric February 2024 Update
Welcome to the February 2024 update. We have a lot of great features this month including Fabric Git Integration REST APIs, Fabric notebook status bar upgrade, Copilot in Dataflow Gen2, and many more! Fabric Community Conference Join us at the Microsoft Fabric Community Conference the ultimate Microsoft Data & AI learning event, on March 26-28, … Continue reading “Microsoft Fabric February 2024 Update”

COMMENTS
Click the "Browse" button to locate the PowerPoint presentation file that you want to merge into your open file. Locate your second PowerPoint file and then click the "Open" button to insert it. A list of slides from your second presentation will appear in the "Reuse Slides" menu on the right. First, you'll need to decide on the formatting for ...
To use Compare and Combine, open the presentation that you want to merge slides into. Then, find the Review tab on PowerPoint's ribbon and open it up. In the Compare group, find and click on the Compare button. Go to Review > Compare to begin the process of merging two PPT slide decks together.
Click the slide's thumbnail in the panel on the left side of your screen, then press Ctrl + C (Windows) or Cmd + C (Mac). If you want to select more than one slide, press and hold Shift as you click multiple sides. 3. Paste the copied slides to your presentation.
Hit Browse button on the Reuse Slides pane and choose Browse File… in the drop-down menu. 4. Find the PPT presentation you want on the computer and Open it. 5. Check the option of Keep source formatting on the bottom of Reuse Slides. 6. Right-click any of the slides and choose Insert All Slides in the menu.
Step 3: Browse and Choose the Presentation File. Click on "Browse" and then "Browse File" to select the PowerPoint file you want to merge with your main presentation. You'll need to navigate to the location of the PowerPoint file you want to merge. Once you find it, click on it and then click "Open" to bring up the slides in the ...
Open the other presentation and choose the slides you want to add. You can select more than one by pressing Control and clicking on them or you can select all of them by pressing Control + E. For this example we are going to add three slides from the Business Plan with Elegant Backgrounds template. Right click and press copy or press Control + C.
How to use: 1.Open the main presentation in which you want to insert another presentation. 2.Decide the two slides between which you want to insert the new slides and click between them. 3. A red line will appear. 4.Click on the ' Insert ' menu. 5.Open the drop-down menu by clicking on ' New Slide '.
Follow the below steps to learn how to combine multiple powerpoints into one: Open MS PowerPoint and the main presentation. In the "Text" group, Select the 'Object' option. The 'Insert Object' dialog box will appear. Choose the 'Create from file' option there. Click "Browse" and select the slide you want to add.
Here are two easy ways to merge PowerPoint decks. ... This article explains how to combine two or more PowerPoint presentations into one presentation. Whether you're using Mac or PC versions of PowerPoint, it's easy to combine PowerPoint presentations. Method 1: Reuse Slides . Microsoft PowerPoint provides the option to Reuse Slides. This ...
To get started, open the main presentation and then insert a new slide. Make sure to delete any default text boxes or anything else on the new slide so that it is completely blank. Now click on the Insert tab and then click on Object. Select the Create from file radio button and click the Browse button.
Select either "Insert Slide" or "Insert All Slides" to merge your presentation slides. 2. Compare. The compare function in PowerPoint merges all the slides of two presentations together with one uniform formatting. Here are the steps to merge your presentations completely: Open your main presentation.
In this video learn to merge two PowerPoint presentations.Either you can add only selected slides or add entire slides from one PPT into another PPT.Here im ...
Hi. Yes you can merge them into one file by the method already suggested click on the drop down arrow on New Slides in the Home tab then click on reuse slides. This will then open up a pane and from here you can easily incorporate all your other slides into the presentation you are viewing.
Learn how to merge multiple PowerPoint presentations into one presentation. Sometime you might get asked to put a number of PowerPoint Presentation into one...
Select the "Other PPT…" option and on the resulting pop-up, browse to select the PPT file that you want to merge with and click "Ok". Choose PPT File. You can choose the slide where you want the presentation to pick from. If you want to merge the entire presentation, select the first slide and click "Ok". Pick Slide.
Step 2: Insert Slides Using "Reuse Slides". The easiest way to combine presentations is using the "Reuse Slides" feature in PowerPoint. Here's how: In the base presentation, go to the Home tab and click New Slide > Reuse Slides. Click Browse to select the presentation you want to insert. PowerPoint displays a pane with the slides from ...
2. Use APS to switch between different PowerPoint presentations. The method of pasting and reusing slides takes time, and it's easy to screw up the formatting. And, if the presentations have different aspect-ratio of let's say 16:9 and 4:3, then combining the slides becomes more difficult.
Find beautiful and engaging PowerPoint templates with Envato Elements: https://elements.envato.com/presentation-templates/compatible-with-powerpoint?utm_ca...
Open PowerPoint and one of the presentations. Click the "Review" tab. Click the "Compare" button in the Compare group. Browse and select the second presentation to combine. Click "Merge.". The presentations merge and the Revisions pane opens to the right of the merged presentations. The Revisions pane shows the differences between ...
Hi, everyone. I have several PowerPoint files (around 75 ".pptx" files) in a folder and I need to merge all of the slides inside each one in a single .pptx file. Any way to do that in a batch process?
Step 2: Click the "Choose Files" button and select the two PowerPoint presentations that you want to merge. Upload file to Merge PowerPoint. Step 3: Click the "Merge" button. Step 4: The merger will merge the two presentations and create a new PowerPoint file. Step 5: Click the "Download" button to download the merged PowerPoint file to your ...
How to merge PPT using Aspose.Slides Merger App. Open Aspose.Slides Merger application. Click inside first drop area to upload or drag & drop presentation files. Click inside second drop area to upload style master file, if you want to apply it to the presentations merged. Choose the format of resulting file.
Thanks for you reply. I watched the tutorial video of PPT MERGE add-in. It seems like a find and replace function. To find the identifier in ppt and replace it with data defined in other files. I think there are two possible shortcomings with this solution. One is that it may work at the first time.
PowerPoint is not really designed for creating brochures. You'll have better luck using Word, where there are many types of fields you can use. PowerPoint is limited to fields for the date, footer and slide number. More extensive linking would require a VBA macro, but there is a learning curve to implementing that.
My data is not geeting combine if I do combine using folder when Im uploading the data to power Bi. Both has same column no of data and with same column name. It is two different moth data which im trying to combine. What I need to consider while uploading data from folder and why im getting like this. I need to data to be refreshable every month.
Visit the Microsoft 365 page.; If you already have a free account with Microsoft, click Sign in. Otherwise, press "Sign up for the free version of Microsoft 365" to create a new account at no cost.
And lastly, we honor this setting when you open the presentation in PowerPoint for the web. You still cannot change a live view into a snapshot in PowerPoint for the web, but if you or someone else has changed the view to snapshot in the PowerPoint desktop app, this will be respected, and you will see the snapshot also in PowerPoint for the web.
When scrolling someone's notes in PPT when using the scroll wheel when you get to the bottom of the notes section instead of staying at the bottom of that slide. It advances the slide which can mess up a presenter.