

How To Make a PowerPoint Presentation On Your Phone (Tips & Tricks)
Are you looking for a convenient way to create a presentation on the go? With the help of your phone, you can easily create and share professional-looking PowerPoint presentations.
In this article, we’ll provide tips and tricks on how to make a PowerPoint presentation on your phone.
We’ll cover downloading Microsoft PowerPoint, creating a new presentation, adding content to your presentation, customizing your presentation, saving your presentation, and sharing your presentation.
Plus, we’ll discuss the benefits of making a presentation on your phone.
Read on to learn more!
Table of Contents
Short Answer
Making a PowerPoint presentation on your phone is possible with the right app.
Microsoft PowerPoint for Android and iOS is the official PowerPoint app and works for making presentations on your phone.
You can create and edit presentations, add transitions, animations, and more.
Additionally, you can access PowerPoint presentations from OneDrive, Dropbox, and Box.
Once you’re finished, you can easily share your presentation with others.
Downloading Microsoft PowerPoint
Creating a PowerPoint presentation on your phone is easier than ever with the help of the Microsoft PowerPoint app.
To get started, youll need to download the app on your phone.
The app is available for both iOS and Android devices, and its free to download from the App Store or Google Play Store.
Once the app is downloaded, open it and youll be ready to start making your presentation.
When you first open the app, youll be asked to sign in with your Microsoft account .
If you dont have an account, you can create one for free.
Once youre signed in, youll be taken to the home screen where you can begin creating your presentation.
The app also offers a variety of features to help you make a great presentation.
You can access templates for different types of presentations, or you can start from a blank slide.
Youll also find a range of tools and features to help you customize the presentation.
From adding text, images, and videos, to animating your content and adding transitions and other effects, the app has everything you need to make your presentation look professional and engaging.
With the Microsoft PowerPoint app, making a presentation on your phone is now easier than ever.
So, if youre looking for a quick and easy way to share your ideas, make sure to give it a try.
Creating a New Presentation
Creating a new presentation on your phone using the Microsoft PowerPoint app is easy and straightforward.
After you’ve downloaded and opened the app, simply tap on the ‘Create’ button on the home screen.
This will open up a new blank presentation where you can start adding text, images, videos, and other content.
You can even customize the slides with animations, transitions, and other effects.
When you create a new presentation, you have the choice of two different layouts: a traditional slide-by-slide presentation or a more creative storyboard format. With the storyboard format, you can add multiple slides with different content in each one, and the app will automatically arrange them into a cohesive, eye-catching presentation.
Once you’ve finished creating your presentation, you can save it and share it with anyone you want.
Whether you’re presenting to a group or just sending a few slides to a colleague, the Microsoft PowerPoint app makes it easy to create a professional-looking presentation on your phone.
Adding Content to Your Presentation
Adding content to your presentation is the most important part of creating a successful PowerPoint presentation on your phone.
To start, first choose the layout of your slides you can use a blank slide, a template, or you can customize the layout.
Once you have the layout chosen, you can start adding your content.
Text is the most common type of content to add to a presentation.
To add text, simply tap the text box icon on the top of the screen and start typing.
You can customize the font, size, color, and style of the text to match your presentations theme.
Images, videos, and audio are also important components to a successful presentation.
To add an image, tap the image icon on the top of the screen and select the image you would like to add.
You can also make videos and audio recordings directly in the app.
To do this, tap the video/audio icon and then select the recording option.
Once you have added all of your content, you can customize the presentation with animations, transitions, and other effects.
To add an animation, tap the animation icon and select the type of animation you would like to add.
To add a transition, tap the transition icon and select the type of transition you would like to add.
By adding content, customizing the presentation with animations and transitions, and saving the presentation, you can create an engaging and interesting PowerPoint presentation on your phone.
With the Microsoft PowerPoint app, making a presentation is now easier than ever.
Customizing Your Presentation
Once youve created your slides, its time to customize them to make your presentation look professional and engaging.
The Microsoft PowerPoint app offers a variety of tools to help you do this.
You can use the text and design tools to change the font, size, and color of your text to make your slides more visually appealing.
You can also add animations, transitions, and other effects to make your presentation more dynamic.
For example, you can animate text or images to make them appear on the screen with a dramatic entrance.
You can also add a transition between slides to create a smooth flow from one slide to the next.
The Microsoft PowerPoint app also offers a variety of templates and themes to choose from.
You can select a theme that matches the tone of your presentation, or create your own custom template.
This will give your presentation a cohesive look and help to keep your audience engaged.
When youre finished customizing your presentation, dont forget to save it.
You can save it as a file, or you can even upload it to the cloud to make it easier to share with others.
Now youre ready to share your presentation and impress your audience.
Saving Your Presentation
Once youve finished creating your PowerPoint presentation on your phone, its time to save and share it.
Microsoft PowerPoint makes it easy to save your presentation to the cloud, so that you can access it from any device.
To save your presentation, tap the Save button in the upper right-hand corner of the app.
Youll be prompted to choose a location to save your presentation, such as iCloud Drive or OneDrive.
Select the location of your choice and then tap Save.
You can also save your presentation in a variety of formats, such as PowerPoint, PDF, and JPEG.
To choose a format, tap the Export button in the upper right-hand corner of the app.
Select the format you want and then tap Export.
Your presentation will then be saved to your device in the format you selected.
Once youve saved your presentation, you can easily share it with anyone who has a Microsoft account.
To share your presentation, tap the Share button in the upper right-hand corner of the app.
Youll be prompted to enter the email addresses of the people you want to share your presentation with.
Enter the email addresses of your recipients and then tap Share.
Your presentation will then be shared with the people you specified.
Now that youve saved and shared your presentation, you can rest assured that your ideas and information will be seen by your intended audience.
With the Microsoft PowerPoint app, you can easily create an engaging and professional presentation on your phone.
Sharing Your Presentation
Once you have created your PowerPoint presentation on your phone, you’ll want to share it with others.
Fortunately, sharing a presentation from your phone is a simple process.
With the Microsoft PowerPoint app, you can upload your presentation to the cloud and then share it with anyone you choose.
This allows you to quickly and easily share your presentation with friends, family, colleagues, or anyone else who needs to see it.
You can also save the presentation directly to your phone, and then use an app like Dropbox or Google Drive to upload it.
This makes it easy to share your presentation with anyone you want.
You can also share your presentation directly via email or social media, or embed it in a website or blog post.
With so many options available, you’ll be able to share your presentation with anyone you want in no time.
Benefits of Making a Presentation on Your Phone
Creating a presentation on your phone has many benefits.
For one, its convenient and easy to do.
You can quickly and easily create a presentation wherever you are, without having to lug around a laptop or tablet.
You can also save time by creating the presentation on your phone and then sharing it with anyone you want.
Additionally, the Microsoft PowerPoint app makes the process simple and straightforward.
With the apps intuitive interface, you can easily add text, images, videos, and other content to your presentation.
You can also customize the slides with animations, transitions, and other effects.
Finally, you can save the presentation and share it with anyone you want, allowing you to share your ideas with the world.
With the Microsoft PowerPoint app, creating a presentation on your phone is now easier than ever.
Final Thoughts
Creating a PowerPoint presentation on your phone is a great way to quickly and easily share your ideas with others.
With the Microsoft PowerPoint app, it’s now easier than ever to create a professional-looking presentation in just a few steps.
So why wait? Download the app now and start making presentations on the go!
James Wilson
James Wilson has extensive knowledge in the information technology industry.His second love, besides dealing with computers, is smart home technology. He is continually updating information to better comprehend this problem and has a deep understanding of the apartment’s support system.
Recent Posts
How to Set Up Airtable? Your Comprehensive Guide to Efficiency and Organization
To set up Airtable, start by creating an account on their website. Once logged in, you can begin by building your first base, which is like a spreadsheet but with more customization options. From...
How to Build an Airtable: A Step-by-Step Guide
To build an Airtable, start by creating a new base and selecting a template that fits your needs. Customize your base by adding tables, fields, and views to organize your data effectively. Populate...
Search results for
Affiliate links on Android Authority may earn us a commission. Learn more.
9 best PowerPoint apps and tools for Android
Published on March 22, 2024

Presentation software is a powerful tool in the workplace. It’s especially true for PowerPoint, the most popular presentation software. It helps freshen up lectures, organize information in an easily deliverable way, and is generally accessible to most people. There are a lot of options as well. You can find presentation software on computers and smartphones.
Additionally, some tools make each platform easier. We have a bit of everything on this list. Here are the best PowerPoint apps and tools for Android.
The best PowerPoint apps and tools:
Andropen office, google home, google slides, microsoft powerpoint.
- Remote desktop apps
Unified Remote
Price: Free / $12.99
AndrOpen Office is likely the best bet for Linux users. It fully supports OpenOffice file formats and includes Writer, Calc, and Impress. Impress is the presentation software. It can also read PowerPoint files as well. In terms of PowerPoint apps, it does pretty well. You can create a slideshow, add graphics, add text, and the basic stuff like that. The free version is more usable than the first free version of most paid software. The app also works perfectly with niche functions like Samsung DeX. It’s not quite as powerful as Microsoft PowerPoint, but it’s close enough for most people.
Price: Free / $2.99 per item

Clicker works a lot like ASUS Remote Link. It lets you connect to your computer and use your phone as a presentation clicker. It also seems to work on Mac, Linux, Windows, iOS, and Android. That should cover just about everybody. In any case, the workflow for this one is pretty obvious. You create your PowerPoint on your computer, where you have full access to all of the tools. Then, you use this app to present the PowerPoint at your meeting. There is also remote trackpad functionality, Samsung S-Pen support, and space to keep notes for your speech. There aren’t many presentation clicker apps like this one, so it’s nice to see that at least one is really good.
Price: Free

Google Home is an out-of-the-box idea. You use it with a Chromecast to mirror your phone screen to a display. You can then use your phone to present your PowerPoint. This lets you work on your PowerPoint either on desktop or mobile. You must put the project on your mobile phone, use Google Home to mirror it, and begin your presentation. Chromecasts are small, easy to carry, and very easy to use. It lets you use the presentation space’s existing resources without carting in some extra equipment. Plus, the app is free.
Google Slides is the presentation app from the Google Drive office suite. It’s largely considered the top or at least second-best option in terms of PowerPoint apps. You can mess with your presentation on your phone or desktop via the web. Plus, Google Drive has live collaboration tools and many other features. Your presentation is stored in the cloud, so you can access and download it whenever you want. Plus, it can read, edit, and save PowerPoint files for excellent cross-product functionality. It’s also, far and away, the best free option available. That makes it great for students without access to a Microsoft Office account.
Price: Free / $9.99 per month

Microsoft PowerPoint is the top one or two PowerPoint apps in the world. It’s so good that people refer to presentation apps as PowerPoint apps. The mobile version is more functional than its desktop equivalent, even if the desktop variant is more powerful. On top of the usual presentation features, the app also includes a Presenter Coach function to help you prepare for your speech. Luckily, Microsoft has adapted nicely to the times. You can start fresh or edit existing PowerPoint presentations that you started on your computer. The full functionality is available with an Office 365 subscription. The good news is the subscription unlocks both the desktop and mobile versions of PowerPoint with just a single subscription. You also get Microsoft OneDrive space to store and transport your PowerPoints.
Remote Desktop apps
Price: Free / Varies

Remote desktop apps are a slightly archaic but very functional method of presenting stuff. These apps let you connect directly to your desktop computer, mirroring everything on your mobile phone. There are usually tools to let you navigate around. Thus, you can connect to your computer and give a presentation straight from your phone without moving any files. You can also use these to work on your PowerPoints straight from your computer, so you don’t lose any functionality by being on a smartphone or tablet. We have Microsoft Remote Desktop linked since it covers most use cases, but others are available, too.
Price: Free / $1.99 per item
Unified Remote is another app that lets you control your computer remotely. It works a lot like the ASUS Remote Link. You connect to your computer and can use the app to navigate the UI, as a mouse and keyboard, and there is a built-in presentation setup. This one is different because it has dedicated “remotes” for many specific apps, like Google Chrome, Spotify, Winamp, and, you guessed it, Microsoft PowerPoint. Downloads are available for Windows, Mac, Linux (Debian and RPM distros), Raspberry Pi (ARMv6 and MIPS), and others. That makes it suitable for just about everybody.
Price: Free / $3.99 per month / $29.99 per year

WPS Office is just one of many alternative office apps that double as PowerPoint apps. WPS Office has a writer, spreadsheet, and presentation function. The presentation function lets you read and edit PowerPoint files, so it’s a good start there. The app includes various layouts, animations, transitions, and other effects. Additionally, it lets you draw on slides or use a built-in digital laser pointer during your presentation, which is a nice little feature. WPS Office is free to use if you don’t mind the occasional annoying advertisement.
Zoho Show is one of the few reasonably good standalone PowerPoint apps. It’s not connected to an entire office suite, and it’s not a clicker or a remote desktop app. It’s an app dedicated to making presentations. It includes a bunch of stuff, including various types of charts, over 100 shapes, different formatting options, filters, animations, and other stuff. There are also templates to help you get started. It’s not quite as powerful as some competitors. At the time of this writing, the developers are still working on incorporating stuff like music into the app. However, this is an excellent alternative to Google Slides if you need a quick, free option.
If we missed any great presentation or PowerPoint apps and tools, tell us about them in the comments! You can also click here to check out our latest Android app and game lists.
You might like
How To Make A Powerpoint On A Tablet

- How-To Guides
- Software Tutorials

Introduction
Whether you are a student preparing for a class presentation or a professional delivering a business pitch, creating a visually compelling PowerPoint presentation on a tablet can be a game-changer. Tablets offer the flexibility of a touch-screen interface, allowing you to easily navigate through slides and interact with your content in a more intuitive way. With the right app and a few simple steps, you can bring your ideas to life and captivate your audience.
In this guide, we will walk you through the process of making a PowerPoint presentation on a tablet. We will provide you with step-by-step instructions on how to choose the right app, create a new presentation, customize your slides, and add engaging elements like images, text, transitions, and animations. You’ll also learn how to format your presentation and share it with others.
Whether you’re using an iPad, Android tablet, or any other tablet device, the principles and techniques covered in this guide are applicable across platforms. So, let’s dive in and explore how you can create a powerful and visually stunning PowerPoint presentation on your tablet.
Step 1: Choose a PowerPoint App
The first step in creating a PowerPoint presentation on your tablet is to choose a suitable app. There are several options available, each with its own unique features and user interface. Here are a few popular apps you can consider:
- Microsoft PowerPoint: If you’re already familiar with Microsoft Office products, using the PowerPoint app on your tablet may be the most seamless option. It offers a wide range of features and compatibility with PowerPoint files.
- Google Slides: For those who prefer cloud-based solutions, Google Slides is an excellent choice. It allows you to create, edit, and collaborate on presentations seamlessly across different devices.
- Keynote: Keynote is a powerful presentation app developed by Apple. It offers a variety of beautiful templates and advanced animation and transition effects.
- Prezi: If you want to create dynamic and visually engaging presentations, Prezi is worth considering. It uses a unique zooming interface to create fluid presentations that stand out.
- Adobe Spark: Adobe Spark is a user-friendly app that lets you create stunning visual presentations with ease. It offers a variety of templates and customization options to make your presentation look professional.
Take some time to explore these apps and choose the one that best fits your needs and preferences. Consider factors such as user interface, feature set, compatibility with your tablet, and ease of use. Once you have selected the app, download and install it from your device’s app store.
Now that you have chosen the perfect PowerPoint app for your tablet, you’re ready to move on to the next step: creating a new presentation.
Step 2: Create a New Presentation
With your PowerPoint app at the ready, it’s time to start creating your new presentation. Follow these steps to get started:
- Open the PowerPoint app on your tablet. You’ll usually find it in the list of installed apps or on your home screen.
- Once you’re in the app, look for an option to create a new presentation. It may be labeled as “New Presentation” or “Create” and is typically located at the top or in the main menu.
- Select a default layout or template for your presentation. Most PowerPoint apps offer a range of visually appealing templates that you can customize to your liking. If you prefer a blank slate, choose the option for a blank presentation.
- Give your presentation a relevant and catchy title. This will help you stay organized and make it easier for others to identify your presentation. You can usually set the title in the designated field on the first slide or in the presentation settings.
- Consider setting up the presentation’s dimensions. By default, the app will likely use a standard aspect ratio, such as 16:9, but you can adjust this according to your needs. Common aspect ratios include 4:3 for traditional presentations and 16:9 for widescreen displays.
Once you’ve completed these steps, you’ll have a blank canvas to start building your presentation. The next section will guide you through the process of selecting a template and customizing the slides to create a visually appealing and cohesive presentation.
Step 3: Select a Template
Now that you have created a new presentation, it’s time to choose a template that suits the theme and style of your presentation. Templates provide a professional and consistent look to your slides, saving you time and effort in designing each slide from scratch. Follow these steps to select a template:
- In your PowerPoint app, navigate to the slide selector or template gallery. This is usually accessible from the main menu or a sidebar.
- Browse through the available templates and preview them to get a sense of their design and layout. Pay attention to the color scheme, typography, and overall aesthetic to ensure it aligns with your presentation’s theme.
- Once you find a template that appeals to you, select it by clicking or tapping on it. The template will be applied to your slides, giving you a starting point for your content.
- If you change your mind or want to explore more templates, feel free to browse through the options until you find the perfect match.
- After selecting a template, you can start customizing it further in the next steps. You can modify the colors, fonts, and other elements to make it uniquely yours.
Choosing the right template sets the tone for your presentation and helps in creating a visually appealing and cohesive look throughout. Remember that templates are customizable, so don’t hesitate to make adjustments to best fit your content and style. With the template selected, we can move on to the next step: customizing the slides to convey your message effectively.
Step 4: Customize the Slides
Once you have selected a template for your presentation, it’s time to customize the slides to make them visually appealing and aligned with your content. Customization allows you to add your personal touch and enhance the overall impact of your presentation. Follow these steps to customize your slides:
- Open the slide editor or customization options in your PowerPoint app. This is where you can modify the content, layout, and design of each slide.
- Start by adding your content to the slides. This may include text, images, charts, graphs, or multimedia elements. Simply click or tap on the designated areas of the slide and begin typing or inserting the desired content.
- Adjust the font styles and sizes to make your text easier to read. You can format the text using bold, italic, or underline styles to emphasize important points.
- Consider using appropriate color schemes that match your presentation’s theme. Use contrasting colors to ensure readability and choose a combination that creates a visually appealing presentation.
- Customize the layout of each slide to optimize the arrangement of your content. Rearrange the elements by dragging and dropping, or use the layout options provided by the app to achieve a balanced and aesthetically pleasing composition.
- Highlight key points by utilizing bullets, numbering, or subheadings. This helps guide your audience and improves the clarity of your message.
- Add relevant images or graphics to enhance the visual impact of your slides. Make sure they are high-quality and properly sized to maintain the overall professionalism of your presentation.
- Review and edit each slide for consistency, coherence, and clarity. Ensure that the content flow and transitions between slides are smooth and logical.
By customizing your slides, you can create a unique and engaging presentation that effectively communicates your message. Take your time to experiment with different layouts, colors, and designs until you achieve a look that best represents your content and style. As you move on to the next step of adding text and images, keep in mind the overall visual appeal and coherence of your presentation.
Step 5: Add Text and Images
Adding text and images to your presentation is an essential step in conveying your message effectively and engaging your audience visually. Follow these steps to incorporate text and images into your slides:
- Identify the areas on your slides where you want to add text. This may include titles, subtitles, bullet points, or captions.
- Click or tap on the designated text box or placeholder and start typing to add your content. Make sure to keep your text concise, clear, and easy to read. Use a font size and style that is legible, even from a distance.
- Consider using headings and subheadings to structure your content and make it easier to follow. This helps your audience grasp the main points of each slide quickly.
- Utilize bullet points to break down complex information into digestible chunks. This not only improves readability but also allows you to emphasize key ideas.
- To enhance visual interest, incorporate relevant images into your presentation. This could be photos, illustrations, icons, or graphics that support your content.
- Ensure that the images you choose are high-quality and relevant to the information presented on each slide. Use them sparingly and strategically, avoiding clutter and distractions.
- Align your text and images in a visually pleasing manner, maintaining balance and proper spacing. Experiment with different layouts to find the most effective arrangement for your content.
- Remember to attribute any images or graphics used that are not your own. This can be done through a small caption or a separate slide dedicated to image credits.
By incorporating well-written text and visually appealing images, you can grab your audience’s attention and make your presentation more memorable. Be mindful of the amount of text and the visual impact of the images to strike the right balance and keep your slides engaging without overwhelming your audience. With text and images added, you’re one step closer to a captivating presentation.
Step 6: Format the Presentation
Formatting your presentation is crucial for creating a polished and professional look. Consistency in design and style across slides enhances the overall visual appeal and readability. Follow these steps to format your presentation:
- Choose a consistent color scheme for your presentation. Use colors that align with your topic and create a harmonious visual experience. Apply the selected color scheme to text, backgrounds, and other design elements throughout the presentation.
- Standardize your font style and size across slides. A cohesive font choice enhances readability and maintains a professional appearance. Select a font that is easy to read and suitable for your presentation’s theme.
- Use formatting options provided by the app to enhance the visual hierarchy of your content. Adjust text alignment, indents, line spacing, and spacing between elements to create a clean and organized layout.
- Apply consistent formatting to headers, subheadings, and body text. Use bold, italic, or underline styles strategically to emphasize important points and create visual variation.
- Consider using slide master or layout templates provided by the app to ensure consistent formatting across all slides. This saves time and effort by applying changes to multiple slides at once.
- Pay attention to the readability of your presentation by adjusting the contrast between text and background. Ensure that the text is easily distinguishable from the background color or image.
- Add appropriate slide transitions to create a smooth flow between slides. Use transitions sparingly and purposefully, choosing ones that support the content and style of your presentation.
- Preview your presentation in slideshow mode to ensure that all elements are properly aligned, formatted, and visually appealing.
By formatting your presentation consistently and paying attention to design details, you create a visually cohesive experience for your audience. A well-formatted presentation not only enhances understanding but also demonstrates professionalism and attention to detail. With your presentation formatted, you’re almost ready to bring it to life with transitions and animations.
Step 7: Add Transitions and Animations
Adding transitions and animations to your slides can significantly enhance the overall visual impact of your presentation. These effects help engage your audience and create a seamless transition between slides. Follow these steps to incorporate transitions and animations into your presentation:
- Select the slide that you want to add a transition effect to. This could be the current slide or the one that follows.
- Access the transition options in your PowerPoint app. Look for a menu or tab specifically dedicated to transitions.
- Browse through the available transition effects and choose the one that best suits the style and content of your presentation. Each effect has its own unique visual impact, such as fades, slides, or zooms.
- Apply the selected transition effect to the slide. You can preview the effect to ensure it aligns with your desired outcome.
- To add animations to specific elements within a slide, select the element you want to animate, such as text, images, or shapes.
- Access the animation options in your PowerPoint app. This may be located in the same menu or tab as the transitions or in a separate animation menu.
- Browse the available animation effects and select the one that enhances the visual presentation of the element. Common animations include appearing, fading, or moving.
- Adjust the duration and timing of the animation to create the desired effect. You can specify when the animation starts, how long it lasts, and if it happens automatically or on user interaction.
- Repeat the process for all the elements you wish to animate throughout your presentation.
Remember, while transitions and animations can add visual interest to your presentation, it’s important not to overdo it. Use them strategically and sparingly to avoid overwhelming your audience or detracting from the content. The goal is to enhance the presentation without creating unnecessary distractions. With transitions and animations added, your presentation is ready to be saved and shared.
Step 8: Save and Share the Presentation
Once you have created and polished your PowerPoint presentation, it’s time to save and share it with your intended audience. Follow these steps to ensure your presentation is accessible and shareable:
- Click or tap on the “Save” or “Save As” option in your PowerPoint app to save your presentation. Choose a recognizable file name and select a location on your tablet or cloud storage where you want to save it.
- Consider saving a backup copy of your presentation to prevent any potential loss or accidental changes.
- If your PowerPoint app provides different file format options, such as PPTX or PDF, choose the appropriate format based on your sharing requirements. PDF format is generally preferred if you want to ensure the presentation’s layout remains intact on different devices.
- Check if your app provides an option to password-protect the presentation or restrict editing privileges, if necessary.
- Determine the method of sharing your presentation. You can share it through email, cloud storage services, or collaborative platforms.
- If sharing via email, attach the presentation file to your email and include any necessary instructions or context for the recipient.
- If using cloud storage services, upload the file to your chosen platform and generate a shareable link. Ensure that the access permissions are set correctly for the intended recipients.
- If using collaborative platforms, such as Google Slides, follow the platform’s specific sharing guidelines to grant access and collaborate with others in real-time.
- Double-check that all external files, images, or videos linked to the presentation are included or accessible, especially if you are sharing the presentation with someone who may not have access to those files.
- Communicate with your recipients and provide any necessary instructions for accessing or viewing the presentation. Consider providing a brief summary or key points to accompany the presentation.
By saving and sharing your presentation, you can effectively deliver your content and engage with your audience. Ensure that your sharing method aligns with the preferences and needs of your audience, making it easy for them to access and view the presentation. Now you’re ready to present your masterpiece!
Creating a PowerPoint presentation on a tablet can be an exciting and innovative way to deliver engaging content to your audience. With the right app and following the step-by-step process outlined in this guide, you can confidently craft a visually stunning and impactful presentation.
We started by choosing a suitable PowerPoint app for your tablet, considering factors such as user interface and features. Then, we walked through the process of creating a new presentation, selecting a template, and customizing the slides to align with your content and style. Adding text and images helped bring your presentation to life, and formatting ensured a polished and professional look throughout.
We also explored the importance of incorporating transitions and animations strategically to enhance the visual flow of your presentation while avoiding overwhelming your audience. Finally, we concluded with steps on saving, sharing, and distributing your presentation, ensuring it reaches your intended audience in the most accessible and convenient manner.
Remember, while this guide provides a solid foundation for creating a PowerPoint presentation on a tablet, don’t be afraid to explore and experiment with your own creative ideas. With practice, you can develop your unique style and presentation techniques that captivate and inspire your audience.
So, grab your tablet, unleash your creativity, and start crafting powerful and captivating PowerPoint presentations that leave a lasting impression on your audience!
Leave a Reply Cancel reply
Your email address will not be published. Required fields are marked *
Save my name, email, and website in this browser for the next time I comment.
- Crowdfunding
- Cryptocurrency
- Digital Banking
- Digital Payments
- Investments
- Console Gaming
- Mobile Gaming
- VR/AR Gaming
- Gadget Usage
- Gaming Tips
- Online Safety
- Tech Setup & Troubleshooting
- Buyer’s Guides
- Comparative Analysis
- Gadget Reviews
- Service Reviews
- Software Reviews
- Mobile Devices
- PCs & Laptops
- Smart Home Gadgets
- Content Creation Tools
- Digital Photography
- Video & Music Streaming
- Online Security
- Online Services
- Web Hosting
- WiFi & Ethernet
- Browsers & Extensions
- Communication Platforms
- Operating Systems
- Productivity Tools
- AI & Machine Learning
- Cybersecurity
- Emerging Tech
- IoT & Smart Devices
- Virtual & Augmented Reality
- Latest News
- AI Developments
- Fintech Updates
- Gaming News
- New Product Launches
Learn To Convert Scanned Documents Into Editable Text With OCR
Top mini split air conditioner for summer, related post, comfortable and luxurious family life | zero gravity massage chair, when are the halo awards 2024, what is the best halo hair extension, 5 best elegoo mars 3d printer for 2024, 11 amazing flashforge 3d printer creator pro for 2024, 5 amazing formlabs form 2 3d printer for 2024, related posts.

How To Install Microsoft Office On Tablet

How To Play Powerpoint Presentation On Samsung Smart TV

How To Download Music To Powerpoint

What Is A Windows Rt Tablet

How To Download Microsoft Office On Chromebook

13 Best Logitech Clicker for 2024

Which Tablet Has Microsoft Office

How To Download Google Slides With Audio To Powerpoint
Recent stories.

Fintechs and Traditional Banks: Navigating the Future of Financial Services

AI Writing: How It’s Changing the Way We Create Content

How to Find the Best Midjourney Alternative in 2024: A Guide to AI Anime Generators

How to Know When it’s the Right Time to Buy Bitcoin

Unleashing Young Geniuses: How Lingokids Makes Learning a Blast!

- Privacy Overview
- Strictly Necessary Cookies
This website uses cookies so that we can provide you with the best user experience possible. Cookie information is stored in your browser and performs functions such as recognising you when you return to our website and helping our team to understand which sections of the website you find most interesting and useful.
Strictly Necessary Cookie should be enabled at all times so that we can save your preferences for cookie settings.
If you disable this cookie, we will not be able to save your preferences. This means that every time you visit this website you will need to enable or disable cookies again.
Home Blog PowerPoint Tutorials How to Open a PowerPoint Presentation on Android
How to Open a PowerPoint Presentation on Android
Viewing PowerPoint files using an Android device has become easier than it was just a few years back. There are a number of easy methods that you can use to open a PowerPoint presentation on Android. We have listed a few of the most convenient methods below; which can enable you to seamlessly view and (in some cases) edit your PowerPoint presentations on Android devices.
Microsoft Office Apps for Android
With the mobile first, cloud first strategy, Microsoft has been delivering Office Applications for the major mobile OS’s. On 2015, it was launched the Microsoft PowerPoint for Android . This release of the popular presentation software provides a comprehensive set of functionalities to create, edit and deliver presentations on the go. For devices with Android versions below 4.4, Microsoft delivered the Microsoft Office Mobile which enables users to view presentations in their phones. Both products are free to download and use and require a Microsoft Account.
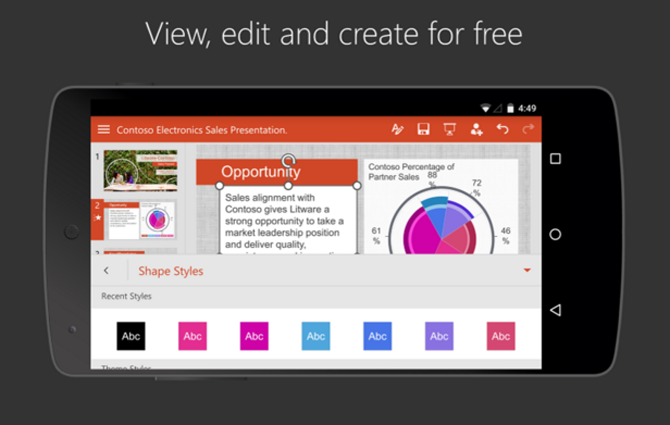
PowerPoint Online
There are a number of online platforms which enable viewing PowerPoint presentations for free. These include cloud services like Google Drive, Dropbox, Box and more. For the best experience we recommend using PowerPoint Online . This is a web app from the Office Online family which enables creating, viewing, editing and presenting your PowerPoint presentations from an Internet connected browser.
The below screenshot shows the Creative Roadmap Concept PowerPoint Template running via PowerPoint Online web app on an Android browser. PowerPoint Online is the best suited presentation tool when you need to work with decks that make use of advanced PowerPoint features as 3D effects, gradients and animations as it preserves the experience generated with the Application version. You can use the online editor to open your presentation in different devices.
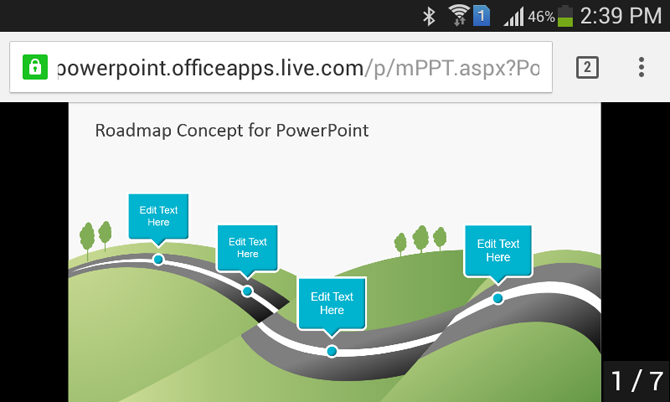
Google Slides
Other than PowerPoint Online, you can use Google Drive powered Google Slides app. This web app can either be directly accessed via a browser or you can simply get the Google Slides for Android app to get support for PowerPoint files on your Android device. With Google Slides you can create and edit presentations on the go, as well as view existing PowerPoint files.
The below screenshot shows the Mission and Vision PowerPoint Template running on the Google Slides app for Android.
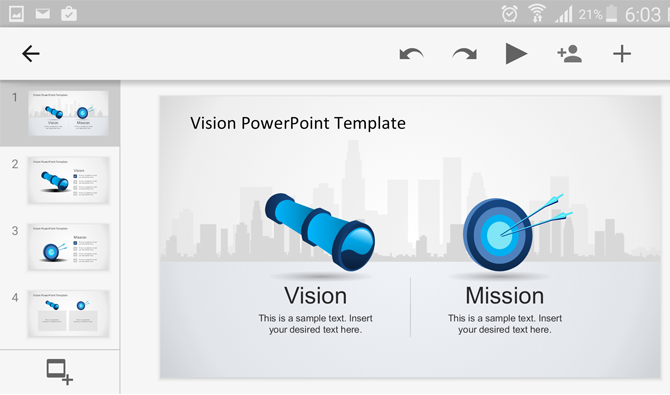
SlideOnline
SlideOnline is a web app which supports PowerPoint and PDF files for instant conversion into shareable online slides. You can upload your PowerPoint presentations to SlideOnline and view them via an Internet connected device with a browser; including Android devices.
Files uploaded to SlideOnline can be viewed within an easy to navigate interface, where each slide can be seen using navigation buttons. You can also enable comments for user feedback for uploaded presentations. The uploaded files can be kept either public or private and you can share them online via direct link, social media buttons and embed code.
The below screenshot shows the Marketing 7C Compass PowerPoint Template uploaded to SlideOnline, running on an Android device via an internet browser.
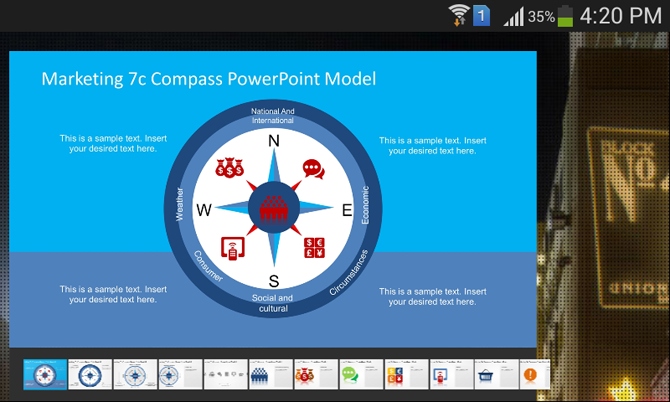
Convert PowerPoint to PDF
If you don’t intend to use PowerPoint apps for Android, you can simply save your PowerPoint files to PDF format and view them using a PDF supported Android app. If you have PowerPoint installed on your computer, you can save your PowerPoint presentation files to PDF format via File –> Save As –> PDF . Otherwise, you can use PowerPoint Online and print the PowerPoint presentation into PDF.
To demonstrate the above mentioned functionality, we saved the Company Profile PowerPoint Template in PDF format and opened it using Android.
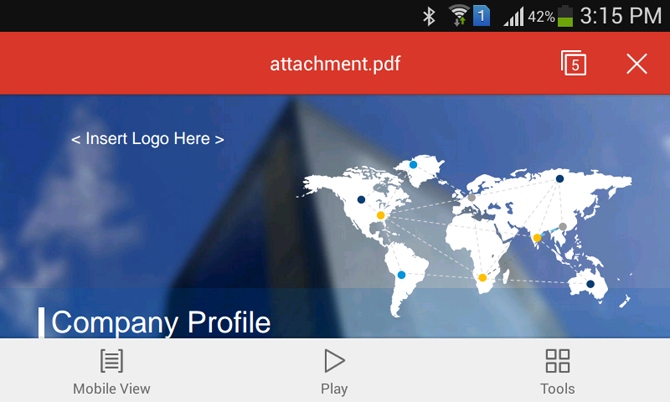
Convert PowerPoint to Pictures
You can also export your PowerPoint slides as individual pictures, save them to a single folder and save the folder to your Android device. This way you can play your slides as images one by one.
You can save your PowerPoint in a preferred image format (e.g. JPG, BMP or GIF) via File –> Save As -> JPG / BMP / GIF from PowerPoint.
We saved the Blue Dashboard PowerPoint Template in JPG format and opened the slides as images on Android. As you can see from the screenshot below, you can easily present your content as images on Android devices by converting your PowerPoint slides as JPG files.
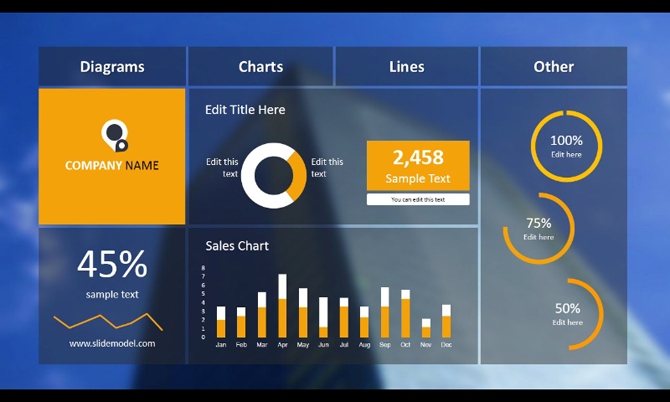
Convert PowerPoint to Video
Another easy way of viewing your PowerPoint files on Android is to convert them to video format. PowerPoint 2013 supports conversion of PowerPoint slides to MP4 format, whereas older versions support conversion to WMV file format. To use the native video conversion function in PowerPoint, go to File –Save As –> MP4 or WMV .
The below image shows the 3D Dice Shapes PowerPoint Template running as a video file on an Android device.
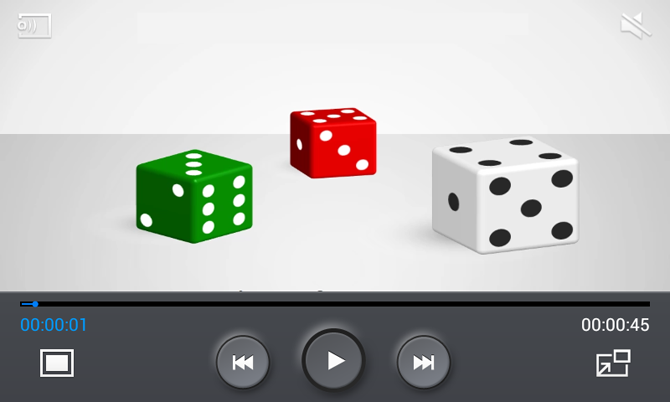
Like this article? Please share
Android, Google Slides, Office Online, PowerPoint 2013, PowerPoint Online, PowerPoint Tips, Presentations, View Presentation Filed under PowerPoint Tutorials
Related Articles

Filed under Google Slides Tutorials • May 3rd, 2024
How to Work with Google Slides Version History
Go back to previous changes or check who edited your presentation. Learn how to work with Google Slides Version History here.

Filed under Google Slides Tutorials • April 29th, 2024
Best Google Slides Add-Ons
Optimize your Google Slides experience by installing the best Google Slides add-ons available in the market. Full list with photos.
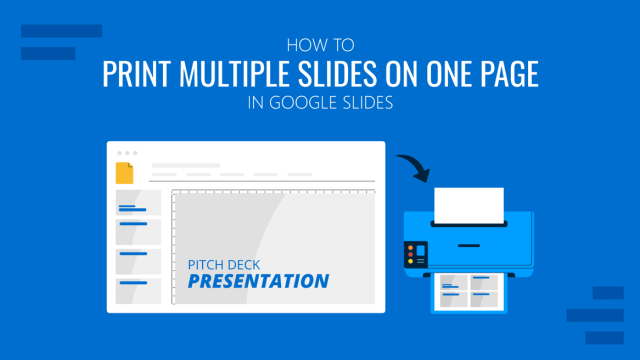
Filed under Google Slides Tutorials • April 26th, 2024
How to Print Multiple Slides on One Page in Google Slides
Discover how to print multiple slides on one page in Google Slides to optimize your presentation handouts.
One Response to “How to Open a PowerPoint Presentation on Android”
Good work done man very well work
Leave a Reply
PowerPoint Tips Blog
Helping you with presenting, PowerPoint, and speaking
PowerPoint on an Android phone
June 27, 2015 by Ellen Finkelstein 6 Comments
PowerPoint on an Android phone–is that crazy or great?
The app is free. When you install it, you’ll be asked to log in. You don’t HAVE to log in, but if you do, it will remember things like recent presentations. You can also connect to “Places,” which are online storage locations such as OneDrive.
Everything is small!
Obviously, everything is small and to make it work, menus are collapsed until you expand them. At the upper left, you’ll see 3 lines (the menu icon) which opens the File menu as you see here. You can use your phone’s back button to escape out of this.
When you’re done typing, you can again use the Back button to escape. If you’re using the vertical view, you’ll see your current slide in the middle, the File menu and other icons on the top, and some of your slides on the bottom. If there are too many too see, you can swipe left or right to display the rest. To move from slide to slide, swipe along the thumbnail slides at the bottom and then tap a slide.
If you hold your phone horizontally, you’ll see a view that looks pretty close to what you see on your computer, with the thumbnails on the left and the current slide on the right.
Using the icons
- Edit Text: Opens text-editing options at the bottom. Tap the icon again to close them
- Notes: Opens and closes the Notes pane
- Slide Show view: Brings you into Slide Show view. This view is always horizontal. Swipe to move from slide to slide.
- Save: Saves your work. (I wonder when someone will create a new Save icon, given that “floppy” disks don’t exist any more.)
- Share: Lets you email the presentation as an attachment or share it with other services. I had Gmail, webhost email, Skype, Evernote, Android Beam ( “ to allow data to be transferred via near field communication (NFC)), Bluetooth, Cloud (I think it’s from Verizon), Drive, OneDrive, Quick Connect (I have no clue-it sends to nearby devices), Zoom (my webinar service) and Wi-Fi Direct. I have the Outlook Web App on my phone (which I love) and I was disappointed that it wasn’t one of the options.
When you use the Edit Text icon, you also get a Home menu. Click it to expand it and you get some of the standard ribbon tabs: Insert, Design, Transitions, Slide Show, Review and View. You have lots of transitions but the rest of the “tabs” are much more limited than the desktop version.
When you select an object, such as a shape or image, a menu appears with options such as Cut, Copy, Paste, Duplicate, Delete, and Copy Formatting.
You can turn your phone and see the screen vertically or horizontally. Sometimes one works better, sometimes the other, depending on what you’re doing.
What’s missing–can you find them?
Here are some important features that I wasn’t able to find:
- Slide Master view
- Transparency settings
- Save as Picture
However, when I used the Share icon to email the presentation to myself and opened it on my computer, I was able to add SmartArt and animation. I saved in on OneDrive (after setting that up as a Place). When I re-opened the presentation on my Android phone, the SmartArt and animation were there. I thought I would tap to replicate clicking on a computer, but I had to swipe. Right to left played the animation; left to right ran the animation backwards (like using the left arrow key).
What do you think?
All in all, I think that PowerPoint for Android is quite good, although I’d love to see more features in it. What do you think? Share your opinion! Will you use PowerPoint on an Android phone at all? Will you use it for small or last-minute edits? To create drafts and share with your team? Leave a comment below and please share this post using the Share buttons!
Related posts:
- Free PowerPoint alternatives–Microsoft Office Web Apps
- Synchronize animation with music
- How to store your presentation in the cloud–for embedding, collaboration, or marketing
- Going to the Previous Slide When You Have Text Animation (Builds)
6 Leave a Reply
[…] http://www.ellenfinkelstein.com/pptblog/powerpoint-on-an-android-phone/ An overview of the PowerPoint app for android. It might be useful for some, but for me the screen is just too small. […]
I’m using it because I think it’s the best slide presentation app for Android, but it still needs improvement. I have an interactive slide presentation of over 300 slides. The problem with the Android powerpoint app is that it won’t advance to the next slide after the input and answer, but will go right to the beginning of the presentation. It seems to be a fault of the Android operating system, because the presentation flows without any hitch on my laptop. If anyone has a suggestion of how to change the visual basic code so that it works the right … Read more »
Thanks for article… I like…
I have downloaded this app, but I cant see – Notes: Opens and closes the Notes pane – on my Lenovo Vibe K5 Note.
Why cant I view the speaker notes????
It doesn’t let you have different themes on each slide. I need this but everything is great.thanks for the information
I don’t know how to select all slides to copy or cut. I tried almost everything and still couldn’t find how to select all slides.

How To : Use Your Chromecast to Make PowerPoint Presentations from Your Android

Chromecast is so small and portable that it would seem to be a perfect device for making PowerPoint presentations. But even now that you can mirror your Android device's display , there are still a few issues.
For instance, auto-rotation kicks in when you're not paying close enough attention to how you're holding your device, and there's not really a way to make reference notes for each slide without them showing up on the big screen.
Well, a new app from the development team at LifeBoat Software solves these issues and makes casting a PowerPoint presentation into a much nicer experience. It's free, and it's available to all Android devices running KitKat 4.4.2 or higher, so make sure to have this one on standby for your next big presentation.

Step 1: Install ShowCast
The app that will let you cast PowerPoint presentations over to your Chromecast is called ShowCast , and it's available on the Google Play Store for free. Search for it by name to get the app installed, or head directly to the install page at this link .
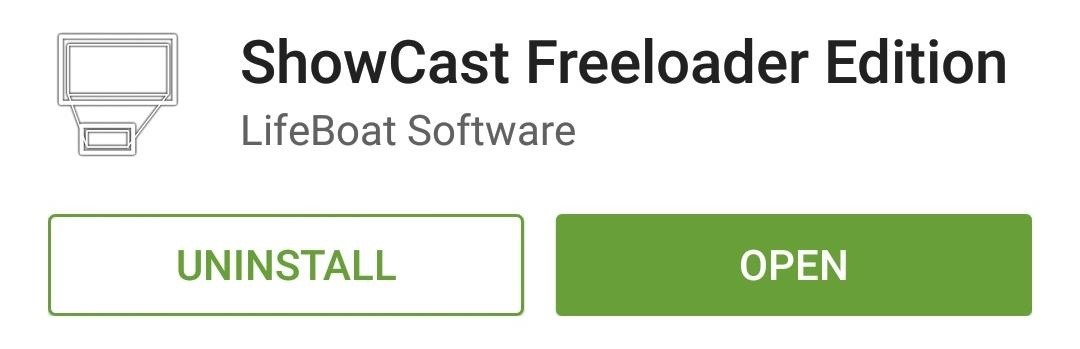
Step 2: Install the Chromecast App
The reason that this app requires Android 4.4.2 or higher is that it utilizes the screen mirroring feature in the Chromecast app for Android, which is only available on such devices. So to begin, make sure you have the Chromecast app installed, which is available on the Google Play Store.
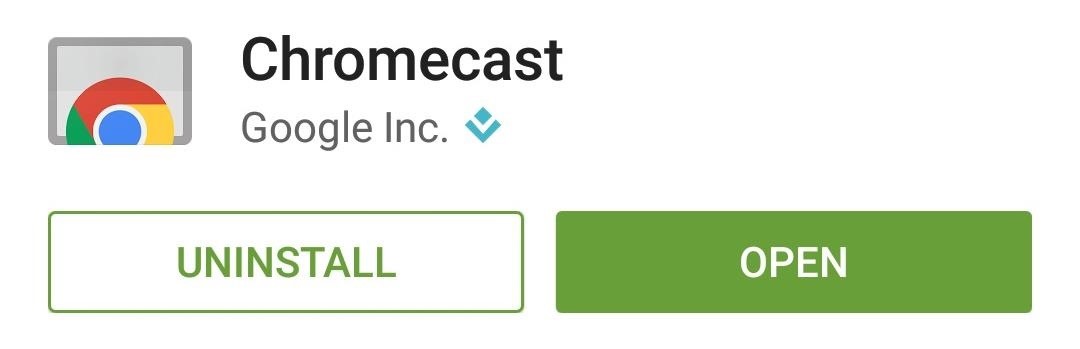
Step 3: Mirror Your Display
Before you load up your PowerPoint slides, you'll have to start mirroring your device's display. Head to the Chromecast app's side navigation menu, then select "Cast Screen," and choose your Chromecast from the popup.
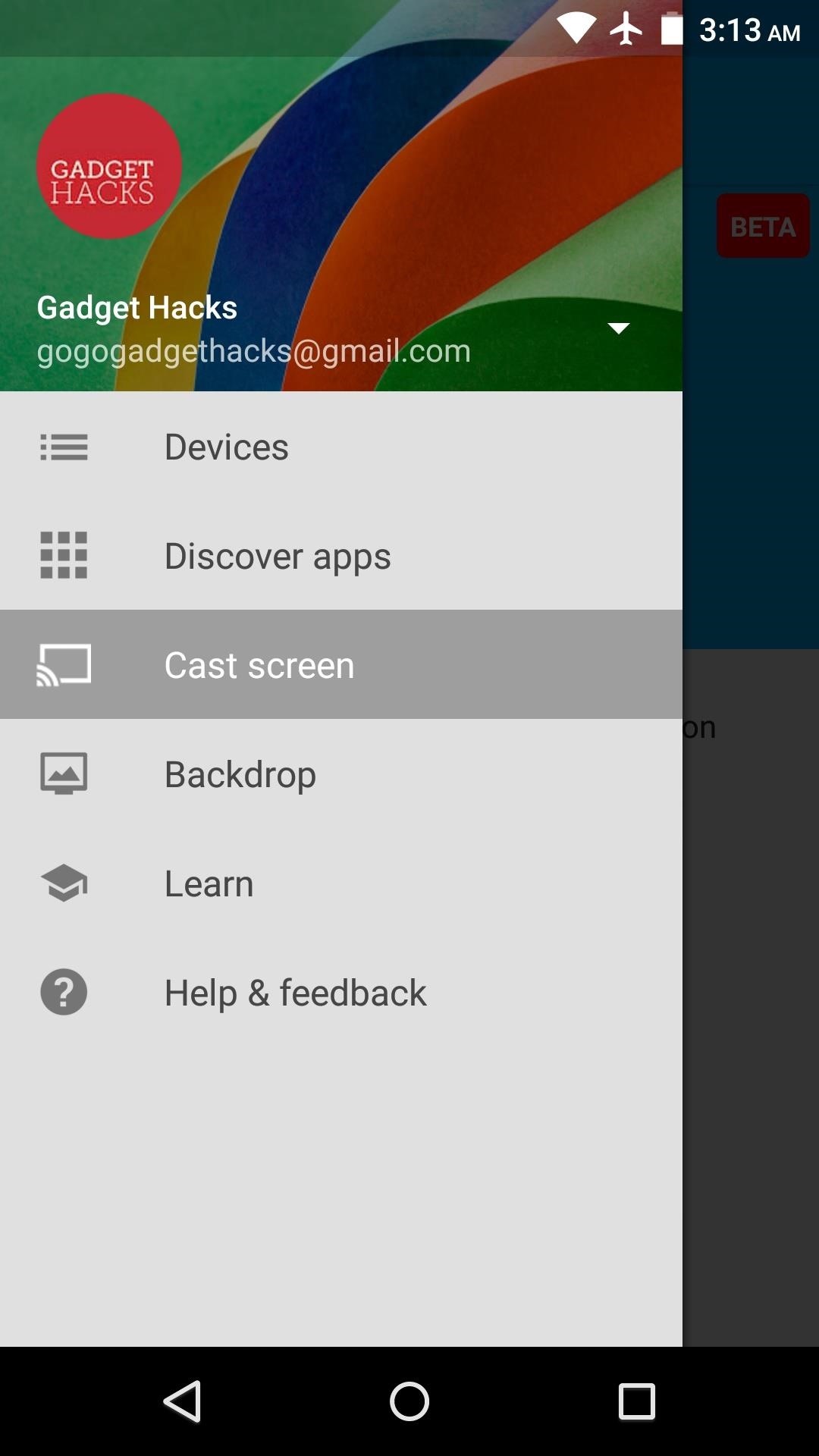
Step 4: Load Your Slides & Start Your Presentation
With your screen now mirrored over to the big screen, go ahead and open ShowCast. First up, you can choose the orientation for your presentation, so go with either "Portrait" or "Landscape" here.
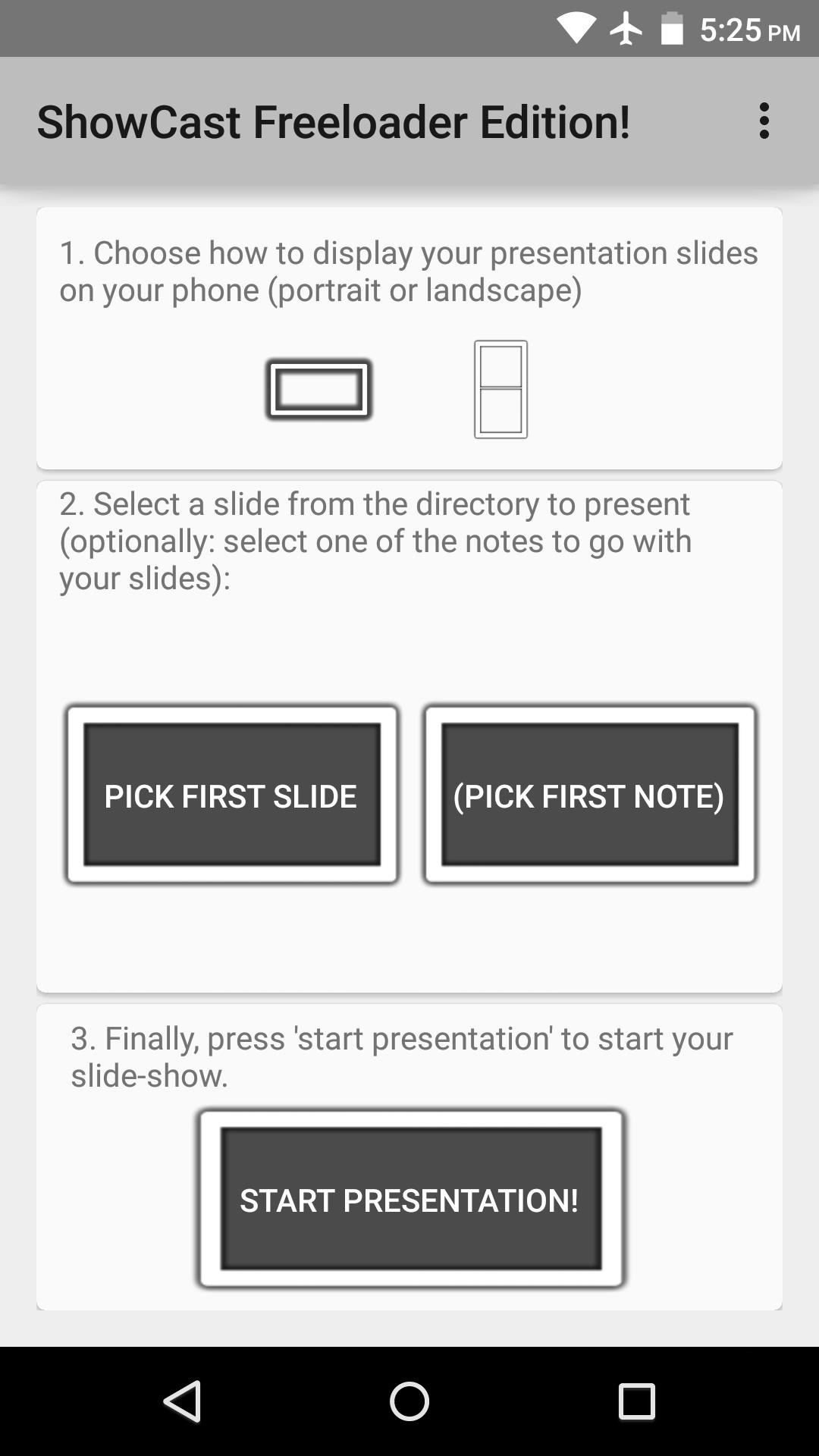
Next, it's time to load up your PowerPoint slides. They'll have to be stored locally on your Android device, and they'll need to be either JPG or PNG files. So make sure to export your presentation as one of these formats, then transfer the files over to your Android device.
With that taken care of, tap the "Pick First Slide" option. From here, use the file browser menu to locate the folder on your device that holds the presentation slides.
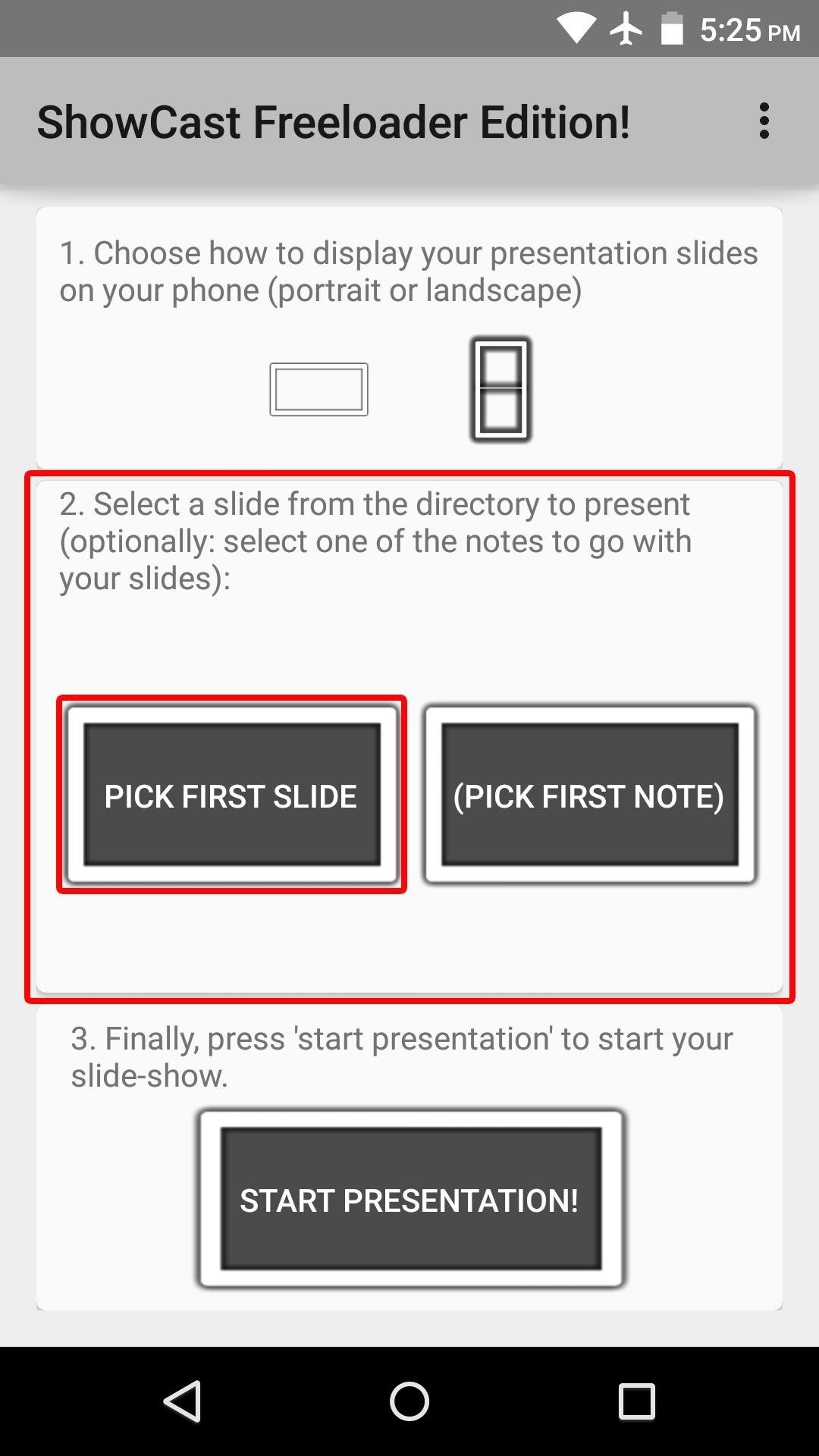
Once you're inside of the folder that contains your slides, tap the "Confirm" button at the bottom of the screen. At this point, if you have any notes that you'd like to use for your presentation, you can tap the "Pick First Note" button to load those, but note that they'll need to be in a different folder than your slides.
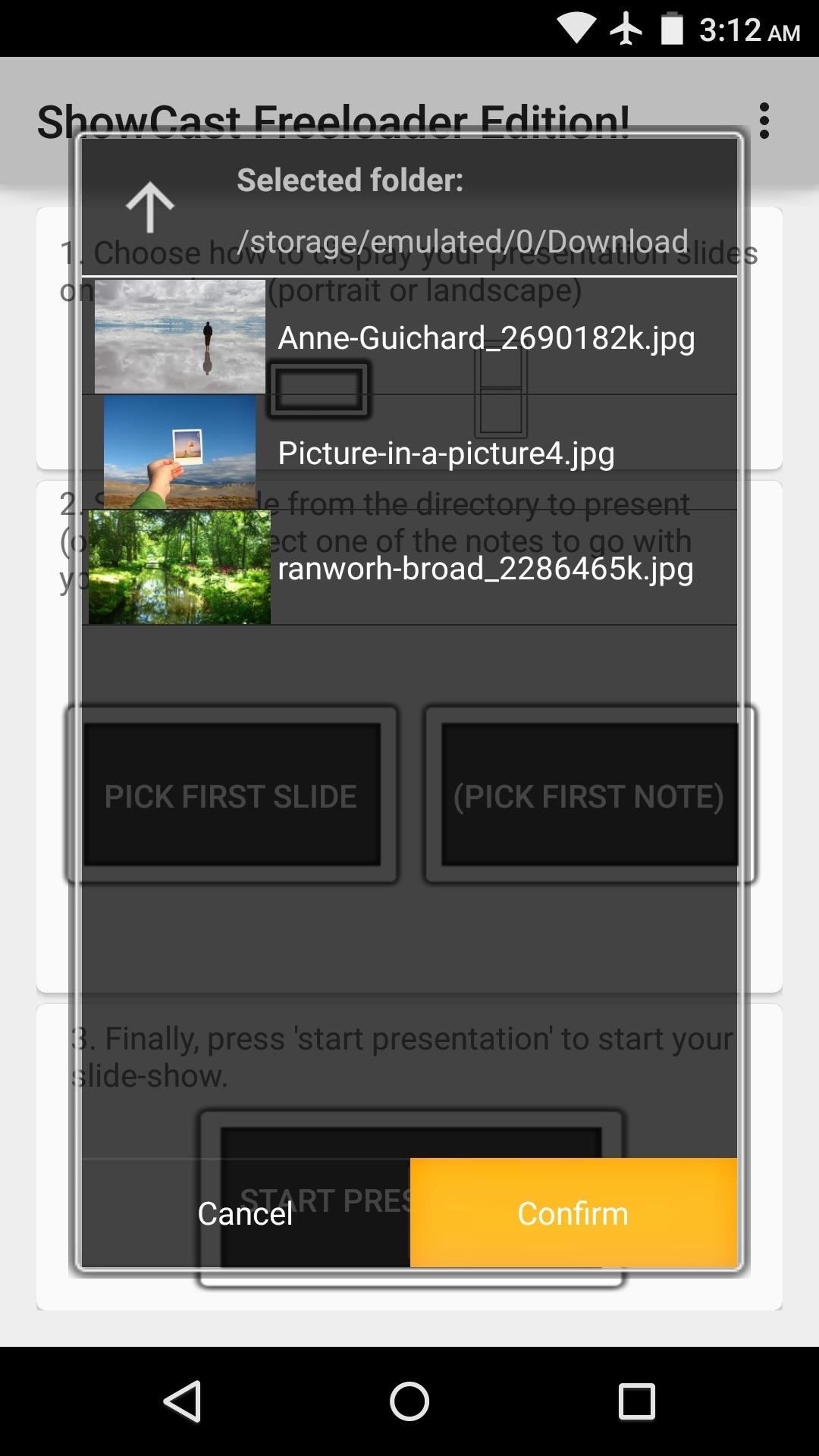
When you're ready, tap the "Start Presentation" button at the bottom of the screen, and your PowerPoint slides will be queued up and ready to go. Just swipe between images on your phone, and the slides will be sent over to your Chromecast.
Have you used ShowCast to make a presentation already? If so, let us know about it in the comment section below, or drop us a line on Android Hacks' Facebook or Twitter , or Gadget Hacks' Facebook , Google+ , or Twitter .
Just updated your iPhone? You'll find new emoji, enhanced security, podcast transcripts, Apple Cash virtual numbers, and other useful features. There are even new additions hidden within Safari. Find out what's new and changed on your iPhone with the iOS 17.4 update.
Be the First to Comment
Share your thoughts, how to : download & watch the original star wars trilogy unaltered, how to : change your android tv's screensaver, how to : turn your amazon fire tv stick into the ultimate media device, how to : disable interactive pop-up ads on your samsung smart tv, how to : cast web videos from ipad or iphone to chromecast, how to : install apps on chromecast with google tv, how to : root the nexus player, how to : root your chromecast, how to : open kodi & other unofficial apps faster on amazon fire tv devices, how to : cast videos from google drive to your tv with chromecast, how to : cast facebook & twitter feeds to your hdtv with chromecast, how to : speed test your chromecast or android tv, how to : turn off, sleep, or restart your apple tv, how to : use your chromecast as a karaoke machine, news : how to use a roku, fire stick, or chromecast on hotel tvs, how to : test your chromecast's network connection, how to : build a netflix ir sock (that pauses netflix when you fall asleep), how to : the easiest way to cast from chrome, rickroll warning : this exploit can hijack any nearby chromecast, how to : stream any video from your android or ios device to chromecast.
- All Features
How To : Get Apple's Moving Screen Savers on Android TV
- All Hot Posts

Contribute to the Microsoft 365 and Office forum! Click here to learn more 💡
April 9, 2024
Contribute to the Microsoft 365 and Office forum!
Click here to learn more 💡
PowerPoint Forum Top Contributors: Steve Rindsberg - John Korchok - Bob Jones AKA: CyberTaz ✅
May 10, 2024
PowerPoint Forum Top Contributors:
Steve Rindsberg - John Korchok - Bob Jones AKA: CyberTaz ✅
- Search the community and support articles
- Microsoft 365 and Office
- Search Community member
Ask a new question
PowerPoint for Android - Presenting in Portrait Mode
I have a presentation that i need to present in the portrait mode (i.e. the width:height ratio of my slide template is 3:4 - it fits the size of standard tablets).
However, when i go to the slideshow mode in PowerPoint for Android, it rotates the slide. Instead of displaying in the portrait orientation, it always shows the slides in landscape mode - this means the slide are never full screen; instead they get scaled down to match the height of the landscape view.
my device rotation is not locked. i can view PowerPoint in either orientation when it is in the edit mode. The moment i switch to the slideshow mode, it always rotated the slide to landscape.
Is there a setting to stop this from happening? my presentation consist of screenshots of a tablet in portrait mode - so i want to run the presentation in the portrait mode so my screenshots would fit to the full screen of the tablet
Report abuse
Reported content has been submitted
Replies (7)
- Microsoft Agent |
5 people found this reply helpful
Was this reply helpful? Yes No
Sorry this didn't help.
Great! Thanks for your feedback.
How satisfied are you with this reply?
Thanks for your feedback, it helps us improve the site.
Thanks for your feedback.
This is happening across all devices (tabs/phones - tested with Apple, Samsung and HTC) for all presentations - the version of the PowerPoint is 16.0.7329.1015; the latest available.
Looks like a limitation in the application. The OS by default support screen rotations - so looks like PowerPoint intentionally stopped the portrait view in the slideshow mode ( because the edit mode supports both portrait and landscape views)
6 people found this reply helpful
In case microsoft doesn't fix this soon; I got the job done through following workaround (labor intensive - I had to do it for all 100+ slides)
1. Prepare the slides in the portrait mode
2. Once you are done with the slide, changes go to the template size settings, and change the slide orientation from portrait to landscape (once you do this, the height and the width of the template would swap and the content won't fit to the slide) [Design -> Slide Size -> Custom Size]
3. Do the following for each slide
- Select all content in the slide (Ctrl + A)
- Group all the content (Right Click -> Group)
- Go to size and position settings (Right Click -> Size and Positions)
- Set the rotation to 270 degrees
- change the height and the width of the grouped object to match the size of the template
- drag and fit the grouped object to correct portion on the slide (there's some sort of auto fit function which makes this easy)
once you get the hang of it, each slide takes less than 1 minute
But hey, microsoft need to fix this problem - it's a pain in the back
16 people found this reply helpful
Thanks for your nice trick.
Although it works, but this method would remove all animation you have designed for your content of group which is shaped in step 1 and 2.
This is ridicules. Why Microsoft do noting about this huge bug.
2 people found this reply helpful
7 people found this reply helpful
Thanks my friend.
Would you please introduce this app?
1 person found this reply helpful
Question Info
- Norsk Bokmål
- Ελληνικά
- Русский
- עברית
- العربية
- ไทย
- 한국어
- 中文(简体)
- 中文(繁體)
- 日本語
How-To Geek
How to get microsoft office for free.
Don't want to pay for a subscription or buy the standalone version?
Quick Links
Use office online in a browser; it's free, sign up for a free one-month trial, get office free as a student or teacher, try the mobile apps on phones and small ipads, join someone's microsoft 365 home plan, free microsoft office alternatives, key takeaways.
There are a few ways to get Microsoft Office for free: You can use Office for free in your browser, you can sign up for a one-month free trial, or you may get access through your educational institution if you’re a student or teacher.
Microsoft Office normally starts at $70 per year, but there are quite a few ways to get it for free. We'll show you all the ways you can get Word, Excel, PowerPoint, and other Office applications without paying a cent.
Whether you're using a Windows PC, Mac, or Chromebook, you can use Microsoft Office for free in a web browser. The web-based versions of Office are simplified and won't work offline, but they still offer a powerful editing experience. You can open and create Word, Excel, and PowerPoint documents right in your browser.
To access these free web apps, just head to Office.com and sign in with a free Microsoft account. Click an application icon—like Word, Excel, or PowerPoint—to open the web version of that application.
You can also drag and drop a file from your computer onto the Office.com page. It will be uploaded to your Microsoft account's free OneDrive storage, and you can open it in the associated application.
Office's web applications have some limitations. These applications aren't quite as full featured as the classic Office desktop applications for Windows and Mac, and you can't access them offline. But they do offer surprisingly powerful Office applications, and they're completely free.
If you just need Microsoft Office for a short period of time, you can sign up for a one-month free trial. To find this offer, head to Microsoft's Try Microsoft 365 for free website, and sign up for the trial.
You will have to provide a credit card to sign up for the trial, and it will automatically renew after the month. However, you can cancel your subscription at any time—even right after signing up—to ensure you won't get billed. You can continue using Office for the rest of your free month after canceling.
After joining the trial, you can download full versions of these Microsoft Office applications for Windows PCs and Macs. You'll also get access to the full versions of the apps on other platforms, including larger iPads.
This trial will give you full access to a Microsoft 365 (formerly Office 365) Home plan. You'll get Word, Excel, PowerPoint, Outlook, OneNote, and 1TB of storage in OneDrive. You can share it with up to five other people. They'll each get access to the apps via their Microsoft account, and will have their own 1TB of storage for a combined 6TB of storage.
Microsoft also offers free 30-day evaluations of Microsoft 365 for Business , which is intended for businesses. You might be able to take advantage of both offers for two months of free Microsoft Office access.
Many educational institutions pay for Office 365 plans, allowing students and teachers to download the software for free.
To find out if your school participates, head to the Office 365 Education website, and enter your school email address. You'll be offered a free download if it's available to you through your school's plan.
Even if a university or college doesn't participate, it may offer Microsoft Office at a reduced cost to students and teachers through its bookstore. Check with your educational institution—or at least look on its website—for more details.
Microsoft's Office apps are free on smartphones, too. On an iPhone or Android phone, you can download the Office mobile apps to open, create, and edit documents for free.
On an iPad or Android tablet, these apps will only let you create and edit documents if you have a "device with a screen size smaller than 10.1 inches." On a larger tablet, you can install these apps to view documents, but you'll need a paid subscription to create and edit them.
In practice, this means Word, Excel, and PowerPoint offer a full experience for free on the iPad Mini and older 9.7-inch iPads. You'll need a paid subscription to get document-editing capabilities an iPad Pro or newer 10.2-inch iPads.
Microsoft 365 Home subscriptions are meant to be shared among multiple people. The $70 per year version offers Office for a single person, while the $100 per year subscription offers Office for up to six people. You'll get the full experience, with Office for Windows PCs, Macs, iPads, and other devices.
Anyone who pays for Microsoft 365 Home (formerly known as Office 365 Home) can share it with up to five other Microsoft accounts. It's very convenient: Sharing is managed through an Office "Sharing" page on Microsoft's account website. The main owner of the account can add five other Microsoft accounts, and each of those accounts will receive an invitation link.
After joining the group, each person can sign in with their own Microsoft account to download the Office apps—just as if they were paying for their own subscriptions. Each account will have a separate 1TB of OneDrive storage.
Microsoft says the subscription is meant for sharing among your "household." So, if you have a family member or even a roommate with this service, that person can add you to their subscription for free.
The Home plan is definitely the best deal if you're going to pay for Microsoft Office. If you can split a $100 per year subscription among six people, that's under $17 every year per person.
By the way, Microsoft partners with some employers to offer a discount on Office subscriptions for their employees. Check Microsoft's Home Use Program website to see if you qualify for a discount.
If you're looking for something else, consider choosing a different office application. There are completely free office suites that sport good compatibility with Microsoft Office documents, spreadsheets, and presentation files. Here are some of the best:
- LibreOffice is a free and open-source office application for Windows, Mac, Linux, and other operating systems. It's similar to the desktop versions of Microsoft Office , and it can even work with and create Office documents in common file types like DOCX documents, XLSX spreadsheets, and PPTX presentations. LibreOffice was based on OpenOffice. While OpenOffice is still around, LibreOffice has more developers and is now the more popular project. You can even make LibreOffice look like Microsoft Office .
- Apple iWork is a free collection of office applications for Mac, iPhone, and iPad users. This is Apple's competitor to Microsoft Office, and it used to be paid software before Apple made it free. Windows PC users can access a web-based version of iWork through the iCloud website, too.
- Google Docs is a capable collection of web-based office software. It stores your files in Google Drive , Google's online file storage service. Unlike Microsoft's Office web apps, you can even access Google Docs, Sheets, and Slides offline in Google Chrome.
There are many other alternatives, but these are some of the best.
If you just don't want to pay a monthly fee, you can still purchase a boxed copy of Microsoft Office. However, Office Home & Student 2021 costs $150, and you can only install it on one device.
Microsoft is slated to release a standalone version of Office 2024 , but it has not been released yet. Be sure to keep an eye out for it.
You won't get a free upgrade to the next major version of Office, either. If you're going to pay for Office, the subscription is probably the best deal —especially if you can split a paid plan with other people.

Presentation Guru
The best presentation apps for android.

Desktop computers have become a rare commodity these day and although laptops are holding on to the last shred of anything that doesn’t resemble a smart device, it might not be long before they might be replaced for good. Even modern laptops have begun to resemble smart devices, as hybrid models aim to replace the conventional laptop.
Whether you are a PC user or someone who favours Mac, the chances are you need to be ready for a world ruled by Android. In fact, many PC and Mac users already own an Android device.
To help presenters prepare for things to come, we have compiled a list of the best presentation apps for Android. This list consists of not only apps that can be used for making and presenting your slide decks but also apps which can help you turn your Android device into a presentation remote or a tool for remotely delivering your presentations.
[This article contains affiliate links. For more information, see our disclosures here .]
1) PowerPoint for Android
According to some estimates there are 30 million PowerPoint presentations delivered per day. It can be safely assumed that most presenters globally use PowerPoint for delivering their slides. Even many who use alternative apps, usually make use of applications which support PPT files. This is why PowerPoint for Android is number one of our list of best presentation apps for Android.
While users have complained about the need for an Office 365 account to use the PowerPoint app for Android , however, there is no denying the fact that it is indeed the real deal when it comes to Android presentation apps. PowerPoint for Android supports many features that many so called PowerPoint alternatives on the Play Store have failed to provide. This includes features like: support for PowerPoint charts; transitions and animations; and integration with SharePoint and major cloud storage services.
You can access files from not only your Android device but also via OneDrive, Google Drive, box, DropBox and SharePoint. Furthermore, you can create, edit and present presentations right from your Android device.
PowerPoint for Android is not without its limitations, as it is not as powerful as its desktop version. Unfortunately, you cannot do much with the app unless you are logged in with an Office 365 account.
If you’re wondering why would you use a paid app instead of the dozens of free alternatives on the Google Play Store, the answer is simple. PowerPoint for Android not only provides support for many native features that other apps can’t provide but also enables making high-quality slides; something a professional presenter desperately needs to have.
Furthermore, your imported PowerPoint files will not have any missing charts, animations or pixelated images when you open them on Android. Moreover, you can safely use PowerPoint for Android for presenting your slides by connecting your Android device to a projector using a PC, Chromecast, Miracast, etc.

2) Google Slides
If you don’t want to pay for an Office 365 subscription, Google Slides is the next best alternative. What started as a cloud based imitation of PowerPoint has come a long way. While Google Slides has a long way to go, as explained in our post about Google Slides Vs PowerPoint ; it gives adequate options for making a good looking presentation.
With the Google Slides app for Android you can create, edit and present your presentations from an Android device. Furthermore, it supports PowerPoint files, which can help you use this app as a free alternative to the Office 365 subscription based PowerPoint for Android app.
If you’ve never used the web based version of Google Slides or haven’t tried it since its rebranding, it has come a long way. A few years back I would not have fancied importing a PowerPoint presentation to Google Slides but all that has now changed. The imported PowerPoint files have much better editability and few slides (if any) get botched after import.
The only downside of using Google Slides is that you can’t do much without internet connectivity. For example, you need online connectivity for making a presentation. This can be a buzzkill for people looking for an app they can use without keeping their mobile data packages on when making slides on the go.
Needless to say, Google Slides comes integrated with Google Drive and gives you access for your presentation files via your Google account. While Google Slides is no PowerPoint, however, it can help you get the job done with all basic functions a presenter might need. Furthermore, it’s also a good enough option for viewing and editing PowerPoint files for free on an Android device.

3) WPS Office+PDF
I have been using WPS Office for as long as I have owned an Android device. This is one of the oldest Office Suites for Android and one of the best ones available for free. With WPS Office you can create, view and edit Office files, including presentations, with support for PowerPoint files.
WPS Office also provides a number of other handy functions, such as wireless printing support for Office and PDF files, a reader-friendly mobile mode for PDF files and documents, built-in image editing functionality, track changes, etc.
It can be safely assumed that after PowerPoint for Android and Google Slides, WPS Office has the features and smooth functionality which makes it a viable Android app for creating, viewing, editing and presenting presentations.

4) Polaris Office+PDF
Many Android devices come with the Polaris Viewer, which makes it possible to view MS Office files on Android devices. Polaris has many apps for Android, including separate apps for LG devices, Symantec mobility suite, and an enterprise version known as Polaris Good. Polaris Office+PDF is a free Office suite which can be used for viewing and editing MS Office files, including PowerPoint presentations.
Polaris Office also provides a number of other useful features, such as the ability to take notes with handwriting, passcode protection for documents, document sharing and commenting features, etc. Polaris Office+PDF is a free Android app, which offers in-app purchases.

5) Smart Office 2
Smart Office 2 for Android is one of many Office apps which came way before Microsoft woke up from its slumber. This app is not just a mere PowerPoint alternative for Android but an entire Office suite. Smart Office 2 is a free app, which supports creating, editing, viewing, printing and sharing Word, Excel and PowerPoint files. It also provides support for viewing PDF and image files, including GIF animations ad Vector Graphics (WMF & EMF).
Smart Office 2 also enables converting Office files to PDF format, with the utility to annotate PDF files. You can use Smart Office for presenting PowerPoint and PDF presentation using your Android device. Smart Office 2 also gives templates for creating Office files, including PowerPoint presentations.
While Smart Office 2 is not as feature rich as PowerPoint for Android or Google Slides, it does serve as the poor man’s PowerPoint and can perform many basic functions you would expect in an office suite. Something that I personally find lacking in this app is the lacklustre interface and slower functionality. This is why WPS and Polaris Office are ranked higher in our list.

Presentations aren’t necessarily supposed to be all about PowerPoint slides. There are many useful apps that can go beyond support for PPTs and actually deliver a platform which can make professional presenters stand out from the crowd. ShowPad is one such service, which makes it possible for presenters engaged in sales and marketing to deliver robust presentations on the fly.
ShowPad is a sales enablement platform. In other words, it is a service which allows bringing together all your marketing data to create custom presentations according to specific customer needs. This might include PPTs, PDF files, Word documents, videos and relevant images.
The ShowPad app for Android is an extension of the ShowPad web service, which gives a plethora of options to access sales data for presenting your sales pitch anytime, using interactive tools. ShowPad is a paid service which can be tested out using a free trial account.

7) MightyMeeting
MightyMeeting is not your average presentation app, as it integrates web conferencing with polls, whiteboards and PowerPoint slides to provide a comprehensive platform for presenters. MightyMeeting is perfect for remote presentations and for delivering your presentation during a webinar or online conference.
Like ShowPad, MightyMeeting app for Android is an extension of a web service. You can instantly start online meetings, invite attendees and begin presenting your content using PowerPoint slides, whiteboards, videos and even conduct polls to gather opinion from meeting participants.
MightyMeeting is a paid service but you can take it for a spin using a trial account. Read a more detailed review of MightyMeeting here .

8) AIO Remote
You might have used apps that turn your Android device into a presentation remote. And when it comes to the best Android presentation remote app, AIO Remote is a clear winner. When I first installed this app, I didn’t expect much, however, I was amazed by its smooth functionality and wide range of features.
AIO Remote can not only be used if you are presenting PowerPoint slides on your computer but even if you are using another presentation app. This is because AIO has features for controlling not just PowerPoint slides but your entire computer. With AIO Remote you can control your mouse pad, turn your Android device into a joystick, browse your PC files, control your media player, as well as create custom remotes by specifying control variables.
AIO Remote for Android is free to use and works with Windows, Mac and Linux. AIO also has a mobile version for Kindle tablets. You can connect AIO Remote via Android to your computer using a Bluetooth or Wi-Fi connection.
You can find a more detailed review of AIO Remote here.

9) Office Remote
Office Remote is an official app by Microsoft which is meant to remotely control Office apps on PC using Android devices. Office Remote can not only control PowerPoint running on a PC but also other Office apps like Word and Excel.
Office Remote is a free app and requires Bluetooth connectivity between a PC and Android device. Like any remote control app for Android, you will require installing a desktop plugin for MS Office on your PC and the Android app for Office remote on your Android smartphone or tablet.

10) AirDroid
When it comes to Android apps providing remote control, AirDroid is indeed a novelty. This is not your conventional Android remote, since it does pretty much the opposite of what AIO Remote and Office Remote Offer; i.e. you can remotely control your Android device via PC, Mac or web browser.
Now, being a presenter you might be wondering what good can AirDroid be for you? The answer is simple. AirDroid be useful to remotely accessing your Android device to Mirror it on a PC or Mac connected to a projector. Moreover, you can use it to remotely send SMS, transfer files, control your mobile camera, play and manage audio and video files, as well as transfer files to your computer without the need for wired connectivity.
In other words, whether you want to mirror your Android on a projector via computer, remotely control your Android device during a presentation or need to quickly transfer a file from your Android device to a computer, AirDroid can help you do all that. Furthermore, if you intend to share something like a WhatsApp chat, video or need to demonstrate something using your Android device, you can show it all on the big screen.
AirDroid is a free app but offers some in-app purchases.

The above list is meant to provide our fellow presenters with useful apps to help them use their Android devices more effectively for presenting presentations. We excluded apps which we thought were not user-friendly enough or lacked essential features.
This is why Prezi did not make it to our list. Unfortunately, Prezi currently only has a Prezi Viewer for Android and its mobile site doesn’t make it any easy to create presentations from an Android browser.
Similarly, we did not include many presentation remote apps, since the ones mentioned in this post come with comprehensive features that are hard to match by other Android apps.
If you think we missed out a presentation app for Android which should be on this list, feel free to share your thoughts via our comments section.
- Latest Posts

Farshad Iqbal
+farshad iqbal, latest posts by farshad iqbal ( see all ).
- Let’s look at Interactive Digital Whiteboards - 6th March 2018
- Six of the Best Laptops for Presenters - 16th January 2018
- Where Can I Find Great Clip Art and More for Powerpoint? - 12th December 2017
- The Best Digital Whiteboards for Presenters - 21st November 2017
- The Best Screen Mirroring Apps and Technology for Every Occasion - 24th October 2017

Salehe Abdallah
1st February 2018 at 3:07 pm
Very useful post. When you prepare another list for PowerPoint sites to shop, include this PowerPoint Templates site will add value to your list as it is modern slides with very competitive price starting from $0.05. Thank you
20th March 2018 at 1:15 pm
Can these all be used offline? Thank you!
23rd March 2018 at 1:47 pm
Some features of certain apps might require online connectivity. However, most of the apps have some kind of offline support. WP Office for instance provides complete offline support, similarly, you can connect AIO Remote via Bluetooth.
David Contreras-Sáez
18th June 2018 at 2:26 pm
Great info. I actually read this because I am looking for a tool that would allow me to use my Android phone to remotely control my Android tablet, where I would have my PowerPoint or Prezi presentation..could I merge the two using like AIO Remote? Thanks for your help!
Rosie Hoyland
19th June 2018 at 9:06 am
Hi David – check out our article about the AIO Remote: https://www.presentation-guru.com/how-to-control-your-computer-using-an-android-device-and-its-free/ – I think that might answer your question.
12th July 2018 at 3:15 pm
Good article. If someone needs, here is a presentation online maker: Wilda.me Here you can create a great business or education presentation, save it in pdf, jpeg or publish on the website. In addition to presentations, you can make any business documents: brochures, business cards, price lists, proposals, flyers, logos etc. Many samples and templates will help you in creation your docs. https://wilda.me/presentation-templates Enjoy
13th July 2018 at 10:04 am
Thanks for the link Mike – we will check it out.
Sunny Kumar
23rd February 2021 at 5:07 pm
It often happens that our laptop is not with us, but for some urgent office work, we have to make a presentation from the phone itself. So for them, these editing APPs can be utilized.
Your email address will not be published. Required fields are marked *
Follow The Guru

Join our Mailing List
Join our mailing list to get monthly updates and your FREE copy of A Guide for Everyday Business Presentations

The Only PowerPoint Templates You’ll Ever Need
Anyone who has a story to tell follows the same three-act story structure to...

How to get over ‘Impostor Syndrome’ when you’re presenting
Everybody with a soul feels like an impostor sometimes. Even really confident and experienced...

A simple guide to slideshows
Learn what slideshows are, how they’re used, common features, and how to choose a slideshow maker. Get started creating your own slideshows today with Microsoft PowerPoint.
What is a slideshow?
What are slideshows used for.

Meetings and presentations
Slideshows are most frequently used to create professional presentations for business meetings, conferences, and educational purposes. A slideshow program allows people to organize content, include visuals, and enhance the overall impact of their message.

Visual storytelling
Because slideshows sequentially display engaging visuals, text, and other multimedia, they’re a strong way to tell a cohesive and compelling narrative from start to finish.

Content creation
Slideshows give content creators a versatile and efficient way to organize information, increase visual appeal, and communicate effectively across different contexts.

Photo and video sharing
Slideshow makers are popular for creating photo and video presentations, especially for events like weddings, birthdays, and vacations. People can add transitions, music, and captions to fully bring the photo-sharing experience to life.

Training and tutorials
Slideshows help break down complex information into digestible chunks with the support of visuals and text, making them ideal for instructional materials, tutorials, and training modules.

Collaborative projects
In collaborative settings, teams use slideshow makers to create joint presentations or reports. The best slideshow makers enable multiple contributors to add their content simultaneously, which helps ensure a cohesive and unified presentation.
What are the features of a slideshow creator?
Slideshow creators vary in what they offer but ideally include:
A library of templates, themes, and images.
If you’re not a designer, this feature is huge. Simply browse the options available in your slideshow maker library to create a polished, professionally designed presentation in a flash. Be sure to confirm that access to the library is free and the images are approved for unrestricted usage.
Audio and video compatibility.
Keeping your audience engaged is key to any successful slideshow presentation. To mix things up, being able to add a multimedia element—like a song or a video clip—will help people stay focused and interested.
Presentation tools.
Handy presenter tools go a long way toward making your slideshow experience seamless. For example, straightforward slide navigation, slideshow keyboard shortcuts, pen and highlighter markup, and adjustable resolution settings.
AI assistance.
With AI revolutionizing content creation, using a slideshow maker that has AI capabilities will enhance efficiency and innovation. Depending on the slideshow app you have, creating an entire slideshow could be as easy as a quick prompt, like “Make a presentation about the benefits of sustainable fashion that has 15 slides.”
Animations.
Like audio and video, animations give your audience a bit of sensory surprise that can capture their attention.
Slide transitions.
Add some pizzazz to how you change slides with visual effects like fading, wiping, and zooming.
Screen recording.
Being able to record your screen in a slideshow maker is helpful when giving an instructional talk, software demonstration, and other types of presentations that require visual aids.
A place to put speaker notes.
Having somewhere to jot a few notes down will help remind you of everything you want to cover as you present.
Different viewing options.
Looking at different views—for example, a presenter view, an audience view, and a high-level view of slide order—is useful when organizing your slideshow’s structure and understanding and preparing for what you’ll see versus what your audience will see.
How do I choose the right slideshow maker?
When choosing a slideshow maker, keep the following questions in mind to make sure you get the most for your money:
Is it scalable with your business?
As your organization grows and changes, it’s important to have flexible technology that adapts to new needs. Having certain features—such as cloud-based collaboration, compatibility with other work apps, and a mobile app—will help ensure that no matter how your business changes, the slideshow maker is up to the task. This also applies to pricing plans. Consider choosing a slideshow app that has a subscription plan (so the software is always up to date), volume-based pricing, or enterprise-level pricing.
Does it have a variety of visual elements?
It’s pretty much a given that a slideshow maker will allow you to add images, but think outside the JPEG box—what other visual elements are available to you? Features like preset themes, free templates, SmartArt, a built-in clip art library, shape tools, background styles, 3D models, and charts and graphs provide diverse ways to switch up how a slideshow looks without relying solely on adding your own images.
Is it easy to use?
You could have the most feature-rich slideshow maker on the market, but if it isn’t easy to use, you probably won’t use it. Or you will, but you’ll be frustrated, waste valuable time, and have difficulty convincing people you work with to use it. As you research slideshow makers, look for videos that show the apps’ interfaces in action to help you decide if they’re intuitive and will have a shorter learning curve.
Does it have collaboration and sharing options?
Because making a slideshow is often a collaborative effort, it’s worthwhile to find a slideshow creator that was designed with this in mind. Pick one that offers editing controls and commenting, as well as the ability to work on a slideshow at the same time as someone else. Having a cloud-based slideshow maker will be key here. You’ll not only save yourself time but also keep things simple by not having multiple versions of the same slideshow.
Explore more about slideshows and slideshow makers
Copilot in powerpoint.
Transform how you make slideshows with the versatile AI in Copilot for PowerPoint.
Improve your presenting skills
Practice presenting with an AI speaker coach to get feedback on body language, repetition, and pronunciation.
Six slideshow tips and tricks
Read up on tips about how to finesse your slideshows to give your most confident presentations.
Get free PowerPoint templates
Show your style with PowerPoint templates in more than 40 categories.
How to make a branded slideshow
Create a cohesive visual identity for your brand that goes beyond adding a logo to every slide.
Try a photo album template
Relive your favorite memories with photo album templates designed for all your unforgettable moments.
The benefits of visual aids in slideshows
Discover why using visual aids helps communicate ideas and messaging more effectively.
Slideshows that reach all learners
Explore the different ways that people learn and how to include all learning styles in your presentations.
Frequently asked questions
How do i make a good slideshow.
Making a good slideshow in PowerPoint is easy:
Plan what you’d like to include in your slideshow.
Launch your slideshow creator.
Choose the theme you’d like.
Import media.
Add text, music, and transitions.
Record, save, and share your slideshow.
Learn more about how to make a slideshow .
How do I add music to a slideshow?
To add music to a slideshow, first make sure that you’re using a slideshow maker with music compatibility. In PowerPoint, follow these steps:
Open your PowerPoint presentation and select the slide where you want to add music.
Click on the Insert tab in the ribbon menu.
Click on the Audio button and select Audio on My PC.
Browse to the folder on your computer where the audio file is located and select it.
Click on the Insert button.
How do I record a slideshow?
The steps for recording a slideshow in PowerPoint will vary depending on the version that you own. Get help with slideshow recording based on your version.
What types of files can I add to a slideshow?
File compatibility in PowerPoint includes the use of JPEGs, PNGs, TIFFs, GIFs, PDFs, MP3s, WAVs, MIDIs, MPEG-4 Videos, and Windows Media Videos.
How do I share my slideshow?
To share your PowerPoint slideshow, follow these steps:
Open your presentation and click Share at the top right of your screen.
If your presentation isn't already stored on OneDrive, select where to save your presentation to the cloud.
Choose a permission level, like Anyone with a link , or maybe just people in your company. You can also control if people can edit or just view the doc.
Select Apply.
Enter names and a message.
Select Send.
Follow Microsoft

5 Free Alternatives To Microsoft PowerPoint
M icrosoft PowerPoint has always been the default choice for creating professional meeting briefs or fun little project demonstrations in schools. Its inclusion as a free service for students or working professionals makes it a no-brainer to use. However, for the general public, it can get quite expensive to pay for a subscription just to be able to create simple presentation slides. Although you can subscribe to Microsoft's Office Suite and get more bang for your buck, the pricing still doesn't hit the affordable range for most.
Fortunately, completion has been growing, and a sea of strong contenders offer similar services to PowerPoint. After considering feature sets, here are five of the best free alternatives to Microsoft PowerPoint. At the end of the article, you can find a detailed explanation of why we've chosen the services, alongside useful comparisons that may help you make your decision easier.
Read more: The 20 Best Mac Apps That Will Improve Your Apple Experience
When it comes to productivity apps, Zoho makes some of the better ones in the market. Zoho Sheet, for example, is one of the best Microsoft Excel alternatives out there — owing to its extensive product catalog, there is a great way to view and edit presentations. The aptly named Zoho Show lets you design and demonstrate professional-looking slides, all without having to download the program.
Zoho takes a minimal approach to most of its services, and its PowerPoint application is no different. You'll find that most menus are contextually aware of what tasks you're currently performing, which helps keep unnecessary tools out of the way and bring the important ones in focus. There is also a huge library of customizable templates you can choose from, making it easier to kickstart your presentation work.
Zoho Show is completely free to use for individuals and offers unlimited cloud storage. No features are locked behind a paywall, and rest assured, you can fully rely on this online presentation-making tool for all your needs, be it for school or work.
Canva is a service that can easily climb up to becoming everyone's favorite once they start using it. While most applaud it for its graphic designing prowess, there are many other things Canva can do that you probably aren't aware of . Among them is the ability to craft beautiful slides for your presentations and projects.
By creating a free account, you can access thousands of templates on Canva. You can filter these by use case—maybe you need one for a professional business briefing or a casual one explaining why your pet dog is the best canine. There is a whole section of ready-to-use templates dedicated to mobile-friendly viewing as well, which is something you don't usually find to be as accessible with other tools.
Like most presentation apps, Canva lets you collaborate with your team members and work across devices seamlessly. The Canva app for mobile also lets you control your slides remotely during your presentation. Some menus also feature AI-featured tools to add one-click enhancements to your slides -- unfortunately, these are locked behind premium subscription tiers. However, for the cent percent of the population, Canva can be used without spending a dime to meet a plethora of creative needs.
Apple takes great pride in developing in-house solutions to meet every user requirement. While most of its products dominate the competition in popularity, the same cannot be said for Keynote , the company's version of Microsoft PowerPoint. The program was first released in 2003 with macOS Big Sur and has largely remained one of those icons you glance over and forget about.
However, recent versions of Keynote have made it a compelling alternative to PowerPoint. Not only is it pre-installed on every Apple device, including your iPhone, but it also works best with the iPad touchscreen. Keynote has a largely clean and professional approach to the built-in templates, but nothing is stopping you from going creative. Animations are one of Keynote's strongest suits, allowing you to create near cinematic-looking presentations with just a few clicks.
While you can still use Apple Keynote through iCloud on Windows devices, this alternative is clearly meant for people surrounded by the walled garden of Apple technology. It makes use of features like AirDrop, Live Photos, and VoiceOver — all of which are technologies available across Apple devices. Using Apple Keynote is completely free, and the app has easy exporting tools that make working with Microsoft PowerPoint less of a hassle.
WPS Presentation
WPS Office makes some of the best solutions for creating and editing documents on smartphones , but their service offerings extend to Windows, macOS, and even Linux. WPS Presentation is perhaps the closest you'll get to Microsoft PowerPoint in terms of the user interface and how most tools are bundled in familiar locations.
This PowerPoint app offers real-time collaboration where you can invite your team members and work on the same document remotely. Like most collaboration tools, users can leave comments to suggest changes or add information for other people on the team.
WPS Presentation is not the only free product; you can utilize every app in the WPS Office suite. Unlike most competitors, you don't need to download or use a separate mini-app to make presentations. WPS Office has a document editor, PowerPoint creator, spreadsheet manager, and other tools all within its umbrella. Premium plans for this service exist, but they mostly cater to unlocking features for editing PDFs.
Google Slides
As a netizen, you most likely already have a Google account. Not only is it required to make any meaningful use of your Android phone, but popular services that we take for granted, like Gmail and Drive, all fall under Google's umbrella. One such free service that the tech giant has at its disposal is Google Slides . While the barebones UI might seem lackluster at first, Slides has nearly the same level of functionality as Microsoft PowerPoint and can even be supercharged by add-ons.
All of Google's workspace apps, such as Docs, Sheets, and Slides, provide an intuitive way to work in a team. You can add comments, use annotations, and share the presentation with limited access to others. You can use one of the many predesigned Google Slides templates for simple presentations , or browse for templates that cater to specific needs. Being part of a bigger service catalog has its obvious advantages, such as seamless integration with Google Meet, Gmail, and other products from Google that you already use.
We recommend Google Slides to anyone who needs to create and edit PowerPoint presentations on the go and can't be bothered with working in a complicated environment. The service is also available as an app for Android and iOS, and you can export your presentations in a wide range of formats, including PPT, PDF, or PNG for individual slides.
To Pay Or Not To Pay?
You'll notice that all the services we've mentioned on this list are free to use. In fact, you can use Office 365 apps online for free — including PowerPoint, which makes purchasing a standalone subscription to the Microsoft PowerPoint app quite redundant. However, nearly every free alternative here short of Keynote also offers premium plans, but should you consider buying one?
For the vast majority of people who are looking for a robust software to create, edit, and share presentations with — these free options deliver exceptionally well in every aspect. Some apps like Google Slides and Apple Keynote let you work in smaller teams with the free tier as well. Apps like WPS Office and Canva tend to lock new and exciting features like AI tools behind a paywall, and while these are nice to have, you definitely can do without them.
If you're looking for a presentation tool for a company with multiple people, you can scale up using any of the alternatives mentioned on this list. Both Google Workspace and Zoho offer reliable and enterprise-level plans you can upgrade to. For everyone else — enjoy creating and demonstrating your PowerPoint presentations for free.
Read the original article on SlashGear .


Run a slide show in PowerPoint on your Android tablet
Use the options on the Slide Show tab of the ribbon to open a presentation for full-screen viewing.
With your presentation open, tap Slide Show on the ribbon.
Tap From Beginning or From Current Slide .
Swipe left to advance to the next slide.
Swipe right to go to the previous slide.
Tap and hold to get the laser pointer onscreen.
Connect to a projector
Use an HDMI adapter to connect your tablet to a projector so that you can present on a large screen.

Need more help?
Want more options.
Explore subscription benefits, browse training courses, learn how to secure your device, and more.

Microsoft 365 subscription benefits

Microsoft 365 training

Microsoft security

Accessibility center
Communities help you ask and answer questions, give feedback, and hear from experts with rich knowledge.

Ask the Microsoft Community

Microsoft Tech Community

Windows Insiders
Microsoft 365 Insiders
Was this information helpful?
Thank you for your feedback.

COMMENTS
To put your cursor in an exact spot, double tap a text box, tap anywhere in the text, and then tap and drag this: to the exact spot. To start the slide show, tap Slide Show, and then tap From Beginning. Swipe from right to left to go forward. Swipe left to right to go backward. To end the show, swipe down in the middle of the slide.
PowerPoint for Android phones. You can walk into a meeting room with just a smartphone and present a slide show on a large screen. Video: Issa wirelessly sends (or "casts") the slide show from his phone to the Surface Hub screen. Click a section heading below to open it and see the details.
To choose a format, tap the Export button in the upper right-hand corner of the app. Select the format you want and then tap Export. Your presentation will then be saved to your device in the format you selected. Once youve saved your presentation, you can easily share it with anyone who has a Microsoft account.
Start a slide show. Tap the From Current button, then swipe left to go forward, or swipe right to go in reverse. (It's just like turning pages in a book.) Tip: To start the show from the beginning, tap Show Ribbon > Home > Slide Show > From Beginning.
Clicker. Price: Free / $2.99 per item. Joe Hindy / Android Authority. Clicker works a lot like ASUS Remote Link. It lets you connect to your computer and use your phone as a presentation clicker ...
To install PowerPoint for Android Tablet, go to https://play.google.com/store/apps/details?id=com.microsoft.office.powerpoint For more videos, see http://aka...
Hello every one, in this Tutorial w'll see how to create a presentation in Microsoft PowerPoint app. so in this video you will learn how to add and edit text...
Get the familiar slideshow tool you know and love with the PowerPoint app. Create, edit, and view slideshows and present quickly and easily from anywhere. Present with confidence and refine your delivery, using Presenter Coach. Present slideshows and access recently used PowerPoint files quickly while on the go.
Step 1: Make a draft to structure your presentation. As we said before, writing a draft or script of your content will be vital to start on the right foot as a PowerPoint beginner. This advice is so important that we choose it as the first step to learning how to make a PowerPoint presentation.
Now that you have chosen the perfect PowerPoint app for your tablet, you're ready to move on to the next step: creating a new presentation. Step 2: Create a New Presentation. With your PowerPoint app at the ready, it's time to start creating your new presentation. Follow these steps to get started: Open the PowerPoint app on your tablet.
Convert PowerPoint to Pictures. You can also export your PowerPoint slides as individual pictures, save them to a single folder and save the folder to your Android device. This way you can play your slides as images one by one. You can save your PowerPoint in a preferred image format (e.g. JPG, BMP or GIF) via File -> Save As -> JPG / BMP ...
I have an interactive slide presentation of over 300 slides. The problem with the Android powerpoint app is that it won't advance to the next slide after the input and answer, but will go right to the beginning of the presentation. It seems to be a fault of the Android operating system, because the presentation flows without any hitch on my ...
If you want to create presentations on Android™ phone, watch this video and follow the steps to do so.-----...
So make sure to export your presentation as one of these formats, then transfer the files over to your Android device. With that taken care of, tap the "Pick First Slide" option. From here, use the file browser menu to locate the folder on your device that holds the presentation slides.
With the onscreen keyboard activated, tap anywhere in the text box to position the cursor. Select and edit a word. Double-tap the word. This also activates the Edit menu. Select a paragraph. Double-tap to select a word and then drag the indicators across multiple words to select them. Clear text selection. Tap anywhere on the screen.
Want more presentation training resources? Check out our Training page!. Earlier this month in a somewhat "under the radar" move, Microsoft released its Office Remote for Android mobile application that allows users to start PowerPoint presentations, advance slides, see speaker notes and control an on-screen laser pointer with a touch of a finger—all directly through the free Android app.
In Edit view, once I click Notes button, the notes panel should be promoted and display in the main screen for editing. In Presenter View, which it will Presenter view in PowerPoint will rotate my screen as Portrait, once I click the Arrow button, the Notes panel should display in full screen as below screenshot shows. Best regards, Dihao.
1. Prepare the slides in the portrait mode. 2. Once you are done with the slide, changes go to the template size settings, and change the slide orientation from portrait to landscape (once you do this, the height and the width of the template would swap and the content won't fit to the slide) [Design -> Slide Size -> Custom Size] 3.
Microsoft's Office apps are free on smartphones, too. On an iPhone or Android phone, you can download the Office mobile apps to open, create, and edit documents for free. On an iPad or Android tablet, these apps will only let you create and edit documents if you have a "device with a screen size smaller than 10.1 inches."
Click on "Blank presentation" to create your presentation from scratch, or pick your preferred free PowerPoint template from the options at the top (there's also a host of editable templates you ...
3) WPS Office+PDF. I have been using WPS Office for as long as I have owned an Android device. This is one of the oldest Office Suites for Android and one of the best ones available for free. With WPS Office you can create, view and edit Office files, including presentations, with support for PowerPoint files.
I f you're looking to create a compelling presentation to showcase a new idea or persuade others, Google Slides may be the first option that comes to mind. But with few built-in templates, basic ...
To add music to a slideshow, first make sure that you're using a slideshow maker with music compatibility. In PowerPoint, follow these steps: Open your PowerPoint presentation and select the slide where you want to add music. Click on the Insert tab in the ribbon menu. Click on the Audio button and select Audio on My PC.
Learn everything you need to know to get started using Microsoft PowerPoint! You'll learn all the basics plus more, including: how to choose a design theme...
Design and edit slides. Create professional slide layouts with PowerPoint Designer. Add pictures. Add video or audio. Video and audio file formats supported in PowerPoint. Add animation effects to your presentation. Delete a slide. Change the font of selected text.
Like most presentation apps, Canva lets you collaborate with your team members and work across devices seamlessly. The Canva app for mobile also lets you control your slides remotely during your ...
Present. With your presentation open, tap Slide Show on the ribbon. Tap From Beginning or From Current Slide. Swipe left to advance to the next slide. Swipe right to go to the previous slide. Tap and hold to get the laser pointer onscreen.
If your PowerPoint presentation is showing on the wrong screen, your primary display monitor is likely to be wrongly configured. Hence, open Settings and go to System > Display > Multiple display ...
How to add background picture in PowerPoint | Add background image in PowerPoint 2024Adding a background picture in PowerPoint is a breeze! In this 2024 tuto...
Present. With your presentation open, tap Slide Show on the ribbon. Tap From Beginning or From Current Slide. Swipe left to advance to the next slide. Swipe right to go to the previous slide. Tap and hold to get the laser pointer onscreen.