

How to copy assignments in Google Classroom
Hello Tecnobits! 🖐️ I hope you are having a great day full of technology and fun. Ready to discover the magic of how to copy assignments in Google Classroom ? Let's go!
What are the steps to copy an assignment to Google Classroom?
- Sign in to Google Classroom: Access your Google account and select the Google Classroom option.
- Select the class: Choose the class to which you want to copy an assignment.
- Open the task you want to copy: Click the task you want to duplicate.
- Click on the task menu: In the upper right corner, click the task drop-down menu.
- Choose “Make a copy”: Select the “Make a copy” option to duplicate the assignment in the same class.
- Customize the task: Choose a name for the new task and make any necessary modifications.
- Save changes: Click “Save” to confirm the creation of the copy of the task.
Can I copy an assignment from one class to another in Google Classroom?
- Choose the original class: Open the class in which the assignment you want to copy is located.
- Click on the task: Select the assignment you want to copy to another class.
- Copy the homwork: Click the task menu and select “Copy” to create a copy.
- Select the destination class: Choose "Other class" and select the class you want to copy the assignment to.
- Save changes: Click "Save" to confirm the copy of the assignment to the new class.
Where can I find the copied assignment in Google Classroom?
- Go to the corresponding class: Go to the class in which you made the copy of the assignment.
- Find the new task: Search the name of the assignment you copied to find the duplicate version in the same class.
- Access the task: Click the task to open and review the copied version of it.
Is it possible to copy an assignment as a template in Google Classroom?
- Create a task as a template: In the source class, create a new task with the content you want to use as a template.
- Copy the homwork: Click “Make a Copy” to duplicate the assignment in the same class.
- Customize the task: Change the name of the task to a generic name that indicates that it is a template.
- Don't assign the template: Do not link the template to any student to keep it as a reference for future assignments.
What are the considerations to keep in mind when copying assignments to Google Classroom?
- Differentiate the original task from the copy: Be sure to rename the copied task so as not to confuse it with the original.
- Modify the content if necessary: Make appropriate adjustments to the copied task to adapt it to current needs.
- Review homework assignment: Verify that the copied assignment is assigned to the correct students and on the correct dates.
- Communicate to students: Inform students about the duplication of homework and any relevant changes they need to make.
Is it possible to copy an assignment to Google Classroom from a mobile device?
- Open the Google Classroom app: Access the app from your mobile device.
- Go to the desired task: Find and select the task you want to duplicate.
- Customize the task: Choose a name for the new task and make the necessary modifications from your mobile device.
- Save changes: Click “Save” to confirm creating the copy of the task from your device.
Can I copy an assignment from a previous course into Google Classroom?
- Access previous courses: Go to your course history and find the course that contains the assignment you want to copy.
- Click on the task: Select the assignment you want to duplicate in the previous course.
- Copy the homwork: Click the task menu and select “Copy” to create a duplicate version.
- Select current class: Choose the class in which you want to assign the assignment copied from a previous course.
- Save the task: Confirm the copy of the assignment in the new class and make any necessary adjustments if required.
How can I ensure that the copied assignment retains all attachments in Google Classroom?
- Open the original task: Access the original task that you want to copy along with its attached files.
- Click “Make a copy”: Select the “Make a copy” option to duplicate the assignment in the same class.
- Check attachments: Make sure all attachments are present in the copied version of the assignment.
- Download and reassign files if necessary: If you encounter any problems with the attached files, download them and reassign them in the copied assignment.
Can I copy an assignment from another teacher in Google Classroom?
- Request access to the other teacher's class: Ask the teacher who owns the class for permission to access it as a co-teacher.
- Find the assignment in the other teacher's class: Locate the assignment you want to copy in the other teacher's class.
- Request the copy: Inform the other teacher of your intention to copy the assignment and request their collaboration to make the copy in your class.
- Follow the usual steps: Once you receive the copied assignment, make the necessary adjustments and assign the assignment to your students according to your preferences.
See you soon, Tecnobits! Remember that the key to success is creativity and knowledge. Don't forget to check out the article How to copy assignments in Google Classroom to simplify your student life. We read soon!
You may also be interested in this related content:
- How to upload voice notes to Google Drive
- How to insert bullet points in Google Spreadsheet
- How to organize Google books
I am Sebastián Vidal, a computer engineer passionate about technology and DIY. Additionally, I am the creator of tecnobits.com, where I share tutorials to make technology more accessible and understandable for everyone.

- Post Question
- Google Classroom
- add google slide
- create folder google
- add students google
- unsubmit assignment google
- upload picture google
- upload video google
- add screenshot google
- add form google classroom
- change google classroom profile
- add video google
- add powerpoint to google classroom
- add quiz google classroom
- delete assignment google
- copy assignment google classroom
- copy class google classroom
- mute student google
- find old assignments
- check submitted assignments
- invite students google
- sign google classroom
- document google classroom
- change google classroom theme
- import a rubric
- submit in google classroom
- add a co teacher
- comment in google classroom
- customize the google classroom
- remove students google classroom
- create a survey
- remove teacher google classroom
- change host google meet
- bulk add students
- change class code
- mute all students
- accept a google classroom
- sign out google classroom
- organize google classroom
- sign into google classroom
- find class code
- create groups google classroom
- change default google classroom
- transfer google classroom
- view google form responses
- change due date
- create topic google classroom
- unjoin google classroom
- add calendars google classroom
- move archived classes
- access archived classes
- create a course
- add events google classroom
- copy material google class
- change my name
- change the language
- create a multiple choice
- delete an assignment
- check students work
- grades in google classroom
- add pdf google classroom
- add photo google classroom
- add a google doc
- attach powerpoint
- check missing assignments
- name of google classroom
- class code in google classroom
- delete google classroom classes
- add assignments to google classroom
- attach pdf to google
- check grades google classroom
- create a google classroom
- add link google classroom
- join google classroom
- leave a google classroom
- make your google classroom
- archive google classroom
How to Copy a Class in Google Classroom
Google Classroom has revolutionized the way educators manage their online classrooms. With its intuitive interface and powerful features, it has become the go-to platform for many teachers worldwide. One such feature that can save time and streamline the process is the ability to copy a class. Whether you're a teacher looking to set up a new class with a similar structure or want to duplicate an existing class for different sections, copying a class in Google Classroom can be a game-changer. In this blog post, we will explore the step-by-step process of how to copy a class in Google Classroom, making your life as an educator easier and more efficient.
Copy A Class In Google Classroom With 4 Easy Steps
Step-1 Open website :- Launch your preferred web browser and navigate to the Google Classroom website.
- Ensure you are logged in to your Google account associated with the Classroom.
- For the best experience, use Google Chrome or Mozilla Firefox as they are well-optimized for Google Classroom.
- Avoid using Internet Explorer or older versions of browsers, as they may have compatibility issues.
https://classroom.google.com/
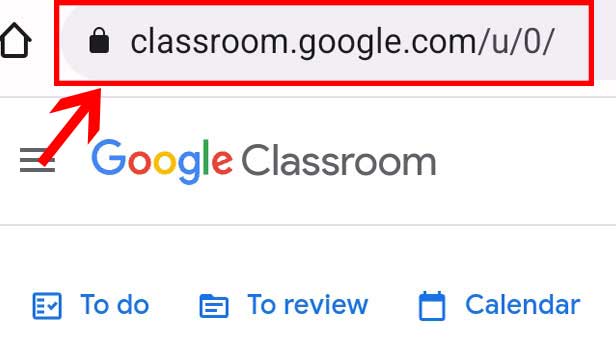
Step-2 Click on three dots - On the Google Classroom homepage, you will see a list of your classes.
- Find the class you want to copy and click on the three vertical dots (more options) located next to the class name.
- If you have a large number of classes and can't find the desired class easily, use the search bar at the top of the page.
- Enter the class name or relevant keywords to quickly locate the class.
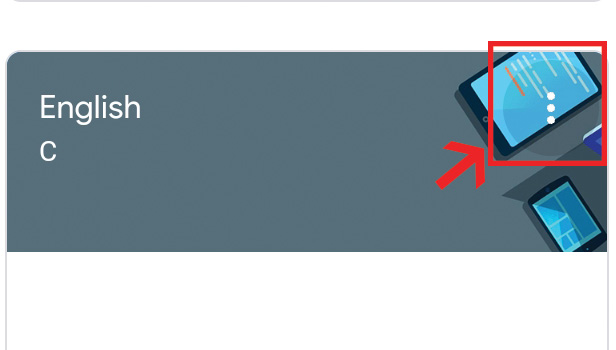
Step-3 Click on "Copy" - After clicking on the three dots, a menu will appear with several options.
- From the menu, select the "Copy" option.
- Before copying the class, take a moment to review the class details.
- Ensure that you are copying the correct class and that the class settings, materials, and assignments are suitable for duplication.
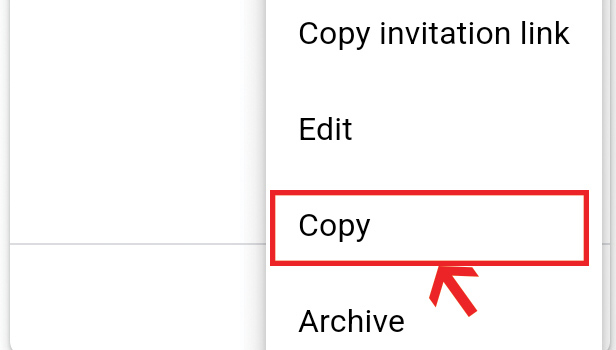
Step-4 Edit & press "Copy" - After selecting "Copy," a new window will open where you can edit the details of the copied class.
- Modify the class name, section, room, and any other relevant information.
- Once you have made the desired changes, click on the "Copy" button to finalize the process.
- Take advantage of the opportunity to tailor the copied class to your specific needs.
- You can modify the syllabus, add or remove materials, and adjust settings to align with your teaching objectives.
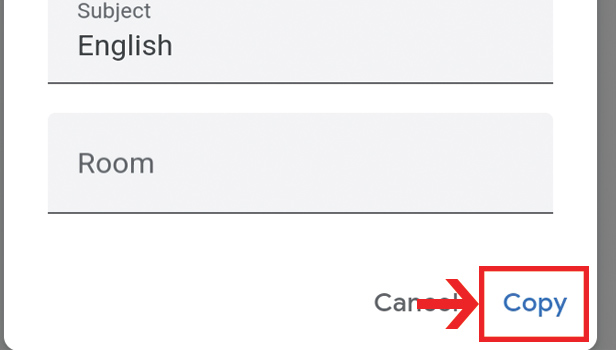
Copying a class in Google Classroom is a straightforward process that can save you time and effort in recreating your course materials. By following the steps outlined in this blog post, you can quickly replicate a class and make any necessary modifications to suit your teaching requirements.
- Use a compatible browser: For the best experience, use Google Chrome or Mozilla Firefox as they are well-optimized for Google Classroom. Avoid using Internet Explorer or older versions of browsers, as they may have compatibility issues.
- Clear your browser cache: If you encounter any errors or performance issues, try clearing your browser cache. Clearing the cache can resolve issues related to outdated or conflicting data stored by the browser.
- Review the class details: Before copying the class, take a moment to review the class details. Ensure that you are copying the correct class and that the class settings, materials, and assignments are suitable for duplication.
Will copying a class also duplicate the student roster?
Yes, when you copy a class, the student roster, including enrolled students, will be duplicated in the copied class.
Can I copy a class multiple times?
Yes, you can copy a class multiple times if needed. Each copied class will be independent and can be further customized.
What happens to the assignments and grades in the copied class?
Assignments and grades will be duplicated in the copied class. However, they will not be linked to the original class, and any changes made to assignments or grades in the copied class will not affect the original class.
Will the copied class have the same due dates for assignments?
By default, the due dates for assignments in the copied class will remain the same as the original class. However, you can modify the due dates in the copied class according to your requirements.
Can I copy a class from one Google account to another?
No, currently, there is no direct option to copy a class from one Google account to another. You would need to manually recreate the class in the desired account.
What happens to the Google Meet links in the copied class?
The Google Meet links associated with the original class will not be automatically copied to the copied class. You would need to add or update the Google Meet links in the copied class separately.
Can I delete the original class after copying it?
Yes, once you have successfully copied the class and made any necessary changes, you can delete the original class if you no longer need it. However, exercise caution and ensure that you have everything you need from the original class before deleting it.
Was this article helpful ?
Related article.
- How to change default google classroom account
- How to transfer google classroom to another Gmail account
- How to view google form responses in Google Classroom
- How to Change Due Date in Google Classroom
- How to create Topic in Google Classroom
- How to Unjoin a Google Classroom
- How to add calendars to Google Classroom
- How to Move Archived Classes in Google Classroom
- How to Access Archived Classes on Google Classroom
- How to Create a Course in Google Classroom
- More Articles...
Post Your Question
Login or signup.
By clicking "Accept" or continuing to use our site, you agree to our Privacy Policy for Website

How to submit an assignment in Google Classroom, or retract a submission, on a computer or mobile device
- You can submit an assignment in Google Classroom under the "Classwork" section on the desktop site or mobile app.
- To submit an assignment in Google Classroom, you must first "View assignment" and then select the "Add or create" option under the "Your work" menu.
- Links and Google Drive attachments, including a document, slide, sheet, drawing, or PDF file, can all be uploaded and submitted in Google Classroom.
- You can upload multiple files, unsubmit assignments, and leave notes for your instructor in Google Classroom.
You've logged in to Google Classroom , have joined a class, and accessed class materials. Now, it's time to submit an assignment.
To submit an assignment in Google Classroom, you'll first need to navigate to the "Classwork" section. You can then find your assignment and attach your work.
From there, it's as easy as turning it in. Google Classroom also allows users to unsubmit their assignments if you need to make changes or leave a private comment for a teacher about the status of your work.
It's important to note that if you don't click "Turn in" after you attach your work, it won't be submitted. To verify the status of your assignment, double-check to see if it is labeled as "Turned in."
When submitting assignments to Google Classroom on mobile, you'll also need to make sure you have the iPhone or Android app installed. You can search and download Google Classroom through the app store on your phone.
Here's how to submit an assignment on Google Classroom.
How to submit an assignment in Google Classroom on desktop
1. Open your web browser and go to classroom.google.com .
2. Select your class.
3. At the top of your dashboard, choose "Classwork."
4. Click on an assignment, then select "View Assignment."
5. Under "Your Work," choose "Add or Create."
6. From there, click "Google Drive" to attach a document you've already created and saved in your Drive by selecting it from the file window that appears. If you have multiple documents, attach them all this way.
- Note: You can add a link to a Drive document or attach a file from your computer. You may also start an assignment here by creating a new document, slide, sheet, or drawing on this page.
7. To leave a private comment for your teacher, enter it in the appropriately labeled text box on the right. Then click the small triangular "paper airplane" icon to post it.
8. Next, click "Turn in" or "Mark as done" to confirm your submission and change the assignment status to "Turned in."
- Note: If your teacher has assigned a collaborative document that you worked on or another kind of outside assignment, you may see "Mark as done" instead of "Turn in."
How to unsubmit an assignment in Google Classroom on desktop
If you've submitted a document, but find that you need to edit out errors or add in missing content, Google Classroom offers a way to retract your submission. Navigate to the page you turned your assignment in, click "Unsubmit," and confirm. You can always turn it in again by following the above steps.
How to submit an assignment in Google Classroom on the mobile app
1. Open the Google Classroom app on your device.
2. Tap on your class.
3. Choose "Classwork" from the bottom of the app screen.
4. Select the assignment and expand the "Your work" card.
5. Tap "Add attachment" in the "Your work" card.
6. From there, click "Drive" to attach a document you've already created in Drive.
7. Tap "Turn in" or "Mark as done" and re-confirm.
How to unsubmit an assignment in Google Classroom on iPhone or Android
If you turned in the wrong thing or need to go back and add something to the assignment, you can unsubmit it. Navigate to the assignment, expand the "Your work" card, tap "Unsubmit," and confirm. You can always turn it in again the same way you did first.
Related coverage from Tech Reference :
How to create a google classroom on a computer or mobile device, how to log in to google classroom and access your course materials on a computer or mobile device, how to join a google classroom meeting from a link or code on any device, how to find your google classroom code on the desktop website or mobile app, so you can share it with your students, how to leave a google classroom on any device and unenroll yourself from the course.
On February 28, Axel Springer, Business Insider's parent company, joined 31 other media groups and filed a $2.3 billion suit against Google in Dutch court, alleging losses suffered due to the company's advertising practices.
Watch: Veterinarians debunk 15 dog myths
- Main content
- Google Workspace
- Español – América Latina
- Português – Brasil
- Tiếng Việt
- Google Classroom
Copied content in Classroom
Teachers have the ability to copy assignments in Classroom. Doing so also copies the add-on attachments that are contained within the assignments. This saves teachers a lot of time when creating assignments for multiple sections or for new sections each school year.
When teachers copy an assignment in Classroom, the copied assignment has different courseId , itemId , and attachmentId query parameters compared to the original assignment.
How to copy content
The following sections describe how teachers can copy assignments in Classroom.
Copy a course
When copying a course, all of the assignments in the course are copied to the new course as drafts. The teacher may then publish the assignments to students enrolled in the new course. A student may be enrolled in the original course and the copied course. This can happen if a student is held back or retaking a class.
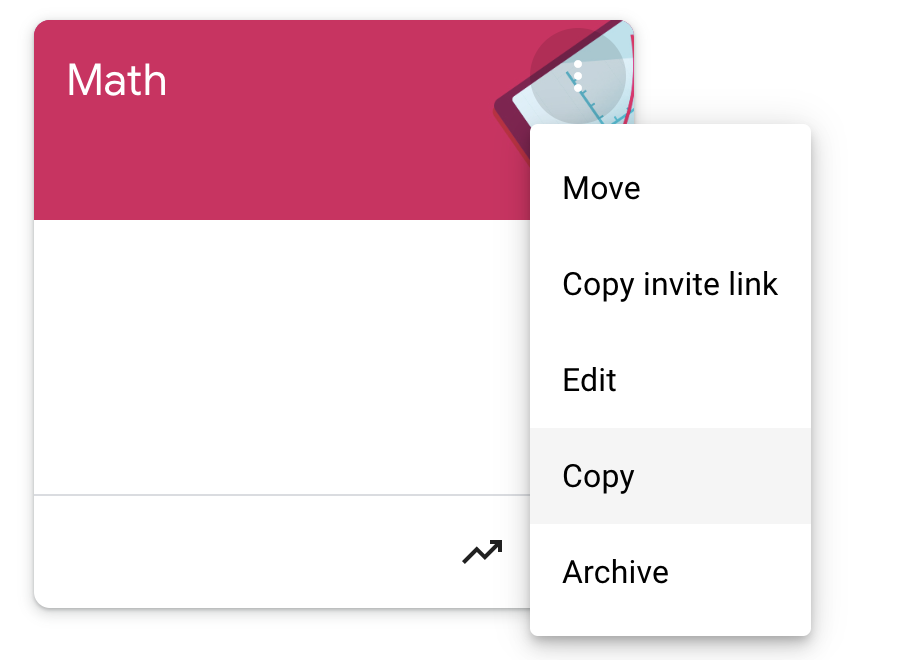
Figure 1. Teachers can copy courses by navigating to the vertical dotted menu in Classroom and clicking Copy . Then, the teacher can specify details about the course in the pop-up and copy it.
Publish an assignment to multiple courses
A teacher can publish an assignment to more than one course through the assignment creation page. it's possible that a student is enrolled in both courses.
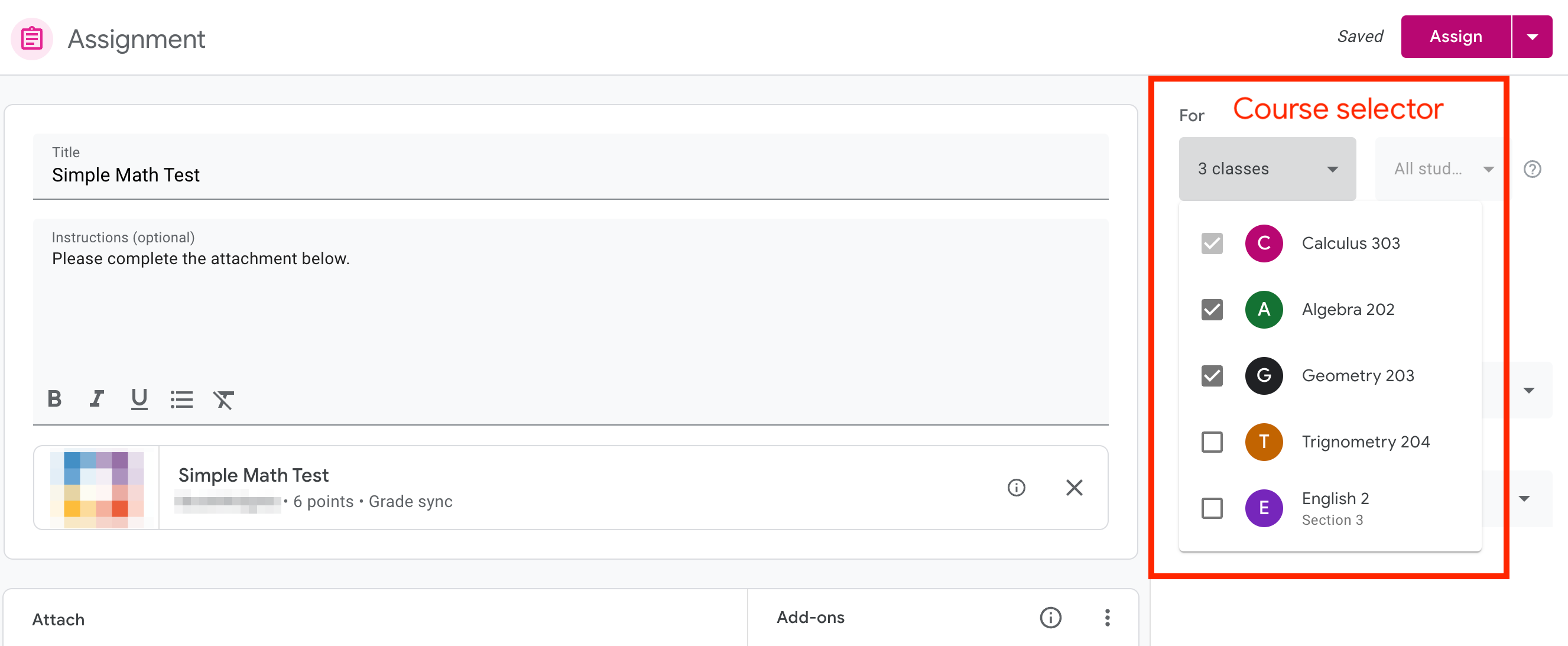
Figure 2. Teachers can publish an assignment to more than one course by clicking the drop-down in the sidebar on the assignment creation page and selecting multiple course(s).
Reuse a post
A teacher can reuse a post by navigating to the Classwork tab and clicking Create . From the drop-down, they can click Reuse post to select a class and then select the assignment to reuse.
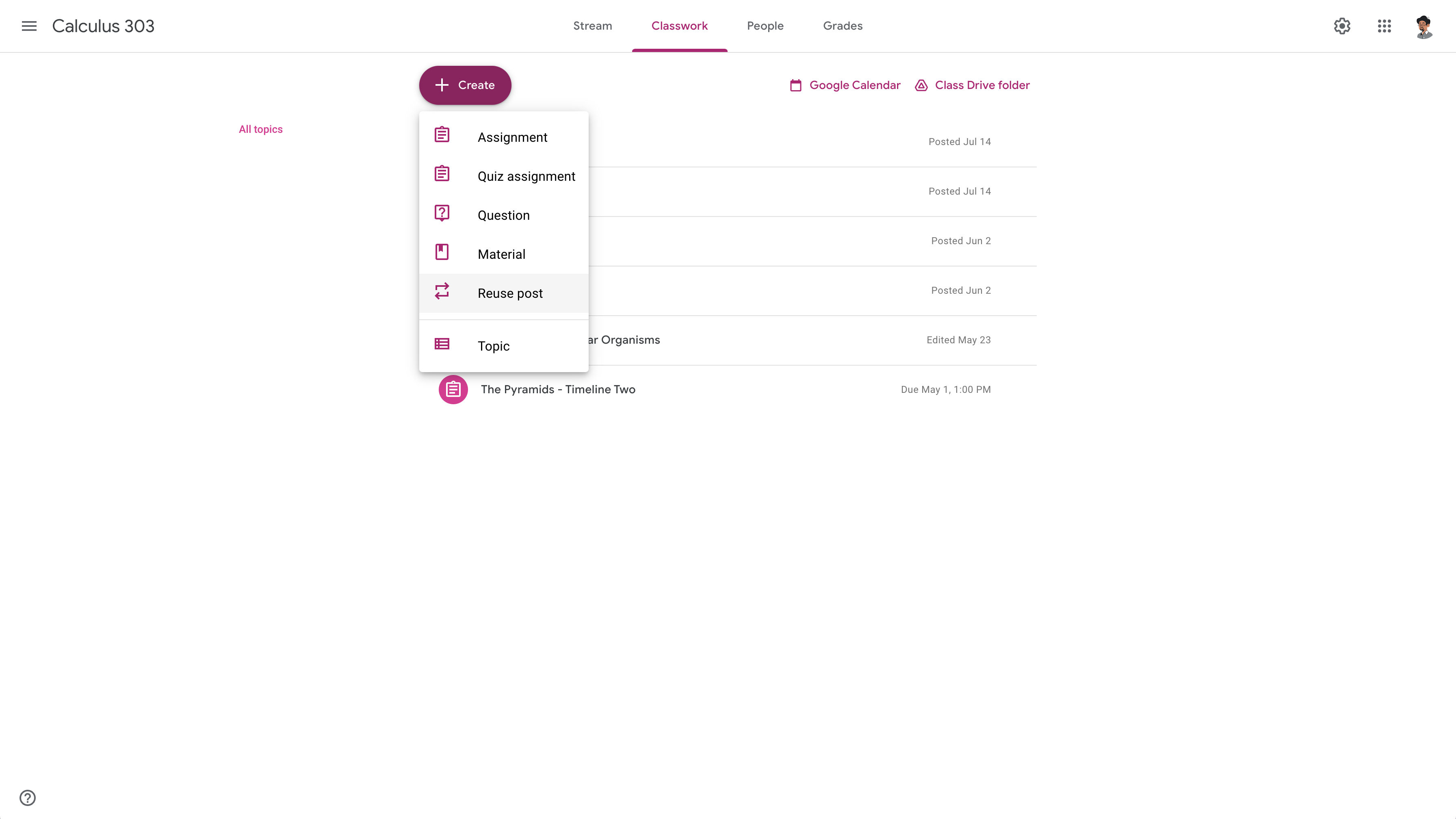
Figure 3. Teachers can begin the flow of reusing a post from the Classwork tab and click Reuse post .
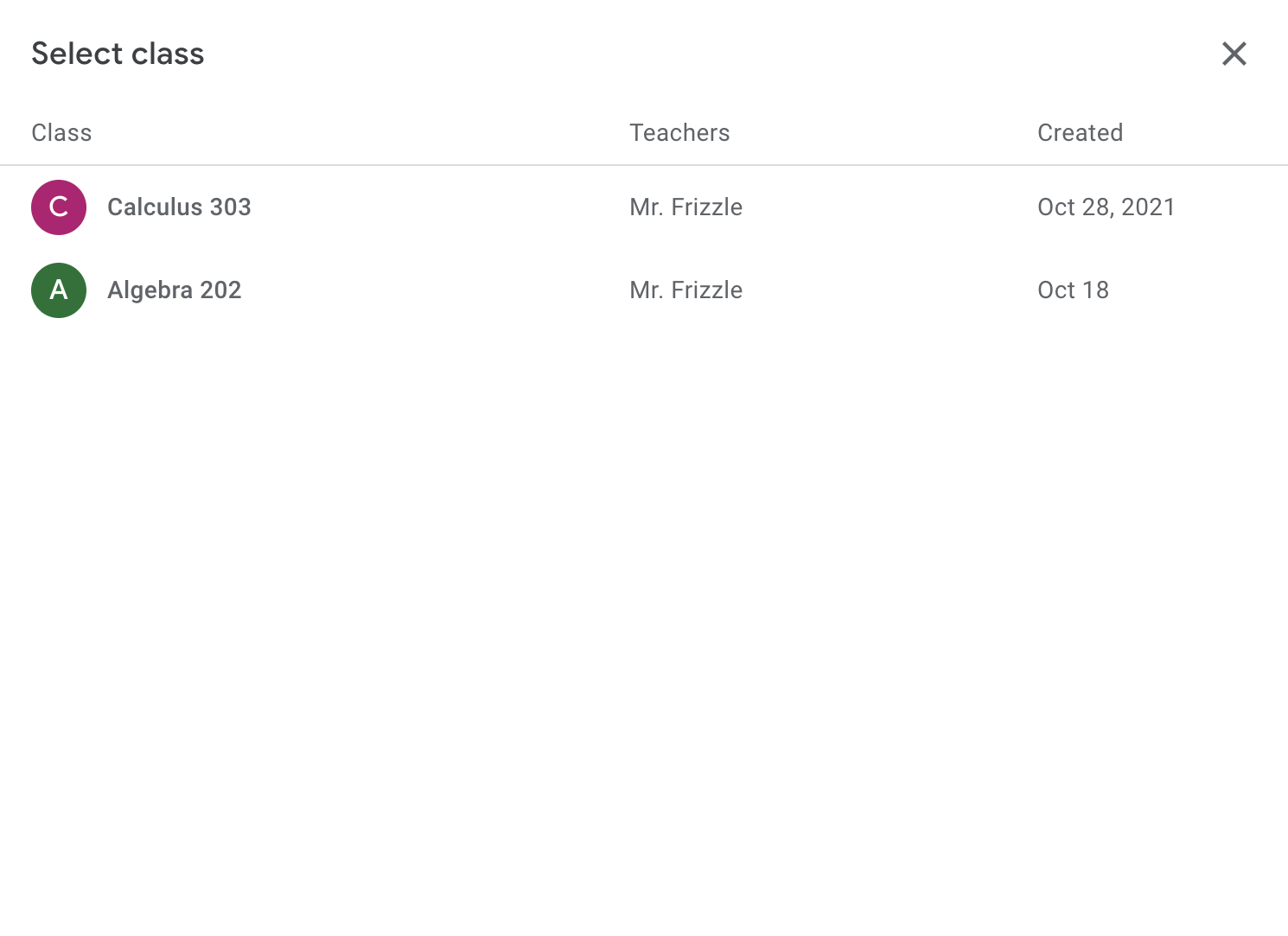
Figure 4. After clicking Reuse post , teachers can select a class and the assignment they want to reuse.
Expected behavior
When a course or assignment is copied, the same student may be assigned the same add-on attachment across different courses. The recommended behavior for add-ons in the copied assignment should be to:
- Ensure that teachers can still preview the attachment in the teacherViewUri . If your add-on requires licensing and the teacher has not appropriately set up a copied course, display a user-friendly message informing the teacher what the appropriate course of action is. At the very least, teachers must not see an error page in the iframe.
- Ensure that students see a new add-on attachment in the studentViewUri . For activity-type attachments , this means that the attachment is incomplete and the student shouldn't be able to see any of their responses from another course. If your add-on doesn't allow the same student to complete an attachment twice, display a user-friendly message describing the scenario or a path to resolve the issue. For content-type attachments , this means displaying the content for the student to see in the studentViewUri . At the very least, students must not see an error page in the iframe.
- Ensure that teachers see the student submission from the copied assignment in the studentWorkReviewUri . The teacher shouldn't be able to see a student's submission for the attachment from another course. At the very least, teachers must not see an error page in the iframe.
Teacher View iframe
When a teacher launches the teacherViewUri , the attachmentId is sent as a query parameter in addition to courseId , itemId , itemType , and either login_hint or hd . The attachmentId can be used to display the correct attachment in the iframe.
If you don't have a record of the query parameters on the teacherViewUri , you can use the CopyHistory object in the AddOnAttachment resource to identify the original assignment. Then, you can display the correct attachment in the teacherViewUri .
Student View iframe
When a student launches the studentViewUri , the attachmentId is sent as a query parameter in addition to courseId , itemId , itemType , and either login_hint or hd . In order to render the studentViewUri when an assignment or course is copied, use two parameters:
- attachmentId , which can be retrieved from the request URL.
- submissionId , which can be retrieved by calling the appropriate courseWork.getAddOnContext , courseWorkMaterials.getAddOnContext or announcements.getAddOnContext method based on the itemType and reading the StudentContext object.
The attachmentId is a unique identifier for the attachment. The submissionId , however, is not guaranteed to be unique. Therefore, a copied or reused assignment has a different attachmentId , but the submissionId may remain the same. When the student launches the studentViewUri , you can display the attachment by identifying the student work based on a composite key of the attachmentId and submissionId .
If the studentViewUri is rendered based on the submissionId alone, you risk showing the student their submission from another course because the submissionId is not guaranteed to be unique.
As mentioned earlier, if you can't identify the attachmentId , you can use the CopyHistory object in the AddOnAttachment resource to identify the original assignment and its query parameters.
Student Work Review iframe
When the teacher launches the studentWorkReviewUri , the attachmentId and the submissionId are sent as query parameters in addition to the courseId and itemId and itemType . You can use these query parameters to retrieve the AddOnAttachment resource or CopyHistory resource if you can't identify the attachmentId provided. This lets you to search for the student work using a composite key of the attachmentId and submissionId .
Except as otherwise noted, the content of this page is licensed under the Creative Commons Attribution 4.0 License , and code samples are licensed under the Apache 2.0 License . For details, see the Google Developers Site Policies . Java is a registered trademark of Oracle and/or its affiliates.
Last updated 2024-03-14 UTC.
- Help Center
- Privacy Policy
- Terms of Service
- Submit feedback
- Announcements

IMAGES
VIDEO
COMMENTS
This help content & information General Help Center experience. Search. Clear search
This tutorial gives info on how to transfer information/ assignments from one google classroom to another.
Copy an Assignment in Google Classroom: 6 Steps. Step-1 Open website - Launch your preferred web browser. Navigate to the Google Classroom website by typing "classroom.google.com" in the address bar. Enter your login credentials to access your Google Classroom account. Step-2 Open Class - On the Google Classroom homepage, you will see a list of ...
This tutorial will show you how to copy an entire assignment from one google classroom into another.
Whenever you want to create new assignments, questions, or material, you'll need to navigate to the Classwork tab. In this tab, you can create assignments and view all current and past assignments. To create an assignment, click the Create button, then select Assignment . You can also select Question if you'd like to pose a single question to ...
You can easily copy old assignments to new classrooms. How to reuse any old assignment in Google Classroom. You can easily copy old assignments to new classrooms.
Make a Copy for Each Student - Chose "make a copy for each student" when uploading assignment documents to avoid students having to share one copy of the document. When a copy for each student is made, Classroom automatically adds each student's name to the document and saves it to the Classroom folder in Google Drive.
Is it possible to copy an assignment to Google Classroom from a mobile device? Open the Google Classroom app: Access the app from your mobile device. Select the class: Choose the class to which you want to copy an assignment. Go to the desired task: Find and select the task you want to duplicate. Click on the task menu: In the upper right corner, click the task drop-down menu.
Open the file you want to add to the assignment you shared as a copy to each student. Highlight the URL link. Right-click the URL and select Copy. Alternatively, use the keyboard shortcut Ctrl + C ...
Tap the classwork icon. Tap the plus sign and tap "Assignment.". Enter the name and write the necessary instructions. Tap "All students" twice to deselect them. Type the names of the ...
Google Classroom assignments typically include attachments. You have three options for how students may interact with your attachments: View, Edit, or Copy....
Enter the class name or relevant keywords to quickly locate the class. Step-3 Click on "Copy" - After clicking on the three dots, a menu will appear with several options. From the menu, select the "Copy" option. Before copying the class, take a moment to review the class details. Ensure that you are copying the correct class and that the class ...
Select "Classwork" from the menu. 4. Click on an assignment, then select "View Assignment." Click "View assignment" after selecting the assignment you want to submit for. Sophie Putka/Business ...
Drive : Attach files with Google Drive to your assignment. Important: Google Drive files can be edited by co-teachers and are view-only for students. To change these share options, you can stop, limit or change sharing. ... click Copy. Classroom makes a copy of the file to attach to the assignment and saves it to the class Drive folder.
When teachers copy an assignment in Classroom, the copied assignment has different courseId, itemId, and attachmentId query parameters compared to the original assignment. How to copy content. The following sections describe how teachers can copy assignments in Classroom. Copy a course. When copying a course, all of the assignments in the ...
Have you accidentally deleted a file assigned to you in Google Classroom? No worries! You can make yourself a new copy by opening the assignment details and ...
Instead of copying the entire top, Google Classroom lets you reuse each assignment one at a time. In Google Classroom, on the Classwork page pick "Create." From which drop down select "Reuse post." From there you can select last years class or archived class. Scroll through the list of assigning and choose the one you wish to reuse.
A video walkthrough to show students how to turn in an assignment to their teacher in Google Classroom, how to add something from your Google Drive to an ass...
This help content & information General Help Center experience. Search. Clear search
Did you know you can copy a link directly to an assignment in Google Classroom? Yep! Then you can paste it in other places, like your website, in an email, o...