How to Convert Canva Slides to PowerPoint
Do you have a Canva presentation that you need to use in PowerPoint? Here's how to convert it in just a few clicks.
Canva’s presentation tool makes it easy to put together a professional and visually engaging slide deck, regardless of your level of expertise. However, at some point, you may need to convert your Canva slides to PowerPoint to accommodate certain requirements, take advantage of more advanced features, or collaborate with others who prefer to work with PowerPoint.
Whatever the case, this article has got you covered. In this comprehensive guide, we'll walk you through the step-by-step process of seamlessly transitioning your Canva presentations to PowerPoint, ensuring that your hard work and creativity are preserved.
After you’ve created the perfect professional presentation in Canva , here is how you can export it as a PowerPoint file. Click the Share button in the top-right corner and select More from the drop-down menu.
Scroll down the list and click on Microsoft PowerPoint .
You can type PowerPoint in the search bar at the top to quickly find it.
By default, all the slides in your presentation will be selected to be exported. However, if you only want to export specific slides, click on the drop-down arrow under Select Pages . Disable the check marks beside the slides you don’t want to include, and click Done . Now click Download to export your selected slides.
In the file explorer window that pops up, choose a location for your file, give it a suitable name, and click Save . Your Canva slide deck will now be downloaded to your computer as a PowerPoint (PPT) file.
This method of exporting your Canva presentation into a PPT file has a few limitations. The fonts you used may change if you don’t already have them on your computer.
In addition, if you’ve applied standard animations or used Canva’s animation tool to create custom animations for certain elements, these elements will be removed in the PPT document. In the next few sections, we’ll walk through how to work around these limitations.

How to Convert Canva Slides to PowerPoint (Without Changing Fonts)
Depending on the fonts you use, your Canva slide deck won’t look the same in PowerPoint if you don’t have those exact fonts saved on your computer. PowerPoint will automatically replace those custom fonts with default fonts.
If you want to still stick with the custom fonts, one way to go about it is to explore the font library in PowerPoint to see if you would find similar-looking fonts.
Another way to go about this is to first find out the name of the font in Canva or use any of the five best sites for identifying fonts online . From here, you can download the fonts to your computer from any of the best free font websites . The process of adding your new fonts to PowerPoint is similar to that of adding new fonts to Microsoft Word .
How to Convert Canva Slides to PowerPoint (With Animations)
If you don’t want to lose all the cool animation you’ve added to your Canva presentation, you’ll have to export them as a GIF. Here’s how.
Click the Share button and select Download from the drop-down menu.
Ensure GIF is selected under File type. With this method, you’ll have to select one page at a time (under Select pages) to export as a GIF. When you’re done, click Download .
In the file explorer window that appears, choose a file location, give it a suitable name, and click Save . Your Canva slide will now be downloaded to your computer as a GIF file.
You have to repeat the same process for each page in your Canva slide deck. If your slides aren’t many, this shouldn't be much of a problem. However, if you’re working with a bunch of slides, this can be a bit tedious.
If you want to maintain the animated elements without the animations, you can go through a similar process but this time around, save your entire slide deck as a PNG file.
This will export each slide as a PNG file and place it in a zipped folder. From here you can extract the files, then drag and drop them into PowerPoint. Compared to exporting each slide as a GIF, this method will save you lots of time.
While the method of exporting your Canva slide deck into a .PPTX file removes animated elements, this method doesn’t let you modify slide elements in PowerPoint since they’re in GIF or PNG format. Keep these limitations in mind as you decide which method you want to use.
Converting Canva Slides to PowerPoint Is Easy
By following the steps outlined in this article, you can seamlessly transition your Canva presentations to PowerPoint, and get the best of both worlds! Whether you're working in Canva or PowerPoint, you can also choose to convert your presentations into videos.
How To Download A Canva Presentation As A Powerpoint

- How-To Guides
- Software Tutorials

Introduction
Have you ever created a stunning presentation using Canva and wanted to download it as a Powerpoint file? Fortunately, Canva offers a simple and convenient way to do just that. Converting your Canva presentation to Powerpoint allows you to easily share it with colleagues, clients, or anyone who may not have access to Canva. Whether you need to present your work in a professional setting or simply want to preserve your design integrity, this guide will walk you through the process of downloading a Canva presentation as a Powerpoint file.
Canva is an intuitive online graphic design tool that offers a wide range of templates, including presentation templates. With its drag-and-drop functionality and an extensive library of design elements, Canva makes it easy for both beginners and professionals to create visually stunning and engaging presentations. And the best part is that you don’t need any design experience to use it!
In the following steps, we’ll demonstrate how to download a Canva presentation as a Powerpoint file in just a few simple clicks. So, let’s get started!
Step 1: Access the Canva Website
The first step in downloading a Canva presentation as a Powerpoint file is to access the Canva website. You can do this by opening your preferred web browser and entering www.canva.com in the address bar. Press Enter or Return to load the website.
If you already have a Canva account, login with your credentials. If you don’t have an account, you can sign up for free by clicking on the “Sign up with email” or “Sign up with Google” button. Fill in the required information, such as your name, email address, and password, and then click on “Sign up” to create your account.
Once you’re logged in, you’ll be taken to your Canva homepage, where you can access all of your saved designs and templates. It’s important to note that you need to have a Canva account and be signed in to download a presentation as a Powerpoint file.
Now that you’ve accessed the Canva website and logged in, you’re ready to proceed to the next step: opening the desired presentation.
Step 2: Open the Desired Presentation
Once you’re on the Canva homepage, you’ll see a list of your saved designs and templates. Look for the presentation you want to download as a Powerpoint file and click on it to open it.
If you don’t see the desired presentation on your homepage, you can use the search bar located at the top of the page to find it. Simply enter the title or keywords related to the presentation and press Enter or Return. Canva will display relevant results based on your search query.
Alternatively, if you have organized your Canva designs into folders, you can navigate to the appropriate folder to find the desired presentation. Click on the folder name to expand it and view the designs within.
Once you have located the presentation you want to download, click on it to open it in the Canva editor. This will allow you to view and make any necessary edits to the presentation before downloading it as a Powerpoint file.
Canva offers a range of customization options to modify your presentation’s layout, design elements, and content. You can change the background, add or remove text, upload images, and much more. Take some time to review and make any desired changes to ensure your presentation looks exactly how you want it.
Now that you have opened the presentation in Canva and made any necessary edits, it’s time to move on to the next step: clicking on the “Download” button.
Step 3: Click on the “Download” Button
After you have opened the desired presentation in the Canva editor and made any necessary edits, it’s time to download it as a Powerpoint file. To do this, locate and click on the “Download” button, which is located in the top-right corner of the Canva editor interface.
When you click on the “Download” button, a dropdown menu will appear, offering various download options. Canva provides multiple file formats to choose from, including PDF, JPG, PNG, and more. However, for the purpose of downloading a Canva presentation as a Powerpoint file, you need to select the appropriate option.
In the dropdown menu, select the “Powerpoint” option or any other format that specifically mentions Powerpoint compatibility. This will ensure that your presentation is downloaded in a format that is easily accessible and editable using Microsoft Powerpoint or other compatible software.
Once you have selected the “Powerpoint” format, Canva may prompt you to upgrade to a premium account if the selected format is only available to premium subscribers. If you’re okay with upgrading, follow the instructions on the screen. Otherwise, you can choose one of the available formats that don’t require an account upgrade.
Now that you have selected the “Powerpoint” option, you’re ready to move on to the next step: choosing the download location for your presentation.
Step 4: Select the “Powerpoint” Option
After clicking on the “Download” button in Canva, a dropdown menu will appear with various file format options. Look for the “Powerpoint” option in the dropdown menu and select it. This will ensure that your Canva presentation is downloaded in a Powerpoint-compatible format.
By selecting the “Powerpoint” option, Canva will generate a Powerpoint file (.pptx) of your presentation, which can be easily opened and edited in Microsoft Powerpoint or any other software that supports Powerpoint files. This format allows you to maintain the integrity of your design while offering the flexibility to make further modifications or additions if needed.
It’s important to note that the availability of the “Powerpoint” option may depend on your Canva subscription plan. Some advanced features and file formats, such as Powerpoint downloads, may require a Canva Pro subscription. If the “Powerpoint” option is not available to you, you may need to upgrade your account to access this feature.
Once you have selected the “Powerpoint” option and confirmed your selection, Canva will begin generating the Powerpoint file of your presentation. The time it takes to generate the file may vary depending on the size and complexity of your presentation. Canva will display a progress indicator to inform you of the status of the download process.
Now that you have selected the “Powerpoint” option, you’re ready to proceed to the next step: choosing the download location for your Canva presentation.
Step 5: Choose the Download Location
Once Canva has finished generating the Powerpoint file of your presentation, it’s time to choose the download location. When the file is ready, Canva will display a notification or message indicating that the download is complete.
Click on the provided download link or button to initiate the download process. This will prompt your web browser to open a window where you can specify the location on your computer where you want to save the downloaded Powerpoint file.
In the file download window, you can choose to save the file to a specific folder on your computer, such as the “Documents” or “Downloads” folder, or you can select a custom location of your choice. Navigate to the desired folder or location and click on the “Save” or “Download” button to start downloading the Powerpoint file.
Keep in mind that the exact steps and options in the download window may vary depending on your web browser and operating system. However, the general process remains the same: selecting the download location and initiating the download.
Ensure that you choose a location that is easily accessible and memorable, as you will need to locate the file later when you want to open or edit it in Powerpoint. It’s a good practice to save the file in a location where you can easily find it, such as your desktop or a dedicated folder for your Canva presentations.
Now that you have chosen the download location for your Canva presentation, it’s time to move on to the final step: saving the presentation as a Powerpoint file.
Step 6: Save the Presentation as a Powerpoint File
After choosing the download location for your Canva presentation, the file will start downloading to your selected location. The time it takes for the download to complete will depend on the size of the presentation and the speed of your internet connection.
Once the download is complete, navigate to the download location on your computer and locate the downloaded Powerpoint file. The file will have a .pptx extension, indicating that it is a Powerpoint file.
If you have Microsoft Office or Powerpoint installed on your computer, you can simply double-click on the downloaded file to open it in Powerpoint. This will allow you to view and edit the presentation as you would with any other Powerpoint file.
If you don’t have Powerpoint installed, you can use alternative software that supports Powerpoint files, such as Google Slides or Apple Keynote, to open and edit the presentation. These software options provide similar functionality and allow you to work with Powerpoint files seamlessly.
Once you have opened the downloaded presentation in your desired software, you can make any further edits, add animations, include additional slides, or customize the content to suit your needs. Remember to save your changes as you work.
By saving the Canva presentation as a Powerpoint file, you have successfully converted it to a format that is compatible with commonly used presentation software. This allows you to easily share it with others or present it without the need for Canva.
Congratulations! You have now completed all the steps to download a Canva presentation as a Powerpoint file. Enjoy sharing and presenting your visually engaging and professional-looking presentation with ease!
Downloading a Canva presentation as a Powerpoint file provides you with the flexibility to share and present your designs using widely accessible presentation software. With just a few simple steps, you can convert your Canva presentation into a Powerpoint file and make any necessary edits or additions using popular software like Microsoft Powerpoint or Google Slides.
Throughout this guide, we covered the process of downloading a Canva presentation as a Powerpoint file. We started by accessing the Canva website and opening the desired presentation. Then, we clicked on the “Download” button and selected the “Powerpoint” format from the dropdown menu. After choosing the download location, we saved the presentation as a Powerpoint file. Finally, we discussed the importance of having compatible software to open and edit the downloaded file.
By following these steps, you can unleash the full potential of your Canva presentations by utilizing the features and functionalities offered by Powerpoint and other Powerpoint-compatible software. Whether you need to collaborate with others, deliver presentations in a professional setting, or simply want to have a backup of your Canva designs, downloading a Canva presentation as a Powerpoint file is a convenient solution.
Now that you have the knowledge and understanding of how to convert Canva presentations to Powerpoint files, you can confidently create, customize, and share your designs with ease. Embrace the versatility and power of Canva and Powerpoint to captivate your audience and make a lasting impression with your visually striking presentations.
Leave a Reply Cancel reply
Your email address will not be published. Required fields are marked *
Save my name, email, and website in this browser for the next time I comment.
- Crowdfunding
- Cryptocurrency
- Digital Banking
- Digital Payments
- Investments
- Console Gaming
- Mobile Gaming
- VR/AR Gaming
- Gadget Usage
- Gaming Tips
- Online Safety
- Tech Setup & Troubleshooting
- Buyer’s Guides
- Comparative Analysis
- Gadget Reviews
- Service Reviews
- Software Reviews
- Mobile Devices
- PCs & Laptops
- Smart Home Gadgets
- Content Creation Tools
- Digital Photography
- Video & Music Streaming
- Online Security
- Online Services
- Web Hosting
- WiFi & Ethernet
- Browsers & Extensions
- Communication Platforms
- Operating Systems
- Productivity Tools
- AI & Machine Learning
- Cybersecurity
- Emerging Tech
- IoT & Smart Devices
- Virtual & Augmented Reality
- Latest News
- AI Developments
- Fintech Updates
- Gaming News
- New Product Launches
- AI Writing How Its Changing the Way We Create Content
- How to Find the Best Midjourney Alternative in 2024 A Guide to AI Anime Generators
Related Post
Ai writing: how it’s changing the way we create content, unleashing young geniuses: how lingokids makes learning a blast, 10 best ai math solvers for instant homework solutions, 10 best ai homework helper tools to get instant homework help, 10 best ai humanizers to humanize ai text with ease, sla network: benefits, advantages, satisfaction of both parties to the contract, related posts.

How To Download Canva Presentation As PPT

How To Download Canva Slides To Google Slides

How To Make A Zoom Background

How To Download Presentation From Canva

How To Download Font For Powerpoint

How To Make A Powerpoint On A Tablet

How To Download Prezi Presentation Without Pro

How To Download Powerpoint On Mac
Recent stories.

How to Find the Best Midjourney Alternative in 2024: A Guide to AI Anime Generators

How to Know When it’s the Right Time to Buy Bitcoin

How to Sell Counter-Strike 2 Skins Instantly? A Comprehensive Guide

10 Proven Ways For Online Gamers To Avoid Cyber Attacks And Scams

- Privacy Overview
- Strictly Necessary Cookies
This website uses cookies so that we can provide you with the best user experience possible. Cookie information is stored in your browser and performs functions such as recognising you when you return to our website and helping our team to understand which sections of the website you find most interesting and useful.
Strictly Necessary Cookie should be enabled at all times so that we can save your preferences for cookie settings.
If you disable this cookie, we will not be able to save your preferences. This means that every time you visit this website you will need to enable or disable cookies again.
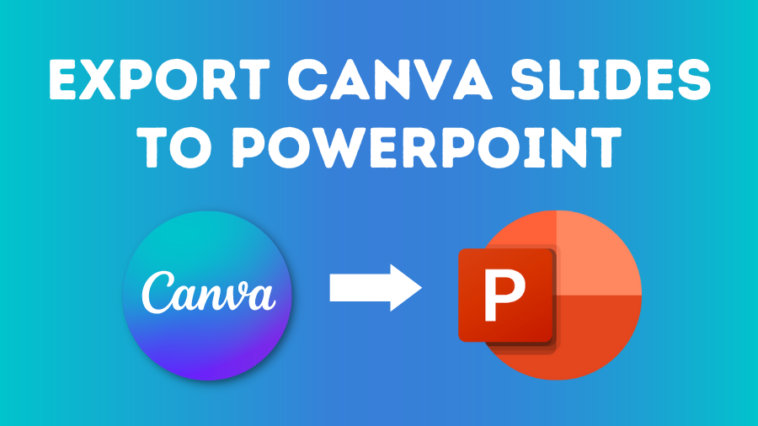
How To Export Canva Presentation Slides To PowerPoint
Here’s how to make awesome twitch emotes with canva in your browser..
Canva is an incredible online design software that allows you to create many things including stunning presentations.
But if you’re a PowerPoint user you might be wondering how to export your Canva slides as a PowerPoint presentation?
In this article, we’ll take you through the process step by step, including how to keep your animated elements from Canva.
Let’s dive right in.
Jump to a specific section:
Step 1: Download your Canva slides
Step 2: open the .pptx doc in powerpoint, step 3: copy or add animation.
If you haven’t created your presentation in Canva yet – check out these incredible Canva presentation slide templates to get started.
If you have, open up your Canva slides document, and once you’ve made all your updates and you’re happy with it you can now download it.
You can download as a PDF file, or publish it online, or if you want to export it as a PowerPoint presentation (.pptx) you can do that too. Here’s how:
Go to the ‘Share’ button at the top right and click ‘More’:

Scroll down to the ‘Save’ options and choose ‘Microsoft PowerPoint’:
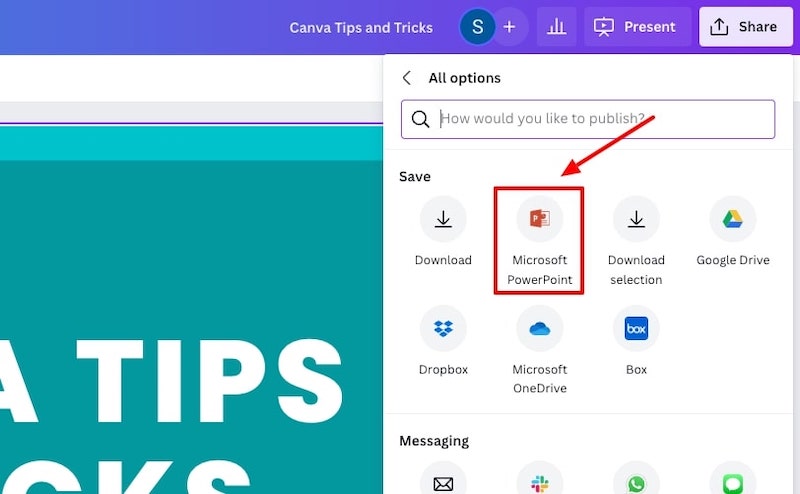
Choose the slides you want to download, and hit the download button:
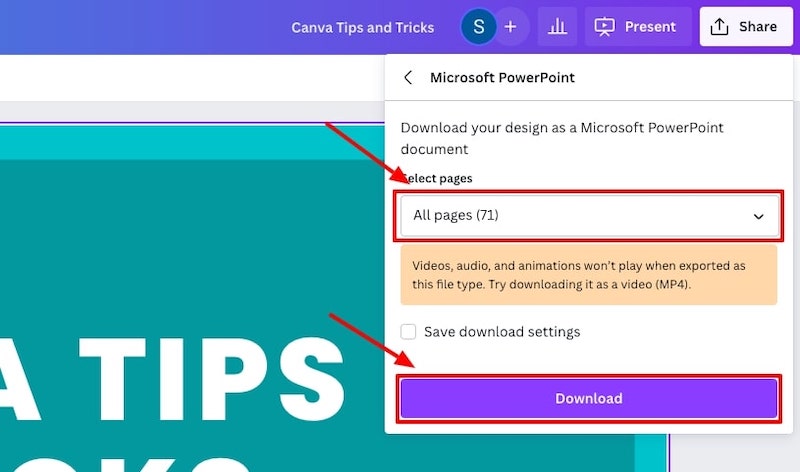
You will now have a PowerPoint presentation (.pptx) file in your downloads folder that you can open up.
The next step is to check if everything in your presentation was exported from the Canva slides to a PowerPoint presentation correctly.
In the past, elements such as the text fonts, graphs, videos, and some graphics didn’t export correctly but Canva has mostly fixed these issues so your export will likely be completely fine.
It’s worth checking though!
As an example, our .pptx export contained a couple of videos in one of the slides. One of the videos remained in that format:
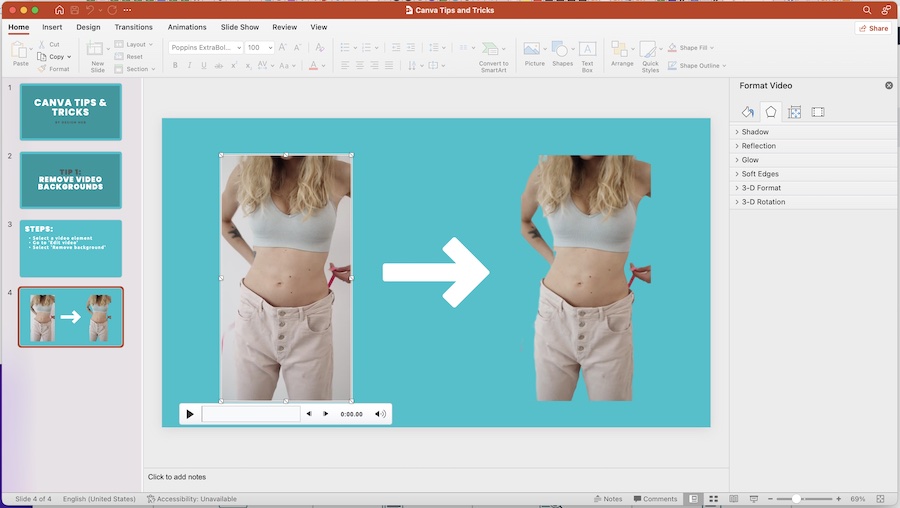
Whilst the other one was converted into an image element:
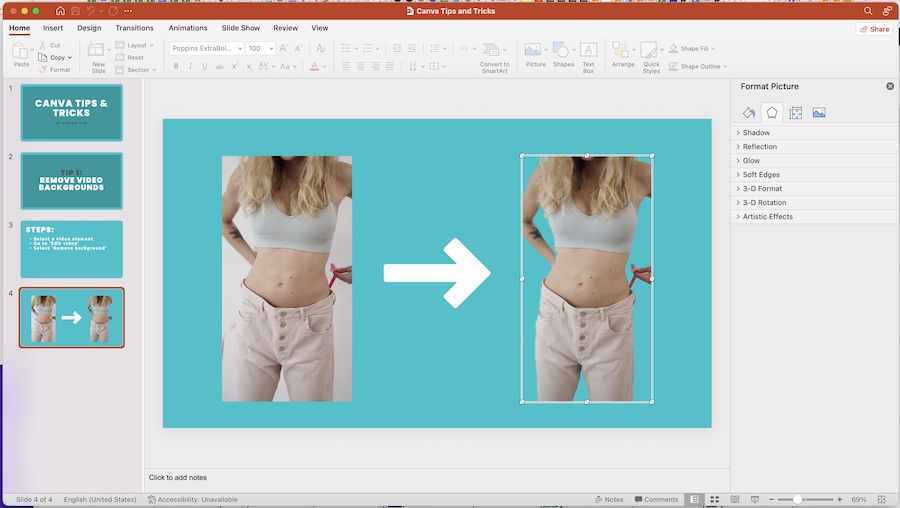
Most of the elements will be converted properly but as you can some elements such as animations and videos might not convert correctly.
There is a workaround for this, which we’ll cover in the next step.
To convert Canva slides with animation into PowerPoint presentation slides here’s what you have to do:
First, go back to your Canva presentation, and download the pages with animation as GIFs. Simply, go to ‘Share’ then ‘Download’ and select the page or pages that you want to download:
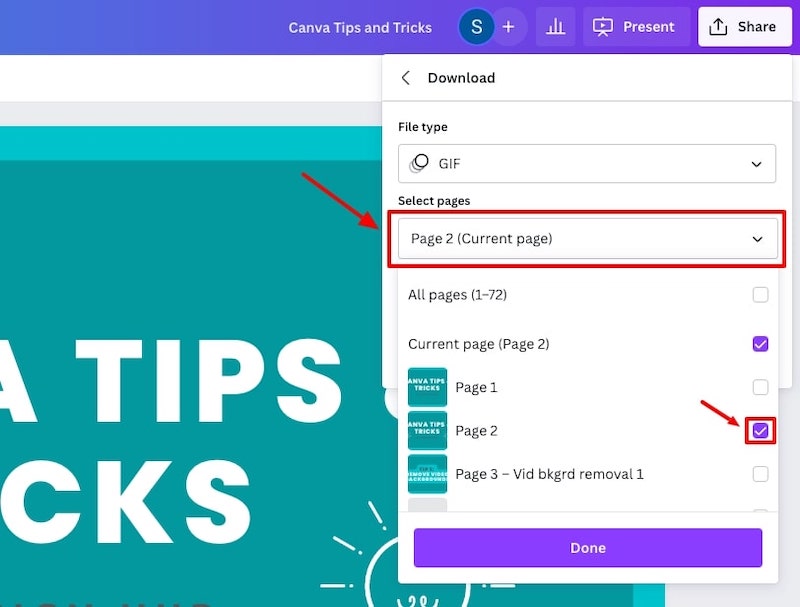
Then, select GIF as your file type, and hit the download button:
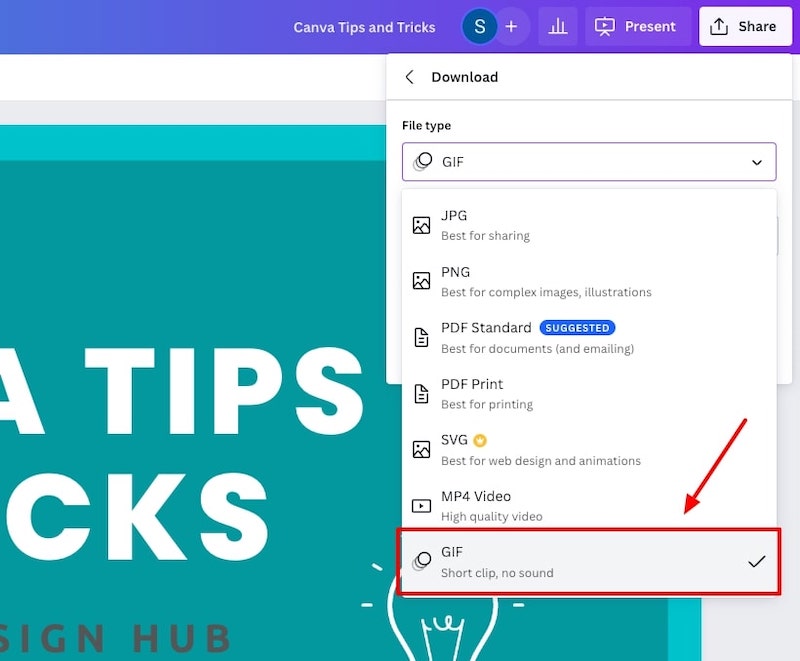
The last step is to add a blank slide in your PowerPoint presentation, upload the downloaded GIF image into that new blank slide and adjust it to cover the PowerPoint page and that’s it!
You’ll now have an animated slide in your PowerPoint presentation.
Adding animations in PowerPoint
You can also simply download the full Canva presentation and convert it to a PowerPoint presentation and then add animations within PowerPoint instead.
Here’s a great video showing you how to add animations in PowerPoint:
Related articles
If you’re new to Canva, here are some other articles that might be of interest to you:
- How to use Canva: Beginners tutorial
- Canva tips and tricks
- How to draw on Canva
Wrapping things up
So, there you have it, that’s how you can quickly and easily convert your Canva presentations into PowerPoint presentations, including how to keep your animations.
We hope this tutorial was helpful for you!
Enjoy creating! If you have any questions or suggestions leave a comment below.
Written by Sam McCraw
Leave a reply cancel reply.
Your email address will not be published. Required fields are marked *
Save my name, email, and website in this browser for the next time I comment.
By using this form you agree with the storage and handling of your data by this website. *
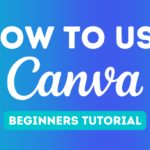
How to Use Canva: Tutorial For Beginners
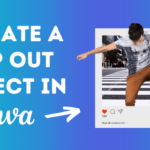
How To Create A 3D Pop Out Effect in Canva
© 2024 by Design Hub
How Do I Convert a Canva Presentation to PowerPoint?

Step 1: Exporting Your Canva Presentation
Step 2: saving your downloaded file, step 3: opening powerpoint, step 4: importing your canva presentation into powerpoint, step 5: reviewing and editing your converted presentation, step 6: saving your converted presentation.
Converting a Canva presentation to PowerPoint is a seamless process that allows you to utilize PowerPoint's extensive features for further editing and sharing purposes. By following these simple steps - exporting your Canva presentation, opening PowerPoint, importing your downloaded file, reviewing and editing your content, and saving your converted presentation - you can effortlessly transition between these two powerful platforms.
- Underlined text:
- List item 1
- List item 2
- List item 3

About the author:

Related posts
How Do I Convert a Canva Presentation to Video? Are you looking to convert your Canva presentation into a video? You're in the right place! In this tutorial, we will guide you through the... October 4, 2023 canva -->
How Do I Convert Canva to PowerPoint? Are you looking for a simple way to convert your Canva designs into a PowerPoint presentation? It's actually quite easy to do! With just a few... February 9, 2023 canva -->
Is Canva Presentation a PowerPoint? Canva Presentation and PowerPoint are both popular tools used for creating presentations. While they share some similarities, they are distinct in... October 4, 2023 canva -->
Can You Download Canva Presentations PowerPoint? Can You Download Canva Presentations PowerPoint? Canva is a popular online design tool that allows users to create stunning presentations,... October 4, 2023 canva -->
How Do I Download a Canva Template in PowerPoint? Downloading a Canva template in PowerPoint is a simple process that allows you to access and edit professionally designed templates for your... October 4, 2023 canva -->
How Do I Make a Canva Presentation Creative? Canva is a powerful tool for creating stunning presentations that captivate your audience. With its user-friendly interface and wide range of design... October 2, 2023 canva -->
Can I Convert Canva to PowerPoint? Canva and PowerPoint are both powerful tools that allow users to create visually appealing presentations. While Canva is known for its user-friendly... October 4, 2023 canva -->
How Do I Use Canva in PowerPoint? Canva is a popular online design tool that allows users to create stunning graphics, presentations, and documents with ease. While Canva provides... October 5, 2023 canva -->
How Do I Make My Canva Presentation Interactive? Creating an interactive presentation is a great way to captivate your audience and make your Canva presentation stand out. With the help of Canva's... October 4, 2023 canva -->
How Do I Convert Canva to PowerPoint to Google Slides? Are you looking to convert your Canva designs into PowerPoint or Google Slides presentations? Look no further! In this tutorial, we will walk you... October 2, 2023 canva -->
You haven't yet saved any bookmarks. To bookmark a post, just click .
How to convert a Canva design to Powerpoint presentation
Overview: Streamline your design-to-presentation process with this comprehensive guide on converting your Canva designs to PowerPoint presentations. Elevate your workflow by seamlessly transferring your creative content, ensuring a smooth transition

Table of Contents
Streamline your design-to-presentation process with this comprehensive guide on converting your Canva designs to PowerPoint presentations. Elevate your workflow by seamlessly transferring your creative content, ensuring a smooth transition between platforms. This step-by-step guide empowers you to effortlessly transform your Canva designs into professional PowerPoint presentations, enhancing efficiency and providing a clear path for effective communication and presentation delivery.
1. Select your desired Canva design.

2. Now, press the 'Share' button.

3. Click the 'More' option.

4. Choose the desired format for your presentation.

5. Hit 'Download' and celebrate, your Canva design is now a PPT!

6. An alternative is to use the 'Google Drive' option.

7. Click on 'File type'.

8. Select 'PPTX' as your file type.

9. Finally, tap on 'Pay and Save' to add the PPT to your Google Drive.

Create your own step-by-step demo
Scale up your training and product adoption with beautiful AI-powered interactive demos and guides. Create your first Supademo in seconds for free.
Create beautifully interactive product demos in minutes.
Start a 14-day free trial, no credit card required.
Related articles
How to use the semrush keyword gap tool, how to create a zoom account, how to create a campaign in mailerlite, don't miss out on the latest news. sign up now to get access to the library of members-only articles..
Home Blog Design How to Use Canva and PowerPoint for Presentations
How to Use Canva and PowerPoint for Presentations

Creating the perfect presentation design is a challenge that speakers often aim to achieve, only to find themselves lacking graphic design knowledge. Although high-tier options like Adobe Photoshop and Adobe Illustrator help users worldwide to put their ideas into pixels, the reality is they are not user-friendly interfaces for people outside the graphic design industry, namely business professionals, marketers, and educators. Hence, the need to find an alternative for making powerful graphics to use in our presentations – and here’s where Canva comes into the picture.
This web-based graphic design tool has quickly become the preferred choice of teachers, social media influencers, and small business owners due to its free-tier plans and pro plans at a convenient subscription-based fee.
In this article, we will see how to use Canva presentation in PowerPoint and how to export Canva to PPT, to create visually appealing presentations.
Table of Contents
Canva vs. Microsoft PowerPoint: Pros and Cons for Presenters
Designing with canva, how to export a canva presentation to powerpoint, how to use canva-made graphics in powerpoint, final words.
Although presenters often see Canva as an alternative to PowerPoint, the reality is that they differ in one single aspect: Canva is a graphic design tool, whereas PowerPoint is a presentation design software. Some of the tools available in PowerPoint are not there in Canva, and vice versa.

Going into more technical aspects, here are the Pros and Cons of working with either software as a presenter.
Pros of Canva as a Presentation Tool
User-friendly interface.
Canva’s drag-and-drop feature makes it easy for non-designers to create presentations by using its library of shapes, graphics, text styles, and other resources.
Wide Range of Templates
It offers a vast library of Canva templates, which can be easily customized in their online editor, saving time on design. There’s a con associated with this point, which we shall discuss later.
Magic Studio for Canva was released mid-Q3 this year with the idea of powering designs with AI tools. This tool is available in Canva search features and in the editor at the bottom right corner, which features the list options:
- AI text generation
- Suggested graphics to match your design
- Suggested photos to match your design
Collaboration Feature
Allows multiple users to simultaneously work on the same presentation, which is great for small team projects. Compared with PowerPoint, it does not require all users to be Premium to collaborate online.
Web-Based Platform
Being an online platform, it allows users to work from any device with Internet access without needing software installation. This particularly helps users with legacy computers who cannot install current versions of Microsoft Office.
Integrated Stock Library
Provides access to a broad selection of stock photos, illustrations, and icons within the platform. Just like with the Canva templates, there’s also a con to this point.
Customization Options
Users can upload images and fonts, enabling brand consistency across presentations. Note: The upload fonts feature is only available for Canva Pro users.
Photo Editing and Animation Features
Canva lets users tweak their graphics with simple-to-use controls. These options help us to adjust opacity, apply photo filters, add animation effects, add bevels and shadows, and more.
Cross-Platform Compatibility
Can export presentations to various formats (as a PDF document, as a video presentation in MP4 format, or even as images), making them viewable on different devices and platforms. The export options allow us to post directly into social media, create printables, post to the web, etc. While some export formats require an upgrade to a Canva Pro subscription (like the ability to export to SVG format), the basic export features are enough for simple presentations and beginners.
Cons of Canva as a Presentation Tool
Limited offline functionality.
Requires an internet connection for full functionality, which can be a limitation in areas with poor connectivity, for business people working on an airline flight, while using Airplane mode, or for people traveling in other zones without Internet access.
Fewer Animation and Transition Options
Unlike PowerPoint, the available options for animations and transitions are limited. Users can find this reiterative, which may be unappealing to using these effects in our presentations.
Premium Content
Although the Canva library is extensive in terms of assets, the reality is that most of these elements are only available for premium users. This applies to templates, shapes, images (mostly), and exporting options. Resizing the graphics you create in Canva to repurpose your design is only available to premium users.
Template Overuse
Popular templates can be overused, making presentations look similar to many others. This is of particular interest to business professionals, as people tend to easily associate some designs as being made with Canva.
Design Decisions
Unlike using a PowerPoint template , you have to work your way with Canva content, as the PPT templates tend to be quite generic and do not offer tools for data representation. Consequently, you have to know how and where to introduce those elements on your own rather than working with a presentation template that already assigned the space for such graphics.
Lack of Advanced Multimedia Integration
Integrating complex multimedia elements like videos is not as seamless as in some desktop applications. You won’t find options to link to source elements; you need to upload the content to your personal Canva library and manually add the resource to the slide. Presenters can also lose third-party integrations via plugins for some multimedia resources.
Pros of PowerPoint as a Presentation Tool
Widespread use and familiarity.
PowerPoint is the leading market tool for presentations, making most audiences and presenters are familiar with it at a basic operational level. This can help us to outsource technical issues quickly rather than aiming to use web-based interfaces to share Canva-created content.
Offline Access
PowerPoint can be used offline, which is ideal for people traveling, areas where the Internet connection is unreliable, or simply because we want to focus on creating the slides rather than facing distractions via the Internet.
Integration with Other Microsoft Office Tools
Seamlessly integrates with other Microsoft products like Excel and Word, making it easy to import data and documents. This is ideal for creating complex graphics for data representation, where the content can be synced, importing databases, working with Gantt Charts in software like Microsoft Project, and more.
Also, Microsoft PowerPoint has the same text editing capabilities as Microsoft Word – a striking contrast with Canva’s limited features.
Templates and Design Options
This is PowerPoint’s forte: the capability of using third-party presentation templates, like the ones provided by SlideModel . Users can buy pre-designed slide decks from professional vendors and ease the need to make design-related decisions. On top of that, Microsoft already includes some basic templates with its 365 subscription.
Advanced Features
Offers a broad range of features, including detailed animations and transitions, which can enhance presentations. For example, the ability to work with SVG graphics allows presentation designers to make pixel-perfect presentations without losing image quality. This is available to all users, unlike Canva, which requires a subscription to unlock certain elements.
Multimedia Capabilities
Supports embedding of various multimedia elements like audio, video, and images directly into presentations. You can use hyperlinks to embed content or work with third-party plugins for specific tasks.
Extensive Support and Resources
As a long-established tool, users can find tutorials everywhere, support communities, and additional resources available online.
Cons of PowerPoint for Presenters
Some features can be complex to use, and the interface may be overwhelming for new users. In particular, this is linked to editing PowerPoint Shapes and graphs, working with Slide Master , applying advanced animation effects and so on.
Unlike Canva or Google Slides, PowerPoint requires purchasing Office 365 or a standalone license.
Heavy Files
PowerPoint files, especially those with multimedia content, can become large and difficult to share via email. As a side effect, those heavy files can be complicated to handle in computers that lack sufficient RAM and processing power. Moreover, they require significant free disk space on your PC.
Time-Consuming
Creating a high-quality presentation with custom animations and graphics can be time-consuming. That’s the reason why we highly recommend users work their way with PowerPoint templates, and mix and match designs to create a unique slide deck .
Learning Curve
Users need to invest time in learning the software to fully utilize its advanced features. This applies to both acquiring the knowledge and practicing the skills you learned. And still, for some users, it feels frustrating not to achieve results relatively quickly.
In this section, we will learn how to use Canva to create graphics for a product presentation. The idea is to create placeholder graphics containing images of a product; then, we will export that content to continue creating our presentation in PowerPoint.
After creating our Canva account, we find ourselves at the Home screen. Go to Templates, and you will see something similar to this UI.

We can go straight to the Presentations (16:9) option or use the search bar to locate the template we want. In this case, we will opt for that scenario and search “Product.”

The images that show a little crown at the low right corner are premium templates, which means we cannot use them with a free account. We will pick a template that fits the needs of our presentation by clicking over it. At the contextual window that opens, select Customize this template .

The Canva builder may take a bit to load, especially if your internet connection is slow. You will find yourself with a window like this one, opened at the Design tab, which offers alternatives for other templates similar to the one you chose.

The Styles tab allows us to quickly change the layout, altering color themes and fonts. Sometimes, that can suit our needs immediately; sometimes, it requires extra work to customize to our preferences.

We can click on any element in this design and customize its content. Depending on the element type, the options are available for us. For this presentation, we will change the text and images, and alter font color at the button to make it stand out.

Next, it’s time to replace the images. We can drag and drop the image into Canva, or we can go to the Uploads button and add the content from there.

In this case, we’re using DALL-E-generated images for this product presentation, you can also use illustrations, photos, videos, or Midjourney illustrations . Once the images are uploaded, drag and drop them to replace the images in the placeholder areas. To complete this design, we removed the shape that came with the template – you can add a new shape by going to Elements > Graphics .

Learning how to use Canva for PowerPoint is pretty straightforward. Download your Canva design as a PowerPoint presentation, which you can do by accessing your design and going to the top-right corner to locate the button Share . Click on it, and then click on Download .
Under File Type , we will select PPTX , as it’s PowerPoint’s native format. Click on Download , and wait for the process of downloading the file to be completed. Depending on the graphic assets included, it can take a while.

At this point, don’t be surprised if you’ll be prompted to upgrade your Canva plan (if you don’t have a premium account). The reason is that Canva will charge you for exporting what they call premium graphics, and since most of the Canva presentation templates use premium graphics, this will be a limitation when exporting your Canva slides to PowerPoint.
A simple workaround is removing the premium graphics before exporting from Canva to PowerPoint. Although, take in mind this may affect the overall design of your presentation.
As you can see below, the PowerPoint file is entirely editable. Something to consider is that unless you have the font installed on your computer, PowerPoint will reassign to a generic font.

Remember the design we created before? Well, it’s time to use that image as part of a marketing deck presentation , which will represent a social media post to be used by the marketing team to promote the brand.
The first step is to download the design we created as PNG. We can close Canva after that.

We opened our PPT template, which is the Annual Marketing Plan PowerPoint Template , and customized the PowerPoint theme colors . Go to Insert > Pictures > This Device .

Select the image we created in Canva and upload it here. We will add some image shadow effects via Shape Format, and a textbox below that describes what the image is about.

And that’s how easily we can use graphics from Canva in our PowerPoint presentations. Remember, it’s best to work with PNG images rather than JPG to reduce file size and preserve image quality.
You can invite others to collaborate on your design by sharing a link to the editable design or by adding them via email as team members on your Canva account.
Canva uses standard cloud storage security measures to protect your data, but like any online platform, it’s important to use a strong password and follow good security practices.
There are two methods for this. You can upload a PPT template into Canva via the Canva Homepage by clicking on Projects , and then go to the Uploads folder. Drag and drop or click on Upload, as we’ve seen before. Once imported, you must click on that file to open it in the Canva editor. The second method is on the editor: go to the Uploads button and upload your PPT file as if it were an image or another media asset.
Yes, you can use SlideModel presentation templates in Canva. As a SlideModel subscriber, you can download .pptx files to import into Canva presentations. This way, you can enjoy the creative slide templates and graphics provided by SlideModel in your Canva presentations
Unfortunately, no, as Canva doesn’t have the same toolset to enable editing functions. That also applies to changing color, so we highly recommend you work with a final PPT file before switching to Canva.
Objects like charts, SmartArt, 3D objects, and WordArt aren’t supported in Canva and won’t be rendered if you upload a slide that contains them.
Yes, all users can download Canva presentations to PPTX format. In case the original Canva design isn’t a presentation file, like a banner or social media post, you won’t be able to resize for that output unless you have a premium account.
Yes, the file must be smaller than 70 MB, and you can import up to 300 slides.
Canva and PowerPoint can collaborate as complementary tools to help presenters overcome the limitations of each individual tool. It takes a while to create your desired workflow, but once that’s accomplished, you can elevate the quality of your PowerPoint or Google Slides presentations with Canva.
We don’t advise using Canva as an alternative to PowerPoint as the current state-of-the-art indicates it won’t support data representation or other PowerPoint stellar tools that make part of most PPT templates.

Like this article? Please share
Design, Microsoft PowerPoint Filed under Design

Related Articles

Filed under PowerPoint Tutorials • April 9th, 2024
How to Remove Notes from PowerPoint
Make alternative versions of your presentation files by learning how to remove notes from PowerPoint. Step-by-step guide with screeshots.

Filed under PowerPoint Tutorials • April 2nd, 2024
How to Round Corners in PowerPoint
Learn how to add rounded corners to shapes and images in PowerPoint. Elevate your presentations with sleek designs. Expert tips and step-by-step guides.

Filed under PowerPoint Tutorials • March 26th, 2024
How to Translate in PowerPoint
Unlock the experience of PowerPoint translation! Learn methods, tools, and expert tips for smooth Spanish conversions. Make your presentations global.
Leave a Reply
Easily Convert Canva Presentations to PowerPoint
Discover how to effortlessly convert your Canva presentations into PowerPoint files while maintaining the original design and format.
Sanskar Tiwari

- Open your Canva presentation in the Canva editor.
- Locate the three-dot menu in the top right corner and click on it.
- Scroll down and click on the "See all" option, which will display additional file format options.
- Find the Microsoft PowerPoint option and click on it.
- Choose whether you want to save all pages or only a specific page, then click "Download."
- Wait for the export process to complete, and your Canva presentation will be automatically converted to a PowerPoint file.
- Formatting issues: In rare cases, you may experience minor formatting differences between your Canva presentation and the converted PowerPoint file. If you notice any discrepancies, use PowerPoint's built-in editing tools to make the necessary adjustments.
- File size limitations: If your Canva presentation contains large images or videos, the file size might be too large for PowerPoint. Consider compressing the media files before uploading them to Canva or using external links to host the content.
- Missing fonts: If you used custom fonts in your Canva presentation that are not available in PowerPoint, the text may appear differently after the conversion. To resolve this issue, either change the font in Canva to one that is available in PowerPoint or manually upload the custom font to PowerPoint.
- Animation and interactive elements: Canva supports various animations and interactive elements that may not be fully compatible with PowerPoint. Be aware that some animations or interactions might not work as intended after converting your presentation. You may need to recreate these elements using PowerPoint's built-in tools.
Related Blogs
Stunning presentations in seconds with ai.
Install MagicSlides app now and start creating beautiful presentations. It's free!

~1M Installs, rated 4.5/5 ⭐️ by 424 reviews
- PRO Courses Guides New Tech Help Pro Expert Videos About wikiHow Pro Upgrade Sign In
- EDIT Edit this Article
- EXPLORE Tech Help Pro About Us Random Article Quizzes Request a New Article Community Dashboard This Or That Game Popular Categories Arts and Entertainment Artwork Books Movies Computers and Electronics Computers Phone Skills Technology Hacks Health Men's Health Mental Health Women's Health Relationships Dating Love Relationship Issues Hobbies and Crafts Crafts Drawing Games Education & Communication Communication Skills Personal Development Studying Personal Care and Style Fashion Hair Care Personal Hygiene Youth Personal Care School Stuff Dating All Categories Arts and Entertainment Finance and Business Home and Garden Relationship Quizzes Cars & Other Vehicles Food and Entertaining Personal Care and Style Sports and Fitness Computers and Electronics Health Pets and Animals Travel Education & Communication Hobbies and Crafts Philosophy and Religion Work World Family Life Holidays and Traditions Relationships Youth
- Browse Articles
- Learn Something New
- Quizzes Hot
- This Or That Game New
- Train Your Brain
- Explore More
- Support wikiHow
- About wikiHow
- Log in / Sign up
- Computers and Electronics
- Presentation Software
7 Simple Steps to Make PowerPoint Slides from Canva
Last Updated: February 26, 2024 Fact Checked
This article was written by Melissa Newman and by wikiHow staff writer, Megaera Lorenz, PhD . Melissa Newman is a Social Media Strategist & Content Developer based in Bristol, Pennsylvania. With six years of experience, she specializes in social media strategy, content development, and community management. Melissa earned an MS in Digital Innovation in Marketing from the Fox School of Business at Temple University and a BS from Temple University. She also holds certifications from Facebook, Google Analytics, Hootsuite, and HubSpot Academy. Melissa has won awards for her social media campaigns, including the Jesse H. Neal Award for Best Use of Social Media, a Hermes Creative Award, and an Azbee Award for Best Social Media Campaign. This article has been fact-checked, ensuring the accuracy of any cited facts and confirming the authority of its sources. This article has been viewed 12,762 times.
Canva is a browser-based graphic design tool that lets you create presentations similar to the ones you can design in Microsoft PowerPoint. If you’ve made a presentation in Canva but you want to save it as a PowerPoint document, you can easily save the whole presentation or just some individual slides. In this article, we’ll talk you through the process step-by-step.

- If you don't need a PowerPoint, you can also save Canva slides as a PDF or JPEG.

- For example, if you used any fonts in Canva that aren’t saved to your computer, you may need to download and install those fonts to get them to show up in PowerPoint.
- Keep in mind that you won’t be able to save animated elements from Canva to PowerPoint unless you download the slide as an MP4 video. Try creating your basic design in Canva, then adding animations in PowerPoint .
- Charts are another element that might not make the transition from Canva to PowerPoint. You may need to recreate your charts in PowerPoint.
Expert Q&A
You might also like.

Expert Interview

Thanks for reading our article! If you'd like to learn more about using Canva, check out our in-depth interview with Melissa Newman .
- ↑ https://www.canva.com/help/article/download-file-types/
About This Article

- Send fan mail to authors
Is this article up to date?

Featured Articles

Trending Articles

Watch Articles

- Terms of Use
- Privacy Policy
- Do Not Sell or Share My Info
- Not Selling Info
wikiHow Tech Help Pro:
Level up your tech skills and stay ahead of the curve

Just Click Here – IT Training
Engaging online IT training tutorials, courses and workshops
How to Convert a Canva Presentation to a PowerPoint Presentation (.pptx)
It’s really easy to convert a Canva presentation to a PowerPoint presentation (i.e. a .pptx file). The presentation feature in Canva has had many features added to it, and there are loads of templates to choose from. So you may find yourself using Canva instead of PowerPoint. However, you may need to download your Canva presentation as a PowerPoint file at some point, perhaps to share it with someone who isn’t using Canva. It’s really easy to do 🙂
How to Download a Canva Presentation as a PowerPoint Presentation (.pptx)

Video Tutorial
Hope you enjoyed this tutorial on how to convert a Canva presentation to a PowerPoint presentation (or .pptx file). For more resources, have a look at our Resource page here . For more videos please have a look at our YouTube channel here .
How to Convert Canva Slides to PowerPoint

Canva is a popular graphic design platform that makes it easy for anyone to create beautiful presentations, even without prior design experience. With its drag-and-drop interface and vast library of templates, fonts, images, and more, you can quickly put together sleek and professional-looking slides.
However, you may sometimes need to convert your Canva presentation into a PowerPoint file for compatibility or sharing purposes. The good news is that exporting your Canva slides into a PowerPoint presentation is quick and straightforward.
In this blog post, we’ll walk you through the step-by-step process of converting your Canva slides into a PowerPoint presentation.
Step 1: Open Your Canva Presentation
First, log into your Canva account and open the presentation you want to convert into PowerPoint. You can open existing presentations from your dashboard or start designing a new one.
Once your presentation is open in the Canva editor, you’re ready to move onto the next step.
Step 2: Click on the “Share” Button
In the top right corner of the editing screen, you’ll see a purple “Share” button. Click on it to open up the export menu.
Share button in Canva
Step 3: Select “Microsoft PowerPoint”
In the export modal that pops up, scroll down and click “See all” to view additional export formats. Here, click on the option for “Microsoft PowerPoint” to convert your Canva slides into a PowerPoint presentation.
Export to PowerPoint in Canva
Step 4: Choose Export Options
You can now choose whether to export all the pages/slides in your Canva presentation or only specific ones.
By default, all pages will be selected. Deselect any slides you don’t need by clicking on the checkboxes next to them.
Once you’ve chosen the slides to export, click the purple “Done” button at the bottom.
Step 5: Download the PowerPoint File
After selecting your export options, you’ll be taken back to the main export modal. Click on the large purple “Download” button to start converting your Canva presentation into a PowerPoint file.
The PowerPoint download may take a few minutes depending on the size and complexity of your Canva presentation. You’ll see a progress indicator during the conversion process.
Step 6: Open the Exported PowerPoint File
Once the download completes, open the PowerPoint file from your computer to view your converted Canva slides.
You can now work with the presentation natively in PowerPoint, adding animations, transitions, notes, and more. The core design and layout will remain unchanged from Canva.
Some elements like videos and audio clips will need to be re-embedded into the PowerPoint file. Complex animations may also not translate properly from Canva.
Tips for Converting Canva to PowerPoint
Here are some useful tips to keep in mind when exporting Canva presentations into PowerPoint:
Simplify complex designs: If your Canva slides use many animated elements, overlays, or layered objects, simplify the designs before exporting to prevent formatting issues.
Check for missing fonts: Custom or non-standard fonts used in Canva won’t always carry over properly into PowerPoint. Preview the converted slides and replace any missing fonts.
Re-add media assets: As noted earlier, multimedia like videos and audio clips will need to be re-embedded into the PowerPoint file after conversion.
Review transitions and animations: Any transitions or animations created natively in Canva will likely not translate fully when exported. Review them in the converted PowerPoint deck.
Use original Canva assets: When customizing the exported PowerPoint file, try to use assets from Canva instead of new PowerPoint assets. This will help maintain visual consistency.
Converting your Canva presentations into PowerPoint is a quick and easy process that only takes a few clicks.
Following the steps outlined in this article, you can seamlessly export your Canva slides with no loss in core design or content structure. The exported PowerPoint file will retain most graphic elements, color schemes, fonts, and layouts from your original Canva presentation.
Just keep in mind limitations around complex animations, embedded media, and fonts to ensure your exported PowerPoint deck looks as close as possible to the original Canva version.
We hope this gives you a better understanding of how to convert Canva slides into PowerPoint! Let us know if you have any other questions.
About The Author
Vegaslide staff, related posts.

How to Add Bullet Points in PowerPoint

How to Turn off Automatic Lists in PowerPoint 2013
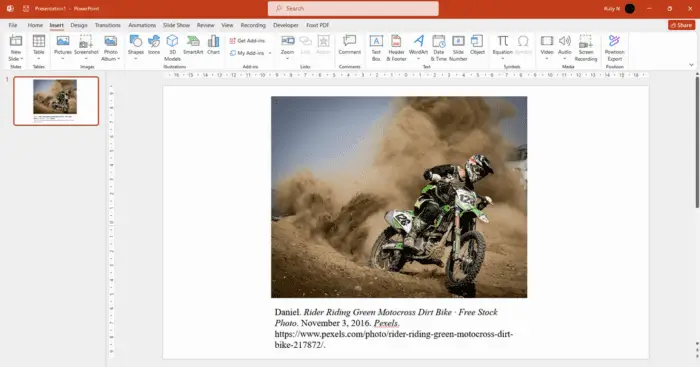
How to Cite a Picture in a PowerPoint Presentation

How to Present a PDF Like a PowerPoint Slideshow

Natalie Ducey
How to Change/Convert a Canva Presentation into a PowerPoint Presentation!
Canva Tips · Marketing Tips and Resources · Uncategorized · Writing Tips and Resources
If you’re using Canva, you know how intuitive the design platform is. Its tools and features make creating designs and presentations efficient and fun.
I love sharing timesavers in the design and presentation process, and this is a goodie! ♥
We can easily convert our Canva Presentation into a PowerPoint Presentation in seconds!
Watch the Tutorial via YouTube
Canva’s Presentations
Canva’s easy-to-use presentation templates and layouts make the design process fun, and we can easily present directly using the platform. But if this is not your preference for presenting, it’s good to know you have options.
You can view/access the various presentation templates here . If you’re new to Canva, you can easily create a free account using the link below.
How to Convert a Canva Presentation to a PowerPoint Presentation!
If you prefer the ease and familiarity of PowerPoint to present your work, you can easily harness the creativity and intuitiveness of both platforms.
Okay, let’s go through the few steps.
Once you created your presentation and are ready to convert, click on Share .
Then scroll down and click on More.

This will show all options.
Scroll down to the Save category and click on the PowerPoint option.

Next, select the pages you’d like to download.
I selected All Pages.
Click on Download .
NOTE: Videos, audio, and animations will not convert in this process.

You’ll find your PowerPoint file in your download folder or designated location.
Just click on it to open your PowerPoint Presentation. Tada!
TIP : If your graphic(s) doesn’t convert as designed…
If you’re using a Canva graphic that has multiple elements and it doesn’t convert well, just save and download your graphic as a PNG file with Transparent background .
Then insert your graphic in the relevant slide in your PowerPoint Presentation. On two occasions my Canva graphic with 20+ elements didn’t convert clearly. The PNG file was my solution.
And you’re done!
If you haven’t been using this feature in Canva , I hope this post encourages you to do so. It’s a fantastic intuitive tool to quickly convert a Canva Presentation into a PowerPoint Presentation.
For more Canva tips stop by ~ Creative & Design Tips!
Have a tip you’d like to share? Please feel free to share in the comments below.
If you’re using Instagram and/or Pinterest and would like to connect, please share a link to your profile in the comments below. Let’s connect!
Until next time … happy creating, my friends! ♥
Free Download
Blogging essentials guide.
After seven years of blogging, I thought I’d put together a Resource Guide with a list of essential tools and resources I use in hopes that it may prove helpful to fellow bloggers – newbies and/or not-so-newbies alike. After all, we’re always learning in this form of engagement. ♥

Thanks for sharing!
Reader interactions.
August 10, 2022 at 7:48 am
Thanks for sharing, Natalie! You’re awesome! 🙂
August 11, 2022 at 9:52 am
Thank you, Yvette! Always a joy to share. Thanks for sharing, too. I appreciate you! 🙂
August 10, 2022 at 12:06 pm
Thank you for the great information, Natalie! I love using Canva 🙂
August 11, 2022 at 9:56 am
It’s so awesome! I couldn’t believe how simple changing a file to PPT is. Jackpot! Thanks so much for stopping by and for sharing, too. I appreciate you! 🙂
August 11, 2022 at 1:27 am
Thanks for this great tip, Natalie – I didn’t even know that you could make a presentation in Canva. Toni x
August 11, 2022 at 10:01 am
Always a joy to share, Toni! Canva is my favourite design tool now. Its ease-of-use is just awesome. The presentation templates are so easy to work with, too. Happy to help in any way. Cheers! xo
August 15, 2022 at 4:14 pm
Thanks Natalie. Another one for the folder <3
August 16, 2022 at 12:33 pm
Awesome, Debby. Cheers! 🙂
August 16, 2022 at 12:42 pm
August 26, 2022 at 12:21 pm
I use PowerPoint to make book trailers, Natalie, and didn’t know that Canva could help with that process. Thanks for the “how to.” Have a wonderful weekend. <3
August 30, 2022 at 1:06 pm
Most welcome, Diana! I was excited to discover this feature and had to share. Thanks for stopping by. Wishing you a lovely day! 🙂
We are all friends here. Join the conversation! Cancel reply
Quick search, natalie ducey.
- GRAPHIC DESIGN STUDIO
- PEACE BY PIECE PUZZLES
- POETRY BY NATALIE
- FREE RESOURCE LIBRARY
- PRIVACY POLICY
Contact and/or Follow for Helpful Tips!
Free blogging guide.


How To Convert A Canva Presentation To Powerpoint
HOW TO DESIGN POWERPOINT SLIDES IN CANVA CANVA TEMPLATES TUTORIAL SERIES CLICK HERE TO GRAB YOUR TEMPLATES TODAY OR GRAB THE CREATE COURSES FASTER WITH POWERPOINT VIDEOS TRAINING
How To Convert A Canva Presentation Into Powerpoint
This was a game changer for my business.
Are you using Canva with Powerpoint?
If not why not?
The two platforms are magic in motion and once you learn how to use the two of them together it will be a game changer for your business. This is the reason that I am able to create my courses in less than a day.
Most people get stressed with technology and there is no two easier platforms to use for solopreneurs than Canva and Powerpoint.
In today’s video I am going to show you how easy it is to convert your canva presentation slides and animate and edit them directly inside Powerpoint so that you can create your course content, sales videos and training material quick, fast, easy and on brand.
If you want to learn how to do the whole lot step by step check out my latest course below my students are on fire.
THIS BUNDLE INCLUDES:
CANVA BASICS FOR COURSE CREATORS
CREATE COURSES FASTER WITH POWERPOINT VIDEOS
BUNDLE SPECIAL ONLY $288.88

Pam Brossman
Be elite exceed expectations, share with friends, related posts.

Manifesting Success Vision Boards In Canva

Thrivecart Review 2023

Canva Website Tutorial P3

How To Convert Canva to PowerPoint
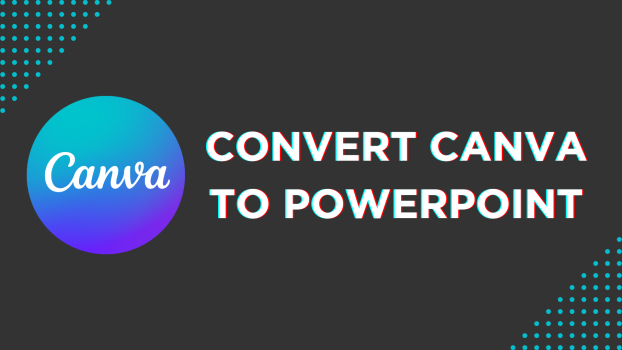
Canva gives you the freedom to work with a variety of file formats and allows you to download and share them. In this guide, we’ll walk you through converting a canvas design to PowerPoint to ensure you’re covered.
Convert Canva to PowerPoint
- Open your browser, navigate to Canva, and sign in using your credentials before starting. Select an already-existing design from the list of Recent designs or start from scratch by Create a design and selecting Presentation .
Note: Only a few designs offered by Canva allow you to download the design as PowerPoint. Hence, ensure that you select Presentation to avoid the incompatibility issue later.
- After loading a new or existing design, add elements or text as required. We’ve moved forward with adding a text box as an example.
- Now press T to bring up a text box. After the text box appears, select it and add text.
- Once you are done adding the text box and inserting the text, save your Canva presentation. After saving it, navigate to the upper right corner, click Share , and then Download .
- After you do so, a download tab will appear. Click on it, navigate to the File type dropdown, choose PPTX , and click the Download button.
Wrapping Up
Congratulations on learning how to convert Canva to PowerPoint!
Even though we’ve provided all the steps needed to convert a Canva to PowerPoint, if you’re unsatisfied with the result, consider using Slides. If you have MS Office installed, use PowerPoint for better results.
Related Reading
How To Import PPT to Canva
How To Convert Canva to Google Slides
Canva File Types and Restrictions

How To Highlight Text in Canva

How To Save Canva As PDF
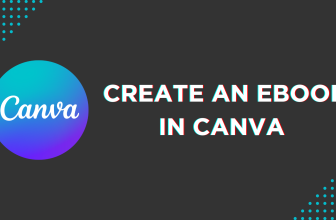
How To Create an eBook in Canva

18 Romantic Canva Fonts for Your Wedding Day

16 Minimalist Fonts for Short and Sweet Quotes

Top 15 Best Japanese Fonts Every Canva User Should Know
Leave a reply cancel reply.
Save my name, email, and website in this browser for the next time I comment.
Stay ahead of the curve and become a better interface designer.


How an AI Powerpoint Generator Transforms Ordinary Presentations into Extraordinary Experiences
How to create high quality power point presentations - quickly - with AI

Say goodbye to dull and monotonous presentations and hello to extraordinary experiences that will leave a lasting impact!
AI PowerPoint Generators are revolutionizing the way ordinary slideshows captivate audiences. Whether you're a professional speaker, a student, or simply someone who wants to impress with their slides, an AI PowerPoint generator is here to take your presentations to the next level.
But what is the best free AI PowerPoint generator? How can you choose the best tool to use, and how can AI voiceovers bring your PowerPoint presentation to the next level using text-to-presentation processes?
Whether you're using Powerpoint or Google Slides, this article will delve into all you need to know about using AI to generate your next presentation. Let's dive in!
What is an AI PowerPoint Generator?
An AI PowerPoint Generator is a tool that uses artificial intelligence to automatically create presentations.
The tool takes input in the form of data, text, or images and generates slides with relevant content and visual elements. This eliminates the need for manual slide creation and saves time for users, making it a convenient solution for creating engaging presentations.
What is the best tool for generating AI presentations? In our opinion, Canva or ChatGPT are both fantastic options that you can try out.
5 Steps to Incorporating an AI PowerPoint Generator in Your Presentation
So, how can we use AI to generate a great presentation?
Step 1: Choose an Appropriate AI PowerPoint Generator
To start using AI in your presentations, you need to pick the right AI PowerPoint tool. It's important to choose one that works well for you, matches your needs, and has the features you want.
This initial decision sets the stage for a presentation that smoothly includes AI, fitting your style and needs.
Our favorite options include ChatGPT and Canva. With accessible price points and easy-to-use interfaces, these two options stand out as great tools. Whether you need a Microsoft PowerPoint presentation or an AI presentation maker for Google Slides, both these options are standouts.
Step 2: Get to Know the AI Tool Inside Out
After picking your AI tool, it's crucial to really understand how it works.
Take the time to learn about the algorithms it uses to create content, its design tips, and any special things it can do. This deep understanding helps you make the most of the AI tool so you can improve your presentation's content and visuals for a better experience.
When you're learning a new tool, our recommendation is to browse YouTube for tutorials and get acquainted with experts in that niche. There are hundreds of great creators out there who have fantastic tutorials, so get exploring!
Step 3: Pick the Right Presentation Style
Now, it's time to get started on the actual content generation.
At this step, it's critical to choose a presentation style that fits your content's theme and your audience's expectations.
But don't panic - AI PowerPoint tools usually offer various templates for different themes and purposes; whether you're looking for a corporate feel, a fun-friendly presentation, or even a video template, then your AI tool should have you covered.
Remember: Selecting the right template makes the creative process smoother, resulting in a polished and professional look.
Step 4: Customize Your Content with AI-Powered Suggestions
Now, you're ready to get to the meat of the presentation - the content. While you may already have a load of content that's ready to be slotted into your presentation, you may also take this time to get writing.
Remember, it's always possible to incorporate AI into your content creation process at this stage.
Content creation tools like ChatGPT can help refine your language, ensuring accuracy and impact and generating scripts and images.
Step 5: Add AI-Enhanced Visuals and Effects to Your Presentation
In the final step, use AI-generated visuals and effects to enhance your presentation.
Explore the AI tool's capabilities to create impactful visuals, sophisticated graphics, or interactive elements that grab your audience's attention. From data visualization to smooth transitions, AI elevates the visual appeal of your presentation, leaving a memorable impression on your audience.
As well as this, now's the time to add an AI voiceover to your presentation to allow your content to be shared and rewatched over and over again or even translated into multiple languages. Plus, having an AI voiceover makes a presentation more accessible to those with visual impairments or who use a screen reader.
ElevenLabs is a great tool for you to use here. With high-quality, human-like narration and an accessible, easy-to-use platform, ElevenLabs is the perfect tool for generating fantastic audio for your AI-generated presentations.
Ultimately, by following these five steps carefully, integrating AI into your presentation workflow becomes an efficient process that results in a professional and sophisticated presentation that resonates with your audience.
The Future of Presentations Using AI

Using AI in presentations has a bright future with lots of exciting possibilities. AI technology is changing the way we do presentations, making them more interactive and engaging. These AI tools can create cool visuals, understand data in real time, and even help with understanding what people say and translating languages. So, when people make presentations, they can use AI to make them more powerful and grab the audience's attention.
In the future, AI in presentations is likely to keep getting better. Experts think that AI will become even smarter, allowing for more advanced and personalized presentations. This means that presentations can be customized to fit what each person likes and how they learn best.
For businesses, using AI in presentations is increasingly important. It helps companies in many industries communicate better and engage employees and clients alike. These AI tools make it easier to create convincing presentations that engage clients, partners, and audiences and make content accessible to those with visual impairments or different learning abilities. Plus, AI can quickly and accurately analyze data and make it easier for businesses to make smart decisions.
In a nutshell, AI is changing the presentation game, making a Google Slide or PowerPoint presentation more exciting and personalized. As AI keeps improving, businesses are set to benefit from better communication and smarter decisions. It's an exciting future for presentations in the business world.
Final Thoughts

To sum it all up, we're on the brink of a big change in how we do presentations, thanks to the increasing use of an AI PowerPoint generator. AI is making presentations more engaging, interactive, and tailored to individual preferences, and the future holds even more exciting possibilities, with AI getting smarter and making presentations even more customized.
For businesses, using AI in presentations is not just a trend; it's a smart move. It helps companies communicate better and make informed decisions with data, reaching their employees and their clients with more curated content. For individuals, an AI PowerPoint generator saves time and makes creating engaging presentation content simple.
So, as we look ahead, embracing AI in presentations is more than just an option—it's an opportunity to excel in communication, engagement, and data-driven decision-making.
The combination of human creativity and AI innovation promises to redefine how we present information, creating a world where presentations are not only informative but also captivating and personalized.
Try ElevenLabs today

PowerPoint parties are still bringing friends together, one hyper-specific subject at a time
For McCall Mirabella’s 21st birthday party last month, she asked guests to bring only one gift: A PowerPoint presentation.
Mirabella, a TikTok and YouTube personality with over 1.3 million followers across both platforms, assembled her closest friends and asked them to present a slideshow on anything they could think of. The only criteria was “the sillier, the better.”
Her guests delivered. One attendee ranked the attractiveness of 10 animated characters while another humorously explored the disparate stages of being high. Mirabella herself presented her predictions for how long her friends would survive in the Hunger Games (and how they’d meet their violent ends , seemingly a popular template for a PowerPoint party).
Such are the delights of PowerPoint presentation nights, which boomed in popularity during the peak of the Covid-19 pandemic but are still charming partygoers (this, in spite of its regular use in corporate offices the world over). Through a silly slideshow, groups of friends get to know each other’s niche interests, secret pastimes and frequently hilarious takes on their friends’ quirks and strengths.
Seeing the people she loves get worked up over assigning each other Taylor Swift songs that match their personalities or fictional crimes that would land them in prison is a joy specific to slideshow-centric parties, Mirabella said.
“They’re so unserious,” she said of PowerPoint nights she’s attended and hosted. “Most of the time, people are left crying from laughing so hard, or bent over wheezing.”
PowerPoint parties got popular during the pandemic, but they’ve delighted friends for years
PowerPoint nights involve little more than an HDMI-compatible TV, a slideshow and a willingness to razz your friends or reveal your hidden passions. The software itself is nearly 40 years old , and it’s since become a staple in many offices and classrooms, but the ingenious PowerPoint party turns the familiar tech into a medium for comedy and comradery.
The concept of the PowerPoint party was formalized in 2012, when three students at the University of Waterloo in Ontario, Canada, hosted a “Drink, Talk & Learn” event. Guests of these early parties had to show up with a presentation on the arcane subject of their choice, like the moral alignment of Sonic the Hedgehog character Shadow, per Buzzfeed News .
The theme steadily grew more popular and by 2018, more PowerPoint enthusiasts in the US had caught on. Soon, everyone from software engineers in Seattle to students in Boston were presenting slides on hyper-specific subjects to a small crowd, often with a drink in hand.
In the Harvard Crimson’s account of one local PowerPoint party, a student presented his argument for why King Claudius is the true hero of Shakespeare’s “Hamlet,” a divisive take if there ever was one. The presenter told the school paper that his zeal for the topic had been relegated to “a rant to my friends up until now. Finally, I can present it to strangers.”
When Covid-19 arrived in 2020 and millions of Americans isolated in their homes, virtual PowerPoint parties became a safe, distanced way for friends to update each other on their lives and provide much-needed levity. Groups separated by the pandemic shared their screens on Zoom or even rallied their housemates to turn an ordinary night in isolation into an opportunity for a private TedTalk.
Tantalizing snippets from these presentations landed on TikTok (users rarely spill the juicy contents of the slideshows beyond their uproarious titles), inspiring other users to host their own get-togethers. The subjects are typically zany, lighthearted takes on the idiosyncrasies of a group of friends — like how they’d each fare during a zombie apocalypse — and minor passions or dubious theories like the “real” (read: fictional) reason the dinosaurs died .
Since the party format took off in 2020 (and has since amassed over 40 million views on TikTok under related hashtags ), TikTok users have tested crafty new variations of the typical slideshow gathering and polled users on different platforms, like Reddit , for unique suggestions for presentations. Take the host who ambushed their guests by forcing them to present someone else’s PowerPoint on a subject they knew nothing about, like the hapless friend who bluffed their way through a presentation on how to pick stocks. A group in Philadelphia creates slideshows for their single friends to catch fellow singles’ attention. One creative TikTok-er even came out to their family in a PowerPoint on Christmas.
Though Microsoft PowerPoint software isn’t a requirement for these presentations — competing services like Prezi, Canva and Google Slides are also popular — Microsoft issued its own advice for hosting a premier PowerPoint party. Among its suggestions: Take advantage of those wacky transitions so photos can boomerang across the screen and titles can disappear with a click.
Since her cousins introduced her to PowerPoint parties during a sleepover eight months ago, Mirabella’s presentations have only improved in quality and theatricality. Her recent Hunger Games-themed slideshow included multimedia elements like Taylor Swift entering the fictional arena for a brief halftime performance to break up the bloodshed. Her friends voted it the best presentation of the night.
For more CNN news and newsletters create an account at CNN.com

PowerPoint: How to Add Audio to Powerpoint on Windows 10 and Mac
Last Updated Thursday, August 31, 2023, at 5:00 am
Known Issue (August 14, 2023):
Some Windows 11 users are experiencing issues with PowerPoint exports when they are turned into .mp4 files. Visuals within the exported PowerPoint are appearing as flipped, or upside down. We are working with Microsoft to find a solution.
As a workaround, please convert the file as a .WMV file option and save it in My Media. The following are directions on how to convert a PowerPoint Presentation with audio to a .WMV file . For more support or to help troubleshoot issues, please reach out to the LTS Help Desk at [email protected] .
Microsoft PowerPoint offers features to record audio narration and export it as a video. PowerPoint records audio slide-by-slide rather than in one continuous file, allowing creators to easily re-record a slide if they make a mistake or need to change something later. Exporting as a video and uploading to Kaltura or Canvas for streaming is advantageous since it standardizes file types, doesn't require a download to view, is in a format that can be captioned, and allows viewers to navigate more efficiently.
A recent update has made the process comparable on a Mac, but the specifics vary. Windows 10 instructions follow; Mac users can click the link below to jump to the appropriate instructions.
- Instructions for Mac users
Windows 10 Instructions:
The following instructions explain how to add audio to your PowerPoint presentation on Windows 10 and export that PowerPoint as an MP4. The text instructions cover the same information as the embedded video below.
NOTE: If you have an older version of PowerPoint, you may need to update it to access the features described below. If you do not have PowerPoint, you can download it and other Microsoft Office products for free by going to office365.uwec.edu. If you have questions about updating or installing PowerPoint, contact the LTS Help Desk at [email protected] or 715-836-5711.
- Design your PowerPoint TIP: Use images and limit text to better engage viewers/listeners.
- Click Record Slide Show NOTE: Audio may start recording automatically if you have an older version of PowerPoint. It will still work, but this version offers reduced functionality.
- Record narration and avoid reading text on the slide out loud to viewers. Click the blue Replay button to listen to the recorded audio and ensure it was recording.
- Press [Escape] or the ‘X’ button located in the top right of the screen when the audio recordings are finished. You will see a speaker icon on slides that have audio.
- Select Export (steps 10-14 are shown in screenshot below).
- Select Create a Video .
- Optional: Select Full HD (1080p) for the video quality; it is unlikely a higher quality is needed.
- Select Use Recorded Timings and Narrations.
- Follow prompt/pop-up window to save the video in a memorable location.
- How to upload and share with Kaltura (Instructors should use Kaltura. Students will need to use it if the file is over 500 MB, which a PowerPoint probably won't be and they can use Canvas.)
- How to upload and share in a Canvas assignment (students)
- How to upload and share in a Canvas discussion (students) - the instructions refer to the "rich content editor" which is just the features in the top of the discussion post reply.
Elaboration on the Recording Features:
- Timing Feature – there is a rolling time feature for the individual slide and the overall presentation. Allows the speaker/presenter to monitor how long they are talking.
- Microphone Feature - Click on Settings and select Microphone and then the specific device to set up before recording.
- Replay Feature - Use to check that the audio is recording properly before starting additional slides.
- Clear Feature - Select Clear to delete/re-record audio.
- Don’t set the camera to record - Make sure this button has a diagonal slash through it to avoid the problem.
Mac Instructions:
The following instructions will teach you how to add audio to your PowerPoint presentation on a Mac and export that PowerPoint as an MP4. The text instructions cover the same information as the video embedded below.
NOTE: It is essential to have the Office 365 version of PowerPoint or you will not be able to save your PowerPoint as a video. If necessary, you can download it and other Microsoft Office products for free by going to office365.uwec.edu. If you have questions about updating or installing PowerPoint, contact the LTS Help Desk at [email protected] or 715-836-5711.
- TIP: Use images and limit text to better engage viewers/listeners.
- Click Record Slide Show
- TIP: Before you begin recording your full presentation, do a practice recording to verify your microphone and other settings are correct.
- NOTE: Avoid reading the text written directly on the slide; use the slide to elaborate on the material being presented.
- Stop speaking for a second to prevent the audio from cutting out as slides change. Resume speaking when the time starts moving again under the Current slide timing feature to the left of the recording button.
- Click Stop or Pause at the top of the screen and then End Show in the top left corner when all the audio recordings have been finished.
- Check the audio by clicking on Play from Start under the Slide Show tab or the presenter mode icon at the bottom of the screen.
- Edit the name of the file and where you would like to save the video following PowerPoint's prompts.
- Click Export
- Upload your mp4 video to Kaltura or Canvas to share it:
- How to upload and share to My Media (Instructors should use My Media. Students will need to use it if the file is over 500 MB, which a PowerPoint probably won't be and they can use Canvas.)
- How to upload and share in a Canvas discussion (students) - the instructions refer to the "rich content editor" which is the tool at the top of the discussion post reply.
Additional Video Tool Options
For more information about recording options available, click here to view a comparison of each tool's features.

IMAGES
VIDEO
COMMENTS
In this tutorial, you will learn how to save your Canva presentation as a PowerPoint presentation in a few simple steps. ... Convert videos to MP4. See more features. Explore. Design ideas. Custom prints. Font pairing. Colors. Color wheel. Color palette generator. Blog. Apps. Template directory.
Today you'll learn how to Convert a Canva Presentation to PowerPoint // You really can have the best of both worlds now: create a canva presentation and expo...
Converting Canva Slides to PowerPoint Is Easy By following the steps outlined in this article, you can seamlessly transition your Canva presentations to PowerPoint, and get the best of both worlds! Whether you're working in Canva or PowerPoint, you can also choose to convert your presentations into videos.
Step 4: Select the "Powerpoint" Option. After clicking on the "Download" button in Canva, a dropdown menu will appear with various file format options. Look for the "Powerpoint" option in the dropdown menu and select it. This will ensure that your Canva presentation is downloaded in a Powerpoint-compatible format.
Go to the 'Share' button at the top right and click 'More': Downloading the presentation - Part 1. Scroll down to the 'Save' options and choose 'Microsoft PowerPoint': Downloading the presentation - Part 2. Choose the slides you want to download, and hit the download button: Downloading the presentation - Part 3.
Step 4: Importing Your Canva Presentation into PowerPoint In PowerPoint, click on the "File" tab located in the top-left corner of the interface. From the drop-down menu, select "Open."
Learn the seamless process of How To Convert a Canva Presentation To PowerPoint with our step-by-step guide. Discover the easy steps for exporting Canva to P...
Select your desired Canva design. 2. Now, press the 'Share' button. 3. Click the 'More' option. 4. Choose the desired format for your presentation. 5. Hit 'Download' and celebrate, your Canva design is now a PPT!
Download your Canva design as a PowerPoint presentation, which you can do by accessing your design and going to the top-right corner to locate the button Share. Click on it, and then click on Download. Under File Type, we will select PPTX, as it's PowerPoint's native format.
Scroll down and click on the "See all" option, which will display additional file format options. Find the Microsoft PowerPoint option and click on it. Choose whether you want to save all pages or only a specific page, then click "Download." Wait for the export process to complete, and your Canva presentation will be automatically converted to ...
Step 3: Select "Microsoft PowerPoint". In the sharing menu, click "More" to reveal additional export options. Here you will find the option to save your presentation as a PowerPoint file. Click on the PowerPoint icon to start the export. Canva share menu with PowerPoint option highlighted.
Canva is a great tool for creating presentations. Now if you would like to export your Canva presentation to PowerPoint there's an easy way to do so. Unfor...
Visit https://www.canva.com and click Your Projects in the menu pane on the left side of the page. Select the project you'd like to import to PowerPoint. 2. Click the Share button in the top right corner. Next to the Present button in the top right corner of the design window, you'll see a Share button.
Open your Canva presentation and click Share > Microsoft PowerPoint in the toolbar. Select the slides you want to export or leave all selected. Click Download. Canva will generate a PowerPoint (.pptx) file with your presentation. Pros: Retains original formatting and layout. Easy one-step export process.
The presentation feature in Canva has had many features added to it, and there are loads of templates to choose from. So you may find yourself using Canva instead of PowerPoint. However, you may need to download your Canva presentation as a PowerPoint file at some point, perhaps to share it with someone who isn't using Canva.
Step 5: Download the PowerPoint File. After selecting your export options, you'll be taken back to the main export modal. Click on the large purple "Download" button to start converting your Canva presentation into a PowerPoint file. The PowerPoint download may take a few minutes depending on the size and complexity of your Canva ...
Win-win! Okay, let's go through the few steps. Once you created your presentation and are ready to convert, click on Share. Then scroll down and click on More. How to change a Canva Presentation to a PowerPoint Presentation! This will show all options. Scroll down to the Save category and click on the PowerPoint option.
In today's video I am going to show you how easy it is to convert your canva presentation slides and animate and edit them directly inside Powerpoint so that you can create your course content, sales videos and training material quick, fast, easy and on brand. If you want to learn how to do the whole lot step by step check out my latest ...
After the text box appears, select it and add text. Once you are done adding the text box and inserting the text, save your Canva presentation. After saving it, navigate to the upper right corner, click Share, and then Download. After you do so, a download tab will appear. Click on it, navigate to the File type dropdown, choose PPTX, and click ...
Canva to Powerpoint with Animations! // It's now so easy to export Canva to PowerPoint and include your beautiful Canva animations as well. Just follow my st...
1. Open the template in Canva. 2. In Canva click on "Share" at the top right-hand corner, then click "More" 3. Scroll down further and you will see "Google Drive" button. 4. Choose the "PPTX" or Powerpoint file type. Make sure to click "All Pages" on select pages. 5. Your template is exported to Google Slides!
Step 1: Choose an Appropriate AI PowerPoint Generator. Step 2: Get to Know the AI Tool Inside Out. Step 3: Pick the Right Presentation Style. Step 4: Customize Your Content with AI-Powered Suggestions. Step 5: Add AI-Enhanced Visuals and Effects to Your Presentation. The Future of Presentations Using AI. Final Thoughts.
5. Canva. Canva is a user-friendly graphic design platform that empowers anyone to create professional-looking presentations, social media graphics, documents, and more. It boasts a vast library of free and premium templates, stock photos, illustrations, and icons, eliminating the need for design expertise.
CNN —. For McCall Mirabella's 21st birthday party last month, she asked guests to bring only one gift: A PowerPoint presentation. Mirabella, a TikTok and YouTube personality with over 1.3 ...
Hello there! Hope these tutorials will help you po. 😍How to Make a Presentation in Canva and Convert into Microsoft Powerpoint:https://youtu.be/3ug630p3aao...
Though Microsoft PowerPoint software isn't a requirement for these presentations — competing services like Prezi, Canva and Google Slides are also popular — Microsoft issued its own advice ...
Click the Slide Show tab. NOTE: Do not add audio under Insert and Record Audio; this method will not allow you to save your PowerPoint as a video since it does not synchronize timings to automatically move the slides with the audio. Click Record Slide Show. Review the narration setup and navigation before recording.
In this video I will show you how to upload, import, or convert a Powerpoint file into Canva so you can edit and save your design. This is a simple process ...