Contact Us for Help With Blackboard
Getting started.
- Getting Started with Blackboard
- Accessing Your Courses
- Suggested Hardware, Software, and Devices
- Best Practices for Success
- Campus Technical Support

Blackboard Basics
- How to Log In
- Navigating Blackboard
- Taking Tests
Submitting Assignments
- Communicating in Blackboard
- Kaltura Media
- Submitting Course Evaluations
Submitting Assignments in Blackboard
Submitting your work with the Assignment tool in Blackboard allows you to easily upload your homework files to your instructor and receive files back, along with your grade. There is no need for paper or even email.
Assignments Overview (Student) Assignments are created by your instructor. They can be used for simply submitting homework. Assignments can also be used to participate in a back-and-forth review process of projects and papers. Learn more: https://en-us.help.blackboard.com/Learn/Student/Assignments/Submit_Assignments
I tried to turn in an assignment, but nothing happened when I clicked submit.
If you’ve attached files to submit as part of your assignment, know that those files do not begin uploading to the Blackboard database until you click the ‘Submit’ button. Depending on the size of the attached files and the current upload speed of your internet connection, it may take a little time to complete the upload, especially if you’re submitting videos or other large items by directly attaching the file.
In the event that you’ve attached files, clicked submit, and nothing happens immediately, you may need to simply wait a few minutes — do not click submit more than once.
In some cases, this issue is related to the file name of the attached file. Before submitting, ensure that the name of the attached file is not unusually long and that it doesn’t contain any special characters.
Can I submit to an assignment dropbox more than once?
If you don’t see any indication that you are allowed multiple submissions, it’s best to assume that you only have one opportunity to submit. Do not click the submit button on the assignment submission page until you’ve confirmed that you’ve completed all of the assignment requirements, attached the correct files, and are ready to submit.
Some instructors allow their students to submit more than once to an assignment dropbox, but you will need to check the assignment instructions to be sure. If you are allowed multiple submissions, you will see the ‘Start New’ button on the Submission History page that appears when you click on the assignment link in the course after your initial submission.
Assignments in Blackboard are accessible once they’ve been deployed by your instructor in a Content Area of the course. Your instructor may have an entire area in your course dedicated to all assignments, perhaps even linked on the Course menu, or assignments may be placed along with related lesson material within unit folders in the course.
Once you click on an assignment link you will be brought to the submission page, which is split into three sections:
- Points and instructions: Check the top of the assignment submission page for instructions and any supporting documentation for your assignment. If your assignment is graded, you will see the points possible for the assignment listed in this section as well.
- Assignment submission: You have the option to type your submission directly into the Blackboard assignment tool or attach files from your computer or a cloud service like Google Drive. Be sure to check the syllabus and assignment instructions to see if your instructor has provided guidelines for how to attach your work to the assignment tool.
- Add comments: You can provide text comments to your instructor about your assignment submission, but you should never use the comments section to submit your actual work unless instructed to.
Full documentation at help.blackboard.com: Submit Assignments
Verifying and Viewing Submission Receipts
Each time you successfully submit to an assignment in Blackboard, you’ll be taken to the submission history page, which will show you grade information, a timestamp of your submission, a link to any attached files, and a preview of those files if they were submitted in one of the approved formats. You can return to this page by accessing the assignment link where you submitted your work within the course content and/or by clicking on the title of the assignment in the My Grades tool.
The system also generates a receipt of your submission that is sent to your UA Little Rock email account and stored in the My Grades section of the course. You should confirm that you’ve received a receipt of your submission each time you turn in your work by checking your UA Little Rock email account and/or by navigating to the Submitted tab in the My Grades section of the course.
It’s important to verify that your assignment has been successfully submitted each time you turn in your work. If you are not taken to the submission history page after submitting your work and/or do not receive a receipt of your submission, you should contact the Blackboard Student Support help desk immediately. Do not wait until the assignment due date has passed or until grades are submitted for your course to report an issue with submitting an assignment.
Viewing assignment feedback
Assignments submitted in Blackboard are not scored automatically, but need to be reviewed by your instructor. After reviewing your work, you instructor can use the same Assignment tool to provide you with a grade, written feedback, and additional files. You then can review the information in two ways: through the Assignment itself and through the My Grades area.
To review the assignment results through the Assignment Itself:
- Return to the Assignment for which you want to review the results.
- Click on the Assignment link to open the Submission History .
- At the bottom of your submission will be Instructor Feedback that will have a grade, any comments, and any attached files.
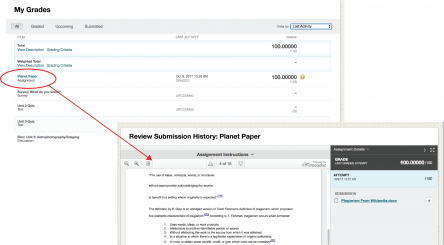
To review the assignment results through the My Grades Area :
- Click My Grades link in the Course Menu if it is available. Remember, your instructor can rename the title of this link. You will know you are on the right page because My Grades will be at the top.
- Look for the Assignment for which you want to review the results.
- Click on the name of the assignment to see instructor feedback, inline comments, or to obtain files that may have returned. Additionally, some comments will appear in the comments column to the right of the grade column.
Full documentation at help.blackboard.com: Assignment Grades
SafeAssign is a plagiarism prevention tool offered by Blackboard that helps educators detect unoriginal content in student papers. In addition to acting as a plagiarism deterrent, it also has features designed to aid you with learning about plagiarism and the importance of proper attribution of content from other sources and by other people.
Students submit their work to SafeAssign as part of the assignment submission process detailed above. Not all assignments in Blackboard use SafeAssign, but those that do will ask you to agree to submitting your paper to the Global Reference Database when you attach your work for submission.
Once submitted, SafeAssign checks the originality of your work by comparing the text to text on the Internet, within published articles, and to the work of other students at UA Little Rock. The amount of time it takes for SafeAssign to review your work depends upon the demand on the system and the length of your submission.
If your instructor allows it, you can view the SafeAssign originality report on the assignment submission page. You can find more information about accessing and interpreting the SafeAssign originality report on the Blackboard website.
- eLearning Blackboard Student Support
- More contact information
Related Sites
- eLearning – Faculty Support
- UA Little Rock Online
- IT Services
Creating Assignments
Assignments are created in Content Areas, but can also be added to Learning Modules, Lesson Plans, and folders. Any instructions and file attachments that students need to complete the assignment are provided at the time of creation. You can deliver assignments to each student individually or as collaborative work for groups of students.
As assignments are created, you will work in Edit Mode ON. Edit Mode ON allows you to view all of the instructor functions.
The easiest way to collect assignments, papers, or files from your students is to create an Assignment in Blackboard.
- In Edit Mode ON click the Assignments link on your course’s homepage.
- Click on Assessments.

- On the Create Assignment page, enter a Name for your assignment. This is required.
- In the Instructions box, add the instructions for the assignment–if desired. This is optional.

- If you are going to accept late submissions, select and set the Due Date and time. If you are not going to accept late submissions, leave this section blank.
- Scroll down and enter the Points Possible.
- For Number of Attempts, we strongly recommend that you either allow unlimited attempts or allow a certain number of attempts rather than allowing just a single attempt. Experience shows that at least one of your students will accidentally submit the wrong file or accidentally submit an assignment with no file attached. If you set Number of Attempts to Allow Single attempt, that student will be locked out of the assignment and you will need to manually clear his or her assignment attempt in your Grade Center before the student will be able to submit the correct file. However, choosing to allow 2 attempts gives your students one “do-over” if they need it and it and won’t impact your grading at all because, by default, Blackboard shows you the student’s most recent submission (although there is an option to view and download a student’s previous submissions.)
- Select the checkbox to Make the Assignment Available. This makes your Assignment available to students, although you can choose the date and time that students can see or not see this Assignment under Limit Availability.
- Select and set Display After for the date and time you will start accepting student submissions and select and set Display Until for the date and time the assignment is due. This prevents students from submitting assignments after the deadline.
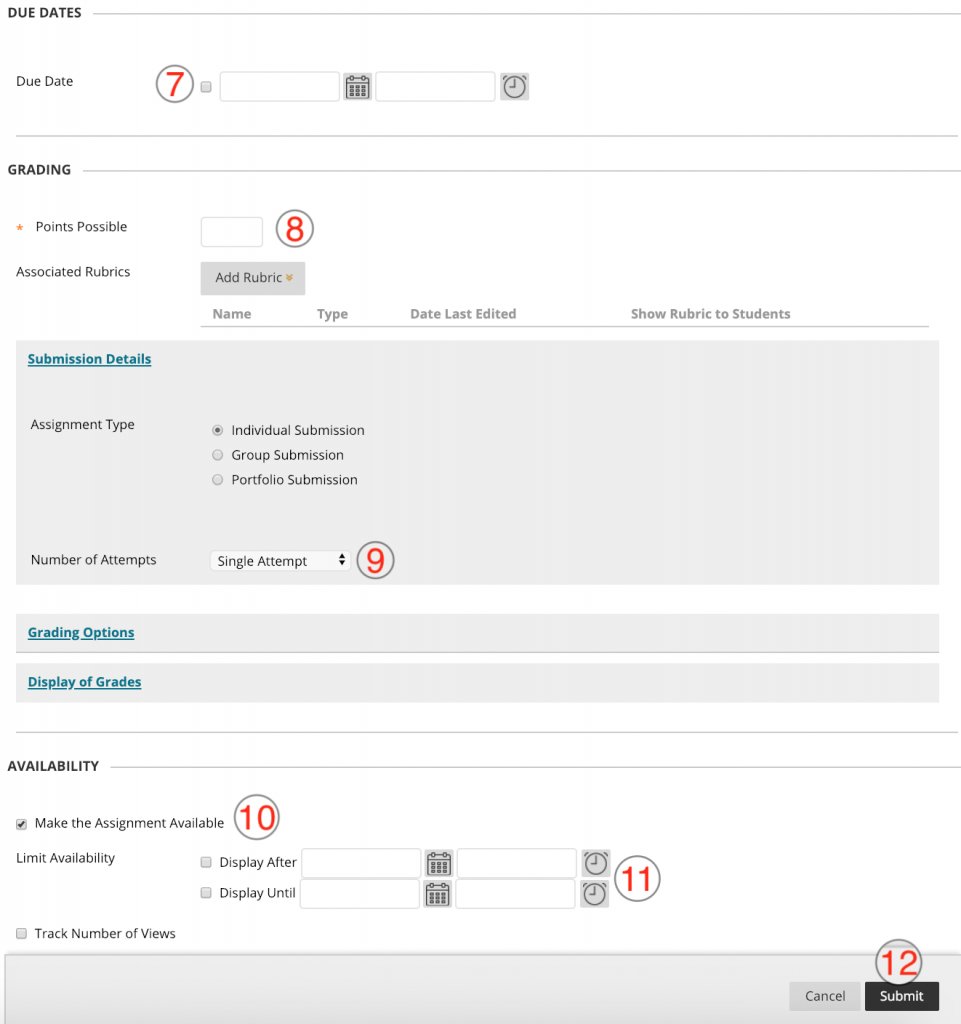
Blackboard will display a green success box telling you that you assignment has been successfully created. To see what your assignment looks like from a student’s point of view, turn Edit Mode off.

Web Request Blocked
Your request has been identified as a security risk and has been blocked by TeamDynamix. If you believe the request is valid, please report the blocked web request. You'll need to include the Blocked Request Url and Support ID in your report.
- Share on Facebook
- Share on Twitter
- Share on LinkedIn
- Share through Email
- Learning Technology Solutions
Students Can Now Submit Google Docs as Assignments in Blackboard

Many students author assignments in Google Docs, but Blackboard only accepted static files like Microsoft Word documents or PDF files–until now.
Google Assignments, a recently released integration between Blackboard and Google Docs, allows instructors to add a Google assignment similarly to adding any assignment in Blackboard. These assignments even create a column in the grade center. Most importantly, when students use the Google Assignments tool, they can submit assignments without having to download, upload, or export a static file.
This tool also provides additional opportunities for student collaboration. For example, a group of students can submit a collaborative Google Doc that effectively shows each member’s contributions.
The new Google Assignments feedback/grading view gives instructors a multitude of options (many of which are not available in Blackboard’s Box grading view), and offers an originality checker to verify whether students are properly citing sources.
Instructors can also utilize the Google Embed tool to display live Google Docs in Blackboard courses.
If you are interested to try the Assignments or Embed tools, these are already available to you in Blackboard. Contact the Learning Technology Solutions team at [email protected] for more information.
Office of Information Technology

Welcome to Panopto Support
Welcome to the panopto forums, how to submit a video assignment in blackboard ultra, who can use this feature, overview .
- Student access to Blackboard Ultra
1. Create and Submit a Video Assignment
How to Upload Video Files Using the Create Button
How to Create a Video Using Panopto Capture
How to Record with Panopto for Windows
How to Record with Panopto for Mac
- Innovative Learning
Questions of the Month at the ILSC (March 2024)
April 1, 2024 n01664682 BBhub , Featured
Here are the highlights of faculty questions from March. These are not necessarily the most frequently asked questions, but helpful for all faculty members.
Question (Group Assignment) : I moved a student to a different group, but why do I still see the same grade given to the group where the student used to belong? Answer : If a student is moved out of a group after a submission has been made to the assignment, by default, everyone from the group will receive the grade assigned to the group assignment. This grade will remain even if the student leaves the group. However, instructors always have the option to override and assign different grades to each student in a group.
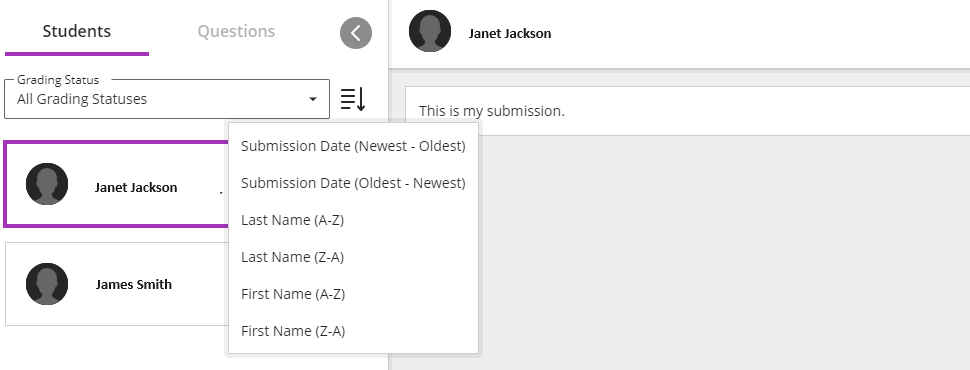
Question (Fill-In-The-Blank Question) : I noticed that some submissions made by students in fill-in-the-blank questions were not saved properly. Why? Answer : Sometimes editing questions while students are taking a test may interfere with the saving process. It’s advisable to refrain from modifying the test while students are taking it.
Question (Overall Grade) : Why has the overall grade of some of my students not been calculated properly. Answer: Does the grade pill appear grey? If so, this indicates that you have manually edited the overall grade, causing the grade pill to turn grey and stop calculating. To undo this change, simply click on the grey pill and choose the ‘Undo Override’ option.
Question (File Upload Limit) : I am planning a video assignment where students are required to submit video files to Blackboard. What can they do to stay within the range limit for single file uploads? Answer: The single file upload limit ranges from 25MB to 512MB. However, each course site has a maximum storage capacity. To avoid exceeding this limit, encourage students to submit video links instead of uploading video files.
Question (Test Time Limit) : I want to change the time limit of the test. But since a student has taken a test already, it doesn’t allow me to change. What can I do? Answer: Once a student starts the test, the time limit can no longer be adjusted.
Web Request Blocked
Your request has been identified as a security risk and has been blocked by TeamDynamix. If you believe the request is valid, please report the blocked web request. You'll need to include the Blocked Request Url and Support ID in your report.

Faculty Knowledge Base
How to create assignments using panopto..
- Post author By mklemcke
- Post date December 11, 2023
- Knowledge Base
- Navigate to the course to which you want to add a Panopto video assignment.

2. Select Content from the list or your preferred content area from the left-hand navigation menu.

- Select the Assessments drop-down menu on the right, and then select Assignment.

- Give your assignment a name. Then, in the text editor toolbar, select the icon that looks like a circle with a plus sign in it to open the Add Content menu.

5. In the Add Content menu, select Panopto Student Video Submission.

6 . This will add the steps to submit a Panopto video assignment to the assignment itself. Type any other instructions to your students for this assignment below these steps, then proceed as you would with creating any other assignment in Blackboard. Press Submit when finished.

Contact Support
This article was created and is maintained by the Office of Academic Technology .
If you have found an error in this article or if you need assistance incorporating this article into your course, please contact Educational Technology Support .
Related Articles
- How students submit a video assignment with Panopto.
- Enable Automatic Import of Zoom Meeting Recordings to Panopto
- Add Packback to Your Blackboard Course
- Blackboard Ultra Navigation: Tools
- Blackboard Ultra Navigation: Grades
- Blackboard Ultra Navigation: Institution Page

IMAGES
VIDEO
COMMENTS
Submit an assignment. When you finish your assignment, you must select Submit. If you don't, your instructor won't receive your completed assignment. If your instructor hasn't allowed multiple attempts, you may submit your assignment only once. Before you select Submit, be sure that you have attached any required files.
This video outlines how to submit an assignment in Blackboard. Always be sure to follow any extra instructions provided by your instructor!
Three ways to submit a Blackboard assignment. When you create an assignment in Blackboard, students can use three methods to submit their work: attach files, text submissions and add comments. Consider the pros and cons of each and how it might affect your process for grading and giving feedback. The first step is to create an assignment.
Step 2. On the Upload Assignment page, review the instructions, due date, points possible, and download any files provided by your instructor. If your instructor has added a rubric for grading, you can view it. Select Browse My Computer to upload a file from your computer or drag files from your computer to the hot spot in the Attach Files area.
To upload your file to Blackboard, click on the Browse my Computer button, find the file on your computer, and click the Open button. Note: If you added the wrong file, you can click the Do not attach link. To add additional files, click the Browse My Computer button again. d) Click the Submit button to submit your assignment.
Submitting your work with the Assignment tool in Blackboard allows you to easily upload your homework files to your instructor and receive files back, along with your grade. There is no need for paper or even email. Assignments Overview (Student) Assignments are created by your instructor. They can be used for simply submitting homework.
Click on Assessments. On the drop-down list, click Assignment. On the Create Assignment page, enter a Name for your assignment. This is required. In the Instructions box, add the instructions for the assignment-if desired. This is optional. You can also browse and attach a file from your local computer if you wish.
1. Find the link for submissions provided by your instructor. It is commonly found in a content area such as a weekly folder. 2. Click the link to open up the assignment submission window. 3. On the Upload Assignment page, review the instructions, due date, points possible, and download any files provided by your instructor.
In the "Assignment Submission" section, select the Browse Local Files button to upload a file. Select the file you want to upload and click the Open button. Optional: Include comments in the "Add Comments" Section. Click the Submit button. Note: Click "Save as Draft" (next to Submit) to work on the assignment later.
Step 3: Attach the file you want to submit by following these steps: a.browse your computer or USB/flash drive, b.click to select the appropriate file, and. c.click on the "open" button. Step 4: Verify your file is attached under the "Attached files" area and then click on the "Submit" button in the bottom right corner of the page ...
the students can access the assignment. 4. Click Submit. Grade an Assignment on the Needs Grading Page For courses with many enrolled students and gradable items, the Needs Grading page can help you determine which assignments need grading first. For example, you can sort by the date submitted to provide feedback to the earliest submitters ...
Step 1: In your Blackboard course, click on the name of the assignment as shown below. Note: the assignment title will be the name of the particular assignment for your class, not "Paper #1.". You will notice that Assignments have their own icon. Step 2: A panel will open on the right side of the course after you click on the assignment name.
Click Assessments, and then click Assignment from the drop down menu. Enter a title for the assignment link, a description of the assignment (perhaps instructions, etc.) in the text box, and attach any relevant files. In this example, we are creating an assignment link for Homework #1, with a short description, and no attachments.
Click on the assignment you want to start. Click on Write Submission. Click on the plus icon and select Canva for Education. If you don't see the plus icon, click on first. Select a design you've already created or create a new one. If you created a new design, make sure to press Publish to Blackboard once done. Click on Submit.
Google Assignments, a recently released integration between Blackboard and Google Docs, allows instructors to add a Google assignment similarly to adding any assignment in Blackboard. These assignments even create a column in the grade center. Most importantly, when students use the Google Assignments tool, they can submit assignments without ...
1. Create and Submit a Video Assignment. 1.1 . Open the assignment in Blackboard and select the Add Content button that appears underneath the assignment. Then, in the text editor that appears, select the plus symbol icon and then select the option Content Market from the dropdown menu that appears (Fig. 1). 1.2.
Your instructor can create assignments for you to submit individually or as part of a group effort. You can do all of the same things with a group assignment as with a regular assignment. One member submits the group assignment for the entire group. The grade you receive is the same for all members of the group. More on accessing and submitting ...
Question (File Upload Limit): I am planning a video assignment where students are required to submit video files to Blackboard. What can they do to stay within the range limit for single file uploads? Answer: The single file upload limit ranges from 25MB to 512MB. However, each course site has a maximum storage capacity.
Canvas in your web browser or the Canvas Student app. Solution Add your Panopto Recording to a Canvas Assignment. Log in to Canvas at canvas.ohio.edu. Navigate to your course in Canvas. In the white Course Navigation menu, select and then to the Assignments . Select the assignment that you need to submit
The grant invites GTA/IAs to submit proposals for the development of instructional materials, modules, cross-curriculum assessments, online learning innovations, or other resources that will enhance the quality and depth of undergraduate student learning at the University of South Carolina. ... Students are introduced to new and innovative ways ...
5. In the Add Content menu, select Panopto Student Video Submission. 6. This will add the steps to submit a Panopto video assignment to the assignment itself. Type any other instructions to your students for this assignment below these steps, then proceed as you would with creating any other assignment in Blackboard. Press Submit when finished.
On the Course Content page, select the plus sign wherever you want to add an assignment. In the menu, select Create to open the Create Item panel and select Assignment. The New Assignment page opens. You can also expand or create a folder and add an assignment.