How-To Geek
How to combine powerpoint presentations.

Your changes have been saved
Email is sent
Email has already been sent
Please verify your email address.
You’ve reached your account maximum for followed topics.

Quick Links
Combining powerpoint files using the reuse slides option, copying and pasting powerpoint slides.
It's difficult for two or more people to work on a PowerPoint presentation simultaneously, as Office doesn't have the same collaboration features offered by Google Slides . One way around this problem is to combine PowerPoint presentations into a single file.
Merging two PowerPoints can be done by either importing the slides using the "Reuse Slides" option or by using the copy-and-paste method instead. These instructions are designed to work for the latest versions of Office , including Office 2016 and 2019, as well as Office 365 and Online. You may find the instructions vary for older versions of PowerPoint.
Related: What's the Latest Version of Microsoft Office?
The "best" method for merging PowerPoint files, or at least the method that PowerPoint officially supports, is to use the "Reuse Slides" option. This feature merges the content of one presentation file into another, matching the theme of the new presentation file in the process.
To do this, open your PowerPoint presentation file---this is the file you're looking to merge into. In the "Home" tab on the ribbon bar, select the "New Slide" button and then click the "Reuse Slides" option at the bottom of the drop-down menu that appears.
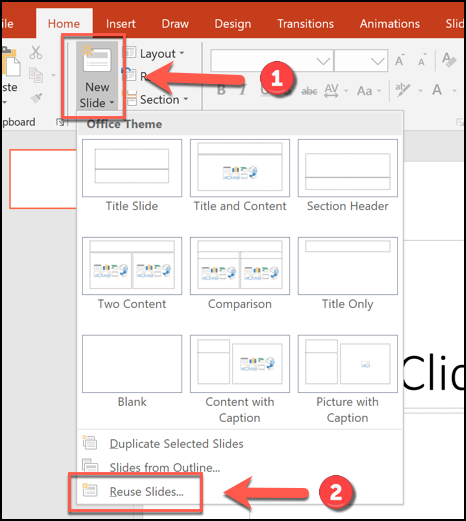
A menu will appear on the right. Click the "Browse" button to locate the PowerPoint presentation file that you want to merge into your open file.
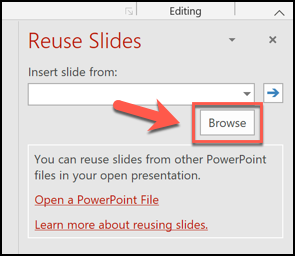
Locate your second PowerPoint file and then click the "Open" button to insert it.
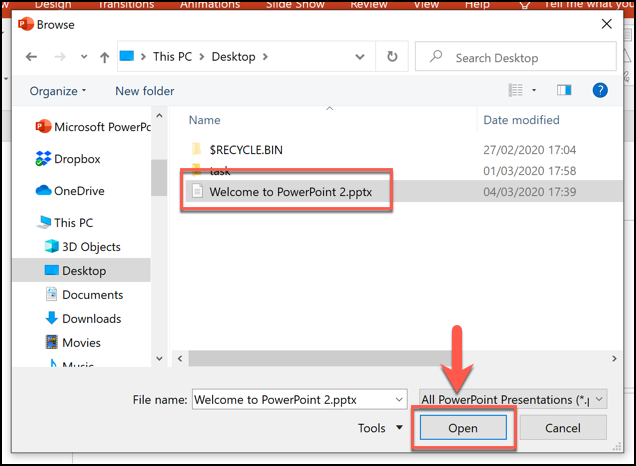
A list of slides from your second presentation will appear in the "Reuse Slides" menu on the right.
First, you'll need to decide on the formatting for your inserted slides. If you want to keep the format (including the theme) from the original presentation, make sure that the "Keep Source Formatting" checkbox is enabled at the bottom of the "Reuse Slides" menu. If you don't check this, your inserted slides will have the style of the open presentation applied to them.
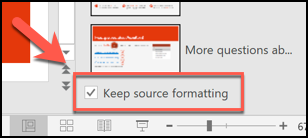
To insert individual slides, right-click a slide and then select the "Insert Slide" option. Otherwise, click the "Insert All Slides" to copy all of the slides into your open PowerPoint presentation.
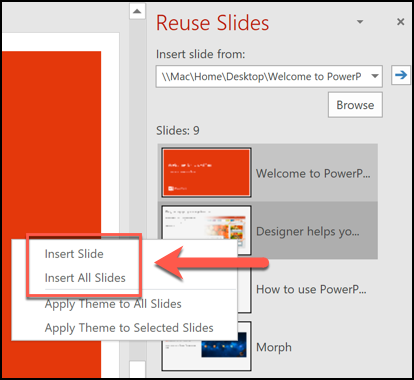
Your slide (or slides) will then be inserted into the open presentation, immediately underneath the currently selected slide. With your PowerPoint files combined, you can then save your merged file by clicking File > Save or Save As.
While the "Reuse Slides" method allows you to change the format of your slides before you insert them, you can also combine PowerPoint files by copying the slides from one open PowerPoint file and inserting them into another.
To do this, open a PowerPoint presentation and select the slides you want to copy from the slide selection menu on the left. From there, right-click on the selected slides and then press "Copy" to copy them to your clipboard.
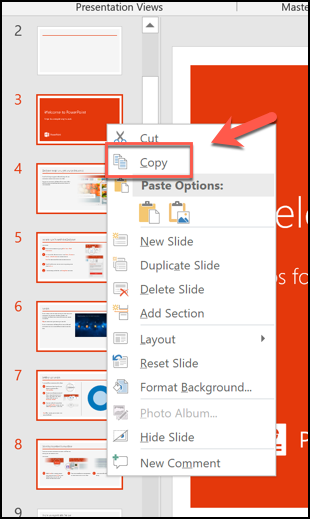
Switch to the PowerPoint presentation you're looking to paste your slides into and then, in the slide selection menu on the left, right-click at the position you want to stick your slides.
To paste the slides and apply the theme of the open presentation file to them, click the "Use Destination Theme" paste option.
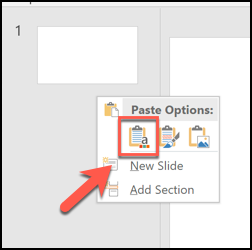
To keep the original theme and formatting, select the "Keep Source Formatting" paste option instead.
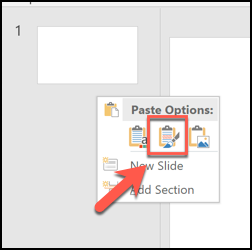
The slides you paste will then appear in your new presentation at the position you selected. You can then save the merged file by clicking File > Save or Save As.
- Microsoft Office
Unsupported browser
This site was designed for modern browsers and tested with Internet Explorer version 10 and later.
It may not look or work correctly on your browser.
- Presentations
How to Combine PowerPoint PPT Presentation Files Quickly
- العربية/عربي
Ever find yourself working with many slide decks at once? Chances are, you may want to use content from one slide deck in another presentation.
But, you don't want to recreate your work. That's why it helps to learn how to combine multiple PowerPoints into one.
Believe it or not, there are a variety of ways of combining PPT files. Some help you keep your slide styles separate. Other methods of how to combine PowerPoint's merge styles. You learn all these combining PPT techniques in this tutorial!
We also have a helpful complement to this tutorial. Download our FREE eBook: The Complete Guide to Making Great Presentations . Grab it now before you read on.

How to Combine Multiple PowerPoints Into One (Quickstart Video)
If you want to learn how to merge PowerPoints with a screencast, we've got you covered. The video below covers how to combine PPT files in a variety of ways. You'll learn that combining PPT files saves you time and avoids re-work.
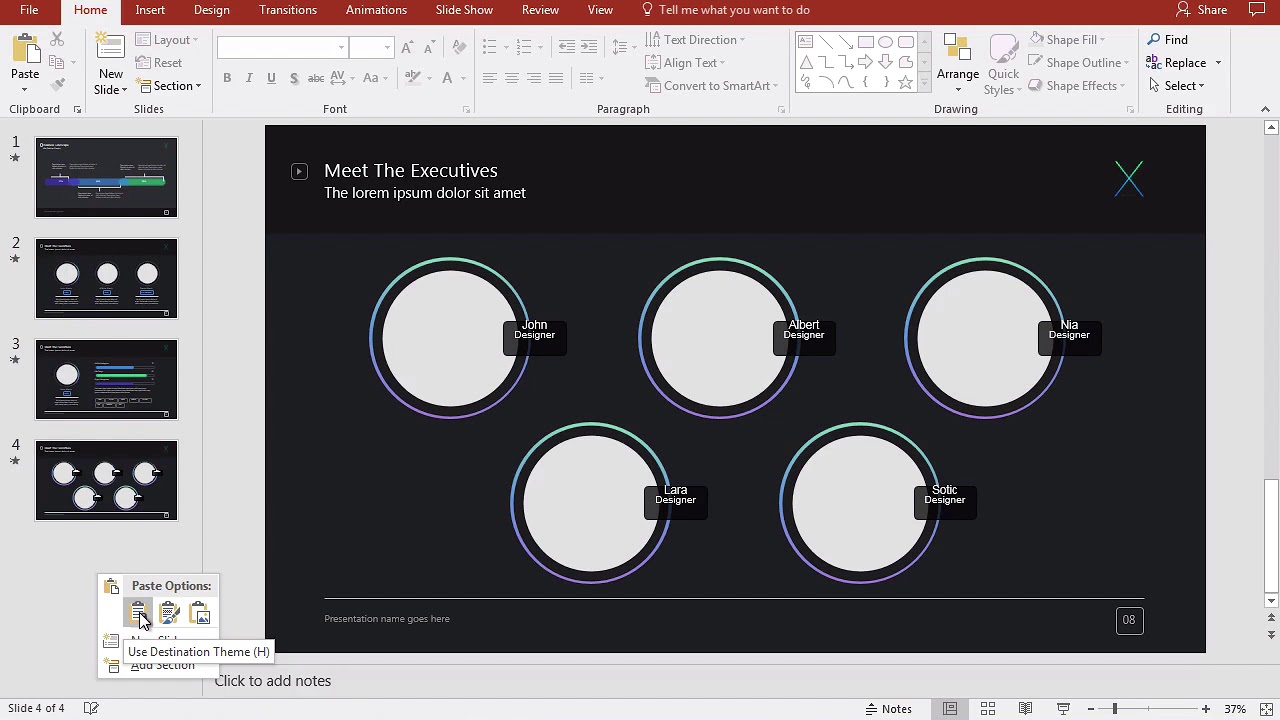
If you'd prefer to learn how to combine multiple PowerPoints into one with a written guide, read on. You'll see how to combine PPT files with other methods below.
How to Combine PPT Presentation Files
Microsoft PowerPoint offers several ways to merge slides from several decks into one. This saves time and effort, giving you the ability to be creative without getting lost in the details. It lets you share content from across your presentation library.
When you know how to combine PowerPoints, you can use slides you already have to make new presentations. It’s a powerful way to pull in content from many sources to build a winning slide deck in 2023.

Let’s dive in and learn how to merge PowerPoints quickly. To show you, we’ll use the premium Aura PowerPoint Template from Envato Elements. It’s a sleek modern template with dozens of slides inside. With two presentations built using the template, we’ll explore many ways to combine them into one.
Here’s how to combine multiple PowerPoints into one, using several of my favorite techniques.
Method 1: Copy and Paste Slides
One of the simplest ways of combining PPT slide decks is to paste slides from one presentation to the other. Let's learn how to combine PowerPoints with copy and paste.
To get started, open both presentations in PowerPoint. If you can, this is a great time to use two displays to streamline the process of merging PowerPoints.

Navigate to the PowerPoint deck that you want to paste slides from. Notice the slide preview sidebar on the left side. In it, you’ll see thumbnails of each slide in the deck. To copy and paste slides, begin by clicking on the first slide that you want to work with.
Now, you've got three options as you learn how to combine PowerPoints:?
- To copy only a single slide, right-click and choose Copy.
- To copy several slides in a row, click on the first slide thumbnail. Then, hold down Shift on your keyboard, and select the last slide that you want to copy. All slides in the range are selected. Right-click and choose Copy.
- If you've got several slides to copy that aren't in a row, click on the first thumbnail. Then, select later slides by holding down Control on your keyboard, and clicking other thumbnails. Again, right-click and choose Copy when you’re done.
With a slide or slides selected, open the destination PPT deck. Return to the sidebar with the slide previews. Scroll until you find the location where you want to paste your selected slides. For example, here we’d like to place them between slides 3 and 4 in the deck.

Click into the open space between the thumbnails for slide 3 and 4. You’ll see an orange line appear, indicating your selection. Right-click here, and you should choose from the first two key combining PPT options in the Paste Options group:
- Use Destination Theme. This converts the slides you're pasting to match the theme of your destination presentation. It’s a good way to ensure slides are stylistically the same, with an identical theme and appearance.
- Keep Source Formatting. This pastes slides into the deck, but keeps their appearance the way it was in the prior presentation.
Both of these are great choices. I like to choose Use Destination Theme, because it makes my slide deck look the same throughout.
Scroll through the pasted slides to be sure their layouts converted correctly. You may need to spend a few minutes rearranging some slides to ensure content is in the right place.

Copying and pasting slides offers several key advantages. It’s often your best bet. It’s remarkably easy to pick and choose exactly what slides you want to copy and paste into a new slide deck. Learning how to merge PPT presentation includes these style merge options.
Now, let’s move on and explore other ways of combining PPT decks.
Method 2: Use the Reuse Slides Menu
The Reuse Slides menu in PowerPoint is how to merge PPT presentation decks quickly, without having to open another file. To get started, be sure that you’re working in the presentation where you want to add slides.
Then, repeat the earlier step of choosing a position for new slides in the sidebar. For example, click between slides 8 and 9 to add slides to that spot.
Now, navigate to the Home tab on PowerPoint’s ribbon. You’ll find it at the top of your screen, between File and Insert . Click on the Home tab, and then choose the New Slide dropdown arrow.

With the dropdown open, you’ll see a list of options. The one you want here is Reuse Slides. Go ahead and click on it.
PowerPoint opens the Reuse Slides sidebar menu on the right side of your screen. Click on Browse , then navigate to a stored PPT file on your computer. Click on it, then choose Open .

When you click Open , you’ll see thumbnail previews of each slide in the other deck. To add them into your combined PPT, simply click on their thumbnails. Watch as the slide or slides you choose appear in the deck.
By default, their formatting will be merged to match your new design. To change this, check the Keep Source Formatting box at the bottom of the sidebar menu.
This is how to combine PowerPoints using the Reuse Slides feature. It’s a top choice for 2023 and beyond, but let’s keep moving to explore even more great ways to merge PowerPoint decks.
Method 3: Compare and Combine PowerPoint Presentations
A third way of merging PowerPoint decks is the Compare and Combine feature in PowerPoint. This is a powerful tool that allows you to merge two presentations into one slide deck.
It stands out because it also highlights the differences between the original presentations. This is very useful when working with presentations created by multiple authors.
To use Compare and Combine , open the presentation that you want to merge slides into. Then, find the Review tab on PowerPoint’s ribbon and open it up. In the Compare group, find and click on the Compare button.

When you click Compare , the Choose File to Merge with Current Presentation browser opens. Find the PPT deck that you want to merge into your current presentation, click on it, and then choose Open.
PowerPoint merges the two presentations. You’ll see a new sidebar launch on the right, labeled Revisions .
This shows you any changes made by PowerPoint when the presentations were merged. These are grouped into the Slide Changes and Presentation Changes groups.

You can work through these, clicking Accept on the ribbon to approve changes made. You can also reject changes. When you’re finished, choose End Review. Just like that, you’ve merged two PowerPoint slide decks into one - fast.
The Best Source for Versatile PowerPoint Templates (With Unlimited Downloads)
Envato Elements is your best source for the very best premium PowerPoint templates . For a flat monthly fee, you can access and download as many PowerPoint templates as you want. Plus, Elements includes fonts, music, stock photos, and so much more. All these can combine to work in your next project.
Elements is the ultimate value for creatives in 2023. Unlimited downloads fuel unlimited possibilities. With the flexibility to try as many templates as you want, you’re sure to arrive at the perfect option for every project.
Explore Elements

You may find free PowerPoint templates online. But these simply can't match the features and styling that you’ll enjoy with Envato Elements templates.
When you choose Envato Elements, you’ll enjoy:
- Designs built by experts. Choose your favorite premium layouts, and merge them together effortlessly, using PPT’s built-in features.
- Stylish layouts. Slide designs are studio-quality and easy to adapt to your own topics.
- Stunning charts and graphs. Lavish illustrations and data visuals help you bring ideas to life.
- Ease of use. Premium templates are incredibly easy to work with. Simply drop in your own content!
As you can see, Envato Elements is the best choice for creatives today. What are you waiting for? Join today and start downloading from the vast library of premium creative assets!
Learn More About Microsoft PowerPoint
Now that you know how to combine PowerPoints, you might be hungry for more knowledge. PowerPoint is a powerful app. That means you need resources that show you how to use it.
We've built a guide to help you do just that. Our resources will help you build on your new combining PPT skills. Check out a few favorite tutorials below from How to Use PowerPoint (Ultimate Tutorial Guide.)

More Top Templates For Microsoft PowerPoint
In this tutorial, we featured a PowerPoint template. It illustrates that great designs save you time and give you great results. And best of all, now you know how to merge PowerPoints. That means you can use the best elements from more than one template.
We feature top PowerPoint templates on Envato Elements. Check out some of our favorites in articles below. You can use the best of all these templates now that you've learned how to combine PPT files!

Make Great Presentations ( Free PDF eBook Download )
We also have the perfect complement to this tutorial, which walks you through the complete presentation process. Learn how to write your presentation, design it like a pro, and prepare it to present powerfully.

Download our eBook: The Complete Guide to Making Great Presentations . It's available for free with a subscription to the Tuts+ Business Newsletter.
Now You Know How to Combine PowerPoints Like a Pro
Learning how to combine multiple PowerPoints into one is a time saver. Combining PPT files gives you a new presentation without building it from the bottom up. You learned how to merge PowerPoints in a variety of ways in this tutorial, and each method has its place.
Here's my challenge to you: practice how to combine multiple PowerPoints into one. Take two presentations you've developed about similar topics. Then, merge together the best of both files. You're sure to create your most informative presentation yet.

How to Merge Files in Powerpoint: A Step-by-Step Guide
Merging files in PowerPoint is a handy skill to have when you’re looking to combine information from different presentations or when you’re collaborating with others on a project. It might sound like a tricky task, but it’s actually pretty straightforward. In just a few simple steps, you can have all your slides together in one impressive presentation.
Step by Step Tutorial: How to Merge Files in PowerPoint
Before we dive into the steps, let’s understand what we’re about to do. Merging files in PowerPoint is all about bringing slides from different presentations into one. This can be very useful when you’re working on a group project or need to consolidate information. So, let’s get started!
Step 1: Open Your Main PowerPoint Presentation
Open the PowerPoint presentation where you want to add slides from another presentation.
When you’ve opened your main PowerPoint file, make sure it’s the one where you want all the merged slides to end up. Think of it as the ‘mother ship’ that’s about to welcome all the ‘little ship’ slides into its deck.
Step 2: Select the Slides You Want to Merge
Go to the “Home” tab, click on “New Slide,” and then choose “Reuse Slides” from the drop-down menu.
A pane will appear on the right side of the PowerPoint window. This is where you’ll be able to browse and select the slides you want to add to your main presentation.
Step 3: Browse and Choose the Presentation File
Click on “Browse” and then “Browse File” to select the PowerPoint file you want to merge with your main presentation.
You’ll need to navigate to the location of the PowerPoint file you want to merge. Once you find it, click on it and then click “Open” to bring up the slides in the Reuse Slides pane.
Step 4: Insert the Slides
Click on each slide you want to insert into your main presentation or check “Keep source formatting” and click “Insert All.”
You can select individual slides by clicking on them or insert all the slides from the secondary presentation. If you want to maintain the original design and formatting of the inserted slides, make sure to check “Keep source formatting.”
Step 5: Save Your Merged PowerPoint
Save your newly merged PowerPoint presentation by clicking on “File” and then “Save As.”
After you’ve merged all the slides you need, don’t forget to save your presentation. You can choose to overwrite the original file or save it as a new file with a different name.
After completing these steps, you’ll have a single PowerPoint presentation with slides from different files merged together. Now, you’ll be able to present all your information seamlessly without having to switch between different files.
Tips: Making the Most of Merging Files in PowerPoint
- Ensure that the presentation you’re adding slides to is saved before you start merging, just in case something goes awry.
- Use the “Keep source formatting” option if you want to retain the original design of the slides you’re merging. This is especially helpful if they come from a presentation with a different theme or layout.
- Consider the sequence of the slides. Make sure they are in the order that best supports your presentation’s flow.
- If you’re merging files from multiple team members, check for consistency in font, size, and color to maintain a professional look.
- It’s a good idea to review the final presentation to check for any formatting issues or duplications that may have occurred during the merge.
Frequently Asked Questions
How do i merge powerpoint presentations with different themes.
To merge presentations with different themes, use the “Keep source formatting” checkbox when inserting the slides. This will preserve the original theme and formatting of the slides being merged.
Can I merge multiple PowerPoint files at once?
While you can’t select multiple files to merge simultaneously, you can repeat the process of merging for each file you want to add to your main presentation.
What happens if I don’t select “Keep source formatting”?
If you don’t select “Keep source formatting,” the inserted slides will adopt the theme and formatting of your main presentation, which might change their original look.
Can I merge specific slides from a presentation?
Yes, you can choose individual slides to merge by clicking on them in the “Reuse Slides” pane instead of selecting “Insert All.”
Will animations and transitions be preserved when merging slides?
Yes, if you check “Keep source formatting,” animations and transitions should be preserved. However, it’s always good to double-check the final presentation.
- Open your main PowerPoint presentation.
- Select “Reuse Slides” from the “New Slide” drop-down menu.
- Browse and choose the PowerPoint file you want to merge.
- Click on individual slides or “Insert All” to merge.
- Save your newly merged presentation.
Merging files in PowerPoint is a straightforward process that can save you a ton of time and hassle. Whether you’re pulling together a group project or consolidating your work, knowing how to merge presentations effectively can make you the PowerPoint guru among your peers. Remember to save your work frequently, check for consistency, and review your final presentation for any mishaps that might have occurred during the merging process. With this new skill in your back pocket, you’re ready to tackle any presentation challenge that comes your way. Happy merging!

Matt Jacobs has been working as an IT consultant for small businesses since receiving his Master’s degree in 2003. While he still does some consulting work, his primary focus now is on creating technology support content for SupportYourTech.com.
His work can be found on many websites and focuses on topics such as Microsoft Office, Apple devices, Android devices, Photoshop, and more.
Share this:
- Click to share on Twitter (Opens in new window)
- Click to share on Facebook (Opens in new window)
Related Posts
- How to Merge Cells in Google Sheets: A Step-by-Step Guide
- How to Merge Cells in Excel 2010: A Step-by-Step Guide
- How to Download a Google Slides Presentation as a Powerpoint File
- How to Merge Multiple Word Files in Word 2010: A Step-by-Step Guide
- How to Do a Powerpoint Google Slides Presentation Conversion
- How to Merge Cells in Word 2016 Tables: A Step-by-Step Guide
- How to Merge Layers in Photoshop CS5: A Step-by-Step Guide
- How to Insert Slides from Another Presentation: Powerpoint 2024 Guide
- Merge CSV Files Into One Large File on Windows 7: A Step-by-Step Guide
- How to Convert Powerpoint to Google Slides: A Tech Solution
- How to Rotate a Powerpoint Slide Presentation
- Can You Save a Powerpoint as a Video in Powerpoint 2013? Find Out Here!
- How to Make Google Slides Vertical (5 Quick Steps)
- How to Delete Multiple Slides in Google Slides: A Step-by-Step Guide
- How to Merge Contacts on an iPhone 6: A Step-by-Step Guide
- How to Add a Hyperlink on Google Slides
- How to Print 4 Slides Per Page in Google Slides: A Step-by-Step Guide
- How to Save Powerpoint as PDF with Notes: A Step-by-Step Guide
- Can You Download Google Slides Files?
- How to Compress Audio and Video in Powerpoint 2010: A Step-by-Step Guide
Get Our Free Newsletter
How-to guides and tech deals
You may opt out at any time. Read our Privacy Policy

3 Ways to Combine Multiple PowerPoint Presentation Files
So you made two different PowerPoint presentations and are stuck with merging them together? Don’t worry. You want to match their themes or keep them original? Covered. You want to drop/keep transitions? Cool.PowerPoint got it all covered for you. However you want to merge slides, you can do it all in PowerPoint itself. This article will take you through different methods and options that will let you combine multiple PowerPoint Presentation files the way you please.

Table of Contents
Method 1: Reuse Slides
When to use:
- If you do not want to keep the transitions and animations of the inserted presentation after merging it into the main presentation.
- If you want to merge only a few slides of inserted presentation and not the whole presentation.
How to use:
1.Open the main presentation in which you want to insert another presentation.
2.Decide the two slides between which you want to insert the new slides and click between them.
3. A red line will appear.

4.Click on the ‘ Insert ’ menu.
5.Open the drop-down menu by clicking on ‘ New Slide ’.
6.At the bottom of the menu, click on ‘ Reuse Slides ’.

7.On the right-hand side, the Reuse Slides tab will appear.
8.If you want to keep the theme of the inserted presentation, check the ‘ Keep source formatting ’ checkbox at the bottom of the tab. Else, if you want it to take the theme of the main presentation, uncheck the box.
9.Now, browse the file you want to insert and click on OK.
10.You can now see all the slides of the presentation to be inserted.

11.If you want a few particular slides from this presentation to appear in the main presentation, simply click on the thumbnail . Else, right-click on any thumbnail and click on ‘ Insert all slides ’.

12.Adding a slide while having ‘ Keep source formatting ’ checked you will get something like this.

And unchecking ‘Keep source formatting’ will give you.

13.If you want the whole presentation with the theme of the inserted presentation, right-click on any thumbnail in the ‘ Reuse Slides ’ tab and click on ‘ Apply theme to all slides ’ and you will then get:

14.If you want to insert the new slides at different positions in the main presentation, then before clicking on any particular slide to be inserted in the ‘Reuse Slides’ tab, just click on that main slide thumbnail (on the left-hand side of the window), below which you want your inserted slide. You can do this for every inserted slide to get this:

Method 2: Insert Object
- If you want to keep the transitions and animations of the inserted presentation after merging it into the main presentation.
- If you want to merge the whole presentation into the main presentation.
2. Add a blank slide at the position you want your inserted slide to be. You can do this by clicking on ‘ New Slide ’ in the insert menu and then clicking on ‘ Blank ’.

3.Click on ‘ Object ’ in the insert menu.

4.Select ‘ Create from file ’ radio button and browse the presentation you want to be inserted and click on OK.
5.You will see the first slide of the inserted presentation in the center of the blank slide you had inserted.

6. Resize the inserted slide to fit the main slide completely by dragging the corners of the inserted slide.
7.Click on the Object.
8.Go to the Animations menu and click on ‘ Add Animation ’.

9.Click on ‘ OLE action verbs ’ at the bottom of the drop-down menu.
11.In the dialog box, select ‘ Show ’ and click on OK.

13.Go to the ‘ Animations ’ menu and click on ‘ Animation Pane ’.
14.On the right-hand side, a tab will open. You can see the inserted object in the tab.
15.Click on the downward pointer beside the object name and a list will open.

16.Select ‘ Start With Previous ’.
17.Now, s elect the object in the tab and click on the downward pointer again.
18.Select ‘ Effect Options ’. A dialog box will open.
19.In the ‘After Animation’ drop-down list, click on ‘ Hide After Animation ’.

20.Now insert some object like a text box or an image on the main slide containing the inserted presentation object.

21.Right-click on it and select ‘ Send to Back ’.

22. You now have your presentations merged.
Method 3: Copy-Paste
If you want to keep animations of the inserted presentation and want to keep/change the theme and transitions.
1.Open the presentation you want to insert and select the slides that you want to insert into the main presentation.
2.Press ‘ Ctrl+C ’ to copy them.
3.Open the main presentation.
4.Right-click in the left pane wherever you want to insert the slides.

5.Here you get two paste options:
1.USE DESTINATION THEME:
Selecting this will cause the inserted slides to adopt the theme and transitions of the main presentation while keeping the animations of inserted slides intact.
2.KEEP SOURCE FORMATTING:
Selecting this will keep the theme, transitions, and animations of inserted file itself.
6. Select the option you want and you are done.
There you go! You can now merge your presentations with any possible combinations.
Recommended:
- Fix Windows could not Find a Driver for your Network Adapter
- Repair Master Boot Record (MBR) in Windows 10
- Fix This Copy of Windows Is Not Genuine Error
- How to Change Gmail Password in 5 minutes
I hope the above steps were helpful and now you can easily Combine Multiple PowerPoint Presentation Files, but if you still have any questions regarding this tutorial then feel free to ask them in the comment section.
About The Author

Aditya Farrad
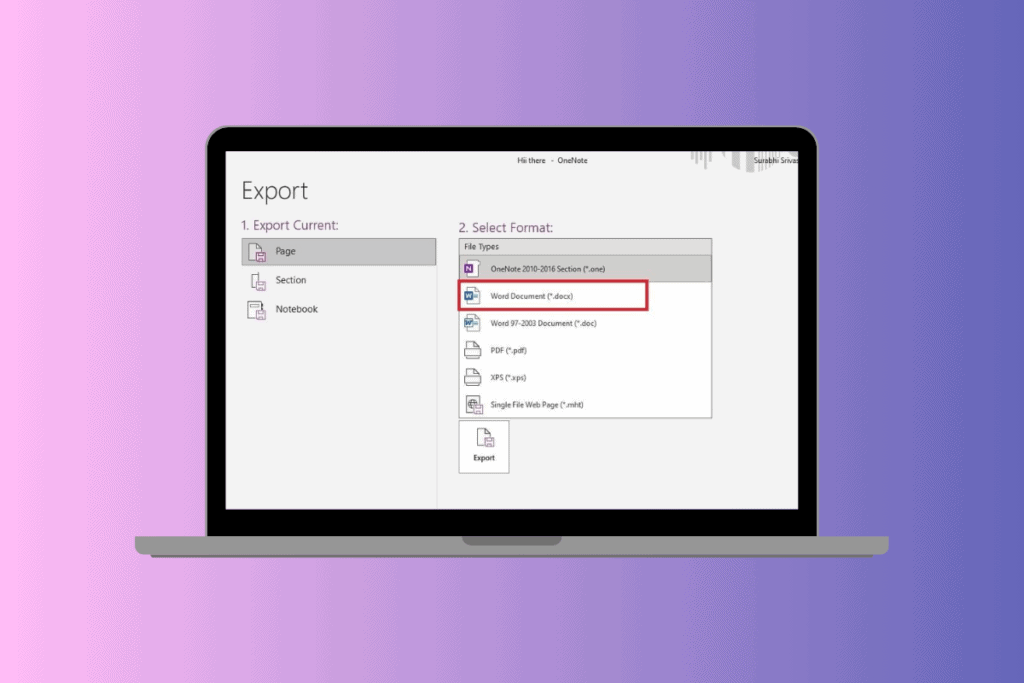
How to Export OneNote for Windows 10
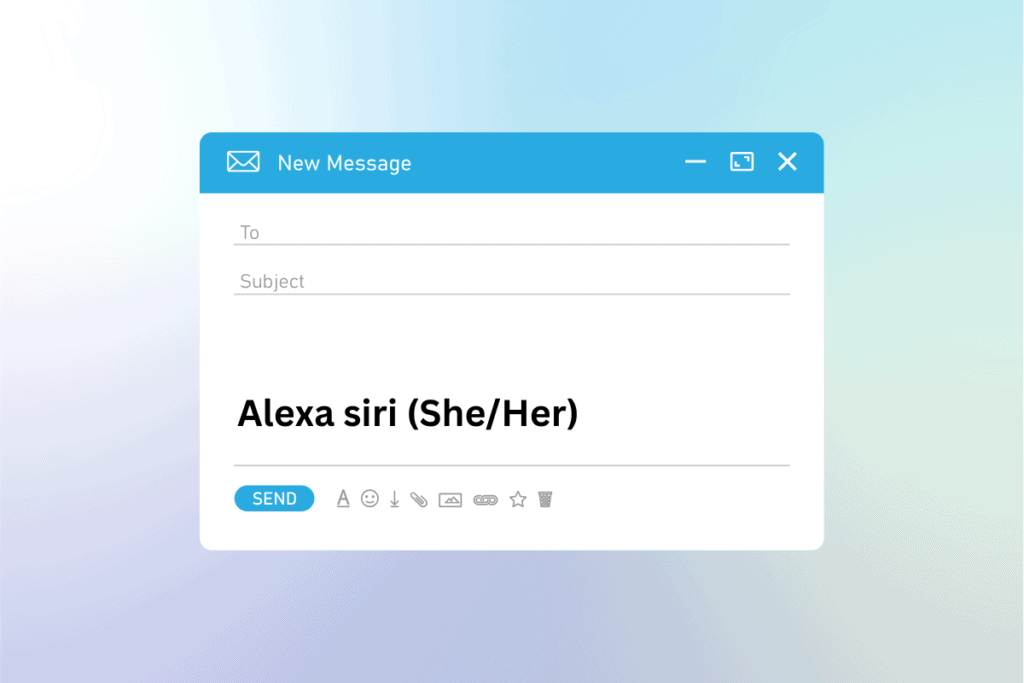
How to Add Pronouns to Email Signature

How to Type pi π symbol on Windows, iOS and Android

How to Import and Convert JSON to Excel

Fix Spill Range is Too Big #SPILL Error in Excel

Where are Pictures Stored on Android?
Leave a comment cancel reply.
Your email address will not be published. Required fields are marked *
How to Combine PowerPoints: A Step-by-Step Guide
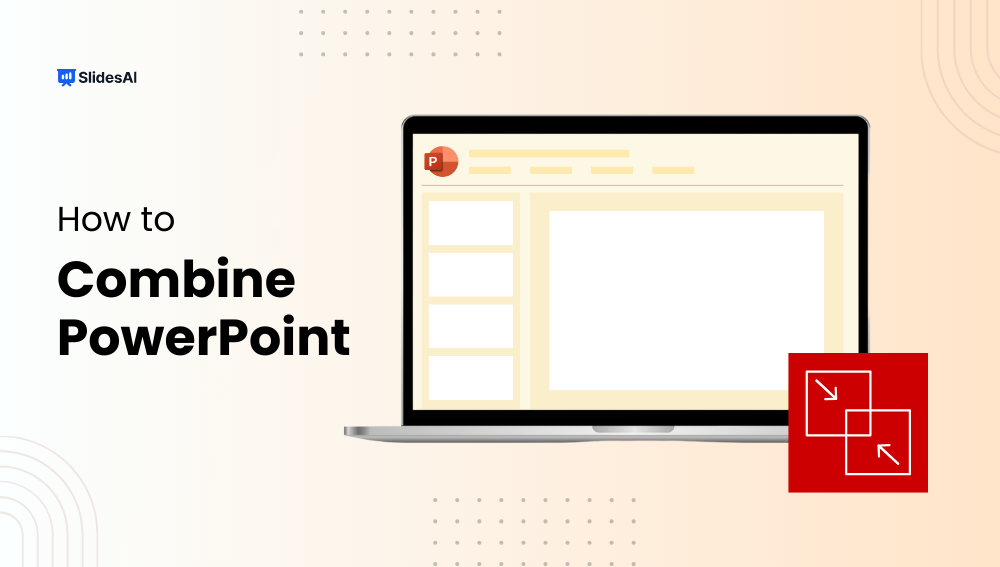
Table of Contents
If you’re in sales, customer service, or work independently, you probably use similar slides in different presentations. But redoing them every time can be a hassle. That’s why learning to merge PowerPoint slides can be super useful.
When you merge slides in PowerPoint, you can take slides from other presentations and put them into one new presentation. This helps you update content, reinforce ideas, or include important information from previous presentations.
It’s pretty easy to do. Let us show you how to merge multiple PowerPoint presentations into one.
How to Combine Powerpoints ?
Here are five ways to combine PowerPoint slides:
- Copy and Paste Slides
- Reuse PowerPoint Slides
- Use Insert Object to Merge PowerPoint Files (Limited Functionality)
- Drag and Drop Slides
- Merge with Compare Function
Method 1: Copy and Paste Slides
The easiest way to put together multiple PowerPoint slides is by copying and pasting. Here’s how you can merge two PowerPoint presentations using this method:
1. Open both presentations: Launch Microsoft PowerPoint and open the two presentations you want to merge.
2. Navigate to the slides to copy: In the presentation containing the slides you want to transfer, go to the slide thumbnail pane on the left side of the window.
3. Select slides: Click on the desired slide(s) to copy. You can hold down the Ctrl key to choose multiple non-consecutive slides or Shift for consecutive slides.
4. Copy slides: Right-click on the selected slides and choose “Copy” from the context menu. Alternatively, use the keyboard shortcut Ctrl+C.
5. Navigate to the destination presentation: Switch to the other presentation where you want to insert the copied slides.
6. Choose insertion location: Click on the slide thumbnail where you want the copied slides to appear after. This will determine their order in the final presentation.
7. Paste slides: Right-click on the chosen location and select “Paste” from the context menu. You can also use Ctrl+V.
8. Adjust formatting (optional): If the pasted slides don’t match the formatting of your destination presentation, you can manually adjust them using the options in the “Home” and “Format” tabs.
Method 2: Reuse PowerPoint Slides
You can also combine PowerPoint slides using the “Reuse” option. It’s straightforward and lets you choose which slides you want to add and where you want them. Here’s how you do it:
1. Open the target presentation: Launch PowerPoint and open the presentation where you want to include slides from another presentation.
2. Access the “Reuse Slides” pane: Go to the “Home” tab in the ribbon. Click on the “New Slide” button and select “Reuse Slides” from the dropdown menu.
3. Browse for the source presentation: In the “Reuse Slides” pane on the right, click on “Browse” and locate the presentation containing the slides you want to reuse. Select the file and click “Open.”
4. Choose slides to reuse: In the “Reuse Slides” pane, you’ll see thumbnails of all slides from the source presentation. Click on the checkbox(es) next to the slides you want to include.
5. Insert the slides: Click on the “Insert” button at the bottom of the “Reuse Slides” pane. The selected slides will be inserted at the current location in your target presentation.
Create presentation slides with AI in Seconds in Google Slides
10M+ Installs
Works with Google Slides

Method 3: Use Insert Object to Merge PowerPoint Files
Note: This method has limitations. It inserts the entire source presentation as an object within the target presentation. You cannot edit the content of the inserted slides directly, only their position and size.
2. Go to the “Insert” tab: Click on the “Insert” tab in the ribbon.
3. Navigate to “Object”: In the “Insert” tab, click on the “Object” button.
4. Select “Create from File”: In the “Insert Object” window, choose the “Create from File” option.
5. Browse for the source presentation: Click on “Browse” and navigate to the presentation containing the slides you want to insert. Select the file and click “Open.”
6. Insert the presentation (as an object): Click “OK” in the “Insert Object” window. The entire source presentation will be inserted as an object on the current slide of your target presentation.
Method 4: Drag and Drop Slides
Another simple way to merge PowerPoint presentations is by dragging and dropping slides. This is handy if you’re working on different presentations or collaborating on a project. Here’s how to do it:
1. Open Both Presentations: Launch the presentations containing the slides you want to merge.
2. Arrange Side-by-Side: Resize and position the presentation windows so you can view both presentations simultaneously.
3. Select and Drag: In the presentation you’re copying from, click and hold the thumbnail of the desired slide in the left-side navigation pane.
4. Drop into New Location: Drag the selected slide thumbnail and release it onto the preferred position within the other presentation’s navigation pane. The slide will be copied to the new location.
5. Repeat for Additional Slides: Continue dragging and dropping any other slides you want to transfer between presentations.
Method 5: Merge with Compare Function
This feature helps you merge your slides while keeping the formatting consistent. Here’s how to use it:
1. Open Destination Presentation: Open the presentation where you want to merge all the slides from another presentation.
2. Access Compare Function: Click on the “Review” tab from the top menu bar. Locate the “Compare” button within the “Compare” section and click on it.
3. Browse for Source Presentation: A new window will appear. Click the “Browse” button and navigate to select the presentation containing the slides you want to merge.
4. Choose Merge Option: From the “Compare” dropdown menu, select the “Merge” option.
5. Review and Select Slides (Optional): A new pane will appear on the right, displaying slides from both presentations. You can choose to include or exclude specific slides from the merge process using the checkboxes beside each slide.
6. Complete the Merge: Click the “Merge” button at the bottom of the pane. This will combine all selected slides from the second presentation into the first presentation.
- No design skills required
- 3 presentations/month free
- Don’t need to learn a new software

Closing Thoughts
Learning to merge PowerPoint slides is a useful skill that can save you time and effort. With the different methods we covered, you can easily combine content from various presentations, keep formatting consistent, and create strong presentations that get your point across. So, the next time you’re putting together a presentation, remember that merging slides can be a valuable tool.
Frequently Asked Questions
Will the overall look change if i put ppt slides together.
Usually, the look stays the same. But you can choose to keep the style or not when you merge them.
How can I put many locked PowerPoints into one?
To do this, you need to unlock the PowerPoints first. Then, open each one and go to File > Info > Protect Presentation > Encrypt with Password. Delete the password, click OK, and now you can mix the slides into one presentation.
Can I make one PDF from several PowerPoints?
Yes! Just copy and paste the slides from each PowerPoint into one big presentation or use the Reuse Slide option. After that, save it as a PDF by going to File > Save as > PDF or File > Save & Send > Create PDF/XPS Document > Publish .
Related Posts

How To Make Google Slides Vertical: A Step-By-Step Guide
Traditional landscape mode slides are well-suited for laptop or desktop viewing, but they fall short in terms of mobile convenience, limiting the implementation of certain graphics and charts at times. In such cases, you need a vertical aspect ratio. So, how to make a Google slide vertical? This short tutorial will show you the steps […]
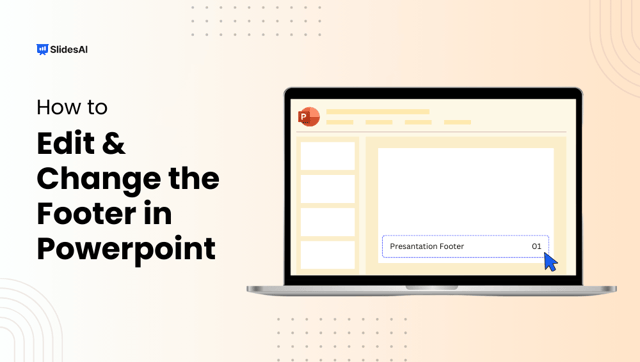
How to Edit Footer in Powerpoint: A Step-by-Step Guide
Footers in PowerPoint presentations work similarly to footers in documents. They provide extra information at the bottom of each slide, like the date, slide number, company logo, or any custom text you want to include. This article will help you understand how to edit and change footers in PowerPoint, ensuring your presentation looks consistent and […]
How To Translate Google Slides Presentations – Step-by-Step Guide
The world is becoming increasingly connected, and sharing your ideas with a global audience is easier than ever. But when your presentation is in one language and your audience speaks another, you might face a hurdle. Fear not! While Google Slides doesn’t have a built-in translation feature, several methods can help you bridge the language gap with ease.
Save Time and Effortlessly Create Presentations with SlidesAI


How to Combine Multiple PowerPoint Presentations
Do you have multiple PowerPoint presentations that you need to combine or merge into one presentation? I’ve had to do this myself a couple of times and one of the most important aspects when merging presentations is whether you want to maintain the format and theme of the inserted presentation or have it match the theme of the main presentation. The second most important factor is whether you need to maintain any animations and transitions that might be included in the inserted presentation.
Depending on how you want the inserted slides to appear in the main presentation, you will need to choose between two different methods for joining the presentations. In this article, I’ll mention both methods along with the advantages and disadvantages for each method.
The first method uses the Reuse Slides option in PowerPoint and the second method uses the Insert Object option.
Reuse Slides Method
If you want the inserted slides to match the theme of your main presentation, then you have to use the Reuse Slides option. The inserted slides will simply take the slides exactly as they are in the external presentation and add them to the main presentation.
However, there is one big caveat: none of the animations or transitions will be carried over. Whatever you see on the slide in the normal viewing mode is what will get imported into the main presentation.
If you need to maintain all the animations or transitions, then skip down to the Insert Object method.
To get started with this method, open the main presentation and then click between the two slides you want to import the slides into. It’s worth nothing that this method also lets you pick and choose which slides you want to insert from an external presentation, whereas the Insert Object method will insert the entire presentation.

Now click on the Insert menu and then click on the words New Slide and you’ll see a menu appear. At the very bottom of that menu is an option called Reuse Slides .

When you click on that, a tab will appear on the right hand side. Click on the Browse button and then select Browse File . Check the Keep source formatting box if you want keep the theme and text formatting of the external presentation.
If you uncheck that box, then when you go to insert the slides into the main presentation, the original formatting will not be kept. Instead the slides will use the theme and formatting of the main presentation.

Select the PowerPoint Presentation you want to insert and then click OK. Immediately, you should see a small thumbnail and the title of each slide displayed.

As you can see above, the second presentation has a different theme than my first presentation. There are a number of things you can do at this point. Firstly, if you just want to insert one slide or a couple of slides from your external presentation, simply click on the slide and it will be inserted!
The formatting will depend on whether you checked the Keep source formatting box like I explained above. As shown below, I inserted just one slide from the external presentation and kept the source formatting.

It will be inserted wherever you had clicked earlier with the red line. If you want to insert all the slides, just select the Insert All Slide s option that comes up when you right-click on any of the slides.
Lastly, you can apply the theme used in the external presentation to your main presentation by right-clicking and choosing Apply Theme to All Slides . This will apply the external presentation theme to the main presentation.
As mentioned earlier, you lose all animations, effects, transitions, etc when using this method. Now let’s talk about the other way to merge two presentations.
Insert Object Method
The second method will insert the entire external presentation into one slide as an object. You then have to configure some settings so that when you run your slideshow, it also runs through all the slides in the external presentation.
There are a couple of things that need to be mentioned before we get into how to use this method:
1. When you insert the presentation as an object, it is not a link to the presentation, but an actual full copy into the main presentation. This means that if you open the external presentation later after inserting it into the main presentation and make changes to it, those changes will not be reflected in the imported version inside the main presentation.
2. If you do want to make changes to an already inserted presentation, you can edit it inside the main presentation. Again, those changes are only made to the version inside the main presentation.
In my opinion, this method is better than the Reuse Slides method because it lets you keep all your animations and transitions and it allows you to change or keep the theme of the inserted presentation.
To get started, open the main presentation and then insert a new slide. Make sure to delete any default text boxes or anything else on the new slide so that it is completely blank.

Now click on the Insert tab and then click on Object .

Select the Create from file radio button and click the Browse button. Select the external presentation you want to insert into your main presentation.

You’ll now see the first slide of the presentation inserted as a selectable object. All of the other slides are there, but you just can’t see them.

The next step is to move your cursor to the upper left corner of the inserted object until it turns into a double sided arrow. Click and then drag the corner to the upper left corner of the main slide. Now do the same thing with the bottom right corner of the object and drag it to the bottom right corner on the main slide.
Now the inserted object should be the exact same size as the slide that it was inserted onto. You want to do this so that there won’t be any change in the size of the slides when you are playing the presentation.
Once that is setup, we have to configure the second presentation to play when we hit that slide that we inserted the presentation into. To do this, select the object, click on the Animations ribbon, click on Add Animation and then scroll all the way to the bottom where it says OLE Action Verbs .

Another dialog will pop up and you want to choose Show . If you were to play the presentation at this point, you would notice that when you reach the slide with the inserted presentation, it will show all the slides in the inserted presentation, but it will also include a still slide of the first slide at the front and back of the inserted presentation.

This was kind of annoying to me and luckily you can almost get rid of it. First, click on Animations again and then click on Animation Pane , which will show up at the right.

In the Animation Pane, you will see the inserted object listed as Object 1 or Object 2, etc. and when you select it, there will be a small black arrow you can click on. This will bring up a few options and then first one you want to select is Start With Previous .

Now when you play the presentation, it won’t show you that still image of the first slide but will actually play the first slide from the external presentation. To get rid of the still image at the end of the presentation, you have to select Effect Options from the menu above and then select Hide After Animation from the After animation dropdown box.

It’s not perfect because it still shows you the empty slide that the inserted presentation was put once before the presentation ends. Luckily, I found a simple hack for this too that works really well. Simply add something to the slide that has the external presentation object like a text box or whatever you like and then right-click on the object and choose Send to Back .

This will effectively hide the object behind the presentation object. Now when you play your presentation, it will hide the presentation object after the last slide because that is what we chose in the After animation option. When the presentation object is hidden, you’ll see any content that was hidden under it. It’s a great way to avoid having that blank slide show up during the presentation.
One last thing I wanted to mention was about editing the inserted presentation. You can right-click anywhere on the object and choose Presentation Object – Edit to edit any slide in the inserted presentation directly within the main presentation.

Hopefully, this was a detailed enough tutorial for anyone wanting to merge, combine or insert one PowerPoint presentation into another. If you have any questions, feel free to comment. Enjoy!
Founder of Help Desk Geek and managing editor. He began blogging in 2007 and quit his job in 2010 to blog full-time. He has over 15 years of industry experience in IT and holds several technical certifications. Read Aseem's Full Bio
Read More Posts:

- Slidesgo School
- PowerPoint Tutorials
How to Combine Multiple PowerPoints into One

PowerPoint is one of the most widespread and widely used Microsoft tools in the world, allowing you to make high quality presentations in a simple, fast and super visual way. Maybe that's why presentations have triumphed in the world of business and education!
Whether you're a professional or a student, you surely must have had to make more than one presentation throughout your career. That's a piece of cake when you have Slidesgo and its templates! In this post we want to lend you a hand and help you become a true master of this program: today you will learn how to combine different PowerPoint presentations .
How to merge PowerPoint presentations
If you want to join two or more different presentations in the same file, you want to add some extra slides or you need to merge the collaborative work of different teams, all you have to do is follow these steps:
- Open the first presentation. For this example we are going to use the template Minimalist Grayscale Pitch Deck .
- Go to the Start menu > New Slide. Click on the drop-down, not on the button. A menu will open with different options, select "Reuse slides".
- A menu will open on the right with recommended presentations. To add yours, click on Browse. We are going to add slides from the presentation Investment Business Plan .
- Go to the place in the presentation where you want the new content to appear.
- Choose which slides you want to add and add them one by one by clicking Insert Slide. You can also add the whole presentation by clicking on Insert All.
Pro tip : We recommend that you keep the "Use source formatting" checkbox checked. This feature makes the presentation you are adding keep its original style instead of adapting to the layout of the new one.
Simple, isn't it? There is also another method, just as quick and easy, using the ancient technique known as "copy and paste". It consists of the following:
- Open the presentation where you want the new slides to appear.
- Open the other presentation and choose the slides you want to add. You can select more than one by pressing Control and clicking on them or you can select all of them by pressing Control + E. For this example we are going to add three slides from the Business Plan with Elegant Backgrounds template.
- Right click and press copy or press Control + C.
- Now go to the first presentation, choose the location and right click > Paste or press Control + V. Remember to select "Keep source formatting", this will keep the slides from losing their layout.
Now that you know how to put together your favorite presentations and slides, take a look at our website and download the ones that best suit your needs. You can choose resources from different designs and put them together to create the perfect presentation.
Do you find this article useful?
Related tutorials.

New feature available: edit our templates with Canva
Whenever you need to create, Slidesgo is there. We’re continually enhancing your presentation design process with templates that are primed to impress for any occasion. And in order to let your ideas flow best, comfort is key. How could Slidesgo help you with this? By making you feel right at home with our resources, no matter your preferred platform.You spoke, and we listened. Now, your favorite slides can be accessed on a new platform: Canva! This new format adds to our existing options (PowerPoint and Google Slides), expanding your ways to utilize our first-rate presentation content. We’ve started with a selection of Canva-ready...

How to print PowerPoint notes
Crafting an impactful PowerPoint slideshow and delivering a captivating presentation are distinct skills. The first focuses on designing appealing visuals to convey a clear message, while the second involves employing effective presentation techniques to ensure the audience grasps the idea. The content of this article will help you with the latter part of this process, guiding future presenters on how to print PowerPoint with speaker notes to enhance your presentations success and effectiveness.

Discover Our Online Presentation Software for Free
We have great news for you today! If you’ve been a Slidesgo fan for years (or months, or weeks, or days, or mere hours, we welcome everyone!), you’ll probably know for now that our templates are available mostly in two formats: for use in Google Slides and PowerPoint.Google Slides is a free tool, since you only need a Google account in order to use it. PowerPoint, on the other hand, is part of the Microsoft Office suite, so it’s not a free program, but that didn’t stop it from being one of the most popular options in the world!What if we...

Webinar: Presentation Audit
With more than 15,000 templates released on Slidesgo and a user base composed of millions of people, we estimate that the total number of presentations created adds up to… um, a lot! Our team of professional designers work very hard to provide you with editable slides so that the only thing you need to do is, well, customize the elements to your liking. Starting from any given template, the results may vary a lot depending on the person who edited the contents.Have you ever wondered “Is my presentation good enough?” and wished that an expert on presentations looked at your template...
- Get One: Storm Tracker Apps
- Big Deal Days: Surface Pro 9 $1097
How to Merge PowerPoints
It’s easy to merge your PowerPoint presentations
:max_bytes(150000):strip_icc():format(webp)/SandraStafford-20bb5a5143af404cbee36d85f548ad12.jpeg)
- Fayetteville State University
Jonathan Fisher is a CompTIA-certified technologist with more than 10 years of experience writing for publications like TechNorms and Help Desk Geek.
:max_bytes(150000):strip_icc():format(webp)/jonfishersquare-93eb80e77a004035887f56816d3623c5.jpg)
- Wichita Technical Institute
What to Know
- In your primary PowerPoint: Home > New Slide > Reuse Slides > Browse .
- In your secondary PowerPoint: Open . Right-click individual slides and choose Insert Slide , or select Insert All Slides .
This article explains how to combine two or more PowerPoint presentations into one presentation. Whether you’re using Mac or PC versions of PowerPoint, it’s easy to combine PowerPoint presentations.
Method 1: Reuse Slides
Microsoft PowerPoint provides the option to Reuse Slides . This method doesn’t require you to open all of your PowerPoint presentations, so it’s the fastest and easiest way to combine presentations.
Open your main PowerPoint presentation. You can choose the largest presentation, or whichever one has formatting you want to keep.
When you insert slides, they’ll be inserted after the slide you have currently selected. Keep this in mind before inserting slides.
Go to the Home tab in the upper-left corner.
Click New Slide . A drop-down menu will open.
Newer versions of PowerPoint have a dedicated Reuse Slides button.
Select Reuse Slides , located at the bottom of the menu.
Click Browse .
Find your second PowerPoint file and click Open . The slides from your second presentation will appear in the Reuse Slides menu.
Make sure Keep source formatting is checked if you want your slides to keep their formatting. If it isn’t checked, the formatting of your main PowerPoint will be applied to the slides when you insert them.
If you want to insert individual slides, select them and click Insert Slide .
If you want to reuse all slides in the PowerPoint presentation, click Insert All . If you don't see this, right-click one slide and choose Insert All Slides .
After your slides are merged into your presentation, Save your work.
Method 2: Copy slides
If you need to combine slides from several different PowerPoint presentations, copying PowerPoint Sides is another quick method. It’s easy to choose where each batch of slides ends up in your final presentation.
Open the PowerPoint presentation with slides you want to move.
Select the slides you want to copy from the slide viewer on the left.
Right-click the selected slides and copy them.
Open your main PowerPoint presentation.
Right-click where you want your slides to be inserted. The Paste Options menu will appear.
You can also use CTRL + V to paste the slides. On Mac, use command + V . The Paste Options menu will still appear.
If you want your inserted slides to match your main PowerPoint, click Use Destination Theme on the left. This will adapt the copied slides to your main presentation.
If you want your inserted slides to maintain their theme, click Keep Source Formatting . Your slides will keep their original appearance.
After moving all of your slides, save your project.
First, combine PowerPoint presentations by copying and pasting slides into the primary presentation or using the Reuse Slide option. After combining slides into one merged document, save your PowerPoint as a PDF . Go to File > Save as > PDF or File > Save & Send > Create PDF/XPS Document > Publish .
To merge multiple locked PowerPoints, you need to know the passwords to unlock them. Once you have password access, open the PowerPoints and select File > Info > Protect Presentation > Encrypt with Password > delete the content in the Password field > and select OK . Now you can reuse or copy slides into one main presentation.
Get the Latest Tech News Delivered Every Day
- How to Add an Excel Chart to a PowerPoint Presentation
- How to Increase PowerPoint Slide Number Size
- How to Fix Audio Playback Issues in PowerPoint Presentations
- How to Use Microsoft's Free PowerPoint Viewers
- How to Print Multiple Slides on One Page in PowerPoint
- How to Do a Voiceover on PowerPoint
- How to Update PowerPoint
- How to Get PowerPoint on a Mac
- How to Save Sounds From PowerPoint Slideshows
- How to Create a PowerPoint Footnote
- How to Use Curved Text in PowerPoint
- Add Rolling Credits to a PowerPoint Presentation
- Create a Default Presentation Template in PowerPoint
- How to Insert a Copyright Symbol and Emoji on a PowerPoint Slide
- How to Put a GIF in PowerPoint
- Insert a Picture Inside Text on a PowerPoint Slide

Home » Tech Tips » Apps » How to Merge PowerPoint Presentations?
How to Merge PowerPoint Presentations?
Whether you are a company manager, a member of the project team, a student or a teacher, making presentations is something you have to deal with from time to time. In such a situation, Microsoft PowerPoint (PPT) is a powerful tool for creating a captivating and accurate presentation for your audience. However, even when you have prepared your slides perfectly, you can easily confuse and lose your audience during the presentation, especially when you need to fetch your content from multiple presentations or presenting as a team. In this guide, we will show you how to merge multiple PPTs to prevent errors when making presentations.
Related: How to fix slow PowerPoint and speed up your presentations?
Why Merge PowerPoint Presentations?
Learning how to combine presentations into a single seamless file offers several benefits including:
- You look organized and professional – Organizing your presentation into a single neat file improves the flow of the presentation, and is a sign of professionalism and organization.
- Avoids time wasting – Merging individual PPTs into one saves time as you don’t have to switch between files/slides looking for the correct content.
- It is a sign of teamwork – You can create a master presentation as a team to avoid the awkward pause as the next presenter tries to load their part of the presentation.
- It gives you flexibility – It allows you to deliver your content clearly using different themes or layouts as well as maintain the formatting of the original presentation.
There are several ways of combining individual presentations to enhance the flow of ideas during a PPT presentation.
Method 1: Using “Hyperlink” to Merge Presentations in PowerPoint
One of the simplest ways is to combine by linking the main/master presentation to the other individual presentations.
- First, it is a good practice to save your presentations on the same computer, preferably the same storage drive/folder.
- Now open the master presentation and create a new slide where you want to insert the content from the other file.
- Type something in the new slide to describe the presentation that follows.
- Highlight the text and under the “Insert” tab click on “Actions”.

- The “Action Settings” dialogue will appear. Check the “Hyperlink to” option and click the arrow to expand the options.

- Select the “Other PPT…” option and on the resulting pop-up, browse to select the PPT file that you want to merge with and click “Ok”.

- You can choose the slide where you want the presentation to pick from. If you want to merge the entire presentation, select the first slide and click “Ok”.

- Your description will now appear as a link that upon click will open the specific slide you selected above.

Related: PowerPoint tips to improve your productivity .
Method 2: Merging Presentations with Reuse Slides Feature
The Reuse Slides method comes handy when you want to match maintain the theme of the master presentation all through, as well as when you want to selectively insert slides from another PPT file.
- Click the space between the two slides where you want to import the slides and then under the “Insert” tab click the “New Slide” arrow.
- At the bottom of the resulting menu, select “Reuse Slides…”.

- From the pop-up that appears, click the link to open a PPT file or the “Browse” button to choose a file from your PC storage .

- This will display thumbnails of the slides from the second presentation where you can click a particular slide to add it into the main presentation.
- The added slides will automatically take the theme of the master presentation, but you can retain the original theme by checking the “Keep source formatting” box at the bottom of the pop-up.
- Once done, close the Reuse Slides pop-up.

Method 3: Embedding a Presentation into Another
Another way you can combine separate presentations is by embedding the PPT file as an object. Unlike method 2 above, embedding a presentation will maintain its animations and transitions effects.
- Add a new slide, go to “Insert” and select “Object” from the ribbon .
- On the resulting dialogue, check the option to create an object from file and click the “Browse…” button.
- Select the file that you want to embed and then click “Ok”.

- This will add the first slide of the external presentation into the current slide. You may need to drag the embedded PPT to fit the size of the current slide.
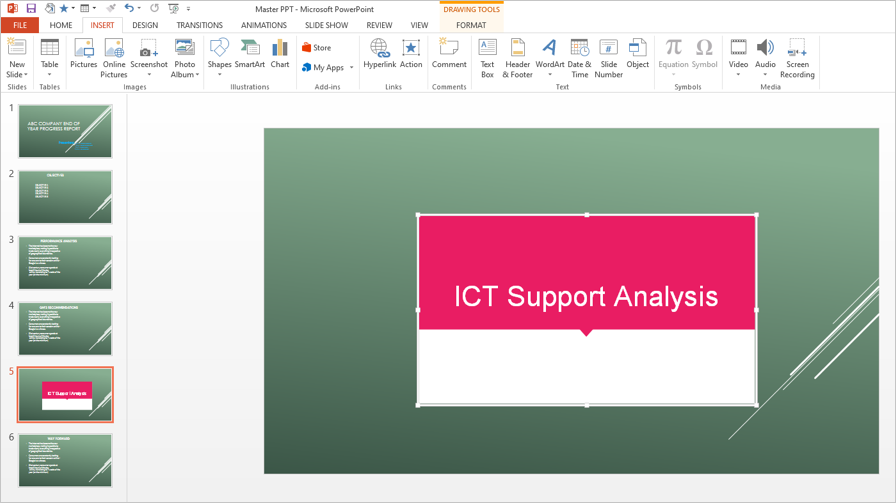
- You can also set the embedded presentation to play when you get to that slide.
- To do so, select the object and go to the “Animations” tab. Click the arrow to expand the animation options and select “OLE Action Verbs” at the bottom of the menu.

- Select “Show” on the resulting pop-up and then click “Ok”.

Note: With the hyperlink method, if you edit the content of the original presentation, it will automatically update the slides in the master PPT but if you used the insert object method, you can edit embed and the original PPT independently.
When presenting from multiple PPT files or when making a team presentation, combining the various presentations into a single master presentation can save you time and help you avoid errors. Besides, this makes your presentation look professional and neat. Fortunately, MS PowerPoint enables users to merge presentations using the above three options depending on objectives and taste.
About Editorial Staff
Editorial Staff at WebNots are team of experts who love to build websites, find tech hacks and share the learning with community.
You also might be interested in

How to Enable Developer Menu in Microsoft Word?
Microsoft Word has lot of hidden features. Developer menu is[...]

Fix Outlook Email Search Not Working in Windows Desktop App
Microsoft Outlook is the most popular and widely used email[...]

How to Manage Multiple Worksheets in Excel?
Microsoft Office applications are lifesaver for many of us in[...]
DOWNLOAD EBOOKS
- SEO Guide for Beginners
- WordPress SEO PDF Guide
- Weebly SEO PDF Guide
- Alt Code Emoji Shortcuts PDF
- Free ALT Code Shortcuts PDF
- View All eBooks

TRENDING TECH ARTICLES
- 600+ Windows Alt Codes for Symbols
- Fix Chrome Resolving Host Problem
- Fix Slow Page Loading Issue in Google Chrome
- View Webpage Source CSS and HTML in Google Chrome
- Fix Safari Slow Loading Pages in macOS
- Fix Windows WiFi Connection Issue
- ROYGBIV or VIBGYOR Rainbow Color Codes
- Fix I’m Not A Robot reCAPTCHA Issue in Google Search
- Structure of HTTP Request and Response
POPULAR WEB TUTORIALS
- Move WordPress Localhost Site to Live Server
- Move Live WordPress Site to Localhost
- Move WordPress Media Folder to Subdomain
- Fix WooCommerce Ajax Loading Issue
- Create a Free Weebly Blog
- Edit Weebly Source Code HTML and CSS
- Add Scroll To Top Button in Weebly
- Add Table in Weebly Site
- How to Add Advanced Data Table Widget in Weebly?
- Up to $500 Free Google Ads Coupon Codes
FREE SEO TOOLS
- Webpage Source Code Viewer
- HTTP Header Checker
- What is My IP Address?
- Google Cache Checker
- Domain Age Checker Tool
- View All Free Web and SEO Tools
© 2024 · WebNots · All Rights Reserved.
Type and press Enter to search
How to combine multiple PowerPoint Presentations
How to merge multiple powerpoint presentations, 1] reuse slides method, 2] vba code method, 3] copy paste slides, how do you link two powerpoint presentations together, how do i combine multiple powerpoints into one pdf, ashishmohta@twc.

- PowerPoint Tips
- Office Tips
- Privacy Policy
- Submit Guest Post
How to Merge Two or Multiple PowerPoint Presentations
If there are 2 or even more related PowerPoint presentations, and you want to merge them into one to make the presentation more informative, there’s a simple method to insert the slides from different files.
1. Open PowerPoint and create a new blank presentation.
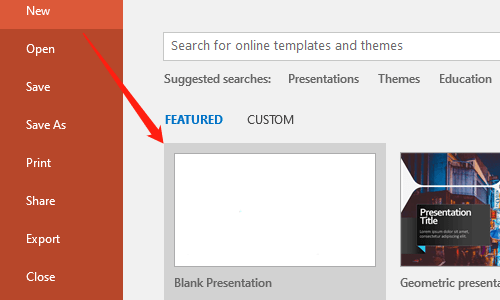
2. Click Home > New Slide > Reuse Slides…
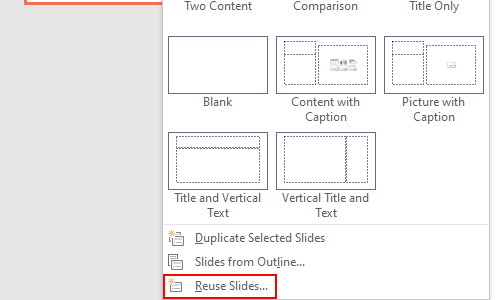
3. Hit Browse button on the Reuse Slides pane and choose Browse File… in the drop-down menu.
4. Find the PPT presentation you want on the computer and Open it.
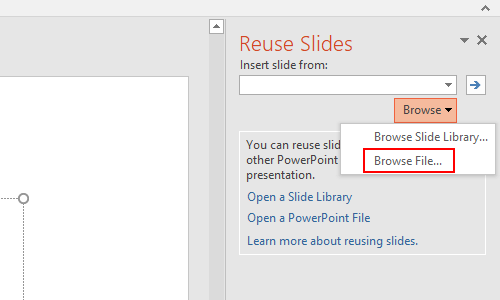
5. Check the option of Keep source formatting on the bottom of Reuse Slides .
6. Right-click any of the slides and choose Insert All Slides in the menu. Then all the slides from the selected file will be inserted to the presentation.
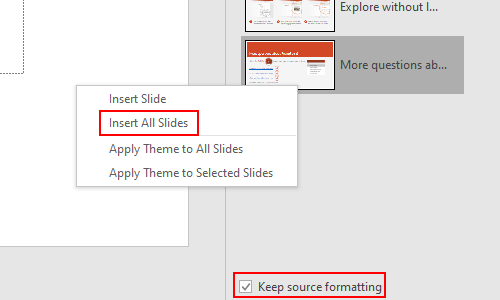
7. Now you can click Browse > Browse File… to insert the slides from another presentation in the same way.
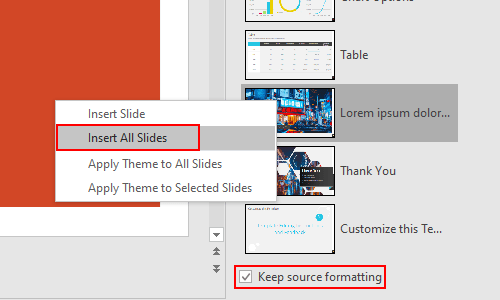
8. Similarly, you can insert the slides from more PowerPoint presentations to merge them into one. You just need to save the file after finishing all the settings.
Leave a Reply Cancel reply
Your email address will not be published. Required fields are marked *
Save my name, email, and website in this browser for the next time I comment.
Copyright © 2020 My Microsoft Office Tips All Rights Reserved

How To Merge Two PowerPoint Presentations? Detailed Guide On How To Combine PowerPoints
If you work in sales, customer service, or as an independent consultant, you may need to utilize the same templates in many of your presentations. Of course, you don’t want to keep making the same slides for different presentations. That’s why you should consider learning how to combine PowerPoints slides.
That’s where merging slides in PowerPoint comes in handy when creating presentations from previously generated slideshows. In your current presentation, you can reuse slides from prior presentations to modify content, strengthen concepts, debunk ideas, or reference facts.
It’s all quite simple. Allow us to demonstrate how to combine multiple powerpoints into one.
How To Merge PowerPoints?

Consider the following five approaches and their associated stages to know how to combine powerpoints:
- Copy and Paste slides
- Reuse PowerPoint Slides
- Use Insert Object to Merge PowerPoint Files
- Drag and Drop PowerPoint Slides
- Merge with Compare Function
1. Copy and Paste Slides
The easiest option to combine multiple slides is the copy-and-paste option. Follow the below steps to learn how to merge two PowerPoint presentations:
- Open both the slides that you want to combine.
- Right-click on a slide and select “copy.” You can also copy it by using the Ctrl+C command.
- Now, open the slide on which you want to combine this slide.
- Choose a location in between your slides where you want to add the slide. You can do this from the left-side navigation pane.
- Right-click and choose “Paste”. Or you can use the “Ctrl+V” command. You can select “Use Destination Theme” or “Keep Source Formatting” to meet your needs.
- Repeat this step for multiple slides.
2. Reuse PowerPoint Slides
Let’s learn how to combine powerpoints using the Reuse option. Reusing slides is the simplest technique for incorporating slides from one presentation into another. This strategy allows you to manage what slides you add and where you place them. The reuse slides approach appears in this example. Follow the below steps to understand how to merge powerpoints:
- Open PowerPoint, then open the document to which you wish to add slides.
- Select where you wish to add a slide or slides. Then, click between two existing slides.
- In the ‘Main Menu,’ click the ‘Insert’ tab.
- Then, on the left side of the menu, click the ‘New Slide’ option.
- Then choose ‘Reuse Slides.’
- Click the ‘Browse’ button to access the ‘Reuse Slides’ dialog box. If you click the option next to ‘Keep source formatting,’ the newly added slides will keep their original formatting. When you uncheck the box, their formatting will match the main presentation.
- Insert your slide here. Browse the presentations, choose the one from which you wish to add the slides, and then click ‘Open.’
- You will see the thumbnails of the available slides. Browse and pick the ones you want to include in your main document. You can import all slides from the external presentation by clicking ‘Insert All Slides.’
- When choosing the slides to include, click the ‘Apply Theme to All Slides’ option to replace the theme of the primary presentation with that of the secondary presentation.
This strategy is perfect if you want to merge ppt slides. Use it for adding a slide or two to your PowerPoint presentation. It is also the best approach for including bits and pieces from other presentations in your primary presentation. Although you can use this approach to insert all slides from an external presentation, using the ‘Insert Object’ option is preferable.
3. how to combine powerpoints using Insert Object Methods?
The insert object method is best if you wish to insert all slides from an external presentation while keeping the animations and transitions between them.
Remember that after you include the slides in your new presentation, they will no longer be connected to the original file. As a result, any modifications you make to the original file will not affect the slides you include in your primary presentation.
Now that we’ve addressed that let’s examine how to merge powerpoints using the insert object technique. Follow the below steps to learn how to combine multiple powerpoints into one:
- Open MS PowerPoint and the main presentation.
- Go to the slide where you want to add another slide
- In the Main Menu, choose the ‘Insert’ tab.
- In the “Text” group, Select the ‘Object’ option.
- The ‘Insert Object’ dialog box will appear. Choose the ‘Create from file’ option there.
- Click “Browse” and select the slide you want to add.
- Following that, you will only view the first slide of the imported presentation. The remaining slides are below, though you can’t see them now.
- To prevent changes in the size of the slides after the presentation is played, stretch the added object to suit the size of the slide of your main presentation. After inserting the complete item into your main presentation, you can alter and tweak it to ensure its good performance.
4. Drag And Drop PowerPoint Slides
Let’s understand how to combine powerpoints using the drag & drop method. A drag-and-drop approach is one of the simplest methods of integrating two presentations. This feature is useful if you have two different presentations that you want to combine with PowerPoint or are working on a collective project. Follow the below steps to learn how to combine two powerpoints into one:
- Open both presentations on your PC or Mac, and minimize the PowerPoint software so that you can view both simultaneously.
- Long-press the slide you want to relocate and drag it to its new location with your mouse. You should do this for each slide; luckily, you can select all of them by clicking on the first slide, holding down the ‘Shift’ key, and then clicking on the final slide.
- The slide’s position will be highlighted with a red line. Your final presentation will be updated to match the design of the receiving document. Of course, you can always change the document’s overall look by clicking the ‘Design’ button at the top of your presentation.
5. how to combine powerpoints with compare function
This compare function combines your multiple slides with uniform formatting. Follow the below steps to learn how to merge PowerPoint presentations:
- Open the presentation in which you want to add another slide.
- Select the “Review” Tab from the Top Menu.
- Click on the “Compare” function.
- Browse the presentation you want to combine and select “Merge.” It will combine all the slides from both presentations.
It’s great to learn how to combine powerpoints into one slide to increase the usability of slides and save time in creating new slides from scratch. The techniques described in this blog will assist you in taking your PowerPoint abilities to the next level. In minutes, you can combine and merge PowerPoint presentations like an expert.
Does the formatting change if I combine ppt slides?
The formatting isn’t usually affected. However, you can choose to keep formatting or not while merging.
What are some tips for effectively merging slides?
Organize your slides beforehand, ensure consistent formatting and styling across all slides, remove duplicate content, and thoroughly review the merged presentation to ensure accuracy and coherence.
Is there a limit to the number of presentations I can merge?
Usually, there is no limit to the number of presentations to merge.
Table Of Content
Related presentations.

Customer Journey Executive Summary

Project Planning Presentation

Customer Journey Roadmap PowerPoint Template
Related posts from the same category.

17 Jan, 2023 | SlideUpLift
How to Share PowerPoint Presentations on Microsoft Teams?
In today's digital age, remote work and virtual meetings have become the norm. As a result, knowing how to communicate effectively and collaborate with your team, regardless of location, is

9 Feb, 2024 | SlideUpLift
How To Loop A PowerPoint Slideshow? Detailed Guide
Microsoft PowerPoint is a popular application for creating and delivering presentations. PowerPoint has numerous options for adding flair and taking your presentations a notch higher, such as the ability to

3 Feb, 2023 | SlideUpLift
How To Make A Graph In PowerPoint?
Do you need help communicating data effectively in your presentations? Data visualization is an essential tool in today's world as it helps represent complex data sets in a simple and

20 Jul, 2022 | SlideUpLift
How to Insert a Check mark in PowerPoint?
Do you want to add a check mark, also known as a tick mark or a tally mark, to your PowerPoint presentation? This sign often denotes a completed activity, a

8 Dec, 2022 | SlideUpLift
How To Use Transparency In PowerPoint?
PowerPoint's user-friendly design has made it a top choice among many, one of the key contributing factors to its immense popularity. Microsoft PowerPoint is one of the most used software

30 Dec, 2020 | SlideUpLift
How To Play Video Over Multiple Slides | PowerPoint Tutorial
With the limited time and attention span of business professionals, it is difficult to get a larger volume of information across in a shorter period of time. A well-placed video

25 Jan, 2018 | SlideUpLift
How To Reduce PowerPoint File Size & Compress A PowerPoint
This PowerPoint tutorial explains how to reduce powerpoint file size. Business presentations contain a huge number of slides filled with graphics, audios, videos, etc. making it bulky and taxing on

26 Sep, 2022 | SlideUpLift
Learn How To Create A PowerPoint Template To Build Engaging Presentations
If you use PowerPoint often to make professional presentations, you probably have realized that PowerPoint Library doesn’t have sufficient PowerPoint templates available for all types of presentation needs. As it

11 Sep, 2024 | SlideUpLift
How To Create Puzzle Pieces In PowerPoint [+Templates]
The jigsaw puzzle is the perfect design element that you can use for your strategy presentations; it helps with the storytelling aspect of your presentation by showing how the pieces

8 Jun, 2023 | SlideUpLift
How To Embed PowerPoint In HTML/Website?
Ever wonder how to post a PowerPoint presentation to your website or blog without just posting an image of it? Embedding PowerPoint presentations in an HTML website can do this.
Related Tags And Categories
Forgot Password?
Privacy Overview
Necessary cookies are absolutely essential for the website to function properly. This category only includes cookies that ensures basic functionalities and security features of the website. These cookies do not store any personal information
Any cookies that may not be particularly necessary for the website to function and is used specifically to collect user personal data via ads, other embedded contents are termed as non-necessary cookies. It is mandatory to procure user consent prior to running these cookies on your website.

How to combine and merge PowerPoint-presentations

In my work as an AV-technician on conference and events, I receive Powerpoint presentations from speakers that represents different companies. My job is to make sure that these are displayed on the projector/screen at the right moment exactly as they were made. To simplify this task, we made Auto Presentation Switcher (APS) which lets you open and display new presentations using keyboard-shortcuts and network-commands. But you may ask, isn’t this something that can be done from within PowerPoint? How can we merge and switch PowerPoint presentations without using third-party software?
And yes, as it turns out, Powerpoint has methods for combining slides and linking presentations. Today we will show different ways to work with multiple PowerPoint presentations for live events, and focus on 3 methods:
- Paste and reuse slides
- Switch presentations with APS
- Use hyperlinks
After reading this blogpost, you should be a master of combining and merging PowerPoint-presentations. This can solve a lot of problems if you work as an event-producer or AV-technician on live events.
1. Paste and reuse Powerpoint slides
Some event-organizers want to have all the slides from the different speakers in one master-presentation. Then they can control everything from one presentation-clicker, and never exit the presentation during the show.
To create this presentation, you can paste the slides you need into one master-presentation. Or you can use the Reuse Slides method, which is an option in Powerpoint to import multiple slides. When pasting and reusing slides, there is one pitfall that you should be aware of, which can easily be overlooked: By default, if you bring slides from one presentation into another, PowerPoint can automatically make those slides look like the new presentation, by applying the destination theme to them. If you want the pasted slides to look identical to the original, you need to apply the option “Keep Source Formatting”
Pasting and reusing slides on Mac
This video shows how to paste slides and keep source formatting when using Mac:
There is an easier way to import multiple slides: using the “Reuse Slides” method. However, when I tested this for Mac, I couldn’t find a way to keep the source formatting. Notice in the video below that the popup-square for the theme-options doesn’t appear after reusing the slides. So, unless I did something fundamentally wrong here, the “reuse slides” method on Mac can´t be used in my workflow. The reused slides wont be identical to the originals.
Paste and reuse slides on PC
It seems that these things work better on Windows: When I paste slides, the formatting-options appear as an option before the slide is inserted, making it harder to miss:

And when re-using slides, the “keep original formatting” is chosen as the default option:
This is one example where the PC version of PowerPoint is more developed than the Mac counterpart. If your workflow relies heavily on combining slides from different presentations, I recommend using the Windows version.
2. Use APS to switch between different PowerPoint presentations
The method of pasting and reusing slides takes time, and it’s easy to screw up the formatting. And, if the presentations have different aspect-ratio of let’s say 16:9 and 4:3, then combining the slides becomes more difficult. For these reasons, I think its a good idea to have alternative solutions for working with multiple Powerpoint presentations. One of the reasons we made APS was to solve this problem of quickly and seamlessly displaying content from different presentations. With APS, you don’t need to edit the presentations at all, instead you get shortcuts and network-commands to open and display new presentations. And with the seamless switching method , the audience wont notice the switch: The transitions will look the same as if you progress to the next slide.
3. Link PowerPoint presentations with internal hyperlinks
If you don’t want to use a third-party program like APS to switch presentations, you can try the internal solution presented by Powerpoint: Hyperlinks. This lets you create buttons in a slide that jumps to another presentation. This video shows how it’s done:
The Hyperlink-button switches seamlessly to the next presentation. When pushing “escape”, you go back to the presentation with the hyperlink. I recently had a discussion on Reddit where the user u/SteveRindsberg explained how he used Hyperlinks to display different Powerpoint presentations: He has one presentation which only consists of one slide with hyperlinks to all the other speaker-presentations. The hyperlink-slide acts as a remote control. To exit the speaker-presentations and return to the hyperlink-slide, he push “escape”. In this setup, the presentation with the hyperlink is always in slideshow-mode but hidden behind the speaker-presentations started from the hyperlink. I think this is a sound method, and a viable alternative to APS. However, in my biased opinion, being the founder of APS, I do want to point out some advantages of using APS compared to using hyperlinks:
- Easier preparation. With APS you just need to sort the presentations in a folder. Creating a master-slide with the hyperlinks can be more intimidating if you don’t know Powerpoint very well.
- You get more ways to trigger the command to switch presentations. The commands can be controlled from Companion and Stream Deck, making APS compatible with professional A/V networks. With Hyperlinks you can only start the presentations by pushing the links with the mouse
- Switching presentations with APS are seamless, whereas with the Hyperlink-method there is no way to avoid displaying the slide with all the hyperlinks. Arguably, you can use a video-switcher to smooth out the transitions, but with APS these things are taken care of within the computer.
Summary: The best way to combine and merge Powerpoint presentations for professional live A/V
In this blogtext we have shown different ways you can merge slides and switch presentations, and if you are a professional A/V technician working with presentations, I think its useful to know all of them:
- Pasting and reusing slides can be a good solution if you have time to prepare this, and the organizer wants to have all the slides in one presentation
- APS works great to quickly and seamlessly switch between different presentations with a minimum of preparation
- Hyperlinks works well if you are experienced with Powerpoint, you like to have a page with links to all your presentations, and you don’t need the seamless transitions between the presentations.
As always, bring different tools to your arsenal, and be prepared for any request the client might have. But before we finish this text I want to repeat one thing: If you decide to paste slides or reuse slides, remember to turn on the setting for Keep Source Formatting. Otherwise the speakers can be in for a surprise when they see the presentation on the projector.
Subscribe to our Newsletter
Be the first to know about the latest news from PresentationTools
Contact & Follow

Company Invoicing
© PresentationTools A/S 2024
- Social Media
- Smart Devices
How to Merge Two PowerPoint Presentations Together and Maintain the Format
By Anni Martin
Awkward transitions between Microsoft PowerPoint presentations can be a deal breaker. After your own presentation finishes and you sit down, your client can lose interest in what your company has to offer while your colleague’s presentation loads. By combining two presentations into one seamless whole, the transition is smooth and you both look professional. In PowerPoint, you pull together individual presentations using the Reuse Slides feature and maintain original formatting for each presentation. You can also use the Merge feature to compare two presentations and choose what to keep or discard.
Reuse Slides
Open PowerPoint and one of the presentations. In the Slides pane, scroll through your slides and then click where to add the slides from the second presentation.
Click the “Home” tab, click the “New Slide" down arrow and then click “Reuse Slides” to open the Reuse Slides pane.
Click “Open a PowerPoint File” in the Reuse Slides pane.
Browse and select the presentation you want to add to the first presentation and then click “Open.” The slides from the presentation open in the Reuse Slides pane.
Select the “Keep Source Formatting” check box at the bottom of the Reuse Slides pane. Right-click on any of the slides in the Reuse Slides pane. Click “Insert All Slides” to combine slides from the second presentation with the first and maintain the formatting from each presentation. You can also add individual slides by clicking on the slide to add it to the presentation.
Save the combined slides by clicking the “File” tab and then “Save.” If you want to give the combined presentations a different name, click the “File” tab and “Save As.” Type a new filename in the File Name box and click “Save.”
Merge the Documents
Open PowerPoint and one of the presentations. Click the “Review” tab.
Click the “Compare” button in the Compare group. Browse and select the second presentation to combine. Click “Merge.” The presentations merge and the Revisions pane opens to the right of the merged presentations. The Revisions pane shows the differences between the two documents and allows you to accept or reject changes.
Scroll through the Presentation Changes section in the Revisions pane. This area shows slides from the second presentation to add to the first presentation. Click a slide title to display a revision check box. Select the revision check box to accept the proposed revision.
Scroll through the Slide Changes section in the Revisions pane. This area shows the differences between the two slide presentations. Click a slide change in the Slide Changes section to display a revision check box. Select the revision check box to accept the proposed revision.
Click “File” and then click “Save As” to save the presentation once you are done with changes to the two documents. Type a filename and then click “Save” to save the merged documents.
- Microsoft Office: Reuse (Import) Slides from Another Presentation
- Microsoft Showcase: Compare and Merge PowerPoint Presentations
- Missouri State University: Microsoft Office PowerPoint 2010
Translating technical jargon into everyday English is one of Anni Martin’s specialties. She is an educator and writer who spent over 13 years teaching and creating documentation at the University of Missouri. She holds a Master’s Degree in educational technology as well as Bachelor’s degrees in journalism and political science from the University of Missouri.

How to Merge Two Presentations in PowerPoint
Last updated on December 26th, 2023
As a professional presenter, you may find yourself in a situation in which you have to merge two Presentations and combine them into a single one. If you want to avoid copying each slide one by one into the new presentation, you can learn here how to combine two presentations in PowerPoint. Learn how to merge two presentations on the go.
How to Merge Two Presentations into One
To merge slides in PowerPoint and combine the slides of a PPT presentation into a single file, follow the steps below:
- Open the base PPT presentation, which you wish to export the slides from.
- In the Slides Tab of your Interface, Select all the Slides you wish to merge with the second presentation. You can either use CTRL+A, to select every slide.
- Click “Copy” from the ribbon or you can click on a Slide and Press Ctrl+C, to copy the Slides you wish to merge.
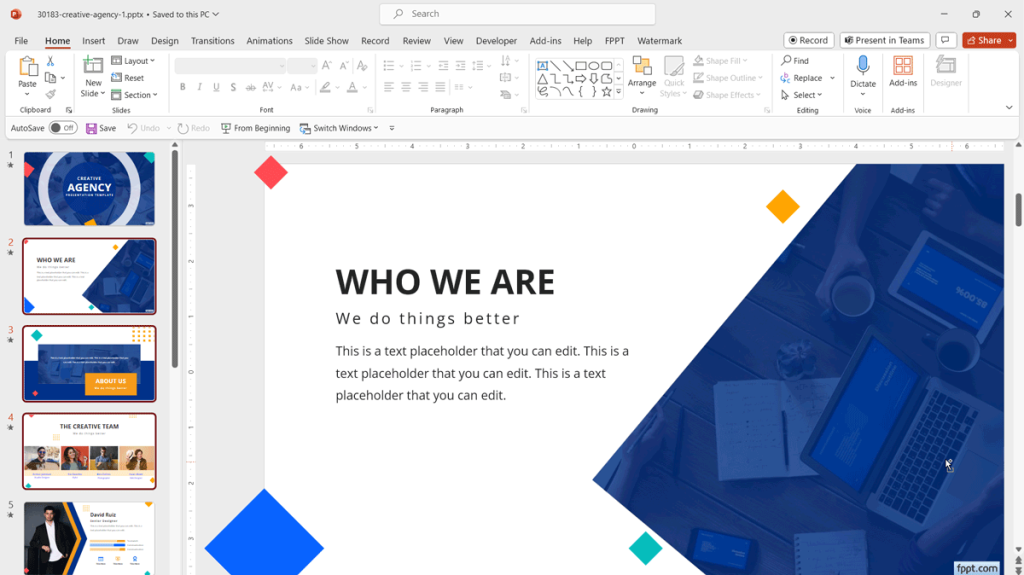
- Open the Second Presentation and Select on a Slide below which, You wish to import the selected Slides from the previous Presentations.
- Select “Paste” from the ribbon or you can click on a Slide and Press Ctrl+V, to paste the Slides, you’ve copied previously.
- You can re-arrange the Slides to position them in your desired order.
Using Re-Use Slides Feature
Alternatively, you can use this other approach to merge and combine presentations. The Reuse slides feature in PowerPoint allows you to insert slides from another presentation into the current presentation.
To use reuse slides in PowerPoint to merge presentations into a single PowerPoint file, follow the steps below:
- Create a new Presentation or open your First Presentation.
- From Home ribbon, Select the “New slide” tab and then Reuse slides .
- In the next Window, You can browser for the Presentation from which you wish to import the slides from. You can either import all of them at once or in multiple steps.
- Click OK . Now, In the Slide Finder, You can choose your desired slides to import. You can click Insert All to select every slide. Just Hold Down the Shift Key and drag it along downwards to select them quickly.
- In the similar way, you can import slides from multiple Presentations. Then, you can arrange the slides and take of the slide order you desire.
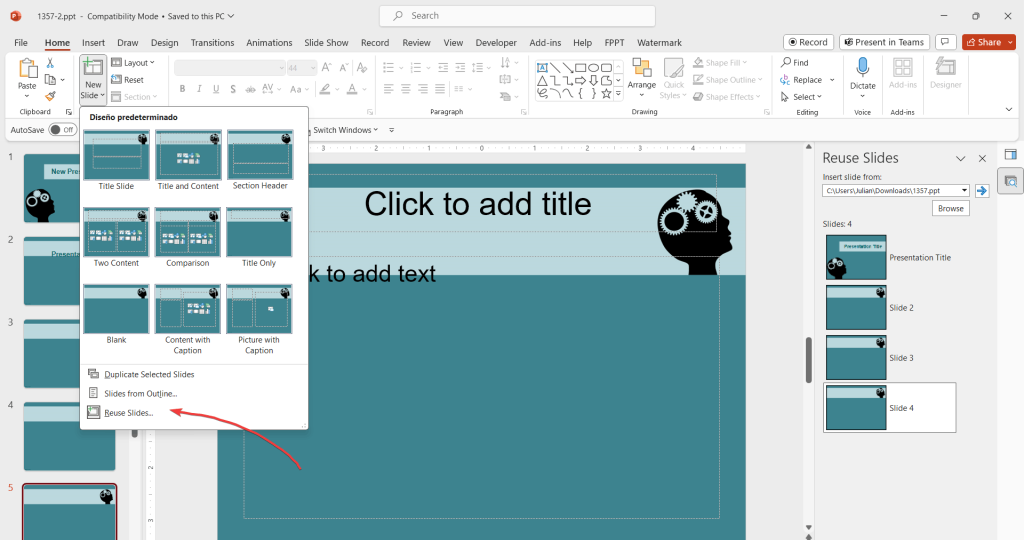
You can use the either way to Merge Multiple Presentations in PowerPoint. You can use a different approach if you need to merge charts in your data presentations. We explain how to combine charts in PowerPoint with a straightforward approach.
Leave a Comment Cancel reply
Your email address will not be published. Required fields are marked *
Save my name, email, and website in this browser for the next time I comment.
Sign up to our newsletter
We will send you our curated collections to your email weekly. No spam, promise!
How to Make PowerPoint Slides Advance Automatically
Making PowerPoint slides advance automatically ensures smooth, hands-free transitions for your presentations
How to Make PowerPoint Slides Advance Automatically: A Step-by-Step Guide
Step 1: open your powerpoint presentation.

Step 2: Select the Slide You Want to Advance Automatically

Step 3: Open the "Transitions" Tab

Step 4: Set the Slide Timing

Step 5: Apply to All Slides (Optional)

Step 6: Test Your Slideshow
Faqs can come handy, can i set different timings for each slide, can i still advance slides manually after setting automatic transitions, can i disable automatic slide transitions once they are set, create ppt using ai.
Just Enter Topic, Youtube URL, PDF, or Text to get a beautiful PPT in seconds. Use the bulb for AI suggestions.
character count: 0 / 6000 (we can fetch data from google)
upload pdf, docx, .png
less than 2 min
Sanskar Tiwari
Founder at MagicSlides
Funny Presentation Topics for Friends: 100+ Hilarious Ideas to Get Everyone Laughing
28 September 2024
100+ Pecha Kucha Presentation Topics to Inspire Your Next Talk
Genetics Topics for Presentation: 100+ Comprehensive Ideas
The Ultimate List of Technology Topics for Presentations: 100+ Ideas to Inspire and Engage Your Audience
Easy Topics for Presentation: 100+ Ideas for Students and Professionals
AI Topics for Presentation: 100+ Topics with Categories and Tips for Selection
Military Topics for Presentation: 100+ Ideas with Detailed Explanations
Sociology Topics for Presentation: 100+ Thought-Provoking Ideas
Kid-Friendly Topics for Presentations: 100+ Fun and Engaging Ideas
Stunning presentations in seconds with AI
Install MagicSlides app now and start creating beautiful presentations. It's free!

Get AI-Generated Presentations Ready in Seconds
Free AI PPT Tools
Suite Kantor All-in-One Gratis dengan Editor PDF.
Edit Word, Excel, dan PPT secara GRATIS.
Baca, edit, dan konversi PDF dengan toolkit PDF yang kuat.
Antarmuka mirip Microsoft, mudah digunakan.
Windows • MacOS • Linux • iOS • Android

Bagaimana Cara Mengunduh Google Slides Tanpa Microsoft PowerPoint (Langkah demi Langkah)
Google Slides adalah alat online yang mengesankan yang memungkinkan Anda membuat slide presentasi yang disimpan di cloud. Dengan koneksi internet dan aplikasi browser, Anda dapat mengakses file presentasi Anda di mana saja dan dengan perangkat apa pun.
Tetapi bagaimana cara mengunduh Google Slides untuk PC jika Anda perlu mengakses file ini secara offline, menyimpan salinan dalam format yang berbeda, atau berbagi mereka dengan orang lain? Artikel ini akan membagikan deskripsi langkah demi langkah yang detail tentang berbagai cara untuk mengunduh Google Slides tanpa Microsoft PowerPoint.
Dapatkah Saya Mengunduh Google Slides Tanpa Microsoft PowerPoint?
Anda dapat mengunduh Google Slides di perangkat Anda bahkan jika Anda tidak memiliki Microsoft PowerPoint. Proses pengunduhan Google Slides tidak memerlukan Anda untuk memiliki Microsoft PowerPoint di perangkat Anda. Namun, Anda akan memerlukan Microsoft PowerPoint di perangkat Anda saat Anda mengunduh Google Slides untuk membuka dan membuat penyesuaian pada slide Anda.
Jika Anda tidak berencana untuk membuat perubahan atau membuka file presentasi, Anda bisa tidak mempermasalahkan keberadaan Microsoft PowerPoint. Namun, adalah praktik yang baik untuk membuka file presentasi Anda saat Anda mengunduhnya untuk memastikan semuanya berjalan dengan baik. Ada perangkat lunak yang luar biasa lainnya yang bisa Anda andalkan untuk membuka file presentasi Anda saat Anda mengunduhnya dari Google Slides.
Perangkat lunak yang bisa Anda gunakan sebagai pengganti Microsoft PowerPoint untuk membuka dan mengedit Google Slides adalah WPS Office. WPS Office adalah Paket Office ringan dengan permintaan sumber daya minimal. Oleh karena itu, jika Anda tidak memiliki Microsoft PowerPoint di perangkat Anda dan tidak ingin mengunduhnya, Anda dapat dengan mudah membuka dan membuat perubahan yang Anda inginkan pada Google Slides dengan WPS Office.
Bagaimana Cara Mengunduh Google Slides Tanpa Microsoft PowerPoint di PC?
Meskipun Google Slides dapat terintegrasi dengan mulus dengan aplikasi Google Workspace lainnya, seperti Google Docs dan Google Sheets, pengguna sering menghadapi tantangan saat mengunduh Google Slides tanpa Microsoft PowerPoint di PC.
Untungnya, ada banyak cara untuk mengunduh file presentasi ini dari Google Slides, bahkan ketika Anda tidak memiliki Microsoft PowerPoint di PC Anda. Jika Anda ingin mengunduh Google Slides, Anda dapat membuatnya tersedia secara offline atau mengunduh salinan lunak.
Cara tercepat untuk mengunduh file presentasi Google Slides adalah dengan membuat file tersebut tersedia secara offline. Tetapi pilihan ini hanya membuat file tersedia untuk akses offline. Ini berarti Anda tidak akan memiliki salinan lunak file presentasi di penyimpanan lokal perangkat Anda. Oleh karena itu, Anda tidak dapat membuka file dengan perangkat lunak lain atau berbagi file tersebut.
Tetapi jika Anda memilih opsi unduh, file Google Slides Anda akan tersedia di penyimpanan lokal perangkat Anda. Anda dapat membuka file dengan perangkat lunak lain, seperti WPS, untuk membaca, mengedit, dan berbagi salinan yang diunduh. Jadi, ikuti kami di bagian ini saat kami membagikan langkah-langkah rinci tentang berbagai cara mengunduh Google Slides.
Bagaimana Cara Mengunduh Slide dari Google Slide?
Membuat file presentasi dengan Google Slides memberi Anda akses ke beberapa elemen yang dapat Anda masukkan dalam Slide. Anda dapat menambahkan elemen ke slide Anda, seperti efek slide, memasukkan audio, menganimasikan objek dalam Slide, dan lainnya. Jadi, ketika Anda ingin mengunduh file presentasi dari Google Slides, penting untuk memperhatikan berbagai elemen di Slide tersebut.
Format yang Anda pilih untuk mengunduh file Google Slides akan menentukan elemen yang Anda unduh bersamanya. Misalnya, ketika Anda mengunduh Google Slide dalam format PPT, itu dapat diedit dan memberi Anda akses ke audio, efek, dan beberapa elemen lainnya di Slide. Tetapi jika Anda memilih untuk mengunduhnya sebagai file PDF, itu akan mempertahankan format slide, tetapi tidak dapat diedit. Langkah-langkah di bawah ini menjelaskan bagaimana mengunduh Slide dari Google Slides.
Langkah 1: Unduh WPS Office
Sebelum kita masuk ke langkah-langkah detail, Anda harus terlebih dahulu mengunduh WPS Office. Buka aplikasi browser di PC Anda dan kunjungi situs web resmi WPS. Temukan versi WPS yang tepat untuk mesin Anda dan klik tautan unduhan untuk memulai pengunduhan.
Ketika pengunduhan selesai, jalankan perangkat lunak dan ikuti proses instalasi. Mengunduh WPS Office adalah langkah penting untuk menutupi format Google Slides yang Anda unduh. Jadi, ketika Anda tidak memiliki Microsoft PowerPoint di PC Anda, Anda dapat dengan mudah menggunakan WPS Office untuk membuka dan mengedit dokumen ini.
Langkah 2: Buka situs web Google Slides
Setelah berhasil menginstal WPS Office di PC Anda, kembali ke browser web di perangkat Anda. Ketik alamat www.docs.google.com/presentation di bilah alamat situs web browser untuk membuka situs web Google Slides. Ketika halaman web dimuat, masuk ke akun Gmail Anda jika Anda belum masuk.
Langkah 3: Buka file presentasi yang ingin Anda unduh
Temukan file presentasi yang ingin Anda unduh dari beranda Google Slides. Anda dapat menemukan file tersebut dengan menggulir melalui slide yang telah Anda buat di beranda. Atau Anda dapat menggunakan bilah pencarian di bagian atas beranda dengan mengetik nama file yang ingin Anda unduh untuk menemukannya dengan cepat. Ketika Anda menemukan file yang ingin Anda unduh, klik untuk membukanya.
Langkah 4: Gunakan toolbar untuk mengunduh file presentasi
Di bagian kiri atas layar Anda, pada toolbar, Anda akan menemukan opsi File. Pindahkan kursor Anda ke opsi itu dan klik untuk menampilkan opsi drop-down. Dari daftar opsi yang sekarang tersedia, arahkan kursor Anda ke opsi unduh untuk menampilkan opsi samping dari berbagai format di mana Anda dapat mengunduh file presentasi. Pilih format file yang sesuai dengan alasan Anda ingin mengunduh file tersebut, dan setelah beberapa detik, pengunduhan akan dimulai. Anda akan menemukan file presentasi di folder unduhan PC Anda ketika pengunduhan selesai.
Bagaimana Cara Membuka Google Slide di Aplikasi Shortcut Desktop Tanpa Microsoft PowerPoint?
Sekarang bahwa Anda tahu cara mengunduh file presentasi dari Google Slides, apa selanjutnya? Langkah-langkah di atas terlihat agak panjang, tetapi kami dapat mengoptimalkan beberapa langkah untuk membuatnya lebih langsung setiap kali Anda perlu menggunakan Google Slides atau mengunduh slide.
Membuat aplikasi shortcut desktop untuk Google Slides akan menghilangkan kebutuhan untuk meluncurkan aplikasi browser untuk memasukkan alamat web setiap kali kita perlu menggunakan Google Slides. Bagaimana cara membuat shortcut desktop Google Slides? Langkah-langkah di bawah ini memecah langkah-langkah menjadi proses yang mudah dipahami.
Langkah 1: Mulai aplikasi browser Chrome
Mulailah dengan meluncurkan aplikasi Chrome di PC Anda. Chrome adalah aplikasi browser web yang serbaguna yang berfungsi di PC Windows dan MacBook. Jika Anda belum memiliki browser Chrome, Anda dapat mengunduhnya dengan cepat dari situs web Chrome dan menyelesaikan proses instalasi dalam beberapa menit.
Langkah 2: Buka folder Aplikasi Google Chrome
Saat aplikasi Chrome diluncurkan, klik pada bilah alamat situs web, masukkan alamat chrome://apps, dan tekan tombol enter. Alamat web ini akan membawa Anda ke perpustakaan aplikasi Google, di mana Anda dapat mengakses aplikasi Google seperti YouTube, Docs, Sheets, Slides, Google Drive, dll.
Langkah 3: Buat shortcut aplikasi Google Slides
Ketika perpustakaan aplikasi Google Chrome terbuka, cari aplikasi Google Slides dan klik kanan padanya. Dari opsi dropdown, Anda akan melihat opsi Buat Pintasan; klik di sana, pastikan Anda centang kotak untuk Desktop dan Menu Mulai. Klik tombol Buat untuk menyelesaikan proses.
Langkah 4: Memasang Slides ke taskbar
Setelah Anda membuat pintasan, itu akan muncul di desktop PC Anda. Namun, untuk membuat aplikasi Slides lebih mudah diakses, Anda dapat memasangnya ke taskbar PC Anda. Untuk melakukannya, klik tombol start dan ketik Slides. Dari opsi yang ditampilkan, klik kanan pada aplikasi Slides dan pilih opsi pin ke taskbar.
Langkah 5: Membuka aplikasi pintasan Google Slides
Sekarang Anda memiliki aplikasi Google Slides di desktop Anda, klik dua kali untuk membukanya. Dengan ini, Anda tidak perlu khawatir dengan proses panjang membuka aplikasi browser terlebih dahulu. Ketika Anda mengklik aplikasi Slides, itu akan membuka halaman web di browser Anda, yang langsung membawa Anda ke beranda Slides.
Cara Mengunduh Slide Google di Google Drive?
Cara lain untuk mengunduh Google Slides adalah melakukannya dari Google Drive. Google Drive adalah platform penyimpanan cloud yang terhubung dengan Google Slides. Jadi, Anda bisa menyimpan file presentasi ke Google Drive dan mengunduhnya langsung dari Drive.
Mengunduh slide dari Google Drive cukup mudah. Perhatikan bahwa berbeda dengan saat Anda mengunduh file presentasi dari Google Slides, dengan Google Drive, file presentasi tersedia dalam format di mana mereka disimpan. Jadi, Anda tidak dapat dengan mudah beralih atau memilih jenis file dari Google Drive, tetapi Anda dapat mengonversi antara berbagai format file saat Anda menggunakan WPS Office. Langkah-langkah di bawah ini menjelaskan cara mengunduh satu atau beberapa file Slide Google dari Google Drive.
Langkah 1: Buka situs web Google Drive
Pertama, buka browser web perangkat Anda dan kunjungi situs web Google Drive. Pastikan PC Anda terhubung ke internet dan masukkan situs web www.drive.google.com di bilah alamat browser. Saat halaman dimuat, masuk ke akun Anda jika Anda belum masuk.
Langkah 2: Cari Slide yang ingin Anda unduh
Temukan file yang ingin Anda unduh dari beranda situs web Google Drive. Akan ada banyak jenis file di Google Drive jika Anda sering menggunakan Google Drive. Pilihan terbaik adalah menggunakan tombol pencarian. Ketika Anda mengklik bilah pencarian di bagian atas Drive, Anda dapat menyaring file Anda berdasarkan jenis file, seperti presentasi, atau mencari nama file yang ingin Anda unduh.
Langkah 3: Pilih satu atau beberapa file
Saat Anda menemukan aplikasi yang ingin Anda unduh, klik untuk memilihnya. Alternatifnya, Anda bisa menahan tombol kontrol untuk memilih beberapa file untuk diunduh lebih dari satu file presentasi. Perhatikan bahwa saat mengunduh beberapa file presentasi, Google Drive akan mengompresinya ke dalam folder zip.
Langkah 4: Klik ikon unduh
Setelah memilih file yang ingin Anda unduh, Anda akan melihat ikon unduh di bagian atas halaman. Proses akan dimulai dalam beberapa detik saat Anda mengklik ikon unduh.
Cara Menghubungkan Google Drive ke WPS Office?
Jika Anda memiliki file di Google Drive, Anda dapat dengan mudah mengaksesnya dengan WPS Office. Untuk melakukannya, cukup hubungkan Drive ke WPS Office daripada mengunduh file dari Drive dan membukanya di WPS. Langkah-langkah di bawah ini menjelaskan cara menghubungkan Google Drive ke WPS Office.
Langkah 1: Mulai WPS Office
Mulailah dengan meluncurkan WPS Office di perangkat Anda. Jika Anda masih belum memiliki WPS Office di perangkat Anda, luangkan beberapa menit untuk mengunduhnya dari situs web resminya. WPS Office adalah perangkat lunak ringan, sehingga tidak akan banyak menghabiskan ruang penyimpanan Anda atau memerlukan banyak sumber daya dari perangkat Anda.
Langkah 2: Klik buka file baru
Setelah meluncurkan WPS Office, klik opsi buka file baru dari beranda. Idealnya, opsi ini memungkinkan Anda membaca jenis file seperti dokumen Word, spreadsheet, presentasi, atau PDF. Tapi dalam kasus ini, kita tidak membuat dokumen tetapi menggunakan opsi Buka dari Cloud.
Langkah 3: Masuk ke akun Google Drive Anda
Pada halaman berikutnya, Anda akan diminta untuk memilih cloud mana yang ingin Anda dapatkan file dari. Anda bisa dengan mudah mengintegrasikan cloud yang berbeda ke dalam WPS Office. Jadi, dalam hal ini, klik ikon Google untuk masuk ke akun Google Drive Anda. Anda akan diminta untuk menyediakan alamat Gmail dan kata sandi untuk masuk ke akun.
Langkah 4: Pilih dokumen yang ingin Anda buka
Setelah proses login diotorisasi, akun Google Drive Anda akan terintegrasi sepenuhnya ke dalam WPS Office di perangkat Anda. Anda dapat menemukan file presentasi yang ingin Anda buka dari akun Google Drive Anda pada tahap ini. Ketika Anda mengklik file apa pun dari Google Drive, itu akan dimuat di WPS Office, dan Anda dapat membuat perubahan apa pun pada file dan menyimpannya ke penyimpanan lokal.
Mengapa Menggunakan WPS Office?
Anda mungkin bertanya-tanya mengapa WPS Office sangat direkomendasikan. Selain desainnya yang modern dan elegan, perangkat lunak ini sangat kuat.
Ketika berbicara tentang tugas-tugas kantor sehari-hari seperti menulis memo, menganalisis data, atau membuat file presentasi, WPS Office siap membantu Anda. Ini memiliki beberapa fungsi lain yang memastikan Anda dapat menyelesaikan tugas dengan cara yang paling mudah. Di bawah ini, kami highlight beberapa fitur yang membuat memiliki WPS Office menarik.
WPS Office adalah salah satu yang paling terjangkau dibandingkan dengan beberapa suite kantor lainnya. Mengunduh WPS Office gratis, dan Anda tidak akan dikenakan biaya untuk menginstal perangkat lunak ini di perangkat Anda. Selain itu, Anda mendapatkan akses ke beberapa fitur dasarnya secara gratis. Tapi untuk mengakses beberapa fitur canggih di aplikasi, Anda perlu berlangganan paket langganan pro atau enterprise.
Suite kantor all-in-one
Alasan lain untuk menggunakan suite WPS Office adalah karena ini adalah perangkat lunak all-in-one. Perangkat lunak memberi Anda akses ke beberapa alat produktivitas yang Anda butuhkan untuk menyelesaikan kegiatan sehari-hari. Misalnya, ada penulis, spreadsheet, presentasi, PDF, dan alat-alat aktivitas harian lainnya.
Meskipun akses fungsionalitas yang diberikan oleh WPS Office sangat besar, itu adalah suite kantor yang sangat ringan. Bekerja pada perangkat Anda hanya membutuhkan beberapa ratus megabita dari total ruang penyimpanan Anda. Selain itu, desainnya memungkinkan untuk membuka berbagai jenis file secara bersamaan.
Perpustakaan template kaya
Selain itu, WPS Office membuat mudah membuat berbagai jenis file. Perpustakaan template kaya mempercepat file apa pun yang Anda coba buat. Baik itu faktur yang ingin Anda kirimkan ke klien, proposal, atau surat, ada beberapa template yang bisa Anda pilih untuk hanya melakukan beberapa perubahan untuk mencapai hasil yang diinginkan.
Pertolongan terintegrasi AI
Selain itu, dengan bantuan integrasi kecerdasan buatan (AI) dari WPS, Anda tidak akan pernah terjebak saat mengerjakan sebuah proyek. Bantuan AI membantu Anda dengan inspirasi dan ide-ide untuk menyelesaikan proyek Anda dengan cara terbaik dan paling singkat.
Pertanyaan Umum tentang Unduh Google Slides
Apakah google slides masih gratis.
Google Slides adalah editor presentasi online yang 100% gratis yang tersedia untuk semua orang. Anda dapat mengakses Google Slides untuk membuat file presentasi jika Anda memiliki akun Google.
Mengapa saya tidak bisa mengunduh Google Slides?
Beberapa alasan dapat menjadi penyebab Anda tidak dapat mengunduh dari Google Slides. Namun, alasan paling umum mengapa Anda mungkin tidak bisa mengunduh dari Google Slides bisa jadi karena pengaturan privasi dan keamanan aplikasi browser Anda berubah. Tidak memiliki cukup ruang penyimpanan di Drive atau koneksi internet yang buruk juga bisa mencegah unduhan Anda.
Mengunduh file presentasi dari Google Slides sangat mudah. Perhatikan bahwa ada berbagai cara untuk mengunduh slide dari Google Slides. Seperti yang terlihat dari panduan ini, Anda bahkan dapat mengunduh slide dari Google Drive.
Alternatifnya, Anda dapat mengakses aplikasi Slides dengan smartphone Anda dan mengunduh slide dalam format file apa pun yang Anda anggap sesuai. Ingat, saat Anda mengunduh slide apa pun, pastikan Anda memiliki paket aplikasi WPS Office di perangkat Anda untuk membuka dan mengedit slide dengan mudah jika diperlukan.
- 1. Bagaimana cara mengunduh alat penyebaran kantor secara gratis (tahap demi tahap)?
- 2. Bagaimana Memisahkan Nama Depan dan Nama Belakang di Excel: Panduan Langkah demi Langkah.
- 3. Cara Mengunduh Google Sheets Tanpa Microsoft Excel (Panduan Lengkap)
- 4. Bagaimana Mengedit PDF di Google Drive (Langkah demi Langkah)
- 5. Cara Mengunduh Google Docs tanpa Microsoft Word (Panduan Langkah demi Langkah)
- 6. Bagaimana Cara Mengunduh Microsoft Copilot (2 Cara Mudah)

Pengalaman industri perkantoran selama 15 tahun, pecinta teknologi, dan penulis iklan. Ikuti saya untuk ulasan produk, perbandingan, dan rekomendasi untuk aplikasi dan perangkat lunak baru.

IMAGES
VIDEO
COMMENTS
It's difficult for two or more people to work on a PowerPoint presentation simultaneously, as Office doesn't have the same collaboration features offered by Google Slides. One way around this problem is to combine PowerPoint presentations into a single file.
This video guides about how to combine slides from multiple PowerPoint presentations into one. Merging slides in PowerPoint allows you to seamlessly integrat...
Learn how to combine multiple PowerPoints into one presentation with these time saving techniques. Combining PPTs gives you the best of several presentations.
Learn how to easily merge multiple Powerpoint files into one with our step-by-step guide. Say goodbye to cluttered presentations!
In this video learn to merge two PowerPoint presentations.Either you can add only selected slides or add entire slides from one PPT into another PPT.Here im ...
However you want to merge slides, you can do it all in PowerPoint itself. This article will take you through different methods and options that will let you combine multiple PowerPoint Presentation files the way you please.
Here's how you can merge two PowerPoint presentations using this method: 1. Open both presentations: Launch Microsoft PowerPoint and open the two presentations you want to merge. 2. Navigate to the slides to copy: In the presentation containing the slides you want to transfer, go to the slide thumbnail pane on the left side of the window. 3.
Do you have multiple PowerPoint presentations that you need to combine or merge into one presentation? I've had to do this myself a couple of times and one of the most important aspects when merging presentations is whether you want to maintain the format and theme of the inserted presentation or have it match the theme of the main presentation. The second most important factor is whether ...
PowerPoint is one of the most widespread and widely used Microsoft tools in the world, allowing you to make high quality presentations in a simple, fast and super visual way. Maybe that's why presentations have triumphed in the world of business and education!
How do I merge PowerPoints into one PDF? First, combine PowerPoint presentations by copying and pasting slides into the primary presentation or using the Reuse Slide option. After combining slides into one merged document, save your PowerPoint as a PDF. Go to File > Save as > PDF or File > Save & Send > Create PDF/XPS Document > Publish.
Method 1: Using "Hyperlink" to Merge Presentations in PowerPoint One of the simplest ways is to combine by linking the main/master presentation to the other individual presentations. First, it is a good practice to save your presentations on the same computer, preferably the same storage drive/folder. Now open the master presentation and create a new slide where you want to insert the ...
Microsoft PowerPoint offers an in-house solution, just like Word and Excel, that allows you to merge multiple PowerPoint presentations while keeping the formatting intact.
If there are 2 or even more related PowerPoint presentations, and you want to merge them into one to make the presentation more informative, there's a simple method to insert the slides from different files.
Hello, I have multiple power point presentation file to be merged. In each file, every slide in included in a named section. When I try to combine PPT files in to one (for example using the "reuse" option), only the slides "without the sections" are merged. Is it possible to merge all of these presentations (with sections) in to one file. Thanks!
Save your time and hassle by merging multiple PowerPoint presentations to reuse your already created presentations and optimize your workflow. This blog will guide you through the best methods to combine multiple slides into a single presentation.
Learn about why it's useful to merge slides in PowerPoint and how to do so when you're creating new presentations on topics that you've previously presented.
How can we merge and switch PowerPoint presentations without using third-party software? And yes, as it turns out, Powerpoint has methods for combining slides and linking presentations. Today we will show different ways to work with multiple PowerPoint presentations for live events, and focus on 3 methods:
I have multiple power point presentation files (10-20 presentations) that I would like to merge in to one big file.
Hi, everyone. I have several PowerPoint files (around 75 ".pptx" files) in a folder and I need to merge all of the slides inside each one in a single .pptx file. Any way to do that in a batch process?
By combining two presentations into one seamless whole, the transition is smooth and you both look professional. In PowerPoint, you pull together individual presentations using the Reuse Slides feature and maintain original formatting for each presentation.
How to Merge Two Presentations into One To merge slides in PowerPoint and combine the slides of a PPT presentation into a single file, follow the steps below: Open the base PPT presentation, which you wish to export the slides from. In the Slides Tab of your Interface, Select all the Slides you wish to merge with the second presentation.
How do I merge two power point presentation, in office 10', and then delete and add as I need to. I was able to do this with MOPP 03' but not 07'. What am I missing with the new MOPP 10' that I just purchased?
PowerPoint presentations are often used for self-running slideshows or timed events where slides need to advance automatically without manual intervention. Whether you're setting up a presentation for a kiosk, an event, or simply for a seamless flow during meetings, PowerPoint allows you to set automatic slide transitions.
Here's how to set a default template that will create all new presentations in 4:3 standard format. Open a new blank presentation. Set it to standard 4:3 size. Choose File>Save as and set the Save as type dropdown to PowerPoint Template (*.potx). Name the file Default Theme.potx. Click on Save. Close PowerPoint.
2. Bagaimana Memisahkan Nama Depan dan Nama Belakang di Excel: Panduan Langkah demi Langkah. 3. Cara Mengunduh Google Sheets Tanpa Microsoft Excel (Panduan Lengkap) 4. Cara Mengunduh Google Docs tanpa Microsoft Word (Panduan Langkah demi Langkah) 5. Bagaimana Cara Mengunduh Microsoft Copilot (2 Cara Mudah) 6.
I have an audio recording of a presentation and I have the PPT file with the slides. What is the easiest way to merge the two. I am on a Mac, please do not respond with windows solutions.
1.- Windows 11 Home, Microsoft 365. 2.- It is just one specific power point presentation, I have no problem with any other. 3.- Only when trying to open the file: "PowerPoint found a problem with content in (location of the file), and the option to repair it is offer, I click Repair.