
Microsoft 365 Life Hacks > Writing > How to write, use, and adjust your paper’s thesis statement

How to write, use, and adjust your paper’s thesis statement
A thesis statement is a necessary part of any academic paper. Without a strong thesis statement, the purpose of your paper may be unclear and confuse readers. Learn how to create an outstanding thesis statement that will enhance the papers you write.

The thesis statement is considered the most important part of any paper or essay . In order to write a powerful essay, you’ll need an impactful thesis statement. If you struggle with creating a strong thesis statement, you’re not alone.
What is a thesis statement?
A thesis statement is a sentence in the introductory paragraph of your paper. It is most frequently found in the final sentence of your first paragraph. You’ll see thesis statements used in academic essays.

Write like a pro with Microsoft Editor
Improve your spelling and grammar anywhere you write.
A thesis statement shares what the reader can expect as well as the key points of the paper. A thesis statement not only helps the reader, but the writer—the thesis statement helps the writer structure their paper. It can also help the writer stay on topic and clarify their stance on the topic of the paper as they write it.
How to write a thesis statement
Creating a thesis statement is easier than you think—follow these steps to write a thesis statement in minutes.
Step one: Ask a question
You likely received an essay prompt from your teacher or professor. To get started on your thesis, turn the prompt or the idea for your paper into a question. For example, if the prompt for your paper is to explore social media use in teenagers, you could write the question, How does social media affect teenagers?
Step two: Take a position
Answer the question that you asked yourself in step one and state your opinion or position. For example: Social media negatively impacts the mental health of teenagers.
Step three: Elaborate on your answer
To flesh out your answer in step two, think of three supporting facts to create an impactful thesis statement. For example: Social media use should be limited in teenagers because it contributes to self-image issues, cyberbullying, and social comparison.
Types of thesis statements
There are three main categories of thesis statements that you’ll come across: argumentative, explanatory, or analytical. The thesis statement you’ll use depends on the type of paper that you’re writing.
Argumentative thesis statements
If you are taking a stance on a topic, use an argumentative thesis statement. This type of thesis statement sets the stage for the writer to prove their opinion on a debatable topic. This is one of the most common types of thesis statements used. An argumentative thesis statement may be used if you are writing a paper on why teaching is the most important career for society or why the villain in a novel was a good guy despite popular belief.
To properly structure an argumentative thesis statement, be sure to include the topic, your position, and your reasoning in the sentence. For example: The Internet should be free for everybody because it enhances education, helps people find jobs, and allows users to connect with friends, family, and the rest of the world.
In this thesis statement, the topic is the internet. The position in this thesis statement is that the Internet should be free for everybody. The reasoning provided is that the Internet helps with education, finding jobs, and improving connectivity.
Explanatory thesis statements
An explanatory thesis statement is also referred to as an expository thesis statement. This type of thesis statement is another popular one for academic essays.
In an explanatory thesis statement, the writer simply states the topic and key points of the paper. Use this type of thesis for an essay that shares information you can cite. This thesis statement is different from argumentative thesis statements because no opinion is offered. For example, if you are writing a paper on the various impacts of the Great Depression on society, you may want to use an explanatory thesis statement.
To properly create an explanatory thesis statement, make sure to include the topic and key points in the sentence. For example: Adults who do not exercise daily are more likely to have anxiety, heart problems, and are prone to obesity.
The topic of this thesis statement is adults who do not exercise daily. The key points of the thesis that will be explained in the rest of the paper are anxiety, heart problems, and obesity.
Analytical thesis statements
An analytical thesis statement is used in a paper that presents and explores an issue. Analytical thesis statements are different from argumentative thesis statements because argumentative thesis statements are opinion-based while analytical thesis statements study data. For example, if you are writing a paper analyzing the ways that taking the subway is better for the environment than taking the bus, use an analytical thesis statement.
To properly create an analytical thesis statement, be sure to include what’s being analyzed, the topic of the paper, and your conclusion. For example: By comparing physical books versus e-readers, greater reading comprehension is exhibited when readers choose physical books. In this thesis statement, what’s being analyzed is physical books versus e-readers. The topic is reading comprehension levels. The conclusion is that physical books provide better reading comprehension.
Tips for creating a powerful thesis statement
If you are looking to adjust your thesis statement or need help getting started on your first draft , follow these tips:
- Be clear and specific. Your thesis statement shouldn’t make vague claims or use unclear wording. By creating a specific thesis statement, you’ll make your paper organized and easy to read. If concepts in your thesis statement are vague, make sure to revise them into a more concise statement.
- Make a strong argument. Even if you aren’t writing an argumentative essay, your thesis should be a strong statement to make your essay clear and interesting. If your thesis has claims that are hard to back up, revise them.
- Review your thesis. When you’re done writing your paper, review your thesis statement to make sure it appropriately describes your work. If it no longer describes your paper, you may need to adjust your thesis statement or the paragraphs within your essay. You may want to ask a friend or classmate to review your thesis statement to make sure that your paper backs it up.
Now that you’ve explored the ways to write a great thesis statement, you can now craft papers that are more organized, powerful, and interesting.
Get started with Microsoft 365
It’s the Office you know, plus the tools to help you work better together, so you can get more done—anytime, anywhere.
Topics in this article
More articles like this one.

Is it 'dragged' or 'drug'?
Do you mix up the words "drug" and "dragged"? Learn the difference and when to use each word so you'll never mistake them again

How to write a plot twist in your story
When executed carefully, a plot twist has the power to shock and dazzle your reader. Learn how you can incorporate one into your writing.

What's the difference between a memoir and an autobiography?
Explore the differences between memoirs, autobiographies, and biographies.

When to use 'while' vs. 'whilst'
“While” and “whilst” are usually interchangeable, but not always. See how they differ and learn how to use them effectively.

Everything you need to achieve more in less time
Get powerful productivity and security apps with Microsoft 365

Explore Other Categories
How to Format a Thesis on Word: A Step-by-Step Guide for Impressive Layout
Writing a thesis is an important milestone in your academic journey. it requires not only in-depth research and critical thinking but also proper formatting and layout to ensure a polished and professional look. microsoft word offers a wide range of formatting options to help you present your thesis in the best possible way. in this step-by-step guide, we will walk you through the process of formatting a thesis on word for an impressive layout..

Step 1: Selecting the Right Font and Size
The first step in formatting your thesis is choosing an appropriate font and size. Remember, readability is key, so opt for a standard font such as Times New Roman or Arial. Aim for a font size between 10 and 12 points for the main body of your text.
Step 2: Setting the Margins
Proper margins give your thesis a clean and organized appearance. To adjust the margins, go to the ‘Page Layout’ tab in Word, click on ‘Margins,’ and select ‘Normal’ or customize your own margin values.
Step 3: Adding Page Numbers
Page numbers are essential for navigating through a thesis. To insert page numbers, go to the ‘Insert’ tab, click on ‘Page Number,’ and select the desired location for your page numbers. You can choose to start numbering from the beginning or after a specific section.
Step 4: Creating Headings and Subheadings
Headings and subheadings help to organize your thesis and make it easier for readers to follow your arguments. Use the built-in heading styles in Word to format your headings consistently. Simply highlight the text you want to turn into a heading and select the appropriate heading style from the ‘Home’ tab.
Step 5: Formatting Text and Paragraphs
To make your thesis visually appealing, you can enhance the formatting of your text and paragraphs. Use bold, italics, or underline selectively to emphasize important points. Adjust line spacing and indentation to improve readability. To access these formatting options, go to the ‘Home’ tab in Word.
Step 6: Creating a Table of Contents
A well-structured table of contents enables readers to navigate through your thesis effortlessly. Word offers an automatic table of contents feature that makes the task straightforward. First, apply the appropriate heading styles to your headings and subheadings. Then, go to the location where you want to insert the table of contents, click on ‘References’ tab, and select ‘Table of Contents.’
Step 7: Inserting Figures and Tables
If your thesis includes figures and tables, it is crucial to format them correctly for clarity. Insert images and tables in the desired locations, provide detailed captions, and ensure they are properly labeled and numbered. You can use the ‘Insert’ tab and ‘Table’ menu in Word to add figures and tables to your thesis.
Step 8: Adding Citations and Bibliography
Accurate citations and a comprehensive bibliography are integral to any thesis. Word offers citation management tools to help you format your sources consistently throughout your thesis. Utilize the ‘References’ tab to insert citations, manage your sources, and generate a bibliography in your preferred citation style.
Step 9: Proofreading and Finalizing
Before submitting your thesis, take the time to proofread and finalize your document. Use the ‘Review’ tab in Word to check for spelling and grammar errors. Ensure consistent formatting and double-check the overall layout, headings, and page numbers. Consider asking a colleague or professor to review your thesis for any final feedback.
In Conclusion
Formatting your thesis on Word can be a daunting task, but with careful attention to detail and following these step-by-step instructions, you can achieve an impressive layout. Remember, proper formatting enhances readability and helps showcase your research effectively. Take the time to give your thesis the polished look it deserves, as it represents your dedication and hard work in your academic field.
How helpful was this article?

- Mardigian Library
- Subject Guides
Formatting Your Thesis or Dissertation with Microsoft Word
- Introduction
- Copyright Page
- Dedication, Acknowledgements, & Preface
- Headings and Subheadings
- Citations and Bibliography
- Page Numbers
- Tables and Figures
- Rotated (Landscape) Pages
- Table of Contents
- Lists of Tables and Figures
- List of Abbreviations
- Some Things to Watch For
- PDF with Embedded Fonts
Using Microsoft Word to format your thesis or dissertation
[If you want to use LaTeX instead of Microsoft Word, see the Formatting in LaTeX section, below.]
UM-Dearborn Microsoft Word Thesis or Dissertation Template
Most students use Microsoft Word to write their thesis or dissertation. For previous assignments, you likely did not use some of Word's advanced features such as styles, section breaks, rotated pages, automatically generated table of contents, automatically generated list of abbreviations, etc. Some of these things are required for your document, others just make formatting and updating your document much easier, and still others may be needed for your particular document. It isn't intuitive how to do many of these things. Moreover, the University of Michigan-Dearborn has specific requirements for formatting your document and following videos or using templates from other universities may lead to more work fixing formatting issues later, after you have submitted the thesis for the final format check.
The video series on the following pages demonstrates how to use Word to make formatting your document easier while following the UM-Dearborn guidelines. While designed specifically for CECS thesis format using a modified IEEE style , much of what is covered in these tutorials also can be applied to or modified for CASL theses as well as CECS and CEHHS dissertations. Please make sure that you check the requirements for your discipline, program, department, or college regarding formatting and which style guide to follow.
Note: Different versions of Microsoft Word were used in these videos. The first slide in each video will state which version was used. Most things are done the same in different versions of Word, but finding some of the features might vary slightly.
Thesis and Dissertation Formatting Guidelines
Your Master's thesis or Ph.D. dissertation should be formatted according to university guidelines. See the Guidelines for Formatting Doctoral Dissertation and Master's Theses and Deep Blue Archiving web page [coming soon] for details and more information. For questions about formatting beyond what is covered in these resources, please check with your thesis or dissertation advisor.
Formatting in LaTeX
Some CECS students use LaTeX to write their thesis or dissertation. There is no official or sanctioned LaTeX template. Ann Arbor's Scholar Space directs students to the LaTeX template at https://github.com/umangv/ thesis-umich . According to Scholar Space, this template "has proven to be the most actively maintained and accurate that we've seen".
- Next: Title Page >>
- Last Updated: Sep 19, 2024 2:17 PM
- URL: https://guides.umd.umich.edu/Word_for_Theses
Call us at 313-593-5559
Chat with us
Text us: 313-486-5399
Email us your question
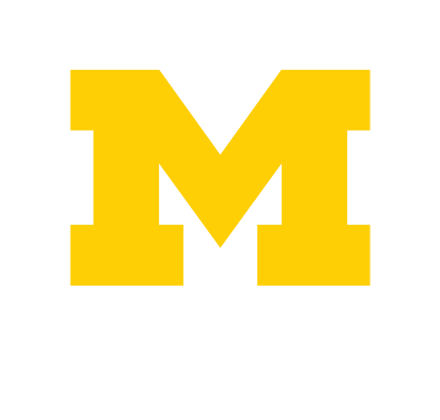
- 4901 Evergreen Road Dearborn, MI 48128, USA
- Phone: 313-593-5000
- Maps & Directions
- M+Google Mail
- Emergency Information
- UM-Dearborn Connect
- Wolverine Access
- University of Michigan Library
- Research Guides
Microsoft Word for Dissertations
- Introduction, Template, & Resources
- Formatting for All Readers
- Applying a Style
- Modifying a Style
- Setting up a Heading 1 Example
- Images, Charts, Other Objects
- Footnotes, Endnotes, & Citations
- Cross-References
- Appendix Figures & Tables
- Table of Contents
- List of Figures/Tables
- Chapter and Section Numbering
- Page Numbers
- Landscape Pages
- Combining Chapter Files
- Commenting and Reviewing
- Tips & Tricks
- The Two-inch Top Margin
- Troubleshooting
- Finalizing Without Styles
- Preparing Your Final Document
- Take a break
Help with Microsoft Word
Members of the University of Michigan community can get dissertation & thesis formatting assistance from the experts at ScholarSpace:
Please visit this link to make an appointment , or send an email to [email protected].
We're here to solve any formatting problems you've run into, and can give you guidance about captioning figures, solving numbering issues, creating a List of Tables/Figures/Appendices, and more.
Contact Information

Introduction to Word for Dissertations
Formatting your dissertation (or thesis) will likely take more time than you expect. But using the special features described in this Guide will save you a great deal of work , particularly if you use our template (available in the box below). The earlier you begin to use these tools, the more time you'll save and the less stress you'll have as your submission deadline approaches. Students at the University of Michigan are also encouraged to contact the experts on the Library's ScholarSpace team anytime you run into a problem or have a question.
To meet Rackham’s Dissertation Formatting Guidelines you will need to modify the standard settings that Microsoft Word uses. This guide will show you how to use the tools to make the necessary modifications. While we do follow the requirements from Rackham’s formatting guidelines to demonstrate the tools, in the end, you are responsible for verifying that your document meets the requirements that Rackham sets.
To save yourself time and effort , please consider using our Dissertation Template (link available in the box below). Many of the settings discussed in this Guide are already included in that document.
Please note that, as a University of Michigan student, you have free access to the Microsoft Office suite of tools -- including Microsoft Word. Visit this link to learn more and to download Office to your own computer.
Dissertation Template and other Resources
- ScholarSpace Template for Dissertations This Microsoft Word document comes with many of the Rackham formatting guidelines built in, and can be used for dissertations and theses. Please note that this template doesn't follow the formatting direction of any particular Style Guide. It is your responsibility to make sure you are following the Style Guide predominant in your field, and to make any relevant formatting changes to heading styles, numbering, captions, etc... How to make many of those changes is described throughout this Guide.
- Dissertation Formatting Workshops (online) We regularly offer free workshops throughout the school year to introduce you to the lesser-known features of Microsoft Word that will make formatting (and editing) your dissertation much easier.
- Rackham Dissertation Handbook Rackham's Dissertation Guidelines and Handbook
- Dissertation Formatting Checklist Rackham's list of formatting issues to watch out for in your dissertation.
- Using Microsoft Word for Large Documents (non-dissertation specific) Handout This document was written for an older -- much older -- version of Word, but nearly all of the information is still accurate and very useful.
- Guide to Copyright for Dissertations This guide addresses copyright questions specific to University of Michigan dissertation authors. It covers topics such as: Using Others' Content, Copyright in Your Dissertation, and Publishing Your Dissertation
A word about LaTeX
LaTeX is a markup language (sometimes accessed through the Overleaf editor) that is often used in science and engineering documents because it allows for great control in creating complex equations and formulas. ScholarSpace does not maintain a template for dissertations created with LaTeX, and we can only provide very limited support for it. That said, there is a community of U-M folks who actively maintain this LaTeX template to keep it in line with Rackham's guidelines .
Here are some other very useful resources:
- Video recording of a UM Library Workshop on Dissertation Formatting with LaTeX
- Documentation for LaTeX and Overleaf
- Bibiliography Management with LaTeX
- How to Write a Thesis in LaTeX
- A huge collection of LaTeX resources
Can I use Google Docs for my dissertation?
No. Google Docs can get you pretty far down the road to something that looks like what Rackham requires, however, it's going to take a lot more work to get that far, and as you approach the finish line you will collide with obstacles that Google Docs just won't be able to get around. The issue is that Google Docs was not designed for complicated documents like a thesis or dissertation. To get it to do many of the special things that Rackham requires, you'll have to do a great deal of work that Word will just do for you . A few examples:
- Rackham requires 1" margin on all pages, but a 2" margin at the top of each new section and chapter. You'll have to manually adjust every relevant page yourself in Docs to get this, but Word will just do it automatically.
- Docs gives you three choices for how your Table of Contents will look, none of which are suitable by Rackham's standards. While you can adjust the format, many aspects of it (such as spacing) will revert to the original every time you update it. With Word, you're in charge of what your ToC looks like.
- In Docs, you'll have to manually type in your figure numbers ("Figure 3.6") and change them every time you add or move them. But Word will manage numbering and caption placement for you, it will renumber figures or tables as you add or move them, and then it will create your List of Figures/Tables automatically – correct page numbers and all.
- With Word's figure/table numbering, you can also insert cross-references, so when you refer to "(see Figure 4.2)" but then you add some new figures before that, not only will Figure 4.2 renumber itself automatically, but anywhere you've referred to it will be updated, too. No more anxiety about whether you've updated everything accurately.
- Page numbers: Rackham wants the first two pages to have no page numbers, the rest of the frontmatter to have small roman numerals, and the body of the document to have arabic numerals. Docs just plain can't do that.
If you're concerned about the learning curve of using Word, please know that this Guide goes over how to do everything, AND the Word template found here has nearly everything already set up for you. We also regularly offer a workshop that serves as an introduction to the most useful features, and you can set up a meeting with a ScholarSpace expert anytime you run into something that you can't figure out.
The better you know your way around Word, the easier it will be to work on your next research article, book chapter, or other complex document.
Writing Assistance
This Guide is all about how to properly format your dissertation -- how to make it look the way Rackham wants it to look. But what if you need help with the actual composition of your content? Our friends at the Sweetland Writing Center offer such assistance, through their Writing Workshop program. From their website:
These are just a few quick but especially important tips to help you get started. See our more expansive Tips & Troubleshooting section for suggestions that are a little more complex.
- Save early , save often, and create backup versions as you go along. Consider setting up Microsoft OneDrive (you have free access with your umich login credentials). With this, you can turn on "Autosave" in Word to automatically save your document at regular intervals, and have access to previous versions.
- Use our template (available above), it will save you lots of time. Nearly all of the difficult formatting stuff we discuss in this Guide is already built into the template. Consider doing all of your writing in it -- even if you're working in separate files for each chapter, you can use a copy of the template for each one of those chapters.
- Set the margins including the two-inch margin for chapter titles and main section headings ( Setting Margins ) .
- Define styles for Headings 1-3, Normal, Captions, and Quotes – these are most common; you may need others ( Working with Styles ).
- If headings need to be numbered (for example, 1.1, 1.2, 2.1, etc.), define a multi-level list ( Automatic Numbering ).
- If captions need to include the chapter number, define a multi-level list ( Automatic Numbering ).
- Share your file(s) with your advisors using Track Changes ( Commenting and Reviewing ) .
- If you use EndNote to manage your citations and create your bibliography, use only one EndNote library for your entire dissertation (see our EndNote Basics guide).
- Did we mention that you really ought to try out our template (available above)?
- Meet the Mentors
- Get Involved
- Get the T-Shirt
- Life Science Marketing
- Community Marketing
- Custom Marketing
Join Us Sign up for our feature-packed newsletter today to ensure you get the latest expert help and advice to level up your lab work.
- Genomics & Epigenetics
- DNA / RNA Manipulation and Analysis
- Protein Expression & Analysis
- PCR & Real-time PCR
- Flow Cytometry
- Microscopy & Imaging
- Cells and Model Organisms
- Analytical Chemistry and Chromatography Techniques
- Chemistry for Biologists
- Basic Lab Skills & Know-how
- Equipment Mastery & Hacks
- Managing the Scientific Literature
- Career Development and Networking
- Dealing with Fellow Scientists
- Getting Funded
- Lab Statistics & Math
- Organization & Productivity
- Personal Development
- PhD Survival
- Soft Skills & Tools
- Software & Online Tools
- Survive & Thrive
- Taming the Literature
- Writing, Publishing & Presenting
- Software and Online Tools
Using Word to Write your Thesis: Creating a Master Document
The end is in sight! You've drafted your individual thesis chapters and now it's time to combine them into a single thesis master document. Follow our easy step-by-step instructions to get your thesis submission-ready.
last updated: October 7, 2024
Wow – your thesis is really coming along. First, you created an outline to help you organize your chapters. Second, you made a Table of Contents and learned how to insert captions and how to cross-reference within the document.
Now it’s time to combine your chapters into a single thesis master document; this allows you either to work on the whole thesis at once or to concentrate on individual chapters.
Separate or Together?
When putting together a thesis, it is useful to keep the chapters in separate documents because it keeps the files smaller. This means they will open and close faster, and if something goes wrong (which hopefully it won’t, but it’s better to plan for the worst) there’s less to lose.
You also won’t have to scroll through pages and pages of introduction when you only want to make a slight amendment to a method! With a thesis master document, you can work on each of the chapters separately, or have them all open together in the same document depending on what you need to do.
Create a Sustainable Lab with Eppendorf Biobased Consumables
From: Eppendorf
Streamline and Standardize Blood Sampling with the PAXgene Blood ccfDNA Tube (RUO)*
From: Qiagen
But eventually, you will have to put it all together.
Before you start…
Beware: Once you have linked files to the master document, you can’t change the file’s name or the file’s location or the master document won’t be able to find it! I stored all my thesis files in a folder in my dropbox account – this saved me having to update backup copies every other week and meant I wasn’t moving the documents around.
Make sure you have an up-to-date backup of the individual files , as sometimes creating the master document can go a bit wrong, and you don’t want to lose a chapter or two.
Thesis master documents can be a little tricky to get used to and take some playing around with to get the hang of. Before you get started setting up your thesis master document, try linking a few smaller files together and get used to manipulating them in Word – think of it like an artist doing a rough sketch before a masterpiece!
Making Your Thesis Master Document
To create the master document:
1. Open a new word file
2. Go to the Outlining tool
3. In the master document options, select “ Show document ”
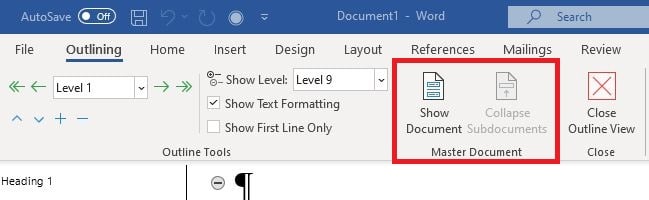
This will create the option to “Create” or “Insert” files into the master document.
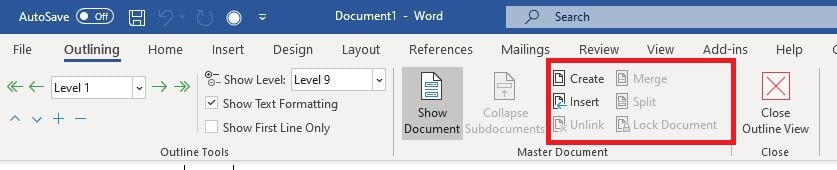
4. Click on “ Insert ” and add in your chapter files, which will appear as file path links with the normal format (depending on where you saved them) “C:\Users\…” followed by the name of the computer you’re saving on, the location, the folder, etc.
5. Hit “ Expand Subdocuments ” to get a look at the content of the chapters rather than just the file paths. This gives you a look at the thesis as a whole and a chance to update your table of contents, list of figures, etc.
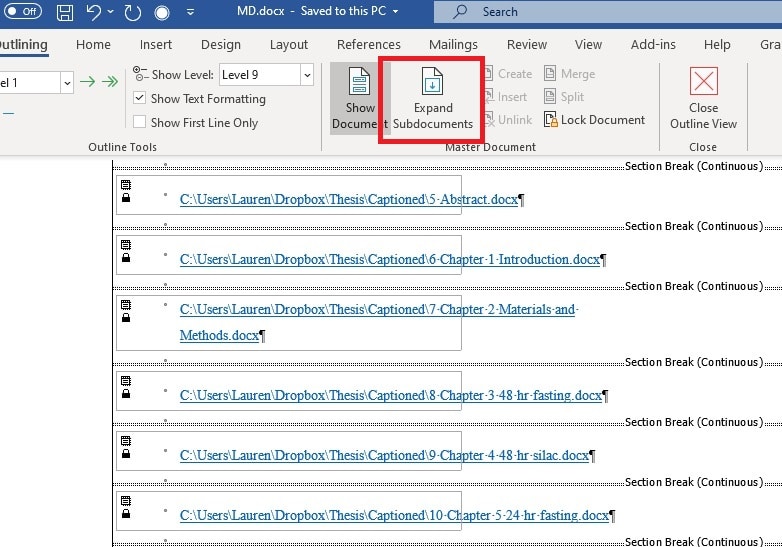
You Have a Thesis Master Document – What Next?
Don’t forget to update your table of contents, list of figures, and list of tables when you create your thesis master document. At this point, it’s important to do a snag check. We’ve all had that document where it ends up saved as “final-v5-final_update_v2” because we kept noticing minor errors after we thought it was final and had to keep going back to it.
Remember that this document is HUGE, and while you’re probably up against a deadline, you need to take that half an hour to scroll through the whole document and find the bits that have gone rogue:
- actual figures appearing in the list of figures – usually because they’ve been styled as a caption.
- masses of white space before or after a figure, or titles/legends on separate pages from the figure/table they are describing – ticking or unticking “Keep with next” in the paragraph options can help keep things together, or if it’s a large paragraph that won’t fit together, can allow it to break over a page.
- incorrect cross-references – select all the text and update the fields (F9 or right-click).
Once you have your final thesis ready to go, you can add the cover page and page numbering, then expand your subdocuments, save the entire file as a PDF (to stop things moving about) and print!
Come back for the final article in this series in which I discuss cover pages, page numbering, and some time-saving tips for using Word for thesis writing.
Originally published October 29, 2014. Reviewed and updated on December 2, 2020
**Note: All screenshots taken from Word for Windows, 2019.

Lauren has a PhD in Biochemistry from the University of Dundee .
Share this article:
More 'Software and Online Tools' articles

5 Digital Tools to Increase Your Productivity in Research
Scientific research is a constant battle against time. Whether it is your Masters, PhD or Postdoc, you always feel the pressure to generate data for external validation. For that, you need to spend your time on the bench and not at the desk, but that can be hard. Unfortunately, non-laboratory tasks occupy a large segment…

How Does BLAST Work?
More than a pun on the explosive growth of sequencing data, BLAST makes annotation and comparisons of similar sequences much easier. Created by a group at the U.S. National Center for Biotechnology Information in 1991, the Basic Local Alignment Search Tool is arguably the most heavily used tool for sequence analysis (that’s available for free,…

Learn to Draw a Molecule in PyMOL™ in 8 Easy Steps
Discover how to easily draw proteins and nucleic acids using molecular visualization tools with our step-by-step tutorial.

The Beginner’s Guide to LaTeX
For those of you who read the previous post about LaTeX and are interested in giving it a go, but just don’t know where to start, this article should get you on your feet. I used LaTeX to write my thesis and was (mostly) self taught, so I know how scary it is to begin…
BLAST OFF! The Basic Local Alignment Search Tool Explained
BLAST is the most popular bioinformatics online tool. But in order to properly use it, you have to understand that is not just a search query against a database but something far more complicated, and the information you get back far more…precious!
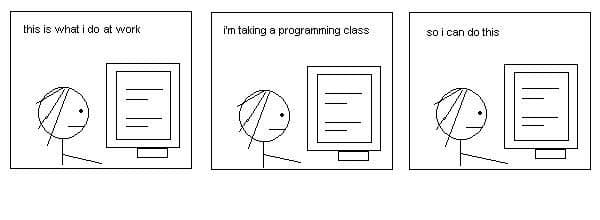

Resources for Becoming a Programming Biologist
Have you ever entertained the idea of learning to program? Have you tried but felt discouraged by the overwhelming amount of information out there? If you answered yes to both of those questions, I encourage you to try again with the following resources. Computer science is one of the best subjects to self learn. …
We collate wisdom and tools from researchers worldwide to help you to accelerate your progress.
Sign up now to get it in your inbox
Newsletters
- Technical Skills
- More Skills
- Microscopy Focus
- Privacy Policy
- Cookie Policy
- Terms of Use
Copyright © Science Squared – all rights reserved
10 Things Every Molecular Biologist Should Know

The eBook with top tips from our Researcher community.
Techniques for managing theses using Microsoft Word
Theses and other long documents (e.g., books, manuals, reports) can present challenges that shorter documents wouldn't. Theses are often more structured, contain several levels of headings, and may have numbered headings. It is more difficult to maintain a standard "look and feel" throughout a long document like a thesis.
Information on using the UWaterloo Thesis template .
Theses often contain components not found in shorter documents such as a Table of Contents, List of Tables/Figures, an Index, cross references, footnotes or endnotes. (The files used in the exercises below are: Nursery_Rhymes (.docx) and fiddle.bmp . The .jpeg version below can be saved and used.)

University of Waterloo thesis requirements
uWaterloo thesis regulations for formatting requirements are outlined on the Graduate studies website .
Some details worth mentioning (as of April 2008):
- The text of the thesis (main body) must either be double spaced or space and a half.
- Captions related to figures: it is acceptable to have them single spaced on the same page (some disciplines do require the caption to appear on a separate page).
Accessibility Styles Heading styles Modifying styles (including a related exercise) Creating a new style (including a related exercise) Modifying a heading style (including a related exercise) Numbering headings (List style and legal style numbering) (including related exercises) Document templates (including accessing and using the uWaterloo Word Thesis template) Captioning and numbering of tables and figures (including related exercises) Footnotes and endnotes (including related exercise) Endnotes with square brackets ([1],[2],...) Bookmarks (including related exercise) Cross references (including related exercise) Outline view (including related exercise) Creating a Table Of Contents (including related exercise) Generating a list of tables and a list of figures (including related exercises) Page numbering/headers and footers (including related exercises) Inserting landscape pages (including related exercises) Creating your thesis from many small documents (including a related exercise) Enter document properties Hanging indents Inline references and bibliography PDF for electronic submission Electronic thesis submission
Accessibility
All web pages, including, Word and PDF files on our websites, published as of January 1, 2012, will need to be accessible as per the Accessibility for Ontarians With Disabilities Act (AODA) by January 1, 2014 (WCAG 2.0 Level A). This may include theses on UWSPACE as well.
Review the following and follow the steps to ensure your thesis is accessible.
- Ensure your file has a title ( File/Info, Properties, Title , see 'Enter Document Properties' below)
Styles: Headings
- Using the Heading 1, 2, 3, etc. styles for your headings as described below.
- For shorter documents only use the Heading 1 tag once.
- For long documents, if you use the Heading 1 tag multiple times, ensure the document title is set in File/Info, Properties, Title.
- Don't make headings too long
- Do NOT underline headings or any other text (links will be underlined automatically)
Meaningful links
- e.g. 'University of Waterloo Library Website' links to http://lib.uwaterloo.ca
- Don't use links such as 'click here'; instead use a meaningful description of what the link is
Images/objects
- Right click on the image/object
- Choose Format... (or Format Picture , Format Object , etc)
- A dialog box will appear. Click on the Alt Text tab. (In Word 2013 for images inserted by Insert>Pictures option, a side panel will appear. Select Layout & Properties>ALT TEXT .)
- Under Description or Alternative text: , type a meaningful description
- Avoid any 'floating' images/objects.
- Select the image/object
- Under the Format tab in the Arrange section, click the Wrap Text button and select In Line with Text .
- Put “” in the alt text description (null) OR
- Mark image as an artifact so that screen readers skip them.
- Use columns instead of text boxes or floating objects
- Ensure you use the lists features in Word rather than manually typing your own bullets/dashes/numbers for an ordered or unordered list
Charts/graphs
- Charts/graphs should have good colour contrast for those who are colour blind.
- Colour Contrast Analyzer for Windows
- Contrast Analyzer for Windows and Mac
- right click on the chart/graph and select Format Plot Area/Format Data Series .
- In the side panel that appears, select Chart Area from the dropdown box.
- Select Layout & Properties>ALT TEXT .
- Under Description type a meaningful description of the graph
- Or use the longdesc attribute
- Provide the data information used to generate the graph in a table (beside/above/under it)
- Place your cursor inside the header row.
- In the Table Tools tab select Layout , in the Data section, click on Repeat Header Rows
- Do not use nested tables (tables within tables)
- Do not use tables for layout. If you must, make sure they are linearized.
- Avoid blank columns and rows if possible (delete rows/columns not needed)
- Make sure the order is correct when tabbing through a table
- Right click on the table
- Choose Table Properties
- Select the Alt Text section
- Under Description , type a meaningful description
Text boxes/floating objects
- Avoid text boxes and floating objects
- Use columns instead
Video/audio
- Any videos/audio should include closed captioning and/or descriptive text
Avoid blank lines, extra spaces, empty table cells
- Use page breaks, tabs, etc. instead
Checking for Accessibility in Word
Once your thesis is complete, or periodically as you write it, it is recommended that you check it for accessibility. Word 2010 has an accessibility checker that checks a variety of things to ensure your document is reasonably accessible.
The rules that Word follows for the Accessibly Checker are found on Microsoft's Accessibility Checker page .
Using Word's Accessibility Checker
- From the File tab choose Info.
- In the Prepare for Sharing (Word 2010) or Inspect Document (Word 2013) section, choose Check for Issues>Check Accessibility .
- A new pane will open to the right of your document that lists the issues it has found.
- Take you to the spot in your document where they occur so you can fix them
- View information on how to fix them under Additional Information at the bottom of the pane
The best way to ensure consistent formatting in a Word document is by consistent use of Word styles. Every paragraph in Word has a “Style” associated with it. A style is a collection of formatting that details the font, font size, font highlighting (bold, italics, etc.), paragraph alignment, paragraph indents, paragraph spacing, and so on. If a style is edited, and any of its attributes changed, the formatting of any paragraph to which that style was assigned will immediately change to reflect the modifications.
The style assigned to the current paragraph is indicated in the Home tab and in the Styles section.
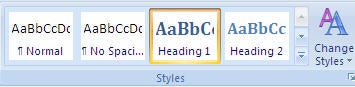
If no style is highlighted in this area, you may need to scroll up or down using the arrows to find the assigned style.
A document can contain many different styles, but most documents will have paragraphs of “Normal” style, which are standard paragraphs, and one to three levels of headings (Heading 1, Heading 2 and Heading 3).
It is important to use styles in all documents to carry out formatting of paragraphs of different types. This is especially true in longer documents where it is more difficult to apply standard formatting manually, and where the formatting requirements may change a number of times throughout the document production time. A unique style should be created for every paragraph type : normal paragraphs, indented paragraphs, etc.
You can create your own styles, or adapt one of the many styles that are pre-defined in Word. You can view the recommended style list from Word by simply scrolling through them using the arrows, but to see a complete list of styles:
- Click on the button in the bottom right of the Styles section in the Home tab.
- In the Styles window that appears, click on Options... in the bottom right.
- Now in the Styles window you will see many built-in styles you may use. You may modify them as you will see later in this document.
As you will see, there are a very large number of styles available. For practical purposes, you may want to show only Recommended styles.
You will note that clicking on the button in the bottom right of the Styles section in the Home tab, caused a floating Styles window to be displayed. If you want to close this window, simply click its Close button. When the Styles window is visible, you can click on any of the styles and that style will be applied to the selected paragraphs in the document.
Heading styles
Amongst Word’s predefined styles are nine levels of heading styles: Heading 1 through Heading 9. Although you could make up your own styles to apply to headings in your document, there are several reasons why you should use Word’s built-in heading styles.
- It becomes trivial to generate a Table of Contents of items tagged with heading styles.
- Word’s outline view offers a powerful tool for structuring long documents, and it is driven by Word’s heading styles.
- You can insert cross-references to headings created with Word’s heading styles.
To practice editing styles, we will use the file called Nursery Rhymes.docx.
Modifying styles
If you do not explicitly assign a style to a paragraph, Word assigns the “Normal” style. Most other styles are based on this Normal style, so modifying the Normal style can have the effect of modifying other styles in the document.
To modify a style, right click on the style in the ribbon or in the Styles window and choose Modify.
For example, to change the Normal style to Arial, 11 point, with three points of white space following each paragraph, do the following.
- Click on the File tab in the top left and choose Options .Click Advanced on the left and then scroll down on the right to the Display section. Beside Show measurements in units of: , choose Inches from the drop down menu and click OK.
- Now open the file on your N:\ drive called Nursery Rhymes.docx
- The Modify Style dialog box will appear.
- Under Formatting ,from the font drop down list, select Arial , and from the size drop down select 11 .
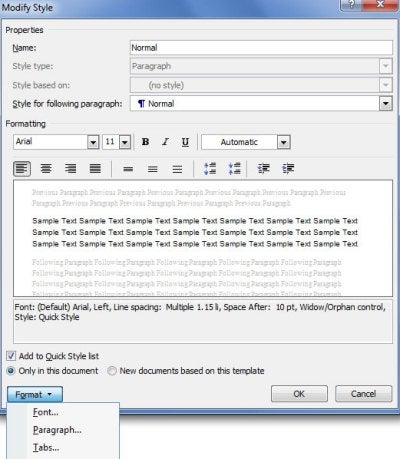
- Select the Indents and Spacing tab.
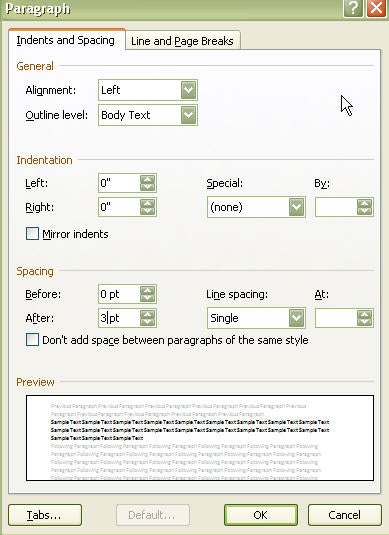
- Click OK twice.
Creating a new style
You may need to create a new style that does not currently exist in Word. For example, you may want a paragraph that is indented half an inch from both the left and right margins, and has three points of white space after and three points before.
- Click on the button at the bottom right of the Styles section of the Home tab to open the floating Styles window.
- Click on the New Style button at the bottom of the Styles window. The Create New Style from Formatting dialog box will open.
- In the Name: field, enter Indp .
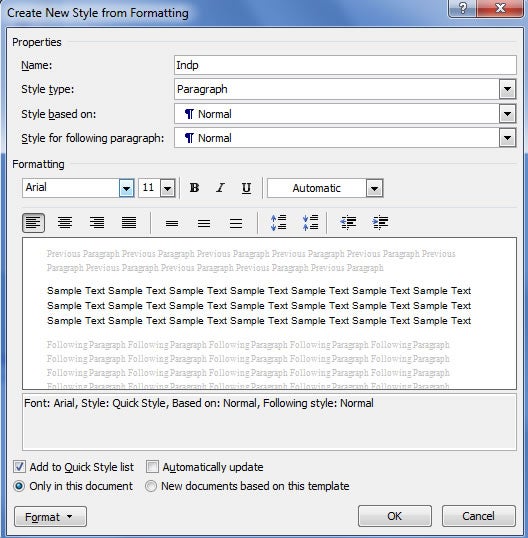
- Click Format and select Paragraph .
- Under the Indentations section, in the Left: and Right: fields enter 0.5 .
- Under the Spacing section, in the Before: and After: fields enter 3 .
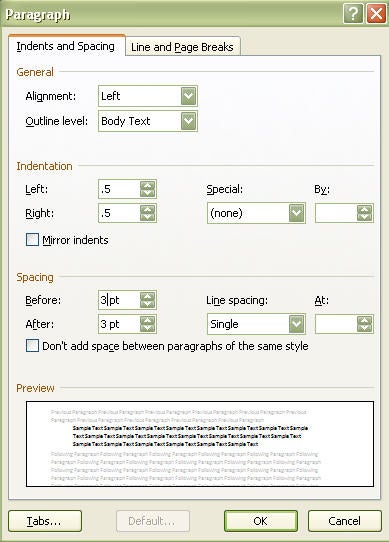
- Cli c k Format and select Shortcut key .
- Press [Ctrl]+[Shift]+[I] (all at once - this will be your shortcut key combination).
- Click Assign and the Close .
- Click OK .
- Now go to the end of the Jack and Jill rhyme, press [Enter] to start a new paragraph, and type the second verse of Jack and Jill:
Up Jack got and off did trot, As fast as he could caper, He went to bed to mend his head, With vinegar and brown paper
- clicking anywhere in the paragraph, and selecting Indp from the Style section of the Home tab or
- pressing [Ctrl]+[Shift]+[I] .
Modifying a heading style
As mentioned above, Word has nine levels of built-in heading styles, Heading 1 to Heading 9. You will probably use three or four levels in your thesis, and likely you will want to change the format and appearance of them.
Steps to modify the Heading 1 and Heading 2 styles are given below. Other heading styles can be modified in the same way .
- Suppose we want Heading 1 styles to be in Times New Roman font (it is acceptable to have the body of a document in one font, usually a serif font, and the document headings in a different font, usually sans serif), 16 point , bold , and centered . To do this, right click on the Heading 1 style in the Styles section of the Home tab and choose Modify . The Modify Style dialog box will appear.
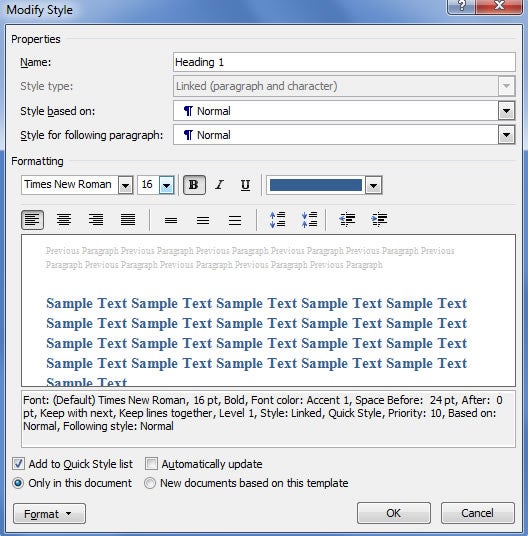
- Now click the Format button, and choose Paragraph .
- Widow/Orphan control: Prevents Word from printing the last line of a paragraph by itself at the top of a page (widow) or the first line of a paragraph by itself at the bottom of a page (orphan)
- Keep with next: Prevents a page break between the selected paragraph and the following paragraph.
Generally speaking, all paragraphs should have Widow/Orphan control set. Also, all headings should have Keep with next set; otherwise a heading might appear all by itself at the bottom of a page, and that is not a desirable situation. Notice some other settings you can make on this dialog box. Keep lines together should be used if you have a paragraph that you want to prevent from being broken across two pages. The other option, Page break before, could be used perhaps for a Heading 1, if you always wanted Heading 1 to begin on a new page (this can be confusing sometimes, though, if you aren't aware of this setting and are trying to remove the page break).
- (Note in this window, that a Heading 1 style will be followed automatically by a Normal style. That’s all right, unless we knew we had a document structure where a Heading 1 was always followed immediately by a Heading 2. In that case, we would choose Heading 2 as the default style to follow a Heading 1. We don’t think that is the case here, so we will leave it at Normal.)
- Let's create a shortcut key for each heading style to make them easier to apply while typing. We'll use 1 for a Heading 1, 2 for a Heading 2, etc. Click the Format button, and choose Shortcut Key . Hold down the keys 1 all at once. Click Assign , Close and then OK.
- Click OK again.
- Now we want to modify a Heading 2 style. Our Heading 2 s should be Times New Roman font , 14 point bold , and left justified. Follow the above instructions (1. to 9.) to make these changes to the Heading 2 style (use 2 as the shortcut keys for a Heading 2). When you are done, click OK to return to the main modify style box, and then click OK to finish.
Some documents use the style “body text” for standard document paragraphs. If that is what you want, you should modify all other styles used in the document to make “Body Text” be the paragraph type to follow all other paragraphs and also the style other styles are based on.
Numbering headings
Theses frequently have a requirement that all headings in the document be numbered. There are two types of numbering.
The first is list style numbering, where major headings are numbered with one style, perhaps I, II, III… second level headings in another style, perhaps A, B, C…etc. third level headings in yet another style, perhaps 1, 2, 3… and so on. Every time a new higher level heading occurs, the numbering of lower level headings starts at the beginning.
The other type of numbering is legal style numbering, where first level headings are numbered 1, 2, 3… (or perhaps I, II, III…); second level headings are numbered 1.1, 1.2, 1.3…(or 2.1, 2.2, 3.1, 3.2… as appropriate); third level headings are numbered 1.1.1, 1.1.2.… and so on.
List style numbering
- To number headings with a List style , first go to the top of your document by pressing (together) on your keyboard. (Similarly, pressing CTRL-End will move the insertion point immediately to the end of the document. Want to get back to the last place you were working? Try SHIFT-F5 .)
- In the dialog box that appears, click the More >> button at the bottom left.
- Choose the numbering style you want by selecting it from the Number style for this level: list, perhaps I, II, III, ... etc .
- Modify the punctuation beside the number if you like, If you want the number followed by some other punctuation (or nothing) instead of a right parenthesis, click to the right of the punctuation beside the number/letter in the Enter formatting for number: box, and hit Backspace to remove the punctuation. If you want some other punctuation, type it now. If you don’t want the number followed by any punctuation, don’t type anything. (Ensure not to type over the letter/number but to only add/change the punctuation.)
- Set Number alignment to Left , set Aligned at to 0 and set Text indent at to 0 . If you want to set these settings for all your levels, click the Set for All Levels ... button and (optionally) set all the values to 0 and click OK.
- Under Link level to style : choose Heading 1 .
- Set Follow number with: to Space .
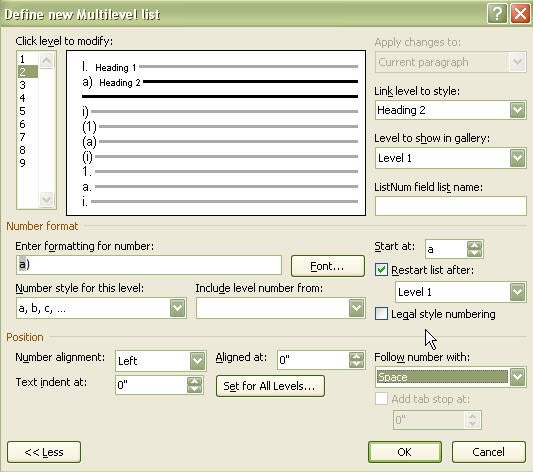
- Select a, b, c, ... from the Number style for this level: list.
- Type the desired punctuation to follow the number style under Enter formatting for number: (ensure not to type over the letter/number but to only add/change the punctuation).
- Under Link level to style: choose Heading 2 style.
- Set Number alignment to Left , set Aligned at to 0 and set Text indent at to 0 .
- Set Follow number with: to Space .
- Repeat the above procedure for levels 3, 4 and as many heading levels as you wish to have numbered in your document. In all cases, make sure that the restart numbering after higher list level is checked.
Note 1: If you are defining this numbering format to a document that already has headings with heading styles applied, make sure that the mouse is clicked at the very beginning of the document. This will cause the numbering styles to be applied from that point forward. The numbering will also apply to any subsequent headings that you enter.
Note 2: You could have selected a pre-formatted numbering style from the Multilevel drop down list; however, the procedure outlined above makes it clearer to you that you can attach any numbering scheme to heading level styles.
Legal style numbering
- Go to the top of your document by pressing (together) on your keyboard.

- This may be all you need to do. If you want to change the alignment options or make the first level a roman numeral number (I, II, III, etc.), the steps below describe how to do this.
- Make sure Level 1 is selected by clicking 1 under Click level to modify: , and choose I, II etc . from the Number style for this level: list., perhaps I, II, III, ...
- If you want the number followed by some other punctuation (or nothing), click to the right of the punctuation beside the number/letter in the Enter formatting for number: box, and hit Backspace to remove the punctuation. If you want some other punctuation, type it now. If you don’t want the number followed by any punctuation, don’t type anything. (Ensure not to type over the letter/number but to only add/change the punctuation.)
- Repeat this for level 3 and any other levels you are using
- Make sure Level 1 is selected by clicking 1 under Click level to modify:
- Click the Set for All Levels ... button and set the values as you like and click OK.
- Set Follow number with: to Space or Tab (define the tab location beside Text indent at: )
- Set Number alignment to Left , Centred , or Right
Left aligning multi-line headings
- If you anticipate any of your headings will wrap to a second line, you may want to set up your numbering such that the first line and any subsequent lines will line up vertically. To do this we will set a specified position for the text that follows the number and follow the number with a Tab .
- First go to the top of your document by pressing (together) on your keyboard.
- Set Number alignment to Left , set Aligned at to 0 (or whatever position you want your number to be left aligned at) and set Text indent at to 0.5 (or a larger indent if your number is indented as well) .
- Set Follow number with: to Tab
- Repeat step 5 for each level you are using. Keep in mind that the Text indent must be larger than the Aligned at value by enough space to allow for your largest anticipated number (e.g. if you are using legal style numbering and anticipate a level 4 number like 23.12.11.1, you will need to make sure the Text indent is at approximately 0.8" or so larger than the Aligned at setting.
- Click OK once you have set these settings for all levels you are using.
Document templates
Every document created in Word has a template associated with it. A template is a collection of formatting, styles, macros and possibly text. When you start Word 2010, it opens a blank document based on the “Normal” or “standard” template. When you go to create a new document by clicking the File taband choosing New , or open Word 2013, Word displays a variety of available templates from which you can choose, including the standard Blank document template which uses the Normal template.
A template is simply a Word document, with a file extension of .dotx (regular template) or .dotm (a template that may contain macros) instead of .docx .
Saving and creating templates
Templates you create should be stored in the trusted templates folder:
- C:\Users\userid\Documents\Custom Office Templates (Windows 8)
- C:\Users\userid\Documents\Custom Office Templates (Windows 7)
- C:\Users\userid\AppData\Roaming\Microsoft\Templates (Windows Vista/7/8)
- C:\Documents and Settings\userid\Application Data\Microsoft\Templates (Windows XP)
Where 'userid' is the name of the computer account you are logged into.
Saving here tells Word that it is safe to open even if the template should contain macros or other code. Because macros can contain malicious code, Word is on the lookout against opening documents with macros. If your computer security settings are at the recommended level, Word will open any template file, but it will disable any macros it contains. For templates that are in the (Trusted) Templates folder, however, Word doesn't disable the macros. It assumes the files are safe, so be sure the files you store there are from a trusted source.
You may wish to create all the styles you think you will need, and set up some standard formatting, (margins, etc.) and save these settings as a template:
- Choose File/ Save As
- For Word 2010, select Microsoft> Templates (or Trusted Templates if you are using Windows XP) on the left side of the Save As window. (In Word 2013 the save location is automatically changed to the templates folder when step 3 is completed)
- Beside Save as type: select Word Macro-Enabled Template or Word Template . Choose Word Macro-Enabled Template if your template has macros, as the UWaterloo Thesis template does .
- Enter the File Name:
- Click Save .
- For Word 2010, click on My Templates and select your template. Click OK .
- For Word 2013, click on PERSONAL and select your template.
Using the UWaterloo Thesis template
The UWaterloo Thesis template (dotm) may be useful as-is for your thesis, or it may be a useful starting point for you to modify.
Exercise: Downloading and using the UWaterloo Word Thesis template
- Download the UWaterloo Thesis template (dotm) .
- If prompted to confirm you want to open this file, click on the OK button.
- When you first open the UWaterloo Thesis template, a yellow bar (Security Warning) will appear at the top, click Enable Content .
- Choose File/Save As
- For Word 2010, select Microsoft> Templates (or Trusted Templates if you are using Windows XP) on the left side of the Save As window.
- Beside Save as type: select Word Macro-Enabled Template.
- Click Save
- Choose File/New
- For Word 2010, click on My Templates and select uwthesis_word . Click OK .
- For Word 2013, click on PERSONAL and select uwthesis_word .
Captioning and numbering of tables and figures
In a longer more structured document, you will frequently want to number and add captions to your tables and figures. You could do this manually, but a better idea is to let Word add these captions and automatically assign the numbers. You need this automated approach for a number of reasons.
- If you want to easily make a cross-reference to the table or figure, Word must maintain the caption.
- If you want to automatically create a List of Tables or List of Figures for your Table of Contents, Word must maintain the captions.
- If you insert or delete tables or figures, Word will automatically renumber if it maintains the captions.
A caption consists of the word Table or Figure, whichever is appropriate, followed by a number. You may then choose to add punctuation, such as a period or a colon, and then the text you wish to have for the caption.
Captioning tables
You may want to add captions to tables already entered into your document or, alternatively, you may want to have captions automatically added to any new tables you create.
Adding captions to existing tables
If you have tables without captions in your document and wish to add captions, you can do so quite easily. For each table:
- Click somewhere in the table
- Click on the References tab
- Click the Insert Caption button
- In the Caption box, it will read Table 1 (if it reads Figure 1, choose Table from the Label: drop down list) and allow you to add further information. If you wish to have punctuation appear after the number, type it, and then type the text of the caption. Notice that the Position box lets you select Above or Below for the caption, but table captions are generally positioned above the table.
Repeat the above procedure for every table in your document. Word will automatically provide the correct table number.
Automatically captioning tables
Word can automatically add the caption to a table when the table is created. To do this:
- Click on the AutoCaption button. You will be presented with a list of objects that can be captioned automatically. One of those is Microsoft Word Table . Click the checkbox beside this item. Confirm the Options below are what you want and click OK . Now every time you create a table, the caption Table followed by the appropriate number will be added automatically. You can simply click in the caption line, type any punctuation you wish, and then type the caption text.
Combining manual and automatic captioning
You can manually caption any existing tables, and then ask Word to automatically caption any additional tables you add. Word will handle the numbering properly.
Captioning figures
To caption an existing figure, select the figure and:
- Make sure that Figure is selected in the Label box. The Caption box will read Figure 1 and permit you to type additional information. Type any punctuation that you wish to have after the number, and then type the text of the caption. Repeat this process with each figure in your document. Note that the caption appears by default at the bottom of the figure.
Automatic captioning is probably not a viable option for figures. Automatic captioning only works with figures inserted via an application that supports Object Linking and Embedding (OLE), that is, objects that can be inserted into a document via the Insert>Object command. Generally, most people insert figures from a variety of sources, so manually captioning is often necessary.
Step-by-step captioning and numbering of tables and figures
Now we will ask Word to automatically add captions to any additional tables that we create:
- Our document already contains 1 table, and we will be adding more. We would like to add a caption to the existing table, and automatically add captions to any additional tables we create.
- First, click anywhere inside the existing table.
- In the resulting dialog box, make sure that Table is selected in the Label: box, and Above Selected Item in the Position box.
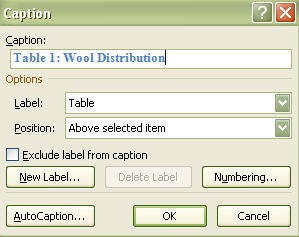
- Click on the References tab.
- Click the Insert Caption button.
- Click on the AutoCaption button.
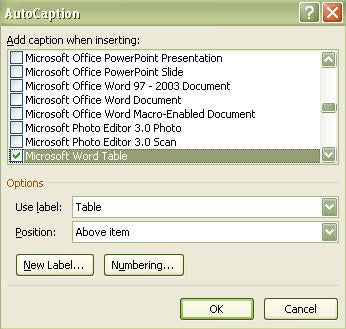
- Now go to the Jack and Jill rhyme, and click at the end of the text of the Jack and Jill rhyme, and press Enter to move to a new line.
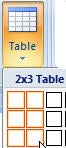
Enter the following information into the table.
| Child | Result |
|---|---|
| Jack | Fell down |
| Jill | Broke crown |
Note: The caption “Table 2” is created automatically, and you can click after the 2 and type a colon, and then type the caption “Result of Climbing Hill”.
Now we will add a caption to the Lamb figure that appears in “Mary had a Little Lamb”:
- Click on the image of the lamb to select it, click on the References tab, and click the Insert Caption button.
- In the label box, select Figure . Note that that causes the Position to be set to Below selected item .
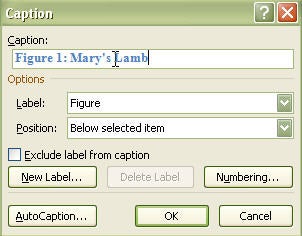
Now we will add an additional figure near the top of the document. On your N : drive is an image file called fiddle.bmp .
- Set the mouse pointer after the title of “Hey Diddle Diddle”, press enter>. Go to the Insert tab and click on the Picture (Word 2010) or Pictures (Word 2013) button. Select fiddle.bmp from the N drive .
- Now click on the fiddle image to select it . Click on the References tab and then the Insert Caption button. Make sure that Figure is selected from the drop down list beside Label: . To the caption field add a colon , followed by “Cat’s Fiddle” and click OK . Note that the picture is captioned as Figure 1 because it appears first in the document, and the picture of the Lamb, which was Figure 1 has been renumbered to Figure 2.
Aligning the table and figure caption
The caption for both figures and tables defaults to left alignment. You may wish to have your captions centered, particularly if your tables and figures are centered on the page. Captions are inserted with the Caption style attached. To change the alignment:
- Click on the button in the bottom right of the Styles section in the Home tab. In the Styles window that appears, click on the down arrow beside the Caption style and choose Modify
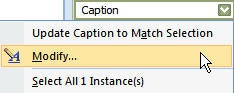
- Scroll to find the Caption style in the style gallery and right click on it and choose Modify.
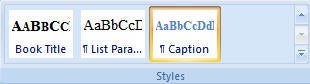
Since the same style is applied to Figure and Table captions, you cannot have different alignments for these two types of captions, unless you create a new style for one of the captions. This will work, but you must remember to apply that style manually to the captions, and if you are creating a List of Tables or List of Figures, you must remember to tell Word to use items of that style to build the list.
Concatenating chapter number to figure or table number
You may wish to have the chapter number appended to the table or figure number in the caption, such as Table 1.3, or Figure 3.8:
- Choose Table in the Label box
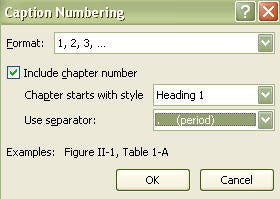
- Choose Heading 1 beside Chapter starts with style and . (period) beside Use separator:
- Click OK (note that the type of numbering you choose for your Heading 1s will be used)
- Repeat the above, but choose Figure in the Label box.
- Click Close .
Captioning tables and figures in appendices
You likely want to caption your tables and figures in your Appendices using the Appendix letter and the number of the table/figure (e.g. A-1). I have found two ways to do this:
- You can create a new label when captioning your tables and figures: When you are in Appendix A you would create a new label of Table A- and then the numbering will add the 1, 2, etc. The only issue with this is that it 'forces' a space after the '-' that you would have to remove manually or with a macro (or you could add a space between the 'A' and the '-' in the label so the spacing is even but that may not be consistent with the rest of your thesis). If you choose to do it this way, when you generate your list of Tables and Figures you would need to generate the list of table and figures in the appendices separately by choosing these other labels at the time of creating your lists of tables and figures.
- You could use a heading style (for example Heading 9) for your appendix headings. You could base it on the Appendix style and then format it as you like it. You would then need to click on your first appendix title and go back into Format/Bullets and Numbering to link the level to style 'Heading 9' (rather than style 'Appendix'). You would also need to change all the Appendix titles to the Heading 9 style as well. At this point, you could use the built-in labels for Tables and Figures and click on Numbering and indicate to Include chapter number and Chapter starts with style, Heading 9 .
Footnotes and endnotes
Footnotes and endnotes are handled in a similar fashion, except that footnotes appear at the bottom of the current page, and endnotes appear at the end of the document.
- We wish to insert a footnote after the word fiddle in the rhyme Hey Diddle Diddle . Click your mouse immediately after the word fiddle and click on the References tab and then the Insert Footnote button. If you are in Print Layout view, you will be shifted to the bottom of the page and be able to enter your footnote text right away. If you are in Draft view, a new pane will appear at the bottom to allow you to type your footnote. In either case, to return to the same spot in your document, simply double click on the footnote number. (In Draft view you could also click on the close button on the right side.
- Type the footnote text:
The instrument in question was really a violin. The rumour that it was a very expensive Stradivarius was simply that, mere rumour.
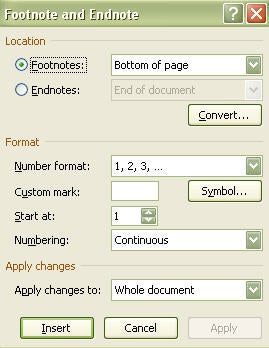
Here you could make changes to the number format, restart the numbering, convert footnotes to endnotes, etc. We won't make any changes now so just click the Cancel button.
- Double clicking on the footnote number
- Now, switch views. If you were in Draft switch to Print Layout, and vice versa. Do this by selecting the appropriate Document View from the View tab.
- We want to put another footnote, in Jack and Jill , after the word crown. Click after the word crown , and click on the References tab and then the Insert Footnote button. The footnote number will be presented, and you can type your footnote. Type this footnote:
A crown is another name for the head. They could have said that Jack broke his head, but that would not rhyme, so they used the word crown instead.
- Now return to the main document by double clicking the footnote number.
- Move the mouse over one of the footnote indicators in the document (don’t click) and see the note that appears showing the text of the footnote.
- In the References tab, right click on the Insert Footnote button and then choose Add to Quick Access Toolbar.
- Now create a footnote by clicking on the button on the Quick Access Toolbar.
Note: If your Word file was imported from a previous version of word and you have issues with footnotes appearing on the wrong page, you can try the following:
- Open the file.
- From the File tab, choose Options .
- Click Advanced on the left and scroll down to the bottom section, Compatibility options for
- From the drop down list beside Lay out this document as if created in: choose Microsoft Word 2010 or Microsoft Word 2013 , depending on the version you're using.
How to change the footnote separator
The footnote separator is the thin line that appears between the bottom of your page and any footnote text that may be on that page.
- In the View tab, click Draft to switch to Draft view.
- In the References tab, click Show Notes (in the Footnotes section of the tab).
- Directly above the pane that appears at the bottom is a drop down menu. From this drop down menu, you can choose Footnote Separator .
- You can then change the footnote separator in the pane and click on the X in the top right of the pane to close the pane.
Endnotes with square brackets ([1],[2],...)
- In the References tab, click Insert Endnote
- Click on the button at the bottom right of the Styles section of the Home tab to open the floating Styles window. Click on the Options link. Under Select styles to show choose All styles and click OK. Find the Endnote Reference style in the list and click the drop down arrow beside it and choose Modify. OR
- Select an endnote reference number from the endnotes section at the end of your document, right click and choose Style. Endnote Reference will be selected. Click the Modify button.
- In the Modify Style window that opens, click on the Format button (bottom left) and choose Font ; uncheck superscript and then click OK and OK again. (Click Close if necessary.) All of your Endnote Reference numbers should now NOT be superscript.
- In the References tab, clicking on the button at the bottom right of the Footnotes section
- Beside Number format, choosing the style you like
- Clicking on the Apply button
- Click at the top of your document (or press Ctrl-Home on your keyboard to quickly go to the top of your document).
- In the Home tab, click Replace on the far right (in the Editing section).
- Click on the More button. (If you don’t see a More button but do see a Less button, then you can leave things as they are.)
- With your insertion point in the text box beside Find What: , choose the Format button and choose Style then choose Endnote Reference from the list and click OK .
- Click in the text box beside Replace With: and type [^&] . Now click on the Replace All button. A message will pop up to tell you how many replacements were made. Click OK . All of your Endnote Reference numbers should now have square brackets around them.
- Click the Close button to close the Find and Replace window.
A Bookmark marks a place in a document that you may wish to jump to, refer to, etc.
We will insert a bookmark at the location of the song “Inky Dinky Spider”.
- Select the title “Inky Dinky Spider” . From the Insert tab, click on Bookmark . In the resulting dialog box, assign the bookmark a name of “spider” and click Add . Initially, you will not see any indication that a bookmark exists, but the next step will describe how you can view a bookmark 'codes' so you will know where your bookmarks are.
Cross references
A cross-reference is a referral from one location in a document to a component elsewhere in the document. For example, “see Table 2: Snowfall in 2003”. Cross references can be made to tables, figures, footnotes, headings, page numbers, bookmarks, etc.
We will create a cross-reference to the “Jack and Jill” table.
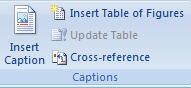
- In the Reference type : drop down list, select Table . Note that a list of all tables appears.
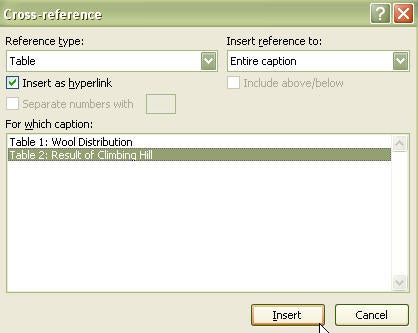
and we can add the text “climbing things can prove dangerous”. Note that the grey area that you see when you click on the inserted cross-reference text is there to indicate that this is a cross-reference. It will not print.
- Now we will delete the first table in our document, and we will see what happens to our reference. Drag through to select the caption and the complete Table 1 , and press the delete key.
- If we print it or do a print preview, the references will be updated before printing occurs.
- Home tab: Select/Select All (in the Editing section) or press Ctrl-A on your keyboard
- Press F9 . Note that the table numbering and cross-references are updated.
- In the Reference type: drop down list, choose Bookmark.
- From the list of bookmarks presented, select spider (in this case this is the only item in the list).
- From the Insert reference to: drop down list, choose Page number (as opposed to the actual text that was bookmarked).
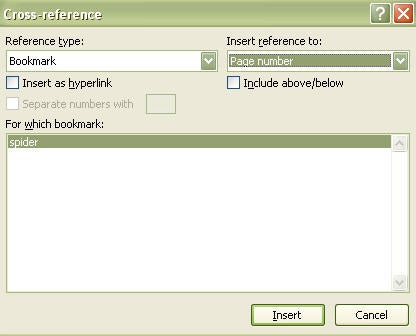
- Click on the Close button to close the cross-reference window.
Outline view
Outline View is very useful for viewing the structure of your document, or for restructuring it. The following exercise takes you through some of the features/uses of Outline View.
- Click on the View tab and then click Outline in the Document Views section.
- A new Outlining tab will appear with various options/settings to choose from.
- “Rhymes About Animals” is currently a Heading 2. Promote it to a Heading 1 by clicking in the heading , and then clicking the Promote button (alternatively, click SHIFT TAB). Note that when you promote this heading, you do not promote any headings at a lower level. “Baa Baa…”, “Hey Diddle…” and “Mary Had…” all remain as Heading 3.
- Click “Rhymes About Animals” again and demote it back to a Heading 2 by clicking the Demote button (or by pressing the TAB key).
- Click on the Plus sign beside “Rhymes About Stars” (the mouse printer will become a double headed arrow when you are over that plus sign). Clicking on this plus sign selects the current line and the entire structure under that line as well.
- Now click the Promote button. Note that all heading levels are promoted, but the text remains as text.
- To verify that the text remained as text, click on the Show Level: drop down list and choose All Levels to display the text as well as the headings.
- Select this structure again ( click on the Plus sign beside “Rhymes About Stars” ), and demote it to its original level by clicking on the Demote button.
- Perhaps the heading “Twinkle Twinkle …” should have been body text, and not a heading. Click on the heading "Twinkle Twinkle ..." and demote it to body text by clicking the Demote to Body Text button. Now promote it back to a heading by clicking the Promote button(it may become a Heading 2 so you may need to click on the demote button to make it a Heading 3 again).
- Try choosing All Levels from the Show Level drop down menu to display the entire document.
- Click on the check box beside Show First Line Only (with show all levels), to see that it displays only the first line of each paragraph but all heading levels.
- Choose Level 1 from the Show Level drop down menu to view only level 1 headings.
- C lick somewhere in the first level one heading , and then click on the Expand button on the ribbon above to expand that heading to show all Heading 2s.
- Click in one of the Heading 2s and expand it by clicking the Expand button .
- Now reverse the process by clicking in the appropriate heading level and clicking the Collapse button . Return your outline to showing only level 1 headings.
- Now click on the big plus sign beside the “Nursery Rhymes” heading , and click the Expand button . Note that you see all Heading 2s. Click again on the Expand button , and all Heading 3s appear. Reverse the process by repeatedly clicking the Collapse button twice.
- Select Level 2 from the Show Level drop down menu to view Heading 1s and Heading 2s.
- Click on the Plus sign beside the heading “Rhymes About Stars” to select the entire structure.
- Move it up in the document by clicking the Move Up button until you have the heading appearing above the “Rhymes About Animals” heading.
- View the entire document by selecting All Levels from the Show Level drop down menu to convince yourself that not only the heading but everything that appears under that heading was moved.
- Now put the entire structure back into its original location by selecting Show Level 2 from the Show Level drop down menu and clicking the Move Down button .
- Let's go back to Print Layout view. Click on the View tab and then click the Print Layout button on the left side of the ribbon.
Creating a table of contents
Word can automatically generate a Table of Contents (TOC) from your styles, primarily the Heading styles you have used. Although it is easiest to create the TOC from built in Heading styles, you can also ask Word to include other styles as well by clicking on the Options button in the Table of Contents window while generating the Table of Contents. To create the Table of Contents, you
- Set the insertion point at the beginning of the document, where the TOC should appear
- Choose an item from the Table of Contents drop down button on the far left of the ribbon. If you like one of the sample Table of Contents formats in the list, you can choose one of those; if you want to customize your Table of Contents you can choose Insert Table of Contents and select the format, and the number of heading levels you wish to have appear in the TOC, and optionally click on the Options button if you want to add or remove styles to include in the Table of Contents, and click OK.
- Word will insert the Table of Contents.
- At some later point, you can insert the TOC again, and Word will ask if you want to replace the old TOC.
Generating a list of tables and a list of figures
A List of Tables and a List of Figures can be automatically generated as well. You would click on the References tab and click on Insert Table of Figures from the Captions section of the ribbon. From the Caption label: drop down menu, you would choose either Table or Figure , whichever is appropriate. If you wish to generate a list for both, do one first and then the other.
Exercise: Adding a title page and creating a Table of Contents
- Switch to Draft view by selecting the View tab then the Draft button.
- Go to and click your mouse at the top of your document or press on your keyboard to go to the top of your document.
- At the top of your document, press Enter> to open up a blank line. Make sure that the blank line is in the normal style by clicking in that line , and clicking on the Normal style button in the Styles section of the Home tab.
- Type some information that will constitute the Title Page of your thesis.
- Click at the end of the text on the title page , and insert a Section break: click on the (Page) Layout tab and, in the Page Setup section, click Break and then choose Next Page (in the Section Breaks section) .
- Click within the text of your title page and click on the button in the Page Setup section of the (Page) Layout tab. In the Layout tabof the window that opens, under Page, set Vertical alignment to be Center and click OK.
- Now, on the page after the title page, press the Enter key to open a new line (if necessary). In that line, type Table of Contents .
- Let's create a new style for the titles on the preliminary pages, called " Prelim Headings ". This new style should be based on the Normal style, Centered, Arial font, 14 point, and bold.
- Select "Table of Contents" and assign the new style, Prelim Headings to it.
- Click after the title, Table of Contents and press Enter to go to a new line. Make sure the new line is the Normal Style (by clicking on the Normal style button in the Styles section of the Home tab if necessary).
- Click on the Options button.
- Scroll down until you see the Prelim Headings style in the list.
- Put at " 1 " beside the Prelim Headings style and click on the OK button.
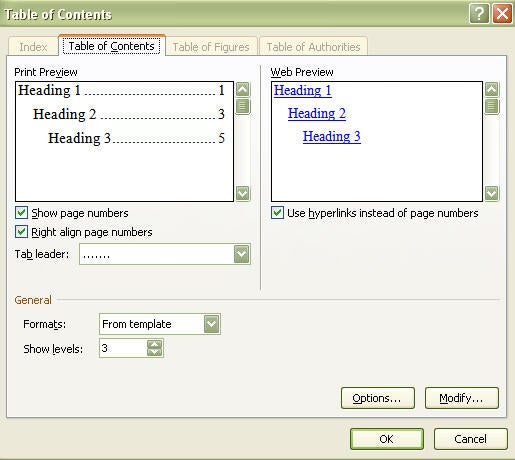
- The Table of Contents is inserted into your document. When you click on it, it appears greyed, but the grey shading will not print.
- After making changes in your document, to update the Table of Contents, right click on it and choose Update Field; you will then be prompted to Update page numbers only or to Update entire table; choose one and then click OK .
Exercise: Creating a list of figures and a list of tables
- Now we will create a List of Figures.
- Put a page break after the Table of Contents by pressing on your keyboard.
- At the top of the new page, type List of Figures .
- Assign the new style, Prelim Headings to the title List of Figures.
- Press Enter to go to a new line.
- Click on the References tab and click on Insert Table of Figures from the Captions section of the ribbon.
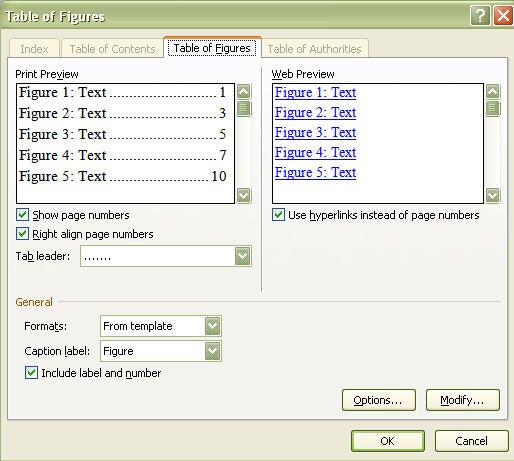
- Everything else is fine, so click OK . A List of Figures is inserted.
- Repeat the above procedure to create a List of Tables. The title of the page should be List of Tables . Assign the new style, Prelim Headings to the title List of Tables. In the settings window, choose Table from the drop down list beside Caption label .
- To update a List of Figures or a List of Tables, right click on the list and choose Update Field; you will then be prompted to Update page numbers only or to Update entire table; choose one and then click OK .
Page numbering/headers and footers
The pages of the front material of the thesis (all components up to and including the Table of Contents) should be numbered in lower case Roman numerals, but no page number should appear on the first page. The body pages of the thesis must be numbered in Arabic numerals, starting at 1. In order for parts of the document to have different formatting, it must be divided into sections. Earlier, when we were inserting the Table of Contents and Title Page, we inserted a section break. We will need to insert another section break between the preliminary pages and the body pages. We will then have the front material in one section, and the body in another section and be ready to number our pages. We will place our page numbers in the bottom centre.
Assigning page numbers
- Click on the View tab and click on the Draft button in the ribbon to change to Draft view.
- Click at the top of the first page of the body of your thesis (before any text).
- Click on the ( Page) Layout tab and, click Break/ Next Page (in the Section Breaks section of the drop down list) .
- Scroll to the beginning of the document, and place the cursor at the top of the second (2nd) page after the section break.
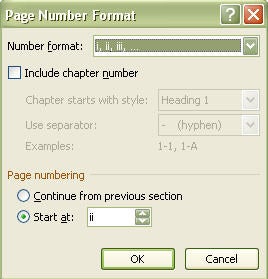
- You should now have lower case roman numeral numbering starting from ii on the second page of your preliminary pages.
- Click on the page number on your title page
- Now you should NOT have a page number on your title page, but you should still have page numbers on all the pages following the title page.
- Your pages will now have numbers on the bottom centre, but they are all Roman numerals. That is not what we want for the main body of your thesis. We need to reset the page numbering and format beginning on the first page of the body of your thesis.
- Click on the page number on the first page of the body of your thesis.
- Click on the Insert tab , and choose Page Number/Format Page Numbers from the Header & Footer section .
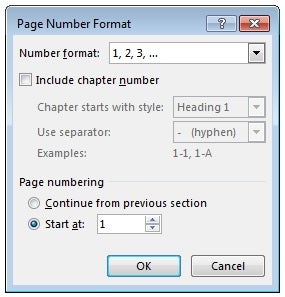
Inserting landscape pages
Sometimes you may have a table or figure that is too wide to fit on a normal portrait page (8.5 by 11) so you want to place it rotated on the page. That is, you want to create a landscape page, (11 by 8.5). That is fairly simple to do if you understand the concept of Word sections.
In order to change any formatting in Word, such as the page orientation, you need to insert a new section.
Exercise: Adding a landscape page in the middle of a document
- Go to the spot in your document where you want to insert the landscape page.
- Press Enter after the section break to open up a blank line.
- Then click on the (Page) Layout tab and, choose Break/Next Page (in the Section Breaks section of the drop down list)to end the previous section.
- Click in the empty line between the two section breaks, click on the (Page) Layout tab, and choose Orientation/La ndscape (in the Page Setup section of the ribbon). This will cause the new empty page to be landscape but all other pages will remain portrait.
- Choose View/Print Layout to see that this new blank page is landscape, but the rest of the document is portrait.
Perhaps you have already created the table, and now wish to modify it so that it appears in landscape mode.
Exercise: Modifying a table so that it appears in landscape mode
- If you have a table caption, you will want to drag through the text of the caption and the table to select all the information you will want on the landscape page.
- Click in it and then click the symbol that you will see near the top left corner of the table when you hover your mouse in this area OR
- Click in the table and then click on the Layout tab that you will see at the top under Table Tools . Then choose Select/Select Table from the Table section of the ribbon.
- With the table selected, click on the ( Page) Layout tab. Now click on the button in the Page Setup section of the ribbon.
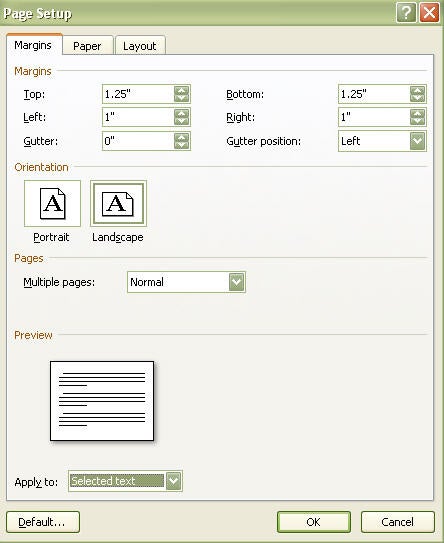
- This will cause Word to add the section breaks before and after the table and to put the table on a landscape page.
- Click at the top of the page in question.
- Click on the Insert tab.
- Choose Page Number/Format Page Numbers from the Header & Footer section of the ribbon.
- Click the button beside Continue from previous section (see below) and click OK .
Note that when you add page numbers or headers/footers to this document, they will appear in a landscape not portrait orientation. This is acceptable in an electronic thesis. If you had a requirement for a printed copy to have a portrait page number on a landscape page, Microsoft has instructions or in Word 2010/2013, you can do the following:
- Click in your landscape page that already has section breaks around it.
- Click on the Insert tab, choose Page Number and then Page Margins, and choose the option called Vertical, Right.
- You should now be in a Header/Footing editing view.
- Click on the page number on the right side of the page and drag the square boxes so that the box the page number is in spans the width (or height in this case) of your page. You may have to resize this box to see your page number to edit it, but you can always adjust it later. As long as the box is centred on the page, all will look as it should.
- Click on the page number text and press Crtl-E to centre the text vertically (this could also be done with the middle alignment button in the Home tab).
- You may edit the text within the box to remove the word, 'Page' as well.
- Select the number itself, click on the Home tab and change the style to Footer to match the other page numbers.
- If the page number itself is incorrect, choose Page Number/Format Page Numbers from the Header & Footer Tools/Design section of the ribbon (or in the Insert tab), and click the button beside Continue from previous section , or specify a page number, and click OK .
- While in the footer, click Link to Previous in the Header & Footer Tools/Design section of the ribbon to unselect it.
- If there is still a page number in another location, select it and delete it by pressing the delete key on your keyboard.
Creating your thesis from many small documents
Since computers are faster and have more memory than they did in the past, and since Word 2010/2013 file sizes are smaller (due to format) than earlier versions of Word, it may be best and easiest to have your thesis all in one file.
While you are creating your thesis, however, you may create it as a number of smaller files, perhaps storing each chapter in a separate file. In order to build a table of contents, create cross references and get pages numbered sequentially, you will want to combine them into a single file at the end.
The easiest way to do this is to simply amalgamate all files by selecting the Insert tab then Object/Text from File . This method will combine all your smaller files into one large file. This one large file should be fine for the reasons stated above, if you have sufficient memory on your computer, and if your thesis is not too large and doesn't contain a lot of large images.
If you absolutely cannot have such a large file due to an older computer or lack of computer memory, another option exists. The other option is to use the Insert as Link feature.
Notes about the 'Insert as Link' feature :
- All cross-references will need to be added at the end; updating them (using Ctrl-A, F9) will likely break them and they will need to be re-inserted.
- If you use the software, EndNote, for managing your bibliography, you may need to do all of your updating in the individual files and avoid using F9 in your main file.
- Start with an empty document. F rom the Insert tab, in the Text section of the ribbon, choose Object/Text from File .
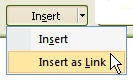
- You will want to see the actual text, so if you do see some code like the above, click on the File taband choose Options . Click Advanced on the left and then scroll down on the right to the Show Document Content section. Beside Show field codes instead of their values , make sure there is NOT a checkmark. If there is, click on the checkbox to remove the checkmark and click the OK button.
- Alternatively, you can toggle between viewing the complete text or field code of a specific field by right clicking on it, and from the context menu that appears, select Toggle Field Codes .
- Repeat this Insert as Link process for all your files. When you have created a single document, you can add cross references, page numbers, table of contents, etc.
- When you are done, save this new document.
- If you need to update your table of contents, lists of figures or list of tables, avoid using F9 and update them individually by right clicking on them and choosing Update Field; you will then be prompted to Update page numbers only or to Update entire table ;choose one and then click OK .
- Select the entire main document (Home tab, Editing section of ribbon , Select/Select All, OR simply press CTRL-A on your keyboard ).
- Then simply press the F9 key to update your main file. (Remember that you may need to re-insert all your cross references if you do this.)
- Select the entire main document (Home tab, Editing section of ribbon , Select/Select All, OR simply press CTRL-A on your keyboard )
- Press CTRL-SHIFT-F7 on your keyboard . Any modified files will be saved. You can then save the main file.
Enter document properties
To ensure your PDF and Word file is accessible , it is imperative that the Title of your thesis be entered in the document properties:
- Choose File/Info .
- Look at the Properties information on the right.
- Click on the Title text box and type in the correct title.
- You can also enter other document properties such as your name for the Author (by clicking Add an author ;you can remove an author by right clicking on their name and choosing Remove Person ),etc
Hanging indents
If you are creating your bibliography manually, you may want to create a hanging indent. To do so:
- Click on the line where you want your first item.
- In the ( Page) Layout tab, click on the corner arrow in the Paragraph section.
- In the Paragraph window that opens, make sure you are in the Indents and Spacing tab.
- Under Indentation , beside Left , set the size you want for the tab that will be used for the 2nd and subsequent lines of your entry.
- Under Special , choose Hanging.
- Now type the information you want for your bibliography item. When the text wraps to the second and subsequent lines, it will automatically be indented until you press enter on your keyboard.
Inline references and bibliography
Creating in line references and generating a bibliography is possibly the most complex task involved in preparing a thesis. This isn't because this is hard to do, but because there are probably as many different formats required for references as there are people preparing a thesis at any given point in time.
One solution to this problem is to purchase a Personal Bibliographic Management program. Packages such as these, all perform essentially the same functions, interface with Word, and let you manage a bibliography, etc.; however, these packages can be costly to purchase.
The recommended solution is to use RefWorks, a web based bibliographic management package licensed by the UW Library, that is available to all UWaterloo faculty, staff and students at no charge. It is linked from the UWaterloo Library web site in the right panel. The UWaterloo Library offers courses on how to use RefWorks and they also maintain course notes for RefWorks .
PDF for electronic submission
Theses are now submitted electronically in PDF format to the Graduate Office. They should be named, based on your name, Lastname_Firstname.pdf . Word 2010 and Word 2013 have a built in PDF creator, and Word 2007 allows you to download a free PDF creator add-in that works very well with Word 2007 for creating PDF files.
For Word 2007, check to see if the PDF creator add-in is installed:
- If, under Save As, you see PDF or XPS , then the add-in is installed and you can click on PDF or XPS, then browse to where you want your PDF file saved, type in the name you want it to be called, and click Publish .
- If, under Save As, you see Find add-ins for other file formats, then the add-in is not installed. See the next section for instructions on how to install it
Word 2007: How to install the add-in if it is not installed:
- Sign onto the PC with an administrative account.
- Open Word and click on the Office buttonat top left, then select Save As/Find add-ins for other file formats .
- A Word Help window will appear. Browse down and click on the hypertext for Microsoft Save as PDF or XPS Add-in for 2007 Microsoft Office programs.
- Internet Explorer (or your default web browser) should load a page.
- Click on the Validation button in the middle of the page to continue.
- A horizontal message bar will appear near the top of your window (below the Internet Explorer toolbar). Click where it says "click here" and select Install Active X Control from the menu.
- Click Run to any windows asking you to install Active X, and then the SavetoPDF... exe file.
- At the license page, click in the bottom left to " accept " then the continue button.
- A window should appear when the installation is complete.
- Close Word and re-open it.
Converting Word files to PDF
If you are using word 2010/2013 built in pdf creator.
- Click on the File taband choose Save As
- Browse to the location where you want it saved.
- Choose PDF (*.pdf) beside Save as type:
- Click Options . Make sure that the Document structure tags for accessibility and Document Properties is checked and Create bookmarks using Headings is checkedand click OK.
- Type in the name you want it to be called (based on the Lastname_Firstname.pdf format), and click Save .
- NOTE: Avoid security settings as they may interfere with assistive software
How to save a Word 2007 file as PDF using the add-in:
- Click on the Office button and choose Save As/ PDF or XPS .
- Browse to where you want it saved, type in the name you want it to be called (based on the Lastname_Firstname.pdf format), and click Publish .
Testing PDFs for Accessibility
PDF files can be checked after creation, to ensure that the tags are in a logical sequence and that all items are properly tagged.
Adobe Acrobat Pro Accessibility Checker
- Open Adobe Acrobat Pro (these notes are based on Adobe Acrobat XI (version 11)
- Open the newly created PDF file
- View/Tools/Accessibility , click " Full Check " on the right.
- Under Checking Options, check all the checkboxes and click Start Checking.
- click the + sign beside (e.g.) Document (## issue) and read the information displayed for each issue to learn how to fix it
- If there are issues, it is often easiest to fix them in Word and then re-create the PDF file
PDF Accessibility-Checker (PAC) (*free*)
- Free download
- Recommended by World Wide Web Consortium (W3C)
- 14/23 WCAG 2.0 checks
- Gives text of what a blind person would hear
- Easy to install and use
- Windows and Mac versions available
- Download and install PAC from its website (you do not need to be an administrator to do this)
- To run PAC, double click on pac.exe from where it is installed
- Click Browse and browse to the PDF file you would like to check; select the file and click Open
- Click Start Check
- Click Report
- You can ignore any issues related to ‘Correct Syntax of Tags / Rolls’
- Some issues may require some investigating as PAC doesn’t provide as much detail as Word on issues
- Issues related to ‘Consistent Heading Structure’ or ‘Logical Reading Order’ are often related to an issue such as a Heading 1 followed by a Heading 3 (instead of Heading 1 followed by Heading 2 followed by Heading 3)
Electronic Thesis submission procedures
Procedures for submitting your thesis electronically .

IMAGES
VIDEO
COMMENTS
A thesis statement not only helps the reader, but the writer—the thesis statement helps the writer structure their paper. It can also help the writer stay on topic and clarify their stance on the topic of the paper as they write it.
Microsoft Word offers a wide range of formatting options to help you present your thesis in the best possible way. In this step-by-step guide, we will walk you through the process of formatting a thesis on Word for an impressive layout.
Most students use Microsoft Word to write their thesis or dissertation. For previous assignments, you likely did not use some of Word's advanced features such as styles, section breaks, rotated pages, automatically generated table of contents, automatically generated list of abbreviations, etc.
This Microsoft Word document comes with many of the Rackham formatting guidelines built in, and can be used for dissertations and theses. Please note that this template doesn't follow the formatting direction of any particular Style Guide.
Using Word to Write your Thesis: Creating a Master Document. The end is in sight! You've drafted your individual thesis chapters and now it's time to combine them into a single thesis master document. Follow our easy step-by-step instructions to get your thesis submission-ready. by. Lauren Tebay. •. last updated: December 8, 2020. Next Event.
University of Waterloo thesis requirements. uWaterloo thesis regulations for formatting requirements are outlined on the Graduate studies website. Some details worth mentioning (as of April 2008): The text of the thesis (main body) must either be double spaced or. space and a half.