What is the Difference Between “Brought to You By” and “Presented By”? (Explained)
There are numerous options to consider when it comes to advertising. Before determining which is best for you, it’s crucial to comprehend the distinctions between each option as well as their advantages and disadvantages.
Although they’re sometimes used synonymously, sponsorship and advertising are distinct from one another. Advertising indicates that money has been exchanged to advertise a certain message.
On the other hand, a sponsorship suggests a considerably more substantial and frequently ongoing relationship between two parties.
The two most common phrases that you must have heard in an advertisement are “brought to you by” and “presented by”.
People often get confused between these two phrases. In this article, you’ll learn what is the difference between these two phrases.
Page Contents

“Brought to You By” Explained
The phrase “Brought to you by” refers to the segment’s sponsorship . “Brought to you by face-wash,” for example.
“Brought to you by” denotes some sort of sponsor or advertising who paid for the production of the show, most likely without having any creative influence.
Similar to “made by,” and “brought to you by”. Therefore, the content’s creators or, at the very least, its funders are the likely bringers.
For instance, the world’s cheapest whiskey is “Brought to you by” a daytime soap opera. Each episode likely has some bookends and product placement.
“Presented By” Explained
Presented by either the individual presenter, as in “This report is delivered by Sarah Jones,” or the producing company, as in “Presented to you by Netflix.”
The phrase “Presented by” could simply be used to introduce the name of the person who hosts a talk show or narrates a documentary . However, I have seen it used to refer to a production firm, a director of a film, or other things.
The phrase “Presented by” reeks of recycled material. In other words, this is something that was created or completed by someone else that we are now presenting in the hopes that it would have positive cross-brand effects.
That’s only an illustration once more. The use of certain rights or trademarks during the presentation.

What is Advertising?
While advertising can include sponsorship, the reverse is not true. Advertising is a form of marketing strategy in which advertisements are published to highlight a business or its distinct goods and/or services.
For instance, if you visit a website without using an ad blocker, you will be inundated with advertising. The advertisements you see are positioned deliberately rather than at random.
A business purchased such advertisements and placed them strategically for maximum awareness. Advertising is when you watch a video on YouTube and an ad appears in the middle.
The same goes for advertisements for goods from businesses you don’t follow while browsing Facebook or Instagram. Advertising is not just done online. For many years, the primary medium for advertising was television.
Businesses continue to advertise themselves on television, radio, in magazines or newspapers, by mailing pamphlets and catalogs, and on billboards. Any sort of advertisement counts.
Advertising Pros and Cons
Specific benefits of traditional advertising enable a business to reach as many consumers as feasible whenever desired or necessary.
This gives the advertiser more control over the format, pace, and tone of the advertisement. But more significantly, advertising informs your target market, giving them the knowledge they require to make a purchasing decision .
Advertising is a fantastic strategy to outperform your rivals. You essentially miss a chance to turn listeners into consumers if you purchase advertisements in locations where your competitors aren’t present.
- Of course, there are drawbacks to advertising. Traditional advertising has drawbacks because it’s pay-to-play. Performance and ROI aren’t assured, and if brand messaging is misunderstood, things can rapidly turn bad.
- The worst advertisements of 2018 were unintentionally insulting, according to Business Insider, which resulted in uncomfortable ramifications for clients and agencies.
- Any kind of advertising can fail, and the results might be financial loss, damage to one’s brand, or perhaps both.
- The bottom line: Ensure that your brand’s creativity is sensitively rooted in addition to being strong, genuine, and real. The last thing you want is for the wrong advertisement to insult a group of people.
To briefly sum up advertising’s pros and cons, here’s a table for you:
| Pros | Cons |
| Introduces new products | Creates consumer unfulfillment |
| Expands the market | Encourages monopolistic control |
| Increases sales | Ad cost might exceed sales |
| Fights competition | Pushes out small businesses |
| Educates consumers | Misleads consumers |
| Eliminates the “middle person” | Eliminates the “middle person” |
| Higher quality products | Raises the cost of products and services |
| Supports salesmanship | Creates opportunities to mislead |
| Creates employment opportunities | Reduces small business employment |
| Reduces newspaper and magazine advertising | Creates distracting and risky advertising approaches (Billboards) |
| Creates a higher standard of living | Manipulates people to spend outside of their purchasing allow |
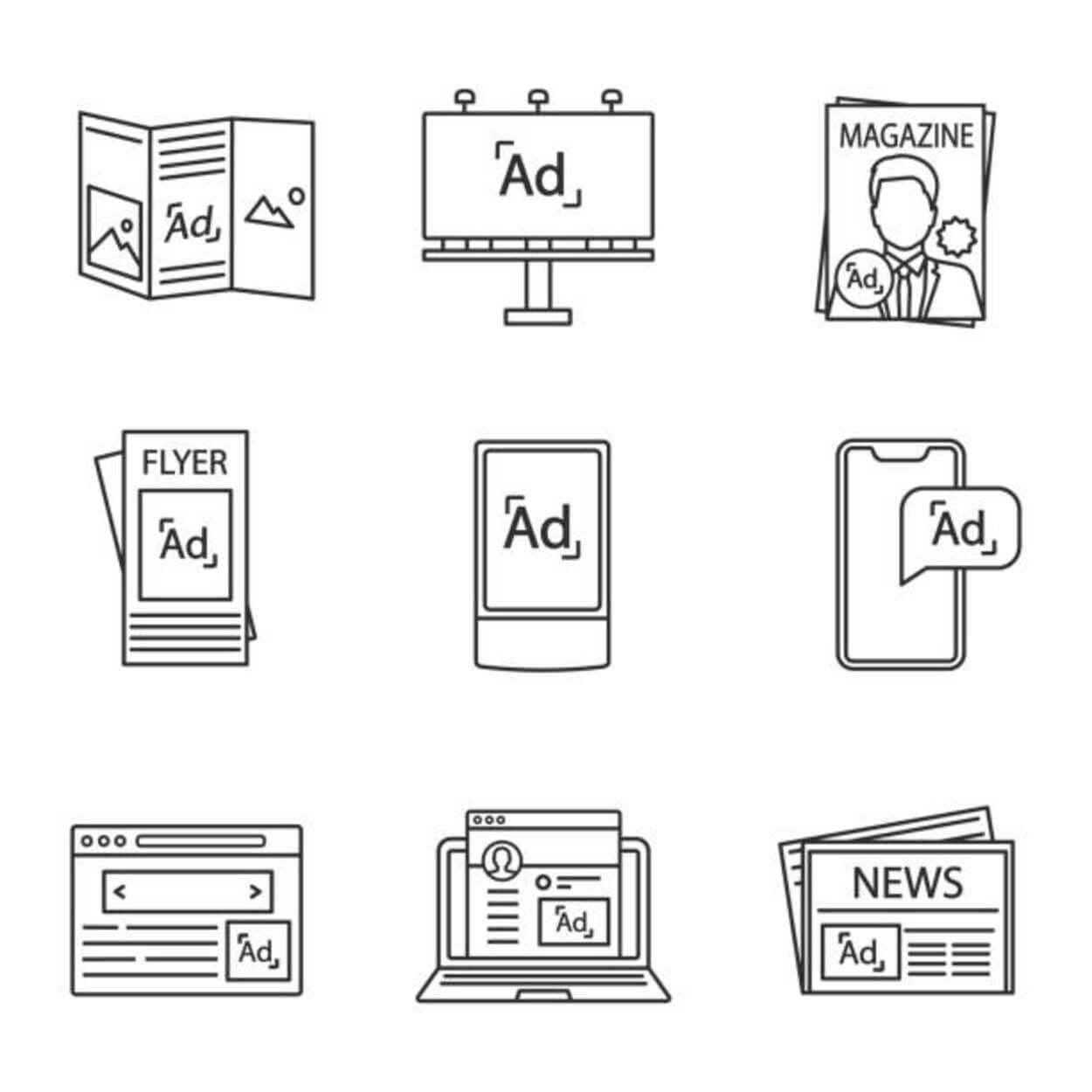
Why Is Advertising Important?
- Product Advertising
An essential first step in the lifecycle of a product is the creation of product advertisements. It serves as a product introduction and can be a fantastic approach to spread the word about your brand.
- Creating demand
Sales forecasts are computed before a product’s manufacturing to rationalize the cost of manufacture.
Once a product is developed, sales must materialize; businesses can do this by launching an efficient advertising campaign.
- Control and Track
Today, digital advertising is a science. Businesses can track each transaction from an ad with the touch of a button and can be highly targeted.
Advertising is crucial to marketing strategies like attribution modeling and conversion rate optimization because of its control and traceability (CRO).
- Competition
You can use advertising to publicly contrast your company with a rival. The way you and your rival respond greatly influences the market.
Promotional advertising alongside your rivals as part of an aggressive marketing effort can swiftly result in significant victories.

What Is Sponsorship Advertising?
In the world of business, sponsorship marketing refers to the practice of a corporation paying to be linked with another business, person, group, or event to promote its brand.
In this case, the sponsor would be a person or firm that pays the other person or business to hold an event or provide funding for a program.
Although there are some clear differences between sponsorship and advertising, they are comparable in the marketing industry . A marketing strategy that involves a connection between two or more businesses is sponsorship.
In contrast to advertising, which is a broader marketing idea that can be done without a third party’s involvement, sponsorship includes one party paying for another company in exchange for marketing services.
Advertising is the public message that a business creates to market a good or service that it hopes to sell.
- “Brought to you by” is more meaningful and particular. It almost seems like a service or product was developed specifically for me. I need to look at it more closely because it has a very distinct voice. It appears to be being presented as a group because the phrase “Presented by” is too vague.
- “Brought to you by” directs to the process of delivery. You have now brought something else somewhere else, as the word “brought” indicates. “Presented by you” denotes that someone is presenting something to you.
- “Presented by” has a much broader connotation and suggests that something is being served to many people. In a way, it seems like an attempt to say “doesn’t matter who hears our message or sees our product but some people will… eventually” while simultaneously blanketing the market without any clear objective in mind. It’s much less personalized.
Other Articles
- University VS Junior College: What is the difference? (Explained)
- What Is the Difference Between Memetic Hazards, Cognito Hazards, and Info-Hazards? (Explained)
- Gmail VS Google Mail (Difference Revealed)
Register to get your text revised right away for FREE ⚡
Today more than 1001 people got their English checked.

By continuing to use this website, you agree to our Terms of Service .
Get a FREE revision 🎁
Register a new account, welcome back, confirm your email.
Please click the link that we've sent to this address to post your question to our experts. Ok, I'll check my email
not your email? Change it now
Set a new email
Here you can set your new address email. Remember to use a valid email address. We will send you an email to confirm your account.
Facebook Login Discontinued
Unfortunately, the Facebook login method has been discontinued.
To access your TextRanch account, please click the "Reset Password" button below and input your Facebook Email. Our team will send you an email with further instructions.
If you don't remember your email, please fill out this form .
Your text is being reviewed by one of our Experts. We will notify you when your revision is ready.
Or wait in this page
Leave this page open, and your corrected text will appear as soon as it's ready!
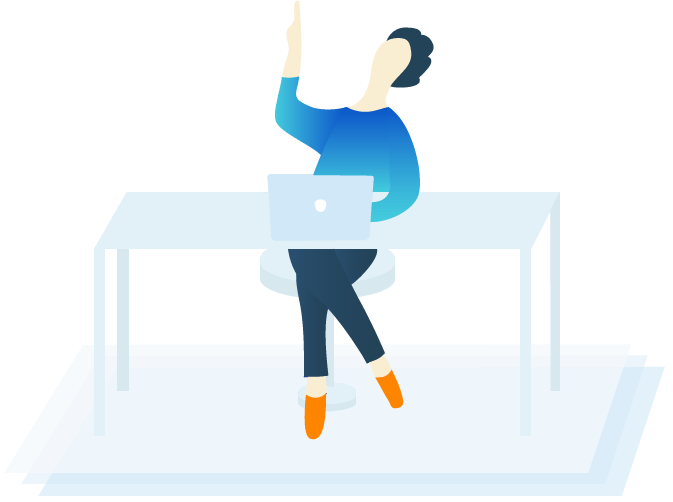
You need to add a payment method to get our special promo ⚡
Enter your email below to get instant access to the first Chapter of our Ebook
Downloaded more than 1320 times today.
Add payment method
NOTE: Credits are valid for one year.
We're so happy that you liked your revision! Your feedback helps us improve our service. Want more FREE revisions ? 🎁
Step 1 out of 2!
Like us on Facebook by clicking the like button below:
Almost there!
Last step (2/2)
Share TextRanch on Facebook by clicking on the button below.
Congrats! You've just earned 3 credits!
Closing your account will prevent you from accessing your past revisions, and you will no longer be eligible for a FREE daily revision.
There is no cost to keep your TextRanch account, and we store all of your past revisions in a secure and private manner.
Help us understand
If we didn't meet your expectations, we'd really like to know more. Please tell us why you are closing your account:
Which one is correct? "present by" or "presented by"?
TextRanch: The best way to perfect your writing.
Discover why 1,062,726 users count on TextRanch to get their English corrected!
One of our experts will correct your English.

100% Human-Powered Editing!
'Present by' is not a commonly used construction in English.
presented by
'Presented by' is the correct phrase to use in English.
- The award was presented by the mayor.
- The event is presented by the local theater company.
- This documentary is presented by National Geographic.
- The conference is presented by the leading experts in the field.
- The exhibition is presented by the museum.
Last Updated: February 15, 2024
Thanks to TextRanch, I was able to score above 950 on TOEIC, and I got a good grade on ACTFL OPIC as well. + Read the full interview
I love TextRanch because of the reliable feedback. The editors' comments are helpful and the customer service is amazing. + Read the full interview
TextRanch has helped me to improve my written skills as well as to communicate more naturally, like a local English speaker. + Read the full interview
TextRanch is amazingly responsive and really cares about the client. It's the best online service that I have ever used! + Read the full interview
I started to use TextRanch when I began to learn English. It has been an awesome way to improve my English skills. + Read the full interview
I love that TextRanch editors are real people who revise the text and provide feedback – it makes it so personal. + Read the full interview
I sometimes wonder if my English expressions make sense clearly and TextRanch helps me a lot in such cases. + Read the full interview
TextRanch has been really helpful in improving the flow and repairing the structure of my sentences. + Read the full interview
“Faster than AI"
“This was very helpful and I personally think this site is the best."
“It was extremely thorough and very helpful!"
“7 years without any disappointment. Always 100% satisfied. You guys are the best in the world at what you do. Thank you so much :)"
“In a world of text messages and online communication, this is great to have as a live tool. Thank you."
“Without textranch I would be stuck!"
“Accuracy and fast response. Personal comments from editor. Thank you."
“I wasn't aware of this service, it's fascinating and more reliable than standard IA tools available on the internet"
“The fact that you can get reliable fast feedback on your texts."
“you guys are better than grammarly i'm being honest here"
“OMG! This is really good than any other text correction tools I've used so far. Highly recommend this."
“Very fast and accurate. thank you."
“I love this app because it's help to writing skills all of students ♥️"
“This was exactly the mistake I was looking for, the wording dind´t sound right at first. Better than grammarly!"
“The immediate help that I received was reassuring and very satisfactory. Thanks."
“this helps A LOT for my studies."
“Woow!! I would never have expected such precision! Thank you soooo much!!"
“Real Time Editor and not AI. Many Thanks."
“The very first thing excites me about Textranch is how much your editors care."
“The fact that texts are checked by human editors rather than by AI, etc. I appreciate this!"
“Feel welcome, immediate response, high quality feedback"
“This is the best app that I have ever seen"
“Quick response and got what I intend to say. Grammar correction is excellent because the meaning is retained."
“Excellent, I truly loved this textRanch for quick revision. This textRanch for quick revision is a 10/10 for me."
⚡️Ask our Editor now.
Fresh content for your texts, so you can be more professional.
estimated time: 30 minutes , directly in your inbox
📝 ️Notes for your editor
Let our editor help you, include background information, explanations of unusual words and special terms, or instructions about specific improvements you want.

Want to improve your English business writing?
More than 150,000 people like you receive our weekly newsletter to master their English skills!
Why choose TextRanch?
Lowest prices Up to 50% lower than other online editing sites.
Fastest Times Our team of editors is working for you 24/7.
Qualified Editors Native English experts for UK or US English.
Top Customer Service We are here to help. Satisfaction guaranteed!
Prepositions after "present"
present to, in, by, with or at?
In 24% of cases "present to" is used
Aguinaldo was presented to Brig.
One we are very honoured to present to you.
Not yet ready to be presented to the world.
The critiques exist, and they've been presented to you (thus returning the volley).
In November 2006, the first annual report of the Committee was presented to the CMP2.
Maps and schedule itinerary were well prepared and presented to me when I checked in.
Having to prove yourself to other people means that you are not happy about your self-image you present to e world.
A properly structured contract would then be presented to the bank to finance the deployment to the said solution.
Then awards were presented to corporations and individuals for their commitment to the fight against autism and PD.
In 22% of cases "present in" is used
Presented in first-person perspective.
Presented in candy floss, but a demotion.
This information is presented in a patent.
Submissions have most impact on MPs and the media when they are presented in person.
Convincing or persuasive evidence is presented in support of each audit observation.
That debate is useless and does not align with the original goals presented in history.
The owners of the media corporations decide what is presented in the media, the editors are their administrators.
There is a variety of music genres present in the recent music scene, so I am just going with the motion this time.
I think that for tongue, this was definitely high quality, enough for it to be presented in such a ' naked ' way.
He certainly would not have known all of the incredible astronomical detail that has been presented in this book.
In 15% of cases "present by" is used
The first paper was presented by Dr.
The bills, which were presented by rep.
Presented by OCEAN Style and The Tryall Club.
Make sure these programmes are being presented by people with real world experience.
As Dewey notes, the arguments presented by Darwin may be wrong, but they are compelling.
The management action plans shall be presented by the sectors Assistant Deputy Minister.
These are the bare bones of a delightfully rich guided tour we took last Saturday, presented by Unreal City Audio.
Like democracy itself, this system is not perfect; but it's much better than the alternative presented by Beijing.
The host will be well re presented by US Champion Ilija Lupulesku and the American table tennis sensation Ariel Hsing.
The report examines mobile advertising opportunities presented by MMS, video, TV, LBS, as well as contextual advertising.
In 14% of cases "present with" is used
I was presented with an old school bag.
It's an old idea, presented with some new language.
Walshe were then presented with a memento of their.
A number of delegates feel Ministers should be presented with options for Cancun.
A couple of months ago I was presented with a bottle of Deanston, Virgin Oak Casks.
Once again, I was presented with more examples of the importance of learning English.
The series was presented with an animated element film, which was released in theaters on August fifteen, 2008.
At this point, I was presented with my dessert served on a special platter with a personalised birthday greeting.
Next up was a coffe which was beautifully presented with a little milk bottle and the sugar in an old treacle tin.
They have accepted private contracts to murder prisoners even when presented with serious doubts about their guilt.
In 8% of cases "present at" is used
According to the testimony presented at her trial, Ms.
Apply to have this presented at the court for evidence.
Board Members present at the Meeting: Voting Members: Prof.
But evidence to be presented at his trial may make things even worse for Julius Br.
But none of those victories came with the Cup waiting to be presented at centre ice.
The average performance of Murrah buffaloes at Lampatan Farm are presented at Table 3.
In 2012 he'll be doing some travelling a bit closer to home when he presents at STANZ in Auckland and Christchurch.
Paper presented at the International Workshop on Land tenure and the Management of Land and Trees, July 1? 3, Tokyo.
The award was presented at Citrix Synergy 2012, the premier event on cloud computing, virtualization and networking.
Paper presented at the International Conference of Land Tenure and Administration, November 12? 14, Orlando, Florida, U.
In 5% of cases "present as" is used
He was just presented as an absolute.
Dot has always been presented as smart.
But it was never presented as an excuse.
Nodular BCC Nodular BCC presents as a slowly growing pearly nodule that may ulcerate.
Invariably this is presented as a merited comeuppance and a laudable democratization.
His motives are, by and large, presented as a mirror image of those of the Soviet leaders.
The ECP definition lines for these two cases may be presented as previously; the following points should be noted.
Mammary Paget's disease Mammary Paget's disease presents as a unilateral eczema-like plaque on the nipple or areola.
Welcome to DA City, proudly presented as the success of the opposition Democratic Party, a city, where everything works.
In 4% of cases "present on" is used
Robert Yang presented on fueling junior golfers.
The hyperlinks presented on the websites austria.
Our products presented on the web site to see most.
I recently interviewed a professor who sounded like he was presenting on CBeebies.
And that might explain the lack of customers present on our Friday evening chow-down.
Furthermore, the veins present on the breasts also become more prominent especially at the surface.
Disclaimer All the information presented on this blog is for educational, entertainment, and resource purposes only.
The reaction to Cross ' idea, first presented on Google+ and then on website Reddit, has been overwhelmingly positive.
There was some fascination too in the staging of the first Olympic medals presented on British soil since the 1948 Games.
In 3% of cases "present for" is used
I'd off on holiday tomorrow, and no presents for my family- The joys.
This is a package from Amazon containing birthday presents for my wife.
This will be presented for feedback at the next round of consultations.
Disclaimer The aricles on this blog are presented for informational purposes only.
We were given a short wee while to review our track before presenting for the second time.
In early 2008, a master plan was presented for development of the park but has yet to happen.
It then reveals grave threats that the disparity in taxes presents for rich and poor, alike, along with an elegant solution.
A great credit report is among the issues which you can present for your insurance business and inquire them to lessen your premiums.
I present for your benefit a self-realization course that will guide even a beginner how to achieve the topmost spiritual perfection.
In International cricket meanwhile, awards will be presented for the best batting and bowling performances in Test and ODI cricket.
In 1% of cases "present before" is used
From the moment they thier eyes first gaze at the food presented before them.
This voucher will be presented before January 31st 2013 and will be valid until July 31st 2013.
Ladies and gentlemen of the jury, you have listened to the evidence presented before you, and now the fate of the accused rests with you.
The liquidator shall present before the meeting an account of his acts and dealings and of the conduct of the winding up during the preceding year.
In 1% of cases "present during" is used
Different multicultural projects are presented during this seminar.
All papers presented during the conference will be published on an ISBN publication.
The Web Alliance for Regreening in Africa will be well re presented during this event.
Those who present during the wedding are sitting on the floor and having lunch on banana leaves.
The mountain of evidence presented during the trial showed that Samsung's copying went far deeper than even we knew.
Virola) presented during the East Asian Actuarial Congress held in Shangri-la Hotel, Manila, Philippines, October 2003.
A lecture was presented during the first 15 minutes of each hour, focusing on education about the diseases common in older persons.
Reyes ), presented during the 9th National Convention on Statistics, 4-5 October 2004, EDSA Shang-ri-la Mandaluyong City, Philippines.
Jaeger LeCoultre do you know warning if the watches likely to be presented during JLC retailers within Hong Hong, Geneva, East london and after that Los Angeles, Arizona.
Experts in the field of teaching and learning are therefore invited to submit an abstract of a paper to be presented during the Future of Education International Conference.
In 1% of cases "present from" is used
Every person's life is presented from the open books.
Waiting for me was a few belated birthday presents from my friend JP.
Consider, for example, an educational medical conference where case studies are solely presented from the podium.
All my loved ones were given these as Christmas presents from myself last year -- we're now racing to scratch the whole world.
There was a low incidence (26%) of screening for G6PD deficiency although it was the most common aetiology for infants presenting from home.
Do not encourage children to expect sweets, money or presents from foreigners, nor their parents to use the children so as to sell products or services to tourists.
In 1% of cases "present within" is used
All of these are presented within context.
Any opinions, findings, or conclusions presented within this Web Site are solely those of the authors and not of UPatras.
A thing becomes understandable to the modern man only when it is presented within the framework of reason rather than beliefs.
Disclaimer: the views presented within this publication do not necessarily represent the views of the Editor, Planet Media, or OUSA.
Created from a single sheet of paper, the eerie images are presented within Perspex light boxes, coloured with intense shades of red, blue and green.
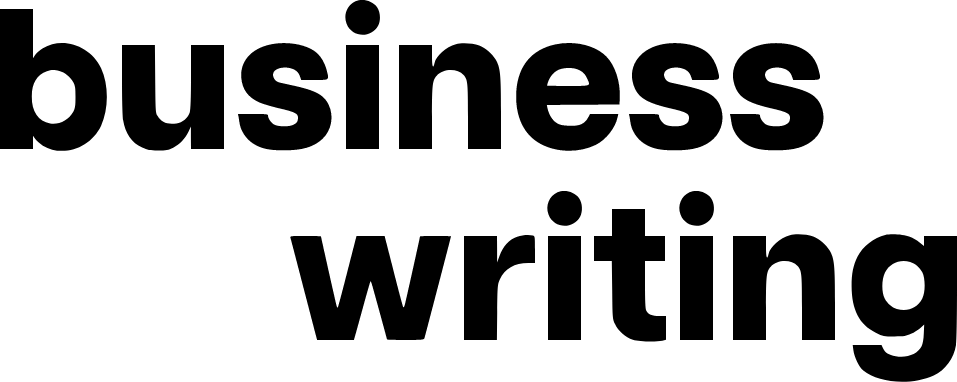
Use of “Present” and “Presented” in Technical Reports Writing

When reading a technical report, you may come across the phrase “Details are present in Table 2.” Sometimes, it will be written “Details are presented in Table 2.” Which one do you think is correct?
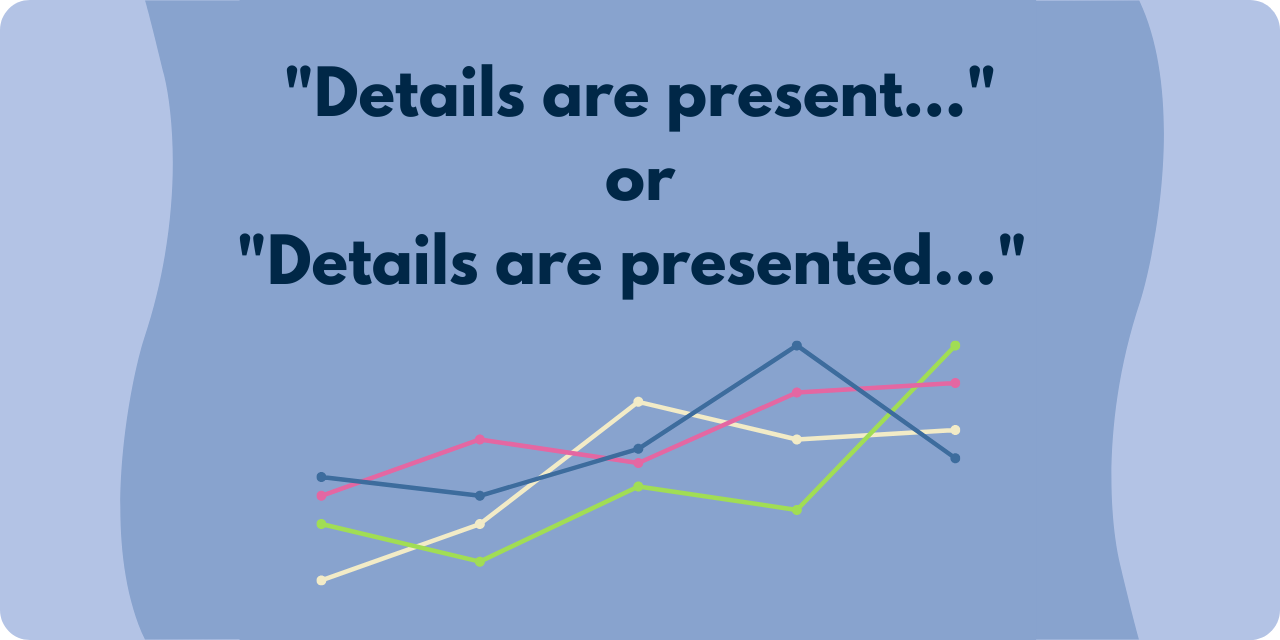
The confusion comes because “present” can be a noun, verb, or adjective. If you are using it as a verb, then “present” is a present tense verb, and “presented” is a past tense verb.
When it is used as an adjective , “present” means in attendance, available, or nearby. It can also mean in existence. “Present” as an adjective shows that the information is there but perhaps not consciously placed there. This doesn’t seem to quite fit the context of putting information in a technical report.
When used in the sentence “Details are presented in table 2,” it seems that “presented” is used as a past tense verb because the information was placed there in the past.
Another option that makes it clearer is to write “as presented.” For example, “… as presented in Table 2.”
So, it is better to use “presented” when referring to tables and graphs in reports.
Related: Is Business Writing the same as Technical Writing?
Want to sharpen your business writing skills? Discover our acclaimed online courses at syntaxtraining.com
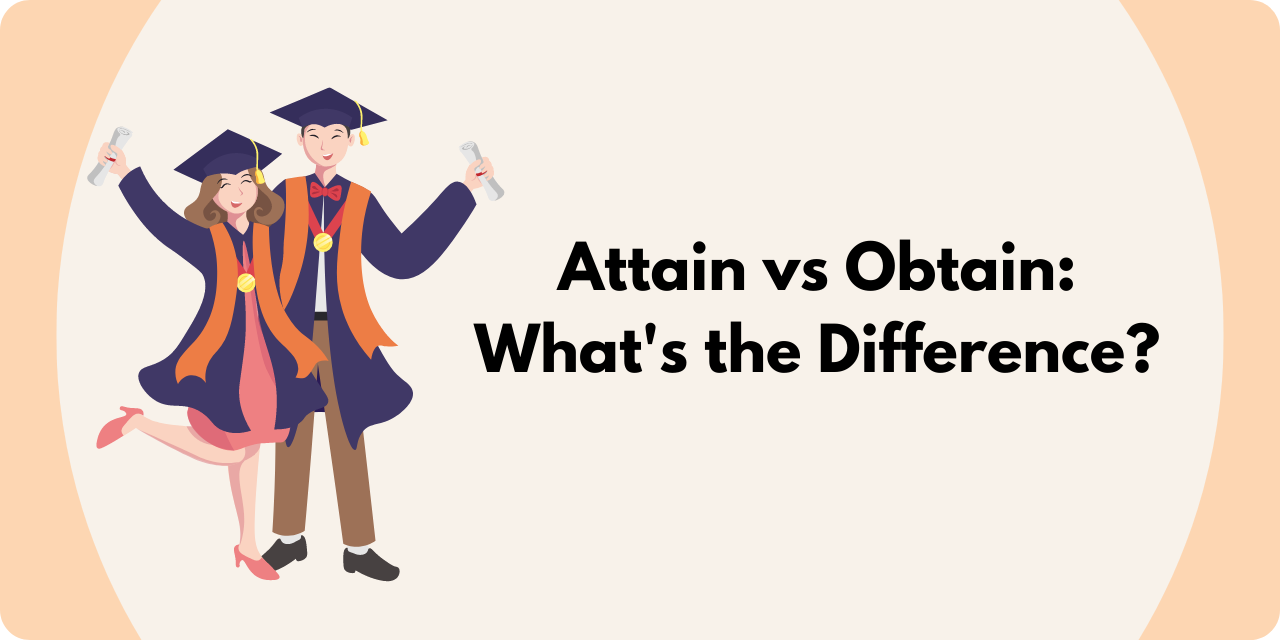
Attain vs. Obtain: What’s the Difference?
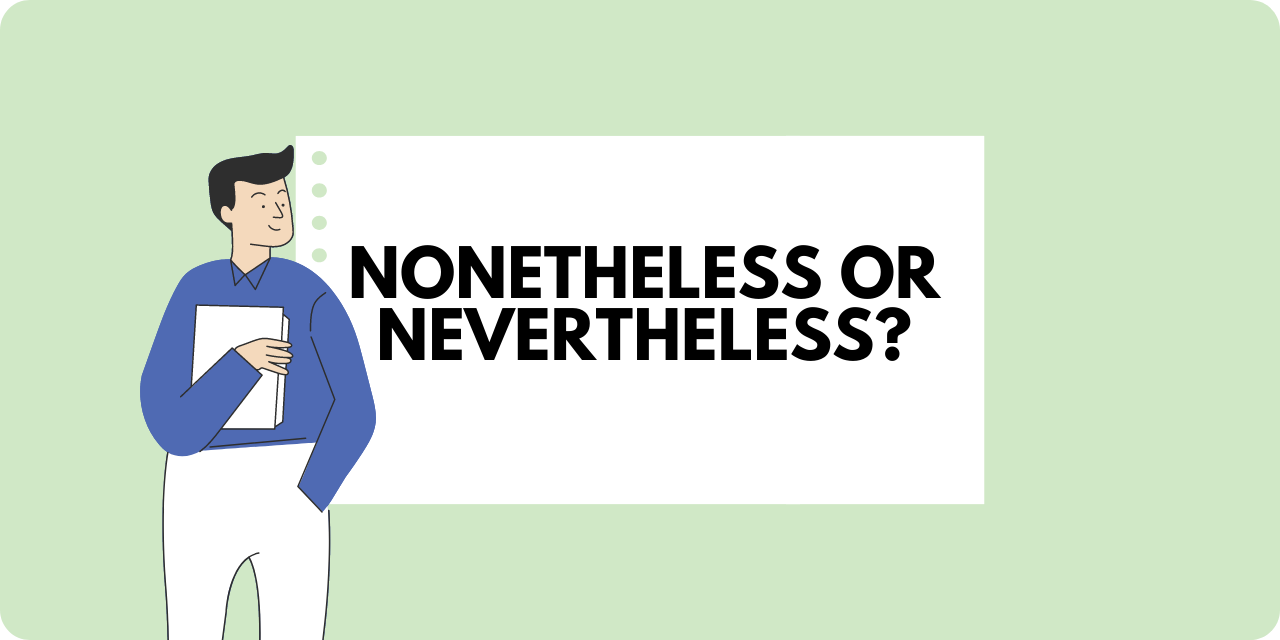
Nonetheless vs. Nevertheless
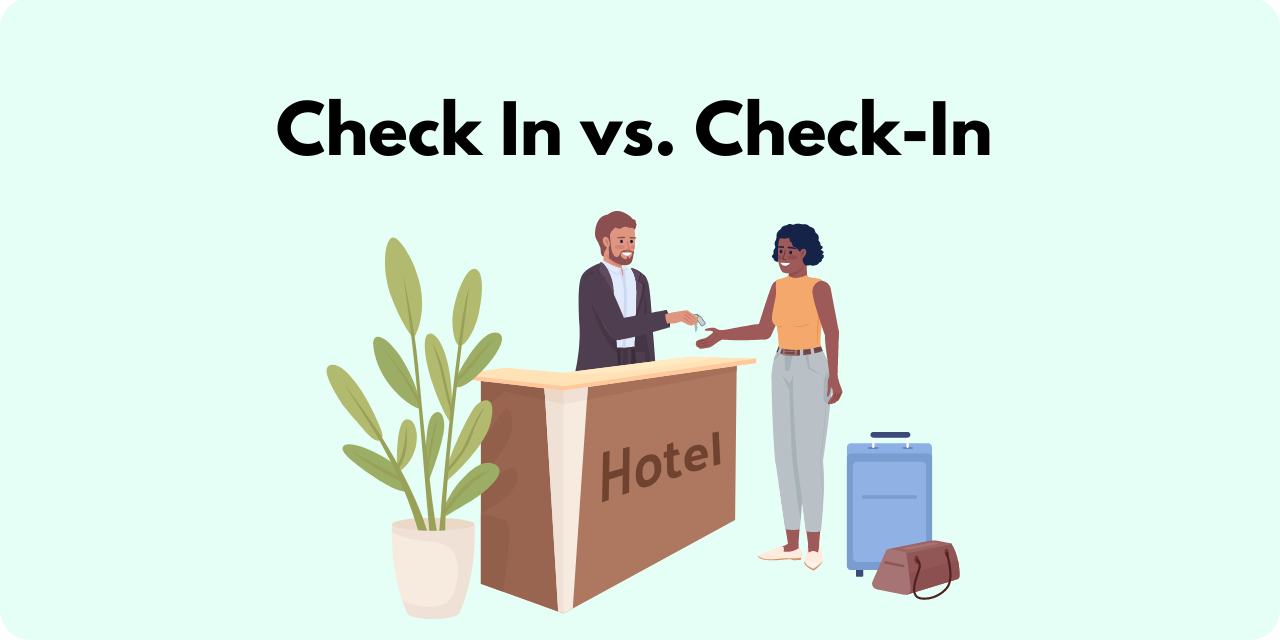
Should You Use “Check In” or “Check-In”?
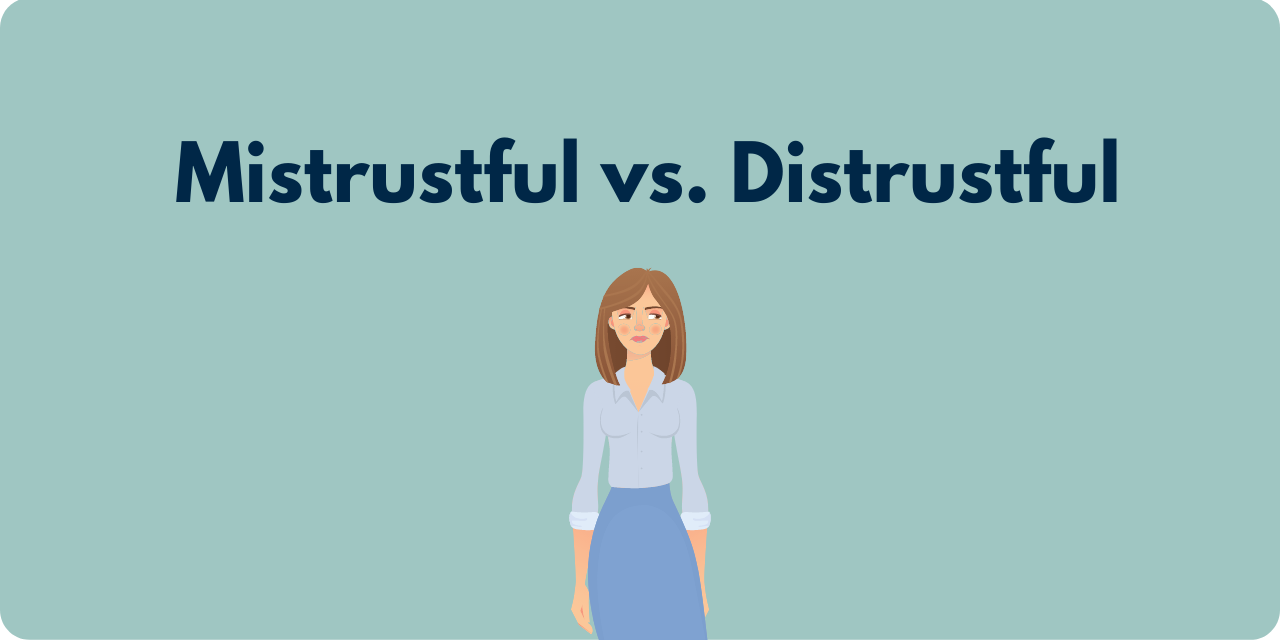
Mistrustful vs. Distrustful: What’s the Difference?
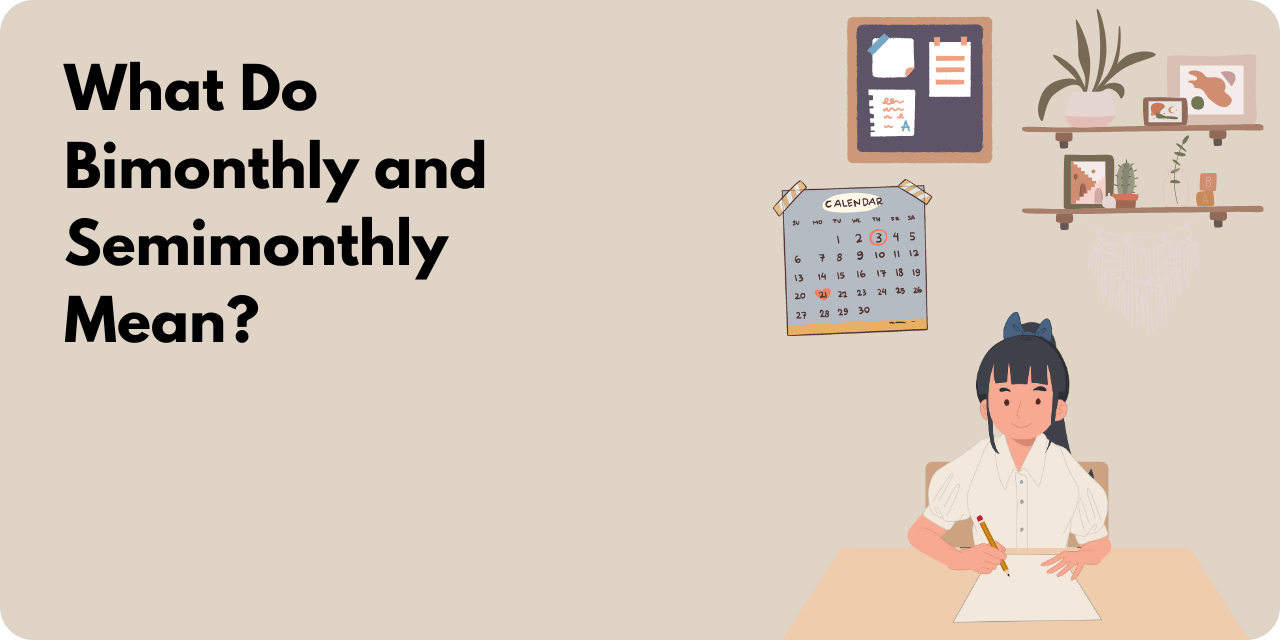
What Do Bimonthly and Semimonthly Mean?
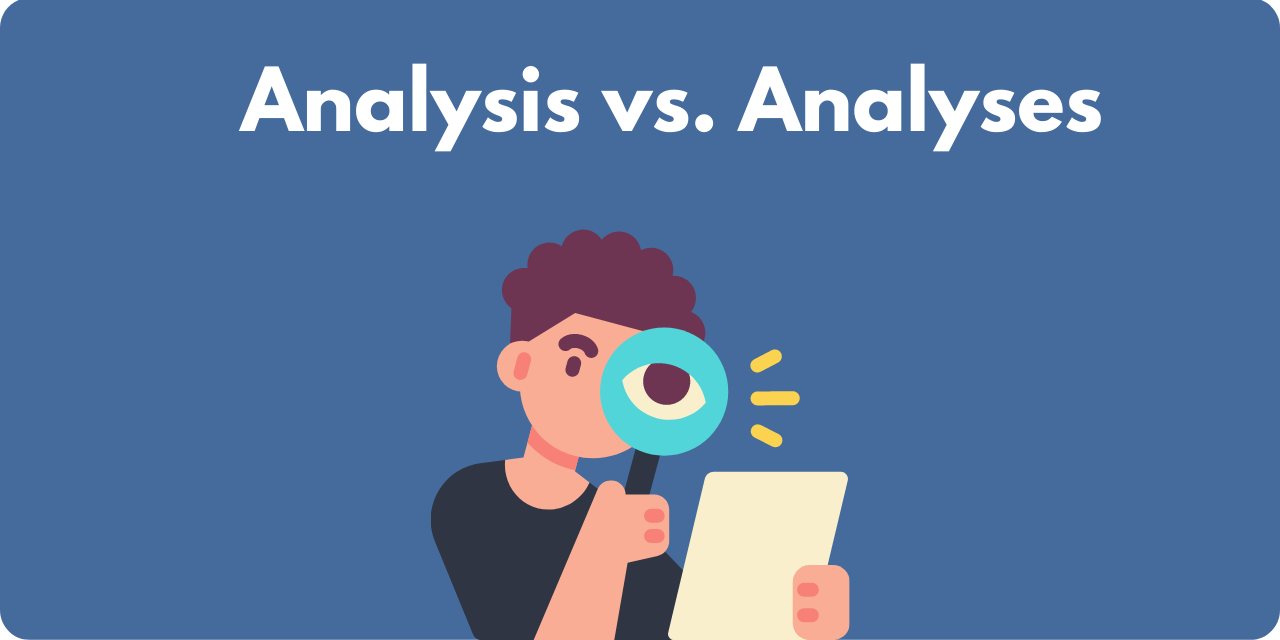
Should You Say “Analysis” or “Analyses”?
Join the thousands who have sharpened their business writing skills with our award winning courses..
Copyright © 2024 Businesswritingblog.com.
Sentence examples for presented by from inspiring English sources
Login and get your AI feedback from Ludwig. Login and get your AI feedback from Ludwig.
Is your sentence correct in English?
Login and get your AI feedback from Ludwig.
Presented by Summerstage.
"Seussical," presented by TheatreworksUSA.
Presented by Talking Band.
Presented by 651 Arts.
Presented by Parallel Exit.
Presented by St. Ann's Warehouse.
Presented by the Theater Project.
Write in English at your best, with Ludwig
Used by millions of students, scientific researchers, professional translators and editors from all over the world.

Be a smart writer
Most frequent sentences:, write in english at your best with ludwig.
Loading metrics
Open Access
Ten simple rules for effective presentation slides
* E-mail: [email protected]
Affiliation Biomedical Engineering and the Center for Public Health Genomics, University of Virginia, Charlottesville, Virginia, United States of America
- Kristen M. Naegle
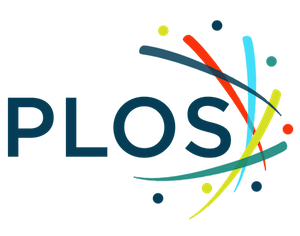
Published: December 2, 2021
- https://doi.org/10.1371/journal.pcbi.1009554
- Reader Comments
Citation: Naegle KM (2021) Ten simple rules for effective presentation slides. PLoS Comput Biol 17(12): e1009554. https://doi.org/10.1371/journal.pcbi.1009554
Copyright: © 2021 Kristen M. Naegle. This is an open access article distributed under the terms of the Creative Commons Attribution License , which permits unrestricted use, distribution, and reproduction in any medium, provided the original author and source are credited.
Funding: The author received no specific funding for this work.
Competing interests: The author has declared no competing interests exist.
Introduction
The “presentation slide” is the building block of all academic presentations, whether they are journal clubs, thesis committee meetings, short conference talks, or hour-long seminars. A slide is a single page projected on a screen, usually built on the premise of a title, body, and figures or tables and includes both what is shown and what is spoken about that slide. Multiple slides are strung together to tell the larger story of the presentation. While there have been excellent 10 simple rules on giving entire presentations [ 1 , 2 ], there was an absence in the fine details of how to design a slide for optimal effect—such as the design elements that allow slides to convey meaningful information, to keep the audience engaged and informed, and to deliver the information intended and in the time frame allowed. As all research presentations seek to teach, effective slide design borrows from the same principles as effective teaching, including the consideration of cognitive processing your audience is relying on to organize, process, and retain information. This is written for anyone who needs to prepare slides from any length scale and for most purposes of conveying research to broad audiences. The rules are broken into 3 primary areas. Rules 1 to 5 are about optimizing the scope of each slide. Rules 6 to 8 are about principles around designing elements of the slide. Rules 9 to 10 are about preparing for your presentation, with the slides as the central focus of that preparation.
Rule 1: Include only one idea per slide
Each slide should have one central objective to deliver—the main idea or question [ 3 – 5 ]. Often, this means breaking complex ideas down into manageable pieces (see Fig 1 , where “background” information has been split into 2 key concepts). In another example, if you are presenting a complex computational approach in a large flow diagram, introduce it in smaller units, building it up until you finish with the entire diagram. The progressive buildup of complex information means that audiences are prepared to understand the whole picture, once you have dedicated time to each of the parts. You can accomplish the buildup of components in several ways—for example, using presentation software to cover/uncover information. Personally, I choose to create separate slides for each piece of information content I introduce—where the final slide has the entire diagram, and I use cropping or a cover on duplicated slides that come before to hide what I’m not yet ready to include. I use this method in order to ensure that each slide in my deck truly presents one specific idea (the new content) and the amount of the new information on that slide can be described in 1 minute (Rule 2), but it comes with the trade-off—a change to the format of one of the slides in the series often means changes to all slides.
- PPT PowerPoint slide
- PNG larger image
- TIFF original image
Top left: A background slide that describes the background material on a project from my lab. The slide was created using a PowerPoint Design Template, which had to be modified to increase default text sizes for this figure (i.e., the default text sizes are even worse than shown here). Bottom row: The 2 new slides that break up the content into 2 explicit ideas about the background, using a central graphic. In the first slide, the graphic is an explicit example of the SH2 domain of PI3-kinase interacting with a phosphorylation site (Y754) on the PDGFR to describe the important details of what an SH2 domain and phosphotyrosine ligand are and how they interact. I use that same graphic in the second slide to generalize all binding events and include redundant text to drive home the central message (a lot of possible interactions might occur in the human proteome, more than we can currently measure). Top right highlights which rules were used to move from the original slide to the new slide. Specific changes as highlighted by Rule 7 include increasing contrast by changing the background color, increasing font size, changing to sans serif fonts, and removing all capital text and underlining (using bold to draw attention). PDGFR, platelet-derived growth factor receptor.
https://doi.org/10.1371/journal.pcbi.1009554.g001
Rule 2: Spend only 1 minute per slide
When you present your slide in the talk, it should take 1 minute or less to discuss. This rule is really helpful for planning purposes—a 20-minute presentation should have somewhere around 20 slides. Also, frequently giving your audience new information to feast on helps keep them engaged. During practice, if you find yourself spending more than a minute on a slide, there’s too much for that one slide—it’s time to break up the content into multiple slides or even remove information that is not wholly central to the story you are trying to tell. Reduce, reduce, reduce, until you get to a single message, clearly described, which takes less than 1 minute to present.
Rule 3: Make use of your heading
When each slide conveys only one message, use the heading of that slide to write exactly the message you are trying to deliver. Instead of titling the slide “Results,” try “CTNND1 is central to metastasis” or “False-positive rates are highly sample specific.” Use this landmark signpost to ensure that all the content on that slide is related exactly to the heading and only the heading. Think of the slide heading as the introductory or concluding sentence of a paragraph and the slide content the rest of the paragraph that supports the main point of the paragraph. An audience member should be able to follow along with you in the “paragraph” and come to the same conclusion sentence as your header at the end of the slide.
Rule 4: Include only essential points
While you are speaking, audience members’ eyes and minds will be wandering over your slide. If you have a comment, detail, or figure on a slide, have a plan to explicitly identify and talk about it. If you don’t think it’s important enough to spend time on, then don’t have it on your slide. This is especially important when faculty are present. I often tell students that thesis committee members are like cats: If you put a shiny bauble in front of them, they’ll go after it. Be sure to only put the shiny baubles on slides that you want them to focus on. Putting together a thesis meeting for only faculty is really an exercise in herding cats (if you have cats, you know this is no easy feat). Clear and concise slide design will go a long way in helping you corral those easily distracted faculty members.
Rule 5: Give credit, where credit is due
An exception to Rule 4 is to include proper citations or references to work on your slide. When adding citations, names of other researchers, or other types of credit, use a consistent style and method for adding this information to your slides. Your audience will then be able to easily partition this information from the other content. A common mistake people make is to think “I’ll add that reference later,” but I highly recommend you put the proper reference on the slide at the time you make it, before you forget where it came from. Finally, in certain kinds of presentations, credits can make it clear who did the work. For the faculty members heading labs, it is an effective way to connect your audience with the personnel in the lab who did the work, which is a great career booster for that person. For graduate students, it is an effective way to delineate your contribution to the work, especially in meetings where the goal is to establish your credentials for meeting the rigors of a PhD checkpoint.
Rule 6: Use graphics effectively
As a rule, you should almost never have slides that only contain text. Build your slides around good visualizations. It is a visual presentation after all, and as they say, a picture is worth a thousand words. However, on the flip side, don’t muddy the point of the slide by putting too many complex graphics on a single slide. A multipanel figure that you might include in a manuscript should often be broken into 1 panel per slide (see Rule 1 ). One way to ensure that you use the graphics effectively is to make a point to introduce the figure and its elements to the audience verbally, especially for data figures. For example, you might say the following: “This graph here shows the measured false-positive rate for an experiment and each point is a replicate of the experiment, the graph demonstrates …” If you have put too much on one slide to present in 1 minute (see Rule 2 ), then the complexity or number of the visualizations is too much for just one slide.
Rule 7: Design to avoid cognitive overload
The type of slide elements, the number of them, and how you present them all impact the ability for the audience to intake, organize, and remember the content. For example, a frequent mistake in slide design is to include full sentences, but reading and verbal processing use the same cognitive channels—therefore, an audience member can either read the slide, listen to you, or do some part of both (each poorly), as a result of cognitive overload [ 4 ]. The visual channel is separate, allowing images/videos to be processed with auditory information without cognitive overload [ 6 ] (Rule 6). As presentations are an exercise in listening, and not reading, do what you can to optimize the ability of the audience to listen. Use words sparingly as “guide posts” to you and the audience about major points of the slide. In fact, you can add short text fragments, redundant with the verbal component of the presentation, which has been shown to improve retention [ 7 ] (see Fig 1 for an example of redundant text that avoids cognitive overload). Be careful in the selection of a slide template to minimize accidentally adding elements that the audience must process, but are unimportant. David JP Phillips argues (and effectively demonstrates in his TEDx talk [ 5 ]) that the human brain can easily interpret 6 elements and more than that requires a 500% increase in human cognition load—so keep the total number of elements on the slide to 6 or less. Finally, in addition to the use of short text, white space, and the effective use of graphics/images, you can improve ease of cognitive processing further by considering color choices and font type and size. Here are a few suggestions for improving the experience for your audience, highlighting the importance of these elements for some specific groups:
- Use high contrast colors and simple backgrounds with low to no color—for persons with dyslexia or visual impairment.
- Use sans serif fonts and large font sizes (including figure legends), avoid italics, underlining (use bold font instead for emphasis), and all capital letters—for persons with dyslexia or visual impairment [ 8 ].
- Use color combinations and palettes that can be understood by those with different forms of color blindness [ 9 ]. There are excellent tools available to identify colors to use and ways to simulate your presentation or figures as they might be seen by a person with color blindness (easily found by a web search).
- In this increasing world of virtual presentation tools, consider practicing your talk with a closed captioning system capture your words. Use this to identify how to improve your speaking pace, volume, and annunciation to improve understanding by all members of your audience, but especially those with a hearing impairment.
Rule 8: Design the slide so that a distracted person gets the main takeaway
It is very difficult to stay focused on a presentation, especially if it is long or if it is part of a longer series of talks at a conference. Audience members may get distracted by an important email, or they may start dreaming of lunch. So, it’s important to look at your slide and ask “If they heard nothing I said, will they understand the key concept of this slide?” The other rules are set up to help with this, including clarity of the single point of the slide (Rule 1), titling it with a major conclusion (Rule 3), and the use of figures (Rule 6) and short text redundant to your verbal description (Rule 7). However, with each slide, step back and ask whether its main conclusion is conveyed, even if someone didn’t hear your accompanying dialog. Importantly, ask if the information on the slide is at the right level of abstraction. For example, do you have too many details about the experiment, which hides the conclusion of the experiment (i.e., breaking Rule 1)? If you are worried about not having enough details, keep a slide at the end of your slide deck (after your conclusions and acknowledgments) with the more detailed information that you can refer to during a question and answer period.
Rule 9: Iteratively improve slide design through practice
Well-designed slides that follow the first 8 rules are intended to help you deliver the message you intend and in the amount of time you intend to deliver it in. The best way to ensure that you nailed slide design for your presentation is to practice, typically a lot. The most important aspects of practicing a new presentation, with an eye toward slide design, are the following 2 key points: (1) practice to ensure that you hit, each time through, the most important points (for example, the text guide posts you left yourself and the title of the slide); and (2) practice to ensure that as you conclude the end of one slide, it leads directly to the next slide. Slide transitions, what you say as you end one slide and begin the next, are important to keeping the flow of the “story.” Practice is when I discover that the order of my presentation is poor or that I left myself too few guideposts to remember what was coming next. Additionally, during practice, the most frequent things I have to improve relate to Rule 2 (the slide takes too long to present, usually because I broke Rule 1, and I’m delivering too much information for one slide), Rule 4 (I have a nonessential detail on the slide), and Rule 5 (I forgot to give a key reference). The very best type of practice is in front of an audience (for example, your lab or peers), where, with fresh perspectives, they can help you identify places for improving slide content, design, and connections across the entirety of your talk.
Rule 10: Design to mitigate the impact of technical disasters
The real presentation almost never goes as we planned in our heads or during our practice. Maybe the speaker before you went over time and now you need to adjust. Maybe the computer the organizer is having you use won’t show your video. Maybe your internet is poor on the day you are giving a virtual presentation at a conference. Technical problems are routinely part of the practice of sharing your work through presentations. Hence, you can design your slides to limit the impact certain kinds of technical disasters create and also prepare alternate approaches. Here are just a few examples of the preparation you can do that will take you a long way toward avoiding a complete fiasco:
- Save your presentation as a PDF—if the version of Keynote or PowerPoint on a host computer cause issues, you still have a functional copy that has a higher guarantee of compatibility.
- In using videos, create a backup slide with screen shots of key results. For example, if I have a video of cell migration, I’ll be sure to have a copy of the start and end of the video, in case the video doesn’t play. Even if the video worked, you can pause on this backup slide and take the time to highlight the key results in words if someone could not see or understand the video.
- Avoid animations, such as figures or text that flash/fly-in/etc. Surveys suggest that no one likes movement in presentations [ 3 , 4 ]. There is likely a cognitive underpinning to the almost universal distaste of pointless animations that relates to the idea proposed by Kosslyn and colleagues that animations are salient perceptual units that captures direct attention [ 4 ]. Although perceptual salience can be used to draw attention to and improve retention of specific points, if you use this approach for unnecessary/unimportant things (like animation of your bullet point text, fly-ins of figures, etc.), then you will distract your audience from the important content. Finally, animations cause additional processing burdens for people with visual impairments [ 10 ] and create opportunities for technical disasters if the software on the host system is not compatible with your planned animation.
Conclusions
These rules are just a start in creating more engaging presentations that increase audience retention of your material. However, there are wonderful resources on continuing on the journey of becoming an amazing public speaker, which includes understanding the psychology and neuroscience behind human perception and learning. For example, as highlighted in Rule 7, David JP Phillips has a wonderful TEDx talk on the subject [ 5 ], and “PowerPoint presentation flaws and failures: A psychological analysis,” by Kosslyn and colleagues is deeply detailed about a number of aspects of human cognition and presentation style [ 4 ]. There are many books on the topic, including the popular “Presentation Zen” by Garr Reynolds [ 11 ]. Finally, although briefly touched on here, the visualization of data is an entire topic of its own that is worth perfecting for both written and oral presentations of work, with fantastic resources like Edward Tufte’s “The Visual Display of Quantitative Information” [ 12 ] or the article “Visualization of Biomedical Data” by O’Donoghue and colleagues [ 13 ].
Acknowledgments
I would like to thank the countless presenters, colleagues, students, and mentors from which I have learned a great deal from on effective presentations. Also, a thank you to the wonderful resources published by organizations on how to increase inclusivity. A special thanks to Dr. Jason Papin and Dr. Michael Guertin on early feedback of this editorial.
- View Article
- PubMed/NCBI
- Google Scholar
- 3. Teaching VUC for Making Better PowerPoint Presentations. n.d. Available from: https://cft.vanderbilt.edu/guides-sub-pages/making-better-powerpoint-presentations/#baddeley .
- 8. Creating a dyslexia friendly workplace. Dyslexia friendly style guide. nd. Available from: https://www.bdadyslexia.org.uk/advice/employers/creating-a-dyslexia-friendly-workplace/dyslexia-friendly-style-guide .
- 9. Cravit R. How to Use Color Blind Friendly Palettes to Make Your Charts Accessible. 2019. Available from: https://venngage.com/blog/color-blind-friendly-palette/ .
- 10. Making your conference presentation more accessible to blind and partially sighted people. n.d. Available from: https://vocaleyes.co.uk/services/resources/guidelines-for-making-your-conference-presentation-more-accessible-to-blind-and-partially-sighted-people/ .
- 11. Reynolds G. Presentation Zen: Simple Ideas on Presentation Design and Delivery. 2nd ed. New Riders Pub; 2011.
- 12. Tufte ER. The Visual Display of Quantitative Information. 2nd ed. Graphics Press; 2001.

- SUGGESTED TOPICS
- The Magazine
- Newsletters
- Managing Yourself
- Managing Teams
- Work-life Balance
- The Big Idea
- Data & Visuals
- Reading Lists
- Case Selections
- HBR Learning
- Topic Feeds
- Account Settings
- Email Preferences
How to Make a “Good” Presentation “Great”
- Guy Kawasaki

Remember: Less is more.
A strong presentation is so much more than information pasted onto a series of slides with fancy backgrounds. Whether you’re pitching an idea, reporting market research, or sharing something else, a great presentation can give you a competitive advantage, and be a powerful tool when aiming to persuade, educate, or inspire others. Here are some unique elements that make a presentation stand out.
- Fonts: Sans Serif fonts such as Helvetica or Arial are preferred for their clean lines, which make them easy to digest at various sizes and distances. Limit the number of font styles to two: one for headings and another for body text, to avoid visual confusion or distractions.
- Colors: Colors can evoke emotions and highlight critical points, but their overuse can lead to a cluttered and confusing presentation. A limited palette of two to three main colors, complemented by a simple background, can help you draw attention to key elements without overwhelming the audience.
- Pictures: Pictures can communicate complex ideas quickly and memorably but choosing the right images is key. Images or pictures should be big (perhaps 20-25% of the page), bold, and have a clear purpose that complements the slide’s text.
- Layout: Don’t overcrowd your slides with too much information. When in doubt, adhere to the principle of simplicity, and aim for a clean and uncluttered layout with plenty of white space around text and images. Think phrases and bullets, not sentences.
As an intern or early career professional, chances are that you’ll be tasked with making or giving a presentation in the near future. Whether you’re pitching an idea, reporting market research, or sharing something else, a great presentation can give you a competitive advantage, and be a powerful tool when aiming to persuade, educate, or inspire others.
- Guy Kawasaki is the chief evangelist at Canva and was the former chief evangelist at Apple. Guy is the author of 16 books including Think Remarkable : 9 Paths to Transform Your Life and Make a Difference.
Partner Center

How to Start a Presentation: 5 Templates and 90 Example Phrases
By Status.net Editorial Team on February 27, 2024 — 11 minutes to read
Starting a presentation effectively means capturing your audience’s attention from the very beginning. It’s important because it sets the tone for the entire presentation and establishes your credibility as a speaker.
Effective Openers: 5 Templates
Your presentation’s beginning sets the stage for everything that follows. So, it’s important to capture your audience’s attention right from the start. Here are some tried-and-true techniques to do just that.
1. Storytelling Approach
When you start with a story, you tap into the natural human love for narratives. It can be a personal experience, a historical event, or a fictional tale that ties back to your main point.
Example Introduction Template 1:
“Let me tell you a story about…”
Example : “Let me tell you a story about how a small idea in a garage blossomed into the global brand we know today.”
2. Quotation Strategy
Using a relevant quote can lend authority and thematic flavor to your presentation. Choose a quote that is provocative, enlightening, or humorous to resonate with your audience.
Example Introduction Template 2:
“As [Famous Person] once said…”
Example : “As Steve Jobs once said, ‘Innovation distinguishes between a leader and a follower.'”
3. Questioning Technique
Engage your audience directly by opening with a thoughtful question. This encourages them to think and become active participants.
Example Introduction Template 3:
“Have you ever wondered…”
Example : “Have you ever wondered what it would take to reduce your carbon footprint to zero?”
4. Statistical Hook
Kick off with a startling statistic that presents a fresh perspective or underscores the importance of your topic.
Example Introduction Template 4:
“Did you know that…”
Example : “Did you know that 90% of the world’s data was generated in the last two years alone?”
5. Anecdotal Method
Share a brief, relatable incident that highlights the human aspect of your topic. It paves the way for empathy and connection.
Example Introduction Template 5:
“I want to share a quick anecdote…”
Example : “I want to share a quick anecdote about a time I experienced the customer service that went above and beyond what anyone would expect.”
How to Start a Powerpoint Presentation: 45 Example Phrases
Starting a PowerPoint presentation effectively can captivate your audience and set the tone for your message. The opening phrases you choose are important in establishing rapport and commanding attention. Whether you’re presenting to colleagues, at a conference, or in an academic setting, these phrases will help you begin with confidence and poise:
- 1. “Good morning/afternoon/evening, everyone. Thank you for joining me today.”
- 2. “Welcome, and thank you for being here. Let’s dive into our topic.”
- 3. “I’m excited to have the opportunity to present to you all about…”
- 4. “Thank you all for coming. Today, we’re going to explore…”
- 5. “Let’s begin by looking at the most important question: Why are we here today?”
- 6. “I appreciate your time today, and I promise it will be well spent as we discuss…”
- 7. “Before we get started, I want to express my gratitude for your presence here today.”
- 8. “It’s a pleasure to see so many familiar faces as we gather to talk about…”
- 9. “I’m thrilled to kick off today’s presentation on a topic that I am passionate about—…”
- 10. “Welcome to our session. I’m confident you’ll find the next few minutes informative as we cover…”
- 11. “Let’s embark on a journey through our discussion on…”
- 12. “I’m delighted to have the chance to share my insights on…”
- 13. “Thank you for the opportunity to present to such an esteemed audience on…”
- 14. “Let’s set the stage for an engaging discussion about…”
- 15. “As we begin, I’d like you to consider this:…”
- 16. “Today marks an important discussion on a subject that affects us all:…”
- 17. “Good day, and welcome to what promises to be an enlightening presentation on…”
- 18. “Hello and welcome! We’re here to delve into something truly exciting today…”
- 19. “I’m honored to present to you this comprehensive look into…”
- 20. “Without further ado, let’s get started on a journey through…”
- 21. “Thank you for carving time out of your day to join me for this presentation on…”
- 22. “It’s wonderful to see such an engaged audience ready to tackle the topic of…”
- 23. “I invite you to join me as we unpack the complexities of…”
- 24. “Today’s presentation will take us through some groundbreaking ideas about…”
- 25. “Welcome aboard! Prepare to set sail into the vast sea of knowledge on…”
- 26. “I’d like to extend a warm welcome to everyone as we focus our attention on…”
- 27. “Let’s ignite our curiosity as we begin to explore…”
- 28. “Thank you for your interest and attention as we dive into the heart of…”
- 29. “As we look ahead to the next hour, we’ll uncover the secrets of…”
- 30. “I’m eager to share with you some fascinating insights on…”
- 31. “Welcome to what I believe will be a transformative discussion on…”
- 32. “This morning/afternoon, we’ll be venturing into the world of…”
- 33. “Thank you for joining me on this exploration of…”
- 34. “I’m delighted by the turnout today as we embark on this exploration of…”
- 35. “Together, let’s navigate the intricacies of…”
- 36. “I’m looking forward to engaging with you all on the subject of…”
- 37. “Let’s kick things off with a critical look at…”
- 38. “Thank you for your presence today as we shine a light on…”
- 39. “Welcome to a comprehensive overview of…”
- 40. “It’s a privilege to discuss with you the impact of…”
- 41. “I’m glad you could join us for what promises to be a thought-provoking presentation on…”
- 42. “Today, we’re going to break down the concept of…”
- 43. “As we get started, let’s consider the significance of our topic:…”
- 44. “I’m thrilled to lead you through today’s discussion, which centers around…”
- 45. “Let’s launch into our session with an eye-opening look at…”
Starting a Presentation: 45 Examples
Connecting with the audience.
When starting a presentation, making a genuine connection with your audience sets the stage for a successful exchange of ideas. Examples:
- “I promise, by the end of this presentation, you’ll be as enthusiastic about this as I am because…”
- “The moment I learned about this, I knew it would be a game-changer and I’m thrilled to present it to you…”
- “There’s something special about this topic that I find incredibly invigorating, and I hope you will too…”
- “I get a rush every time I work on this, and I hope to transmit that energy to you today…”
- “I’m thrilled to discuss this breakthrough that could revolutionize…”
- “This project has been a labor of love, and I’m eager to walk you through…”
- “When I first encountered this challenge, I was captivated by the possibilities it presented…”
- “I can’t wait to dive into the details of this innovative approach with you today…”
- “It’s genuinely exhilarating to be at the edge of what’s possible in…”
- “My fascination with [topic] drove me to explore it further, and I’m excited to share…”
- “Nothing excites me more than talking about the future of…”
- “Seeing your faces, I know we’re going to have a lively discussion about…”
- “The potential here is incredible, and I’m looking forward to discussing it with you…”
- “Let’s embark on this journey together and explore why this is such a pivotal moment for…”
- “Your engagement in this discussion is going to make this even more exciting because…”
Building Credibility
You present with credibility when you establish your expertise and experience on the subject matter. Here’s what you can say to accomplish that:
- “With a decade of experience in this field, I’ve come to understand the intricacies of…”
- “Having led multiple successful projects, I’m excited to share my insights on…”
- “Over the years, working closely with industry experts, I’ve gleaned…”
- “I hold a degree in [your field], which has equipped me with a foundation for…”
- “I’m a certified professional in [your certification], which means I bring a certain level of expertise…”
- “Having published research on this topic, my perspective is grounded in…”
- “I’ve been a keynote speaker at several conferences, discussing…”
- “Throughout my career, I’ve contributed to groundbreaking work in…”
- “My experience as a [your previous role] has given me a unique outlook on…”
- “Endorsed by [an authority in your field], I’m here to share what we’ve achieved…”
- “The program I developed was recognized by [award], highlighting its impact in…”
- “I’ve trained professionals nationwide on this subject and witnessed…”
- “Collaborating with renowned teams, we’ve tackled challenges like…”
- “I’ve been at the forefront of this industry, navigating through…”
- “As a panelist, I’ve debated this topic with some of the brightest minds in…”
Projecting Confidence
- “I stand before you today with a deep understanding of…”
- “You can rely on the information I’m about to share, backed by thorough research and analysis…”
- “Rest assured, the strategies we’ll discuss have been tested and proven effective in…”
- “I’m certain you’ll find the data I’ll present both compelling and relevant because…”
- “I’m fully confident in the recommendations I’m providing today due to…”
- “The results speak for themselves, and I’m here to outline them clearly for you…”
- “I invite you to consider the evidence I’ll present; it’s both robust and persuasive…”
- “You’re in good hands today; I’ve navigated these waters many times and have the insights to prove it…”
- “I assure you, the journey we’ll take during this presentation will be enlightening because…”
- “Your success is important to me, which is why I’ve prepared diligently for our time together…”
- “Let’s look at the facts; they’ll show you why this approach is solid and dependable…”
- “Today, I present to you a clear path forward, grounded in solid experience and knowledge…”
- “I’m confident that what we’ll uncover today will not only inform but also inspire you because…”
- “You’ll leave here equipped with practical, proven solutions that you can trust because…”
- “The solution I’m proposing has been embraced industry-wide, and for good reason…”
Organizational Preview
Starting your presentation with a clear organizational preview can effectively guide your audience through the content. This section helps you prepare to communicate the roadmap of your presentation.
Outlining the Main Points
You should begin by briefly listing the main points you’ll cover. This lets your audience know what to expect and helps them follow along. For example, if you’re presenting on healthy eating, you might say, “Today, I’ll cover the benefits of healthy eating, essential nutrients in your diet, and simple strategies for making healthier choices.”
Setting the Tone
Your introduction sets the tone for the entire presentation. A way to do this is through a relevant story or anecdote that engages the audience. Suppose you’re talking about innovation; you might start with, “When I was a child, I was fascinated by how simple Legos could build complex structures, which is much like the innovation process.”
Explaining the Structure
Explain the structure of your presentation so that your audience can anticipate how you’ll transition from one section to the next. For instance, if your presentation includes an interactive portion, you might say, “I’ll begin with a 15-minute overview, followed by a hands-on demonstration, and we’ll wrap up with a Q&A session, where you can ask any questions.”
Practice and Preparation
Before you step onto the stage, it’s important that your preparation includes not just content research, but also rigorous practice and strategy for dealing with nerves. This approach ensures you present with confidence and clarity.
Rehearsing the Opening
Practicing your introduction aloud gives you the opportunity to refine your opening remarks. You might start by greeting the audience and sharing an interesting quote or a surprising statistic related to your topic. For example, if your presentation is about the importance of renewable energy, you could begin with a recent statistic about the growth in solar energy adoption. Record yourself and listen to the playback, focusing on your tone, pace, and clarity.
Memorizing Key Points
While you don’t need to memorize your entire presentation word for word, you should know the key points by heart. This includes main arguments, data, and any conclusions you’ll be drawing. You can use techniques such as mnemonics or the method of loci, which means associating each key point with a specific location in your mind, to help remember these details. Having them at your fingertips will make you feel more prepared and confident.
Managing Presentation Jitters
Feeling nervous before a presentation is natural, but you can manage these jitters with a few techniques. Practice deep breathing exercises or mindful meditation to calm your mind before going on stage. You can also perform a mock presentation to a group of friends or colleagues to simulate the experience and receive feedback. This will not only help you get used to speaking in front of others but also in adjusting your material based on their reactions.
Engagement Strategies
Starting a presentation on the right foot often depends on how engaged your audience is. Using certain strategies, you can grab their attention early and maintain their interest throughout your talk:
1. Encouraging Audience Participation
Opening your presentation with a question to your audience is a great way to encourage participation. This invites them to think actively about the subject matter. For instance, you might ask, “By a show of hands, how many of you have experienced…?” Additionally, integrating interactive elements like quick polls or requesting volunteers for a demonstration can make the experience more dynamic and memorable.
Using direct questions throughout your presentation ensures the audience stays alert, as they might be called upon to share their views. For example, after covering a key point, you might engage your audience with, “Does anyone have an experience to share related to this?”
2. Utilizing Pacing and Pauses
Mastering the pace of your speech helps keep your presentation lively. Quickening the pace when discussing exciting developments or slowing down when explaining complex ideas can help maintain interest. For example, when introducing a new concept, slow your pace to allow the audience to absorb the information.
Pauses are equally powerful. A well-timed pause after a key point gives the audience a moment to ponder the significance of what you’ve just said. It might feel like this: “The results of this study were groundbreaking. (pause) They completely shifted our understanding of…”. Pauses also give you a moment to collect your thoughts, adding to your overall composure and control of the room.
How should one introduce their group during a presentation?
You might say something like, “Let me introduce my amazing team: Alex, our researcher, Jamie, our designer, and Sam, the developer. Together, we’ve spent the last few months creating something truly special for you.”
- Job Knowledge Performance Review Phrases (Examples)
- 40th Birthday Sayings and Wishes: Heartfelt Sample Phrases
- 70 Example Phrases: Key Marketing Skills for Your Resume
- 8 Templates: A Perfect Letter of Recommendation
- 100 Performance Review Phrases for Job Knowledge, Judgment, Listening Skills
- Cover Letter vs. Letter of Interest vs. Letter of Intent
Stack Exchange Network
Stack Exchange network consists of 183 Q&A communities including Stack Overflow , the largest, most trusted online community for developers to learn, share their knowledge, and build their careers.
Q&A for work
Connect and share knowledge within a single location that is structured and easy to search.
To present or to give a presentation [closed]
As part of a recruitment process, Bob was asked to 'present a finished product'. Bob took that literal and gave them a finished/packaged product as he thought this was the requirement. Instead, they wanted him to give a presentation of the final product. After apologising for his mistake, he checked the dictionary definition of present and after that, he still thinks his interpretation is valid and so he advised them to change their wording in the instructions to 'give a presentation of the finished product' to avoid confusion for future applicants (and generally for the sake of being more precise). They said that out of thousands of applicants Bob is the only one who misread that and they do not agree with him.
Common consent is not a compelling argument. Are there grammatical/linguistic reasons as to why their wording would be preferred to Bob's suggestion?
- present-tense
- 1 If somebody asks you to do something and you misunderstand what they asked for, it doesn't help to blame them for how they said it. Apologize for your misunderstanding and get on with it. – John Lawler Commented Sep 24, 2021 at 16:01
- As @JohnLawler says, the time to insist you are right (which you are) is never, but certainly not before you are hired. If you are right and they are wrong, pushing your opnion does not define you as a team player. But you would never be happy there if they can't see their instructions were amgibuous. – Yosef Baskin Commented Sep 24, 2021 at 16:35
- I’m voting to close this question because the interpersonal aspect is the overriding issue, not English. No disrepect. – Yosef Baskin Commented Sep 24, 2021 at 16:39
- This is not about blame. I apologised and moved on with it. I just explained to them how I understood it and suggested them to make it clearer what they mean. I was surprised that they didn't agree with my suggestion and just asked if there is a better explanation than common consent. Thanks for your help – Dom Commented Sep 24, 2021 at 16:57
- 1 The only reason I gave the background information was for context as this is usually important when it comes to language and how it is interpreted and what the common assumptions are. Just trying to improve my English for professional usage as it is not my first language – Dom Commented Sep 24, 2021 at 17:00
Browse other questions tagged vocabulary present-tense or ask your own question .
- Featured on Meta
- Upcoming sign-up experiments related to tags
Hot Network Questions
- Can I tell a MILP solver to prefer solutions with fewer fractions?
- What could explain that small planes near an airport are perceived as harassing homeowners?
- Are both vocal cord and vocal chord correct?
- Is it possible to complete a Phd on your own?
- Clip data in GeoPandas to keep everything not in polygons
- Should I accept an offer of being a teacher assistant without pay?
- Would the category of directed sets be better behaved with the empty set included, or excluded?
- How is Victor Timely a variant of He Who Remains in the 19th century?
- Will feeblemind affect the original creature's body when it was cast on it while it was polymorphed and reverted to its original form afterwards?
- Integration of the product of two exponential functions
- Why depreciation is considered a cost to own a car?
- How can I take apart a bookshelf?
- Navigation on Mars without Martian GPS
- Sets of algebraic integers whose differences are units
- À + infinitive at start of sentence
- Are there any CID episodes based on real-life events?
- Diagnosing tripped breaker on the dishwasher circuit?
- What is the term for when a hyperlink maliciously opens different URL from URL displayed when hovered over?
- What is the best catalog of black hole candidates?
- How many steps are needed to turn one "a" into at least 100,000 "a"s using only the three functions of "select all", "copy" and "paste"?
- How to Pick Out Strings of a Specified Length
- Can I get a refund for ICE due to cancelled regional bus service?
- "All due respect to jazz." - Does this mean the speaker likes it or dislikes it?
- What's Wrong With My Math - Odds of 3 Cards of the Same Suit When Drawing 10 Cards
Stack Exchange Network
Stack Exchange network consists of 183 Q&A communities including Stack Overflow , the largest, most trusted online community for developers to learn, share their knowledge, and build their careers.
Q&A for work
Connect and share knowledge within a single location that is structured and easy to search.
What is the difference between 'sponsored by' and 'presented by'?
I saw this both of these things on a TV program logo: one is written on at the top, the other at the bottom.
I'm aware that " sponsored by " and " presented by " are a commercial thing, but what do they mean and how are they different from each other?
- terminology
- They don't mean anything, nor is there any substantive difference between them. The people who are "sponsors" have little or no editorial input into the shows. They're just glorified advertisers; alkenmrs.com/soapsrus/coronationstreet/cscadbury.html – user7812 Commented Apr 15, 2016 at 12:08
2 Answers 2
As per my understanding, "presented by" is the company who owns the show. The presenter is likely to have legal responsibilities for the show.It may also be the person or organisation that is paying for the whole show.
The "sponsors" are those who are supporting the conference financially or in other external ways such as advertising (there may be many sponsors).
For example, Wizcraft company presents so many shows like IIFA. But the sponsors are different like videocon.
Usually if a show is "presented by" a company, they are the only advertiser. Most programs have multiple sponsors/advertisers. Other than that there is little difference. The commercials actually pay the production and/or distribution costs of the show.
- 2 How is this different from "sponsored by?" Also, can you present any evidence for your answer? – Meat Trademark Commented Apr 16, 2016 at 2:05
You must log in to answer this question.
Not the answer you're looking for browse other questions tagged terminology ..
- Featured on Meta
- Upcoming sign-up experiments related to tags
- What does the community want to do with identification questions?
Hot Network Questions
- Diagnosing tripped breaker on the dishwasher circuit?
- Rear shifter cable wont stay in anything but the highest gear
- Is arxiv strictly for new stuff?
- White grids appears when export GraphicsRow to PDF
- Does "*some of the town council*" mean the same as "*some of the **members** of the town council*"?
- Is Légal’s reported “psychological trick” considered fair play or unacceptable conduct under FIDE rules?
- What type of black color text for brochure print in CMYK?
- Navigation on Mars without Martian GPS
- What is the translation of misgendering in French?
- Summation not returning a timely result
- What does ‘a grade-hog’ mean?
- Can you help me to identify the aircraft in a 1920s photograph?
- Are both vocal cord and vocal chord correct?
- "All due respect to jazz." - Does this mean the speaker likes it or dislikes it?
- Sets of algebraic integers whose differences are units
- How can I confirm for sure that a CVE has been mitigated on a RHEL system?
- How will the ISS be decommissioned?
- What could explain that small planes near an airport are perceived as harassing homeowners?
- What is the best catalog of black hole candidates?
- DSP Puzzle: Advanced Signal Forensics
- SMTP Header confusion - Delivered-To: and To: are different
- In By His Bootstraps (Heinlein) why is Hitler's name Schickelgruber?
- Where can I access records of the 1947 Superman copyright trial?
- What to do if you disagree with a juror during master's thesis defense?

What is the difference between 'sponsored by' and 'presented by'?
1 expert answer.

Max M. answered • 06/06/19
Improve your skills and scores with a Harvard grad.
All these credits are negotiated, so the truest answer is that a person or company gets a "sponsored by" credit if they negotiate for one, and a "presented by" credit if they negotiate for that.
But the answer you're looking for is that "sponsored by" pretty much always means that the person or company paid for part or all of the show. "Presented by" could mean that they actually worked on it and made creative and/or administrative decisions. Or, if that's obviously not true ("A political drama presented by McDonald's" or something like that), it might just mean that they paid for all of it, or at least a much bigger percentage of the budget than those who merely sponsored it. So if it's "presented by" XYZ *and* "sponsored by" ABC, maybe XYZ put up 75% of the budget, and ABC made up the shortfall.
Still looking for help? Get the right answer, fast.
Get a free answer to a quick problem. Most questions answered within 4 hours.
Choose an expert and meet online. No packages or subscriptions, pay only for the time you need.
RELATED TOPICS
Related questions, the opening of a door, a hand, or an eye can bring about a climax as thrilling as a crash of locomotives on the screen.
Answers · 1
How Hollywood made Profitable Films again
What is the name of this documentary, what is the basic argument of julius caesar (movie).
Answers · 2
COLOR CALIBRATING IN MACBOOK AND WINDOWS WITH FILM THEATRE IN INDIA OR WORLDWIDE
Recommended tutors.


find an online tutor
- Vocabulary tutors
- Extemporaneous Speaking tutors
- MPRE tutors
- Pathophysiology tutors
- Django tutors
- SOP Authoring tutors
- Biostatistics tutors
- Statistical Inference tutors
related lessons
- Need help with something else? Try one of our lessons.
- Need help with something else? Try searching for a tutor.
Critical PowerPoint Shortcuts – Claim Your FREE Training Module and Get Your Time Back!

How to Make a PowerPoint Presentation (Step-by-Step)
- PowerPoint Tutorials
- Presentation Design
- January 22, 2024
In this beginner’s guide, you will learn step-by-step how to make a PowerPoint presentation from scratch.
While PowerPoint is designed to be intuitive and accessible, it can be overwhelming if you’ve never gotten any training on it before. As you progress through this guide, you’ll will learn how to move from blank slides to PowerPoint slides that look like these.

Table of Contents
Additionally, as you create your presentation, you’ll also learn tricks for working more efficiently in PowerPoint, including how to:
- Change the slide order
- Reset your layout
- Change the slide dimensions
- Use PowerPoint Designer
- Format text
- Format objects
- Play a presentation (slide show)
With this knowledge under your belt, you’ll be ready to start creating PowerPoint presentations. Moreover, you’ll have taken your skills from beginner to proficient in no time at all. I will also include links to more advanced PowerPoint topics.
Ready to start learning how to make a PowerPoint presentation?
Take your PPT skills to the next level
Start with a blank presentation.
Note: Before you open PowerPoint and start creating your presentation, make sure you’ve collected your thoughts. If you’re going to make your slides compelling, you need to spend some time brainstorming.
For help with this, see our article with tips for nailing your business presentation here .
The first thing you’ll need to do is to open PowerPoint. When you do, you are shown the Start Menu , with the Home tab open.
This is where you can choose either a blank theme (1) or a pre-built theme (2). You can also choose to open an existing presentation (3).
For now, go ahead and click on the Blank Presentation (1) thumbnail.

Doing so launches a brand new and blank presentation for you to work with. Before you start adding content to your presentation, let’s first familiarize ourselves with the PowerPoint interface.
The PowerPoint interface

Here is how the program is laid out:
- The Application Header
- The Ribbon (including the Ribbon tabs)
- The Quick Access Toolbar (either above or below the Ribbon)
- The Slides Pane (slide thumbnails)
The Slide Area
The notes pane.
- The Status Bar (including the View Buttons)
Each one of these areas has options for viewing certain parts of the PowerPoint environment and formatting your presentation.
Below are the important things to know about certain elements of the PowerPoint interface.
The PowerPoint Ribbon

The Ribbon is contextual. That means that it will adapt to what you’re doing in the program.
For example, the Font, Paragraph and Drawing options are greyed out until you select something that has text in it, as in the example below (A).

Furthermore, if you start manipulating certain objects, the Ribbon will display additional tabs, as seen above (B), with more commands and features to help you work with those objects. The following objects have their own additional tabs in the Ribbon which are hidden until you select them:
- Online Pictures
- Screenshots
- Screen Recording
The Slides Pane

This is where you can preview and rearrange all the slides in your presentation.
Right-clicking on a slide in the pane gives you additional options on the slide level that you won’t find on the Ribbon, such as Duplicate Slide , Delete Slide , and Hide Slide .

In addition, you can add sections to your presentation by right-clicking anywhere in this Pane and selecting Add Section . Sections are extremely helpful in large presentations, as they allow you to organize your slides into chunks that you can then rearrange, print or display differently from other slides.

The Slide Area (A) is where you will build out your slides. Anything within the bounds of this area will be visible when you present or print your presentation.
Anything outside of this area (B) will be hidden from view. This means that you can place things here, such as instructions for each slide, without worrying about them being shown to your audience.

The Notes Pane is the space beneath the Slide Area where you can type in the speaker notes for each slide. It’s designed as a fast way to add and edit your slides’ talking points.
To expand your knowledge and learn more about adding, printing, and exporting your PowerPoint speaker notes, read our guide here .
Your speaker notes are visible when you print your slides using the Notes Pages option and when you use the Presenter View . To expand your knowledge and learn the ins and outs of using the Presenter View , read our guide here .

You can resize the Notes Pane by clicking on its edge and dragging it up or down (A). You can also minimize or reopen it by clicking on the Notes button in the Status Bar (B).
Note: Not all text formatting displays in the Notes Pane, even though it will show up when printing your speaker notes. To learn more about printing PowerPoint with notes, read our guide here .
Now that you have a basic grasp of the PowerPoint interface at your disposal, it’s time to make your presentation.
Adding Content to Your PowerPoint Presentation
Notice that in the Slide Area , there are two rectangles with dotted outlines. These are called Placeholders and they’re set on the template in the Slide Master View .
To expand your knowledge and learn how to create a PowerPoint template of your own (which is no small task), read our guide here .

As the prompt text suggests, you can click into each placeholder and start typing text. These types of placeholder prompts are customizable too. That means that if you are using a company template, it might say something different, but the functionality is the same.

Note: For the purposes of this example, I will create a presentation based on the content in the Starbucks 2018 Global Social Impact Report, which is available to the public on their website.
If you type in more text than there is room for, PowerPoint will automatically reduce its font size. You can stop this behavior by clicking on the Autofit Options icon to the left of the placeholder and selecting Stop Fitting Text to this Placeholder .
Next, you can make formatting adjustments to your text by selecting the commands in the Font area and the Paragraph area of the Home tab of the Ribbon.

The Reset Command: If you make any changes to your title and decide you want to go back to how it was originally, you can use the Reset button up in the Home tab .

Insert More Slides into Your Presentation
Now that you have your title slide filled in, it’s time to add more slides. To do that, simply go up to the Home tab and click on New Slide . This inserts a new slide in your presentation right after the one you were on.

You can alternatively hit Ctrl+M on your keyboard to insert a new blank slide in PowerPoint. To learn more about this shortcut, see my guide on using Ctrl+M in PowerPoint .
Instead of clicking the New Slide command, you can also open the New Slide dropdown to see all the slide layouts in your PowerPoint template. Depending on who created your template, your layouts in this dropdown can be radically different.

If you insert a layout and later want to change it to a different layout, you can use the Layout dropdown instead of the New Slide dropdown.
After inserting a few different slide layouts, your presentation might look like the following picture. Don’t worry that it looks blank, next we will start adding content to your presentation.

If you want to follow along exactly with me, your five slides should be as follows:
- Title Slide
- Title and Content
- Section Header
- Two Content
- Picture with Caption
Adding Content to Your Slides
Now let’s go into each slide and start adding our content. You’ll notice some new types of placeholders.

On slide 2 we have a Content Placeholder , which allows you to add any kind of content. That includes:
- A SmartArt graphic,
- A 3D object,
- A picture from the web,
- Or an icon.
To insert text, simply type it in or hit Ctrl+C to Copy and Ctrl+V to Paste from elsewhere. To insert any of the other objects, click on the appropriate icon and follow the steps to insert it.
For my example, I’ll simply type in some text as you can see in the picture below.

Slides 3 and 4 only have text placeholders, so I’ll go ahead and add in my text into each one.

On slide 5 we have a Picture Placeholder . That means that the only elements that can go into it are:
- A picture from the web

To insert a picture into the picture placeholder, simply:
- Click on the Picture icon
- Find a picture on your computer and select it
- Click on Insert
Alternatively, if you already have a picture open somewhere else, you can select the placeholder and paste in (shortcut: Ctrl+V ) the picture. You can also drag the picture in from a file explorer window.

If you do not like the background of the picture you inserted onto your slide, you can remove the background here in PowerPoint. To see how to do this, read my guide here .
Placeholders aren’t the only way to add content to your slides. At any point, you can use the Insert tab to add elements to your slides.
You can use either the Title Only or the Blank slide layout to create slides for content that’s different. For example, a three-layout content slide, or a single picture divider slide, as shown below.

In the first example above, I’ve inserted 6 text boxes, 3 icons, and 3 circles to create this layout. In the second example, I’ve inserted a full-sized picture and then 2 shapes and 2 text boxes.
The Reset Command: Because these slides are built with shapes and text boxes (and not placeholders), hitting the Reset button up in the Home tab won’t do anything.
That is a good thing if you don’t want your layouts to adjust. However, it does mean that it falls on you to make sure everything is aligned and positioned correctly.
For more on how to add and manipulate the different objects in PowerPoint, check out our step-by-step articles here:
- Using graphics in PowerPoint
- Inserting icons onto slides
- Adding pictures to your PowerPoint
- How to embed a video in PowerPoint
- How to add music to your presentation
Using Designer to generate more layouts ideas
If you have Office 365, your version of PowerPoint comes with a new feature called Designer (or Design Ideas). This is a feature that generates slide layout ideas for you. The coolest thing about this feature is that it uses the content you already have.
To use Designer , simply navigate to the Design tab in your Ribbon, and click on Design Ideas .

NOTE: If the PowerPoint Designer is not working for you (it is grey out), see my troubleshooting guide for Designer .
Change the Overall Design (optional)
When you make a PowerPoint presentation, you’ll want to think about the overall design. Now that you have some content in your presentation, you can use the Design tab to change the look and feel of your slides.
For additional help thinking through the design of your presentation, read my guide here .
A. Picking your PowerPoint slide size
If you have PowerPoint 2013 or later, when you create a blank document in PowerPoint, you automatically start with a widescreen layout with a 16:9 ratio. These dimensions are suitable for most presentations as they match the screens of most computers and projectors.
However, you do have the option to change the dimensions.
For example, your presentation might not be presented, but instead converted into a PDF or printed and distributed. In that case, you can easily switch to the standard dimensions with a 4:3 ratio by selecting from the dropdown (A).
You can also choose a custom slide size or change the slide orientation from landscape to portrait in the Custom Slide Size dialog box (B).

To learn all about the different PowerPoint slide sizes, and some of the issues you will face when changing the slide size of a non-blank presentation, read my guide here .
B. Selecting a PowerPoint theme
The next thing you can do is change the theme of your presentation to a pre-built one. For a detailed explanation of what a PowerPoint theme is, and how to best use it, read my article here .
In the beginning of this tutorial, we started with a blank presentation, which uses the default Office theme as you can see in the picture below.

That gives you the most flexibility because it has a blank background and quite simple layouts that work for most presentations. However, it also means that it’s your responsibility to enhance the design.
If you’re comfortable with this, you can stay with the default theme or create your own custom theme ( read my guide here ). But if you would rather not have to think about design, then you can choose a pre-designed theme.
Microsoft provides 46 other pre-built themes, which include slide layouts, color variants and palettes, and fonts. Each one varies quite significantly, so make sure you look through them carefully.
To select a different theme, go to the Design tab in the Ribbon, and click on the dropdown arrow in the Themes section .

For this tutorial, let’s select the Frame theme and then choose the third Variant in the theme. Doing so changes the layout, colors, and fonts of your presentation.

Note: The theme dropdown area is also where you can import or save custom themes. To see my favorite places to find professional PowerPoint templates and themes (and recommendations for why I like them), read my guide here .
C. How to change a slide background in PowerPoint
The next thing to decide is how you want your background to look for the entire presentation. In the Variants area, you can see four background options.

For this example, we want our presentation to have a dark background, so let’s select Style 3. When you do so, you’ll notice that:
- The background color automatically changes across all slides
- The color of the text on most of the slides automatically changes to white so that it’s visible on the dark background
- The colors of the objects on slides #6 and #7 also adjust, in a way we may not want (we’ll likely have to make some manual adjustments to these slides)

Note: If you want to change the slide background for just that one slide, don’t left-click the style. Instead, right-click it and select Apply to Selected Slides .
After you change the background for your entire presentation, you can easily adjust the background for an individual slide.

Inside the Format Background pane, you can see you have the following options:
- Gradient fill
- Picture or texture fill
- Pattern fill
- Hide background
You can explore these options to find the PowerPoint background that best fits your presentation.
D. How to change your color palette in PowerPoint
Another thing you may want to adjust in your presentation, is the color scheme. In the picture below you can see the Theme Colors we are currently using for this presentation.

Each PowerPoint theme comes with its own color palette. By default, the Office theme includes the Office color palette. This affects the colors you are presented with when you format any element within your presentation (text, shapes, SmartArt, etc.).

The good news is that the colors here are easy to change. To switch color palettes, simply:
- Go to the Design tab in the Ribbon
- In the Variants area, click on the dropdown arrow and select Colors
- Select the color palette (or theme colors) you want
You can choose among the pre-built color palettes from Office, or you can customize them to create your own.
As you build your presentation, make sure you use the colors from your theme to format objects. That way, changing the color palette adjusts all the colors in your presentation automatically.
E. How to change your fonts in PowerPoint
Just as we changed the color palette, you can do the same for the fonts.

Each PowerPoint theme comes with its own font combination. By default, the Office theme includes the Office font pairing. This affects the fonts that are automatically assigned to all text in your presentation.

The good news is that the font pairings are easy to change. To switch your Theme Fonts, simply:
- Go to the Design tab in the Ribbon
- Click on the dropdown arrow in the Variants area
- Select Fonts
- Select the font pairing you want
You can choose among the pre-built fonts from Office, or you can customize them to create your own.
If you are working with PowerPoint presentations on both Mac and PC computers, make sure you choose a safe PowerPoint font. To see a list of the safest PowerPoint fonts, read our guide here .
If you receive a PowerPoint presentation and the wrong fonts were used, you can use the Replace Fonts dialog box to change the fonts across your entire presentation. For details, read our guide here .
Adding Animations & Transitions (optional)
The final step to make a PowerPoint presentation compelling, is to consider using animations and transitions. These are by no means necessary to a good presentation, but they may be helpful in your situation.
A. Adding PowerPoint animations
PowerPoint has an incredibly robust animations engine designed to power your creativity. That being said, it’s also easy to get started with basic animations.
Animations are movements that you can apply to individual objects on your slide.

To add a PowerPoint animation to an element of your slide, simply:
- Select the element
- Go to the Animations tab in the Ribbon
- Click on the dropdown arrow to view your options
- Select the animation you want
You can add animations to multiple objects at one time by selecting them all first and then applying the animation.
B. How to preview a PowerPoint animation

There are three ways to preview a PowerPoint animation:
- Click on the Preview button in the Animations tab
- Click on the little star next to the slide
- Play the slide in Slide Show Mode
To learn other ways to run your slide show, see our guide on presenting a PowerPoint slide show with shortcuts .
To adjust the settings of your animations, explore the options in the Effect Options , Advanced Animation and the Timing areas of the Animation tab .

Note: To see how to make objects appear and disappear in your slides by clicking a button, read our guide here .
C. How to manage your animations in PowerPoint

The best way to manage lots of animations on your slide is with the Animation Pane . To open it, simply:
- Navigate to the Animations tab
- Select the Animation Pane
Inside the Animation Pane, you’ll see all of the different animations that have been applied to objects on your slide, with their numbers marked as pictured above.
Note: To see examples of PowerPoint animations that can use in PowerPoint, see our list of PowerPoint animation tutorials here .
D. How to add transitions to your PowerPoint presentation
PowerPoint has an incredibly robust transition engine so that you can dictate how your slides change from one to the other. It is also extremely easy to add transitions to your slides.
In PowerPoint, transitions are the movements (or effects) you see as you move between two slides.

To add a transition to a PowerPoint slide, simply:
- Select the slide
- Go to the Transitions tab in the Ribbon
- In the Transitions to This Slide area, click on the dropdown arrow to view your options
- Select the transition you want
To adjust the settings of the transition, explore the options in the Timing area of the Transitions tab.
You can also add the same transition to multiple slides. To do that, select them in the Slides Pane and apply the transition.
E. How to preview a transition in PowerPoint

There are three ways to preview your PowerPoint transitions (just like your animations):
- Click on the Preview button in the Transitions tab
- Click on the little star beneath the slide number in the thumbnail view
Note: In 2016, PowerPoint added a cool new transition, called Morph. It operates a bit differently from other transitions. For a detailed tutorial on how to use the cool Morph transition, see our step-by-step article here .
Save Your PowerPoint Presentation
After you’ve built your presentation and made all the adjustments to your slides, you’ll want to save your presentation. YOu can do this several different ways.

To save a PowerPoint presentation using your Ribbon, simply:
- Navigate to the File tab
- Select Save As on the left
- Choose where you want to save your presentation
- Name your presentation and/or adjust your file type settings
- Click Save
You can alternatively use the Ctrl+S keyboard shortcut to save your presentation. I recommend using this shortcut frequently as you build your presentation to make sure you don’t lose any of your work.

This is the standard way to save a presentation. However, there may be a situation where you want to save your presentation as a different file type.
To learn how to save your presentation as a PDF, see our guide on converting PowerPoint to a PDF .
How to save your PowerPoint presentation as a template
Once you’ve created a presentation that you like, you may want to turn it into a template. The easiest – but not technically correct – way, is to simply create a copy of your current presentation and then change the content.
But be careful! A PowerPoint template is a special type of document and it has its own parameters and behaviors.
If you’re interested in learning about how to create your own PowerPoint template from scratch, see our guide on how to create a PowerPoint template .
Printing Your PowerPoint Presentation
After finishing your PowerPoint presentation, you may want to print it out on paper. Printing your slides is relatively easy.

To open the Print dialog box, you can either:
- Hit Ctrl+P on your keyboard
- Or go to the Ribbon and click on File and then Print

Inside the Print dialog box, you can choose from the various printing settings:
- Printer: Select a printer to use (or print to PDF or OneNote)
- Slides: Choose which slides you want to print
- Layout: Determine how many slides you want per page (this is where you can print the notes, outline, and handouts)
- Collated or uncollated (learn what collated printing means here )
- Color: Choose to print in color, grayscale or black & white
There are many more options for printing your PowerPoint presentations. Here are links to more in-depth articles:
- How to print multiple slides per page
- How to print your speaker notes in PowerPoint
- How to save PowerPoint as a picture presentation
So that’s how to create a PowerPoint presentation if you are brand new to it. We’ve also included a ton of links to helpful resources to boost your PowerPoint skills further.
When you are creating your presentation, it is critical to first focus on the content (what you are trying to say) before getting lost inserting and playing with elements. The clearer you are on what you want to present, the easier it will be to build it out in PowerPoint.
If you enjoyed this article, you can learn more about our PowerPoint training courses and other presentation resources by visiting us here .
🔒 Unlock the PowerPoint Shortcuts Trusted by Industry Leaders KKR, American Express, HSBC, and More!
Join over 114,880 professionals from diverse fields including consulting, investment banking, advertising, marketing, sales, and business development who have supercharged their PowerPoint game with our proven methods.
✅ Customize compelling presentations effortlessly.
✅ Master time-saving techniques for faster deck creation.
✅ Boost your career prospects with top-notch PowerPoint skills.
Get FREE access to the Critical PowerPoint Shortcuts module of our premium training course by entering your name and email below.
DISCLAIMER: PC Users Only!
We respect your privacy and will keep your info safe and confidential.
About The Author
Popular Tutorials
- How to Strikethrough Text (l̶i̶k̶e̶ ̶t̶h̶i̶s̶) in Word, Excel & PowerPoint
- How to Make Animated Fireworks in PowerPoint (Step-by-Step)
- Strikethrough Shortcut (l̶i̶k̶e̶ ̶t̶h̶i̶s̶) for Word, Excel & PowerPoint
- How to Create a Flash Card Memory Game in PowerPoint (Like Jeopardy)
- Keyboard Shortcuts Not Working: Solved
PowerPoint Tutorial Categories
- Strategies & Opinions
- Shortcuts & Hacks
- Pictures, Icons, Videos, Etc.
- New Features
- Miscellaneous
- Charts & Data Viz
We help busy professionals save hours and gain peace of mind, with corporate workshops, self-paced courses and tutorials for PowerPoint and Word.
Work With Us
- Corporate Training
- Presentation & Template Design
- Courses & Downloads
- PowerPoint Articles
- Word Articles
- Productivity Resources
Find a Tutorial
- Free Training
- For Businesses
We help busy office workers save hours and gain peace of mind, with tips, training and tutorials for Microsoft PowerPoint and Word.
Master Critical PowerPoint Shortcuts – Secure Your FREE Training Module and Save Valuable Time!
⌛ Master time-saving expert techniques.
🔥 Create powerful presentations.
🚀 Propel your career to new heights.
We value your privacy – we keep your info safe.
Discover PowerPoint Hacks Loved by Industry Giants - KKR, AmEx, HSBC!
Over 114,880 professionals in finance, marketing and sales have revolutionized their PPT skills with our proven methods.
Gain FREE access to a full module of our premium PowerPoint training program – Get started today!
We hate spam too and promise to keep your information safe.
You are currently viewing a placeholder content from Facebook . To access the actual content, click the button below. Please note that doing so will share data with third-party providers.
More From Forbes
How to make your presentation sound more like a conversation.
- Share to Facebook
- Share to Twitter
- Share to Linkedin
The main difference between strong, confident speakers and speakers who seem nervous in front of the room is in how relaxed and conversational they appear. Here are some basic pointers that will help you create a conversational tone when speaking, regardless of the size of your audience.
1. Avoid using the word, “presentation.” Every time you say, “I’m here to give you a presentation on X,” or, “In this presentation, you’ll see…,” you are emphasizing the formal, structured, sometimes artificial nature of the interaction. No one wants to be “presented” to. Instead, use language that emphasizes a natural, conversational exchange. “We’re here today to talk about X,” or “Today I’ll be sharing some ideas regarding Y.” You can even go so far as to say, “I’m glad we have time together today to discuss Z.” Even if your talk is not going to truly be a dialogue, you can use language that suggests engagement with the audience.
2. If you are using PowerPoint, avoid using the word “slide.” Instead of talking about the medium, talk about the concepts. Swap out, “This slide shows you…,” for, “Here we see….” Instead of saying, “On that slide I showed you a moment ago,” say, “A moment ago we were discussing X. Here’s how that issue will impact Y and Z.” Casual conversations don’t usually involve slide decks. Just because your complicated presentation on tax exposure, supply chain issues, or new health care regulations requires you to use slides, doesn’t mean you have to draw attention to that fact that the setting is formal and structured.
3. For many large-group events, speakers are provided with what’s called a “confidence monitor,” a computer screen that sits on the floor at the speaker’s feet showing the slide that appears on the large screen above the speaker’s head. Avoid using confidence monitors. Our natural inclination when using a confidence monitor is to gesture at the bullet point we’re discussing at the moment. However, we are pointing to a bullet point on the screen at our feet, which the audience can’t see, so it creates a disconnect between us and the audience. Instead, stand to the side of the large screen and gesture at the bullet point you’re talking about so that the audience knows which point you are discussing at the moment.
4. Don’t tell your audience, “I want this to be interactive.” It’s your job to make it interactive. If you are delivering the type of presentation where your audience size allows you to create true engagement with your listeners, create that connecting in stages to “warm up” the audience. Stage One engagement is to ask the audience a question relevant to your topic that you know most of the audience members can respond to affirmatively. “Who here has ever bought a new car?” or, “How many of you have ever waited more than 5 minutes on hold on a customer service line?” Raise your hand as you ask the question to indicate to the audience how to respond. Whoever has raised their hand has now participated in the discussion. They have indicated a willingness to engage. Stage Two engagement is calling on one of the people who raised their hand and asking a specific, perfunctory question. Again, it needs to be a question they can answer easily. If your first questions is, “Who here has bought a new car?” you can then call on someone and ask, “How long ago,” or “What kind of car did you buy most recently?” If your first question was, “Have you ever waited on hold for more than 5 minutes,” you can’t ask, “What company were you calling at the time?” The people who raised their hands weren’t thinking of a specific instance; they were just thinking broadly about that type of experience. You could, however, call on someone and ask, “Do you prefer when they play music or ads for the company’s products?” Anyone can answer that question. At that point, you are in an actual dialogue with that person. Stage Three engagement is asking them a question where they need to reveal something more personal. “How does that make you feel when you hear those ads?” You’ve warmed up your audience and drawn them in with baby steps. Now you have actual, meaningful audience participation.
Best High-Yield Savings Accounts Of 2024
Best 5% interest savings accounts of 2024.
5. Use gestures. When we’re speaking in an informal setting, we all use hand gestures; some people use more than others, but we all use them. When we try to rein in our gestures, two things happen that diminish our speaking style. First, we look stiff and unnatural. We look like we are presenting a guarded or cautious version of ourselves; we look less genuine. Second, hand gestures burn up the nervous energy we all have when speaking in front of a large group. That’s good. When we try to minimize our hand gestures, we tie up that nervous energy and it starts to leak out on odd ways, where we start to tap our foot, fidget with our notes or microphone, or tilt our head side to side to emphasize key points. Just let the gestures fly. It’s unlikely they will be too large or distracting. I have coached people on their presentation skills for 26 years. In that time, I have met three people who gestured too much. Everyone else would benefit from using their gestures more freely.
The impact we have as communicators is based on the cumulative effect of many different elements of our delivery. These suggestions alone won’t make you a terrific presenter. They will, however, add to the overall package your present of yourself when speaking to large audiences.

- Editorial Standards
- Reprints & Permissions
Join The Conversation
One Community. Many Voices. Create a free account to share your thoughts.
Forbes Community Guidelines
Our community is about connecting people through open and thoughtful conversations. We want our readers to share their views and exchange ideas and facts in a safe space.
In order to do so, please follow the posting rules in our site's Terms of Service. We've summarized some of those key rules below. Simply put, keep it civil.
Your post will be rejected if we notice that it seems to contain:
- False or intentionally out-of-context or misleading information
- Insults, profanity, incoherent, obscene or inflammatory language or threats of any kind
- Attacks on the identity of other commenters or the article's author
- Content that otherwise violates our site's terms.
User accounts will be blocked if we notice or believe that users are engaged in:
- Continuous attempts to re-post comments that have been previously moderated/rejected
- Racist, sexist, homophobic or other discriminatory comments
- Attempts or tactics that put the site security at risk
- Actions that otherwise violate our site's terms.
So, how can you be a power user?
- Stay on topic and share your insights
- Feel free to be clear and thoughtful to get your point across
- ‘Like’ or ‘Dislike’ to show your point of view.
- Protect your community.
- Use the report tool to alert us when someone breaks the rules.
Thanks for reading our community guidelines. Please read the full list of posting rules found in our site's Terms of Service.
Stack Exchange Network
Stack Exchange network consists of 183 Q&A communities including Stack Overflow , the largest, most trusted online community for developers to learn, share their knowledge, and build their careers.
Q&A for work
Connect and share knowledge within a single location that is structured and easy to search.
Presented or was presented?
Mr William presented with lower back pain. Mr William was presented with lower back pain.
Which sentence is correct?
- 1 The first is medical terminology. – Weather Vane Commented Mar 4, 2020 at 10:12
2 Answers 2
In medicine, a presentation is the appearance in a patient of illness or disease—or signs or symptoms thereof—before a medical professional. In practice, one usually speaks of a patient as presenting with this or that. Examples include: "...Many depressed patients present with medical rather than psychiatric complaints, and those who present with medical complaints are twice as likely to be misdiagnosed as those who present with psychiatric complaints." 1 "...In contrast, poisonings from heavy metal can be subtle and present with a slowly progressive course."[2] "...Some patients present with small unobstructed kidneys, when the diagnosis is easy to miss."[3] "...A total of 7,870,266 patients presented to a public hospital ED from 1 July 2017 to 30 June 2018."[4]
It is indeed to present with [symptom]
presentation as used in medical parlance .
This, obviously, is not how the verb to present is usually used.
In this context, the first option is correct. This is medical terminology .
Mr William presented with lower back pain.
The symptoms that a patient has when first seeing a medical professional are normally referred to as the presenting complaint . Medical professionals use "presented" as a verb as shown in your first example. After they have examined the patient, they can give a diagnosis .
Your second example wouldn't make any sense in context even though it does sound grammatically correct. To be "presented with " something idiomatically means to be given it. Nobody gave Mr Williams back pain.
'Present' is also used in a similar way outside of a medical context and means to show something rather than to give it. For example, a military drill command is " present arms! " and means to show your weapon.
- When I first heard it, I too thought it was weird. But that's how it's used in medicine. To present with a symptom. – Lambie Commented Oct 13, 2022 at 15:19
- @lambie the question has been reformatted since I wrote this answer. My answer is correct, I just mistakenly said it was the second option not the first. – Astralbee Commented Oct 14, 2022 at 13:12
- I just have to say whatever. My answer here was clearly accurate on the first go. The reformatting into two separate lines does not affect my answser. – Lambie Commented Oct 14, 2022 at 16:31
You must log in to answer this question.
Not the answer you're looking for browse other questions tagged difference ..
- Featured on Meta
- Upcoming sign-up experiments related to tags
Hot Network Questions
- Visit USA via land border for French citizen
- A 90s (maybe) made-for-TV movie (maybe) about a group of trainees on a spaceship. There is some kind of emergency and all experienced officers die
- DSP Puzzle: Advanced Signal Forensics
- Can front gear be replaced on a Retrospec Judd folding bicycle?
- Tombs of Ancients
- Sets of algebraic integers whose differences are units
- What's Wrong With My Math - Odds of 3 Cards of the Same Suit When Drawing 10 Cards
- Do known physical systems all have a unique time evolution?
- Can I tell a MILP solver to prefer solutions with fewer fractions?
- Matryoshka doll problem
- Why was the animal "Wolf" used in the title "The Wolf of Wall Street (2013)"?
- How is Victor Timely a variant of He Who Remains in the 19th century?
- What kind of sequence is between an arithmetic and a geometric sequence?
- White grids appears when export GraphicsRow to PDF
- What is the best catalog of black hole candidates?
- SMTP Header confusion - Delivered-To: and To: are different
- Was BCD a limiting factor on 6502 speed?
- Can you help me to identify the aircraft in a 1920s photograph?
- Can I route audio from a macOS Safari PWA to specific speakers, different from my system default?
- Does "*some of the town council*" mean the same as "*some of the **members** of the town council*"?
- Could space habitats have large transparent roofs?
- Summation not returning a timely result
- Would the category of directed sets be better behaved with the empty set included, or excluded?
- Is there any other reason to stockpile minerals aside preparing for war?
- Create a presentation Article
- Save Article
- Design Article
- Share and collaborate Article
- Give a presentation Article
- Set up your mobile apps Article
- Learn more Article

Create a presentation
Create a presentation in PowerPoint

Create presentations from scratch or start with a professionally designed, fully customizable template from Microsoft Create .
Tip: If you have Microsoft Copilot it can help you create a presentation, add slides or images, and more. To learn more see Create a new presentation with Copilot in PowerPoint.
Open PowerPoint.
In the left pane, select New .
Select an option:
To create a presentation from scratch, select Blank Presentation .
To use a prepared design, select one of the templates.
To see tips for using PowerPoint, select Take a Tour , and then select Create , .

Add a slide
In the thumbnails on the left pane, select the slide you want your new slide to follow.
In the Home tab, in the Slides section, select New Slide .
In the Slides section, select Layout , and then select the layout you want from the menu.

Add and format text
Place the cursor inside a text box, and then type something.
Select the text, and then select one or more options from the Font section of the Home tab, such as Font , Increase Font Size , Decrease Font Size , Bold , Italic , Underline , etc.
To create bulleted or numbered lists, select the text, and then select Bullets or Numbering .

Add a picture, shape, and more
Go to the Insert tab.
To add a picture:
In the Images section, select Pictures .
In the Insert Picture From menu, select the source you want.
Browse for the picture you want, select it, and then select Insert .
To add illustrations:
In the Illustrations section, select Shapes , Icons , 3D Models , SmartArt , or Chart .
In the dialog box that opens when you click one of the illustration types, select the item you want and follow the prompts to insert it.

Need more help?
Want more options.
Explore subscription benefits, browse training courses, learn how to secure your device, and more.

Microsoft 365 subscription benefits

Microsoft 365 training

Microsoft security

Accessibility center
Communities help you ask and answer questions, give feedback, and hear from experts with rich knowledge.

Ask the Microsoft Community

Microsoft Tech Community

Windows Insiders
Microsoft 365 Insiders
Find solutions to common problems or get help from a support agent.

Online support
Was this information helpful?
Thank you for your feedback.
The Difference Between “Brought to You by” and “Presented by”
Brought to you means the company that owns the show. Presenters may be held legally responsible for their shows. It can also be the person or organization that pays for the show.
Most tv programs begin with the words “brought to you by,” followed by a list of ads from the many sponsors, none of whom are the program’s owners.
The difference between “Brought To You By” and “presented by”
Usually, “Brought to you by” is the business that produces or provides the item. Typically, “presenting by” denotes that the business mentioned is a sponsor or associate. “Present by” indicates that someone has handed this to you.
What does it mean that a company presents a show?
What does “powered by” mean on a website.
Powered by is the source of how a program or thing is generated. Example: This Show is run by his XYZ. This means that XYZ paid for the airing of the show.
What does Powered by Google exactly mean?
Tv sponsorship, sponsored content: .
Sponsored content is a form of advertising published by a publisher or social media influencer in an article, photo, video, or another form of known format and quality. Brands create this content together to start conversations about product categories and products.
What is the Difference between Sponsored by and Powered by?
Powered by means that the show is made possible by a particular brand that overpowers others financially. Or most of the funding was provided by that brand for that show, which bears his name.
What is a Gold Sponsor?
What is a diamond sponsor, what benefits do sponsors want , what is the difference between a host and a moderator .
Simply put, a sponsor is an individual who supports an organization in exchange for marketing opportunities. In addition, partners have a personal interest and share responsibilities with those present or involved in the organization.
Conclusion:
Here, the line “brought to you by” refers to the advertising campaign’s named sponsor, while the phrase “presented by ” refers to the channel or communication medium that the advertisement is being distributed.
Sponsored Brands ads consisted of three formats; product collections, store spotlights, and videos.
How to Answer “Where Are You From?”
Do prokaryotes have circular dna, クリスマスメッセージやカードに使いたい英語の例文48撰, how to write superscript on whatsapp, how to install mac os on hyper v: step-by-step guide, upside down la hat meaning, いまさら聞けない!インターネットの英語略語 34選, 英語で住所がスイスイ書ける!もう困らない5つのポイント!, 英語で「賛成」「反対」をニュアンスも含めて伝える表現28選, 海外で契約条件交渉! 英語での合意形成シミュレーション実践例, unlocking spanish: essential tips to master the language, unlock your potential: find the best affiliate marketing course to skyrocket your online earnings, mastering market consistency: the essential role of backtesting in forex trading, how to know if vectors are linearly independent, recent news, browse by category.
- Starting a Business
Our Top Picks
- Best Small Business Loans
- Best Business Internet Service
- Best Online Payroll Service
- Best Business Phone Systems
Our In-Depth Reviews
- OnPay Payroll Review
- ADP Payroll Review
- Ooma Office Review
- RingCentral Review
Explore More
- Business Solutions
- Entrepreneurship
- Franchising
- Best Accounting Software
- Best Merchant Services Providers
- Best Credit Card Processors
- Best Mobile Credit Card Processors
- Clover Review
- Merchant One Review
- QuickBooks Online Review
- Xero Accounting Review
- Financial Solutions
Human Resources
- Best Human Resources Outsourcing Services
- Best Time and Attendance Software
- Best PEO Services
- Best Business Employee Retirement Plans
- Bambee Review
- Rippling HR Software Review
- TriNet Review
- Gusto Payroll Review
- HR Solutions
Marketing and Sales
- Best Text Message Marketing Services
- Best CRM Software
- Best Email Marketing Services
- Best Website Builders
- Textedly Review
- Salesforce Review
- EZ Texting Review
- Textline Review
- Business Intelligence
- Marketing Solutions
- Marketing Strategy
- Public Relations
- Social Media
- Best GPS Fleet Management Software
- Best POS Systems
- Best Employee Monitoring Software
- Best Document Management Software
- Verizon Connect Fleet GPS Review
- Zoom Review
- Samsara Review
- Zoho CRM Review
- Technology Solutions
Business Basics
- 4 Simple Steps to Valuing Your Small Business
- How to Write a Business Growth Plan
- 12 Business Skills You Need to Master
- How to Start a One-Person Business
- FreshBooks vs. QuickBooks Comparison
- Salesforce CRM vs. Zoho CRM
- RingCentral vs. Zoom Comparison
- 10 Ways to Generate More Sales Leads
Business.com aims to help business owners make informed decisions to support and grow their companies. We research and recommend products and services suitable for various business types, investing thousands of hours each year in this process.
As a business, we need to generate revenue to sustain our content. We have financial relationships with some companies we cover, earning commissions when readers purchase from our partners or share information about their needs. These relationships do not dictate our advice and recommendations. Our editorial team independently evaluates and recommends products and services based on their research and expertise. Learn more about our process and partners here .
13 Things to Include in Your Next PowerPoint Presentation
Your visual presentation can be improved with these 13 tips and tricks.

Table of Contents
When putting together a presentation or deck for a big meeting, including a visual component is key. Creating and sharing a PowerPoint presentation can help you drive home key concepts with the support of text, images, graphs and tables and other multimedia elements. Having a tangible and concrete slide deck can also anchor you while also keeping your audience engaged, which can help increase your confidence as a presenter, especially if you aren’t the most extroverted person in the room.
Of course, developing an effective PowerPoint requires plenty of consideration, from determining the structure and design to navigating the technical aspects. To help, here are 13 things to include in your next PowerPoint as well as key dos and don’ts to ensure your presentation goes off without a hitch.
>> Learn More: 5 Types of Presentations Every CEO Needs to Have
What to include in your PowerPoint presentation
A strong PowerPoint presentation should include the following components.
1. Who you are
When presenting to an unfamiliar audience — for example, if you’re speaking at an academic conference or giving a pitch to investors — it’s crucial to introduce yourself. Establish credibility and trust by briefly discussing your line of work, past accomplishments or related projects you have worked on.
2. Your logo
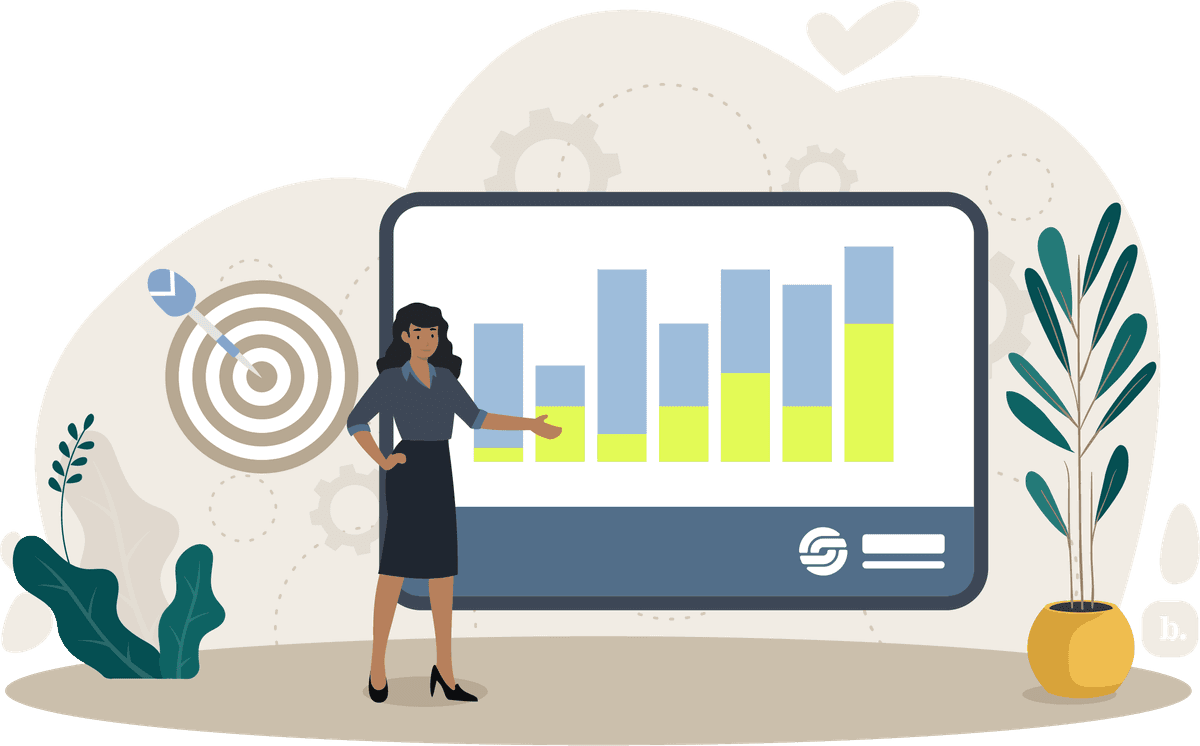
While you may have included your logo in your introduction, you can also put it on each slide of the presentation. This helps your brand “stick” and can be particularly effective when speaking about or on behalf of your company. [Read more about creating a small business marketing plan .]
3. An agenda
Next, write an agenda slide. Not only does this set expectations for your audience and maintain the flow of the presentation, but it can also keep you on track in both drafting and presenting your information.
4. A clear roadmap
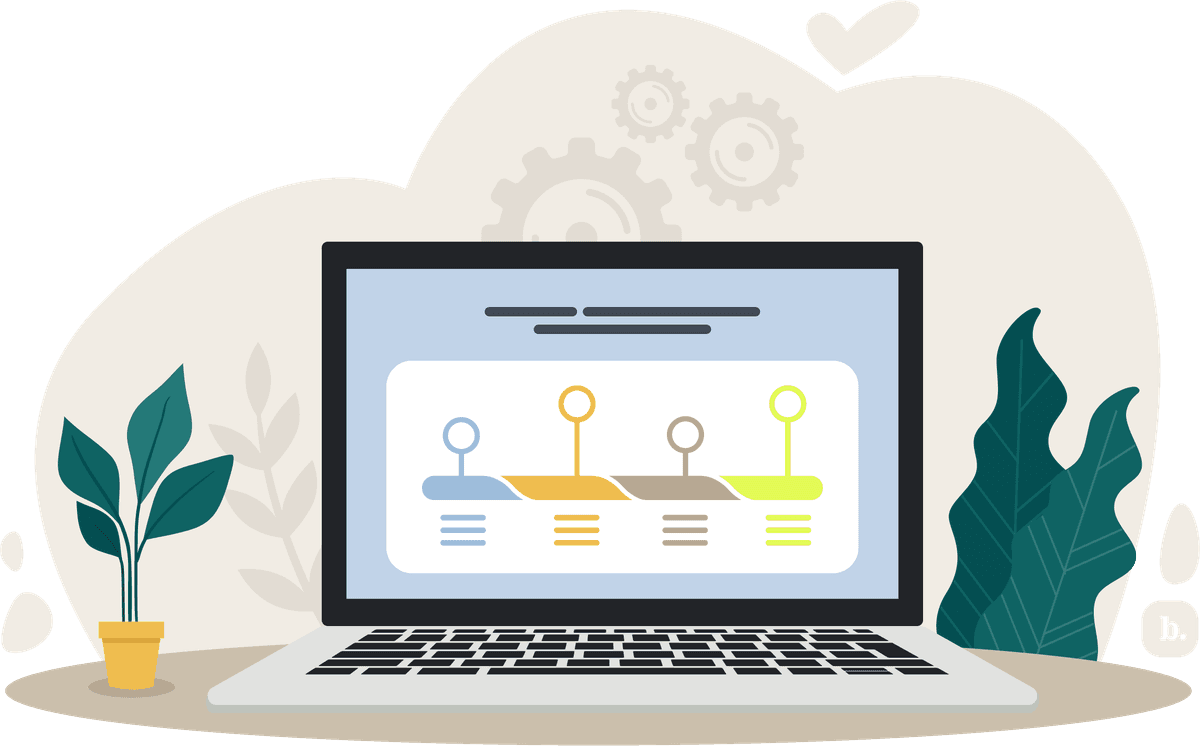
In addition to establishing an agenda early on, you can also break down that agenda further with a clear roadmap for your presentation, which is especially helpful for longer PowerPoints with multiple sections. Don’t be afraid to return to the roadmap as needed to allow your audience to follow along better.
5. Information not on your slides
Your PowerPoint slide deck is designed to supplement and enhance your oral presentation, not replace it. Ensure your verbally-presented information adds value by including information that is not on your slides. Keep written text to a minimum, focusing on key words and main ideas. You can expand on these concepts in greater detail as you present.
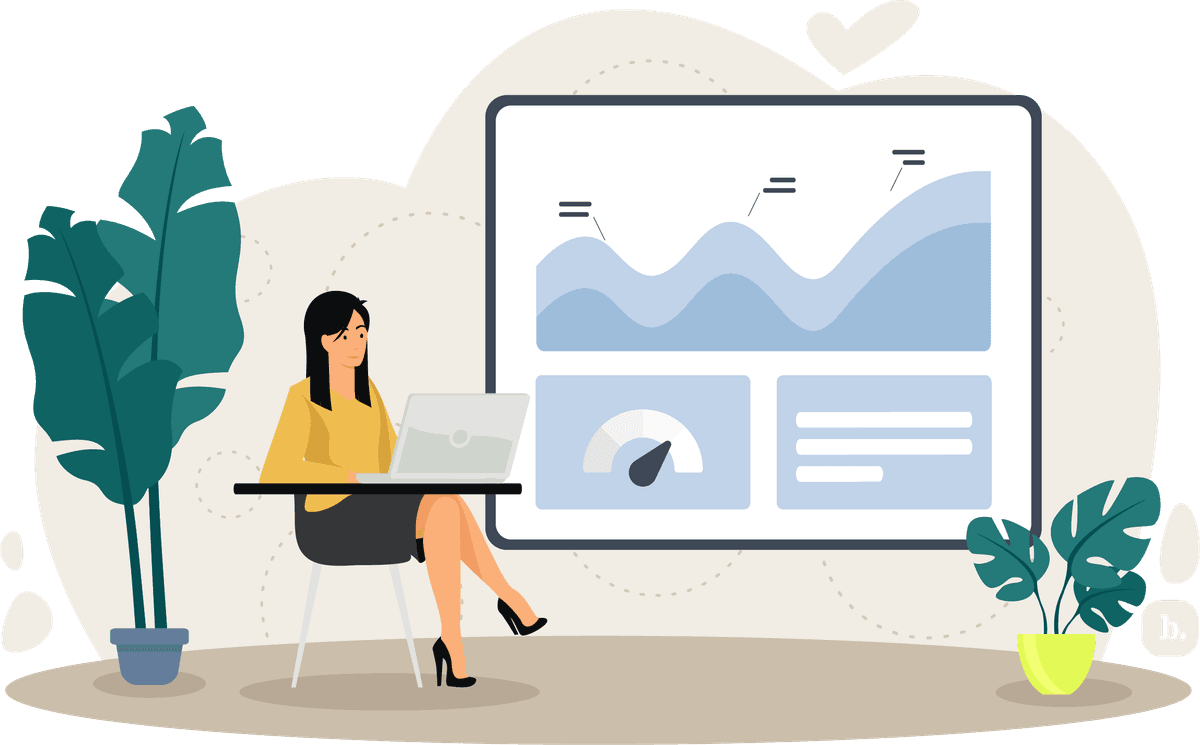
6. Engaging visuals
The primary benefit of a PowerPoint is the ability to add visuals. In addition to any text on-slide and your verbal presentation content, enhance your message with engaging visual elements, such as graphs and infographics. Relying less on text helps ensure the focus remains on you, the presenter, while also illustrating your key takeaways effectively.
7. Updated data
There’s nothing wrong with reusing or repurposing a slide deck you’ve already created — as long as you keep everything current. If your PowerPoint includes statistics, industry trends , information on your business or other data, check every number and update as necessary before presenting.
8. The answer to ‘so what?’
Even if you include the most compelling and clear information in your presentation, it won’t make an impact if your audience doesn’t understand the bigger picture. Aim to answer the unspoken question of “so what?” by clarifying why the message is important and why it is relevant to your listeners.
9. Key takeaways
Your key takeaways are arguably the most important part of your presentation. Highlight these main points at the end of your PowerPoint ― or, for longer presentations, at the end of each section ― to help your audience remember them. Generating your key takeaways in the outlining stage can also help you structure your slide content.
10. Backup slides
Because a presentation is designed to be clear and concise, you may not always have the time or opportunity to go in-depth on certain topics or audience questions. Having backup slides with additional information can encourage further audience understanding — without letting the presentation veer off-track or run over time.
11. An objection slide
Depending on your presentation topic, your audience may have objections. Get ahead of these objections by dedicating a section to it in your PowerPoint. Give people the opportunity to raise any concerns and address known or anticipated issues directly.
12. A call-to-action slide

Consider what you want your audience to do after listening to your presentation. Are there specific actions to take, ideas to consider or a person to contact? Lay this out for your audience in a call-to-action slide.
13. Contact information
Display your contact information on the last slide to encourage your audience to reach out to you. They will likely appreciate the opportunity to reach out to you should they wish to discuss further and you may also make a valuable connection in the process. [Read more about how to improve customer service for e-commerce sites .]
Dos and don’ts of PowerPoint presentations
If you’re planning to use PowerPoint as a business tool, here are some key dos and don’ts to keep in mind:
- Do use speaker notes to your advantage: While your slides should be relatively clutter-free and light on text, you can include speaker notes at the bottom of the page that are only visible to you, the presenter. Use this section to include any facts, examples or questions you want to highlight in the presentation.
- Do keep your slide backgrounds subtle and consistent: Selecting a background or color scheme that’s too bold or busy can make your presentation hard on the eyes. Ensures sufficient visual contrast between the background and text colors so you and your audience can see it clearly. Microsoft has developed several built-in themes with this visual contrast in mind, though you can also create your own template if you have an eye for design.
- Do have a backup plan: Technology can fail us at the most inopportune times. Should the PowerPoint or your computer have issues, you’ll want to have a backup of your presentation on a memory stick, a CD or on the cloud. In the worst-case scenario, the tech won’t work and you won’t have any visuals to present. If that happens, take a deep breath, then deliver your presentation with a focus on the message. [Related article: Top 10 Cloud Storage Services for Business ]
- Don’t read your PowerPoint word for word: When presenting, your goal is to engage your audience and maintain their attention throughout. Reciting information verbatim from your slides can limit your connection with your audience and hurt your ability to “read the room.” Use the PowerPoint to guide and illustrate as needed but let you and your verbal presentation be the focus.
- Don’t go overboard on transitions and effects: It can be tempting to add slide transitions and sound effects for some visual excitement. However, these special effects rarely enhance your message and can be distracting or even come off as “gimmicky.” Additionally, PowerPoints with effects tend to run more slowly than those without, particularly if you’re presenting on a different computer than the one used to create the slide deck.
- Don’t include too many slides or too much information: People should not spend the entirety of your presentation reading, nor should there be so much information that they become overwhelmed and tune out altogether. Limit the number of slides in your presentation, as well as the amount of text on any given slide. Use your oral presentation to expand on key points and engage with your audience.
Scott Gerber contributed to this article.

Get Weekly 5-Minute Business Advice
B. newsletter is your digest of bite-sized news, thought & brand leadership, and entertainment. All in one email.
Our mission is to help you take your team, your business and your career to the next level. Whether you're here for product recommendations, research or career advice, we're happy you're here!
- Search forums
Follow along with the video below to see how to install our site as a web app on your home screen.
Note: This feature may not be available in some browsers.
- Learning English
- Ask a Teacher
How to write a sentence like the presentation was presented ....
- Thread starter sweetie123
- Start date Jul 12, 2012
- Views : 19,594
Junior Member
- Jul 12, 2012
Hi, In the meeting our Supervisor has presented the MS Office Presentation on ongoing activities. How can I write it in a simple sentence...? The Supervisor read the meeting agenda in brief and presented the presentation in detail. It seems awkward. Please correct it. Thanks.
We "give" or "deliver" a presentation.
sweetie123 said: Hi, In the meeting our Supervisor has presented the MS Office Presentation on ongoing activities. How can I write it in a simple sentence...? The Supervisor read the meeting agenda in brief and presented the presentation in detail. It seems awkward. Please correct it. Thanks. Click to expand...
Our supervisor (no need for a capital S) briefly reviewed the agenda and then delivered the detailed presentation.
Similar threads
- Mar 20, 2021
- Aug 9, 2016
- Editing & Writing Topics
- May 26, 2015
- Brightgreen
- Feb 9, 2014
- Ashleycdyer
- Apr 9, 2013
If you have a question about the English language and would like to ask one of our many English teachers and language experts, please click the button below to let us know:
Share this page
Synonyms for Presented by
198 other terms for presented by - words and phrases with similar meaning.
Alternatively
Who will be NHL MVP? Awards to be handed out Thursday

The Stanley Cup Final is over and now it's time to take one last look at the regular season before building for the future.
The NHL will announce the winners of its remaining regular-season awards on Thursday night (7 ET, ESPN) during the league's annual televised show. The event will be held at Fontainebleau Las Vegas, near the Sphere, where the NHL draft will be conducted on Friday night and Saturday.
Five awards will be handed out for MVP (writers vote, players vote) and the top goalie, defenseman and rookie.
Here are the finalists, plus the winners of the awards that have already been announced:
Hart Trophy (MVP to his team)
Finalists (in alphabetical order): Tampa Bay Lightning's Nikita Kucherov, Colorado Avalanche's Nathan MacKinnon and Edmonton Oilers' Connor McDavid.
Who votes: Professional Hockey Writers Association
Notes: Kucherov led the NHL and set a franchise record with 144 points and became one of five players in NHL history to record 100 assists in a season . MacKinnon set a franchise record with 140 points and led the league in even-strength points (92), multi-point games (44) and shots on goal (405). McDavid scored 132 points in 76 games to help the Oilers surge from a 2-9-1 start and make the playoffs after a coaching change. He also hit the 100-assist milestone .
Ted Lindsay Award (most outstanding player)
Finalists (in alphabetical order): Kucherov, MacKinnon, Toronto Maple Leafs' Auston Matthews
Who votes: Members of the NHL Players' Association
Notes: Kucherov won the award in 2019 and Matthews won it in 2022. MacKinnon is a three-time finalist but has never won. Matthews led the league this season with 69 goals, the most since 1995-96.
Norris Trophy (defenseman)
Finalists (in alphabetical order): Vancouver Canucks' Quinn Hughes, Nashville Predators' Roman Josi and Colorado Avalanche's Cale Makar.
Notes: Hughes led all defensemen with 75 assists and 92 points – breaking his franchise records for a defenseman – as the Canucks won their first playoff berth since 2019‑20 and first division title since 2012-13. Josiled defensemen in goals (23), power-play goals (nine) and shots on goal (268) and finished third with 85 points. Makar had 21 goals, 69 assists and 90 points to top defensemen with 1.17 points per game.
Vezina Trophy (goaltender)
Finalists (in alphabetical order): Florida Panthers' Sergei Bobrovsky, Vancouver Canucks' Thatcher Demko and Winnipeg Jets' Connor Hellebuyck.
Who votes: General managers
Notes: Bobrovsky (36-17-4, 2.37 goals-against average, .915 save percentage, six shutouts) had a 14-1-1 stretch from Dec. 23 to Feb. 20 as Florida rose from third place to first. Demko (35-14-2, 2.45, .918, five shutouts) set career bests in wins, goals-against average, save percentage and shutouts in just 51 starts as the Canucks won the division title. Hellebuyck (37-19-4, 2.39, .921, five shutouts) won the Jennings Trophy as the goaltender on the team allowing the fewest regular-season goals. He yielded three or fewer goals in 50 of his 60 appearances, including a pair of 10-game streaks with two or fewer goals against.
Calder Trophy (rookie)
Finalists (in alphabetical order): Chicago Blackhawks forward Connor Bedard, Minnesota Wild defenseman Brock Faber and New Jersey Devils defenseman Luke Hughes.
Who votes: Professional Hockey Writers Association
Bedard led or tied for first among rookies in goals (22), assists (39) and points (61) despite missing 14 games with a broken jaw . He had a five-point game on March 12 against Anaheim and scored a lacrosse-style "Michigan" goal on Dec. 23 against St. Louis. Faber tied for first among rookie in assists (39) and led rookies in average ice time (24:58) and blocked shots (150). His 47 points broke the Wild's previous record for points by a rookie defenseman (Filip Kuba, 30 in 2000-01). Hughes led all rookies with 21 power-play assists and 25 power-play points.
Already awarded
Jack Adams Award (coach): Canucks' Rick Tocchet
Selke Trophy (defensive forward): Panthers center Aleksander Barkov
Lady Byng Trophy (sportsmanship): Carolina Hurricanes defenseman Jaccob Slavin
Jim Gregory GM of the Year: Dallas Stars' Jim Nill
Masterton Trophy (perseverance): Arizona Coyotes' (now Utah Hockey Club) Connor Ingram
King Clancy Trophy (humanitarian): New York Islanders' Anders Lee
Mark Messier NHL Leadership Award: New York Rangers' Jacob Trouba
MASCC/AFSOS/ISOO 2024 Annual Meeting Features Presentation of Important Preliminary Data in Cryotherapy Side-Effect Management for Safety & Efficacy of Paxman Limb Cryocompression Device
This week, important abstracts highlighting the use of cryotherapy in the prevention and management of adverse effects of chemotherapy treatment were presented by key international experts at the eminent international conference on supportive cancer care, the MASCC/AFSOS/ISOO 2024 Annual Meeting in Lille, Paris.
Today, the Grand Theatre hosted an oral presentation by Dr Rachel SJ Wong, of the National University Cancer Institute Singapore where she discussed the “Safety and Efficacy of Limb Cryocompression to Prevent Chemotherapy Induced Peripheral Neuropathy in Patients Receiving Taxane-Based Chemotherapy.” Dr Wong presented the latest results from the limb cryocompression clinical trials currently in progress to help prevent the debilitating and often dose-limiting side-effect of Chemotherapy Induced Peripheral Neuropathy (CIPN) in patients receiving taxane-based chemotherapy.
Dr Wong updated the audience of the latest multi-centre trial results from Singapore, utilising the novel Paxman Limb Cryocompression Device, currently in development. The Single-arm phase I-II study from multiple sites in Singapore evaluated the safety and efficacy of a novel wearable limb cryocompression device.
Dr. Wong reported data from 47 patients that were included in the Singapore trial to date. A majority of the patients (79%) completed all planned treatments with cryocompression. Limb cooling was well tolerated at 11°C, even with concurrent scalp cooling (of which a third of the patients underwent concomitant scalp and limb cooling). More than half (57%) of patients completed all planned treatments without any dose reduction or delay of taxane chemotherapy and impressively only 8% of patients required dose modification of their chemotherapy drugs due to CIPN. Importantly 65% of patients did not experience CIPN, whilst 32% developed Grade 1 CIPN; 50% of which were transient. Only 15% of patients experienced clinically meaningful CIPN at the end of chemotherapy treatment with only 1 patient developing grade 2 CIPN
The study concludes that the use of limb cryocompression:
- is safe and well-tolerated in patients receiving taxane-based chemotherapy
- can be safely administered with scalp cooling therapy
- shows promising data in preventing taxane-based CIPN with no significant change in sensory scores reported
- facilitates the effective dose delivery of taxane-based chemotherapy
A multi-centered three-arm randomized controlled study is ongoing in the United States of America - ICE-COMPRESS SWOG 2205 (NCT05642611).
Richard Paxman OBE, CEO of Paxman Scalp Cooling commented ,” We are very proud to work with so many inspiring thought leaders from around the world who have such a shared passion to create collective impact. This year it is impressive to see so many presentations featuring cryotherapy for the prevention and management of adverse effects of chemotherapy treatment on the agenda at the MASCC/AFSOS/ISOO Annual Meeting. My colleagues and I were delighted to learn more, and ultimately together help patients access treatments that we know can have a real impact on their lives during and after cancer treatment.”
Fellow authors and colleagues, Dr Joline Lim, Consultant and Clinical Scientist at the National University Cancer Institute, Singapore, and Dr Aishwarya Bandla, Clinical Innovation Manager for Paxman in Singapore also joined Dr Rachel SJ Wong and the wider Paxman team in Lille. Furthermore, Dr Bandla was presented with the ‘2024 MASCC Innovator Award’ for her work in research and development of a wearable limb cryocompression device to prevent chemotherapy-induced peripheral neuropathy.
CIPN is a severe dose-limiting toxicity of paclitaxel and docetaxel, which are both widely used drugs for the treatment of common cancers including breast, ovarian, endometrial, lung, and gastric cancers [i] . CIPN is extremely prevalent; rates of Grade 2 or higher sensory neuropathy have been reported at 27% in patients with breast cancer (BC) after 12 cycles of weekly paclitaxel and at 20-21% in patients with endometrial or ovarian cancer who received 6 cycles of 3-weekly paclitaxel and carboplatin. ( [ii] , [iii] , [iv] ) CIPN has a profound impact on the quality of life for over 1.4 million cancer patients annually, often limiting daily functioning and motor activities, and can persist for years after treatment [v] , [vi] . CIPN increases healthcare costs by approximately $17,000 per patient, with lost workdays for the patient of >50 days.
Patients can experience numbness, tingling, altered touch sensation, gait and balance disturbances, burning pain, thermal allodynia or hyperalgesia, impaired vibration sense, extreme temperature sensitivity, paraesthesia and/or dysesthesia. A patient experiencing CIPN symptoms may have difficulty performing daily functions such as walking, dressing themselves, writing, typing, using mobile phones, using utensils and other activities related to the hands and feet. 68.1% of patients can experience CIPN symptoms in the first month after the completion of chemotherapy.
At present, dose modification is the most successful approach to prevent worsening CIPN; however, there is potential for lower chemotherapy efficacy, which could result in poorer survival. There has been considerable emerging interest in non-pharmacological approaches such as cryotherapy and compression therapy. Since 2019, Paxman has worked in partnership with a Singapore research team from National University Cancer Institute, Singapore (NCIS) at the National University Hospital (NUH) and the N.1 Institute for Health at the National University of Singapore (NUS) in developing the Paxman Limb Cryocompression System (PLCS), a portable limb cryocompression device specifically targeting prevention of CIPN in cancer patients.
For more information about Paxman’s ongoing clinical trials please visit:
https://scalpcoolingstudies.com/ongoing-clinical-trials/

IMAGES
VIDEO
COMMENTS
The phrase "Presented by" reeks of recycled material. In other words, this is something that was created or completed by someone else that we are now presenting in the hopes that it would have positive cross-brand effects. That's only an illustration once more. The use of certain rights or trademarks during the presentation.
We must be present (to say we are here in a certain place) to witness the presentation (a formal event or a ceremony to give some thing to some one) of the present (a gift) in the presence (refers to another person or group who is also where we are) of our leader; to be presented by the leader's top official. January 13, 2015. 0. 0.
Here are a few tips for business professionals who want to move from being good speakers to great ones: be concise (the fewer words, the better); never use bullet points (photos and images paired ...
The phrase 'presented by' is correct, while 'present by' is not a commonly used construction in English. 'Presented by' is used to indicate the person or entity responsible for presenting or introducing something, such as a speaker or sponsor. TextRanch has helped me to improve my written skills as well as to communicate more naturally, like a ...
In 1% of cases "present before" is used. From the moment they thier eyes first gaze at the food presented before them. This voucher will be presented before January 31st 2013 and will be valid until July 31st 2013. Ladies and gentlemen of the jury, you have listened to the evidence presented before you, and now the fate of the accused rests ...
When used in the sentence "Details are presented in table 2," it seems that "presented" is used as a past tense verb because the information was placed there in the past. Another option that makes it clearer is to write "as presented.". For example, "… as presented in Table 2.". So, it is better to use "presented" when ...
from inspiring English sources. "presented by" is correct and can be used in written English. It usually indicates that the person or organization mentioned immediately after it is the source of the information or opinion that follows. For example, "The new survey results were presented by Professor Johnson.". Presented by Primary Stages.
Rule 2: Spend only 1 minute per slide. When you present your slide in the talk, it should take 1 minute or less to discuss. This rule is really helpful for planning purposes—a 20-minute presentation should have somewhere around 20 slides. Also, frequently giving your audience new information to feast on helps keep them engaged.
When in doubt, adhere to the principle of simplicity, and aim for a clean and uncluttered layout with plenty of white space around text and images. Think phrases and bullets, not sentences. As an ...
Presentation skills are the abilities and qualities necessary for creating and delivering a compelling presentation that effectively communicates information and ideas. They encompass what you say, how you structure it, and the materials you include to support what you say, such as slides, videos, or images. You'll make presentations at various ...
11. "Let's embark on a journey through our discussion on…". 12. "I'm delighted to have the chance to share my insights on…". 13. "Thank you for the opportunity to present to such an esteemed audience on…". 14. "Let's set the stage for an engaging discussion about…". 15.
Answer. The Answer is the solution to the Question — "In order to avoid pain and/or secure the gain, we should do x, y and z ". It's your recommendation, your point of view, the action ...
As part of a recruitment process, Bob was asked to 'present a finished product'. Bob took that literal and gave them a finished/packaged product as he thought this was the requirement. Instead, they wanted him to give a presentation of the final product. After apologising for his mistake, he checked the dictionary definition of present and ...
Usually if a show is "presented by" a company, they are the only advertiser. Most programs have multiple sponsors/advertisers. Other than that there is little difference. The commercials actually pay the production and/or distribution costs of the show.
See tutors like this. All these credits are negotiated, so the truest answer is that a person or company gets a "sponsored by" credit if they negotiate for one, and a "presented by" credit if they negotiate for that. But the answer you're looking for is that "sponsored by" pretty much always means that the person or company paid for part or all ...
Here are 12 elements of a successful presentation that you may consider when creating your own: 1. Thorough preparation. One important element of a successful presentation is thorough preparation and ensuring that you tailor your presentation toward your audience and its needs.
To do that, simply go up to the Home tab and click on New Slide. This inserts a new slide in your presentation right after the one you were on. You can alternatively hit Ctrl+M on your keyboard to insert a new blank slide in PowerPoint. To learn more about this shortcut, see my guide on using Ctrl+M in PowerPoint.
1. Avoid using the word, "presentation." Every time you say, "I'm here to give you a presentation on X," or, "In this presentation, you'll see…," you are emphasizing the formal ...
Medical professionals use "presented" as a verb as shown in your first example. After they have examined the patient, they can give a diagnosis. Your second example wouldn't make any sense in context even though it does sound grammatically correct. To be "presented with " something idiomatically means to be given it.
Create a presentation. Open PowerPoint. In the left pane, select New. Select an option: To create a presentation from scratch, select Blank Presentation. To use a prepared design, select one of the templates. To see tips for using PowerPoint, select Take a Tour, and then select Create, . Add a slide.
Usually, "Brought to you by" is the business that produces or provides the item. Typically, "presenting by" denotes that the business mentioned is a sponsor or associate. "Present by" indicates that someone has handed this to you. The company that owns the show is marked as "presented by.". Legal duties for the program are put ...
Your PowerPoint slide deck is designed to supplement and enhance your oral presentation, not replace it. Ensure your verbally-presented information adds value by including information that is not on your slides. Keep written text to a minimum, focusing on key words and main ideas. You can expand on these concepts in greater detail as you ...
Home Country. United States. Current Location. United States. Jul 12, 2012. #3. sweetie123 said: Hi, In the meeting our Supervisor has presented the MS Office Presentation on ongoing activities.
Synonyms for Presented By (other words and phrases for Presented By). Synonyms for Presented by. 198 other terms for presented by- words and phrases with similar meaning. Lists. synonyms. antonyms. definitions. sentences. thesaurus. Parts of speech. verbs. adjectives. suggest new. described by. adj. evidenced by. adj. proposed from. v. accorded by.
At the June 27, 2024 Auburn City Council meeting program directors Brian Rhodes and Meg Gremli presented an update of activities planned for the summer of 2024 City of Auburn Summer Recreation Program for Children that will be held in City parks between July 9 - August 15, 2024, 1pm - 4pm each day with the following schedule:
Norris Trophy (defenseman) Finalists (in alphabetical order): Vancouver Canucks' Quinn Hughes, Nashville Predators' Roman Josi and Colorado Avalanche's Cale Makar. Who votes: Professional Hockey ...
Kirsten Carrier, assistant dean of campus life and director of residence life, presented to a national audience at the annual Association of College and University Housing Officers - International (ACUHO-I) in Milwaukee, Wisconsin in June. Carrier presented "Tiny House Living: The EcoVillage LLC at Loy Farm" and "Generating New Best ...
Presentation Pivotal Phase 2/3 Trial Brief review of study design Update on safety Update on efficacy 12-month revaccination data Safety ... the alpha-adjusted 95.04% CI and 95.10% CI for RSV LRTD ≥ 2 symptoms and ≥ 3 symptoms are presented, respectively. For additional analysis, 95% CIs are presented. Efficacy based on hazard ratios. 14
This week, important abstracts highlighting the use of cryotherapy in the prevention and management of adverse effects of chemotherapy treatment were presented by key international experts at the eminent international conference on supportive cancer care, the MASCC/AFSOS/ISOO 2024 Annual Meeting in Lille, Paris.
We are thrilled to announce that Quan Vo's abstract, titled "Sepsis Induces Persistent Sex-Dimorphic Immune Activation and Exacerbates Alzheimer's Disease Neuropathology," has been honored with the opportunity for an oral presentation at the Shock Society Annual Conference 2024, held June 1-4 in Palm Beach Gardens, FL. This is an incredibly exciting experience with so much…