Your current User-Agent string appears to be from an automated process, if this is incorrect, please click this link:

How to Create the Best PowerPoint Presentations [Examples & Templates]
Discover what makes the best PowerPoint presentations with these examples to inspire you.
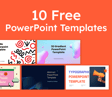
10 FREE POWERPOINT TEMPLATES
Download ten free PowerPoint templates for a better presentation.

Updated: 05/15/24
Published: 08/18/13
Creating the best PowerPoint presentation isn’t just about slapping facts and figures together or dazzling with snazzy graphics — it’s an art form.
During my time at HubSpot, I created a lot of presentations. Since then, I’ve seen the good, the bad, and the PowerPoints desperately crying for a makeover. I’ve learned that the secret isn’t just in the text or visuals but in how you serve it up.
In this guide, I’ll share some pro tips on how to make the best PowerPoint presentation. You’ll learn how to hold your audience’s attention and drive your message home with clarity. Plus, I’ll share real-life examples to inspire you.
![microsoft powerpoint presentation slideshare → Free Download: 10 PowerPoint Presentation Templates [Access Now]](https://no-cache.hubspot.com/cta/default/53/2d0b5298-2daa-4812-b2d4-fa65cd354a8e.png)
What Good Presents Have in Common
Best PowerPoint Presentations
What do good presentations have in common.
I’ve discovered that five elements are a must-have when creating a great presentation . Let’s look at each one.
1. The presentation is highly relevant to the audience.
A lot goes into creating presentations that hit the mark. First, I clearly define my audience. Then, I choose topics that genuinely interest them, offer actionable advice, answer their questions, or address their pain points.
But this isn’t just my strategy. Mike O’Neill , founder and CEO of Backspace Travel , a modern travel agency, also talks about things that matter to his audience. He says, “We conduct dry runs with a smaller group to gather feedback and refine the presentation. Testing the presentation with colleagues allows us to identify areas that resonate [with our audience] or need improvement before the final delivery.”
I’ve found that crafting a captivating title influences how receptive my audience will be. For example, instead of a bland title like “New Product Features,” I’d go with something more intriguing like “Discover the Hidden Gems of Our Latest Product Features.”
It makes my audience wonder what those hidden gems are and still lets them know it’s about new product features.

10 Free PowerPoint Templates
- Creative templates.
- Data-driven templates.
- Professional templates.
Download Free
All fields are required.
You're all set!
Click this link to access this resource at any time.
2. The presentation has a clear objective.
As a former content manager and strategist at HubSpot, I learned the importance of setting audience expectations. Whether it’s a new project, a marketing strategy , or even a sales pitch, I made sure my slides and commentary tied back to the key takeaways I wanted my audience to remember.
Alexandria Agresta , a corporate trainer and leadership development expert, uses what she calls the three Ps of a presentation:
- Purpose. What’s the purpose of the presentation?
- Challenge. What’s the challenge your audience is facing?
- Possible. What outcome do they desire?
She says this process empowers her to convey her message in a way that resonates with her audience. Once she establishes the three Ps, she creates a clear, concise outline that includes key points and topics she hopes to cover.
“I then create a dedicated slide at the beginning of the presentation that succinctly outlines what will be covered during the presentation. This sets expectations for the audience and gives them a roadmap of what to expect,” Agresta says.
Whatever the topic, highlight your key takeaways on a specific slide (ideally the cover slide), so your audience clearly understands what your presentation is about from the get-go.
3. The presentation follows an organized storyline.
One thing I’ve learned about presentations is that it isn’t just about conveying information; it’s about telling a story that guides your audience from start to finish. Each slide is a chapter that leads to a satisfying conclusion.
There are many ways to infuse storytelling into your presentations. You can get as creative as you want, like Aaron Wertheimer , a full-time SEO marketing copywriter for Marketing Reel , does.
He says, “I infuse storytelling into my PowerPoint presentations by including a Bitmoji sticker of myself as it relates to each slide, and I demarcate each slide with verbiage to indicate which part of the sequence we are currently at in the presentation.”
Just make sure to have a beginning, a middle, and an end so you can clearly demonstrate the point you’re leading towards.
4. The audience understands the next steps.
When creating my presentations, I always specify the action I want my audience to take by the time we conclude. Do I want them to sign up for a service? Consider a new perspective? Remember key points?
Chirag Nijjer , a customer success lead at Google, usually wraps up his presentations with two CTAs: one that’s beneficial to him and one that benefits his audience. His presentations are more impactful when he combines both CTAs.
He explains with an example: “If I’m presenting to a group of professors who intend to use the info to teach their students, I’d write, ‘Would you like access to the summary slides and a list of project ideas for your students to learn this topic? Fill out the feedback form and give me your email address.’”
I can see why this method works. The email address allows him to contact his audience, and he also benefits them by teaching them how to turn his presentations into valuable action. It’s like killing two birds with one stone!
Remember, though, if you want your audience to perform an action after your presentation, be clear about what you want them to do next.
5. The audience leaves with contact information and/or resources.
I’ve observed that at the end of my presentations, most attendees want more information or a chance to discuss the topic further.
That’s why I always provide my contact details or additional resources. So, if anyone wants to reach out for a one-on-one chat or read further, they’ll have what they need to delve deeper into the material.
For example, after a presentation on digital marketing strategies , I might provide my email address and invite attendees to reach out if they have any questions. I could also share a list of recommended books, articles, or even YouTube videos for those who want to take their digital marketing journey to the next level.
How to Do the Best Powerpoint Presentation
Now that I’ve covered what to look for in a killer slide deck, let’s jump right in and talk about how you can make your next presentation unforgettable.
1. Less is more.
I’ve used PowerPoint a lot, and it’s tempting to pack slides with flashy graphics and tons of text. However, I learned the hard way that less is often more.
Once, I was tasked with presenting a new content strategy to the marketing team. Eager to impress, I packed my slides with stunning visuals, intricate graphs, and loads of text explaining every detail of the strategy.
I thought the more information there was, the better. But as I started presenting, I quickly realized my mistake.
The team seemed overwhelmed by the sheer amount of information on the slides. They were so busy trying to decipher the infographics and read the tiny texts that they missed out on the main points I was trying to convey.
In the end, I could sense that I hadn’t made the impact I had hoped for. It was a humbling experience, but it taught me a valuable lesson: simplicity is key.
Since then, I’ve made a conscious effort to streamline my presentations with a clear message and avoid complex details that could distract my audience.
Here are some key points to always remember:
- Let the focus be on your message instead of the slides themselves.
- Keep the slides relevant and simple enough so people can pay attention to what you’re saying.
- Your visuals and fonts should support your message, not steal the spotlight.
2. Keep text to a minimum.
From my experience, you can tell that adding too much text overwhelms people, and instead of listening to you, they focus on trying to read the slides. And that’s not what you want. You want your audience to be engaged, hanging onto your every word, not trying to decipher paragraphs of text.
So, use fewer words in large fonts. That way, you’ll make sure everyone, from the front row to the back, sees what’s on the screen without squinting.
3. Rethink visuals.
People are 30 times more likely to read infographics than written articles. This stat just puts a stamp on what I’ve said about reducing the amount of text in your presentations. It’s like a neon sign screaming: “Less text, more visuals!”
However, that doesn’t mean you can just throw some nice-looking photos onto your pitch deck and move on. Like any other content strategy, your visual game must be on point and relevant.
Let me share the different types of visuals I’ve come across in my years of doing presentations to help you figure out what works best.
PowerPoint templates have come a long way since Microsoft first unveiled the program to the world, and I occasionally use them in my presentations.
However, to make my PowerPoint slides stand out, I always opt for a theme that my audience hasn’t seen dozens of times before — one that vibes with my brand and fits the topic I’m talking about.
Sometimes, I explore presentation platforms other than PowerPoint (like Prezi) to discover fresh templates. There are also tons of visual content design sites that offer customizable templates I can tweak to match my brand and topic perfectly.
Canva is one of my favorites. It offers a plethora of templates and allows me to create presentations from scratch.
I’ve also tested out Venngage’s free presentation maker and found it super handy for getting eye-catching slide templates, icons, and high-quality stock photos for my PowerPoint tutorials.

Image Source
Pro tip: Download our 10 PowerPoint presentation templates for free to simplify your design process. Each template is made to add that extra flair to your presentation so that your slideshows not only look great but also resonate deeply with your audience.
Charts and Graphs

One of my favorite ways to back up what I’m saying in my presentation is to toss in some stats and data visualization. Charts and graphs jazz things up and make the numbers way more interesting.
However, I don’t just share the facts; I let my audience know the story behind those numbers. For example, instead of just presenting quarterly sales figures to my team, I would highlight the challenges we faced, the strategies we implemented, and the victories we celebrated to arrive at those digits.
One thing you always need to do, though, is to make sure your charts and graphs blend in seamlessly with the rest of your presentation’s visual theme. Otherwise, these graphics are more likely to steal the show than help you get your point across.
Color Scheme
I understand that colors can really play with my audience’s emotions. So, even if I’m not trying to close a deal with my presentation, I might want to stir up specific feelings or impressions, and the color palette I choose can help with that.
Max Shak , founder and CEO of nerDigital , even considers cultural differences and color associations to make sure his presentations hit the right notes with diverse audiences.
I’d recommend checking out Coschedule’s guide to color psychology in marketing . It’s a goldmine of how different tones, shades, and color combinations can sway buying decisions. You’ll definitely elevate your presentation game by following this guide.
When I add text to my slide decks, I want it to be simple enough for everyone to read. If it’s tiny or crammed, people end up squinting and missing out on what I’m saying.
That’s why I recommend using web-safe fonts like Sans-Serif or Arial. They’re easy on the eyes and can display correctly even if a user hasn’t installed them on their computer.
4. Incorporate multimedia.
I could talk about something all day long, but it won’t have the same impact as showing it to you.
That’s where multimedia comes in — it’s the secret sauce for keeping people engaged in your presentations.
When I do a simple Google search for “ music in presentations ,” it pulls up a bunch of results that talk about how to add music to my slide decks. From this, it’s clear that using music in my presentations is a unique way to engage my audience or at least set a welcoming tone before and after I speak.
But if you want people glued to your slideshows throughout your presentation, incorporate videos. I mean, a whopping 96% of individuals admit they tune into explainer videos to learn more about a product.
So why not give people what they want? Videos can bring theories to life in a way that words or photos alone just can’t match.
In my years of experience, I’ve come across many pitch decks, and the best ones always cut through the clutter. In this section, I’ll share 15 PowerPoint presentation examples that set the bar for what a professional presentation should look like.
1. The HubSpot Culture Code by HubSpot Co-founder Dharmesh Shah

Not to sing our own praises, but The HubSpot Culture Code has been one of our most successful presentations. The secret? Shah chooses a central theme — the acronym HEART (humble, empathetic, adaptable, remarkable, and transparent).
This acronym embodies our company’s values while providing a central message for the presentation. Plus, heart icons on the slides make the connection clear.
I like the style and message of this presentation. It sticks to our brand colors and fonts and makes everything super clear and easy on the eyes.
I especially enjoy the superhero theme on slide 26 — it’s a fun way to say that we’re all about empowering our customers to be their best. It elevates the idea of customer support from a duty to a mission, which I find very motivating.
2. 2022 Women in the Workplace Briefing by McKinsey & Company

This slide deck lays out key data from McKinsey’s 2022 research on women in the workplace. It uses a mix of graphs, images, and other visual representations to illustrate how the expectations women face at work have evolved over time.
I’m impressed by how they’ve maintained their brand colors throughout the presentation. I’m a big fan of consistency, and this slideshow nails it by sticking to its color scheme from start to finish. It creates a cohesive look and reinforces their brand identity , which makes the presentation look professional.
Another thing I like about it is that the titles immediately say what each slide is about. It helps you navigate the presentation effortlessly and keeps you focused on the main points.
3. SEO, PPC, and AI in 2023 and Beyond by Lily Ray

Lily Ray and Inna Zeyger from Amsive Digital took inspiration from the world of science fiction. It’s pretty cool how they playfully bring in imagery from movies like “Blade Runner“ and “Ghost in the Shell” when talking about AI and the future of marketing in their SlideShare presentation .
The whole futuristic vibe with vibrant colors grabs my attention right away. It’s a fresh break from the usual bland corporate stuff, and they do a fantastic job of making sure you enjoy their presentation while learning something new.
4. ChatGPT: What It Is and How Writers Can Use It by Adsy

We all get writer’s block sometimes. Trust me, I’ve been there, staring at a blinking cursor, feeling the frustration build up. But ChatGPT acts like a trusted sidekick, nudging me along and whispering, “Hey, how about this idea?”
This presentation breaks down what ChatGPT is, its limitations, and more importantly, what it can do. I find it pretty helpful, especially if you’re new to the AI chatbot.
One thing I like most about the SlideShare presentation is that it has a lot of use cases that can inspire you. For example, if it tells you ChatGPT can write a YouTube script, it shows you the prompt the creator used and the results they got.
I also love how it uses a combination of bold white text against a blue background or black and blue text on a white background to call out important headings. And those key definitions are right there in the center, surrounded by all that whitespace , practically begging you to take a closer look.
5. Insights from the 2022 Legal Trends Report by Clio

I’m a big advocate of adding visuals to your business presentations. But it doesn’t have to be the same old boring office stock photos. Take a cue from Clio’s presentation.
Clio has incorporated abstract elements to keep things fresh — simple shapes like triangles, rectangles, and circles. These shapes blend seamlessly with different charts and graphs, adding an artistic touch to the slide decks.
6. Email Marketing Trends by Gabriel Blanchet

Gabriel Blanchet creates a short presentation to explain some key elements of email marketing and its trends to show us why it’s still a valuable tool despite the rise of social media.
What do I love about these slides? They’re awesome. Bright colors, clean visuals — they’ve got it all. What seals the deal for me is how Gabriel breaks down each point and explains why it matters.
7. 2022 GWI’s Social Report by GWI

I’m really impressed by how Leticia Xavier uses different shades of pink and purple to add some contrast to the slides. Everything, from the graphs to the backgrounds and images, sticks to this same color palette.
If I’m ever worried about my visuals not contrasting enough, I’ll definitely draw inspiration from Leticia’s color palette. Pick one or two colors and play around with different shades and tones to tie the slides together and make them pop.
8. Digital 2023 Global Overview Report by DataReportal

I chose this slide deck from DataReportal because it reminds me that strong contrast between text and background is crucial. It’s what makes my slides easy to scan.
The presentation uses a dark background throughout. The graphs and icons pop in bright orange, red, blue, and green, while the text keeps it white.
That said, if you’re prepping for an in-person presentation, think about the room. If it’s dim with the lights off, a dark background like this is spot on. But if it’s all bright and sunny, stick to a light background with dark text.
9. ThinkNow Culture Report 2022 by ThinkNow

ThinkNow impresses me with how they’ve mixed magenta and yellow in the background of their PowerPoint design. Meanwhile, the graphs stick to classic black and white. It’s a smart move that creates sharp contrast and makes the visual elements easy to scan.
Plus, I appreciate how the headers are in a readable font, summarizing what each slide covers.
10. 2023 Metro CERT Annual Event by MNCERTs

I’m surprised by how simple this Metro CERT presentation is. It displays just a few words per slide, all in big, bold fonts. The contrast between the blue and yellow colors is striking and makes everything really pop.
And you know what’s even more creative? There are loads of images of people sprinkled throughout. It adds a nice personal touch that keeps things interesting.
11. Pecan Creek Winery 2023 in Pictures Presentations

As I was going through Pekan Creek Winery’s business presentation, I noticed how it sticks to a simple color palette of just white and black. It’s clean and sleek and lets the content shine without any distractions.
It’s also packed with loads of pictures that showcase events and the wine-making process. That’s exactly how you craft a presentation that gets people pumped up about your brand.
12. LLMs in Healthcare and Pharma. VTI day

This engaging presentation impresses me with its visuals. From charts to photos and even some fun animations, it’s got a little bit of everything to keep its audience hooked.
It keeps the fonts simple, which I appreciate. Plus, those bright background colors make the black and blue text stand out.
The presentation is also spiced up by the story of a dog named Sassy. It adds a personal touch. And who doesn’t like a good story? It’s a surefire way to keep attendees glued to your presentation.
13. Exploring Advanced API Security Techniques and Technologies by Sudhir Chepeni

The next time I do a data-heavy presentation, I’ll take some inspiration from Sudhir Chepeni’s slide designs. The dark background paired with bright text commands attention. And those simple, readable fonts make it easy to digest the information.
Plus, I admire how he sprinkled charts and data throughout. It keeps things interesting and breaks up the text nicely.
14. Competition in Energy Markets by Georg Zachmann

Simplifying technical information can be a tough nut to crack, especially when you have to explain it in a slide deck. But Georg Zachmann isn’t afraid of the challenge.
He uses graphs and charts to break down complex technical issues about the energy crisis into clear visual representations, which I really love.
I also noticed the big, bold headings that immediately tell you what each slide is about. You can skim the document quickly and hone in on the key points you need to know.
15. 10 Things That Helped Me Advance My Career by Thijs Feryn

This presentation impresses me right from the cover slide. The image of a man ascending the stairs captures a sense of effort and accomplishment, which is precisely what the presentation is all about.
The keynote speaker, Thijs Feryn, nails it with the storytelling aspect. Each slide feels like a new chapter unfolding and transitioning seamlessly into the next.
And the visuals? They’re top-notch — from captivating photos to lively animations and even a handy map. Plus, those bright colors and huge text fonts make sure every detail pops, even for the person chilling in the back row.
Create the Best PowerPoint Presentation Designs
As someone who’s created countless presentations, I’ve seen firsthand the transformation that happens when you put a little soul into those slide layouts — whether adding sleek visuals, cutting down on clutter, or weaving a story that carries your message.
Implement the tips I’ve discussed here so that each slide can act as a stepping stone that gently guides your audience to where you want them next. These little touches can turn a good slide deck into your best PowerPoint presentation yet.
Editor's note: This post was originally published in March 2023 and has been updated for comprehensiveness.
![microsoft powerpoint presentation slideshare Blog - Beautiful PowerPoint Presentation Template [List-Based]](https://no-cache.hubspot.com/cta/default/53/013286c0-2cc2-45f8-a6db-c71dad0835b8.png)
Don't forget to share this post!
Related articles.
![microsoft powerpoint presentation slideshare How to Create an Infographic in Under an Hour — the 2024 Guide [+ Free Templates]](https://www.hubspot.com/hubfs/Make-infographic-hero%20%28598%20%C3%97%20398%20px%29.jpg)
How to Create an Infographic in Under an Hour — the 2024 Guide [+ Free Templates]
![microsoft powerpoint presentation slideshare 20 Great Examples of PowerPoint Presentation Design [+ Templates]](https://www.hubspot.com/hubfs/powerpoint-presentation-examples.webp)
20 Great Examples of PowerPoint Presentation Design [+ Templates]
![microsoft powerpoint presentation slideshare 17 PowerPoint Presentation Tips From Pro Presenters [+ Templates]](https://www.hubspot.com/hubfs/powerpoint-design-tricks_7.webp)
17 PowerPoint Presentation Tips From Pro Presenters [+ Templates]
![microsoft powerpoint presentation slideshare How to Write an Ecommerce Business Plan [Examples & Template]](https://www.hubspot.com/hubfs/ecommerce%20business%20plan.png)
How to Write an Ecommerce Business Plan [Examples & Template]

Get Buyers to Do What You Want: The Power of Temptation Bundling in Sales

How to Create an Engaging 5-Minute Presentation
![microsoft powerpoint presentation slideshare How to Start a Presentation [+ Examples]](https://www.hubspot.com/hubfs/how-to-start-presenting.webp)
How to Start a Presentation [+ Examples]

120 Presentation Topic Ideas Help You Hook Your Audience

The Presenter's Guide to Nailing Your Next PowerPoint
![microsoft powerpoint presentation slideshare How to Create a Stunning Presentation Cover Page [+ Examples]](https://www.hubspot.com/hubfs/presentation-cover-page_3.webp)
How to Create a Stunning Presentation Cover Page [+ Examples]
Marketing software that helps you drive revenue, save time and resources, and measure and optimize your investments — all on one easy-to-use platform
Top searches
Trending searches
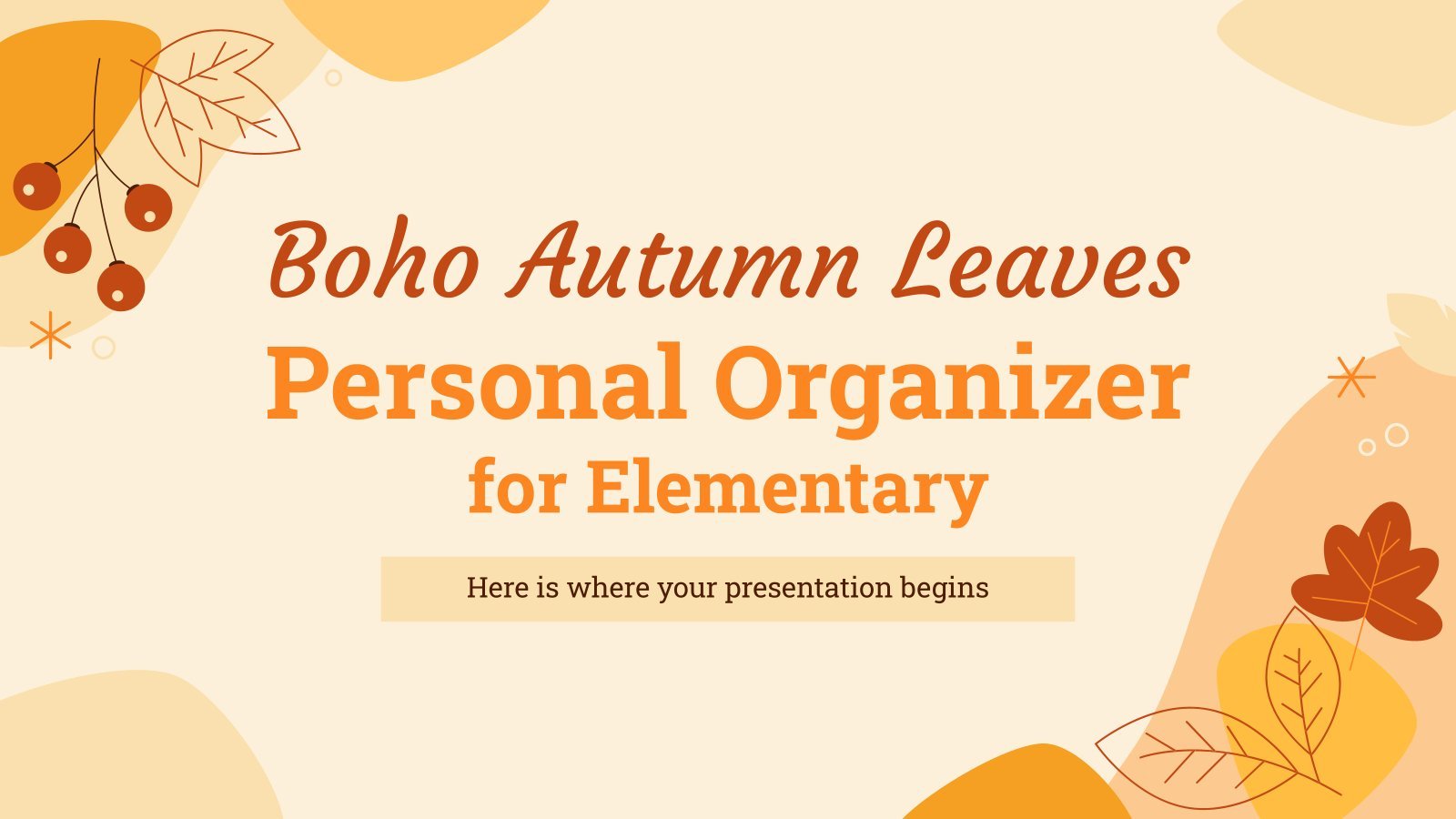
fall background
24 templates
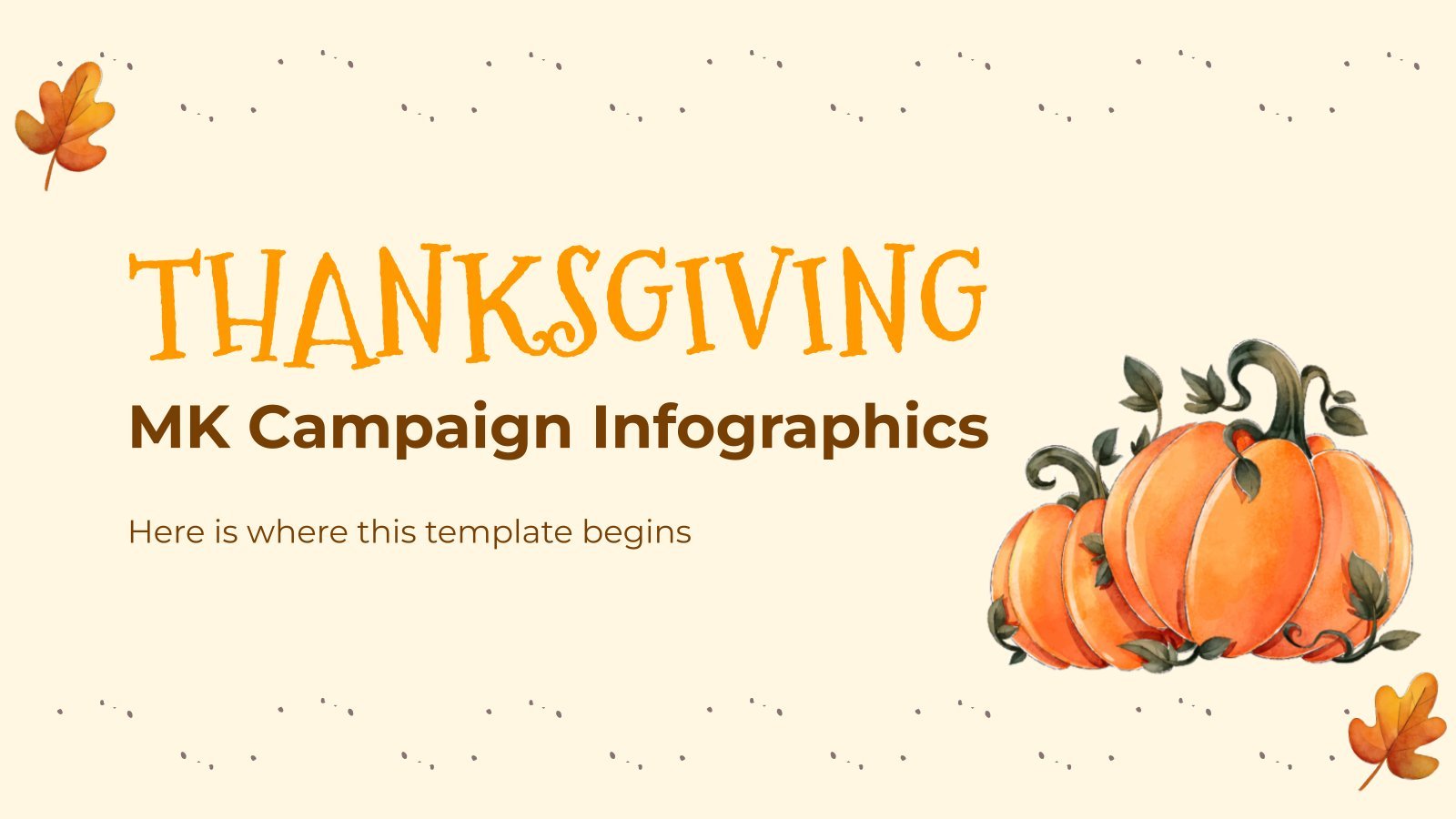
43 templates
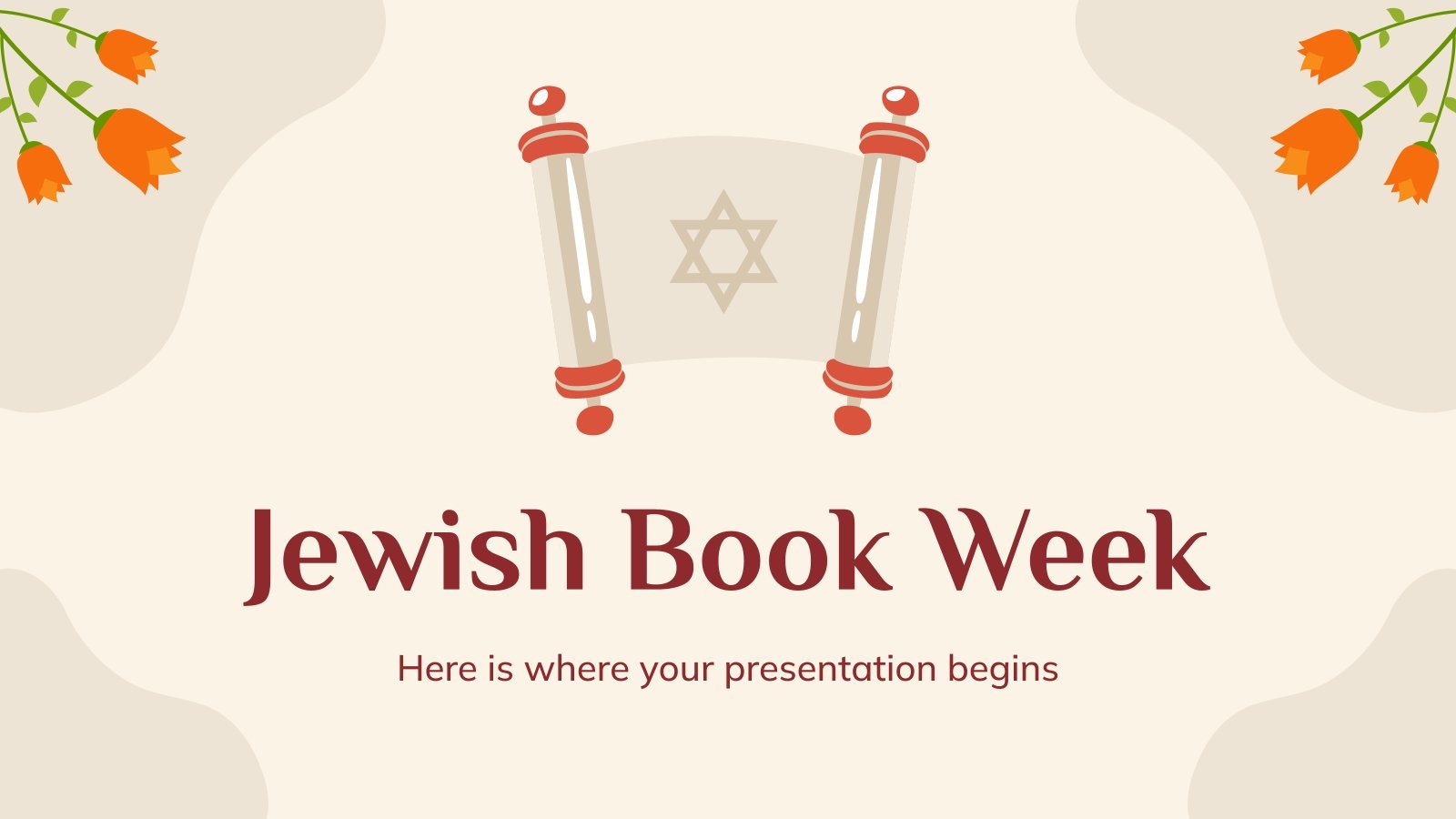
rosh hashanah
38 templates

fall pumpkin
67 templates

cute halloween
16 templates

120 templates
Create engaging presentations, faster
Free templates for google slides, powerpoint and canva, or kick off your next project with ai presentation maker.
Join the Slidesgo Teacher Community for exclusive tips and the latest EdTech news! Join the Teacher Community for tips and EdTech news!

Inside Out Disney
11 templates

256 templates

Slidesclass
413 templates

Editor’s Choice
3704 templates

9570 templates

3191 templates
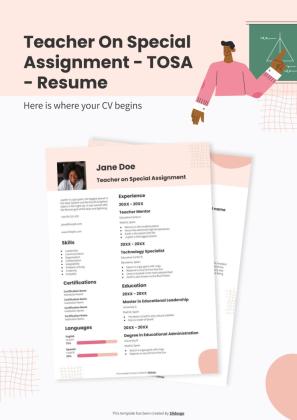
Presentation Maker
1891 templates

105 templates

1254 templates
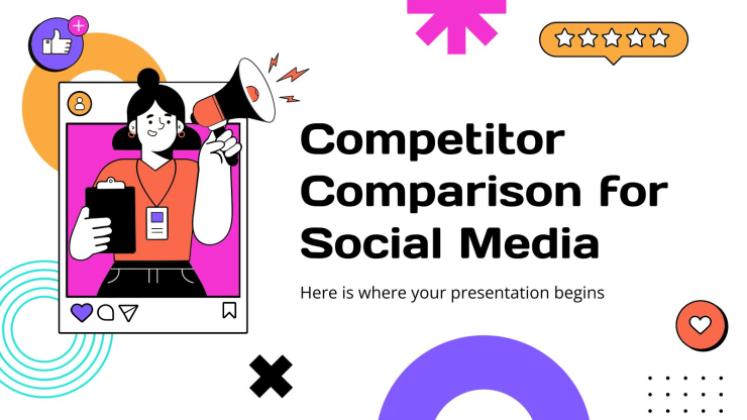
Social Media
702 templates

Coloring Page
352 templates
Latest themes

It seems that you like this template!

Register for free and start downloading now
Casual & vintage watercolor collage minitheme.
Download the Casual & Vintage Watercolor Collage Minitheme presentation for PowerPoint or Google Slides and start impressing your audience with a creative and original design. Slidesgo templates like this one here offer the possibility to convey a concept, idea or topic in a clear, concise and visual way, by using...
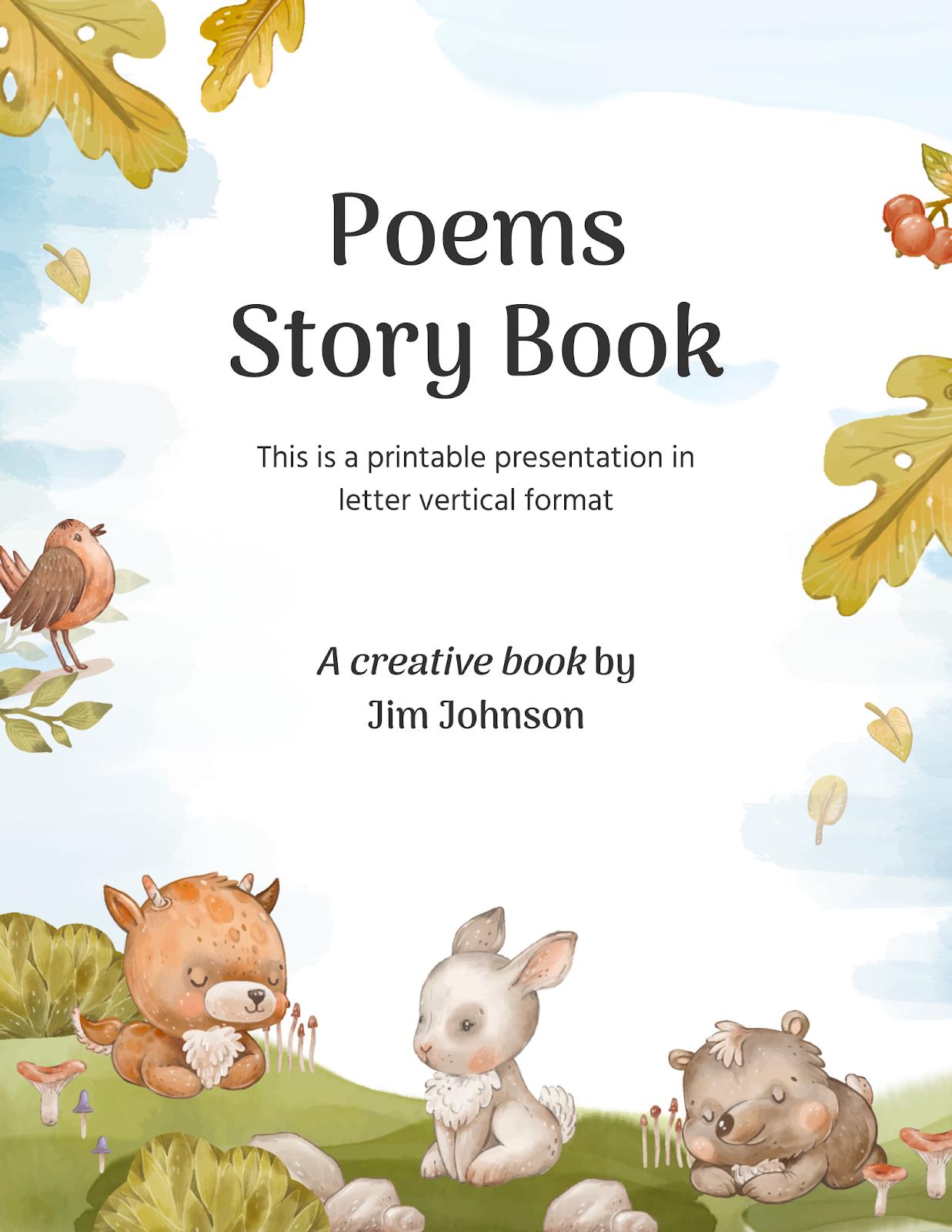
Premium template
Unlock this template and gain unlimited access
Poems Story Book
Download the Poems Story Book presentation for PowerPoint or Google Slides. The magic of storytelling takes a new form in this enrapturing storybook. Every bedtime, playtime, or fun classroom activity can be transformed into an enchanting journey into the realms of imagination. Match these slides to your words to stir...
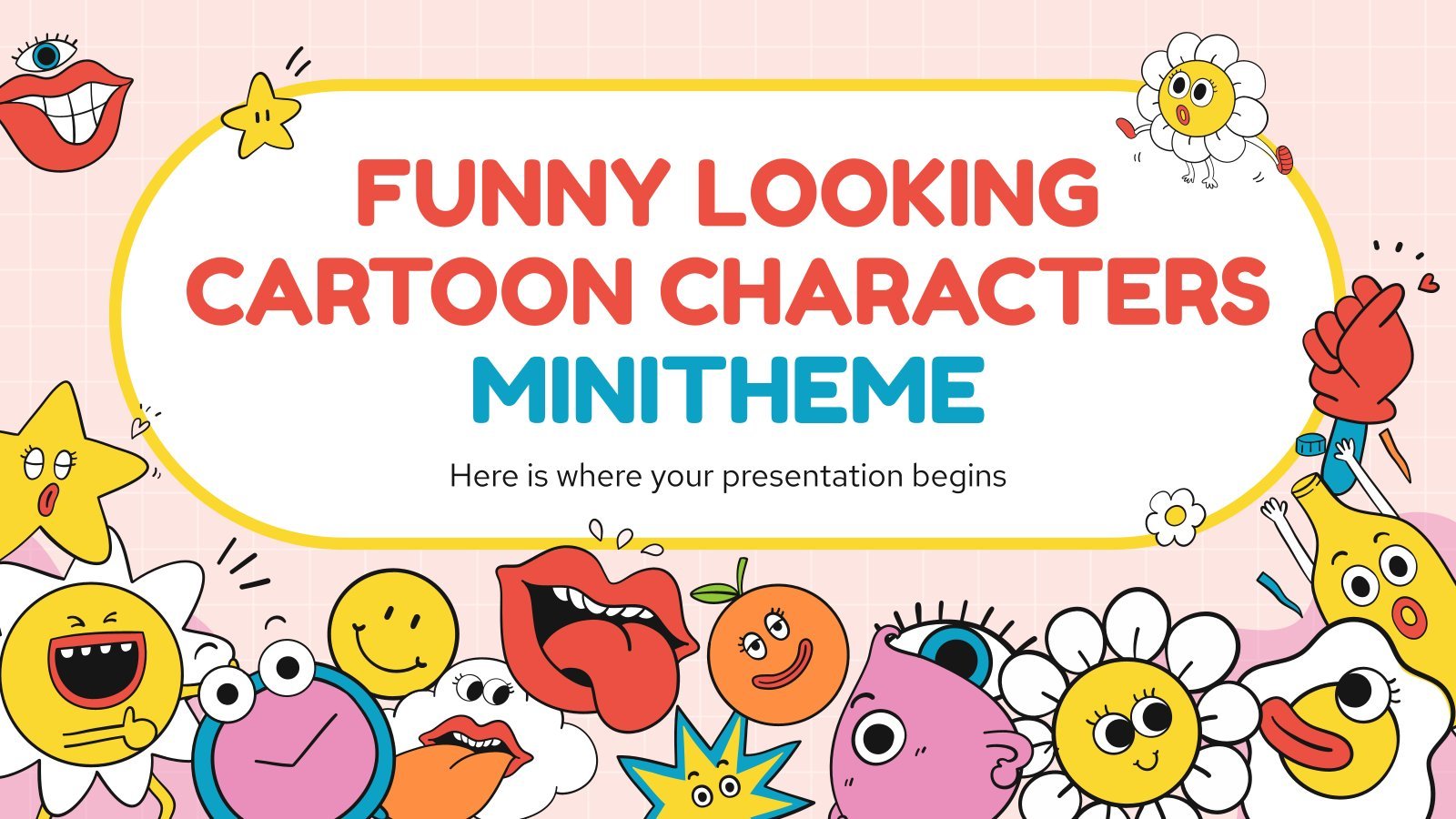
Funny Looking Cartoon Characters Minitheme
Download the Funny Looking Cartoon Characters Minitheme presentation for PowerPoint or Google Slides and start impressing your audience with a creative and original design. Slidesgo templates like this one here offer the possibility to convey a concept, idea or topic in a clear, concise and visual way, by using different...

Creative Leafy Backgrounds Minitheme
Download the Creative Leafy Backgrounds Minitheme presentation for PowerPoint or Google Slides and start impressing your audience with a creative and original design. Slidesgo templates like this one here offer the possibility to convey a concept, idea or topic in a clear, concise and visual way, by using different graphic...
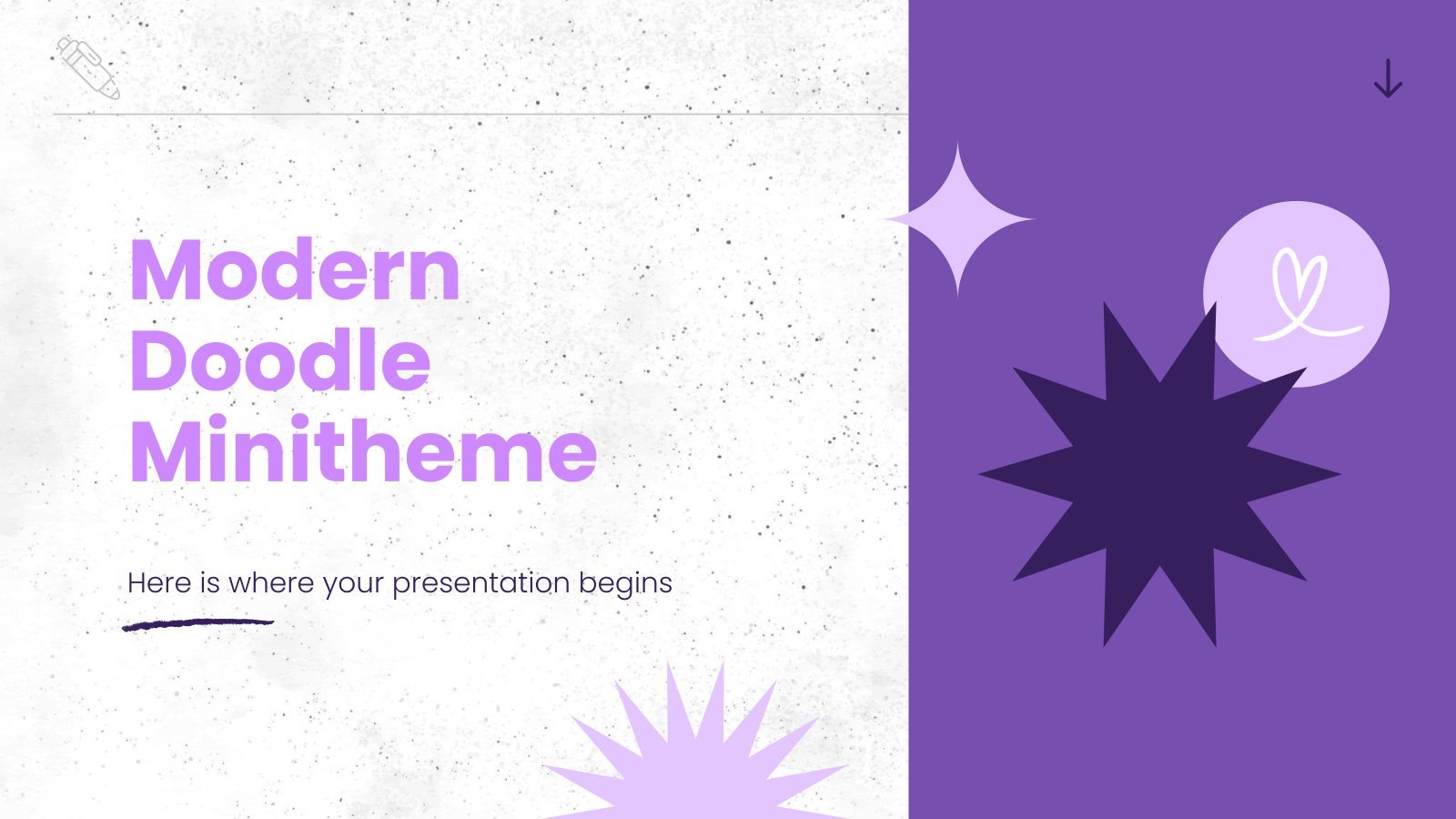
Modern Doodle Minitheme
Download the Modern Doodle Minitheme presentation for PowerPoint or Google Slides and start impressing your audience with a creative and original design. Slidesgo templates like this one here offer the possibility to convey a concept, idea or topic in a clear, concise and visual way, by using different graphic resources....

Halloween Fantasy Story Book
Download the Halloween Fantasy Story Book presentation for PowerPoint or Google Slides. The magic of storytelling takes a new form in this enrapturing storybook. Every bedtime, playtime, or fun classroom activity can be transformed into an enchanting journey into the realms of imagination. Match these slides to your words to...
Popular themes
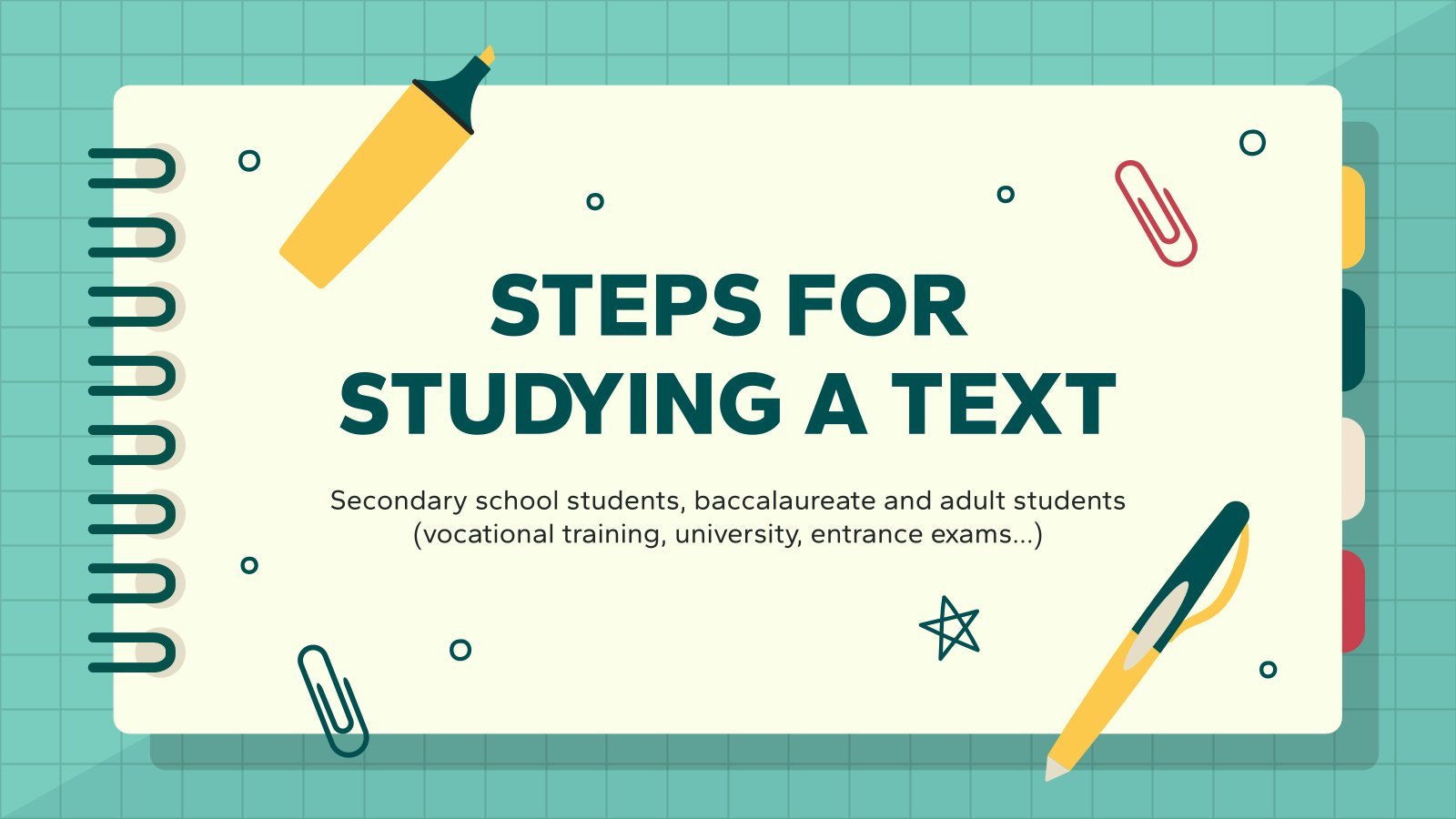
Steps for Studying a Text
Reading a book is good practice. Books are a source of knowledge! However, the complexity of the text you're reading affects the time you'll spend understanding it and memorizing it. That can be a problem when studying, so here's a template with some tips on how to face difficult texts...

Fall Background
Download the Fall Background presentation for PowerPoint or Google Slides and start impressing your audience with a creative and original design. Slidesgo templates like this one here offer the possibility to convey a concept, idea or topic in a clear, concise and visual way, by using different graphic resources. You...
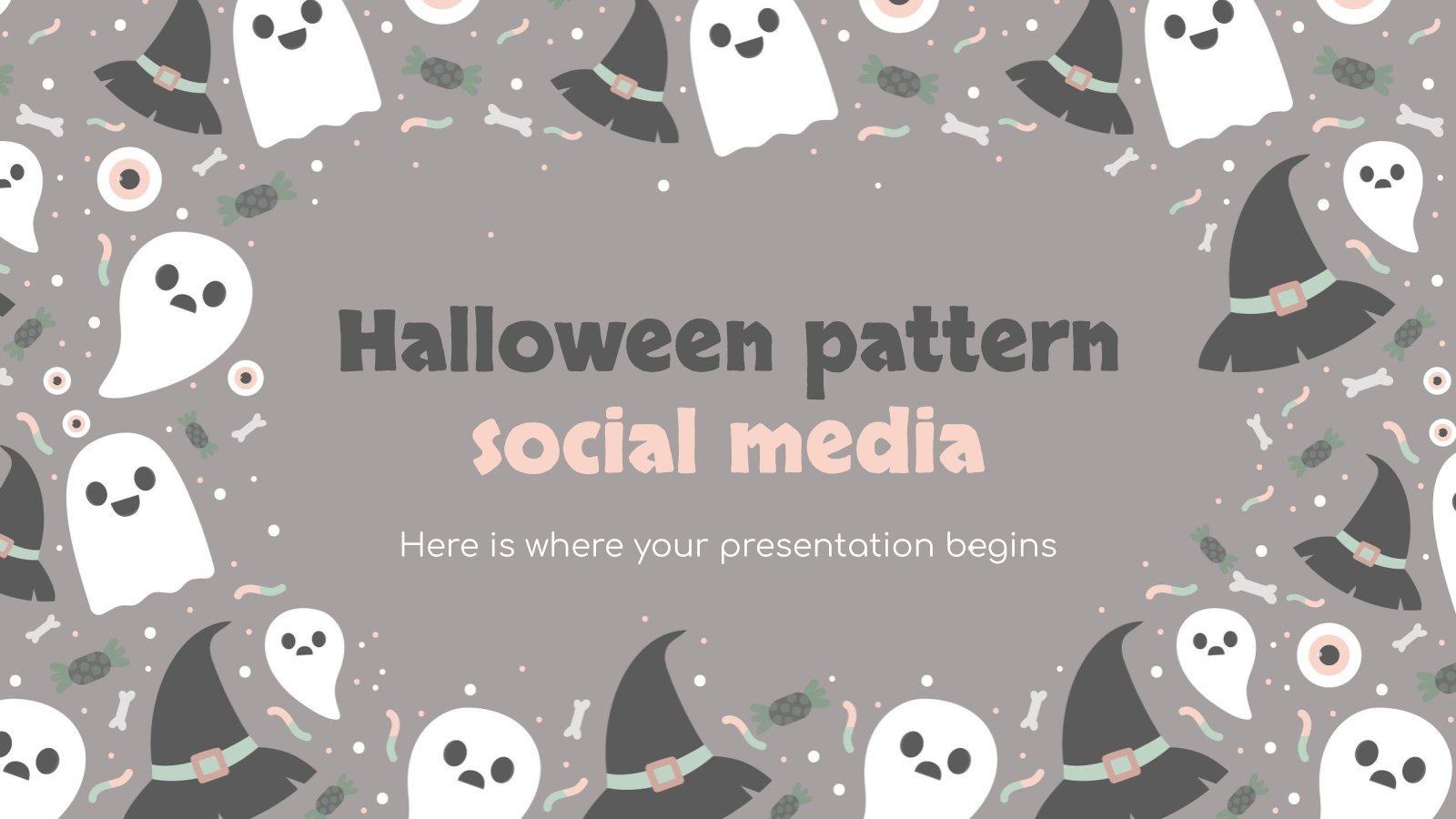
Halloween Pattern Social Media
A lot of people are looking forward to celebrating Halloween. Let’s seize the opportunity to present a strategy for social media by using this new template. As its name suggests, it features patterns inspired by this famous festivity, and it’s design is quite cool indeed. Did we say it has...

Minimalist Business Slides
Minimalism is an art style that frees the canvas and that lets the content stand out for itself. It’s a way of conveying modernism, simplicity and elegance and can be your best ally in your next presentation. With this new design from Slidesgo, your business presentations will be as professional...


Reconstruction Era and the Gilded Age - History - 11th Grade
In the United States, the Reconstruction Era followed the Civil War and sought to unite the nation and grant civil rights. The Gilded Age brought industrial growth, but also inequality and corruption. Both eras shared the struggle for civil rights and equity. So these are two periods loaded with historical...

Watercolor Pumpkins
Download the Watercolor Pumpkins presentation for PowerPoint or Google Slides and start impressing your audience with a creative and original design. Slidesgo templates like this one here offer the possibility to convey a concept, idea or topic in a clear, concise and visual way, by using different graphic resources. You...
Infographics
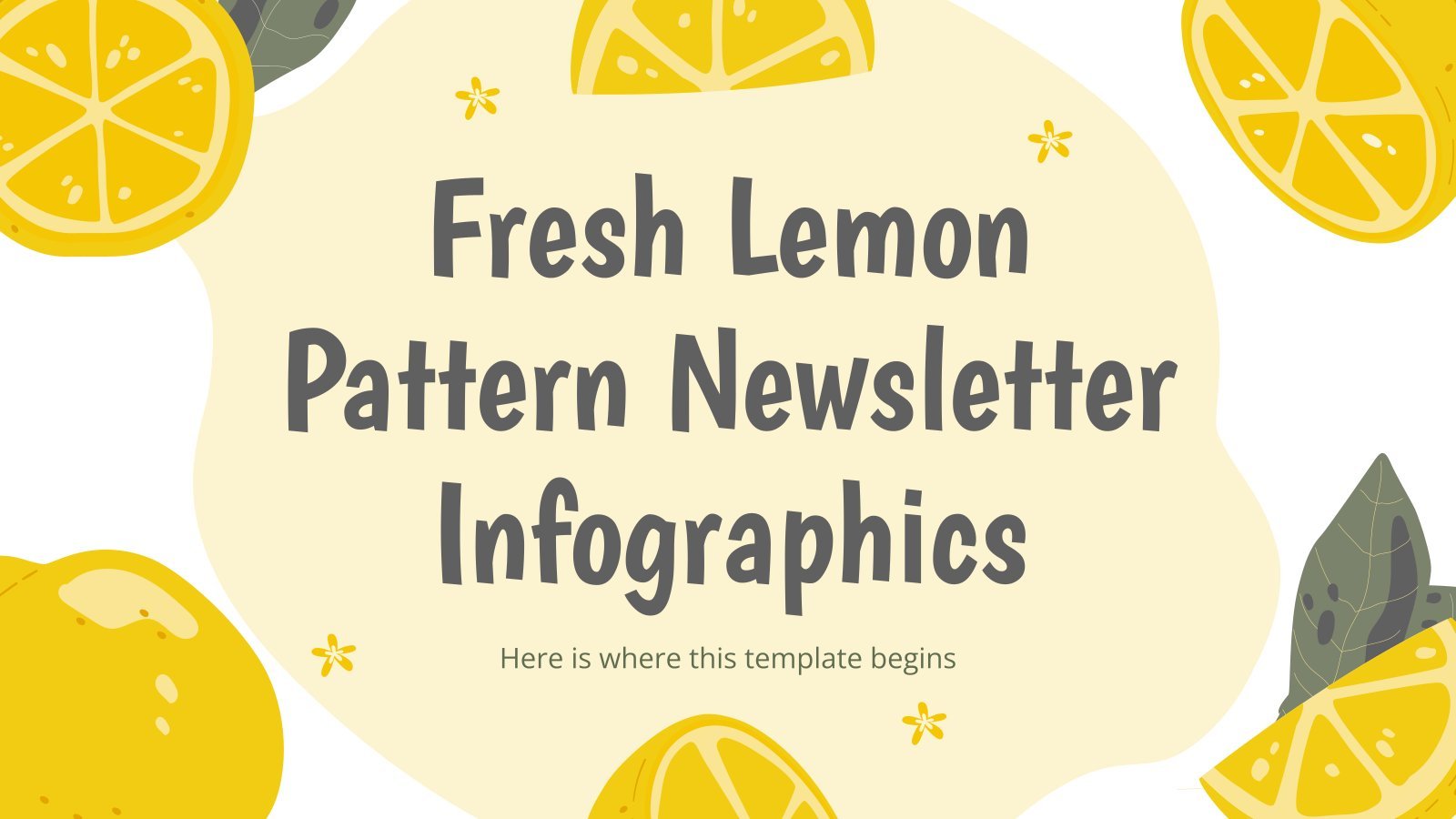
Fresh Lemon Pattern Newsletter Infographics
Download the Fresh Lemon Pattern Newsletter Infographics template for PowerPoint or Google Slides and discover the power of infographics. An infographic resource gives you the ability to showcase your content in a more visual way, which will make it easier for your audience to understand your topic. Slidesgo infographics like...

College Lessons with Cycle Diagrams
Download the College Lessons with Cycle Diagrams presentation for PowerPoint or Google Slides. As university curricula increasingly incorporate digital tools and platforms, this template has been designed to integrate with presentation software, online learning management systems, or referencing software, enhancing the overall efficiency and effectiveness of student work. Edit this...

Storytelling in the Classroom Infographics
Download the Storytelling in the Classroom Infographics template for PowerPoint or Google Slides and discover the power of infographics. An infographic resource gives you the ability to showcase your content in a more visual way, which will make it easier for your audience to understand your topic. Slidesgo infographics like...
Education presentation templates

933 templates

593 templates
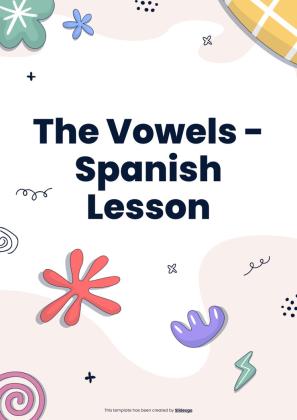
125 templates
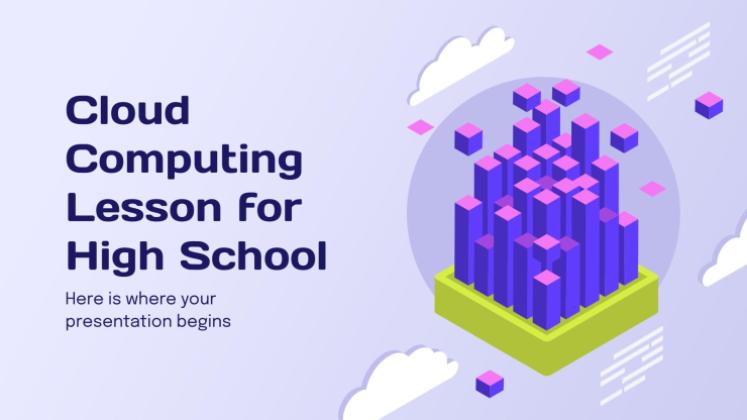
821 templates

1060 templates

3721 templates

Thesis Defense
1018 templates
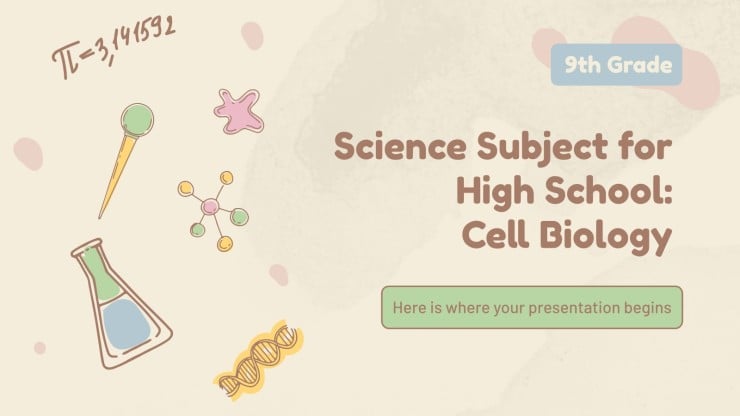
Teacher Toolkit
122 templates
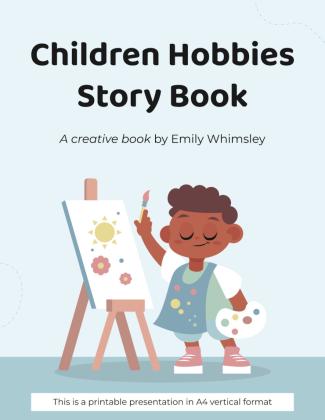
426 templates

855 templates

59 templates
Editable in Canva
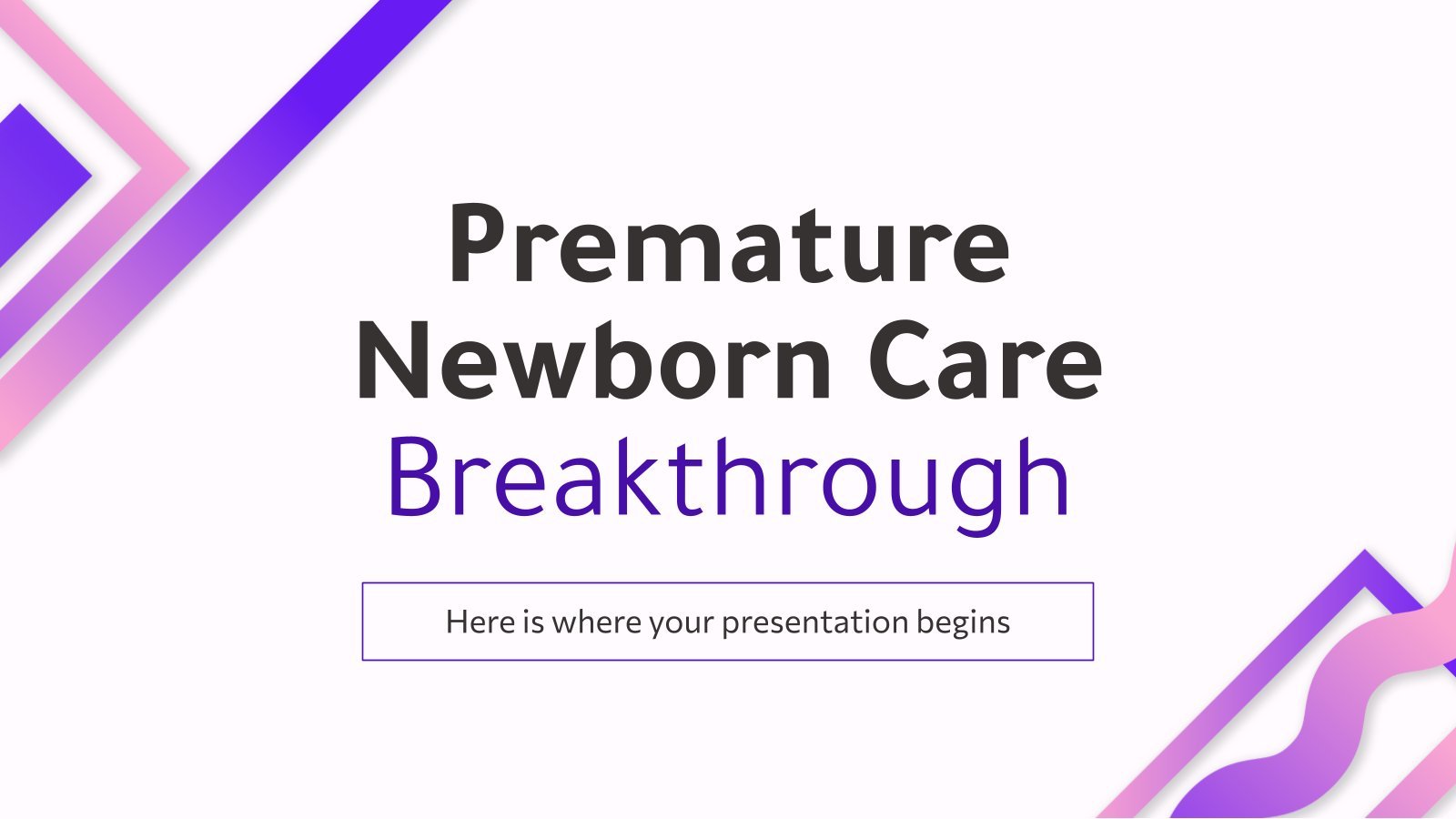
Premature Newborn Care Breakthrough
Download the Premature Newborn Care Breakthrough presentation for PowerPoint or Google Slides.Treating diseases involves a lot of prior research and clinical trials. But whenever there’s a new discovery, a revolutionary finding that opens the door to new treatments, vaccines or ways to prevent illnesses, it’s great news. Should there be...
What's new on Slidesgo
See the latest website updates, new features and tools and make the most of your Slidesgo experience.
Make presentations with AI

Top 8 About me presentation templates for going back to school

Make school fun from day one with Disney and Pixar templates
Browse by tags.
- Kids 2241 templates
- Food 963 templates
- Technology 1083 templates
- Travel 437 templates
- Animal 1150 templates
- Art 855 templates
- Health 3823 templates
- History 1443 templates
- Environment 535 templates
- Galaxy 194 templates
- Fashion 248 templates
- Biology 519 templates
- Summer 251 templates
- Architecture 157 templates
- Music 426 templates
- Research 1667 templates
- Culture 2105 templates
- Background 10189 templates
- Back to School 209 templates
- Coloring Page 352 templates
What do our users say about us?

I just wanted to thank you! I learned more about slides in one day of quarantine than in my whole life
Gabriela Miranda

Your slides are so unique and gorgeous! They really help me with PowerPoint presentations for school and now even my mom uses them for work
Marie Dupuis

I would like to thank to you for these amazing templates. I have never seen such service, especially free! They are very useful for my presentation.
Ali Serdar Çelikezen

Thank you Slidesgo for creating amazing templates for us. It's made my presentation become much better.
Thiên Trang Nguyễn
Create your presentation Create personalized presentation content
Writing tone, number of slides, register for free and start editing online.
- Get One: Storm Tracker Apps
- Big Deal Days: Surface Pro 9 $1097
What Is SlideShare and How Does It Work?
A popular way to share work online from LinkedIn
:max_bytes(150000):strip_icc():format(webp)/BradStephenson-a18540497ccd4321b78479c77490faa4.jpg)
- Western Sydney University
What Is SlideShare?
- What to Use It For
- Is It Free?
- How Login Works
- How to Create a New Account
Is SlideShare Dead?
SlideShare is an online presentation service that launched in 2006 and was purchased by LinkedIn in 2012. The platform originally focused on digital slideshows, hence the name, but eventually added support for the uploading of files created in other programs and the embedding of LinkedIn videos to create more dynamic presentations.
SlideShare is kind of a combination between a social network and an online learning resource. Anyone can create a presentation on the SlideShare website , sometimes referred to as "SlideShare net", while those that make high quality and popular creations, such as comprehensive webinars , can often gain a large following.
Projects made on SlideShare can be posted privately or publicly on the platform. If a project is published on SlideShare publicly, SlideShare users can like or comment on it and share it on social media or by embedding it on a website. Presentations can also be downloaded for offline viewing on the official SlideShare iOS app and SlideShare Android app.
What You Can Use SlideShare For
SlideShare is mainly known for being an educational resource with a variety of webinars and training presentations on a large number of subjects. Despite this main focus, though, SlideShare is also used by many to promote brands or companies and some even use it as a blogging or newsletter service for their website.
Due to the added support for PDF files , PowerPoint, and Microsoft Word documents, some users also use SlideShare to distribute files to friends, colleagues, or subscribers.
Here are some of the most-popular ways to use SlideShare:
- Online webinars and training programs.
- Website newsletters.
- A visualization tool for presentations.
- Promotional or marketing slideshows.
- Travel guides and cookbooks.
Is SlideShare Free?
It’s completely free to view presentations on the SlideShare website and apps. It’s also free for all users to upload or create projects on the SlideShare website.
The SlideShare website does heavily promote LinkedIn Learning slideshows and courses. These are not free and require a monthly LinkedIn Learning subscription to access.
How SlideShare Login Works
While slideshows and presentations can be viewed without logging into SlideShare, an account is needed to leave comments, like slides, follow accounts, and download media.
SlideShare actually supports three different account options which can all be used via the Login link on the main SlideShare website.
- Login with LinkedIn : This lets you log into SlideShare with your existing LinkedIn account.
- Login with Facebook : This option allows you to use SlideShare with your Facebook account.
- Login with your SlideShare account : This option is for those who still have an old SlideShare account from before LinkedIn purchased the brand back in 2012.
In general, logging into SlideShare with a LinkedIn account is recommended as the two services have become intermingled to the point that you’ll often find yourself on the LinkedIn website while using SlideShare.
How to Create a SlideShare New Account
If you select Signup on the main page or Signup for a SlideShare account from the Login page, it will actually prompt you to create a LinkedIn account, not a separate SlideShare account. This is completely intentional, as the creation of new SlideShare accounts are no longer supported for the average user.
An option to create a SlideShare account for a company or university is available, however, but all individuals are recommended to use LinkedIn.
Even if you’re a sole trader or a freelancer, you should still use SlideShare as an individual with a LinkedIn account. The company option is mainly intended for large corporations and organizations.
The SlideShare website and apps are technically all still active, but the service is no longer as popular as it used to be. Nowadays, it’s rarely seen as a primary focus for either individuals or companies with the majority of SlideShare’s most-popular presentations having been created several years ago and the website being used more to drive traffic to paid LinkedIn Learning courses rather than support user-created content.
The SlideShare apps also seem to be on their way out having only been updated once or twice a year since 2016.
One of the main reasons for SlideShare’s decline is the success of numerous rival online educational platforms like Lynda, which powers LinkedIn Learning, and Udemy. Unlike SlideShare, which is mostly restricted to basic free slideshows, these other services feature more multimedia functionality and also allow creators to earn money from their webinars and courses.
The increase in usage of cloud storage services, such as Google Drive , OneDrive , and Dropbox , which provide easy solutions for file sharing and viewing, have also likely had an effect on SlideShare user numbers, as has the continued popularity of YouTube , which many educators now use for free education channels, video tutorials , and online marketing.
Get the Latest Tech News Delivered Every Day
- 17 Great Sites to Download Free Books in 2024
- What Is an Authenticator App and How Does One Work?
- What Is Slack and How Does It Work?
- What Is Capital One Shopping and How Does It Work?
- How Does Uber Eats Work?
- What is Google Gallery Go and How Does It Work?
- What Is Zedge and How Does It Work?
- How Does DoorDash Work?
- What Does In-App Purchase Mean?
- Does Walmart Take Apple Pay?
- What Is an Emulator?
- The 13 Best Free VST Plugins of 2024
- Geofencing: What It Is and How It Works
- What Is Software?
- Venmo Instant Transfer Not Working? Here's What to Do
- The Best Printer Apps For Android

Work together on PowerPoint presentations
When you save your presentation to OneDrive or SharePoint in Microsoft 365 , you can work on it concurrently with your colleagues.
Share your file with others
To invite other people to access your PowerPoint file and collaborate, take these steps:
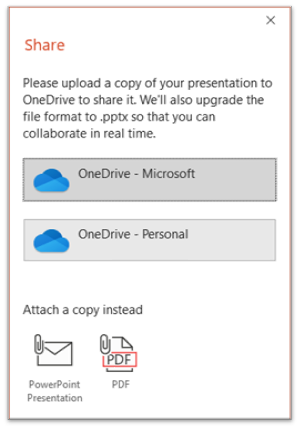
Use the drop-down list to indicate whether a recipient can edit the file or only can view the file. Optionally add a note.
To proceed, select Send .
Note: The Share dialog box offers an alternative option: Use the Copy link button and share the link. Anyone with the link can access the document with default permissions.
Collaboration
As others join you in working in your shared document, you can see evidence of their presence and activity.
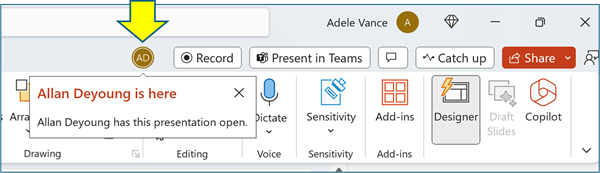
To enable automatic display of full names (i.e., for Accessibility purposes) go to File > Options > Advanced > Display > Show presence flags for selected items
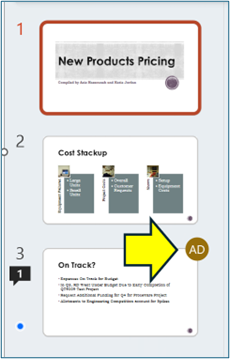
When you’re done working, simply save your file. If there are no conflicts in the revisions, they will be automatically merged.
Reviewing changes and resolving conflicts
When you close/exit your shared PowerPoint presentation file, you can review the recent changes and resolve any difference across the team’s edits.
Review all changes
Upon saving your file, all non-conflicting changes are automatically merged into your presentation. You can see these in the My Changes view.
Choose either My Changes or Changes by Others .
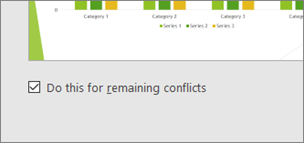
When you are done resolving conflicts, select Done .
More detail about conflicting changes

Communicate in the shared file via Comments, Tasks, and Chat
In addition to seeing each other’s slide revisions in real time, PowerPoint enables various team interactions within the presentation file.
Comments. To create, view, or respond to comments, use the Comments icon. You can reply to, resolve, or mark comments as complete. To learn more, see Add comments .
Tasks. A Task is a special kind of Comment that can be assigned and tracked to closure. To learn more, see add Tasks . Chat. (Microsoft 365 only) You can instantly chat with other people who are working in a presentation stored on OneDrive for work or school or SharePoint in Microsoft 365.
On the toolbar, at the right end, click the icon (picture or initials) of a collaborator who is currently working in the file.
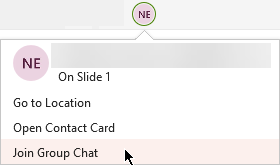
Use the chat window to interact with everyone who is currently in the file.
Note: If another person subsequently opens the file to edit it, they can also join the chat. However, they will see only the new messages from that time forward, not the chat history.
Notifications upon reopening a changed file
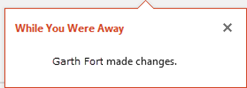
See others’ recent revisions
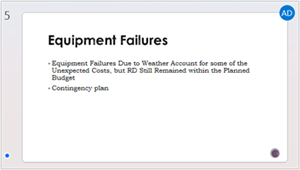
Select the thumbnail to open the full-size slide.
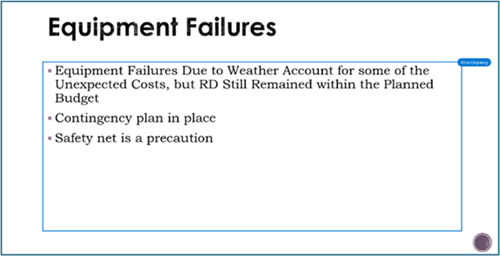
Note: Recently revised slides are highlighted, but all revisions may not be indicated on the slide. Non-indicated revision types include notes pane changes, deletion of shapes, comment additions, and animation changes.
Access prior versions of a presentation
While you are working on files stored via OneDrive and OneDrive for work or school, Office preserves prior versions of them. For a specific file, you can view the list of prior versions and optionally restore a prior version.
View the prior-versions list
With the file open, take these steps:
Select the file name in the title bar of the app window.
Select Version History.

Open a prior version
In the Version History pane, select a previous version.
Select Open version .
View the read-only copy now displayed in a separate window.
More information about revision highlighting
Several factors can affect the extent to which revision highlighting occurs.
Revision highlighting works on shared documents that are stored in OneDrive and SharePoint.
Changes are not highlighted if the file is encrypted or password protected.
Changes are not highlighted if the file is in .odp format or the older PowerPoint .ppt or .pps format.
Changes are highlighted only when the person making the change is using PowerPoint for the web, or PowerPoint for Microsoft 365. (More specifically, at least version 1707 of Current Channel or version 1803 of Semi-Annual Enterprise Channel). Here is a link to Find your Office version .
Changes are not highlighted if revision data has been turned off for the document in the Trust Center Privacy Options . Privacy options NOT turned on If the privacy options are not turned on, the presentation will store the user's name and the time of the most recent edits to an object. If needed, you can remove that information via Document Inspector. Learn how in this article: Remove hidden data and personal information by inspecting documents, presentations, or workbooks . Privacy options ARE turned on If the privacy options are turned on, the revision highlighting gets turned off. Thus, there is no storage of person-related data (usernames and their recent access timing.)
Where the data is stored
In order to make revision highlighting possible, data about the read/unread status of individual slides is stored separately by PowerPoint. Where that data is stored depends on which version and channel of PowerPoint is in use.
Note: We are in the process of shifting towards storing that data in an online Microsoft service designed for saving user settings.
This table lists versions of PowerPoint and where each one stores the read/unread status data specific to each person who opens the file. Use this link to Find your Office version .
|
|
|
|
|---|---|---|
|
| between 1707 and 1710 | On PC disk, under the path: %appdata%\Microsoft\PowerPoint\SlideViewState This location is protected by the Windows Users folder; if you want to, you can manually delete the files that record your own read/unread status. |
|
| 1711 | Microsoft Online service |
|
| 1803 | Microsoft Online service |
|
| 16.11 | Microsoft Online service |
|
| 16.0.9001.2077 | Microsoft Online service |
|
| 2.9.108.0 | Microsoft Online service |
|
| 17.8827 | Microsoft Online service |
Do you miss Slide Libraries?
If you’d like to see Slide Libraries in PowerPoint, please send us your feedback. See How do I give feedback on Microsoft 365 . Your input will help us prioritize which features to include in future updates.
Share your presentation with others and collaborate on it at the same time

Note: If you'd rather not upload your presentation to your OneDrive or SharePoint, you can share it via an email attachment by selecting Send a Copy instead.
Enter the email address of the person you'd like to share the presentation with. If you already have the person's contact info stored, you can just enter the name. The control at the top lets you determine whether your invitees can edit the file or only can view the file.
Click Share . An email will be sent to your invitees.
See where others are working in your shared presentation
Open the presentation and start working in it.
If someone else is viewing or working in the presentation, their thumbnail picture appears in the top-right corner of the ribbon. PowerPoint alerts you when people enter or leave your presentation.

You'll also see the name of anyone viewing or editing the presentation in the Share pane. There's an indicator—on the thumbnail of the slide and in the actual slide—that shows where someone is working in the presentation. Hover over or select that indicator to find out who is editing.

(For accessibility, PowerPoint also allows you to turn on automatic display of the editor's name. Turn it on by selecting PowerPoint > Preferences > View > Show presence flags for selected items .)

When you’re done working, save your file.
If your updates and other authors’ updates don't conflict, they'll be merged automatically, and you don’t need to do anything else.
Notifications when you open a changed file
|
This feature is available only to for Windows desktop clients. |
After other people make changes to a shared presentation file, PowerPoint for Microsoft 365 for Mac notifies you when you re-open the file. A small banner tells you who has made changes to your presentation while you were away.

Tracking changes: Revisions by others are highlighted
PowerPoint for Microsoft 365 for Mac automatically keeps track of changes made in online documents.

When you re-open a changed presentation (or are in a file being actively edited by someone else), changed slides are highlighted in turquoise in the thumbnail pane. A tooltip says, "Slide has unread changes."

Select a thumbnail to look at the full-size slide. You'll see the changed portion of the slide outlined in turquoise. An accompanying notation tells you who made the change, and when. By looking at the revised slide, you clear away the turquoise highlighting and the "slide has unread changes" notation on that slide.
(There are some cases where a revised slide is highlighted, but the kind of change that has been made isn't outlined on the individual slide. Examples of such changes include: Changes in the Notes pane, deletion of a shape, addition of a comment, and animation changes.)

What determines whether changes are highlighted:
This feature works on shared documents stored in OneDrive and SharePoint.
Changes are highlighted only when the person who makes the change is using PowerPoint for the web, or PowerPoint for Microsoft 365 for Mac—at least version 16.11. Find your Office version
Changes aren't highlighted if the file is encrypted or password-protected.
Changes aren't highlighted if the file is in .odp format or the older PowerPoint .ppt or .pps format.
Communicate by using Comments

You can add a new comment or reply to or resolve existing comments.
( Microsoft 365 only ) Tag a colleague in a comment by using the @-sign followed by the person's name. That person receives an email message with a link to your comment. Clicking the link brings them into the document and into the conversation.

See previous versions of the file
Office preserves prior versions of your SharePoint, OneDrive, and OneDrive for work or school files while you’re working on them.
To open the list of the prior versions of a file, select the file name in the title bar of the app window, then select Browse Version History .
Version History is for viewing, not editing. You can see any prior version of a file.
To open a prior version:
In the Version History pane on the right, select Open Version in one of the version-history items.
A read-only copy of that version is opened in a separate PowerPoint window.
You can copy content from a prior version. You can also Save A Copy of a prior version so that you can edit it separately from the file you're currently working on.
Share a presentation with others

Add a message to your colleagues if you like.
Click Send .
When multiple people work in a file at the same time, indicators show you where they are:
Towards the top right corner of the window you'll see a badge - with their profile picture or initials - for each person who currently has the file open. Select that badge to see where in the slide deck they currently are.
On the thumbnail pane you'll see a label appear at the top right corner of the slide thumbnail with the name of the person currently on that slide.
See revisions made by other people
When you open a presentation that someone else has changed, PowerPoint tells you in two ways:
A While You Were Away message appears on the right side of the window.
In the slide thumbnail pane on the left, slides that have been revised are highlighted with a turquoise background.
When you open that slide, you'll also see a turquoise outline around the revised slide element. By looking at the revised slide, you clear away the turquoise highlighting and the "slide has unread changes" notation on that slide.
Confer by using Comments or Chat

Tag a colleague in a comment by using the @-sign followed by the person's name. That person receives an email message with a link to your comment. Clicking the link brings them into the document and into the conversation.

Use File > Info > Version History to open the list of the prior versions of a file.
Version History is for viewing, not editing. You can see any prior version of a file. You can copy content from a prior version. You can also Save A Copy of a prior version so that you can edit it separately from the file you're currently working on.
Rename a presentation file
You can rename a file in PowerPoint for the web while you're co-authoring with others.

Type a new name for the file. Or use the arrow keys to position the insertion point within the title, and then type your changes to the file name.
Press Enter when you're done.
In a moment, the name change syncs with other instances of the file that are currently open.

Need more help?
Want more options.
Explore subscription benefits, browse training courses, learn how to secure your device, and more.

Microsoft 365 subscription benefits

Microsoft 365 training

Microsoft security

Accessibility center
Communities help you ask and answer questions, give feedback, and hear from experts with rich knowledge.

Ask the Microsoft Community

Microsoft Tech Community

Windows Insiders
Microsoft 365 Insiders
Was this information helpful?
Thank you for your feedback.
Unsupported browser
This site was designed for modern browsers and tested with Internet Explorer version 10 and later.
It may not look or work correctly on your browser.
- Presentations
How to Share Your PowerPoint Presentation Online (For Free)
- Bahasa Indonesia
When you think of PowerPoint presentations, you may think of them as being presented using a projector or large screen display. But when you can't connect in person to give your presentation, posting your PowerPoint online may be the next best alternative.

Maybe your audience doesn't have PowerPoint installed on their device. In that case, it makes sense to use Microsoft PowerPoint Online to share and collaborate. Or, you might have a major message you want to share online with anyone who clicks the link using SlideShare.
In this tutorial, discover a few ways to upload and share a PowerPoint presentation using best practices.
Guide to Making Great Presentations (Free eBook Download)
Before you read on, grab our free eBook: The Complete Guide to Making Great Presentations . It will help you master the presentation process, from: initial idea, through to writing, design, and delivering with impact.

How to Quickly Share PowerPoint Presentations Online (Watch & Learn)
In this quick two-minute screencast video, I'll walk you through using PowerPoint Online and SlideShare to upload your presentation for sharing. I'll show you tips and tricks for each platform to get the most from them.
Both of these services are free when you make an account. You don't need anything other than a PowerPoint file and an account to quickly share your presentation online.
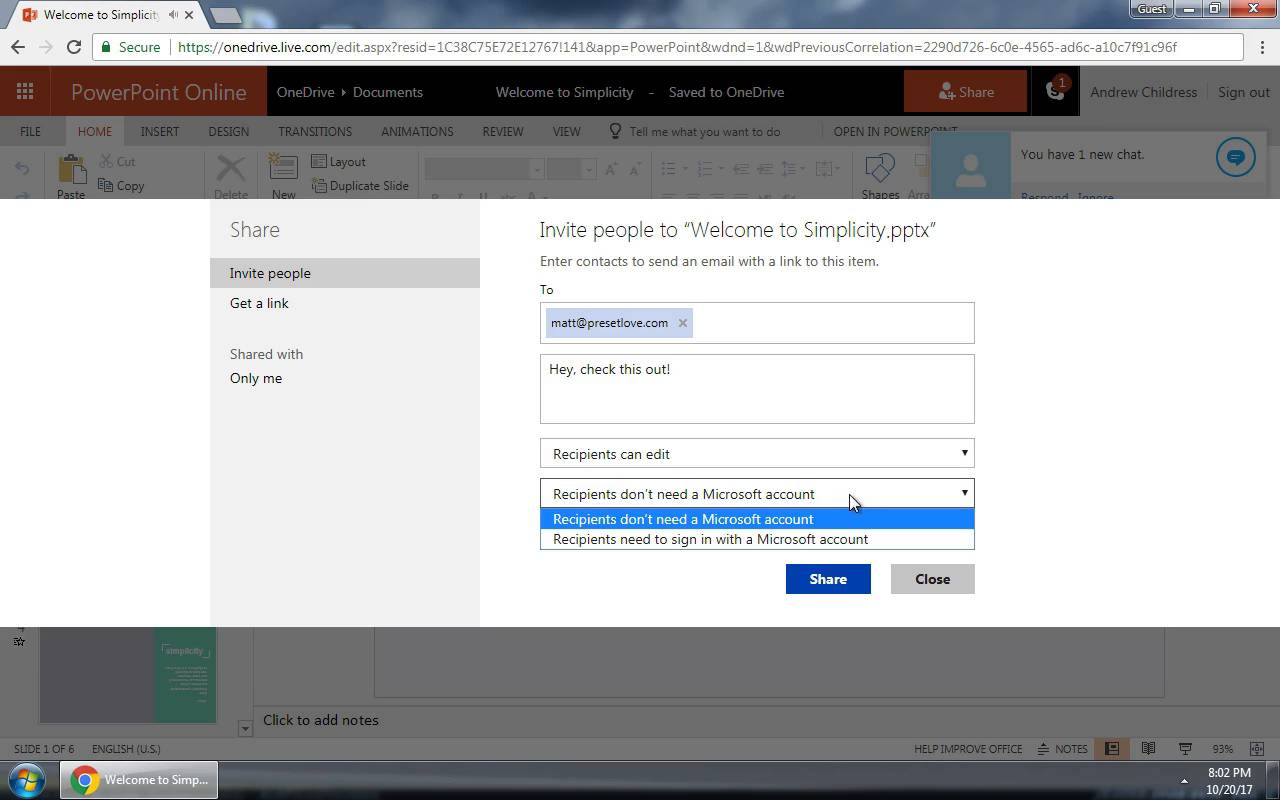
Now, let's dive into some written tips on using these services. I'll show you best practices on getting your PowerPoint online for an audience to see.
Microsoft PowerPoint Online
Do you have a PowerPoint and are you wondering " how to share my PowerPoint online? "
My preferred way to share PowerPoint presentations is to use PowerPoint Online, Microsoft's browser-based version of PowerPoint. If you've used Google Drive and their collaborative apps that live inside your web browser, you can think of this as Microsoft's alternative. Best of all, it's free!

To use PowerPoint Online, you'll need a Microsoft account, which is free to create. Jump over to this link to log in or create a Microsoft account and get started with PowerPoint Online.
1. Upload Your PowerPoint Presentation
Now, you'll need to upload your PowerPoint presentation to make it available online.
There are two ways you can do this:
- Save it to your OneDrive account that's associated with your email address. OneDrive Microsoft's cloud storage app will automatically be available in PowerPoint Online when you log in.
- Log into PowerPoint Online , and click on Upload a Presentation to upload your file from your computer.

2. Invite Viewers to Your Online Presentation
Once your presentation is online, you're ready to invite others to view it. Using PowerPoint Online, click on Share in the right corner above the presentation.
Now, you can add email addresses for anyone to invite to the presentation. Add some email addresses in the To field, along with a message below it to add collaborators.

There are some other key options that you'll want to set each time you add viewers to a presentation:
- On the dropdown options, you can choose between Anyone with the link and Specific people to control who has access to the presentation.
- You can also choose between the permissions Can edit and Can view . If you select the Can edit option, your invitee can make changes to the presentation.
- You can set an expiration date for the share. Or, set a password so that the invitee has to log in to view the presentation.
- You can also copy the link to share it online or through email. (See the steps below.)
3. Optional: Make an Online PowerPoint Presentation Link
Another option is to make the presentation public so that anyone with the URL to your presentation can view it. If you're distributing your PowerPoint presentation to a team online, it's easier to create a link instead of inviting each user's email address.
Here's how to create a link for a PowerPoint:
Click on Copy link on the same sharing window I showed you above. PowerPoint Online creates a URL that you can send to others to collaborate on the presentation with you.

To invite others to make edits using the URL, click on the Anyone with the link can view option. Choose Allow editing from the Other settings section.
Post Your Presentations Online With SlideShare
Besides PowerPoint online, SlideShare is one of the best-known services for posting a PowerPoint online. When Netflix uploaded a slide deck on their culture in 2009, they likely had no idea that it would be viewed 17 million times in the following years.
Just as YouTube is a discovery platform for video, SlideShare is a network where users can discover your slide deck.
SlideShare is now owned by Scribd. You can upload a PowerPoint to SlideShare simply by hopping over to their website and log in (or create) your Scribd account. Or you can still log in through LinkedIn.

SlideShare supports a variety of formats, but it's tailor-made to drop your PowerPoint (PPTX) files into. You can drag and drop a file onto the window or click on a cloud service to quickly add your presentation online.
After you begin uploading your presentation, SlideShare has you add some basic metadata. Add a Title , Category , and Tags to help users discover your content.

Maybe the most important setting on this screen is to choose the Privacy settings for your presentation. A Public presentation appears to anyone who comes across it via search or social, just like the Netflix culture slide deck. You could also choose Limited to make it visible, but not in SlideShare search.
Once you've set the privacy, press Publish . Your presentation will go online, ready to share!
SlideShare is a great choice for when you want to publicize your PowerPoint. But the privacy settings are essential when you're sharing your presentation online.
Learn how to make a great online presentations with SlideShare and PowerPoint in our multi-part tutorial series. Or get started with one of these Envato Tuts+ tutorials:

Send and Share Your PowerPoint Presentations
If your presentation contains sensitive information or you just don't want to publish it online, I still have tips for how to share your presentation effectively.
If you're going to use email or a service like Dropbox to upload your PowerPoint presentation, you might want to reduce the file size of your presentation before you send it. Let's look at two key tips to reduce the file size so that you don't waste someone's inbox space.
1. Compress Images
Images are usually the single largest part of a PowerPoint presentation. Everything else in a presentation is some combination of text and shapes, which don't consume much storage space at all.
Compressing images is the best way I've found to save space. Select a picture and click Picture Format . Choose Compress Pictures.

On the Compress Pictures menu, choose a lower resolution setting from the list of options. I recommend choosing a lower resolution like 150 or 96 PPI. This reduces the space occupied by your images and creates a smaller PowerPoint file.
2. Save a Lower Resolution Copy
Beyond the images in your presentation, you can also save the entire presentation at a lower resolution.
On the File > Save As menu, this time choose the Tools > Save Options menu.

For high-resolution presentations that use premium PowerPoint themes, this step is a must to reduce the file size before you send it to your audience. Find top PowerPoint presentation themes on Envato Elements:

Both of these tricks save some serious storage space when you share your presentation. Even if you're considering uploading it to PowerPoint Online, this is an ideal step to maintain PowerPoint performance.
Five PowerPoint Presentation Templates from Envato Elements for 2022
You've just learned how to share PowerPoint online. But the first step to sharing a presentation is to find the right template.
As you're looking for a PowerPoint template, keep in mind these top template options. Each of these has been selected to give you a stylish presentation template:
1. Permanent

Permanent template has 32 master slides, so there's plenty of room to add all your information. Plus, this template comes with charts, diagrams, tables, and more. Picture placeholders make it easy to add an image by dragging and dropping the image into it.
2. Everlux PowerPoint Template

Everlux is a professional template that comes with a portfolio where you can showcase your previous work. This template comes with over 40 unique slides in total. The minimal design makes it easy to use the template for any purpose. It comes with maps, graphs, icons, and more.
3. Hexas PowerPoint Template

Hexas has a modern design with geometric patterns. It comes with over 120 total slides that you can add information to. Also, this template comes with five premade color schemes making it easily customizable. Quickly add an image by dragging and dropping the image into an image placeholder.
4. Diminished PowerPoint Template

Diminished is a multipurpose PowerPoint template that comes with five color variations. It comes with over 150 total slides. This template comes with graphics, illustrations, and infographics. It also comes with portfolio galley slides to showcase any previous work.
5. Kiran Template

Kiran template has a minimal design that's good for a marketing presentation. This template comes with over 46 unique slides. It also comes with a lookbook where you can showcase your products. Easily drag and drop the image of your choice into the picture placeholder to add it to your slide.
Recap & Keep Learning More Great PowerPoint Presentation Tools
This tutorial showcased three key methods to share your PowerPoint presentation. The decision should come down to whether you're trying to attract a public audience (SlideShare) or collaborate with other PowerPoint users with PowerPoint Online.
If you aren't sold on using PowerPoint Online, check out some of the PowerPoint tutorials below. I'll show you how to use PowerPoint to work together online, and Laura Spencer offers a compelling look at using Google Slides instead.

Need Help? Grab Our Making Great Presentations eBook (Free)
We've got the perfect complement to this tutorial. You can find more information in our new eBook on making great presentations . Download this PDF eBook now for FREE with your subscription to the Tuts+ Business Newsletter.

It'll help you master the presentation process, from: initial creative ideas, through to writing, design, and delivering with impact.
Create and Share Your PowerPoint Online Today!
It can be helpful to share your presentation in many ways. Now that you know how to share a PowerPoint presentation as a link, try it for your next presentation. To save time creating your PowerPoint presentation, consider signing up for Envato Elements.
Editorial Note: This tutorial was originally published in November of 2017. It's been updated by Sarah Joy to make the information relevant and current. Sarah is a freelance instructor for Envato Tuts+.


IMAGES
VIDEO
COMMENTS
The Business Consulting PowerPoint Template can be used as a SlideShare presentation. This template has 1,200 total slides with 30 unique slides. Also, you can choose from five different color schemes. If you're looking for a business-themed template with infographics, this is a great choice.
Start with Microsoft Copilot. Generate a presentation outline instantly with Microsoft Copilot for Microsoft 365. Expand your ideas. Ask for more information or a new slide on your topic directly through Copilot in PowerPoint. Use a free template. Choose from thousands of customizable templates to kickstart your slideshow.
To export your SlideShare presentation to PDF format, go to the File screen. Click Export and then click the Create PDF/XPS icon: The best format for a SlideShare presentation is PDF. Select the folder where you want to save your PDF file. Check that the file is named properly. Then, click the Publish button.
Share your PowerPoint presentation with others. Windows macOS. Select Share. If your presentation isn't already stored on OneDrive, select where to save your presentation to the cloud. Choose a permission level, like Anyone with a link, or maybe just people in your company. You can also control if people can edit or just view the doc.
In this mutlipart tutorial guide, you'll learn all about SlideShare, and how to use it with PowerPoint to create top presentations you can share online to help drive your marketing goals. With a SlideShare presentation, you've got the potential to reach a large audience. SlideShare's recent statistics show that the site has over 70 million ...
1. The presentation is highly relevant to the audience. A lot goes into creating presentations that hit the mark. First, I clearly define my audience. Then, I choose topics that genuinely interest them, offer actionable advice, answer their questions, or address their pain points. But this isn't just my strategy.
Share and collaborate with PowerPoint. Share your presentation. Select Share on the ribbon. Enter the names or email addresses of the people you want to share with. Or select the drop-down to change permissions. Allow editing is checked by default. To change permission to view only, uncheck this box and select Apply.
Create a presentation. Open PowerPoint. In the left pane, select New. Select an option: To create a presentation from scratch, select Blank Presentation. To use a prepared design, select one of the templates. To see tips for using PowerPoint, select Take a Tour, and then select Create, . Add a slide.
This tutorial shows you how: Download (PPT) Files From SlideShare Online For Free. Embed a presentation into a website. You can embed SlideShare presentations into your company's website or blog. This tutorial shows you how to do it: Embed a SlideShare PowerPoint SlideShow in a Website.
Select the text. Under Drawing Tools, choose Format. Do one of the following: To change the color of your text, choose Text Fill, and then choose a color. To change the outline color of your text, choose Text Outline, and then choose a color. To apply a shadow, reflection, glow, bevel, 3-D rotation, a transform, choose Text Effects, and then ...
Download the Modern Doodle Minitheme presentation for PowerPoint or Google Slides and start impressing your audience with a creative and original design. Slidesgo templates like this one here offer the possibility to convey a concept, idea or topic in a clear, concise and visual way, by using different graphic resources....
How Login Works. SlideShare is an online presentation service that launched in 2006 and was purchased by LinkedIn in 2012. The platform originally focused on digital slideshows, hence the name, but eventually added support for the uploading of files created in other programs and the embedding of LinkedIn videos to create more dynamic presentations.
To invite other people to access your PowerPoint file and collaborate, take these steps: With the presentation open, select the Share button in the top right corner of the ribbon. If you have not yet stored your presentation to OneDrive or SharePoint in Microsoft 365, a message will direct you to do so. (You can also simply share a copy of the ...
Here's how to create a link for a PowerPoint: Click on Copy link on the same sharing window I showed you above. PowerPoint Online creates a URL that you can send to others to collaborate on the presentation with you. Create a link to view the PowerPoint presentation using the Get a link option.
Import Microsoft PowerPoint or Canva presentations online, and enhance your collaboration with Slides' features like comments, action items, and granular sharing controls. ... You can convert Microsoft PowerPoint presentations into Google Slides format, or you can directly edit PowerPoint presentations, without having to make a copy. The ...