How to add your PowerPoint presentation to your camera with OBS
Published by
Jason St-Cyr

Have you ever wanted an “over the shoulder” feel to your video presentation? Like a broadcast news style, right in your web camera? You can add your PowerPoint presentation to your camera feed using OBS software and a few easy steps. You can watch the video to see how, or read about it below.

Why “over the shoulder”?
For some of my presentations, what is on my slides is actually very graphical, or not the important piece of the talk. It’s a supporting device that allows me to talk over it. For those types of talks, I don’t really want somebody staring at a picture of a Batman toy for 2 minutes. The focus should be on the speaker.
This is where I started playing with the idea of using a more “camera first” presentation style, with the slides embedded. What I needed was to figure out how, and learn some basics of OBS. So here’s what I learned!
What is OBS?
OBS (Open Broadcaster Software ) is software you run on your computer that has the capability of pulling in multiple sources/devices to create a combined video output. You can then use this as a virtual camera, instead of the physical video device or web camera you currently have, either for calls or for recording.
It’s free, and does a lot, way more than I know how to do right now, but recently I wanted to do a presentation with only my camera and some visual slides, so I started learning how to use OBS a little.
How to capture PowerPoint slides in OBS
After launching OBS, the first thing that I needed to do was to capture my full screen slide presentation with a new input source. Following these steps, you can capture your slides:
NOTE: These steps are for the Windows version of OBS
- In your ‘Sources’ pane, click on the ‘+’ button to add a new source
- Select “Window Capture” as the type of source.
- Create a new source by giving it a name (something like “PowerPoint”).
- Press “OK” to confirm the device creation and launch the Properties screen to set up your capture. NOTE : By default, it grabs a recently run application when the Properties screen pops up, which may or may not be PowerPoint.
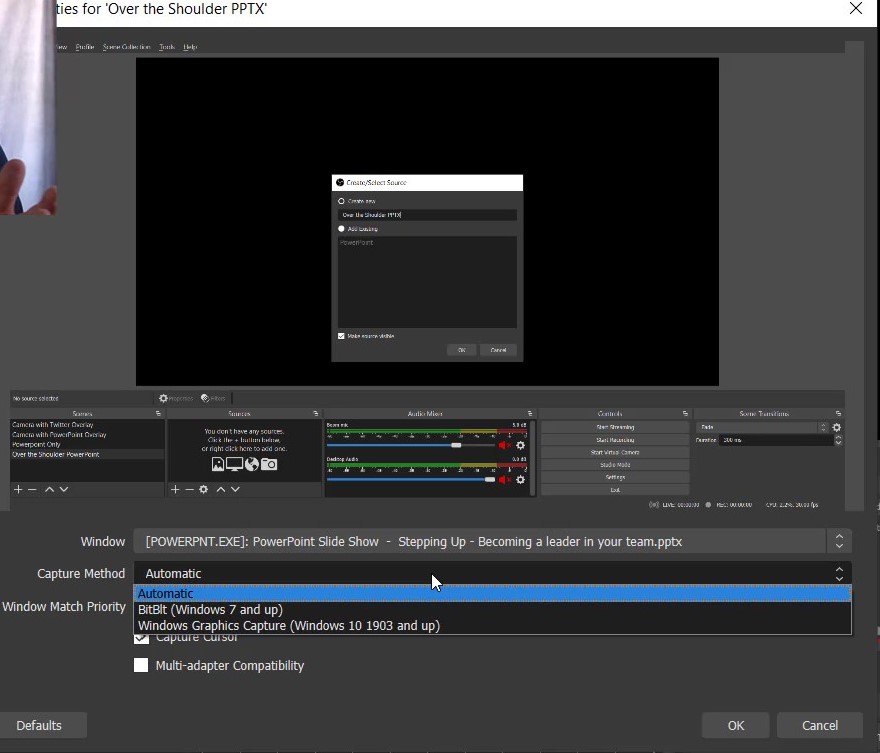
- For “Capture Method”, change from Automatic to Windows Graphics Capture (Windows 10 1903 and up) . Your OBS display should now show the PowerPoint slide correctly.
- Press “OK” .
You now have a PowerPoint video source!
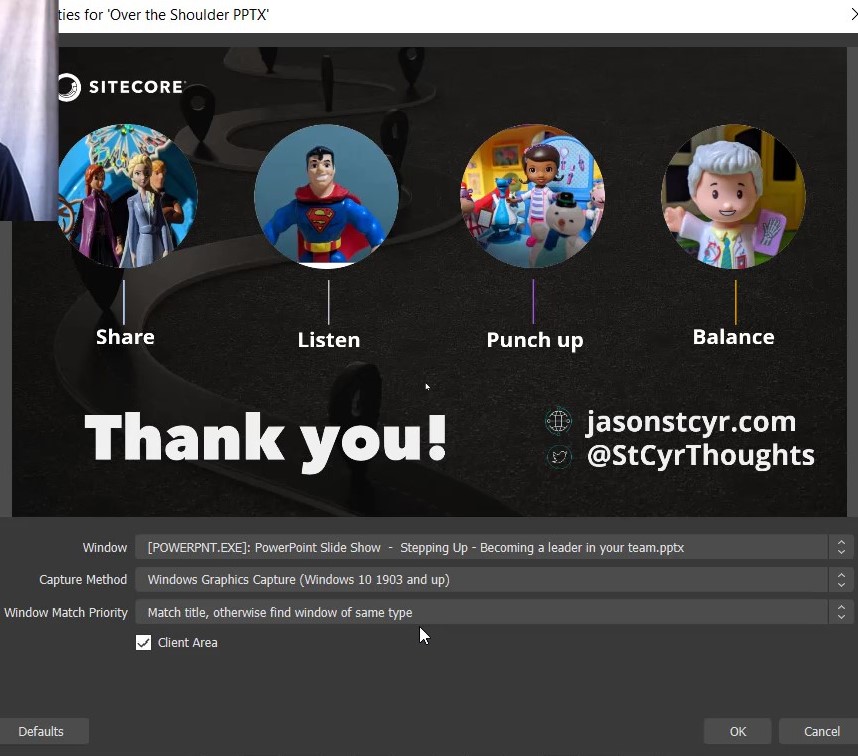
Combining PowerPoint and video sources
At this point, your slides are taking up the whole video output. You may want to keep this as a scene for when you want your slides to go full screen. However, I mentioned I was trying to do an “over the shoulder” look with the slides smaller and mostly camera. That means I need my camera as part of the scene. These steps will let you mix a video capture with your window capture:
- Like before, you’ll need to add a source, but this time do a Video Capture Device.
- Configure it to your camera and desired video settings. I usually leave this on the default configurations. At this point, you have two sources, both full-screen, and if you try it out you’ll only see the video camera, not your slides.
- In the sources pane, select the PowerPoint Window Capture source.
- Click on the “up” arrow to bring it to the top layer.
- Use your mouse to resize your PowerPoint Window Capture source so that your slides are not taking up the entire screen.
- Use your mouse to slide the Window Capture source to the position that gives you the mixed layout of video and slides that you want.
And you’re done! Happy streaming!

Share this:
Leave a comment cancel reply.
Create a website or blog at WordPress.com

- Already have a WordPress.com account? Log in now.
- Subscribe Subscribed
- Copy shortlink
- Report this content
- View post in Reader
- Manage subscriptions
- Collapse this bar
Corey Potter
Present a Slideshow with Streamlabs OBS
When recording a course lesson or presenting a live video, I often want to include a slideshow as part of my presentation.
I use Streamlabs OBS for recording my videos, so recently I did a deep dive on options for presenting slide presentations with OBS.
Note: The standard version of OBS should follow a very similar process.
There are 2 main ways to stream or record a slide presentation with Streamlabs OBS.
- Exporting images for each slide and using the “Image Slideshow” source in OBS.
- Using Google Slides, PowerPoint, or Keynote as a source with window or display capture.
There are pros and cons to each method, but I found that it was much easier for me to use the Image Slideshow feature right inside of SLOBS.
Pros to using the Image Slideshow:
- Everything is within OBS and you don’t need to worry about other windows
- Much easier to do if you only have one monitor
- Hotkeys make it easy to advance slides or hide the slideshow completely
- You can make the “slides” with any software (Canva, Photoshop, PowerPoint, etc.)
- Transparency is supported (with PNG images)
Cons to using the Image Slideshow:
- You can only do simple transitions of the entire slide (no object transitions)
- Slightly more complicated to set up at first
- May be buggy with large presentations
To use this option, you’ll need every slide exported as an image. With PowerPoint this is very easy, but with Google Slides it takes a little more effort since you need to save every slide individually.
How to use the Image Slideshow in Streamlabs OBS
1. save your images to a folder on your computer.
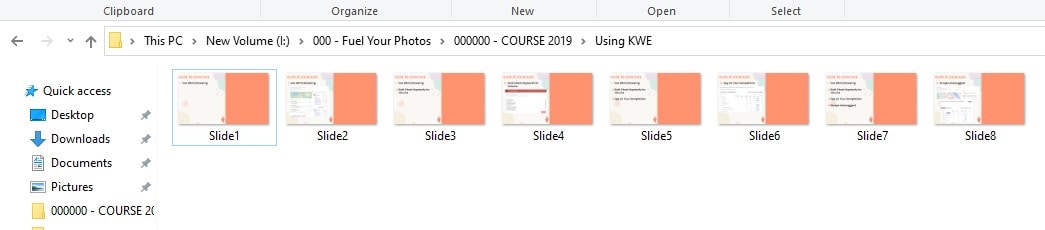
In most presentation software, you can save slides individually as images. OBS can support JPG and PNG images. JPG will have a smaller file size and PNG can preserve transparency if needed.
Make sure to save into a new folder and name your images sequentially in the order of the slideshow.
In PowerPoint, just go to File>Export, and choose from the Image File Types. When you click save it will ask if you want to save “All Slides” or “Just This One.” Choose All Slides and it will create a folder and automatically name the files sequentially for you.
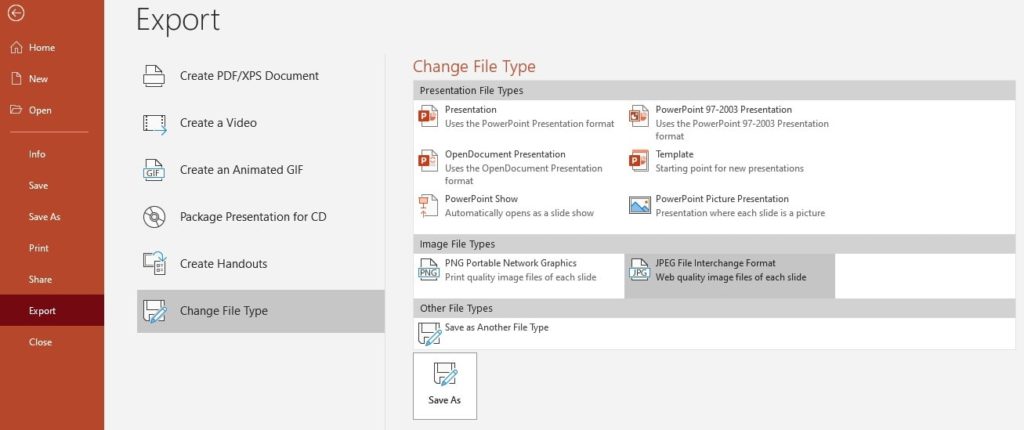
If you are streaming or recording in 4k, be sure to check out “other lessons learned” below to learn how to increase the image quality from PowerPoint.
2. Create a scene and add the Image Slideshow source
Create a new scene in OBS called “Slide Presentation.”
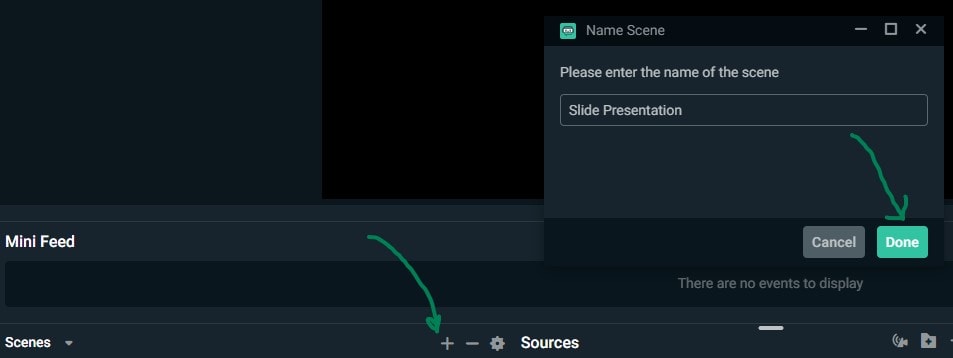
Click the “+” icon by sources to add a new source.

Choose the “Image Slide Show” option and click “Add Source.”
If you have created slideshows in other scenes, you can select them here, or select “Add a new source instead” to create a new slideshow.
3. Configure settings and select your folder of images
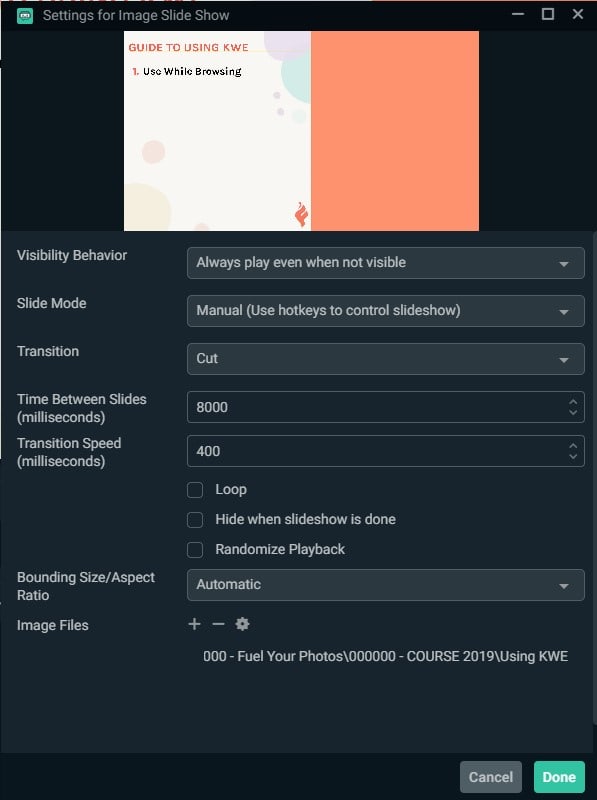
Leave the Visibility Behavior on “Always play even when not visible”.
Set the Slide Mode to “Manual (Use hotkeys to control slideshow)”.
Choose your transition (I like “Cut”).
Adjust transition speed if desired (I sometimes lower to 300-400ms).
With the manual slide mode, the other boxes can all remain unchecked.
Leave Bounding Size on Automatic.
Click the “+” next to “Image Files” and then select “Add directory”
Choose the folder where you saved your slides.
4. Set your hotkeys to advance slides
In Streamlabs OBS go to Settings (gear icon in bottom left) then “Hotkeys”.
Scroll all the way down to “Sources” and expand “Image Slide Show”.
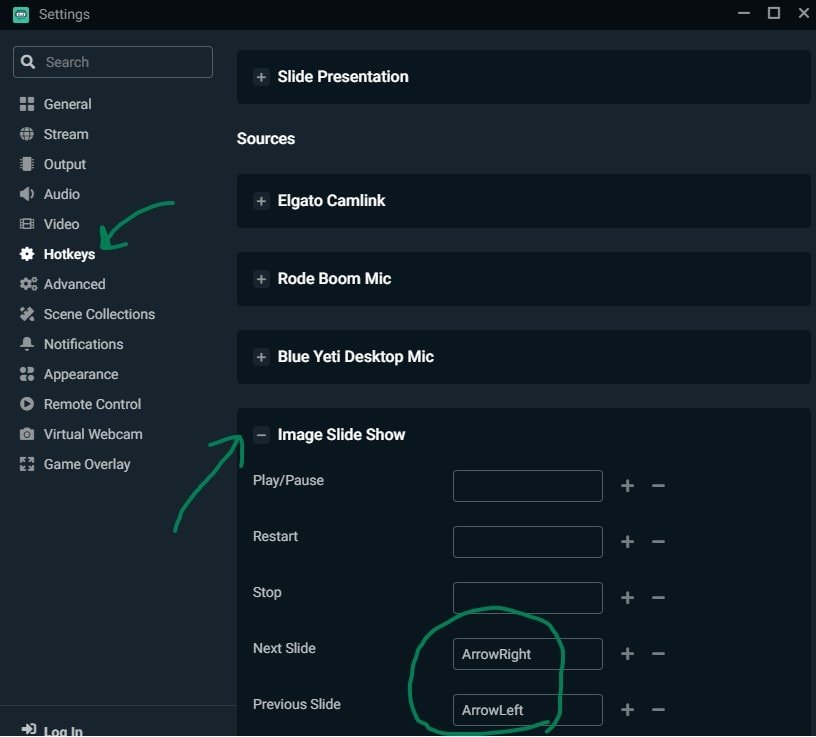
Click any field and then press a key that you want to use as the hotkey for that action.
5. Add any other sources you need to your scene
If you want your camera to show up over the slides, or if you don’t have a default audio capture device, you’ll need to add those to your scene as well.
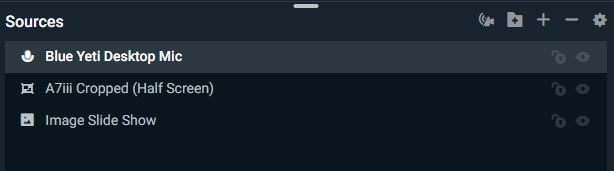
How to use Google Slides or Powerpoint as a source in OBS
1. create your presentation.
Use whichever presentation software you like to create your presentation. I typically use Google Slides or PowerPoint when I want to present with OBS. Streamlabs OBS is also available for Mac, so you can create your presentation with Keynote if you prefer.
2. Present on a second monitor
Use the presentation software to “present” your slideshow on a second display.
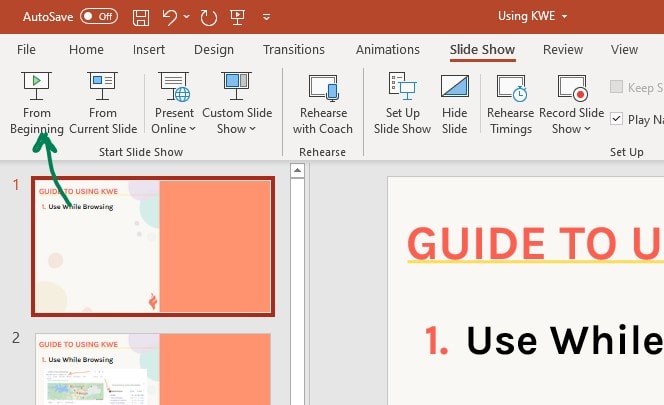
While it is possible to add a PowerPoint window with the “window capture” source, I have found that it is very unreliable, and also difficult to keep all presenter tools out of the presentation.
If you decide to go the window capture route, be sure to go to Slide Show>Set Up Slide Show>Show type in PowerPoint and choose “Browsed by an individual (window)”. Personally, I couldn’t get my slides to advance as expected in OBS using this method.
3. Create a scene and add the second monitor as a display input in OBS
Choose the “Display Capture” option and click “Add Source.”
If you’ve added a full window display capture before, you can choose it from the list, otherwise click “Add a new source instead” and select your monitor from the list.

Adjust the source size as needed to fit your workspace.
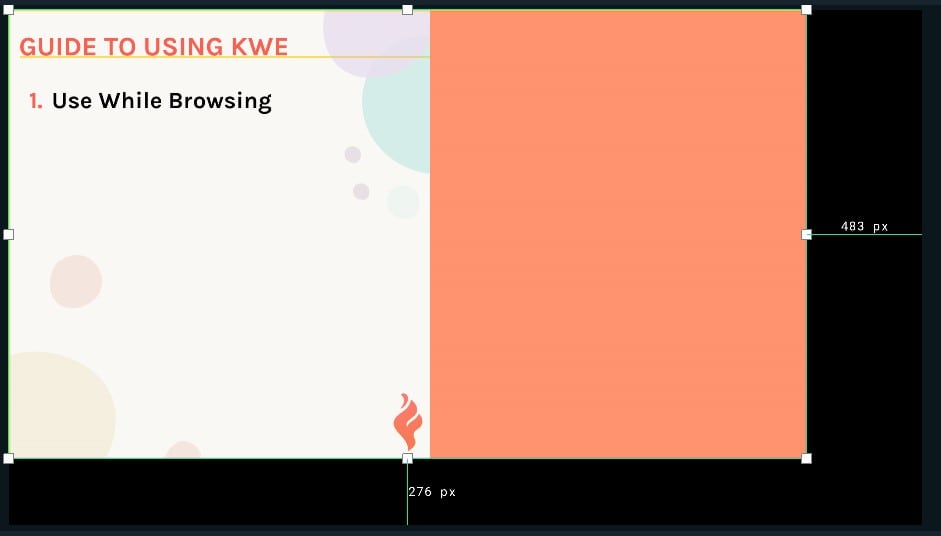
4. Add any additional sources to your scene
5. make sure the presentation window is active so you can advance slides.
When you are ready to go live, you’ll need to make sure to click on your presentation window to make sure it is active if you want to advance your slides with the arrow keys.
Tips for live streaming slide presentations with OBS
Use Streamlabs Deck on an iPad or phone to easily switch between your scenes on the fly. This makes it easier to keep the presentation window “active” so you can easily advance slides.
Other lessons learned
If you are recording or streaming in 4k, make sure to save your images in a higher resolution (at least 3840 x 2060px). In PowerPoint, you need to make this adjustment by adding an option manually in the Windows registry (tutorial) .
If you only have a few text based bullet points to make, you could just add them as Text sources in OBS.
If you want to have different crops on the same video capture, first add a scene with only the camera input, then in another scene you can select that scene as a source and crop the scene itself. In subsequent scenes after that you can copy that source and paste it into new scenes as a reference.
3 responses to “Present a Slideshow with Streamlabs OBS”
This is an excellent tutorial on how to add a slideshow. Thank you!
Did you find out how to adjust the sorting of the slides in OBS or adjusting how powerpoint names the sequential slides so that the order is preserved when you have a slide show that is over 10 slides?
If you rename your slides as 001, 002, …010, it will work just fine.
Leave a Reply Cancel reply
Your email address will not be published. Required fields are marked *

Get a free 30-day trial of StealthSeminar here.
This article assumes you read this article and know how to run a live webinar with OBS. If not please read this first.
How to run a Youtube Live webinar with OBS
How to run a Twitch Live webinar with OBS
Open up your Microsoft Powerpoint slide, and from the top ribbon, click on "View" > Select "Reading View" ( Reading view is deprecated in newer PowerPoint versions, if you are using a newer version, in that case, you have to resize your window in OBS, so it just shows the slide area ). Make sure that your PowerPoint app is NOT minimized.
Open your Open Broadcaster Software (OBS), go to "Sources", click on "+" icon and choose "Window Capture". Give it a name and from the next popup's "Window" menu, choose the "powerpoint.exe" app. Once done, you will see the powerpoint slide in the preview area.
That's it!
Here is an example of how it ran for me on Youtube Live. So in case you are also wondering whether your transition animation will work this way or not, it certainly will.

How to Record a PowerPoint Presentation?

Are you looking to record a PowerPoint presentation for a class, work presentation, or personal project? Recording a PowerPoint presentation can be a useful tool for creating video content, sharing information with a wider audience, or reviewing material at a later date.
There are several ways to record a PowerPoint presentation, depending on your needs and resources. In this article, we'll explore the different options for recording a PowerPoint presentation, as well as some tips for creating a high-quality video. Whether you're a beginner or an experienced presenter, this guide will provide you with the knowledge and skills you need to record a professional-grade PowerPoint presentation.
How to Video Record Myself Presenting a PowerPoint?
How to record a ppt presentation with audio and video for free, tips for making better powerpoint presentation videos.
Slides from a PowerPoint presentation can arrange and distribute information. There are several customization choices available in Microsoft's PowerPoint software for Windows when making a presentation. If you want your presentation to appear polished and professional, there are various methods you can use to capture it and we shall explore one of the best ways with you today.
Here is how to record yourself on PowerPoint easily. Follow these steps to record a PowerPoint presentation with OBS Studio .
Note: Install and launch OBS Studio before you start the presentation and recording.
Step 1: Launch PowerPoint and start the presentation you wish to record.
Step 2: To add a source, open OBS Studio and choose the Plus (+) icon in Sources . Now, tap Display Capture to create a new source on the screen.
Tap the Properties option from the screen capture source and select the correct display you need.
Again, choose the Plus (+) icon and Video Capture Device to create a new source for your webcam.
Tap the Properties option once again and then Device from the menu. Like above, you can edit the dimensions you want to capture.
Step 3: The Preview window will show you both – the PPT presentation and webcam capturing. If you want to adjust the format, click the Transform and Filters option.
During the presentation, use the screen capture source to record your slides and the webcam source to record yourself live.
Step 4: Finally, click "Stop recording" in the Controls box once you finish. You will find your recorded PPT in the Output settings.
Bonus: The Best 4K PTZ Webcam for Recording a PowerPoint Presentation
Here we recommend the OBSBOT Tiny 2 webcam as the best choice for recording a slide show on PowerPoint. With features such as 4K UHD resolution, intelligent auto-framing & auto-tracking, and 4x digital zoom, the OBSBOT Tiny 2 webcam is a trustworthy webcam with various capabilities. Moreover, both its installation and operation are fairly simple. Tiny 2 is optimal if you do significant online work, such as live streaming, vlogging, or other equivalent tasks.
The OBSBOT Tiny 2 features a 4K resolution of 3840 by 2160 pixels and can record 4K video at 30 frames per second. You will have a field of vision of 86 degrees and a fourfold digital zoom. Regarding audio, the device contains a pair of omnidirectional microphones with noise reduction already included in its design. On paper, it's a terrific package, and even if you succeed, you will only be able to exceed it if you try.
AI-powered auto-tracking enables the camera to follow you around the room automatically. Even standing and not seated in front of your laptop, you can use hand gestures to control the camera's tracking and zoom capabilities. Since the Obsbot software handles all of this, you may utilize these capabilities with any video-calling program that meets your requirements. During our camera testing, we found that both the desk mode and upper body tracking features performed quite well. It can track your location and automatically follow your movements during a video chat.
You can capture voice, ink gestures, and live video presence while recording your PowerPoint presentation or a single slide. Once finished, it functions just like any other presentation. You may either download the presentation as a video clip or play it for your audience as a slide show. People will be able to view your presentation with the passion and personality you intended rather than merely "handing the deck" to someone.
Here is how to record a PowerPoint presentation with video for free.
Note: PowerPoint 2016, PowerPoint 2019, and PowerPoint 365 all provide the Record Slide Show capability. You may record audio and video presentations if you have either version of PowerPoint.
Step 1: Once the presentation is ready, you should go to the Slide Show page and select the Record Slide Show option. You should then go to the Presenter window's Settings drop-down menu and choose the mic and camera you want to record your presentation. A window displaying the camera feed will appear on the bottom right side of the display. You can locate the icon that allows you to disable the camera feed preview just below. However, don't disable this function since it helps you to see how you are when presenting.
Step 2: Click on the Record option in the top left of the window to begin recording a presentation. PowerPoint will then record the on-screen presentation and the video and audio captured by the attached microphone and camera. Below each slide, you will discover annotation tools that allow you to bring the audience's attention to a specific portion of the presentation. Use the arrows visible on the left and right of the presentation to navigate between slides and to change the color of the annotation tools. When you are through presenting, click the Stop button and return to PowerPoint's main window.
Step 3: All the slides you opened throughout the recording session will include the recorded videos. You may easily relocate the video window inside each slide by dragging and dropping it to a new location.
Step 4: To save the recorded presentation, choose Export to Video from the File menu and pick the Create a Video option. Click the Create Video button inside the Create a Video menu, and then choose the place on the hard drive where the file will be stored.
So, those were the best answers for how to record PowerPoint presentations. Now, let us learn how to make an efficient presentation.
It is essential to avoid clichés first and foremost. We are all familiar with the negative stereotypes of ineffective PowerPoint presentations, namely that they dull or overwhelm the audience. Your video will be successful if you can identify and eliminate these cliches throughout the design phase.
Here are tips for making compelling PowerPoint presentation videos:
- Utilize the slide master function to develop a consistent and straightforward design template. Modifying the material's format (bulleted list, two-column text, text plus picture, etc.) is OK, but you should consistently maintain the font, color, and background.
- Simplify and restrict the amount of text on each screen. Use just the most necessary terms and information.
- Limit punctuation and avoid using full capital letters for words. Space on the slide will improve its legibility.
- Use complementary colors for the text and the backdrop. The optimal combination is white writing on a dark stage. Backgrounds with patterns might hinder readability.
- Avoid transitions that are visually distracting, such as text fly-ins. These features may look spectacular initially, but they rapidly become distracting and tiresome.
- The excessive use of special effects such as animation and music might make your presentation seem "cutesy" and harm your trustworthiness.
- Utilize photos of high quality that support and enhance your message. Ensure that your image's impact and sharpness remain unchanged when projected on a broader screen.
- If you utilize builds (i.e., lines of text that emerge each time you click the mouse), ensure that the material appears consistently and straightforwardly from the top or left is optimal. Use the functionality sparingly since it may slow down your presentation because builds can be used only when essential.
- Reduce the number of slides. Presenters that repeatedly "flip" to the subsequent slide risk losing their audience. The recommended sliding rate is one per minute.
- Develop the ability to browse your presentation in a nonlinear manner. PowerPoint enables the presenter to go forwards or backward without having to scroll through all intermediate slides.
- Know how to go forward and backward inside your presentation and practice doing so. Frequently, audiences want to view an initial screen again.
- If feasible, see your slides on the presentation screen. Ensure that the slides are legible from the rear row. Text and visual pictures should be big enough to be easily readable but not so big that they look "loud".
- Have a plan b in case of technical issues. Remember that transparency and handouts do not include animation or other special effects.
- Practice your presentation with someone who has never seen it before—request direct input about the colors, the text, and any effects or visual pictures you included.
- Refrain from reading your slides aloud. The intended audience for your slides is the audience, not the presenter and numerous speakers face their slides rather than their audience.
- Do not provide any apologies in your presentation. Avoid using it if you suspect anything challenging to read or comprehend.
Thus, this article presents how to record yourself on PowerPoint with audio and video. There are various methods, but the most straightforward and apparent answer is to utilize just Microsoft PowerPoint. This program enables you to capture and export PowerPoint video recordings with audio. There may be better alternatives in certain instances, but it is still valid.
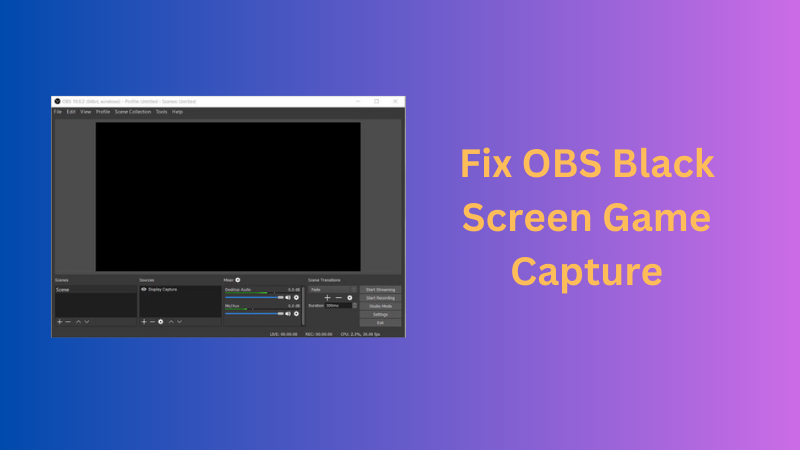
- OBSBOT Tail Air
- OBSBOT Tiny 2
- OBSBOT Tiny First Gen
- OBSBOT Meet Series
- Warranty & Refund
- Shipping Policy
- Payment Method
- Our Company
- Latest News
- Terms of Use
- Privacy Policy
- Intellectual Property Rights
- Official Online Store
- Online Retailers
- Find a Store
- Influencer Program
- Affiliate Program
- OBSBOT Tail Air Referral Campaign

How to record yourself Presenting a Presentation using OBS Studio
- October 10, 2021
- How-to , IT
OBS (Open Broadcast Software) Studio is an application to record.
Step-by-step procedure
1. prepare a powerpoint presentation.
Get ready a PowerPoint presentation or similar.
2. Download and install OBS Studio
You need to install OBS Studio, in case you have not do it before.
Download it from this link .
Double click on installer to proceed for installation process. Follow instructions in installation wizard.
3. Open OBS Studio
Run the application.
4. Add your webcam to OBS Studio
Right-click on the black screen, select “Add” > “Video Capture Device”.
In the following dialog, select radio button “Create new” and click OK.
In the “Properties for ‘Video capture device'”, you must see your own image from the webcam in preview. Click on “OK” if everything is fine.
Adjust the size and position of your webcam capture in the screen.
5. Add your display to OBS Studio
Right-click on the black screen, select “Add” > “Display capture”.
In the “Properties for ‘Display capture'” dialog, select a Capture Method that creates a Droste effect in the preview image. If the preview image is a black screen, the value selected in “Capture Method” is not correct.
In my case, I had to change default value “Automatic” in Capture Method to “Windows 10 (1903 and up)” to make it work.
Open your PowerPoint presentation, and show it in fullscreen mode.
6. Perform recording
Go back to OBS Studio and click on “Start recording”.
When you are finished, click on “Stop recording”.
7. Retrieve videofile
Recording is automatically saved in the folder that is set up in OBS Studio.
To find what is the current video folder, go to OBS Studio > Settings >> Output > Recording Path.
The default value in Windows is C:\Users\youruser\Videos
8. Crop video
You may want to crop the beginning and the end of the video where you start clicking on OBS Studio and prepare everything. Or maybe add some post-production.
If this is the case, use a video editor to crop and/or edit the video.
External references
- “ How to Record Yourself Presenting a Powerpoint Presentation ”; KenndyMann
Leave a Reply Cancel Reply
Your email address will not be published. Required fields are marked *
Name *
Email *
Add Comment *
Save my name, email, and website in this browser for the next time I comment.
Post Comment
#1 Screen Recorder
Free Video Course
Mini AI Tools
Best Product Videos
Try Tella for free
October 16, 2023
How to Record a PowerPoint Presentation (with Audio)

Elevate your PowerPoint presentations with this comprehensive guide on creating captivating, self-paced narrations, enhanced with transformative tools and the power of software like Tella.
Table of contents
Record with powerpoint's built-in features, record with obs, record with tella.
Other solutions
Things to do before you start recording
Tips for creating engaging powerpoint recordings.
Engaging virtual presentations are essential in today's world. This guide will walk you through recording a PowerPoint presentation with voiceover. Doing this makes your presentation more professional and polished for your audience. Let's begin.
Step 1: Open your PowerPoint presentation
First, open the presentation you'd like to record with voice-over. This guide will be for he 365 version of PowerPoint, but bear in mind you can still do this in PowerPoint versions all the way back to 2013. The settings are pretty much the same, just maybe in a slightly different place.
This doesn't work, however, on the Web version of PowerPoint.
Whatever version you're using, ensure all your slides and content are ready for narration. This will save time and provide a smoother recording experience. Far better than simply making it up as you go along.
Step 2: Prepare for recording
Navigate to the slide where you want to start your recording. If you're planning to record the entire presentation, start with the first slide.
Step 3: Start the recording
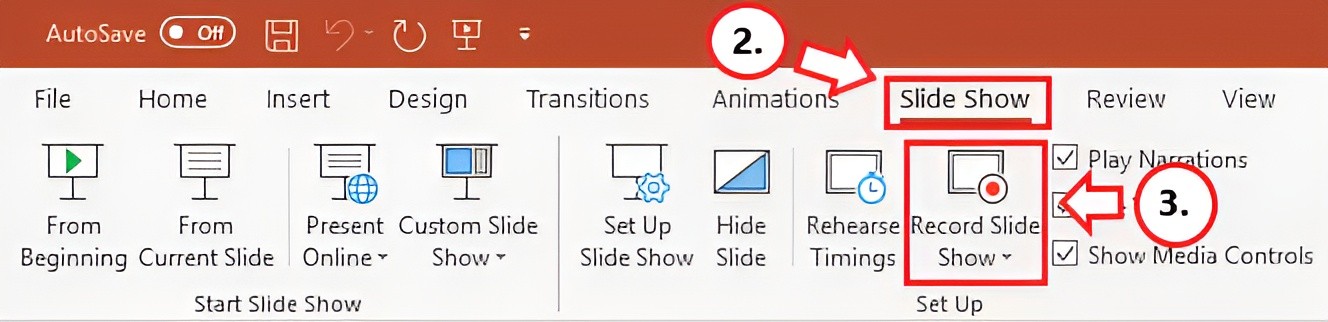
In the PowerPoint menu, select the Slide Show tab. From here, click on Record Slide Show. This will open the recording window with two options to choose from:
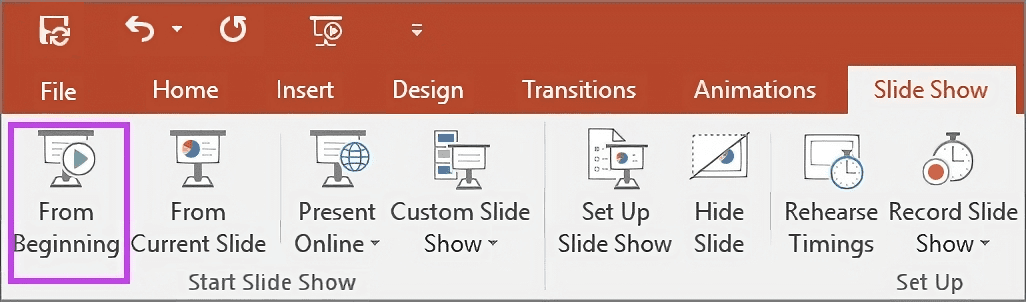
Record from Current Slide : This option allows you to start recording from your selected slide.
Record from Beginning : This option enables you to record the entire presentation starting from the first slide.
Click on your preferred option to proceed with the recording.
Step 4: Recording the narration and timings
When you're ready to start recording, click on the red Record button (round circle with a dot in the center). A three-second countdown will begin, and once it reaches zero, start speaking to record your voiceover.
Remember that the transition between slides isn't recorded, so pause your narration during slide transitions and resume speaking once the next slide appears.
Step 5: Manage your recording
During the recording, you have several tools at your disposal:
Pause: Use this button to pause your recording if needed.
Stop: Click this button to end your recording.
Replay: This allows you to review your recording.
Pen, Highlighter, or Eraser: Use these tools to mark up your slides during the recording, if desired.
Step 6: Edit or remove narration and timings
If you're not satisfied with your narration or timings, you can remove or edit them:
If you're still in recording mode, click on Clear.
Choose one of the following options:
Clear Recording on Current Slide: To delete the narration and timings on the current slide.
Clear Recording on All Slides: To delete the narration and timings from all slides at once.
Consider re-recording the sections that need improvement.
Step 7: Save and share your presentation
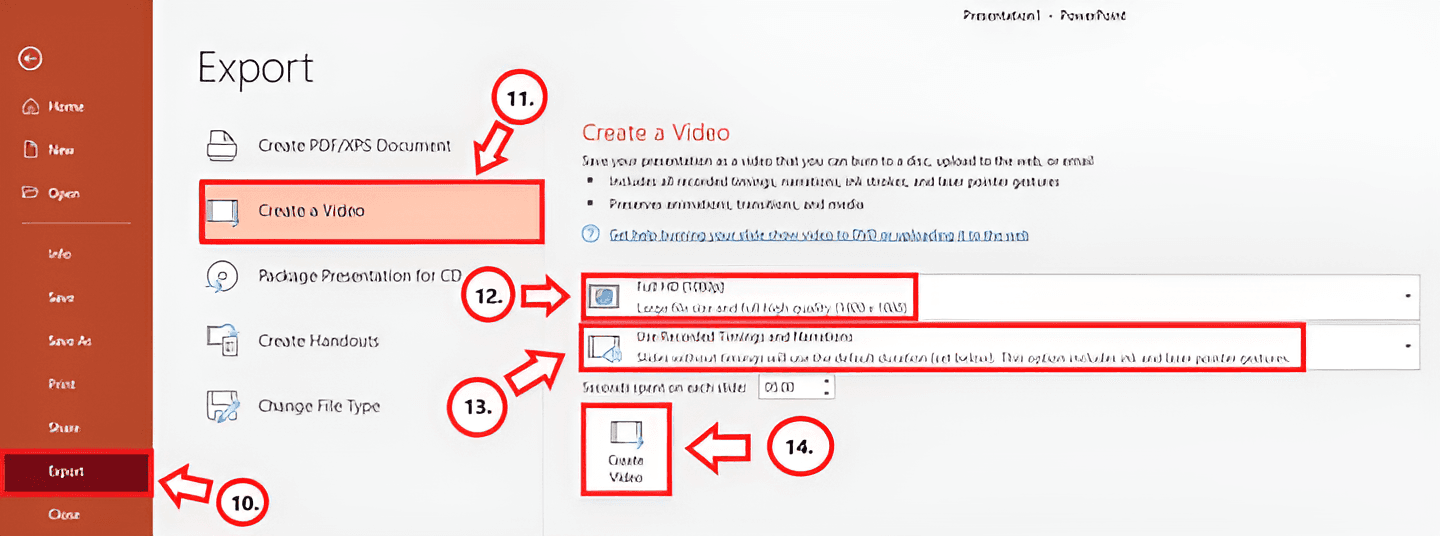
Once you're satisfied with your recording, save and share your presentation as either a PowerPoint file or a video:
Click on File and select an option like Save or Export.
Follow the on-screen instructions to save or export your presentation.
Now your voice-over presentation is ready for your audience. They'll be able to view and listen to your narration as they go through the slides.
We hope this step-by-step guide helps you create a polished PowerPoint presentation with a voice-over. Good luck, and happy presenting!

For added flexibility and features, you may want to swing by other recording software.
For instance, OBS Studio offers a good deal of control, allowing you to tweak all sorts of audio and visual settings. However, it may be a little complicated if you're new to the game. Here are the steps to do this.
Step 1: Install OBS Studio
If you haven't already, first download and install OBS Studio from the official website . The software is available for Windows, macOS, and Linux.

Step 2: Open OBS Studio
Open OBS Studio. You'll see a black screen; this is your canvas where you'll be recording your content.
Step 3: Setting Up Your Scene
Click the '+' button under 'Scenes', name your new scene. This allows you to create different recording settings for different types of needs.
Step 4: Setting Up Sources
Underneath 'Sources', click the '+' button. This allows you to add different sources to your scene. You'll want to add two sources:
Display Capture: This captures your entire screen. Name the source, click OK, then OK again.
Audio Input Capture: This captures your microphone. Again, name the source, select your microphone from the dropdown, and hit OK.
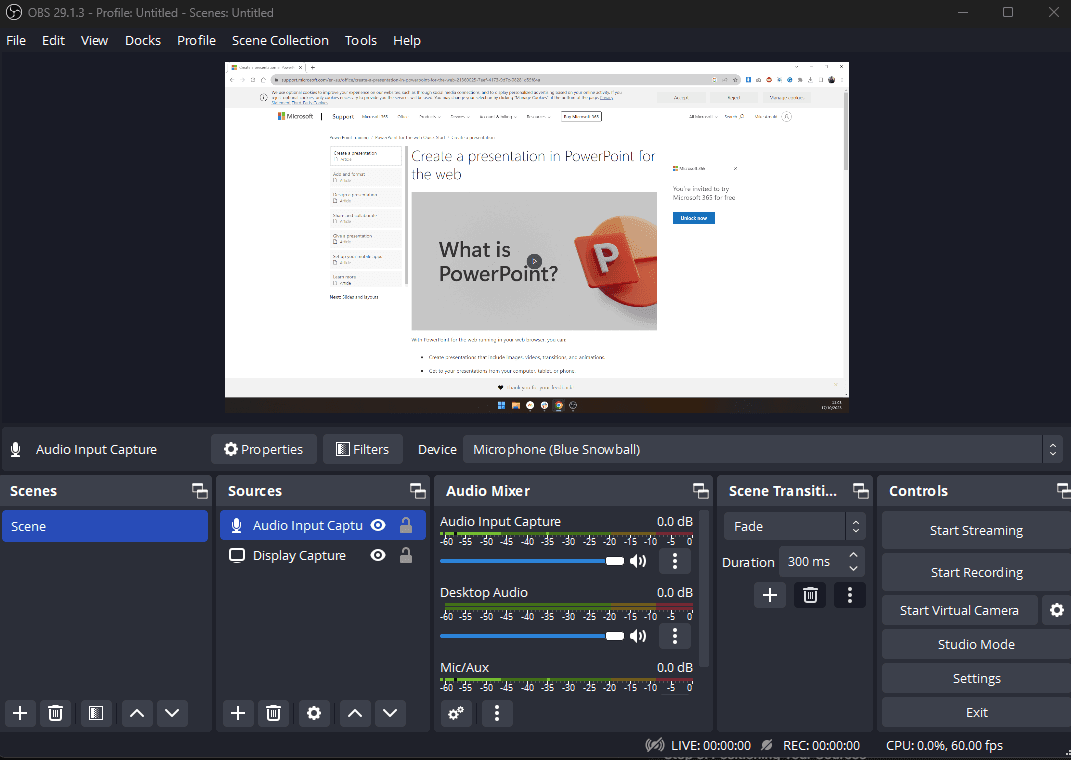
Step 5: Positioning Your Sources
You may see the 'Display Capture' source covering up everything. Click on 'Display Capture' source and drag it down the list until it's under your 'Audio Input Capture'. This ensures your voice is picked up over your presentation.
Step 6: Open PowerPoint Presentation
Open your PowerPoint presentation but don't start the slide show yet.
Step 7: Adjust OBS Studio Settings
Go back to OBS. Make sure your Display source is selected, then hover over the canvas. A red border will appear around your display source. You can resize and reposition this to only capture the portion of your screen that your PowerPoint presentation will take up.
Step 8: Start Your Presentation
In PowerPoint, start your slide show. OBS should now be capturing your presentation. Any slides you progress through in PowerPoint will be captured by OBS.
Step 9: Start Recording
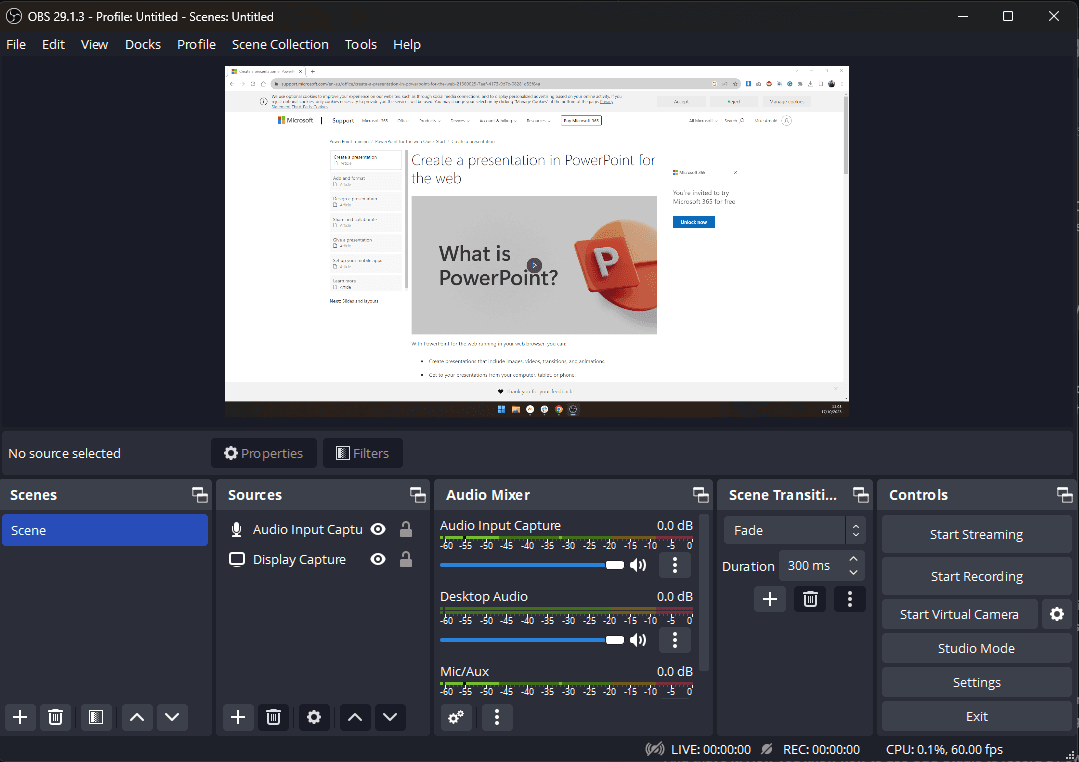
When you're ready to start your presentation, go back to OBS Studio and click on the 'Start Recording' button located in the lower right. Once you hit this button, everything captured in OBS is recorded until you hit 'Stop Recording.'
Step 10: Save Your Recording
Once you've finished your presentation, click 'Stop Recording'. Your video is automatically saved in a specific location. To find where your recordings are saved, go to the 'File' > 'Show Recordings' in OBS.
And that's it! Now you know how to use OBS Studio to record a PowerPoint Presentation and voiceover using a microphone.
If you're looking for something simpler, ScreenPal (formerly Screencast-O-Matic) is a great choice. It's ideal for getting the job done without any distractions. However, you get less control over your content and the final product. OBS has a few other contenders, including Streamlabs . Check it out if OBS doesn't do it for you.
Comparatively, this software fares well with a broader set of controls than PowerPoint. However, they might demand a steeper learning curve, so brace yourself for a bit of a climb.
Now you're all prepped and cozy with your goals, spruced-up presentation, and audio equipment, it's time to step into the recording booth.
And folks, today, we'll spotlight this cool little tool called Tella. It's like your Swiss army knife for screen recording, fully equipped to integrate smoothly with PowerPoint, too.
Talk about a dream team!
Step #1 - Getting started with Tella
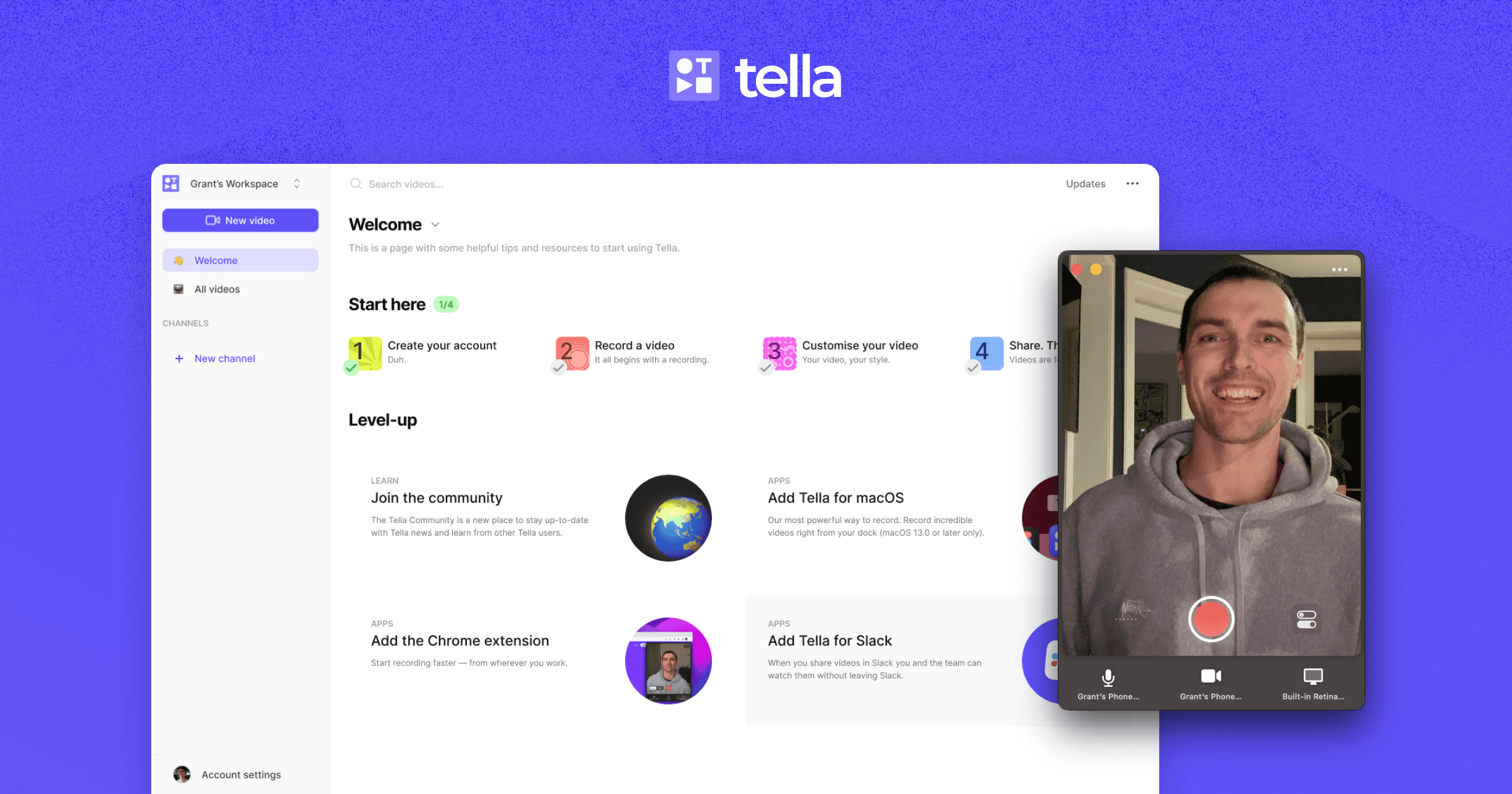
Alright, first things first. We've got to get Tella onto your computer.
There are several ways you can do this, including;
Running the Web App
Running the Chrome extension
Running the Mac App
Simply download or log into the one you want to use. It's as easy as pie.
Once you've installed Tella through the app, run it, and you'll see a slick little control bar that'll be your best friend throughout this process. If you're working through the web app, just click "New Video" to get started in your browser. Don't worry, you can still screen record through the web app.
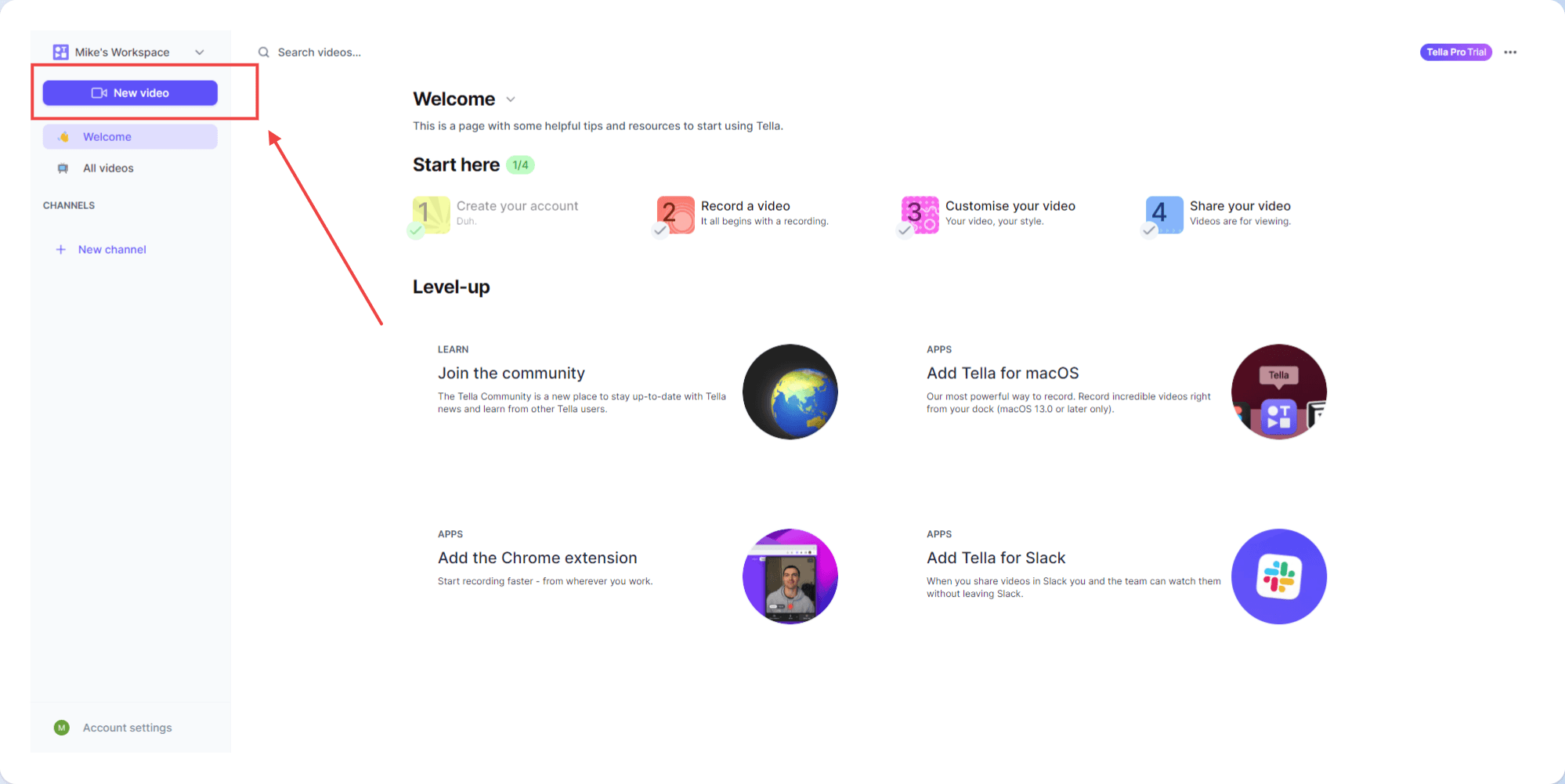
Have your presentation ready already?
You can actually upload the presentation to Tella and run the PowerPoint through the app. Just click the "New Video" option, More, and then import your slides. All major presentation formats are compatible!
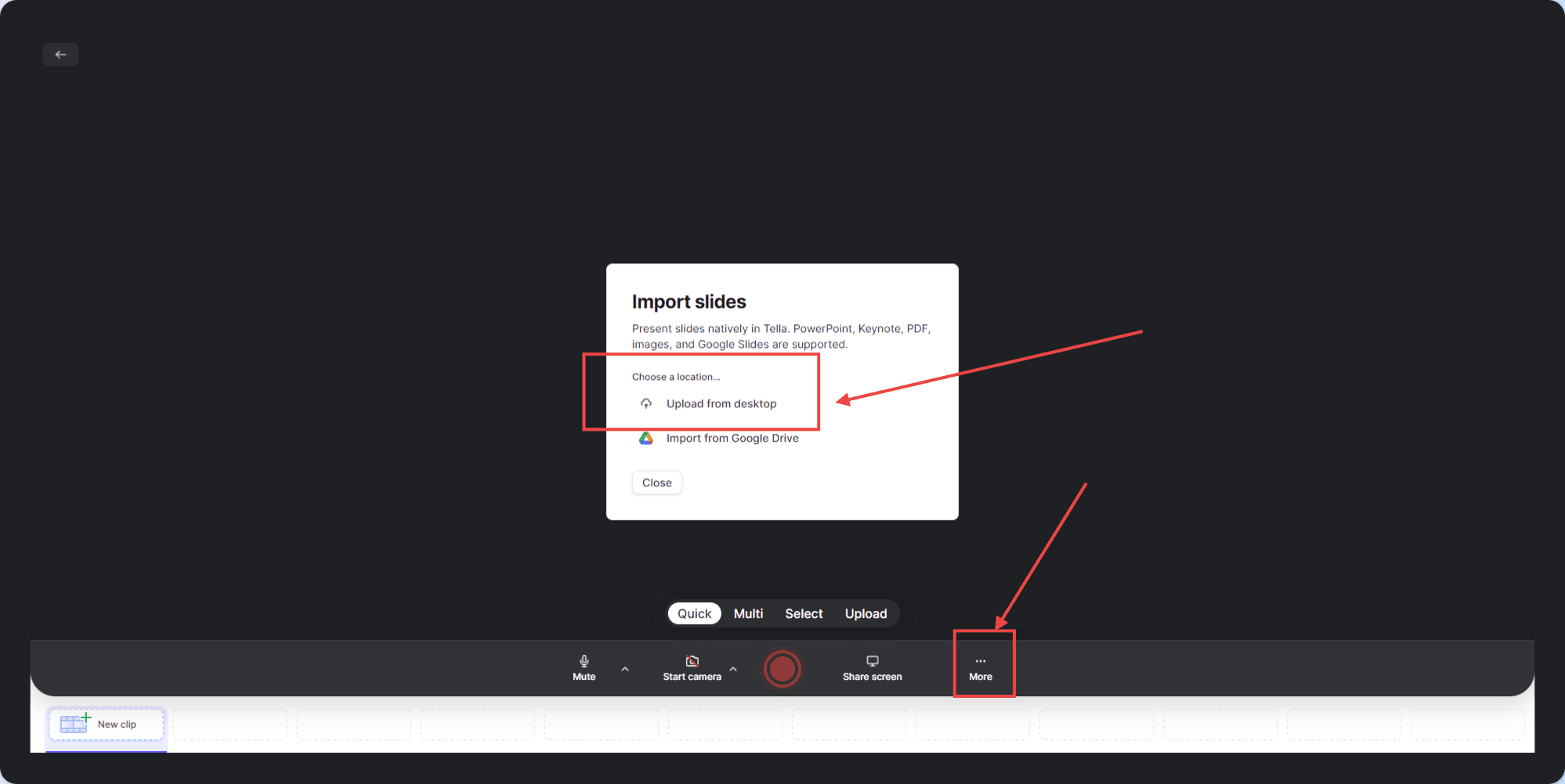
Now, we've got a couple of settings to tweak.
Click on the mic icon to configure your audio input settings. Make sure it's capturing the right microphone (yes, the one we picked out earlier). Next up, choose your recording area.
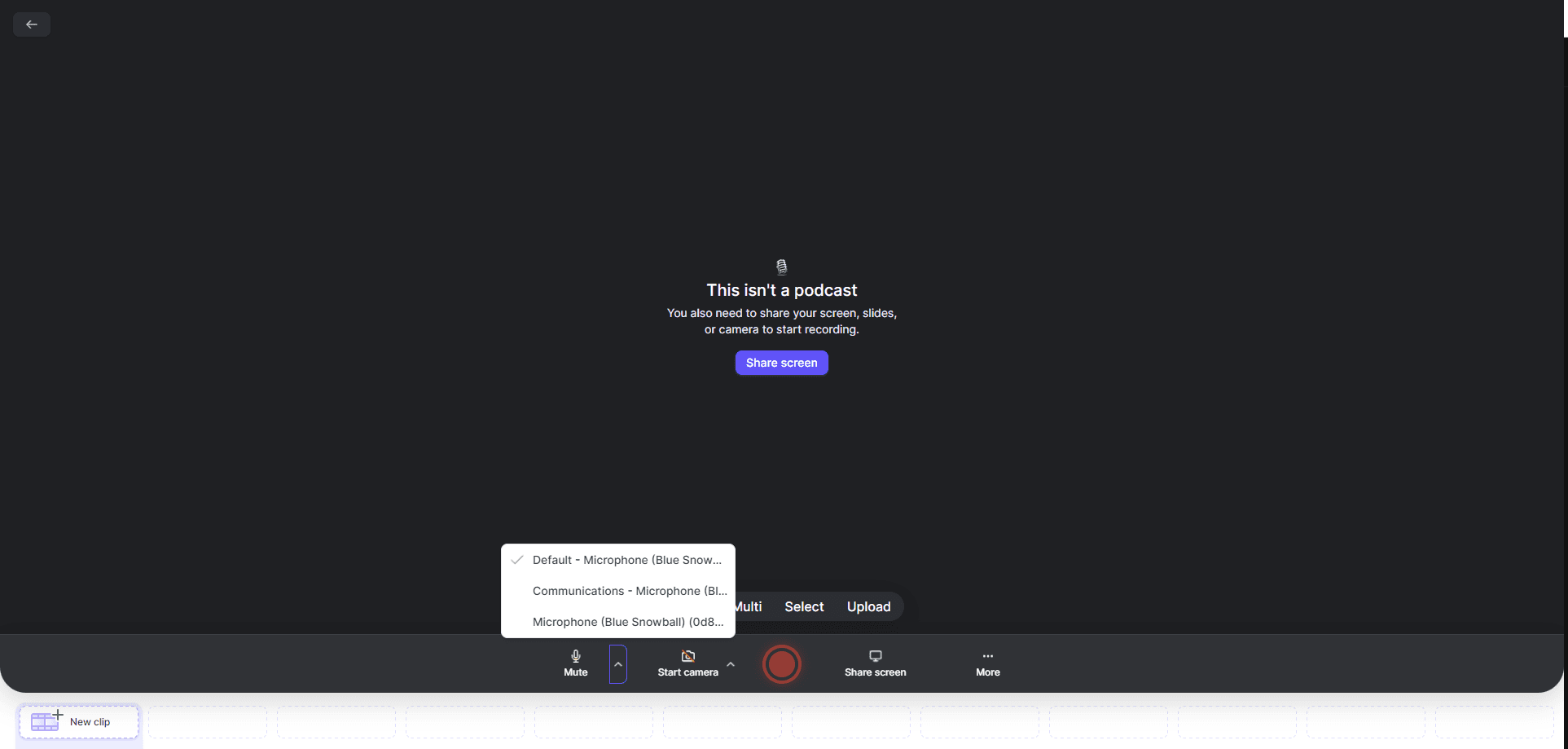
You'll want to adjust the recording frame to fit your PowerPoint presentation just right—think of it like framing the perfect picture!
Step #2 - Roll cameras, action!
Start recording your PowerPoint by hitting the red button. As you present, Tella will record your voice and slides.
You can pause, restart, or stop anytime using the controls. If you go off-topic, pause and restart.
When moving between slides, adjust your voice volume to match the mood. Keep a smooth rhythm, and your audience will follow along.
Step #3 - Wrapping it up
Breathe out; you made it!
But before we call it a day, let's give our recording a quick polish. Click on 'stop' when you're done, and Tella will save your recording.
Now, fire up Tella's editing tools and trim any unnecessary bits—like when you knocked over your coffee mid-slide (we've all been there!). You can also add captions, effects, and basically anything you need to bring your presentation to life.
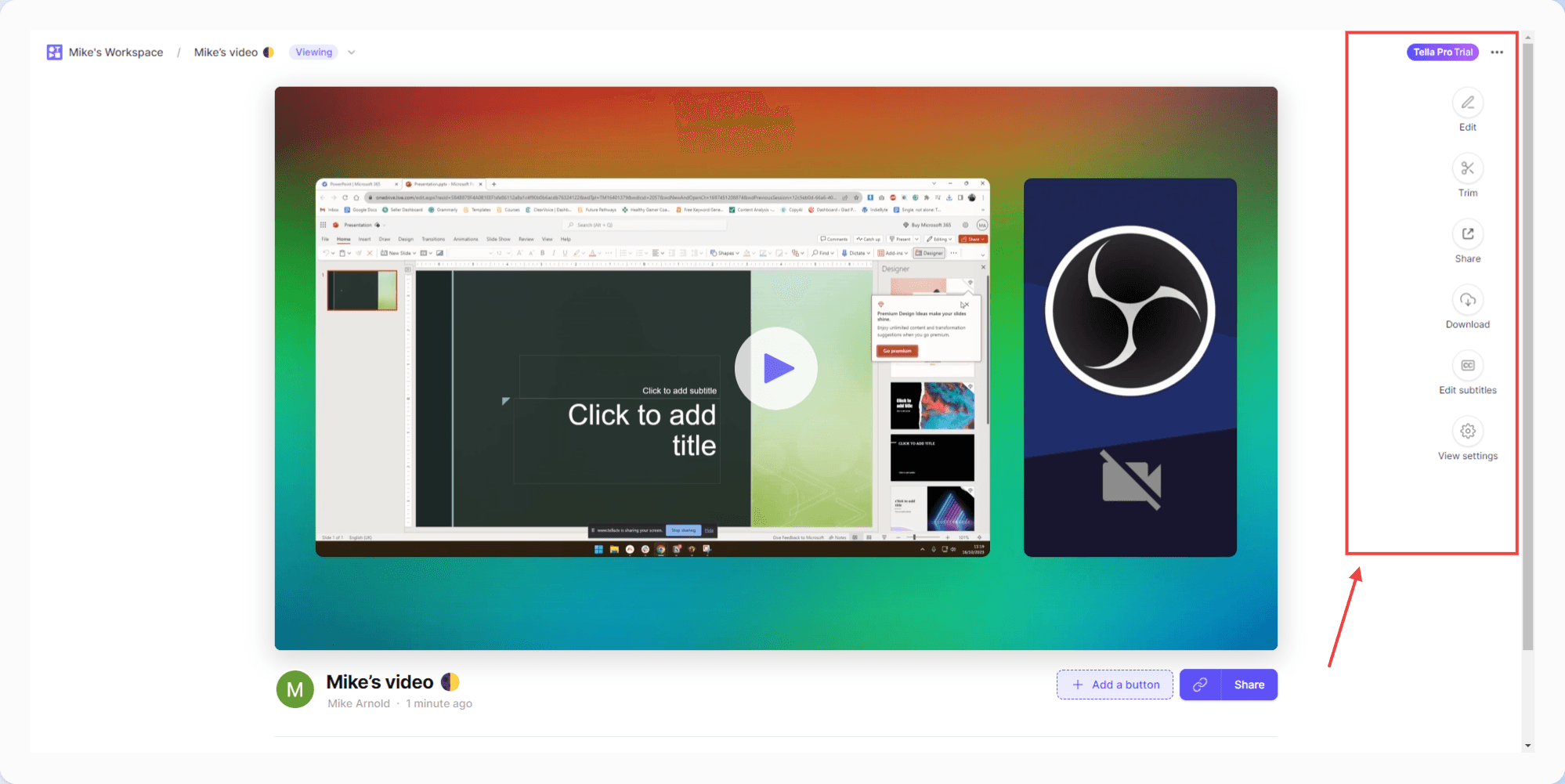
Aaand cut! With your shiny new feed of your PowerPoint presentation, you're all set to captivate your audience, one slide at a time. Isn't Tella just swell?
Other solutions to record a PowerPoint
There's a whole parade of cloud-based tools like CloudApp ( now Zight ) or Loom that lets you record right from your browser! They store your recordings in the cloud, allowing you to access or share your work from anywhere.
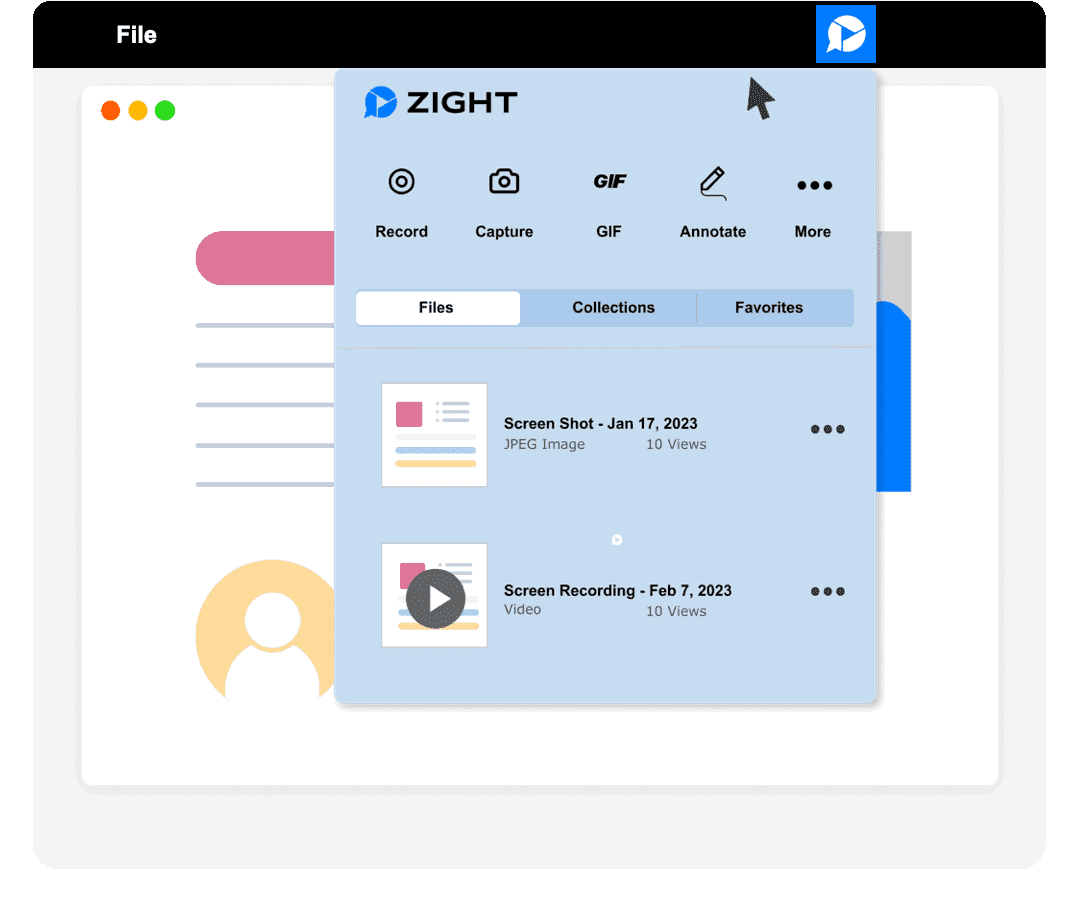
If you're using Zight, a basic step-by-step guide would look like this:
Open Zight: Start up the Zight application on your device. Zight is available for Mac, Windows, and Chrome.
Prepare Your Presentation: Open your PowerPoint presentation that you wish to record. Make sure it's in view on your screen.
Capture & Record: In Zight, choose the 'Screen Recorder' feature to capture and record your screen. Make sure your entire PowerPoint window is in the capture area.
Voice-Over: As Zight records the screen, start your PowerPoint presentation and provide your voice-over. Ensure your device's microphone is on and working. Zight will record the PowerPoint and your voice simultaneously.
Edit & Annotate (Optional): If needed, make use of Zight's editing capabilities. You can trim segments of your recording, add text or highlight areas for emphasis.
Save & Share: Once you're satisfied with the recording, save the file. You can also share your recorded presentation directly from Zight through a generated link.
While easy, remember, even clouds have their gray days. With these tools, you rely on internet speeds to keep things running smoothly. Plus, you might stumble upon some limitations in editing features compared to our pals like Tella.

Before recording, you need to plan and set up. Envision your end product so you can make the right choices. This lays the groundwork for great content. This plan includes;
Setting your goals
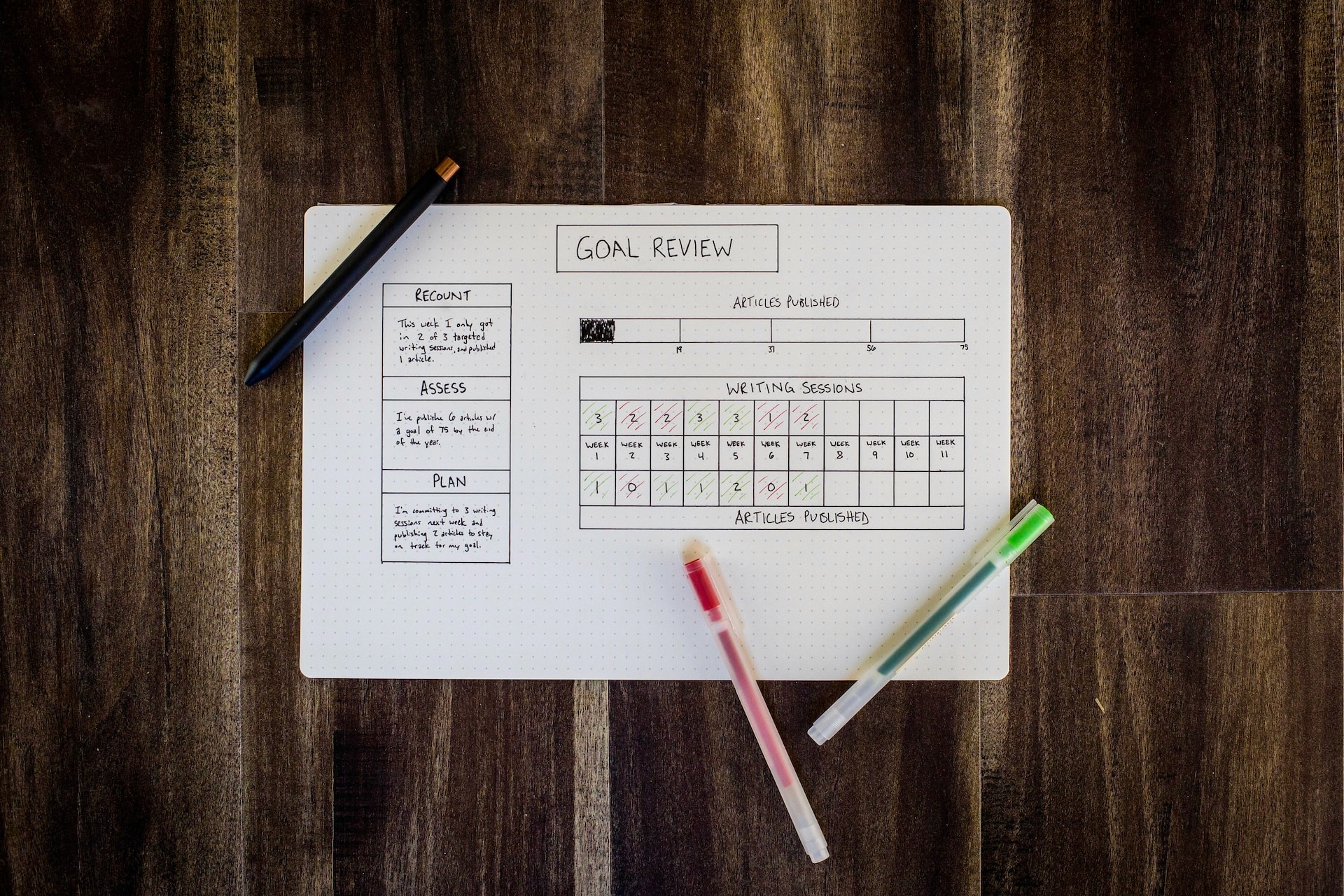
Know the purpose of your presentation. This gives it clear direction, like finding your true north.
The purpose could be educating, convincing, or rapport building. Align it with your company or personal goals.
Once you know the purpose, you're halfway there.
Creating content to fit your audience
Tailor your content to your audience. Understand their backgrounds, needs, and preferences.
Align your content accordingly. Use familiar examples and anecdotes to create a personal, engaging experience.
Let your audience know you speak their language.
Polishing your presentation

Use good design - neat layouts, color schemes, legible fonts. Make it visually appealing.
Add informative visuals like diagrams, charts, and images to convey information effectively.
Sprinkle in interactivity - polls, links, videos. This engages your audience.
Review every slide carefully to fix any errors. Consistency is key.
Polish your presentation to make it the best it can be. This will engage your audience and get your message across clearly.
Prepare your audio equipment

Pick a good microphone for clear audio . A USB mic is simple. A condenser mic offers high quality. A lapel mic leaves your hands free.
Tune your audio settings for the best sound quality. Monitor your audio live to avoid background noise.
With your microphone and settings ready, you're set to start recording high-quality audio.

Creating an engaging PowerPoint presentation takes skill. Follow these tips to boost engagement:
Speak clearly and expressively. Your voice guides the audience, so use a friendly, steady tone.
Use visuals. Graphics, charts, and animations complement narration. Strike a balance between visuals and audio.
Provide resources. Include downloads, links, or CTAs to encourage interaction after the presentation.
Edit thoroughly. Refine audio levels and flow. Even basic video editing goes a long way in delivering a seamless presentation.
With these techniques, you can create compelling presentations that captivate your audience.
Wrapping up
We've covered every tool to record PowerPoint presentations with audio. Tella stands out for its easy interface, audio settings, and editing tools. It works seamlessly with PowerPoint, too. But the tool is only part of the equation.
You must also speak clearly, use visuals, provide resources, and edit your recording.
Whether making webinars, tutorials, or virtual classes, you've got this.
Are you ready to record your next award-winning PowerPoint?
Try Tella for your recording needs. Let your ideas take flight. Use Tella to captivate your audience, one slide at a time. Create presentations that engage, excite, and inspire.
Happy recording! Go make memorable presentations that resonate with audiences.

Jul 24, 2023
The Ultimate Chrome Screen Recorder Extension (with Audio)

May 19, 2022
How to Record Your Screen on a Mac

Aug 18, 2022
How To Record Your Screen And Webcam Simultaneously

Tella — Screen recording for creators
Learn more ->
Learn more about Tella ->
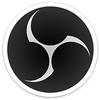
OBS Studio Ideas and Suggestions
Interact with window capture (powerpoint etc).
My boss wants to give webinbars in powerpoint and I want to use OBS to enhance the presentation.
He only has 1 PC.. so he needs to try to webex capture the OBS windows preview... then control the powerpoint in full screen, which hides OBS preview
There are obviously a few things we could do to resolve this..
but I'd love to be able to have the OBS window open and click thru the powerpoint presentation interactively while it's in the background in OBS.
This doesn’t make sense to me. This is asking a lot of effort for a feature that is basically a workaround for you not wanting to get a second monitor for some reason.
You’re more or less asking for a local VNC/RDP session to the computer itself. That’s so far outside the scope of OBS.
Just get a second display or hook up to a TV/projector.
Just a tiny suggestion to make the best of your current situation: if the presentation is quite static (no jumping in front of multiple webcams), you might not need OBS Studio visible all the time. If the pace of the powerpoint slides is not too fast, try the Alt+Tab key to switch between PP presentation and OBS.
Frankly, a better solution would just be to just add ppt support as a plugin for OBS. I'm unsure if this is possible given the closed nature of the source format, but tools like LibreOffice have done it, so it's possible there might be a solution out there we can use.
Joel, if you're responding to me: I don't even claim to provide a solution. Just a suggestion to cope with the current situation.
Maybe Shlee can elaborate on the needs underlying this request: is it indeed the simultaneous visibility of both PowerPoint and OBS, as Feets implies? Or the desire to go to the next PowerPoint slide or animation step without having OBS loose focus?
I am replying to the original poster. This request is for us to implement a workaround to a workaround, rather than fixing the actual issue which is lack of ppt support in OBS as a source.
Adding PPT sounds like (A) feature creep, (B) adding a lot of dependencies, (C) feature creep when there are so many more pressing things to fix in OBS, and (D) feature creep.
If PPT support is to be added, it should be as a community-made plugin.
"Just get a second display" doesn't really cut it: OBS really is an application that will readily find good use for any display you throw at it, so saving one display will always be welcome, not just in the 1-screen scenario. Alt-tab will display the task list on all screens, so if your actual target is a projector (in the real or in the OBS sense), your juggling of windows will "break the fourth wall" all the time. For showcasing some application, mapping a bit of a webcam over part of a screen grab from the application in fullscreen mode (and to save screens, the "fullscreen" is already inside of a Xephyr window for me) would be very convenient: moving the cursor over a projection has a suggestive appearance and it would make for a quite more natural workflow if you actually had the ability of interaction, possibly by using some modifier (in Remmina, pressing right control alone toggles a keyboard grab that bypasses the local window manager, one example of enabling interaction with a "projection"'s window manager).

Showing PowerPoint Notes on the OBS+Plus
by obs | Jun 8, 2021 | Software | 0 comments

Submit a Comment Cancel reply
Your email address will not be published. Required fields are marked *
Save my name, email, and website in this browser for the next time I comment.
Recent Posts
- One Button Studio Pro vs. One Button Studio Go
- One Button Studio Pro: Studiomatic vs Revolution
- Audio Mixer Settings
- Analog Lightboards vs Digital Lightboards
- Installing AnyDesk for Remote Support
Recent Comments
- obs on Warranty & Support
- Nancy Stillwell on Warranty & Support
- Damon Orrell on Home
- obs on Adjusting the Chroma Key Settings for the Best Results
- Kenneth Harrell on Adjusting the Chroma Key Settings for the Best Results
- October 2023
- August 2023
- February 2022
- December 2020
- November 2020
- October 2020
- September 2020
- August 2020
- January 2020
- December 2019
- November 2019
- October 2019
- August 2019
- Installation
- Installation Gallery
- Uncategorized
- Entries feed
- Comments feed
- WordPress.org

How to Record Customized Camera Feeds With Cameo in PowerPoint
T he widespread adoption of remote work and virtual meetings has led many people and organizations to realize they don't have to be physically present in the same conference room to make presentations. In fact, you don't even need to conduct them live.
However, recording your PowerPoint slides with your face on them requires technical know-how and third-party apps like OBS. This makes recording presentations a bit difficult and discourages people from doing it.
Thankfully, Microsoft has addressed this issue in PowerPoint 365 with the Cameo feature. Here's what it is and how to use it.
What Is Cameo in PowerPoint?
Cameo is a PowerPoint feature that lets you add your webcam or any other camera feed into your presentation. This makes it easier to present virtually, as your audience can see you from within your slides.
Previously, you needed a third-party app like OBS to overlay yourself on your presentation. You can also use a green screen overlay in Capcut or other similar apps to achieve the same effect. However, this takes a lot of effort and know-how.
But with this feature, you can do it from inside PowerPoint with just a few clicks. Here's how to insert a cameo into your slides.
- Go to Insert > Cameo .
- After clicking on Cameo, PowerPoint will insert a placeholder object on your current slide and open the Camera Format tab.
- You can edit the object as you wish, much like any other shape on PowerPoint. You can also click on the options in the Designer pane on the right side of the screen to help you work faster.
- Once you're happy with its placement on your slide, click on the Preview button to see your live video.
With that, you can start presenting your PowerPoint slides via screen sharing while still keeping yourself on the screen.
How to Record Your PowerPoint Presentation With Cameo
You can also insert a cameo from Record > Cameo . Clicking on this will bring you to the same menu tab and insert a placeholder object for your video. However, even if you didn't set up Cameo beforehand, you can insert it directly while recording your presentation. Here's how:
- Go to Record > From Beginning or Record > From Current Slide .
- In the recording screen, click on the Camera icon at the top. This will insert a round object containing your video in your slides' lower-right-hand section.
- Click on the Red icon to start recording your presentation.
- Go through your presentation as usual. For more information, check out our guide on turning your presentations into videos .
- Once you've finished, click the Red icon again to stop recording.
- Click Export to go to the Export to video screen .
- Change the File Name as needed, then click Browse to select the location where you will save your recorded video.
- Once done, click Export Video .
With that, you don't have to spend much effort to add your video feed to your PowerPoint presentation recording. However, the app only places your video at one location across every slide; it might cover some of your content. That's why it's better to use the Cameo feature when you're building or editing your PowerPoint presentation.
If you're unhappy with your recording, press the Retake Video on the left of the record icon. You can pick between On Current Slide or On All Slides .
What You Need to Record Customized Camera Feeds
You need a webcam and a Microsoft 365 account to record your customized camera feed. Furthermore, you cannot use Cameo or record presentations in the PowerPoint web app. You need to download and install it on your computer to use these features.
The Cameo feature is already available on Microsoft PowerPoint 365 in Windows and Mac. However, recording your presentation with Cameo is only available on Windows. As of the time of writing, this feature isn't available for the main PowerPoint 365 for Mac version.
If you're running macOS, you must be a Microsoft 365 Insider to get this feature. However, since the Cameo recording feature is already announced in the Microsoft 365 Insider blog , we hope it will be available in the mainstream PowerPoint for Mac version in a few months.
Recording Your Presentations Is Now Much Easier
The Cameo feature has made presenting PowerPoint slides in video calls easier. And with the recording function, you no longer need a third-party app to put your video over your presentation.
You can integrate it into each slide, allowing you to control where you are on your screen. And you also save a lot of time and effort, as you can record and save your presentation as a video from within Microsoft PowerPoint.


Microsoft 365 Life Hacks > Presentations > How to use AI to help improve your presentations
How to use AI to help improve your presentations
Creating and giving a presentation isn’t always easy, especially if you want to deliver a dynamite lecture. However, by harnessing the power of AI tools, you can elevate your presentations and leave a lasting impression on your audience. See how AI can provide valuable insights and enhancements to make your presentations stand out.

How AI can create structure in your presentation
No matter the subject, every great presentation has a narrative. You begin by introducing yourself and why you’re the best person to present this subject. Then, you mention the general outline and key topics before diving into the details: problems, potential solutions, and calls to action. Finally, you end with a conclusion that wraps up your topics and brings your presentation full circle.
Sometimes, this structure can be hard to define. Asking AI to create an outline for a presentation can be a great time-saving shortcut. If you’re starting with a complex research paper or passage, you can directly copy and paste it into the AI chat window, then ask to summarize it. AI can also extract key points for headings, which can create your outline for slide titles.
Use AI to design visually attractive presentations
You don’t need to be a graphic designer to create presentations that are both striking and easy to follow. With AI tools integrated into Microsoft PowerPoint , you can design slides that consider factors like readable fonts, compatible color schemes, the informational hierarchy , and information spacing that won’t overwhelm the audience with too much to see on each slide.
AI image creators can also translate your text into custom visuals: not only can this bring your slides to life, but it can also save you time from searching through image libraries, stock photos, or visual sources from the Internet.

Tell your story with captivating presentations
Powerpoint empowers you to develop well-designed content across all your devices
AI tools that transcribe recordings into presentations
While the visual presentation is one aspect of your project, your speech and delivery are vital. The key to this is practice. Rehearsing your presentation out loud, and especially multiple times before you go onstage, can aid in balancing when to present new points, ensure smooth transitions between slides, time your overall presentation, and help you refine your text so you can sound clearer.
AI can help! Advanced tools can transcribe your spoken words, both in real-time and through prerecorded clips on your computer or mobile device. This not only assists in creating accurate speaker notes but also provides an opportunity to learn how you sound, allowing you to refine and improve your delivery. In PowerPoint, speaker notes are hidden from the audience during a live presentation, and AI integration can generate live notes from the sound of your voice—which makes it easy to practice and familiarize yourself with your content.
AI tools that can summarize, design, and transcribe your presentations can make it easier to engage with your audience confidently. See more presentation tips to enhance your points, such as how to craft a compelling story or how to overcome public speaking anxiety .
Get started with Microsoft 365
It’s the Office you know, plus the tools to help you work better together, so you can get more done—anytime, anywhere.
Topics in this article
More articles like this one.

How to create an educational presentation
Use PowerPoint to create dynamic and engaging presentations that foster effective learning.

Five tips for choosing the right PowerPoint template
Choose an appropriate PowerPoint template to elevate your presentation’s storytelling. Consider time length, audience and other presentation elements when selecting a template.

How you can use AI to help you make the perfect presentation handouts
Learn how AI can help you organize and create handouts for your next presentation.

How to password protect your PowerPoint presentations
Learn how to password protect your PowerPoint presentations and secure your valuable files.

Everything you need to achieve more in less time
Get powerful productivity and security apps with Microsoft 365

Explore Other Categories

IMAGES
VIDEO
COMMENTS
Title: How to Capture a PowerPoint Presentation with OBS Studio | Engage Your Viewers with Dynamic SlidesDescription:Take your presentations to the next leve...
How to capture a powerpoint presentation thanks to OBSOBS (Open Broadcaster Software) is a FREE open-source software for video recording and live streaming. ...
In this tutorial, we will learn how to set up Microsoft Powerpointfor proper screen capture in OBS. This is useful if you only have one screen to work with. ...
Following these steps, you can capture your slides: NOTE: These steps are for the Windows version of OBS. In your 'Sources' pane, click on the '+' button to add a new source. Select "Window Capture" as the type of source. Create a new source by giving it a name (something like "PowerPoint"). Press "OK" to confirm the device ...
Learn how to stream or record a PowerPoint presentation with OBS using two methods: exporting images or using display capture. Find tips, settings, hotkeys and troubleshooting for live streaming slide presentations.
Make sure that your PowerPoint app is NOT minimized. Open your Open Broadcaster Software (OBS), go to "Sources", click on "+" icon and choose "Window Capture". Give it a name and from the next popup's "Window" menu, choose the "powerpoint.exe" app. Once done, you will see the powerpoint slide in the preview area. That's it!
WBE. IMHO you don't need PowerPoint to browse by an individual window. When in fullscreen presentation, have the Presentation Mode window at your external monitor and the presentation itself on your laptop behind the OBS Studio window. Have the Window Capture source point to the. POWERPNT.EXE]: PowerPoint presentation - name of the presentation ...
Step 1: Launch PowerPoint and start the presentation you wish to record. Step 2: To add a source, open OBS Studio and choose the Plus (+) icon in Sources. Now, tap Display Capture to create a new source on the screen. Tap the Properties option from the screen capture source and select the correct display you need.
Follow instructions in installation wizard. 3. Open OBS Studio. Run the application. 4. Add your webcam to OBS Studio. Right-click on the black screen, select "Add" > "Video Capture Device". In the following dialog, select radio button "Create new" and click OK. In the "Properties for 'Video capture device'", you must see your ...
Major update for Office 16 and above: all opened PowerPoint presentations are now shown in a list. Drag & drop from explorer to open pptx. Make one presentation your primary and another one your secondary. Start and stop Slide show with one button. Assign 2 different sets of hotkeys for "next slide" and "previous slide".
At a high level, an important work-flow decision you need to make is whether to. - create (Record) a video (of whatever, PowerPoint presentation in your case) and then locally edit it before uploading to YouTube . OR . - (live)Stream OBS' output direct to content delivery network (CDN, You Tube in your case) and use that video as is.
Do you want to share your slides in OBS Studio with only one monitor? In this video, you will learn three ways to do that, using window capture, display capture, and virtual camera. You will also ...
Who display in OBS should get until show thou and new window capture, but usually it won't search like PowerPoint even if you please PowerPoint until the next step. For "Capture Method", change from Automatic into Windows Graphics Capture (Windows 10 1903 and up). Your OBS display should start show the PowerPoint slide correctly. Press ...
Step 3: Start the recording. In the PowerPoint menu, select the Slide Show tab. From here, click on Record Slide Show. This will open the recording window with two options to choose from: Record from Current Slide: This option allows you to start recording from your selected slide. Record from Beginning: This option enables you to record the ...
WBE. Just a tiny suggestion to make the best of your current situation: if the presentation is quite static (no jumping in front of multiple webcams), you might not need OBS Studio visible all the time. If the pace of the powerpoint slides is not too fast, try the Alt+Tab key to switch between PP presentation and OBS.
In this tutorial, I show you how to present a PowerPoint from inside of OBS. Want to learn how 1000's are firing their bosses and living life on THEIR terms?...
Oct 2, 2020. #1. I am trying to use the window capture of a full-screen PowerPoint presentation (displayed on a second monitor in Presenter View mode), and when I select it as source, OBS captures the initial slide being displayed, but subsequent slide changes are not reflected in OBS. No matter what happens in the presentation, OBS just keeps ...
If you want to go big, you can mount a 50″-55″ TV on the wall above the OBS dual monitors, and use that as a secondary monitor for the Presentation Mac. In that case, one monitor would show the fullscreen presentation, and the other would show the notes. In NDIScanConverter you would select the presentation monitor to capture and send to ...
2nd Monitor I recommended: https://amzn.to/3cDL3kkOBS Studio Tutorials Playlist: https://www.youtube.com/playlist?list=PLlM_xT8ActQHCEgNi7gyjFLMFjBBavqYiDown...
Go to Record > From Beginning or Record > From Current Slide.; In the recording screen, click on the Camera icon at the top. This will insert a round object containing your video in your slides ...
This site uses cookies to help personalise content, tailor your experience and to keep you logged in if you register. By continuing to use this site, you are consenting to our use of cookies.
Creating and giving a presentation isn't always easy, especially if you want to deliver a dynamite lecture. However, by harnessing the power of AI tools, you can elevate your presentations and leave a lasting impression on your audience. See how AI can provide valuable insights and enhancements to make your presentations stand out.
How to manage PowerPoint in OBS studio with one monitor.=====🌎 Downloads=====Download OBS - https://obsproje...
Feb 22, 2021. #1. Trying to string three programs together. Can get OBS to work with ZOOM using virtual cam, neat and easy. Using OBS would like to use Powerpoint in presenter mode, so I can read the notes, see next slide/animation, and control the presentation (real time). But have the virtual cam seen by ZOOM only see the slides (just like ...
I am using OBS on a PC to stream a church service. The church uses PowerPoint on a Mac Mini to project text and images on a large screen in the sanctuary using an HDMI connection separate from the Mini's main screen. I want to capture the HDMI output from the Mac Mini on the PC so I can use it as a video source for the streaming. Any advice?